Содержание
- 1 Возможные ошибки, связанные с Apple ID
- 2 Устранения ошибок (в том числе при подключении к серверу)
- 3 Как избежать проблем с Apple ID в будущем
- 4 Программы Разработчика Apple
- 5 Онлайн-Магазин Apple
- 6 Розничных услуг-магазине Apple
- 7 Веб-сайт поддержки Apple и поддержки сообществ Apple
- 8 Фейстайм
- 9 Найти мой iPhone
- 10 в iCloud
- 11 iTunes магазин, Книги, магазин, и магазин приложений
- 12 Джобса в Apple
- 13 Сообщений
- 14 Программы Оптовой Закупки
- 15 Если статья была полезной, выберите наиболее интересный для Вас блок:
- 16 Apple ID — это…
- 17 Причины сброса
- 18 Способы восстановления данных и их сброса
- 19 С телефона
- 20 Изменяем настройки — работа с сайтом
- 21 Перепривязка с iTunes
- 22 Форма восстановления
- 23 Контрольные вопросы
- 24 Сброс вопросов
- 25 Форма восстановления через устройство
- 26 Опция «Найти iPhone».
- 27 Пишем в поддержку
- 28 Call-центр
Возможные ошибки, связанные с Apple ID
Есть несколько типов ошибок, которые могут возникнуть при работе с Apple ID:
Ошибка подключения к серверу Apple ID — может появиться при попытке входа в аккаунт через IPhone, IPad, IPod touch или компьютер под управлением Mac OS или Windows.
Во-первых, она может возникнуть из-за того, что на серверах Apple действительно ведутся какие-то технические работы, но шанс этого очень мал. Скорее всего, причина в следующем:
- В неправильно введенном логине или пароле;
- неактуальной версии прошивки устройства;
- неактуальной версии приложения, через которое вы пытаетесь авторизоваться;
- неточно выставленных настройках даты и времени;
- проблемах, связанных с интернетом;
- возможно, ошибка может появиться после взлома прошивки устройства посредством Джейлбрейка.
Сбой проверки — эта ошибка возникает при использовании официальных приложений от Apple — ITunes, App Store, Apple Music, ICloud и т. п. Причины возникновения у нее те же, что и у предыдущей ошибки.
Сбой выполнения входа или ошибка «Этот Apple ID не поддерживается» — возникает данная проблема при попытке авторизации в сервисах Apple и означает, что использовать это приложение через ваш аккаунт Apple ID нельзя. То есть, есть некоторые аккаунты, которые не поддерживаются системой, возможно, они устарели или были зарегистрированы некорректно.
Ошибка «Apple ID не найден» или «Apple ID не является актуальным» — может появиться, если ваш аккаунт неактуален или заблокирован. Возможно, вы не подтвердили учетную запись через письмо, пришедшее на электронную почту после окончания регистрации.
Не удается войти в аккаунт из-за уведомления о необходимости аутентификации — возникает на компьютерах, если вы пытаетесь зайти в ITunes или ICloud, не имея прав администратора.
Устранения ошибок (в том числе при подключении к серверу)
Перед тем как перейти к индивидуальному устранению каждой из возможных ошибок поочередно, попробуйте выполнить следующие действия.
Перезагрузка устройства
Возможно, простая перезагрузка решит проблему, так как все процессы и приложения перезагрузятся вместе с устройством и начнут работать корректно. То есть, этот вариант подходит в том случае, если ошибка возникает из-за самого приложения.
Вход в учетную запись через официальный сайт
Это действие производится для того, чтобы выяснить в чем причина возникновения ошибки — в самом аккаунте или приложении, в которое не получается войти. Перейдите на официальный сайт Apple ID (https://appleid.apple.com/ru/) и попробуйте войти с помощью своего уникального логина и пароля. Если авторизация пройдет успешно, то все дело в приложении, если произойдет какой-то сбой, то проблема с учетной записью.
Проверка работоспособности серверов Apple
Если у вас появляется уведомление «Ошибка подключения к серверу Apple ID», то есть способ, с помощью которого можно проверить, действительно ли сервера в данный момент не работают, или же проблема в учетной записи. Переходим по этой ссылке
http://www.apple.com/ru/support/systemstatus/ и в открывшемся списке находим сервис, в который у вас не получается зайти. Данные постоянно обновляются в автоматическом режиме и, если напротив выбранного сервиса вы увидите красный кубик, то это значит, что сейчас он недоступен, необходимо подождать какое-то время. Если же с сервисом все в порядке, проблема кроется в учетной записи.
Проверка исправности интернет-соединения
Попробуйте зайти в любое другое приложение, требующее подключение к интернету, и убедитесь, что все страницы в нем будут загружаться. Попробуйте переподключиться к Wi-Fi или мобильному интернету.
Настройка даты и времени
Приложения могут работать некорректно, если на устройстве выставлены неправильные настройки даты и времени. Связано это с тем, что при подключении интернета между данными, хранящимися на устройстве, и серверами приложения происходит обмен информации и проверка сертификатов безопасности.
- Открываем приложение «Настройки».
Переходим в настройки - Перейдите к разделу «Основные».
Переходим в раздел «Основные» - Перейдите к подразделу «Дата и время».
Переходим в раздел «Дата и время» - Включите функцию «Автоматически», чтобы устройство самостоятельно сверяло и устанавливало время и дату через интернет.
Включаем функцию «Автоматически» - Если постоянного доступа к интернету нет, то лучше перейти к разделу «Выставить дату и время».
Переходим в раздел «Выставить дату и время» - И в нем выставить настройки вручную, предварительно найдя точное время на любом сайте с точными данными, соответствующими вашему часовому поясу.
Выставляем дату и время
Выход из учетной записи
Возможно, необходимо заново войти в аккаунт через настройки устройства:
- Откройте приложение «Настройки».
Открываем настройки устройства - Перейдите к разделу «ITunes и App Store».
Переходим к разделу «ITunes и App Store» - Нажмите на свой уникальный Apple ID.
Нажимаем на Apple ID - В открывшемся меню выберите вариант «Выйти».
Нажимаем кнопку «Выйти» - Перезагрузите устройство.
Перезагружаем устройство - Заново вернитесь к разделу «ITunes и App Store» и авторизуйтесь в учетной записи.
Переходим в раздел «ITunes и App Store»
Обновление операционной системы IOS
Ошибка при попытке авторизации может возникнуть в том случае, если на вашем устройстве установлена бета-версия прошивки. Необязательно обновляться до последней IOS 10, но если вы пользуетесь, например, IOS 8.0.1 beta, то следует выполнить обновление системы до версии без приставки beta.
- Откройте приложение «Настройки».
Входим в настройки устройства - Заранее подключитесь к любой доступной сети Wi-Fi.
Подключаемся к интернету - Перейдите к разделу «Основные».
Переходим в раздел «Основные» - Перейдите к подразделу «Обновление ПО» и дождитесь окончание процесса поиска обновлений.
Переходим к разделу «Обновление ПО» - Нажмите кнопку «Установить».
Нажимаем кнопку «Установить» - Дожидаемся окончания процесса загрузки и обновления системы.
Дожидаемся окончания обновления
Отключение брандмауэра на компьютере
Если ошибка возникла на компьютере, и вы уверены, что подключение к интернету стабильно, то доступ к сети приложению может блокировать антивирус, а из-за этого и возникает ошибка авторизации.
- Открываем антивирус, установленный на вашем компьютере.
Открываем антивирус - Переходим в раздел «Инструменты».
Переходим в раздел «Инструменты» - Открываем дополнение «Брандмауэр».
Открываем дополнение «Брандмауэр» - В открывшемся окне переходим к разделу Firewall.
Переходим в раздел Firewall - Убираем значок в виде огня напротив приложения, в котором произошла ошибка авторизации.
Убираем значок в виде огня напротив необходимого приложения
Обновление приложения
Приложение ITunes на компьютере не всегда обновляется автоматически, так иногда необходимо обновить его вручную:
- Открываем ITuens через меню компьютера.
Открываем ITunes - Разверните меню «Справка» и перейдите к разделу «Обновления».
Переходим в раздел «Обновления» - Если доступные обновления есть, вам предложат их установить. Нажмите кнопку «Загрузить iTunes».
Нажимаем кнопку «Загрузить ITunes»
Сброс пароля
Возможно, из-за сбоев на серверах Apple, пароль от вашего аккаунта стал недействительным, то есть, его стоит восстановить:
- Перейдите на официальный сайт Apple ID (https://appleid.apple.com/ru/) и нажмите кнопку «Забыли пароль или Apple ID?».
Нажимаем кнопку «Забыли Apple ID или пароль?» - Заполните все необходимые поля, нажмите кнопку «Продолжить» и следуйте инструкции на сайте.
Нажимаем кнопку «Продолжить»
Устранение ошибки «Этот Apple ID не поддерживается»
Если у вас возникла данная проблема, значит, по каким-то причинам ваш аккаунт не может взаимодействовать с сервисами Apple. В этом, скорее всего, нет вашей вины, поэтому единственное, что можно сделать — обратиться в службу поддержки Apple.
- Переходим на сайт поддержки Apple и нажимаем кнопку «Обратиться в службу поддержки».
Нажимаем кнопку «Обратиться в службу поддержки» - В блоке «Свяжитесь с нами» кликнете по кнопке «Справка».
Нажимаем кнопку «Справка» - Перейдите к теме Apple ID.
Переходим к разделу Apple ID - Переходим к пункту «Другие разделы про идентификатор Apple ID».
Переходим к разделу «Другие разделы идентификатор Apple ID» - Выберите вариант «Тема отсутствует в списке».
Выбираем вариант «Тема отсутствуем в списке» - Опишите свою проблему, но, скорее всего, ответа система не найдет, так что нажмите кнопку «Продолжить».
Нажимаем кнопку «Продолжить» - Выберите способ, с помощью которого вы свяжетесь с поддержкой. Рассказывая о своей проблеме, постарайтесь максимально точно описать, что случилось и какие способы устранения ошибки не помогли. При себе имейте все необходимые данные: логин, почта, на которую зарегистрирован аккаунт, ответы на секретные вопросы, четкую формулировку возникшей ошибки.
Выбираем способ связи с поддержкой
Устранение ошибки «Необходима аутентификация устройства»
В случае появления данной ошибки вам необходимо перезайти в систему под учетной записью с правами администратора.
На Mac OS
- Разверните основное меню Mac OS, кликнув по логотипу Apple.
Разворачиваем главное меню - Выберите пункт «Завершить сеанс…».
Нажимаем кнопку «Завершить сеанс…» - Подтвердите действие, нажав «Завершить сеанс».
Нажимаем кнопку «Завершить сеанс» - Авторизуйтесь в системе при помощи учетной записи с правами администратора.
Входим под аккаунтом администратора
На Windows
- На клавиатуре одновременно зажмите комбинацию клавиш Ctrl+Alt+Delete.
Зажимаем кнопки Ctrl+Alt+Delete - В открывшемся меню выберите раздел «Сменить пользователя».
Выбираем вариант «Сменить пользователя» - Авторизуйтесь в системе при помощи учетной записи с правами администратора.
Входим под аккаунтом администратора
Устранение ошибки «Apple ID не найден»
Ошибка возникает из-за того, что учетная запись не была подтверждена через электронную почту, так что находим письмо, которое должно было прийти после окончания регистрации, и переходим по ссылке, в нем содержащейся.
Как избежать проблем с Apple ID в будущем
Чтобы ошибки, связанные с авторизацией в сервисах Apple при помощи Apple ID, больше не возникали, достаточно придерживаться нескольких простых правил:
- Всегда помните ответы на контрольные вопросы и другие дополнительные пароли для восстановления доступа к аккаунту. Не забудьте указать в настройках аккаунта запасную почту, чтобы при утере доступа к основной, не потерять доступ к Apple ID.
- Следите за актуальностью версии прошивки устройства и приложения, через которое пытаетесь авторизоваться.
- Не сообщайте никому пароль от учетной записи, не вводите его на подозрительных сайтах, для работы которых это необходимо.
- Перед тем как решать возникшую ошибку, узнайте, в чем именно причина (в устройстве, приложении, учетной записи, серверах Apple или интернет-соединение), иначе можете сделать только хуже.
При использовании серверов Apple могут возникнуть различные ошибки, связанные с единой учетной записью Apple ID, но любую из них можно решить самостоятельно. Если по каким-то причинам проблему устранить не получилось, вы всегда можете обратиться в официальную службу поддержки Apple и получить помощь квалифицированных специалистов.
Главная/Эксплуатация/Как исправить ошибки, связанные со входом в учетную запись Apple ID
После того, как вы изменить свой идентификатор Apple и пароль, вам может потребоваться обновить вашу регистрационную информацию с любых сервисов Apple, которые вы используете.
Используйте список ниже, чтобы убедиться, что каждый магазин или сервис используя обновленные данные для входа. Вы можете использовать эти шаги для входа в систему на вашем iPhone, iPad и iPod touch, компьютеров Mac, ПК, и iPod.
В некоторых случаях, вам не нужно обновлять свой идентификатор Apple и пароль на вашем устройстве до тех пор, пока в следующий раз вас попросят войти в магазин или сервис. Но если вы используете сервисы для обмена информацией или общения с другими людьми, вы должны немедленно обновить свой идентификатор Apple и пароль.
Программы Разработчика Apple
Ничего не надо делать. В течение 24 часов изменить свой Apple ID или пароль, автоматически изменяются для обновления от Apple для разработчиков программ.
Онлайн-Магазин Apple
Обновить идентификатор Apple и пароль, на вашем iPhone, iPad, касания iPod, Mac и PC.
для iPhone, iPad и iPod сенсорный
Если вы используете iOS 10.3 или более поздняя версия, зайдите в Настройки > [ваше имя] > & магазине приложений iTunes. Если вы используете iOS 10.2 или более ранней версии, перейдите в Настройки > & магазине приложений iTunes.
- Если вы вышли из аккаунта, введите обновленный идентификатор Apple и пароль.
- Если вы вошли в систему с вашего предыдущего идентификатора Apple, нажмите на свой идентификатор Apple, затем нажмите «выйти». Затем введите обновленный идентификатор Apple и пароль.
Mac с OS X горный лев или позже, или ПК с Windows
- Перейти на сайт Apple.
- Нажмите кнопку
, затем нажмите кнопку
записи.
- В разделе Настройки учетной записи, выберите Apple ID и пароль.
- Введите обновленный идентификатор Apple и пароль.
Розничных услуг-магазине Apple
Когда вы делаете гений бар, семинар, Бизнес, или совместное предприятие бронирование, вам будет предложено войти в систему с вашим Apple ID и пароль.
Веб-сайт поддержки Apple и поддержки сообществ Apple
Перейти на сайте службы поддержки Apple.
- Если вы вышли из аккаунта, введите обновленный идентификатор Apple и пароль в следующий раз, когда вы используете функцию сайта, которая требует от вас, чтобы войти. Например, вам будет предложено войти в систему для просмотра открыто дело.
- Если вы вошли в систему с вашего предыдущего идентификатора Apple, нажмите кнопку Выход, затем снова нажмите кнопку Выход, чтобы подтвердить. В следующий раз, когда вы используете функцию сайта, которая требует от вас войти в систему, введите обновленный идентификатор Apple и пароль.
Перейти на сообщества поддержки Apple.
- Если вы вышли из аккаунта, нажать кнопку Войти и введите обновленный идентификатор Apple и пароль.
- Если вы вошли в систему с вашего предыдущего идентификатора Apple, нажмите кнопку Выход, а затем нажмите кнопку Вход и введите обновленный идентификатор Apple и пароль.
Фейстайм
Обновить идентификатор Apple и пароль, на вашем iPhone, iPad, касания iPod, и Mac.
для iPhone, iPad и iPod сенсорный
Перейдите в раздел Настройки > приложения FaceTime.
- Если вы выйдете на вашем iPhone или iPod touch выберите «использовать свой идентификатор Apple для FaceTime» и введите обновленный идентификатор Apple и пароль. На вашем iPad, просто введите обновленный идентификатор Apple и пароль.
- Если вы вошли в систему с вашего предыдущего идентификатора Apple, нажмите на свой идентификатор Apple, затем нажмите «выйти». На вашем iPhone или iPod touch выберите «использовать свой идентификатор Apple для FaceTime» и введите обновленный идентификатор Apple и пароль для входа. На вашем iPad, просто введите обновленный идентификатор Apple и пароль.
Mac с OS X горный лев или позже
- Откройте приложение FaceTime.
- Выберите FaceTime > Настройки.
- Если вы вышли из аккаунта, введите обновленный идентификатор Apple и пароль.
- Если вы подписали с вашим предыдущим идентификатором Apple, выберите свой идентификатор Apple, нажмите кнопку Выход. Затем снова выйти при запросе подтверждения и введите обновленный идентификатор Apple и пароль.
Найти мой iPhone
Откройте приложение Найти iPhone на вашем iPhone, iPad или iPod касание:
- Если вы вышли из аккаунта, введите обновленный идентификатор Apple и пароль.
- Если вы вошли в систему с вашего предыдущего идентификатора Apple, нажмите «выйти». Затем нажмите «выйти» еще раз для подтверждения и введите обновленный идентификатор Apple и пароль.
в iCloud
Обновить идентификатор Apple и пароль, на вашем iPhone, iPad и iPod touch, компьютеров Mac, ПК, и iPod.
для iPhone, iPad и iPod сенсорный
Если вы используете iOS 10.3 или более поздняя версия, зайдите в Настройки > [ваше имя]. Если вы используете iOS 10.2 или более ранней версии, перейдите к «Настройки» > iCloud.
- Если вы вышли из аккаунта, введите обновленный идентификатор Apple и пароль. Данные в iCloud, будут автоматически отображаться на вашем устройстве после входа в систему.
- Если вы еще не вошли в свой предыдущий идентификатор Apple:
- Прокрутите вниз и нажмите «выйти», затем следуйте инструкциям на экране. Вам может потребоваться ввести свой пароль. Ваши данные останутся в iCloud и будет обновляться на вашем устройстве при входе в iCloud и снова.
- Введите обновленный идентификатор Apple и пароль.
Если вы обновили свой идентификатор Apple адрес электронной почты* прежде чем выйти из iCloud, и устройство продолжает запрашивать пароль от предыдущего идентификатора Apple, вы можете временно изменить свой Apple ID для входа.
Mac с OS X горный лев или позже
Выберите меню Apple > Системные настройки, а затем щелкните значок iCloud.
- Если вы вышли из аккаунта, введите обновленный идентификатор Apple и пароль для входа. Данные в iCloud, будут автоматически отображаться на вашем устройстве после входа в систему.
- Если вы вошли в систему с вашего предыдущего идентификатора Apple:
- Нажмите Кнопку «Выйти». В зависимости от того, что через iCloud опции включены, вам будет предложено, если вы хотите сделать копии или удалить iCloud данные (контакты, календарь, напоминания, закладки, Фотопоток) от вашего Mac. Ваши данные останутся в iCloud и будет обновляться на вашем устройстве при входе в iCloud и снова.
- Введите обновленный идентификатор Apple и пароль для входа.
ПК с Windows
Откройте iCloud для Windows и нажмите «выйти».
- Если вы вышли из аккаунта, войдите в свой обновленный идентификатор Apple и пароль. Данные в iCloud, будут автоматически отображаться на вашем устройстве после входа в систему.
- Если вы вошли в систему с вашего предыдущего идентификатора Apple:
- Нажмите Кнопку «Выйти». В зависимости от того, что в iCloud опции включены, вам будет предложено, если вы хотите сделать копии или удалить iCloud данные (контакты, календарь, напоминания, закладки, Фотопоток) от ваших ПК. Нажмите Кнопку Удалить. Ваши данные останутся в iCloud и будет обновляться на вашем устройстве при входе в iCloud и снова.
- Войдите в свой обновленный идентификатор Apple и пароль.
Яблоко ТВ
Для воспроизведения контента с компьютера Mac или PC на Apple TV (4-го поколения), зайдите в Настройки > Учетные записи > учетная запись iCloud. На Apple TV (3-го поколения или более ранней версии) зайдите в «Настройки» > iCloud.
- Если вы не вошли, нажмите Войти. Вам будет предложено войти с Apple ID, который вы ввели в магазине iTunes. Если вы используете тот же идентификатор Apple для iCloud и iTunes Store, выбрать Да.
- Если вы подписали с вашим предыдущим идентификатором Apple, выберите выход, а затем выберите войти. Вам будет предложено войти с Apple ID, который вы ввели в магазине iTunes. Если вы используете тот же идентификатор Apple для iCloud и iTunes Store, выбрать Да.
iTunes магазин, Книги, магазин, и магазин приложений
Обновить идентификатор Apple и пароль, на вашем iPhone, iPad и iPod touch, компьютеров Mac, компания Apple TV, или ПК с Windows. iTunes включает в iTunes гений, домашняя коллекция в iTunes, игры на iPad, в iTunes Store и iTunes в США
для iPhone, iPad и iPod сенсорный
Если вы используете iOS 10.3 или более поздняя версия, зайдите в Настройки > [ваше имя] > & магазине приложений iTunes. Если вы используете iOS 10.2 или более ранней версии, перейдите в Настройки > & магазине приложений iTunes.
- Если вы вышли из аккаунта, введите обновленный идентификатор Apple и пароль.
- Если вы вошли в систему с вашего предыдущего идентификатора Apple, нажмите на свой идентификатор Apple, затем нажмите «выйти». Затем введите обновленный идентификатор Apple и пароль.
Mac с OS X горный лев или позже
Откройте программу iTunes.
- Если вы вышли из аккаунта, выберите «Учетная запись» > «войти» и введите обновленный идентификатор Apple и пароль.
- Если вы подписали с вашим предыдущим идентификатором Apple, выберите «Учетная запись» > «выйти», затем выберите «Учетная запись» > «войти» и введите обновленный идентификатор Apple и пароль.
Открытые Книги Яблоко.
- Если вы вышли из аккаунта, выберите «магазин» > «войти» и введите обновленный идентификатор Apple и пароль.
- Если вы вошли в свой предыдущий идентификатор Apple, выберите «Store» > «выйти», затем выберите «магазин» > «войти» и введите обновленный идентификатор Apple и пароль.
Откройте приложение Магазин.
- Если вы вышли из аккаунта, нажать кнопку Войти и введите обновленный идентификатор Apple и пароль.
- Если вы вошли в свой предыдущий идентификатор Apple, выберите магазин > выйти, нажмите кнопку Войти и введите обновленный идентификатор Apple и пароль.
Яблоко ТВ
На Apple TV (4-го поколения), зайдите в Настройки > Аккаунты > iTunes и App магазин. На Apple TV (3-го поколения или более ранней версии), заходим в Настройки > магазин iTunes.
- Если вы вышли из аккаунта, выберите «войти» и введите обновленный идентификатор Apple и пароль.
- Если вы подписали с вашим предыдущим идентификатором Apple, выберите выход, а затем выберите «войти» и введите обновленный идентификатор Apple и пароль.
Для обмена дома на Apple TV (4-го поколения), зайдите в Настройки > Учетные записи > разделе дома. На Apple TV (3-го поколения или более ранней версии), заходим в Настройки > компьютеры. Затем выберите Отключить общий доступ Домой. Когда вас попросят подтвердить, выбрать отключить. Потом выбрать включить общий дом, и введите обновленный идентификатор Apple и пароль.
ПК с Windows
Откройте программу iTunes.
- Если вы вышли из аккаунта, выберите «Учетная запись» > «войти» и введите обновленный идентификатор Apple и пароль.
- Если вы подписали с вашим предыдущим идентификатором Apple, выберите «Учетная запись» > «выйти», затем выберите «Учетная запись» > «войти» и введите обновленный идентификатор Apple и пароль.
Джобса в Apple
Перейти на работу в Apple и выберите Мой профиль.
- Если вы вышли из аккаунта, нажать кнопку Войти и введите обновленный идентификатор Apple и пароль.
- Если вы вошли в систему с вашего предыдущего идентификатора Apple, нажмите кнопку Выход, а затем нажмите кнопку Вход и введите обновленный идентификатор Apple и пароль.
Сообщений
После обновления ваш идентификатор Apple, ваши друзья будут получать новые сообщения от ваших обновленный идентификатор Apple. Старые сообщения не удаляются.
для iPhone, iPad и iPod сенсорный
Перейдите в Настройки > Сообщения, затем нажмите Отправить и получить.
- Если вы выйдете на вашем iPhone или iPod touch выберите «использовать свой идентификатор Apple на iPhone» введите обновленный идентификатор Apple и пароль. На вашем iPad, просто введите обновленный идентификатор Apple и пароль.
- Если вы вошли в систему с вашего предыдущего идентификатора Apple, нажмите на свой идентификатор Apple, затем нажмите «выйти». На вашем iPhone или iPod touch выберите «использовать свой идентификатор Apple на iPhone» и введите обновленный идентификатор Apple и пароль. На вашем iPad, просто введите обновленный идентификатор Apple и пароль.
Mac с OS X горный лев или позже
Откройте приложение «Сообщения», выберите Сообщения > Параметры, перейдите на вкладку Учетные записи, а затем выберите свой идентификатор Apple из списка счетов.
- Если вы вышли из аккаунта, войдите в свой обновленный идентификатор Apple и пароль.
- Если вы вошли в систему с вашего предыдущего идентификатора Apple, нажмите кнопку Выйти, затем снова войти, когда попросят подтвердить. Войдите в свой обновленный идентификатор Apple и пароль.
Программы Оптовой Закупки
Если вы изменили ваш Apple ID или пароль, и вы в Объем программы покупки, обратитесь в компанию Apple за поддержкой. Изменение идентификатора Apple и пароль войти в свою учетную запись для покупки, делая покупки, и доступ к предыдущим покупкам.
FaceTime не доступен во всех странах или регионах.
* В материковой части Китая и Индии, вы можете использовать свой телефон в качестве вашего идентификатора Apple.
Информация о продуктах, произведенных не компанией Apple, или о независимых веб-сайтах, неподконтрольных и не тестируемых компанией Apple, не носит рекомендательного характера и не рекламируются компанией. Компания Apple не несет никакой ответственности за выбор, функциональность и использование веб-сайтов или продукции. Apple не делает никаких заявлений относительно стороннего точность сайт или надежность. Риски, связанные с использованием Интернета. Обратитесь к поставщику за дополнительной информацией. Другие названия компаний и продуктов могут быть товарными знаками их соответствующих владельцев.
Дата Публикации:31 Марта 2019
Если статья была полезной, выберите наиболее интересный для Вас блок:
На данный момент гаджеты обладают довольно высоким уровнем защиты. Особенно это касается телефонов и планшетов компании Apple. Этот производитель позаботился о том, чтобы в случае утери или кражи девайсов можно было осуществить сброс данных и провести блокировку устройств. Только не все знают, как справиться с подобной задачей. Обычно для этого используется Apple ID. К сожалению, для работы с этим элементом требуется пароль и e-mail. И эта информация иногда забывается владельцем «яблочного» устройства. Сегодня нас будет интересовать сброс Apple ID. Для чего и когда используется подобная операция? Что делать, если человек забыл Apple ID, пароль от него или ответы на контрольные вопросы? Как исправить ситуацию? И можно ли вообще справиться с подобной задачей? Разобраться во всем этом должен суметь в конечном итоге каждый владелец «яблочного» девайса.
Apple ID — это…
Но что такое «Эпл АйДи»? Это, как уже было сказано, крайне важная составляющая для работы с продукцией Apple.
Apple ID — название «яблочной» учетной записи. Она используется для работы с опциями смартфонов и планшетов «Эпл». Без нее не получить ни совершить покупку, ни зайти в облачный сервис, ни защитить свой девайс от кражи.
Для работы с Apple ID нужно зарегистрировать новый профиль. В нем будут храниться данные и настройки учетной записи. Чтобы пройти авторизацию в системе, придется использовать пароль и e-mail. К сожалению, подобные данные иногда забываются. И в таких случаях приходится проводить сброс настроек Apple ID. Как активировать подобную опцию?
Причины сброса
Ответ напрямую зависит от жизненной ситуации. Сброс Apple ID может потребоваться по разным причинам. От них зависит дальнейший алгоритм действий.
Чаще всего упомянутая операция проводится, если:
- человек забыл пароль от «Эпл АйДи»;
- забыты ответы на контрольные вопросы учетной записи;
- нет доступа к e-mail от Apple ID;
- телефон был утерян или украден.
Кроме того, сброс настроек Apple ID может пригодиться тем, кто планирует передать свое мобильное устройство другому человеку. К примеру, перед его продажей. В противном случае у нового владельца «яблочного» девайса возникнут серьезные проблемы.
Способы восстановления данных и их сброса
Сброс Apple ID в iPhone может проводиться по-разному. И пользователю всегда приходится отталкиваться от возникшей ситуации. В противном случае с реализацией поставленной задачи могут возникнуть серьезные проблемы.
Вот все способы восстановления и сброса «Эпл АйДи»:
- через iCloud (на устройстве);
- через iCloud и опцию «Найти iPhone»;
- при помощи формы восстановления пароля (по e-mail или контрольным вопросам);
- посредством связи с техподдержкой Apple почтой;
- через call-центр «Эпл»;
- при помощи перепривязки профиля к другой почте.
В действительности все проще, чем кажется. Далее постараемся изучить все перечисленные способы сброса Apple ID. Обычно у настоящего владельца телефона/планшета проблем с воплощением задумки в жизнь не возникает. А вот найденный iPhone на практике сбросить невозможно. Любые попытки этого добиться приведут к блокировке девайса.
С телефона
Сброс Apple ID в iPhone — самый простой расклад. Обычно он имеет место тогда, когда на «яблочном» девайсе требуется провести авторизацию в другом профиле. Например, перед продажей смартфона или планшета.
Чтобы сбросить параметры «Эпл АйДи», рекомендуется действовать следующим образом:
- Осуществить вход в пункт главного меню «Настройки».
- Тапнуть по строчке «iTunes Store, App Store…».
- Нажать на надписи Apple ID.
- Выбрать команду «Выйти».
- Подтвердить проведение операции.
Дело сделано. Теперь можно пройти авторизацию в новой учетной записи! Ничего трудного или непонятного в этом нет. Подобный сброс параметров «Эпл АйДи» встречается не так уж часто. Обычно приходится восстанавливать учетные записи из-за забытых данных авторизации. Это уже более серьезная задача.
Изменяем настройки — работа с сайтом
Сброс Apple ID может осуществляться посредством отвязки учетной записи от выбранного e-mail. В этом случае старая электронная почта освобождается от «яблочного» идентификатора. А значит, можно снова провести регистрацию «Эпл АйДи» по тому или иному адресу.
Чтобы перепривязать Apple ID, можно воспользоваться либо официальной страницей «Эпл», либо iTunes. Начнем с первого варианта развития событий. Он считается наименее проблематичным.
Инструкция по изменению e-mail от Apple ID выглядит так:
- Открыть в любом интернет-обозревателе официальную страничку «Эпл».
- Осуществить вход в свой «Эпл АйДи».
- Кликнуть по надписи «Управлять…».
- Пролистать настройки учетной записи и нажать по ссылке «Изменить» около электронного адреса.
- Указать новый e-mail для привязки.
- Подтвердить действия.
Вот и все. Теперь ясно, каким образом можно освободить электронную почту для нового «Эпл АйДи».
Перепривязка с iTunes
Как уже было сказано, перепривязка Apple ID может проводиться при помощи iTunes. Обычно подобная операция имеет место, если человек помнит пароль и электронный адрес от «яблочной» учетной записи. В ходе проделанных действий произойдет отвязка «Эпл АйДи» от e-mail. Это очень полезная и удобная опция.
Для того чтобы воспользоваться ей, человеку предстоит:
- Осуществить подключение девайса от Apple к ПК. Например, при помощи USB-провода.
- Включить iTunes и дождаться синхронизации устройств.
- Зайти в iTunes Store и выбрать ту или иную учетную запись.
- Щелкнуть по «Сведения…».
- Изменить в соответствующем поле адрес используемого для авторизации электронного ящика.
Как только произойдет сохранение параметров, можно пользоваться новыми данными для авторизации в Apple ID. Это своеобразный сброс «яблочной» учетной записи.
Форма восстановления
А что делать, если нужно провести сброс Apple ID без пароля? Можно ли это сделать? Да, но придется постараться. Обычно подобный вариант развития событий называют сбросом пароля учетной записи или восстановлением данных для авторизации. Провести соответствующие манипуляции можно как со смартфона, так и с компьютера. Сделаем акцент на втором приеме. Он считается более удобным.
Чтобы осуществить сброс пароля iPhone (Apple ID), потребуется:
- Открыть главную страницу Apple.
- Кликнуть по гиперссылке «Забыли Apple ID или пароль?».
- Указать адрес почты, к которой привязана учетная запись Apple.
- Выбрать способ восстановления данных. Система предложит осуществить процедуру по e-mail или посредством контрольных вопросов. Начнем с первого расклада.
- Открыть почту, которая используется для входа в «Эпл АйДи».
- Прочесть письмо от техподдержки Apple. В нем будет гиперссылка с надписью «Сбросить пароль». На нее нужно нажать.
В браузере откроется новая вкладка. В ней отобразится форма сброса «пассворда». Нужно указать новый пароль для учетной записи и повторить его.
Контрольные вопросы
Несколько иначе придется действовать, если требуется сброс Apple ID через контрольные вопросы. Обычно пользователю необходимо:
- Повторить первые три шага из предыдущего руководства.
- Поставить отметку около раздела «Контрольные вопросы».
- Дать ответы на несколько задаваемых вопросов.
- Отправить запрос на обработку.
- Придумать новый пароль, после чего дважды написать его в специально созданной для этого формой восстановления.
Быстро, просто и очень удобно. Только подобный прием используется не слишком часто.
Сброс вопросов
Данные для авторизации в «Эпл АйДи» нужно помнить. В противном случае у пользователя возникнут серьезные проблемы, особенно при попытках восстановления учетной записи. Сброс вопросов Apple ID — вот операция, с котором мы ознакомимся далее. Она поможет всегда поддерживать как минимум один способ восстановления «пассворда» при необходимости. Ничего трудного в достижении желаемой цели нет. Как и в случае с восстановлением пароля, сброс контрольных вопросов Apple ID осуществляется и с телефона, и с компьютера.
Для того чтобы добиться желаемой цели при помощи ПК, придется:
- Заглянуть на официальный сайт «Эпл АйДи» и выбрать параметр «Забыли пароль?».
- Указать идентификатор Apple ID.
- Поставить отметку около пункта «Я хочу сбросить контрольные вопросы».
- Щелкнуть по кнопке продолжить.
- Ввести в появившееся поле пароль от Apple ID.
- Следовать указаниям на экране. Соответствующие действия помогут установить личность пользователя.
- Выбрать новые контрольные вопросы в появившейся форме, а затем дать на них те или иные ответы.
- Прожать кнопку «Продолжить».
На данном этапе можно завершить процедуру сброса контрольных вопросов «Эпл АйДи». Если идентифицировать личность в процессе воплощения задумки в жизнь не получилось, справиться с поставленной задачей никак не получится. Это вполне нормальное явление.
Форма восстановления через устройство
Сброс Apple ID в iPhone, как мы уже говорили, доставляет минимум хлопот. Трудно поверить, но при помощи мобильного устройства можно и пароль восстановить, и контрольные вопросы поменять.
Чтобы добиться желаемого результата, нужно:
- Открыть «Настройки» в смартфоне или планшете.
- Заглянуть в «iTunes, App Store».
- Тапнуть по надписи Apple ID.
- Выбрать опцию «iForgot».
- Указать свой «Эпл АйДи», после чего выбрать ту или иную команду. Например, «Восстановить пароль» или «Сбросить контрольные вопросы».
- Следовать инструкциям на экране. Можно воспользоваться ранее изученными инструкциями.
А как быть, если нужно провести сброс Apple ID без iPhone? Это более серьезная проблема, особенно для тех, кто не знает, как себя вести.
Опция «Найти iPhone».
Например, можно прибегнуть к помощи сервиса «Найти iPhone». Если данная опция изначально была включена на мобильном девайсе, человек сможет дистанционно сбросить свой идентификатор. Этот прием помогает избежать кражи данных при утере телефона/планшета.
Инструкция по сбросу Apple ID через iCloud выглядит так:
- Зайти на страницу iCloud.com.
- Пройти авторизацию в системе.
- Кликнуть по кнопке с надписью «Найти iPhone».
- Выбрать в списке в верхней части экрана свой «яблочный» девайс.
- Щелкнуть по надписи «Стереть…».
- Подтвердить действия путем введения пароля от «Эпл АйДи».
- Дождаться завершения операции.
Как показывает практика, после этого данные на включенном девайсе будут стерты. Ничего непонятно, трудного или сверхъестественного. Главное заранее включить на своем «яблочном» устройстве функцию «Найти iPhone».
Пишем в поддержку
Сброс iPhone без Apple ID на практике возможен. Особенно если заранее подготовиться к этой операции. Предположим, человек купил «яблочный» девайс и только потом обнаружил, что на устройстве включена чужая учетная запись.
В этом случае рекомендуется написать в техподдержку Apple. Например, через форму обратной связи на сайте или по электронной почте. Рассмотрим второе предложение.
Чтобы сбросить «яблочную» учетную запись при помощи службы поддержки, требуется:
- Сфотографировать чек о покупке девайса.
- Сделать фотографию, на которой будет изображен смартфон/планшет, а также коробка от него (наклейкой вверх) и квитанция об оплате девайса.
- Сформировать письмо для техподдержки, в тексте которого придется подробно описать ситуацию.
- Подгрузить сделанные фотографии в сообщение.
- Отправить просьбу сброса в техподдержку Apple.
- Ждать ответа.
Теперь остается ожидать ответного письма от техподдержки. Обычно оно приходит в течение 10-15 суток. Если удастся доказать, что телефон принадлежит заявителю, можно провести сброс Apple ID.
Call-центр
Но и это еще не все. Последний прием, способный помочь в сложившейся ситуации — это сброс Apple ID в iPhone через службу поддержки по телефону.
Чтобы справиться с поставленной задачей, придется:
- Подготовить чек и документы, подтверждающие факт покупки «яблочного» девайса.
- Позвонить в техподдержку Apple.
- Дождаться ответа и обрисовать оператору ситуацию.
- Идентифицировать свою личность и дождаться сброса учетной записи Apple ID. Обычно форму восстановления/сброса отправляют на e-mail звонящего.
Сброс пароля Apple ID, а также сброс учетной записи в целом — это не так трудно!
Используемые источники:
- https://iwiki.su/exploitation/как-исправить-ошибки-связанные-со-вхо.html
- https://apple-rent.ru/2019/08/13/nastrojka-apple-id-zavislo/
- https://fb.ru/article/428508/sbros-apple-id-poshagovaya-instruktsiya-po-rabote-i-nastroyke-sovetyi-i-rekomendatsii
 Обновление настроек icloud долго идет что делать
Обновление настроек icloud долго идет что делать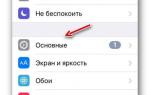 Почему после смены Apple ID на iOS запрашивается пароль старой учётной записи
Почему после смены Apple ID на iOS запрашивается пароль старой учётной записи Сколько длится настройка apple id
Сколько длится настройка apple id
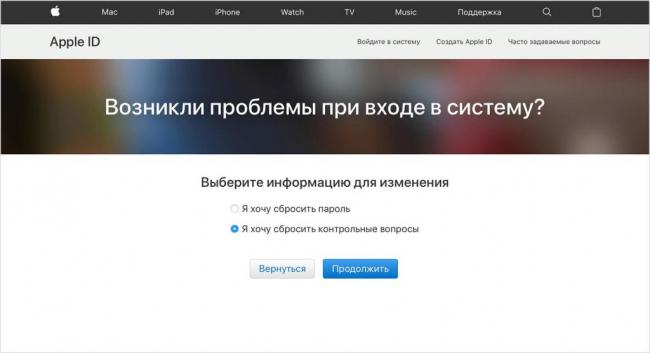

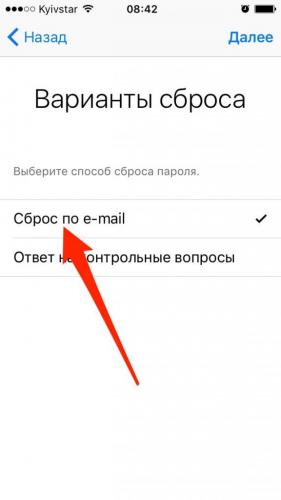
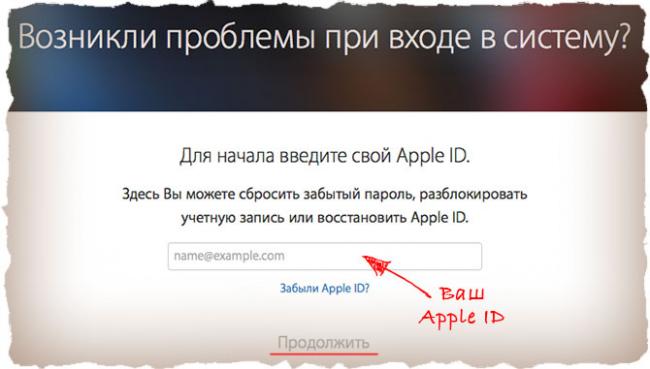
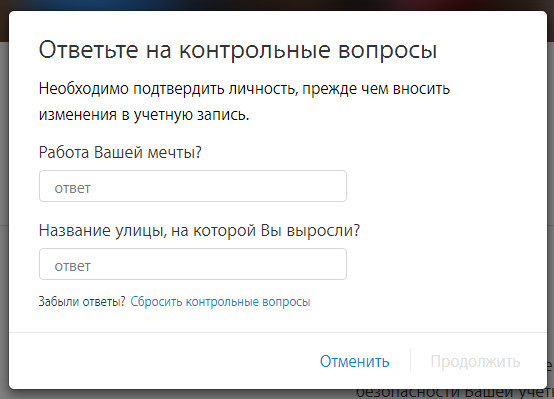
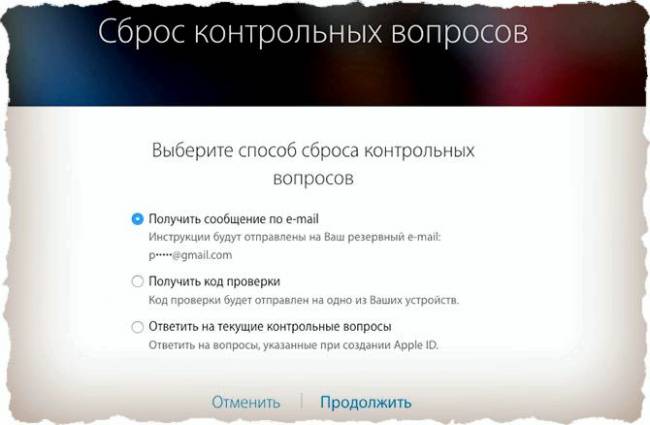
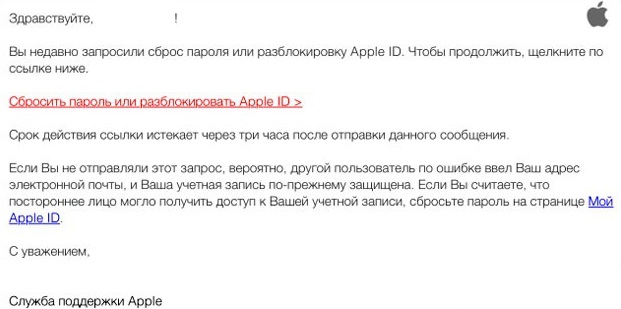



 25 полезных советов для владельцев Apple Watch Series 4
25 полезных советов для владельцев Apple Watch Series 4 Как сбросить пароль на айфоне 4
Как сбросить пароль на айфоне 4 Как правильно подключить Apple Watch к iPhone или iPad?
Как правильно подключить Apple Watch к iPhone или iPad? Apple Watch не подключаются к iPhone 5s, 6 и 6 Plus? Так и задумано33
Apple Watch не подключаются к iPhone 5s, 6 и 6 Plus? Так и задумано33