Содержание
- 1 Как восстановить iPhone из iCloud?
- 2 Что делать, если iPhone завис при обновлении
- 3 Настройка и использование iCloud на Айфоне 5/5s
- 4 Настройка iCloud на iPhone
- 5 Какие главные способности этого приложения?
- 6 Количество доступного места в хранилище
- 7 Платные тарифы
- 8 Как включить iCloud на iPhone и iPad?
- 9 Установка iCloud на Mac в OS X и другие ПК
- 10 Памятка
- 11 Создание учетной записи при помощи iPhone
- 12 iTunes в помощь
- 13 Какие ошибки можно допустить?
- 14 Заключение
- 15 Видео-инструкция
- 16 Создать при настройке устройства
- 17 Использовать App магазин на вашем iPhone, iPad или iPod
- 18 Использовать iTunes на вашем Mac или PC
- 19 Используйте веб-браузер
- 20 Узнать больше
- 21 Если статья была полезной, выберите наиболее интересный для Вас блок:
Как восстановить iPhone из iCloud?
В этом руководстве вы узнаете, как восстановить iPhone из iCloud, чтобы вы могли начать пользоваться своим смартфоном после сброса iPhone или же быстро перенести данные на новый iPhone из резервной копии iCloud.
Apple позволяет своим пользователям восстановить iPhone из iCloud при настройке новых iPhone. Вы не сможете сделать этого, если предварительно не сбросите iPhone или не пропустите его через процедуру восстановления. Вы можете выбрать одну из нескольких резервных копий, а также из нескольких устройств, что позволяет вам легко вернуться к последней рабочей версии вашего iPhone, если вы хотите меняете старый iPhone на новый через iCloud.
Вам не понадобится компьютер с iTunes, чтобы сделать это, в отличие от резервного копирования непосредственно с iTunes, где всё хранится на локальной машине. Это также потребует некоторого времени, поскольку приложения будут повторно загружаться из магазина приложений iTunes, а затем смартфон будет загружать данные из iCloud на iPhone.
Узнайте, как восстановить iPhone из iCloud.
Прежде чем выбрать «Восстановление iPhone из iCloud», хорошо бы сначала убедиться, что смартфон подключен к Wi-Fi и питанию. И если при полной зарядке вам нет необходимости подключаться к сети, то подключение к Wi-Fi обязательно для загрузки крупных приложений. Стоит также отметить, что процесс восстановления будет разряжать смартфон быстрее, чем при традиционном использовании устройства.
Во время восстановления iPhone, он повторно загрузит ваши приложения и восстановит учетные записи, поэтому вы не должны использовать приложения или учетные записи, помимо iTunes. На тестах мы пробовали загрузить Gmail и другие приложения, в том числе два с потребностью в автономной аутентификации, все приложения залогинились и были готовы к использованию после восстановления.
Восстановление из iCloud может занимать до часа времени, но вы можете начать использовать смартфон уже после первых 15-20 минут. Оставшееся время вам придется ждать, возможно, чтобы закончить загрузку.
Как восстановить iPhone из iCloud?
Далее мы предлагаем пошаговое руководство по восстановлению iPhone из iCloud. Руководство построено на iOS 8.1.2, но оно подойдет к любой версии iOS 8.
Начало восстановления устройства из iCloud.
Когда iPhone поприветствует вас на нескольких языках, проведите по экрану, чтобы начать настройки. Вам также потребуется подключиться к Wi-Fi, если опция доступна. На следующем экране выберите «Включить геолокацию», если вам нужно использовать своё местоположение в каких-либо целях.
Когда увидите экран резервного копирования, выберите «Восстановить из iCloud».
На следующем экране вам нужно выбрать резервную копию из iCloud и нажать «Принять» (Agree). Теперь вам нужно ввести идентификатор Apple и пароль, затем снова нажмите «Принять» (Agree). Подождите около минуты, чтобы пройти аутентификацию.
Выберите резервную копию для восстановления через iCloud.
Теперь вы можете выбрать устройство для резервного копирования. Если вы восстанавливаете iPhone из резервной копии iCloud, сделанной с этого устройства, найдите его и нажмите. Если вы восстанавливаете данные старого iPhone на новом iPhone, нажмите на подходящую резервную копию.
Подождите, пока Apple проверит настройки.
Проведите пальцем по второму экрану приветствия, затем нажмите «Продолжить». Введите идентификатор Apple и пароль снова, выберите настройки iMessage и FaceTime. Следующий экран попросит вас ввести Touch ID, создайте пароль и настройте Apple Pay. Вы можете пропустить эти настройки, если хотите. Другой экран спросит вас о брелке iCloud. Если вы используете его, вы можете настроить его с помощью функции проверки.
После этого экрана вы можете использовать iPhone, но вы должны будете подождать, пока восстановятся приложения.
Через несколько минут iPhone загрузит домашний экран, но вы увидите приложения, которые ожидают загрузки и установки. Серым цветом выделены иконки приложений, которые должны быть загружены, прежде чем вы сможете их использовать. Возможно, всплывающее окно попросит вас указать идентификатор и пароль Apple.
Подождите, пока iPhone восстановит приложения из iCloud.
На этом этапе вам придется подождать, пока функция восстановления загрузит и установит приложения на свои места. Вы не можете использовать приложение, пока оно не будет загружено. Есть несколько приложений, загрузка которых может зависнуть в iCloud, таким образом, вам потребуется открыть App Store, выбрать «Обновление», а затем «Обновить всё». Это займет немного времени.
Вы также можете увидеть сообщение, что некоторые пункты не могут быть восстановлены. iPhone, как правило, не перечисляет элементы, о которых идет речь, но вы можете синхронизировать устройство с компьютером, что поможет восстановить их на вашем iPhone.
Теперь вы знаете, как восстановить iPhone из iCloud, и мы надеемся, что в этом процессе у вас не возникнет проблем. Дерзайте!
Apple может обновить экран в следующем году с iPhone 7S
Apple iPhone 6S против iPhone SE: Важные детали
Сравнение: Samsung Galaxy S7 против iPhone 6S
Что делать, если iPhone завис при обновлении
Несмотря на всю кажущуюся безглючность iPhone, iPad и iPod touch, даже мобильные устройства Apple могут зависнуть при обновлении, в особенности, если вы следите за ходом разработки новых версий iOS и всегда устанавливаете себе последние тестируемые сборки. В этой инструкции мы расскажем что делать, если iPhone завис при обновлении и как своими силами вернуть устройство к жизни.
Зависание iPhone, iPad или iPod touch при установке новой версии iOS, либо же откате на одну из доступных предыдущих сборок, может быть вызвано целым рядом причин. При этом самое печальное, что пользователь со своей стороны повлиять на процесс установки может минимально — ему нужно лишь не отключать устройство и не отсоединять его от компьютера в случае, если прошивка устанавливается через iTunes.
Зато после того, как сбой случился владельцу мобильного устройства можно выполнить целый ряд действий, направленных на спасение терпящего бедствие гаджета. Начинать рекомендуется с простейшего.
Что делать, если iPhone завис при обновлении — выполните принудительную перезагрузку
Мы рассматриваем ситуацию, когда iPhone именно завис и смартфон никаких призывов к действию, вроде требования подключить к iTunes, не совершает. В случаях когда изображение на экране устройства замерло может помочь банальная принудительная перезагрузка.
Для этого вам нужно одновременно зажать кнопки Домой и Питание и держать их до тех пор, пока на экране не появится логотип Apple. В зависимости от серьезности сбоя, зависшая картинка может смениться тем самым значком подключения к iTunes и это значит, что новая версия iOS, к сожалению, не смогла установиться правильно.
Что делать, если iPhone завис при обновлении — восстановите смартфон через iTunes
В случае, если принудительная перезагрузка проблему исправить не помогла или же на экране появилось уведомление о необходимости восстановить смартфон через iTunes, у нас не остается другого выхода как подключить устройство к компьютеру для последующего восстановления.
Процесс восстановления выполняется несложно:
Шаг 1. Подключите iPhone, iPad или iPod touch к компьютеру и запустите iTunes
Шаг 2. Если устройство еще не введено в режим восстановления, зажмите кнопки Домой и Питание и удерживайте их до тех пор, пока на экране не появится иконка iTunes (как на изображении ниже)
Шаг 3. Нажмите на кнопку «Обновить », подтвердите начало операции и дождитесь ее окончания
Важно: в случае обновления вы попытаетесь переустановить iOS без потери данных. Если же вы выберете восстановление, то весь контент и настройки будут стерты.
Примечание: процесс может занять довольно длительное время, поскольку первоначально iTunes будет скачивать необходимую версию iOS с серверов Apple.
После окончания процесса восстановления на ваш iPhone, iPad или iPod touch будет установлена последняя доступная версия iOS.
Настройка и использование iCloud на Айфоне 5/5s
Компания Apple в качестве хранилища использует облако, которое называется iCloud. Как только вы завели телефон, на нём появляется новая информация, удобные вам настройки, важные фото и записи. Что делать чтобы они не потерялись и не сбросились?
В данной статье мы расскажем вам о таком способе хранения и синхронизации информации от разработчика как Apple iCloud, а так же как настроить айклауд на айфоне 5s, 4s и 6.
Настройка iCloud на iPhone
Для начала необходимо разобраться зачем нам необходимо данное хранилище и что оно из себя представляет. iCloud умеет сохранять ваши настройки, передавать различную информацию между находящимися в вашем пользовании Apple девайсами и создавать резервные копии ваших данных.
Данное дополнение является неотъемлемой частью жизни любого смартфона от компании производителя. Оно помогает пользователю уменьшить количество выполняемых действий доведя их до автоматизма.
Если вы ещё ни разу не пользовались данным сервисом, то приготовьтесь к тому, что все изменения которые вы внесёте вовнутрь вашего телефона будут запоминаться, а так же автоматизированно устанавливаться на остальные девайсы.
Какие главные способности этого приложения?
В случае если у вас имеется хоть один девайсов производителя Apple, это может быть iPhone, iPad, iPod Touch или компьютер Mac, то вам обязательно пригодится iCloud.
- Покупки Благодаря iCloud всё что вы приобретаете через iTunes Store, App Store и iBooks Store синхронизируются и перемещаются для всех Apple девайсов, которые вы приобрели, без необходимости совершать какие-либо действия.
- iCloud Drive Этот раздел даёт возможность вам обрабатывать и редактировать документы, которые находятся в вашем распоряжении на одном из ваших устройств, автоматизированно перенося его.
- Семейный доступ С помощью семейного доступа появляется возможность разделить покупку на всю семью, не покупая личный компонент для всех, но для этого обязательно необходимо настроить семейный доступ.
- Фото Сделав фотографию на один из ваших девайсов, они автоматически переместятся и будут находиться в свободном доступе для все ваших гаджетов.
- Разделы Почты, Контактов, Календаря, Заметок и Напоминаний То же самое, что было описано во предыдущих пунктах происходит с Почтой, календарём, Контактами и напоминаниями. Автоматизированный процесс даёт возможность на доступ данных, а так же автоматическое синхронизирование, когда вы настраиваете что-либо для всех гаджетах в одно время.
- Отыскать iPhone, iPad или Mac Одним из немаловажных качеств этой функции является Find My iPhone.Когда вы потеряли свой телефон или планшет, а может быть просто забыли куда положили их в своём доме — этот сервис без труда покажет вам его геолокацию, даёт возможность блокировки удалённо, отправки сообщения с просьбой вернуть девайс а так же полной блокировки и очистки ваших личных данных .Если в переживаете что данный компонент разряжает ваше устройство, то внутри настроек его можно отключить.
Связка ключей iCloud и Safari С помощью данной особенности приложения вы можете быть с точностью уверены в безопасности хранения всех пароле, номеров банковских карт, а так же ваших логинов. Введя на одном устройстве логин и пароль, он автоматически подключится к остальным и ваши данные будут в безопасности.</li>Резервное копирование Функция резервного копирования незаменима при обновлении вашей операционной системы, восстановления данных и просто случайно стёртых файлов.</li>Приложения из App Store Все скачанные вами приложения сами загрузят информацию необходимую для вашего пользования вовнутрь этого сервиса, после чего перенесутся на ваши оставшиеся девайсы.</li>Доступ к моему Mac А так же достаточно удобное копирование файлов, приложений, а так же включающий в себя управление одним компьютером с помощью другого синхронизированного компьютера с помощью системы интернет.</li>
Количество доступного места в хранилище
Для каждого пользователя яблочного девайса в iCloud доступно 5 Гигабайт, для Удобного храниения там данных из ваших приложений, которые вы используете, почту, необходимые номераы и заметки и резервные копии иформации с вашего смартфона.
Существую некоторые ограничения, о которых не стоит забывать пользуясь данным сервисом. например в количестве фотографий. Они могут быть любого размера, но не превышать лимит в количестве 1000 шт. Иначе оставшиеся будут удалены отдав предпочтения более новым снимкам. Так же в данном приложении существуют и платные тарифы, что в недавнем времени значительно обновлено и выглядят достаточно приемлемо.
Платные тарифы
В данное время в iCloud существует 4 платных тарифа пользования, в которых цена идёт за месяц:
- 20 Гб — 39 рублей;
- 200 Гб — 149 рублей;
- 500 Гб — 379 рублей;
- 1000 Гб — 749 рублей.
Оплачивание тарифного плана осуществляется благодаря списыванию средств с прикреплённой к персональному аккаунту карты. Если таковой нет, то её следует привязать в управлении настройками.
Настроить icloud тарифную особенность у вас есть возможность в любой момент внутри меню специальных настроек.
Информация, которая находится у данного сервиса хранения, будет доступна для любого связанного устройства, при наличии вашего персонального Apple ID.
Как включить iCloud на iPhone и iPad?
Нет необходимости дополнительно регистрировать ваш аккаунт в системе хранения данных iCloud. Чтобы обзавестись данным дополнением необходимо просто ввести адрес своего Apple ID.
- Внутри пункта настроек смартфона выберите пункт iCloud.
- Нажмите на вкладку со ссылкой на адрес либо перейдите на первую строку, высветившуюся на данном меню. Внутри следующей необходимо ввести свой персональный номер либо адрес основного почтового ящика, который вы указали при регистрации.
- После чего будет нужно ввести свой пароль и нажать на соответствующее окно.
- Следующим пунктом будет ожидание и проверка введённых данных, после чего высветится предложение об объединении ваших данных.
- Завершающим этапом является функция «Найти телефон». Мы советуем включать эту функцию, но выбор остаётся за вами.
Именно у этого меню у вас есть возможность так же восстановить идентификатор или пароль к нему, а так же создать новый ID.
Как только подключение будет сделано вы увидите всю информацию о вас, которая уже содержится внутри хранилища. А так же если ваш компьютер уже заранее имел доступ к этому сервису, то на него придёт оповещение о том, что вы подключены.
Установка iCloud на Mac в OS X и другие ПК
Для того что бы сервис хранения данных работал на яблочном компьютере, то вам необходимо перейти на настройки системы и заполнить информацию идентификационного номера и его пароля, после чего просто войти в систему.
Для тех кто пользуется компьютерами других производителей на платформе Windows необходимо устанавливать ряд программ:
- Ваша операционная система должна быть не старше 7;
- Версия облачного хранилища 4.0;
- Айтюнс 12;
- Outlook не позже 2007;
Что нового в iCloud Drive | База Знаний
Источники: http://digitaluser.ru/articles/faq/kak-vosstanovit-iphone-iz-icloud.html, http://www.apple-iphone.ru/iphone-ipad-guides/CHto-delat-esli-iphone-zavis-pri-obnovlenii/, http://appls.me/instruktsii/kak-nastroit-ayklaud-na-ayfone-5s/
</ul></ul></ul>
Создание учетной записи на iPhone – это одна из важнейших манипуляций для каждого владельца смартфона от Эппл. Только при наличии собственного ID вы сможете насладиться полным набором функций этого устройства. Кроме того, проведение таких важных операций, как настройка безопасности или синхронизация с iCloud, понадобится подтверждение с Apple ID. Благодаря своему Эпл айди вы сможете совершать покупки, скачивать контент и пользоваться функцией «найти Айфон».
Памятка
Обычно Apple ID в телефоне создают при первом использовании гаджета. Если вы меняете свою модель на более новую, вы можете привязать новый iPhone к уже существующему аккаунту. Но если пользуетесь гаджетами от американской компании впервые, понадобится пройти полную регистрацию. Перед тем, как сменить Apple ID на новый, необходимо завести почтовый ящик. Лучше всего, при необходимости создать учетную запись Apple ID вы будете использовать отдельный, только что созданный, адрес электронной почты.
Данные, при первичной авторизации на официальном сайте, нужно вводить настоящие, чтобы при необходимости у вас была возможность восстановить доступ. К тому же, правдивая информация о вас потребуется при последующей настройке аккаунта. Поэтому, будьте предельно внимательны и постарайтесь не допускать ошибок при вводе учетной информации.
Создание учетной записи при помощи iPhone
Аккаунты яблочной компании можно завести непосредственно со своего iPhone. Для этого существует два варианта действий – пройти стандартную регистрацию, в которой необходимо указывать информацию со своих банковских карточек для совершения платежей, или создать Apple ID без кредитной карты. Актуальная платежная информация потребуются в том случае, если вы будете приобретать какой-либо софт в магазине AppStore. Если вы не планируете делать покупки и не хотите сделать это случайно, например, по ошибке. Рекомендуем воспользоваться вторым, более изощренным, методом.
Стандартная процедура проводится следующим образом: необходимо открыть вкладку iTunes Store, App Store и найти там пункт «Создать новый Эппл ID».
Если вы хотите зарегистрировать Apple ID без платежных карт и бесплатно, действуйте следующим образом:
- Зайти в App Store.
- Выбрать игру или приложение, которое предлагается бесплатно.
- Скачать и дождаться установки его на свой iPhone.
- Следующий этап — войти в существующую запись или завести абсолютно новую. При запросе следует выбрать «создание нового ИД».
После этого действия аналогичны в обоих вариантах:
- Если вы не хотите привязывать карту, по тем или иным причинам, в качестве страны лучше поставить Россию, даже если вы проживаете в другом государстве – это даст более широкий выбор приложений, программ и прочего.
- После этого нужно внимательно прочитать и принять стандартное пользовательское соглашение.
- Затем вводятся личные данные. Указывая существующий адрес электронной почты и пароль будьте внимательны – по соображениям безопасности, пароль обязан состоять из не меньше восьми символов, иметь буквы в обоих регистрах.
- Указывая возраст, обратите внимание, что менее 13 лет указать нельзя, а если вы укажете менее 18, доступ к контенту будет ограниченным.
- Ответы, которые вы будете вводить на вопросы безопасности, лучше всего сохранить в текстовом файле или записать на бумажном носителе и спрятать. Делается это что того, чтобы при необходимости быстро и безопасно восстановить доступ к своему аккаунту.
- Если вы регистрируетесь первым способом, далее потребуется внести сведения о платежных данных.
- Процедура завершена.
После этого, необходимо зайти в тот почтовый ящик, который использовался для создания аккаунта. На него должно прийти письмо от технической поддержки, с подтверждением создания Эппл ID. Чтобы первая регистрация apple id прошла быстро и правильно, достаточно просто кликнуть по выделенной ссылке с тексте письма.
iTunes в помощь
Как вариант, учетную запись к айфону или айпаду можно оформить при помощи официальной программы iTunes. При таком раскладе, вы сможете выбрать, указывать информацию о своих карточках или нет. Перед тем, как поменять ИД, нужно зайти в меню и найти там пункт iTunes Store. Если вы хотите узнать, как создать Apple ID без платежных данных, как и в первом случае, нужно скачать любое бесплатное приложение и зайти в это меню с его помощью.
После этого действия стандартные в обоих случаях:
- Система предложит залогиниться в недавно созданную, уже существующую учетки или оформить новую.
- Выбрав вариант создания новой, введите свои данные. Как было указано ранее, они должны соответствовать действительности, чтобы вы могли подтвердить их достоверность.
- После этого, придется ответить на вопросы безопасности (ответы лучше записать) и вводите данные карточки или отказываетесь от этого, если хотите создать Эппл ID без кредитной карты.
- Завершив регистрацию, обязательно заходим в почтовый ящик и сразу же подтверждаем создание в почте, при помощи выделенной ссылке в теле письма.
Если письмо от тех. поддержки не приходит продолжительное время, проверьте папки со спамом и отфильтрованные письма по другим категориям – нередко письма по ошибке приходят туда.
Какие ошибки можно допустить?
Чтобы узнать, как зарегистрировать ID на айфоне правильно, как изменить ID на устройстве, необходимо знать, каких ошибок следует избегать. Чаще всего в процессе возникают следующие трудности:
- Вы не хотите совершать покупки в App Store. Чтобы даже случайно не купить какой-либо платный контент, не указывая данные банковских карт.
- Возраст лучше всего указывать реальный, но только в том случае, когда он больше 13-ти, а лучше – более 18 лет. Если вы поставите возраст в 12 лет или меньше, система просто не даст вам создать свой Аппле Айди. А при указании возраста менее 18-ти вы не получите доступ ко всему контенту.
- Если вы успели обзавестись почтой с адресом на @iCloud.com или @me.com, придется завести для регистрации учетки для айфона новый ящик. Эти адреса для создания акков не подходят.
- Если введенное вами имя содержит недопустимые символы, обратите внимание, чтобы в адресе почты не было русских букв, а в имени и фамилии лишних символов, точек, цифр и т.д.
- Пароль должен быть сложным. Со слишком простым паролем система не даст завершить процесс до конца. Цифры, буквы большие и маленькие, символы – чем больше их будет в пароле, тем лучше.
- Препятствием в созданию ID на айфоне может стать сбой сервера. В этом случае лучше всего подождать и продолжить через пол часа — час, когда работа серверов будет налажена.
В целом, регистрация нового Эпл Айди занимает не так много времени. Даже неопытный пользователь сможет провести эту операцию, если будет действовать по инструкции.
Как настроить и управлять Apple ID, расскажем в следующей статье, следите за обновлениями.
Заключение
Вы уже поняли, создание учетной записи для iphone, не сложнее чем завести e-mail. Нужно вникнуть в суть процесса и дальше, механически заполнить необходимые поля. Регистрация не занимает кучу времени, так что, через 20 минут вы сможете пользоваться смартфонов как полноправный владелец умного устройства, способного на многие удивительные вещи.
Видео-инструкция
Если у вас остались вопросы, рекомендуем посмотреть видео-инструкцию, до встречи на страницах сайта!
Используйте тот же идентификатор Apple, чтобы насладиться всем сервисам Apple. Узнайте, как создать один.
Если вы используете сервисы Apple, у вас уже есть идентификатор Apple, и не нужно создавать новую. Узнайте, как войти в управление, и защитить свой аккаунт. Не уверен, если у вас один? Чтобы найти ваш Apple ID, введите свое имя и адрес электронной почты на Apple, идентификатор учетной записи.
В Яблоко ID — это учетная запись, используемая для доступа служб Apple, включая iCloud, App магазин, магазин iTunes, Apple, Музыка, и многое другое. Она включает адрес электронной почты и пароль, который вы используете для входа в и все контактов, оплаты и безопасности деталей, которые вы будете использовать через сервисы Apple.
Независимо от того, где вы создаете свой идентификатор Apple, просто не забудьте использовать тот же один для входа в каждое яблоко службе. Таким образом, вы можете получить доступ и управлять всем с одного аккаунта и пароль.
Магазин в наличии и могут варьироваться в зависимости от страны или региона.
Создать при настройке устройства
При настройке на вашего нового iPhone, iPad или iPod touch, вы может быть предложено ввести свой идентификатор Apple и пароль. Если у вас нет идентификатора Apple, вы можете создать новый:
- Нажмите Забыли пароль или у вас нет идентификатора Apple.
- Нажмите, чтобы создать бесплатный идентификатор Apple. Вы также можете настроить его позже в настройках.
- Выберите свой день рождения и введите свое имя. Нажмите «Далее».
- Коснитесь использовать свой текущий адрес электронной почты, или нажмите кнопку Получить бесплатный адрес электронной почты iCloud.
Использовать App магазин на вашем iPhone, iPad или iPod
- Откройте магазин приложений и нажмите
.
- Нажмите Создать новый идентификатор Apple. Если вы не видите эту опцию, убедитесь, что вы вышли из iCloud.
- Введите адрес электронной почты, пароль и выбрать страну или регион, который совпадает с адресом выставления счетов для оплаты. Предоставленный вами адрес электронной почты будет ваш новый идентификатор Apple.*
- Ознакомьтесь с правилами и условиями и политикой конфиденциальности Apple, затем выберите согласиться с условиями и условия. Нажмите «Далее».
- Введите имя и дату рождения, затем нажмите, чтобы подписаться на обновления от Apple, если вы хотите. Это держит вас в курсе последних новостей, программного обеспечения, продуктов и сервисов от Apple. Нажмите «Далее».
- Введите вашей кредитной карты и платежную информацию, а затем нажмите Далее. Вы также можете выбрать ни один, и что делать, если » нет » не отображается или его невозможно выбрать. Вы не будете платить, пока вы делаете покупки. Вы можете изменить или удалить ваши платежные реквизиты позднее.
- Подтвердите свой номер телефона. Это может помочь подтвердить вашу личность и восстановить аккаунт при необходимости. Нажмите «Далее».
- Проверьте вашу электронную почту для проверки электронной почты от Apple и следуйте инструкциям, чтобы подтвердить свой адрес электронной почты. Узнайте, что делать, если вам нужно настроить электронную почту на вашем iPhone, iPad или iPod.
После того как вы подтвердите свой адрес электронной почты, вы можете использовать ваш Apple ID для входа в iTunes Store, в магазине приложений и других услуг компании Apple, такие как iCloud.
Использовать iTunes на вашем Mac или PC
- Откройте программу iTunes. Убедитесь, что у вас последняя версия.
- В строке меню в верхней части экрана Вашего компьютера или в верхней части окна iTunes, выберите «магазин» > «войти». Нажмите кнопку Создать новый идентификатор Apple.
- Прочитал и согласен с условиями и политикой конфиденциальности Apple.
- Заполните форму, чтобы создать ваш новый идентификатор Apple. Предоставленный вами адрес электронной почты будет ваш новый идентификатор Apple. Данная форма также включает вопросы безопасности для вашей защиты.
- После того как вы заполнили форму, нажмите кнопку Продолжить. Если вы видите сообщение, что адрес электронной почты вы ввели уже связан с Apple, идентификатор, выполните эти инструкции для использования существующего идентификатора Apple, вместо.
- Введите вашей кредитной карты и платежную информацию, а затем нажмите кнопку Продолжить. Вы также можете выбрать ни один, и что делать, если » нет » не отображается или его невозможно выбрать. Мы будем взимать только тогда, когда вы делаете покупку. Вы можете изменить или удалить ваши платежные реквизиты позднее.
- Проверьте вашу электронную почту для проверки электронной почты от Apple и следуйте инструкциям, чтобы подтвердить свой адрес электронной почты.
После того как вы подтвердите свой адрес электронной почты, вы можете использовать ваш новый идентификатор Apple для входа в iTunes Store и другие сервисы Apple, такие как iCloud.
Используйте веб-браузер
Если вам нужно создать идентификатор Apple на вашем устройстве, включая устройства Android или Apple ТВ — как правило, вы можете следовать инструкциям при настройке устройства или сервиса Apple впервые. Если у вас возникли проблемы, попробуйте использовать следующие шаги, чтобы создать свой идентификатор Apple в интернете.
- Перейти на яблоко идентификатор учетной записи и нажмите кнопку Создать свой идентификатор Apple.
- Введите ваше имя, дата рождения, адрес электронной почты, пароль, и выберите страну или регион, который совпадает с адресом выставления счетов для оплаты. Предоставленный вами адрес электронной почты будет ваш новый идентификатор Apple.*
- Выберите вопросы безопасности, а затем установите флажки, чтобы подписаться на обновления от Apple, если вы хотите. Это держит вас в курсе последних новостей, программного обеспечения, продуктов и сервисов от Apple.
- Нажмите Кнопку «Продолжить».
После того как вы создать свой Apple ID на веб-страницы, вы можете обновить с яблочным высокий уровень охранная система двухфакторной аутентификации, если вы имеете право. После того как вы подтвердите свой адрес электронной почты, вы можете использовать ваш новый идентификатор Apple для входа в iTunes Store и другие сервисы Apple, такие как iCloud.
Узнать больше
- Уже есть идентификатор Apple? Узнайте, как войти в приложение Store и iTunes Store на вашем устройстве.
- Узнайте, как изменить или удалить ваш идентификатор Apple платежную информацию.
* В материковом Китае, вам может потребоваться, чтобы обеспечить +86 номер телефона для вашего идентификатора Apple. Позже вы можете изменить количество, или изменить страну/регион в место, которое не требует его. Этот номер используется только для целей проверки.
Дата Публикации:10 Апреля 2019
Если статья была полезной, выберите наиболее интересный для Вас блок:
Используемые источники:
- http://iphone4apple.ru/obnovlenie-nastroek-icloud-dolgo-idet-chto-delat.html
- https://inform59.ru/registraciya-apple-id/
- https://apple-rent.ru/2019/08/11/skolko-dlitsya-nastrojka-apple-id-na-novom-telefone/

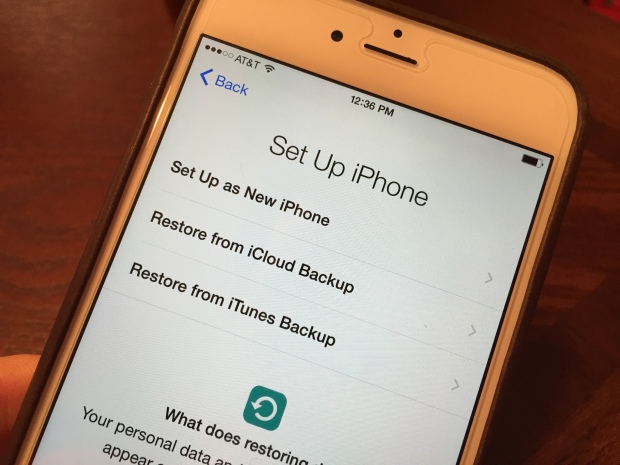
 Полная инструкция по установке, настройке и работе с iCloud в Windows
Полная инструкция по установке, настройке и работе с iCloud в Windows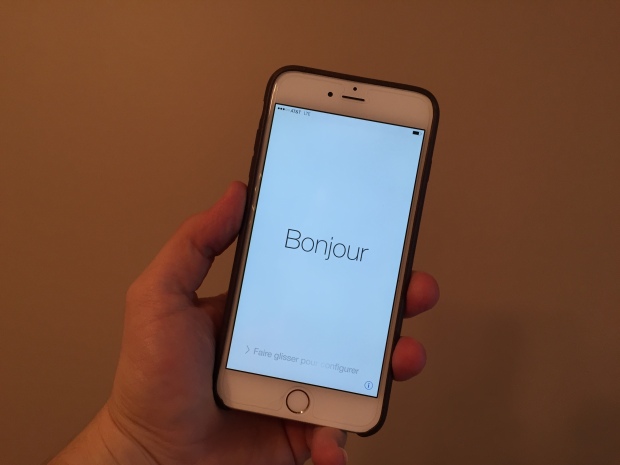
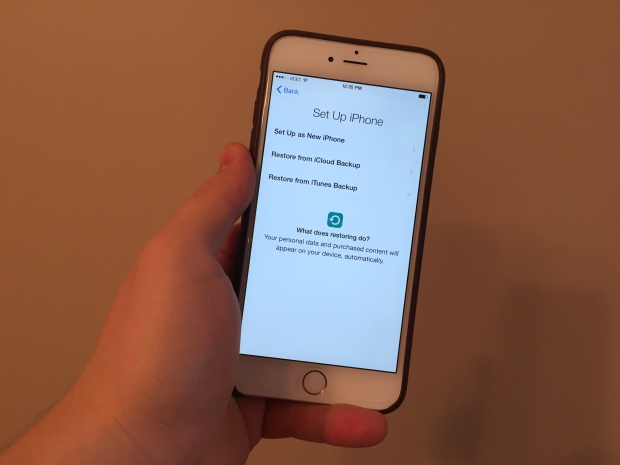
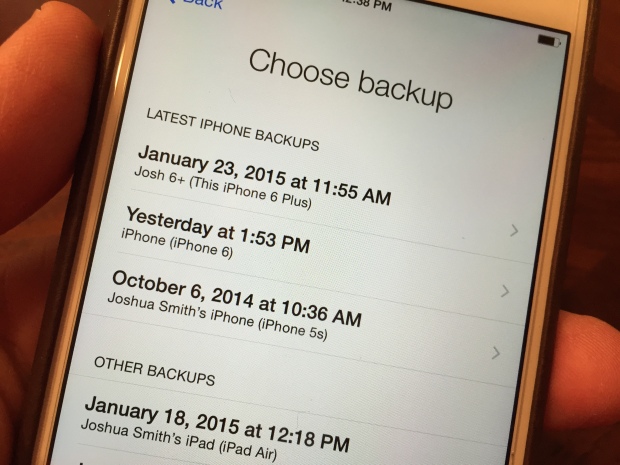
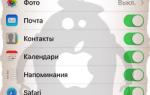 Настройка и использование iCloud для Windows
Настройка и использование iCloud для Windows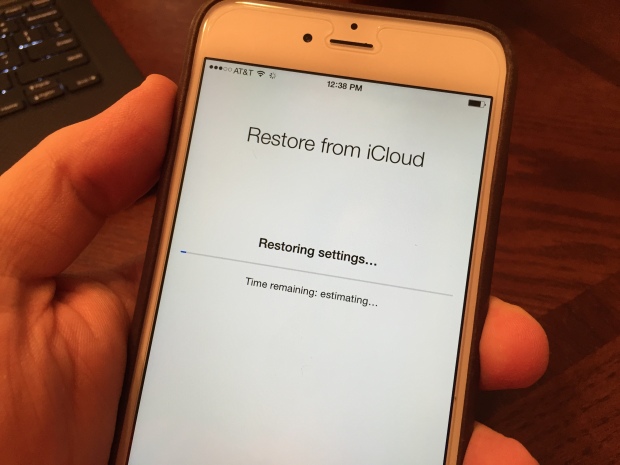
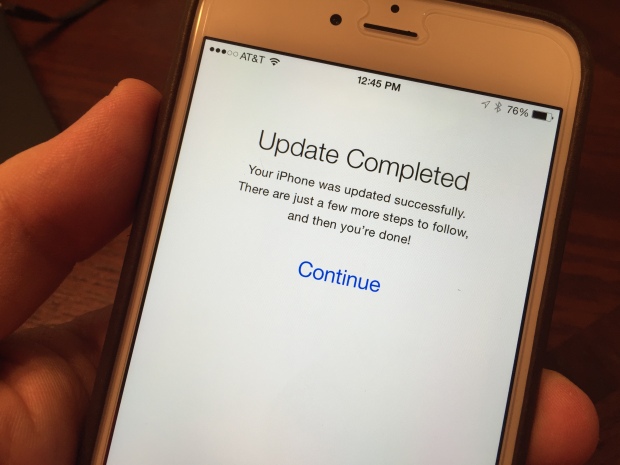
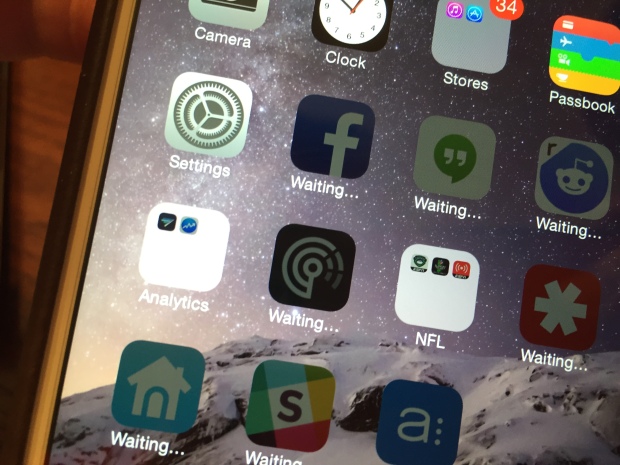
 25 полезных советов для владельцев Apple Watch Series 4
25 полезных советов для владельцев Apple Watch Series 4 Apple может обновить экран в следующем году с iPhone 7S
Apple может обновить экран в следующем году с iPhone 7S Apple iPhone 6S против iPhone SE: Важные детали
Apple iPhone 6S против iPhone SE: Важные детали Сравнение: Samsung Galaxy S7 против iPhone 6S
Сравнение: Samsung Galaxy S7 против iPhone 6S

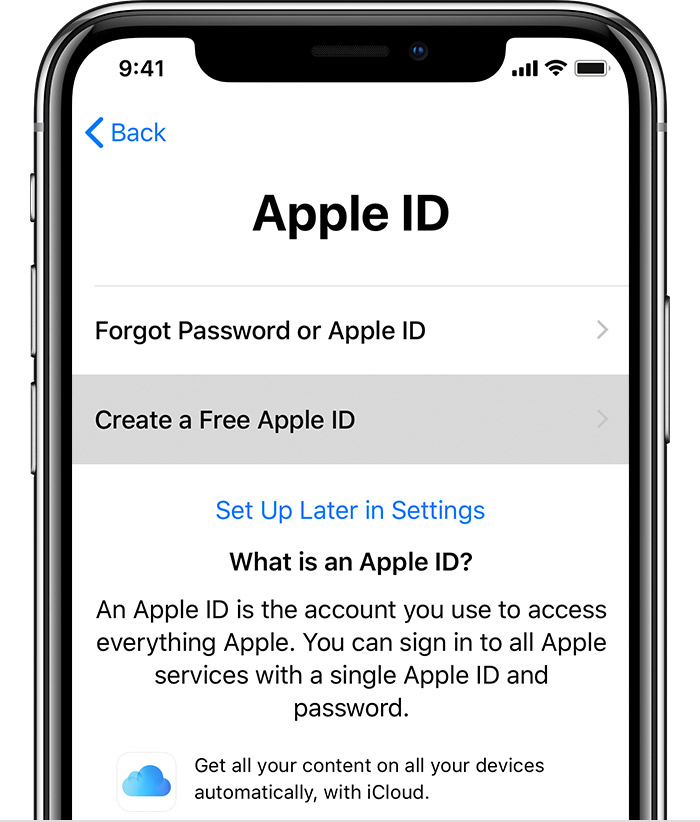


 .
.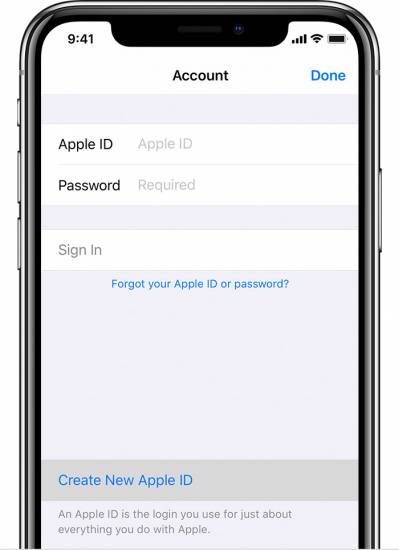
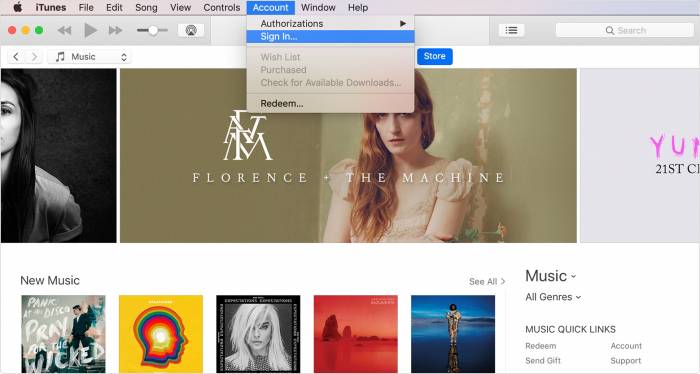
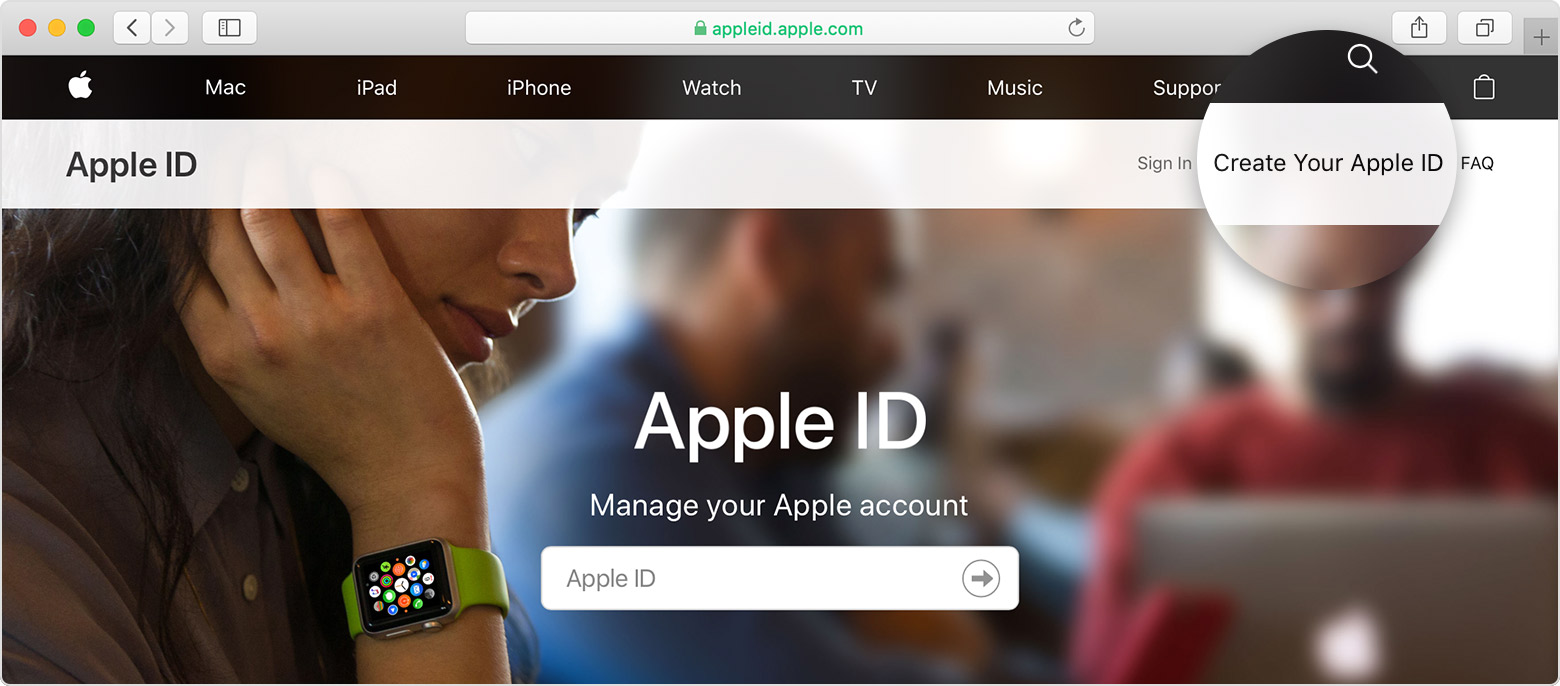

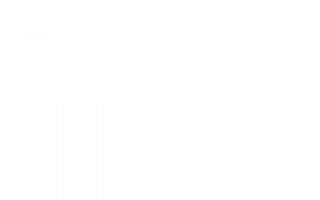

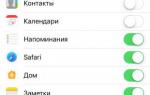 Как синхронизировать iPhone с iCloud. Перенос контактов
Как синхронизировать iPhone с iCloud. Перенос контактов Фото на камеру iPhone 8: характеристики и примеры
Фото на камеру iPhone 8: характеристики и примеры Как восстановить iPhone и iPad из резервной копии iCloud и в iTunes
Как восстановить iPhone и iPad из резервной копии iCloud и в iTunes Как правильно подключить Apple Watch к iPhone или iPad?
Как правильно подключить Apple Watch к iPhone или iPad?