Содержание
- 1 Мой неудачный опыт первой настройки
- 2 Как подключить Apple Watch к iPhone
- 3 Часы включились. Что дальше?
- 4 Как обновить Apple Watch
- 5 Как установить программы на Apple Watch
- 6 Как автоматически устанавливать программы на Apple Watch
- 7 Как отсортировать приложения на Apple Watch
- 8 Как настроить уведомления на Apple Watch
- 9 Как поменять яркость экрана Apple Watch
- 10 Что показывает Apple Watch при активации
- 11 Как поменять циферблат Apple Watch
- 12 В завершение
- 13 Секретные приёмы через Force Touch
- 14 Самое важное в «Настройках»
- 15 Полезное в «Центре уведомлений»
- 16 Интересное в «Пункте управления»
- 17 Крутые фишки для вашего тела
- 18 Другие интересные возможности
- 19 Николай Грицаенко
- 20 1. Установите watchOS 5.1.2 сфункциейЭКГ
- 21 2. Настраивайте информационный циферблат
- 22 3. Новые визуальные циферблаты
- 23 4. Отключайте звук на AppleWatch
- 24 5. Активация Siri поподнятиюруки
- 25 6. Используйте циферблат Siri
- 26 7. Отключите уведомления на Apple Watch
- 27 8. Получайте уведомления без звука
- 28 9. Меняйте громкость с помощью DigitalCrown
- 29 10. Apple Watch дляуправлениякамерой
- 30 11. Отвечайте на звонки через AppleWatch
- 31 12. Отвечайте на сообщения через AppleWatch
- 32 13. Делайтескриншоты
- 33 14. Незаметно проверяйте время
- 34 15. Режим «Театр»
- 35 16. Настраивайте Пункт управления
- 36 17. Открывайте Пункт управления из приложений
- 37 18. Используйтефонарик
- 38 19. Открывайте последнее приложение поднятием руки
- 39 20. Измеряйте пульс
- 40 21. Находите свой iPhone
- 41 22. Накрывайте AppleWatchдля отключения звука
- 42 23. Меняйте ориентацию AppleWatch
- 43 24. Добавляйтемузыкуна Apple Watch
- 44 25. Слушайте подкасты на Apple Watch
У вас новенький Apple Watch? Поздравляю! Усаживайтесь поудобнее и отложите все дела. Вам придется: создать пару с iPhone, обновить watchOS, настроить Apple Watch под себя и, конечно же, установить несколько классных приложений. Обо всем этом я сейчас и расскажу.
Мой неудачный опыт первой настройки
Первая настройка Apple Watch оказалась не такой уж и быстрой, как я этого ожидал. Сам процесс весьма легкий, но вот скорость перезагрузки, зарядки и синхронизации занимает какое-то время. Поэтому, купив новые часы, не думайте, что вы настроите их за 5 минут в ближайшем кафе за чашечкой кофе и пойдете с ними гулять по городу. Во всяком случае, у меня не получилось.
Я купил Apple Watch в аэропорту, когда до посадки оставалось больше двух часов. И все это время я потратил на зарядку, настройку и обновление watchOS.
Камнем преткновения стала сама зарядка. Часы были разряжены в хлам и даже не хотели включаться. Я их частично зарядил от «повербанка». Делать это на ходу — испытание. Магнитная зарядка держится плохо и постоянно отваливается от часов.
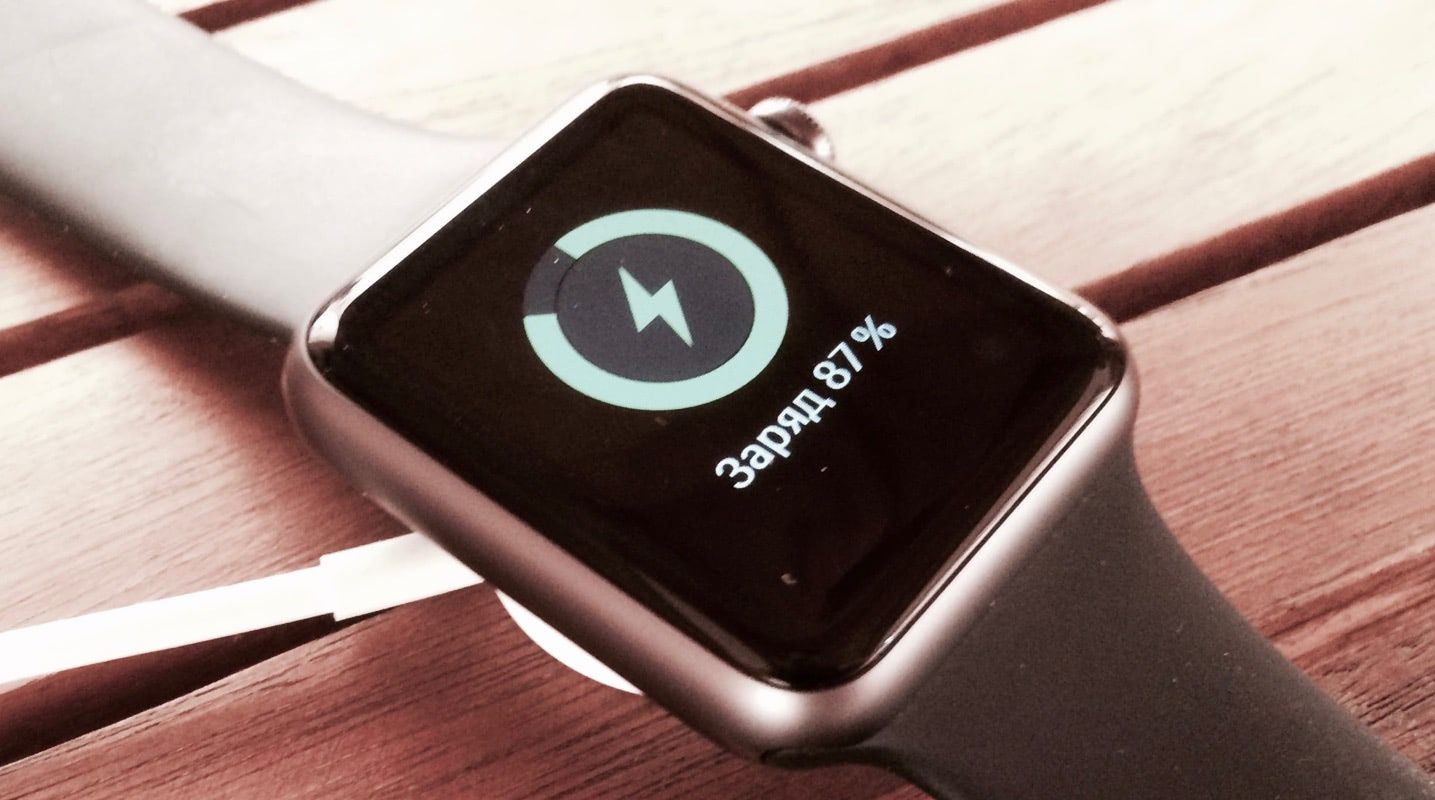
Зарядив часы примерно до 20 процентов я начал процесс установки пары Apple Watch с iPhone, но под конец синхронизации приложений часы снова разрядились и весь процесс пришлось начинать с самого начала. Включая саму зарядку.
Со второго раза все получилось, но обновление до свежей версии watchOS заняло ещё какое-то время. В итоге почти через 2 часа я получил готовый к работе Apple Watch с практически пустой батарей, так что следующие 2 часа перелета я снова потратил на их полную зарядку.
Но на самом деле все не так уж и плохо. Подключить Apple Watch к iPhone можно гораздо быстрее, если не делать моих ошибок. На повторное создание пары Apple Watch с iPhone у меня ушло 15 минут. Но к этому времени надо добавить зарядку, время на установку приложений и обновления watchOS. В любом случае, рекомендую заварить кофе. Погнали!
? ЧИТАЙТЕ ТАКЖЕ:Обзор ремешков для Apple Watch с Aliexpress
Как подключить Apple Watch к iPhone
Вам понадобится заряженные Apple Watch, телефон с запущенным Bluetooth и приложением Watch. Сопряжение устройств весьма интуитивно: часы и телефон сами подсказывают, что делать и куда нажимать. Чтобы подключить Apple Watch к iPhone, нужно сделать следующее:
- Зарядите Apple Watch хотя бы на 60%. Синхронизация с айфон, настройка быстро «скушают» батарею. Да и возможные обновления watchOS требует, чтобы часы были заряжены минимум на 50%. Это очень важный момент, который сэкономит вам кучу нервов. Чтобы зарядить Apple Watch с 0% до 60% понадобится примерно 55–60 минут;
- Включите Apple Watch, долго подержав боковую кнопку (ели они не включаются, то, скорее всего, сильно разряжены и нужно зарядить Apple Watch ещё). Часы сразу попросят вас выбрать язык интерфейса и перейдут в режим создания пары с iPhone.
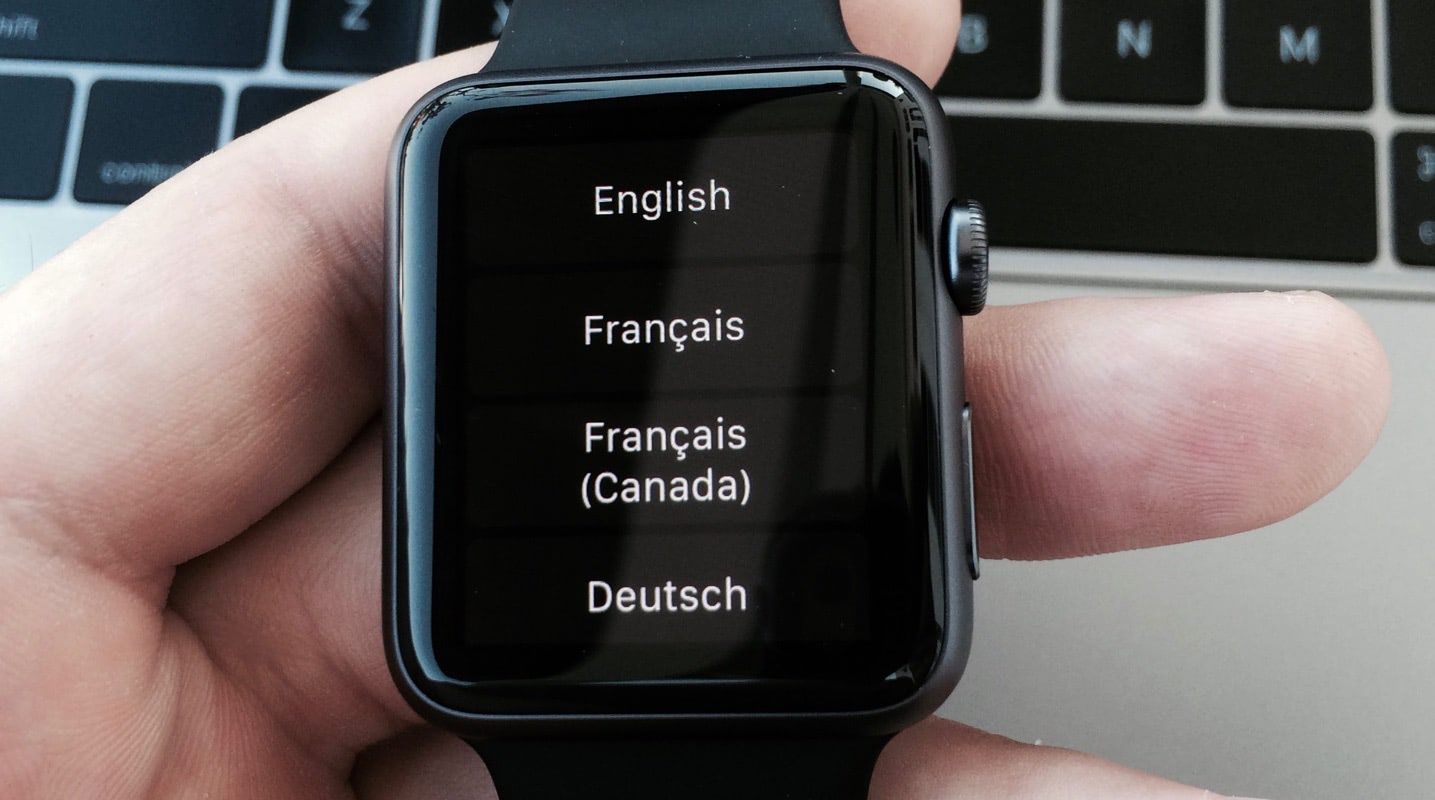
- Запустите приложение Watch на iPhone и нажмите на кнопку «Создать пару с Apple Watch» и наведите видеоискатель камеры iPhone на «галактику» на экране часов. Процесс напоминает сканирование обычного QR-кода. Все, ваши часы познакомились с iPhone. Но на этом веселье только начинается.
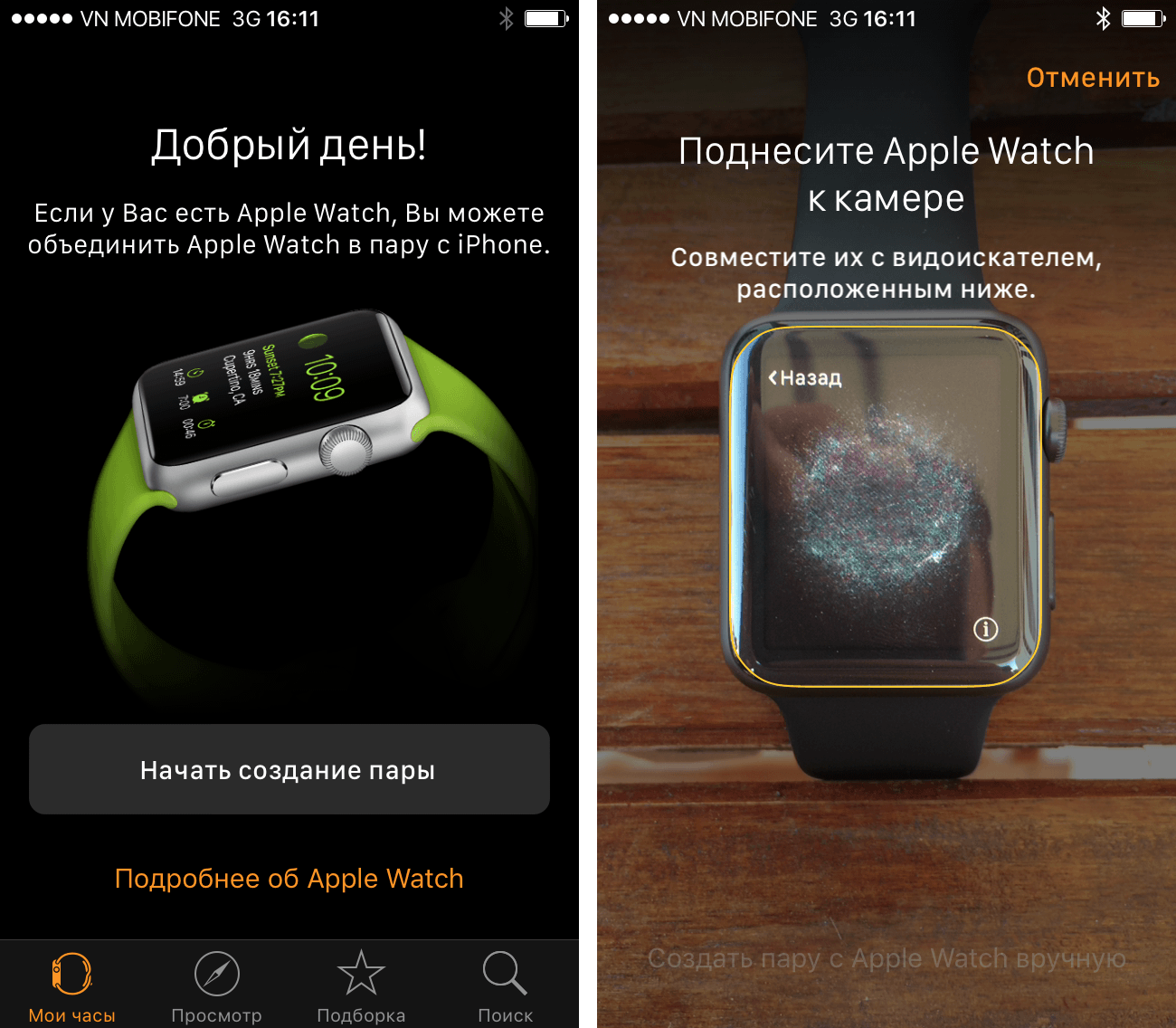
-
Следуйте подсказкам на iPhone, чтобы закончить процесс создания пары. Вас попросят выполнить ряд действий, которые уже знакомы многим по активации iPhone или iPad.
-
Настройка и выбор руки. Если это ваши первые часы, то нажмите «Настроить как новые Apple Watch». Если настройка выполнялась раньше, можно нажать «Восстановить из резервной копии» и следовать инструкциям на экране. Затем нажмите «Левая» или «Правая» на iPhone, чтобы выбрать руку.
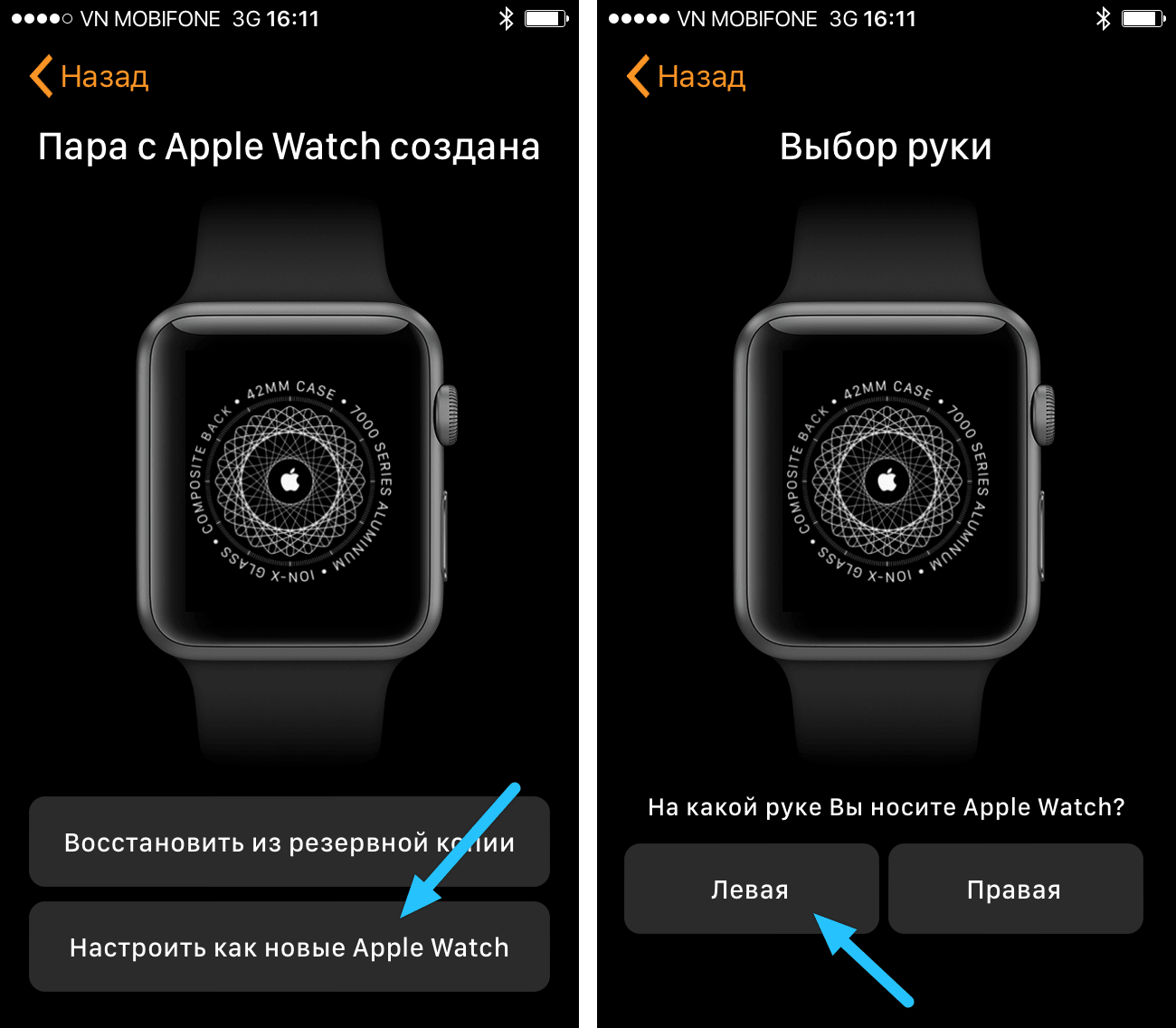
- Введите пароль Apple ID, чтобы пользоваться такими функциями, как Digital Touch и Handoff. Если служба «Найти iPhone» не включена на iPhone, также появится запрос на ее включение.
ЧИТАЙТЕ ТАКЖЕ: Как создать Apple ID
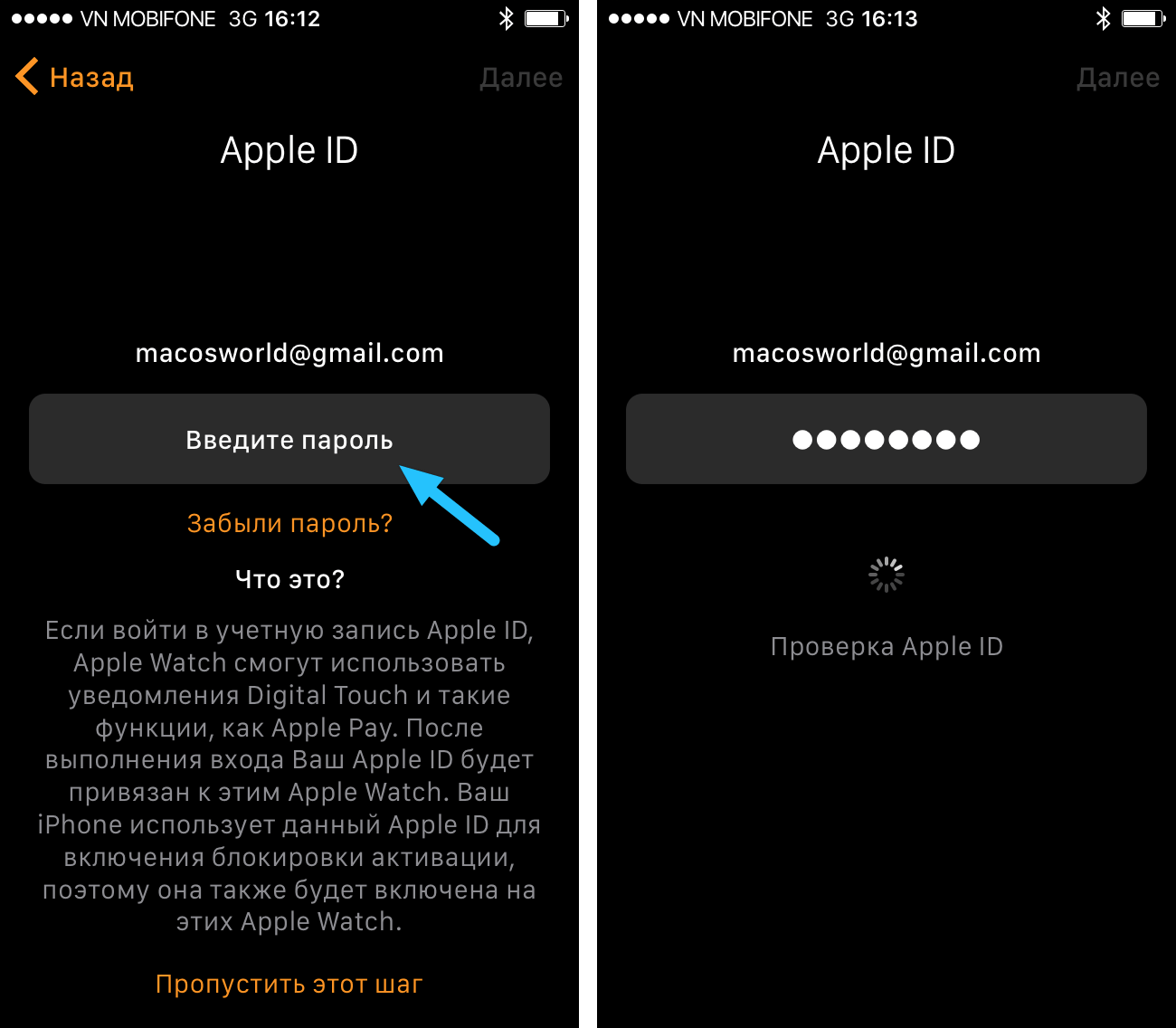
- Проверьте настройки. Настройки iPhone, заданные на экранах «Диагностика и использование», «Службы геолокации» и Siri, будут передаваться на Apple Watch и наоборот. Поэтому если меняются настройки этих служб на одном устройстве, они будут обновлены и на втором.
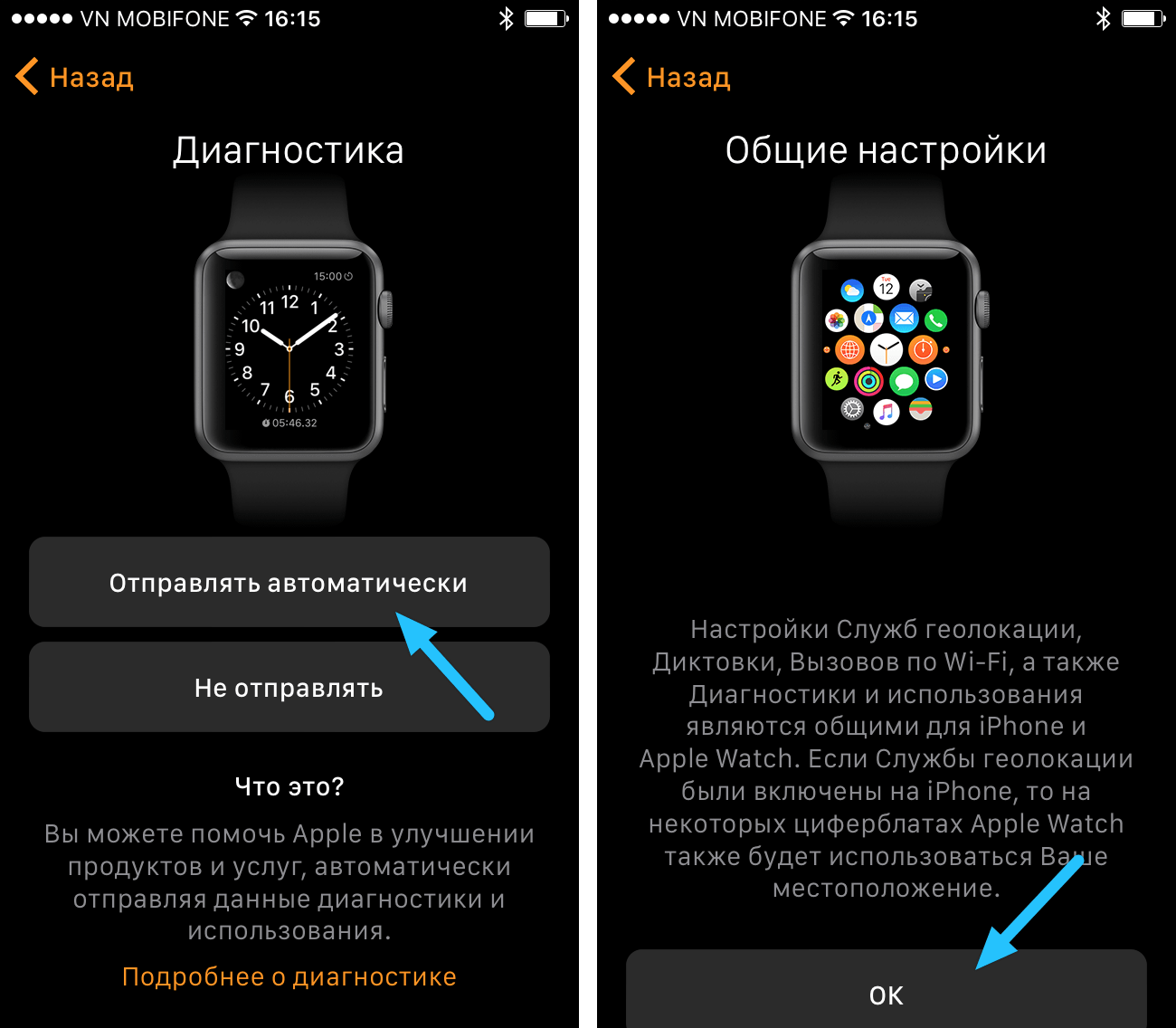
- Создайте пароль. Если нажать «Создать пароль» или «Добавить длинный пароль» на iPhone, можно создать личный код с использованием Apple Watch. Затем необходимо решить, будет ли iPhone автоматически снимать блокировку с часов.
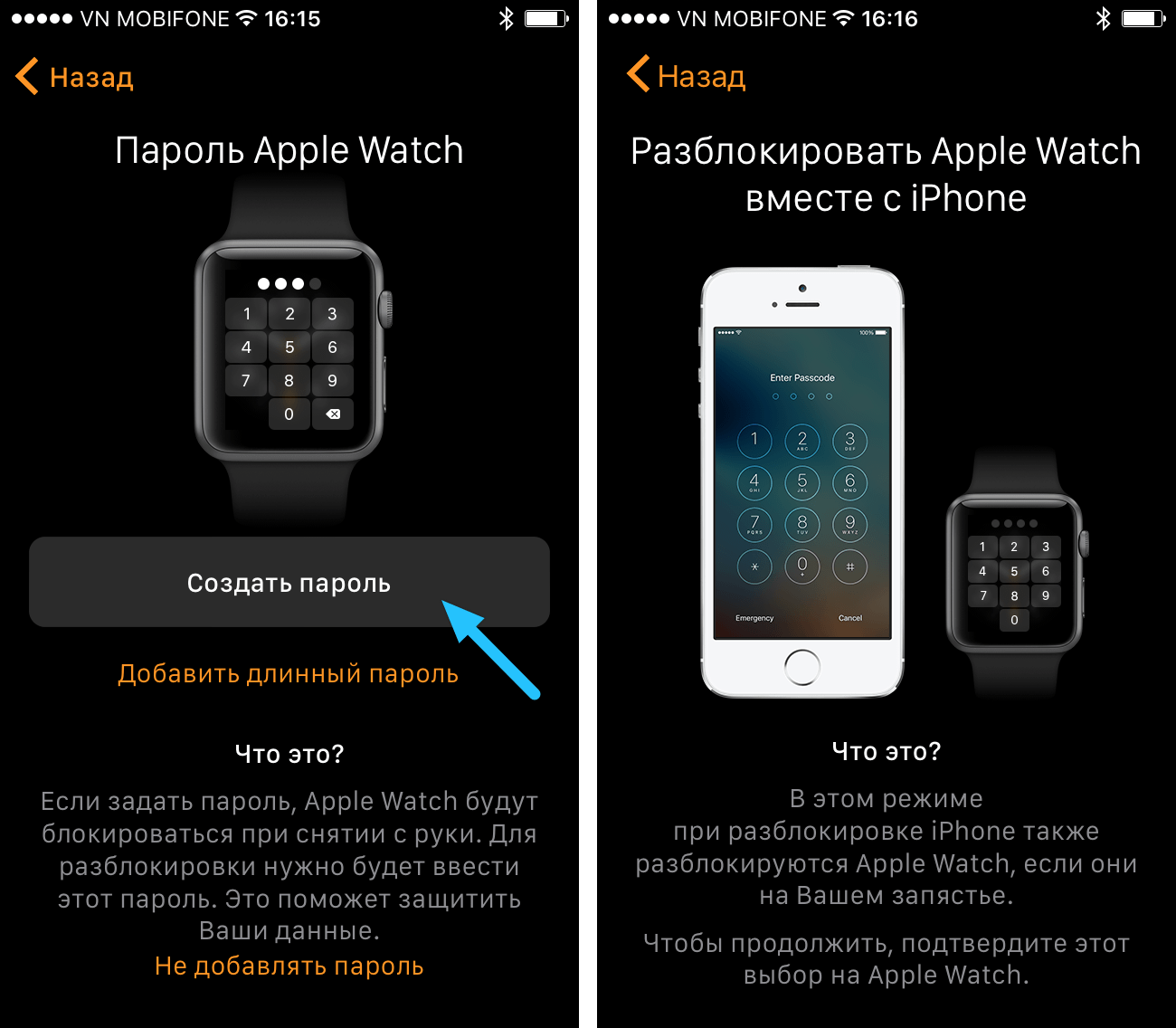
- Синхронизируйте программы. Нажмите «Установить все», чтобы синхронизировать программы iPhone, совместимые с Apple Watch. Нажмите «Позже», чтобы синхронизировать только основную информацию, такую как «Почта», «Контакты» и «Сообщения».

Продолжительность этого процесса зависит от объема синхронизируемых данных. Устройства должны находиться близко друг к другу, пока вы не услышите сигнал и не почувствуете легкую пульсацию Apple Watch.
Часы включились. Что дальше?
Дальше Apple Watch нужно настроить под себя. И как это сделать я расскажу на своем личном примере. По сути, мои изменения касаются практически всех настроек, поэтому настраивая часы по моей инструкции вы сразу познакомитесь со всеми настройками Apple Watch.
Все настройки часов мы будем делать через приложение Watch для iPhone. Что-то можно настроить пряма через часы, но с маленьким экраном работать не так удобно, как с телефонов. Поэтому снова открывайте приложение Watch и начнем.
Как обновить Apple Watch
Для начала стоит проверить есть ли свежие прошивки для Apple Watch и обновится на самую последнюю. Для этого:
- Откройте приложение Watch
- Перейдите во вкладку «Мои часы»
- Выберите «Основные»
- Нажмите «Обновление ПО»
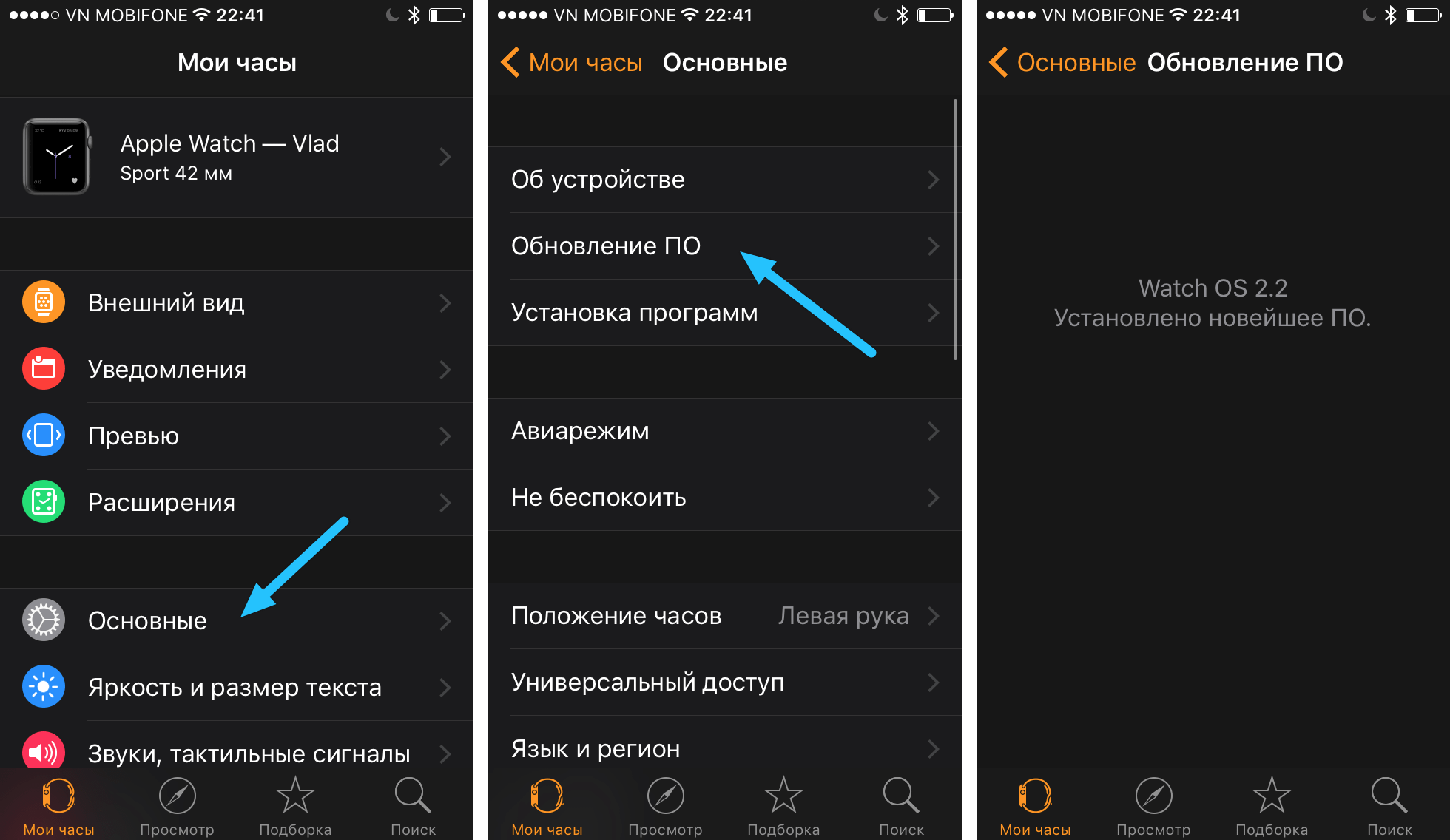
Если для часов есть обновление, то iPhone сообщит вам об этом. Для его установки просто следуйте инструкциям на экране и iPhone все сделает сам. Но помните, что для установки часы и телефон должны быть заряжены минимум на 50%.
Как установить программы на Apple Watch
Если при настроек часов вы пропустили пункт автоматической установки всех совместимых с Apple Watch программ, то их придется устанавливать вручную.
Все совместимые программы доступны во вкладке «Мои часы» и условно разделены на две категории: софт от Apple и все остальное. Чтобы установить программу на Apple Watch:
- Откройте приложение Watch;
- Перейдите во вкладку «Мои часы»;
- Выберете любое приложение из списка (внизу);
- Нажмите «Показ на Apple Watch».
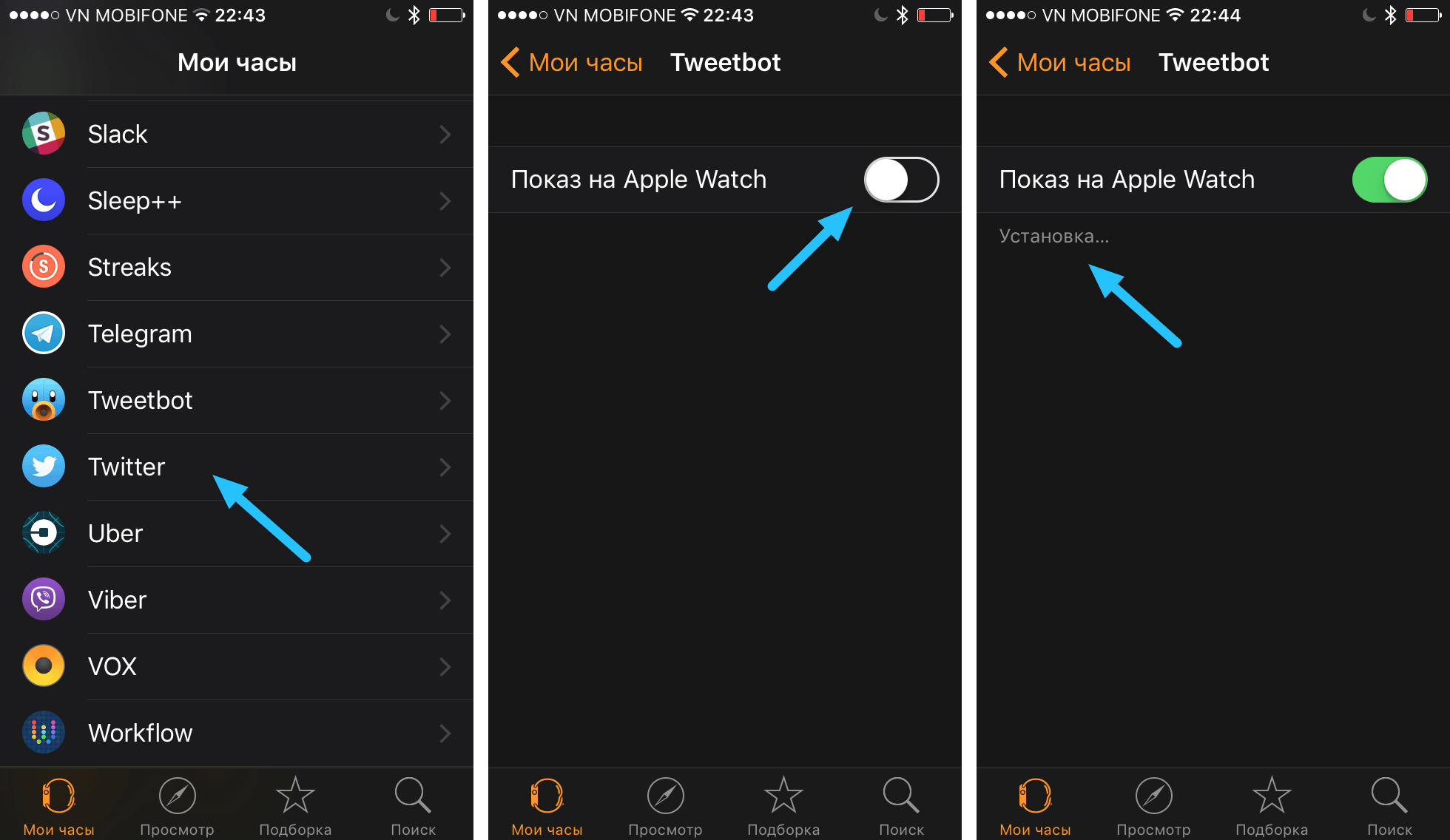
Вот и все. Через пару секунд программа будет установлена на Apple Watch и появится в списке приложений.
В некоторых приложениях вы увидите дополнительные опции вроде «Показ в Превью» и д.р. К этим параметрам мы вернемся чуть позже.
Как автоматически устанавливать программы на Apple Watch
Если на iPhone появится новое приложение, которое имеет версию для Apple Watch, то оно может быть автоматически установлена на часы. Для этого:
- Откройте приложение Watch;
- Перейдите во вкладку «Мои часы»;
- Выберите «Основные»;
- Вберите «Установка программ»;
- Включите «Автоустановку программ».
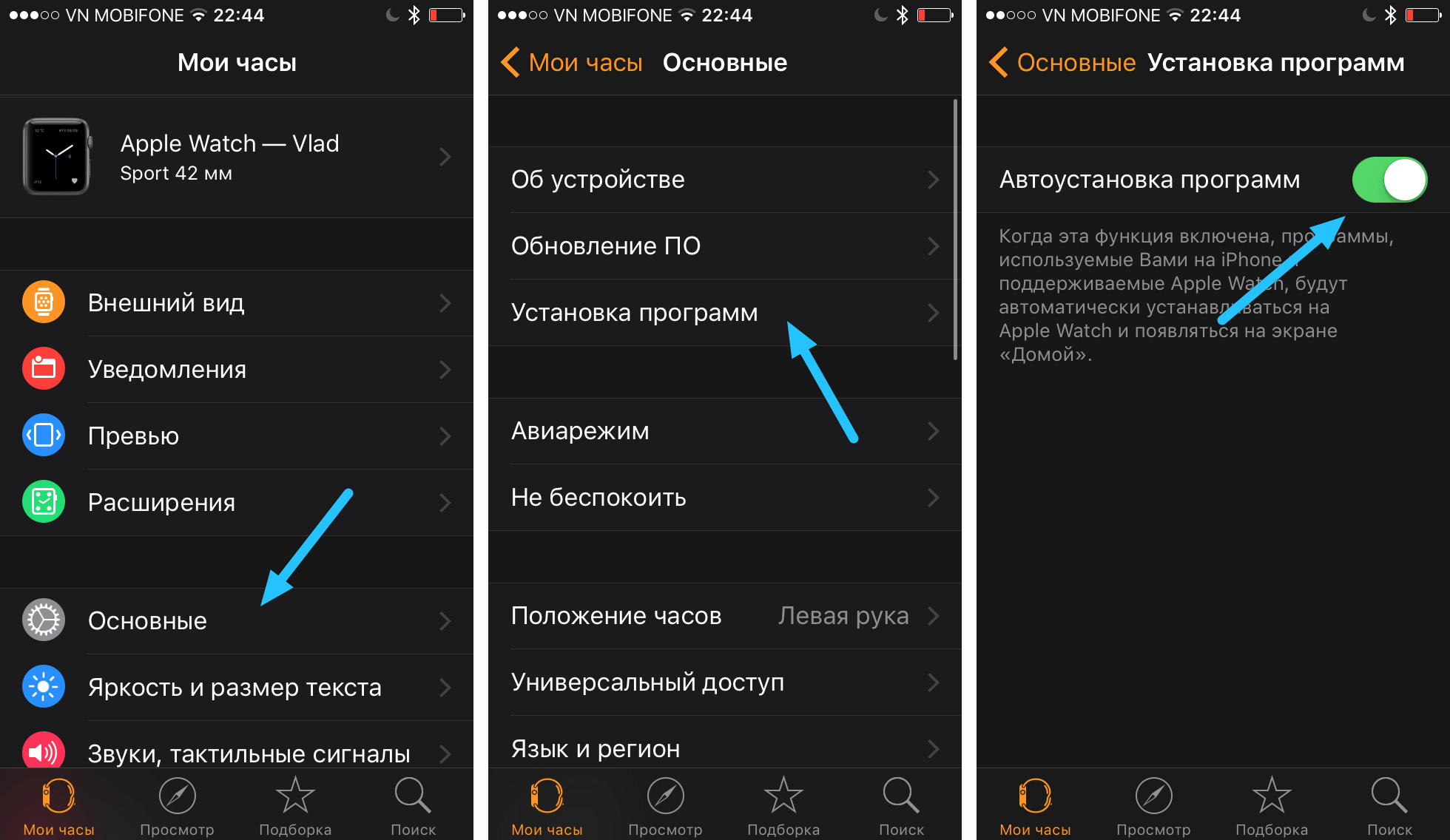
Как отсортировать приложения на Apple Watch
Список всех приложений на Apple Watch можно увидеть если один раз кликнуть на колесике Digital Crown. В центре всегда находится кружок иконки часов, а вокруг их появляются иконки других приложений.
Чтобы долго не искать нужную программу, я размещаю самые необходимые вокруг иконки часов, то есть в самом центре. Для этого:
- Откройте приложение Watch
- Перейдите во вкладку «Мои часы»
- Выберите «Внешний вид»
- Разместите иконки в нужном порядке
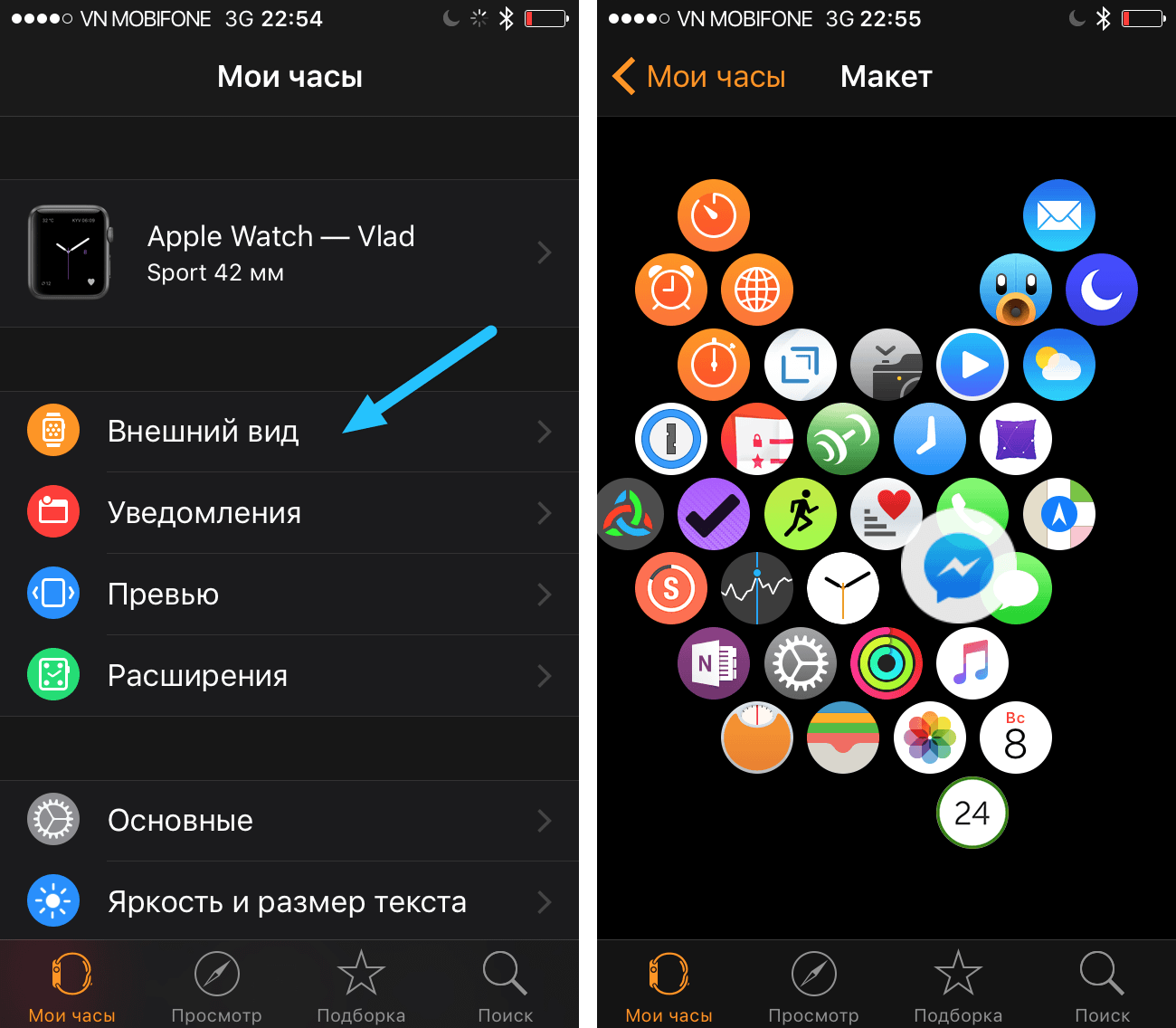
Как настроить уведомления на Apple Watch
Когда нужные программы установлены, я перехожу к настройке уведомлений. По умолчанию, они полностью дублируются с вашего iPhone. Но я предпочитаю оставлять только действительно самые важные. Это не только меньше отвлекает, но и экономит батарею часов.
- Откройте приложение Watch
- Перейдите во вкладку «Мои часы»
- Выберите «Уведомления»
Пролистайте в самый низ и отключите те уведомления, которые не хотите видеть на Apple Watch. У меня таких набралось пару десятков.
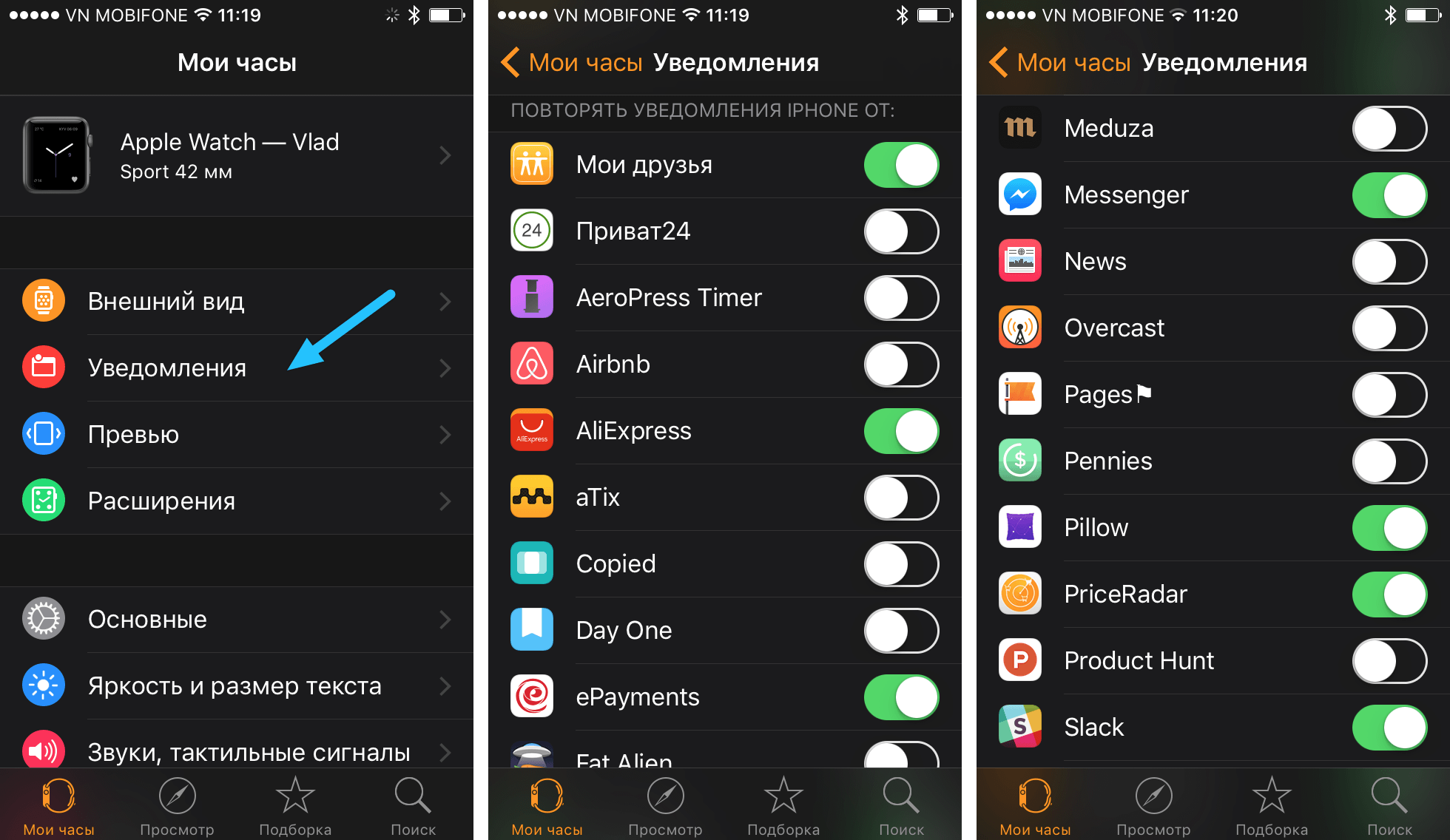
Как поменять яркость экрана Apple Watch
В Apple Watch нет ручной регулировки яркости в привычном понимании, она всегда изменяется автоматически в зависимости от внешнего освещения. Но вы можете выбрать один из трех алгоритмов автоматической яркости. Сделать это можно как на самих часах, так и в приложении Watch на iPhone.
- Откройте приложение Watch
- Перейдите во вкладку «Яркость и размер текста»
- Установите нужные параметры
Лично я поставил ее на минимум и никаких неудобств не испытываю, даже на экваторе. На солнце дисплей немного блеклый, но информацию все равно видно.
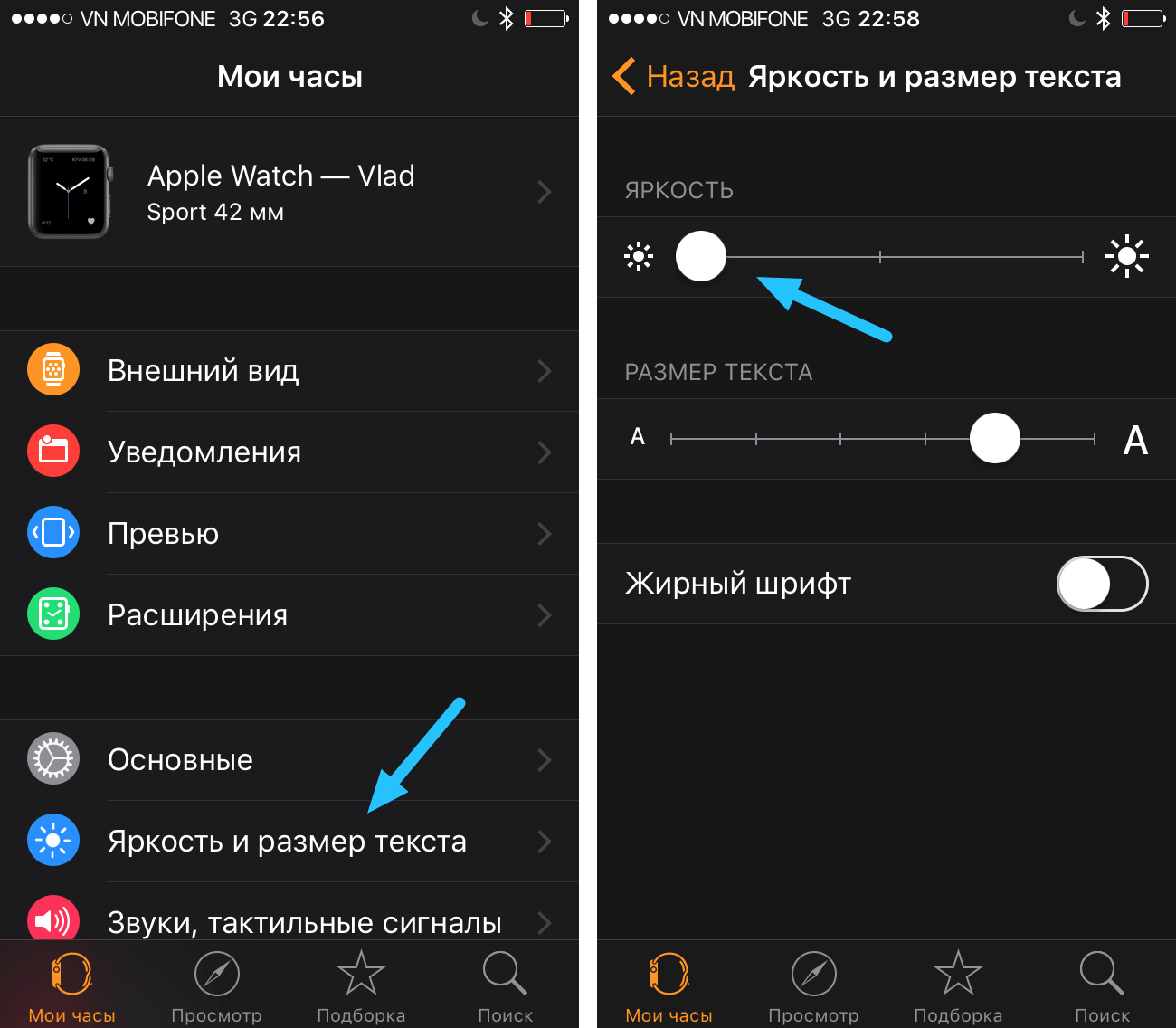
Что показывает Apple Watch при активации
Apple Watch автоматически активируются, когда вы поднимаете руку чтобы посмотреть на часы. По умолчанию отображается циферблат. Но я люблю, чтобы отображалось последнее запущенное приложение. Для этого:
- Откройте приложение Watch
- Перейдите во вкладку «Мои часы»
- Выберите «Основные»
- Выберите «Активировать экран» (внизу)
- Выберите желаемое действие
Да, кстати, когда вы находитесь на экране с циферблатом, то двойной тап на колесико Digital Crown откроет последнее запущенное приложение.
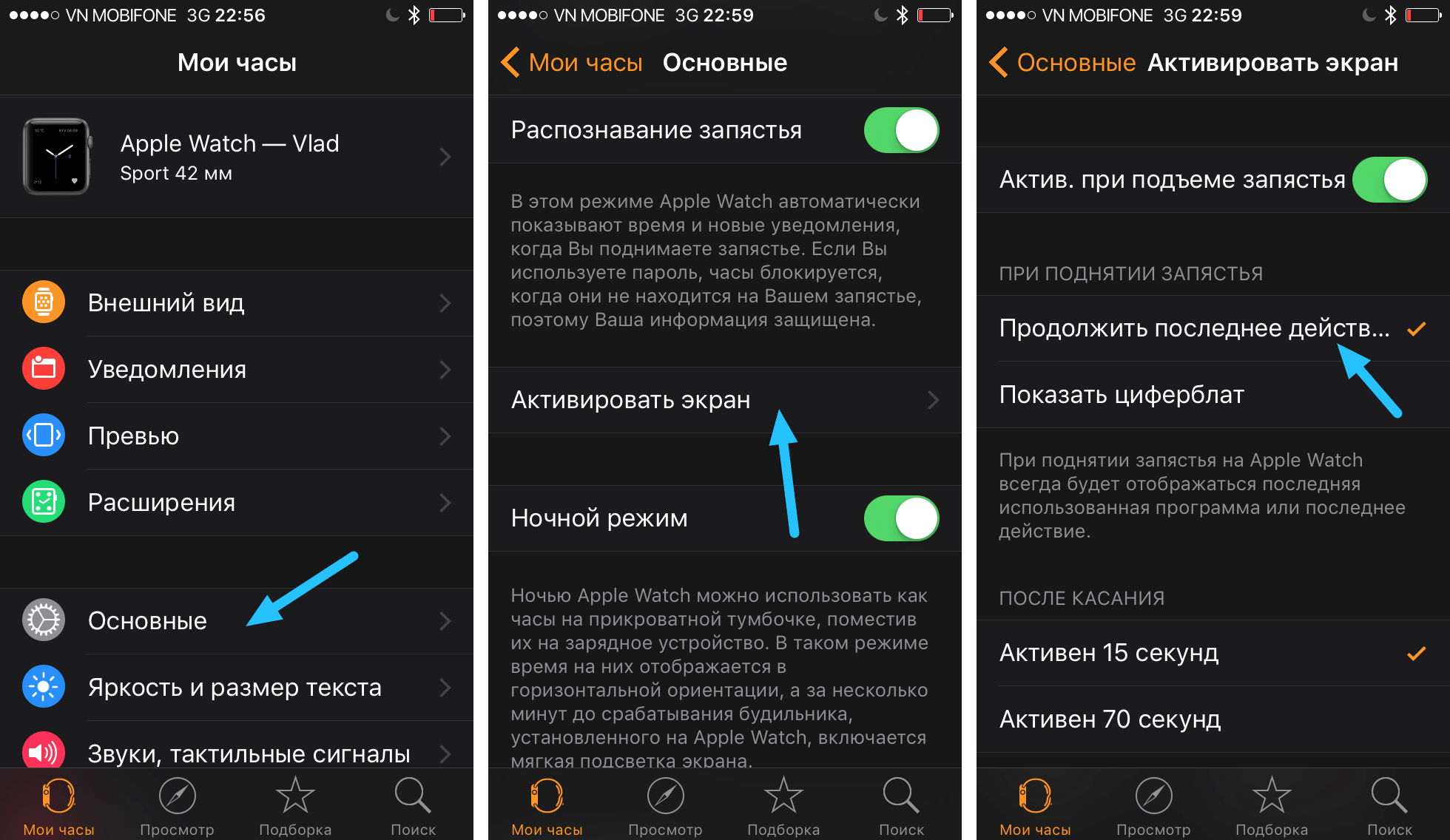
Как поменять циферблат Apple Watch
В отличие от всех предыдущих пунктов, настройка циферблата Apple Watch происходит на самих часах. Чтобы сменить циферблат на Apple Watch, нажмите на экран с небольшим усилием, пока не почувствуете виброотдачу (нажатие Forth Touch, как в iPhone 6s). Перед вами откроется меню с выбором возможных циферблатов. Выберете понравившийся и нажмите «Настроить».
Свайпы влево-воправо будут перемещать вас между настройками циферблата, а настроить их можно крутя колесико Digital Crown.
в большинстве циферблатов есть место для отображения расширений от сторонних приложений. Эти настройки находятся на последнем экране и тоже изменяются колесиком Digital Crown. Чтобы сохранить изменения, нажмите на колесико Digital Crown, а затем коснитесь циферблата.
В завершение
Вои все, что вам понадобится для первого запуска Apple Watch. Теперь вы можете переходить к самостоятельному исследованию программ. Многие из моих любимых приложений для iPhone уже имеют версии для Apple Watch, так что и у вас найдется, чем поиграться.
? ЧИТАЙТЕ ТАКЖЕ:Обзор ремешков для Apple Watch с Aliexpress
Пользуюсь Apple Watch с осени 2016. До этого дико отрицал умные часы и даже собрал вместо них целую коллекцию Casio G-Shock, которые до сих пор иногда надеваю. Мнение изменилось.
Почти за три года выучил все сильные и слабые стороны гаджета, а ещё с головой забрался в их программную часть. Вот полсотни интересных фишек, которые нашёл внутри.
Секретные приёмы через Force Touch
Apple Watch — одно из первых устройств компании, экран которого понимает силу нажатия. Эта фича открывает дополнительные возможностии приложений и самой системы устройства.
Как показала практика, все знают, что с помощью сильного нажатия на циферблат его можно изменить. Но это только одна из многочисленных функций Force Touch.
1. Изменить отображения меню приложений
Нажать на меню приложений с усилием и выбрать «Вид сеткой» или «Вид списком»
Списком смотреть приложения на часах в разы удобнее — это моё упёртое мнение. Жаль, ещё не успел обновить свои Apple Watch Series 2, а переключение режимом работает, начиная с Series 3.
2. Очистить все уведомления
С усилием нажать на любое место «Центра уведомлений» и выбрать «Очистить все»
Не нужно удалять уведомления по одному. Лучше сразу избавиться от всех, и для этого эта функция подходит как нельзя лучше.
3. Создать циферблат из фотографии
Нажать с усилием на фотографию и выбрать «Создать циферблат»
Я обожаю круговые циферблаты для Apple Watch, которые можно сделать из «Калейдоскопа». Использовать эту возможность с избранными фотками удобно прямо с умных часов.
4. Изменить ежедневную цель активности
С усилием нажать на кольца в «Активности» и выбрать «Изменить цель подвижности»
Сначала вы заполняете кружки активности на Apple Watch и радуетесь, что вы живёте в диком ритме. Но потом вы понимаете, что этого недостаточно — тогда повышайте цели.
5. Выбрать устройство для воспроизведения
С усилием нажать на меню воспроизведения и выбрать AirPlay
Вы можете быстро изменить устройство, на котором активно воспроизведение музыки с Apple Watch. Для этого достаточно одного нажатия с усилием.
6. Настроить циферблат для секундомера
Нажать на интерфейс «Секундомера» и выбрать тип отображения
«Секундомер» — один из наиболее недооценённых инструментов Apple Watch. Многие думают, что его можно использовать только для спорта, но, по факту, он отлично подходит для трекинга других аспектов жизни.
7. Поделиться своим местоположением
С усилием нажать на диалог в «Сообщениях» и выбрать «Отправить геопозицию»
Если вам нужно встретиться с кем-либо их своих друзей, и вы не можете найти друг друга, делитесь геопозицией. Это очень удобно, но работает только с картами Apple.
8. Переключить вид карты
Нажмите с усилием на интерфейс в «Картах» и выберите тип отображения
Если вы используете карты на Apple Watch для навигации по мегаполису или просто неизвестному городу, обязательно научитесь менять его вид — например, выделять общественный транспорт.
9. Узнать немного больше о погоде
С усилием нажмите на интерфейс «Погоды» и выберите дополнительную информацию
В стандарте с помощью погоды на умных часах можно узнать только погоду. Но по факту приложение также поможет вам с погодными условиями и вероятностью дождя.
10. Получить дополнительные настройки съёмки
Нажмите на интерфейс «Камеры» и выберите необходимое действие
Когда вы запускаете «Камеру» на Apple Watch, видите только возможность сделать кадр и отложить его на несколько минут. Но, по факту, здесь есть полноценный пульт для съёмки.
11. Изменить отображение календаря
С усилием нажмите на интерфейс в «Календаре» и измените параметры вида
Почти три года я использовал «Календарь» на своих часах в стандартном виде списка текущих дел. Только пару дней назад обнаружил, что это можно изменить.
Самое важное в «Настройках»
Основные настройки Apple Watch, которые находятся в приложении Watch на iPhone, видели все. Но вот действительно копались в них буквально единицы.
Дальше я выделю ключевые фишки, которые именно я использую чаще всего. Что интересно, некоторые из них можно найти только в «Настройках» на самих умных часах.
12. Перевести время немного вперёд
Перейдите в меню «Время» в «Настройках» на Apple Watch и выберите число минут для перевода
Если вы постоянно опаздываете, есть смысл перевести время на 10-15 минут вперёд. Это не будет влиять на уведомления о встречах, но поможет приехать на них немного раньше.
13. Добавить в Dock избранный софт
Откройте Dock в приложении Watch на iPhone и выберите «Избранное»
По умолчанию Dock открывает доступ к софту, который вы запускали недавно. Но это можно изменить: лучше добавить сюда только избранные приложения.
14. Перевернуть экран Apple Watch
На iPhone перейдите в меню Watch > «Основные» > «Положение часов»
Например, я часто ношу Apple Watch вверх ногами, чтобы колёсико Digital Crown не впивалось в руку. Такой способ использования умных часов придумал не я, а инженеры Apple.
15. Отключить обновление контента
Это можно сделать в меню «Обновление контента» в разделе «Основные» в приложении Watch на iPhone
После этой операции Apple Watch все равно будут в фоне обновлять контент приложений, который есть на циферблатах. Но остальные не будут тормозить умные часы лишний раз.
16. Выключить автозапуск музыкального софта
Отключите «Автозапуск ПО с аудио» в меню «Активация экрана» в разделе «Основные» в Watch на iPhone
Мы уже разобрались, что автоматический запуск музыкального софта — зло. Предлагаю отключить его прямо сейчас, чтобы избежать случайных регулировок и переключений.
17. Включить показ последнего приложения
Включите «Всегда» в меню «Активация экрана» в разделе «Основные» в Watch на iPhone
Если вы включите эту возможность, на экране Apple Watch будет показываться последнее приложение, пока вы его сами не закроете. Это удобнее, чем постоянно перезапускать его.
18. Увеличить время блокировки экрана
Выберите «Активен 70 секунд» в меню «Активация экрана» в разделе «Основные» в Watch на iPhone
По умолчанию экран Apple Watch гаснет через 15 секунд. Этого бывает очень мало, если вы пользуетесь часами не только для времени. Лучше увеличить этот промежуток до 70 секунд.
19. Использовать ночной режим
Включите «Ночной режим» в меню «Основные» в приложении Watch на iPhone
При использовании этого режима на экране Apple Watch показывается время, когда они сняты с руки и лежат на столе или тумбочке. При этом используется мягкая подсветка.
20. Экономить заряд часов
Включите «Режим экономии энергии» в меню «Основные» в приложении Watch на iPhone
Если для вас критичен заряд аккумулятора умных часов, включите экономию энергии. Она выключает пульсометр и другие возможности, которые активно разряжают Apple Watch.
21. Выбрать музыку для тренировок
Выберите плейлист в пункте «Плейлист для тренировок» в меню «Тренировка» в приложении Watch на iPhone
Вы можете выбрать плейлист, который будет автоматически включаться, когда вы занимаетесь спортом. Останется только вставить в уши беспроводные наушники.
22. Настроить экстренный вызов SOS
Включите «Удерживайте боковую кнопку» в меню «Экстренный вызов — SOS» в Watch на iPhone
При активации этой возможности вы сможете быстро связаться с полицией, скорой или пожарными после удержания боковой кнопки и использования функции SOS.
23. Увеличить плавность работы интерфейса
Включите «Понижение прозрачности» в меню Watch > «Основные» > «Универсальный доступ»
Я до сих пор пользуюсь Apple Watch Series 2, и только при включении этой возможности к ним возвращается плавность, которая была при покупке.
24. Выбрать самые частые приложения
Настройте их в меню «Внешний вид» в Watch на iPhone
В стандартном виде списка приложений быстрее всего запускать шесть приложений вокруг значка часов. Лучше поставить самые любимые именно на эти места.
Полезное в «Центре уведомлений»
«Центр уведомлений» — самый быстрый способ познакомиться с новыми сообщениями в социальных сетях и мессенджерах, новостями из других приложений и даже игр.
25. Открыть «Центр уведомлений» из любой программы
Удерживайте палец в верхней части экрана Apple Watch, а потом смахните вниз
Ещё одна полезная возможность, про которую знают единицы. Таким образом открыть центр с уведомлениями можно из большинства меню и приложений.
26. Избавиться от звука избранных уведомлений
На Apple Watch смахните по уведомлению приложения влево, нажмите на кнопку с тремя точками и выберите «Доставлять тихо»
Управлять уведомлениями Apple Watch можно не только с помощью приложения для iPhone. Например, выключить звук для конкретных приложений можно и с помощью самих часов.
27. Выключить уведомления свободной рукой
Включить эту возможность можно на iPhone в меню Watch > «Звуки, тактильные сигналы» — переключатель «Накрыть для выкл. звука»
При включении этой возможности вы сможете выключать звук уведомлений ладошкой. Нужно просто закрыть экран Apple Watch ей, и звук отключится через секунду.
28. Отключить уведомления на тренировках
Включите «Не беспокоить на тренировке» на iPhone в меню Watch > «Основные» > «Не беспокоить»
Apple Watch могут автоматически блокировать все уведомления, если на них активен режим тренировки. Так они не будут отвлекать вас от физических упражнений любой сложности.
29. Включить ощутимый тактильный сигнал
Выберите «Ощутимо» в меню «Звуки, тактильные сигналы» в приложении Watch на iPhone
Если вы носите Apple Watch достаточно свободно, часы не всегда плотно прилегают к руке, и вы можете не почувствовать часть тактильных уведомлений.
30. Закрыть уведомления от посторонних
Включите «Конфиденциальность» в меню «Уведомления» в приложении Watch на iPhone
При активации этой настройки текст уведомлений будет показываться, только если вы нажмёте на него. Это полезно, если рядом всегда много людей, от которых есть секреты.
31. Включить индикацию уведомлений
Включите «Индикатор уведомлений» в меню «Уведомления» в приложении Watch на iPhone
Если эта возможность активна, в верхней части циферблата показывается красная точка, которая символизирует наличие новых уведомлений. Если нет, скрывается.
32. Настроить уведомления прямо из центра
На Apple Watch смахните по уведомлению приложения влево, нажмите на кнопку с тремя точками и выберите «Выключить на Apple Watch»
Если уведомления от конкретного приложения на Apple Watch не нужны, вы можете отключить их прямо с умных часов. Сделать это можно прямо из «Центра уведомлений».
Интересное в «Пункте управления»
«Пункт управления» — самый очевидный инструмент Apple Watch, который мало кто действительно использует. Например, вы знали, что через него на часах можно включить фонарик?!
33. Открыть «Пункт управления» из любого места
Удерживайте палец в нижней части экрана Apple Watch, а потом смахните вверх
По аналогии с «Центром уведомлений», «Пункт управления» можно включить из любого приложения. Что интересно, никто из членов нашей редакции не знал про это до данной статьи.
34. Настроить «Пункт управления»
Пролистайте «Пункт управления» на Apple Watch вниз и выберите «Изменить»
Удалить значки из «Пункта управления» так не получится, а вот изменить их расположение — легко. Лучше всего перенести самые частые на наиболее удобные позиции.
35. Использовать режим «Театр»
Нажмите на значок с театральными масками в «Пункте управления» на Apple Watch
Когда активен этот режим, Apple Watch не загораются, когда вы поднимаете запястье. Экран включается только по нажатию или повороту колёсика — это удобно не только в театре, но и в кино.
36. Включить настоящий «Фонарик»
Нажмите на кнопку с изображением фонарика в «Пункте управления» на Apple Watch
При использовании этой фишки часы зажигают экран белым и включают максимальную подсветку. В полной темноте это реально помогает рассмотреть что-то — ещё можно включить стробоскоп.
37. Найти потерянный iPhone
Используйте кнопку со значком смартфона в «Пункте управления» на Apple Watch
Если вы не можете найти свой смартфон дома, включите специальный Ping-тест, и он начнёт разрываться громкой третью. Это поможет вам обнаружить его.
38. Извлечь воду из динамика звуком
Используйте кнопку со значком капли в «Пункте управления» на Apple Watch
Каждый раз, когда Apple Watch намокают, используйте эту функцию. Она выбрасывает воду из динамиков, чтобы они не портились и продолжали исправно работать.
39. Отключить звук Apple Watch
Нажмите на кнопку с изображением колокольчика в «Пункте управления» на Apple Watch
Главное, отключите звук на Apple Watch. Часы отлично уведомляют про все важные дела с помощью тактильных сигналов, и лишний шум от них абсолютно ни к чему.
Крутые фишки для вашего тела
Apple Watch — лучшее устройство для контроля здоровья и физической активности, а также прокачки своего тела. Рекомендую две важные возможности в этом направлении.
40. Контролировать здоровье сердца
Используйте пункты «Высокий пульс» и «Низкий пульс» в меню «Сердце» в приложении Watch на iPhone
С помощью этого часы будут регулярно контролировать ваш пульс и сообщать о перепадах. Это повод сходить к врачу и проверить сердце, чтобы разобраться с его проблемами на ранних стадиях.
41. Предложить новую тренировку
Включите «Начало тренировки» в меню «Тренировка» в приложении Watch на iPhone
Когда вы начинаете бежать или просто быстро идёте, часы будут предлагать вам начать тренировку и зафиксировать её показатели — классный спортивный мотиватор.
Другие интересные возможности
В конце ещё несколько полезных возможностей часов, которые не вошли в другие категории. Рекомендую обратить повышенное внимание и на них.
42. Сделать снимок экрана
Включите «Снимки экрана» в меню «Основные» в приложении Watch на iPhone
С помощью снимков экрана можно просто поделиться интересными данными или очень быстро зафиксировать важную информацию, которая пришла на Apple Watch.
43. Проверить время незаметно
Активируйте «При повороте колёсика» в меню «Активация экрана» в разделе «Основные» в приложении Watch на iPhone
Чтобы практически незаметно проверить время, поверните Digital Crown на миллиметр–два. Чем больше повернёте, тем сильнее зажжётся подсветка, и наоборот.
44. Включить Siri поднятием руки
Эта функция доступна только на Apple Watch Series 4
На самых новых умных часах Apple вызывать Siri можно простым подъёмом запястья. Даже говорить «Привет, Siri» не нужно — это очень удобно, и особенно за рулём.
45. Разблокировать Mac без пароля
Включите «Разрешить Apple Watch разблокировать Mac» на Mac в меню «Системные настройки» > «Защита и безопасность» > «Основные»
Крутая фишка для маководов. Если часы защищены паролем и находятся на руке, разблокировать свой компьютер можно только с помощью них.
46. Проверить уровень зарядки AirPods
Нажмите на уровень заряда в «Пункте управления» на Apple Watch при подключённых AirPods
Эта возможность особенно удобна, когда вы слушаете музыку с Apple Watch в тренажёрном зале или на пробежке. Точный заряд AirPods иначе проверить не выйдет.
47. Регулировать громкость колёсиком
Крутите Digital Crown на Apple Watch, когда отображается меню воспроизведения
Например, вы можете зайти в меню «Исполняется» и подкрутить громкость в нужную сторону. Это полезно, когда вы, опять же, используете AirPods.
48. Переключить последние приложения
Это можно сделать с помощью двойного нажатия Digital Crown на Apple Watch
Уникальная возможность для активных пользователей умных часов Apple, про которую никто не знает. Это почти так же удобно, как переключение через нижнюю полоску безрамочных iPhone.
49. Экстренно перезагрузить часы
Нужно зажать кнопку питания и Digital Crown на Apple Watch
Apple Watch тоже иногда зависают. Перезагрузить их таким образом можно абсолютно из любого состояния — даже если они замерли на логотипе Apple и не хотят загружаться.
50. Принудительно закрыть приложение
Зажать кнопку питания Apple Watch при открытом приложении, зажать Digital Crown
Если на Apple Watch некорректно работает одно из приложений, его можно закрыть принудительно. После перезапуска проблемы должны решиться сами собой.
? Хочешь больше? Подпишись на наш Telegramнаш Telegram. … и не забывай читать наш Facebook и Twitter ? iPhones.ru Тайное снова становится явным. —>
Николай Грицаенко
@nickgric
Кандидат наук в рваных джинсах. Пишу докторскую на Mac, не выпускаю из рук iPhone, рассказываю про технологии и жизнь.
Apple Watch Series 4 – первое значительное обновление для серии Apple Watch со времён оригинальной модели. У них появился новый дизайн, большой дисплей, новые циферблаты и впечатляющие функции, вроде ЭКГ и обнаружения нерегулярного сердечного ритма.
Однако Apple Watch – это нечто гораздо большее, чем всё вышеперечисленное. Часы наполнены маленькими полезными функциями, которые можно настраивать под себя. Ниже мы дадим вам полезные советы об Apple Watch Series 4.
1. Установите watchOS 5.1.2 сфункциейЭКГ
Apple выпустила новую версию операционной системы, которая активирует функцию ЭКГ на Apple Watch Series 4. Откройте приложение Apple Watch на своём iPhone и установите последнюю доступную версию watchOS.
Когда закончите, откройте приложение Здоровье на iPhone, чтобы настроить функцию. Ей могут пользоваться только люди от 22 лет.
Когда закончите настройку на iPhone, откройте новое приложение ЭКГ на Apple Watch. Положите руку с часами на стол или на колени и приложите палец к колёсику Digital Crown. Подождите 30 секунд и старайтесь не двигаться.
После установленного времени отчёт ЭКГ будет готов. Вы будете уведомлены, если с вашим сердечным ритмом что-то не так, или у вас есть признаки артериальной фибрилляции.
2. Настраивайте информационный циферблат
Одно из главных преимуществ новых Apple Watch – большой дисплей. Кроме того, доступен и новый циферблат, который в полную мощь использует всё пространство.
Просто выберите среди циферблатов информационный, на который можно добавить до восьми разных расширений. Плюс мероприятия из календаря, которые тоже отображаются на дисплее.
Это много разных расширений! Вместо того, чтобы настраивать два или три разных модульных циферблата, вы можете поместить всю необходимую информацию на один.
3. Новые визуальные циферблаты
На Apple Watch Series 4 есть несколько очень красивых циферблатов, которые подчёркивают их стильные закруглённые углы. Обязательно попробуйте огненный и водный циферблаты.
4. Отключайте звук на AppleWatch
По умолчанию на Apple Watch звучит рингтон каждый раз, когда вы получаете уведомление. Однако это совсем необязательно, ведь хватает одной вибрации.
Откройте Пункт управления и нажмите на значок с колокольчиком, чтобы включить бесшумный режим.
5. Активация Siri поподнятиюруки
На Apple Watch Series 4 не нужно нажимать Digital Crown или говорить «Привет, Siri», чтобы активировать персонального помощника. Просто поднесите руку ко рту и начните говорить.
Siri сразу же распознает и выполнит вашу команду. Такой метод взаимодействия с Siri быстрее и удобнее прежних!
6. Используйте циферблат Siri
Циферблат Siri в watchOS 5 был обновлён и улучшен. Теперь на циферблате отображаются рекомендации Siri.
7. Отключите уведомления на Apple Watch
Теперь есть быстрый способ отключать ненужные уведомления. Просто проведите по уведомлению влево и нажмите кнопку меню (…). Затем выберите «Отключить на Apple Watch».
8. Получайте уведомления без звука
Уведомления некоторых приложений можно получать без звука. Данная опция синхронизуется с iPhone.
Проведите по уведомлению влево и нажмите кнопку меню (…). Теперь выберите «Доставлять без звука». Позже решение можно поменять.
9. Меняйте громкость с помощью DigitalCrown
Когда у вас на часах воспроизводится какой-либо звук, вы можете использовать колёсико Digital Crown для изменения громкости без активации экрана.
10. Apple Watch дляуправлениякамерой
Откройте приложение Камера на своих Apple Watch, и Камера сразу же откроется на вашем iPhone. После этого вы можете сделать фото, нажав кнопку на Apple Watch.
11. Отвечайте на звонки через AppleWatch
Вы можете отвечать на звонки через Apple Watch, когда ваш iPhone находится поблизости. Однако долго говорить через часы неудобно. К счастью, в процессе разговора его можно перевести на iPhone.
12. Отвечайте на сообщения через AppleWatch
На Apple Watch нет системной клавиатуры и, скорее всего, никогда не будет. Однако есть два способа отвечать на сообщения, и работают они со всеми приложениями, поддерживающими ответы из уведомлений.
Коснитесь уведомления, и вы увидите кнопки. Нажмите кнопку с микрофоном, чтобы часы перевели ваш голос в текст. Кроме того, можно нажать значок Т, чтобы написать сообщение вручную по буквам.
13. Делайтескриншоты
На Apple Watch можно делать скриншоты, одновременно зажав DigitalCrown и Боковую кнопку. По умолчанию функция отключена, и её нужно включать в приложении на iPhone.
14. Незаметно проверяйте время
Если вы хотите узнать время, не поднимая руки, можно коснуться экрана часов. Однако иногда экран светится слишком ярко. Вместо этого медленно крутите Digital Crown, чтобы экран загорался постепенно. Когда увидите время, поверните колёсико обратно, чтобы экран потух.
15. Режим «Театр»
Бывают ситуации, когда не хочется, чтобы Apple Watch светились каждый раз, когда вы подвинете руку или получите уведомление. Это можно исключить, включив режим «Театр» в Пункте управления.
16. Настраивайте Пункт управления
В watchOS 5 можно настраивать значки в Пункте управления. Для этого в самом низу Пункта управления нажмите кнопку «Изменить».
17. Открывайте Пункт управления из приложений
В предыдущих версиях watchOS Пункт управления и Центр уведомлений можно было открывать только с циферблата. Теперь это можно делать откуда угодно.
В приложении коснитесь дисплея снизу или сверху и не отпускайте палец, пока не появится панель, которую потом можно вытянуть на экран.
18. Используйтефонарик
На Apple Watch есть встроенный фонарик. Откройте Пункт управления и нажмите значок с фонариком. Доступно несколько режимов: обычный, мигающий и красный.
19. Открывайте последнее приложение поднятием руки
Если вы долгое время используете одно приложение на Apple Watch, то каждый раз открывать его после блокировки надоедает. Это можно изменить в настройках.
20. Измеряйте пульс
В Apple Watch есть встроенный пульсометр, и вам точно не помешает время от времени мерять свой пульс. Для этого просто откройте соответствующее приложение на Apple Watch.
21. Находите свой iPhone
Часто пользователи отключают звук на iPhone, ведь все уведомления приходят на Apple Watch. Из-за этого многие забывают, где оставили свой смартфон, и долго его ищут. К счастью, можно просто открыть Пункт управления и нажать значок iPhone, чтобы воспроизвести на нём звук, по которому вы его и найдёте.
22. Накрывайте AppleWatchдля отключения звука
Когда ваши Apple Watch вибрируют или издают звук, или их экран включился, просто накройте часы ладонью, пока звук, вибрация или свет не прекратятся.
23. Меняйте ориентацию AppleWatch
Если вы левша, и вам удобнее, чтобы кнопки часов были с другой стороны, можете поменять ориентацию. Для начала вам нужно сменить ремешок, а затем зайдите в Настройки -> Основные -> Ориентация.
24. Добавляйтемузыкуна Apple Watch
Обычно на Apple Watch есть несколько гигабайтов доступной памяти. Их можно занять любимой музыкой, чтобы она всегда была рядом с вами. Откройте приложение Apple Watch на iPhone и зайдите в секцию «Музыка». Если включить функцию, ваши плейлисты будут автоматически добавляться на часы.
Вы можете добавлять альбомы и плейлисты и самостоятельно. Нажмите «Добавить музыку» и выберите альбом. Он автоматически скачается на Apple Watch, когда часы будут заряжаться.
Если у вас модель с сотовой связью, вы можете слушать любые песни из Apple Music вне зависимости от того, где вы находитесь.
25. Слушайте подкасты на Apple Watch
Теперь для смарт-часов доступно целое приложение Подкасты, в котором можно слушать свои подкасты с iPhone, когда его нет рядом. Подробнее о приложении читайте здесь.

Пишу новости, инструкции, сравнения, обзоры и переводы статей из зарубежных изданий. Совмещаю хобби и работу, являюсь поклонником техники Apple, а также интересуюсь последними новостями в мире технологий.
Высшее образование по специальности «Межязыковые коммуникации и журналистика».
Пожалуйста, оцените статью
Используемые источники:
- https://macosworld.ru/apple-watch-first-setup/
- https://www.iphones.ru/inotes/50-poleznyh-fishek-apple-watch-pro-kotorye-vy-zabyli-05-19-2019
- https://it-here.ru/apple/apple-watch/25-poleznyh-sovetov-dlya-vladeltsev-apple-watch-series-4/
 Как настроить и пользоваться Apple Watch
Как настроить и пользоваться Apple Watch Как правильно подключить Apple Watch к iPhone или iPad?
Как правильно подключить Apple Watch к iPhone или iPad? Apple Watch на тренировках: приложения, советы по использованию и лайфхаки
Apple Watch на тренировках: приложения, советы по использованию и лайфхаки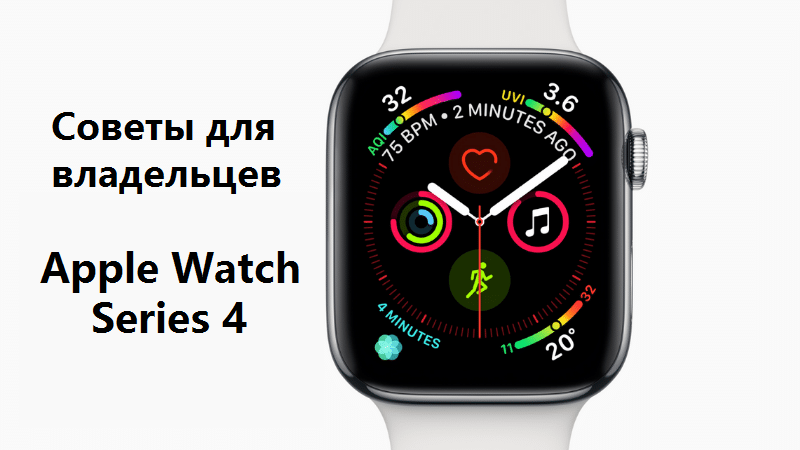
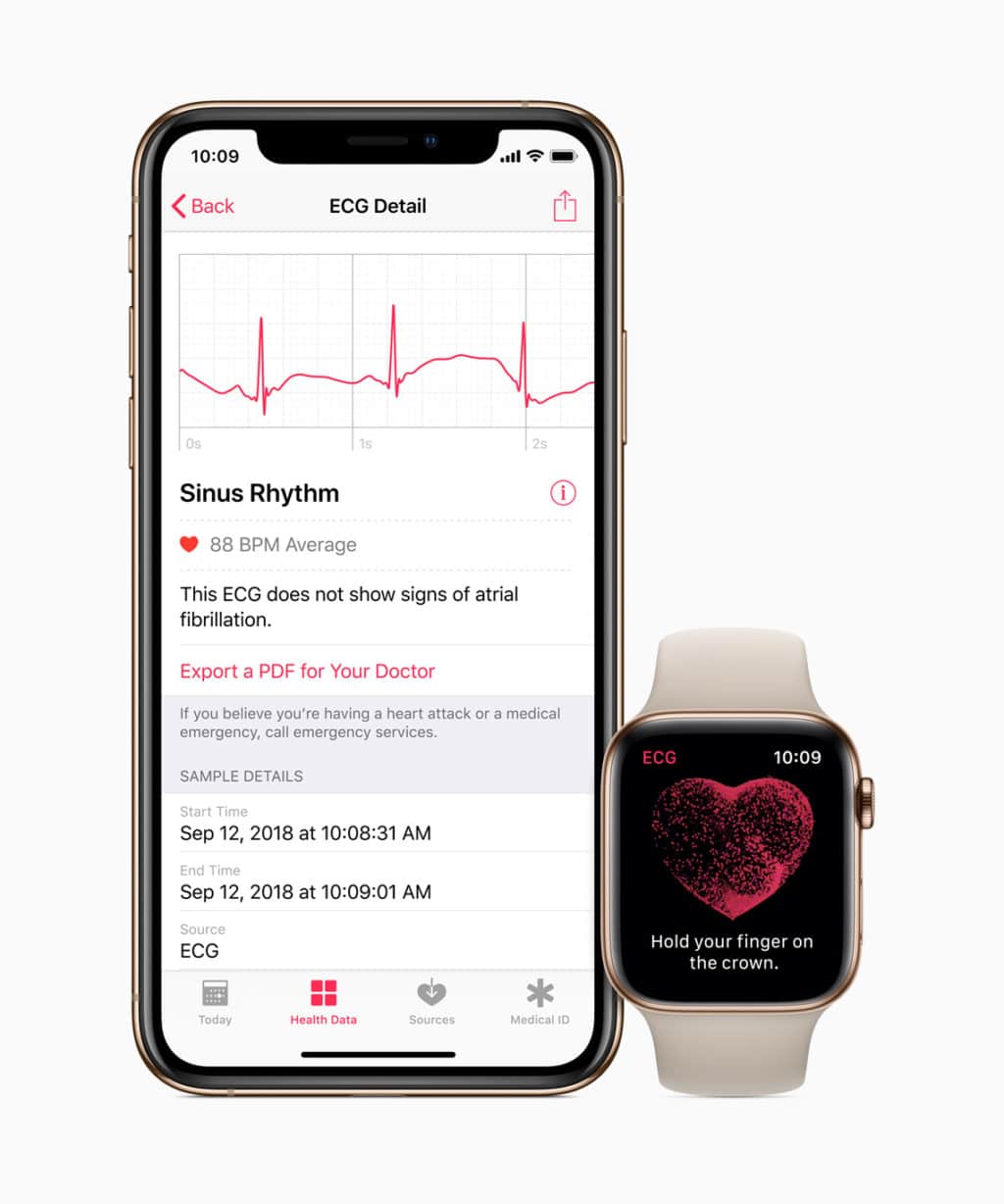

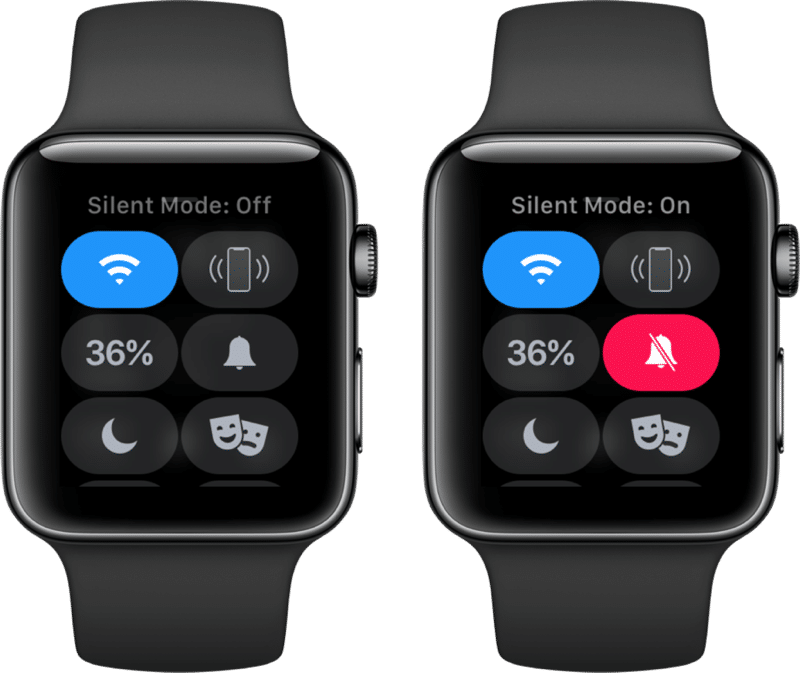
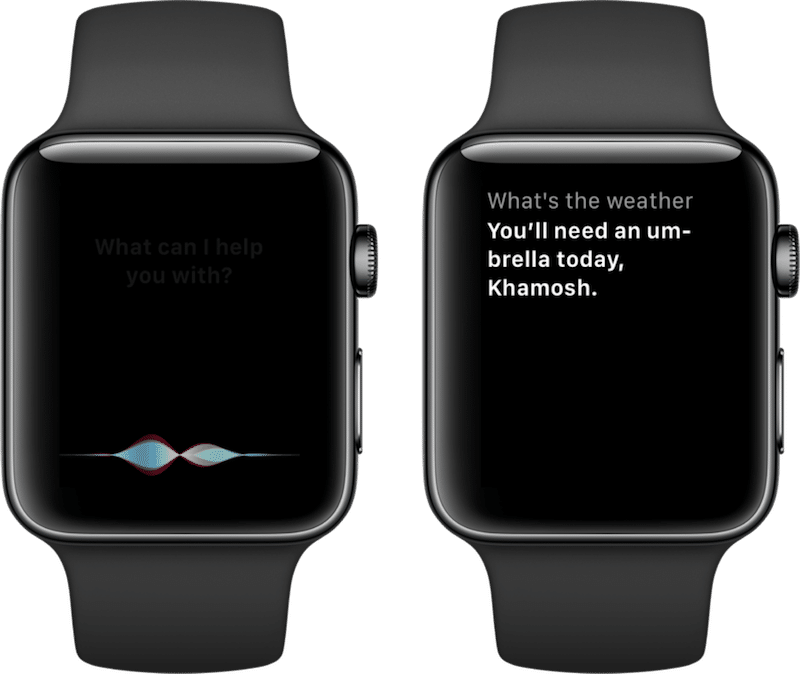
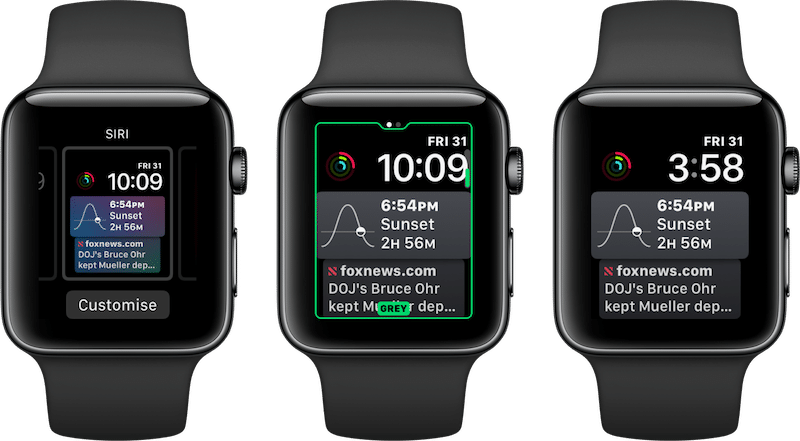
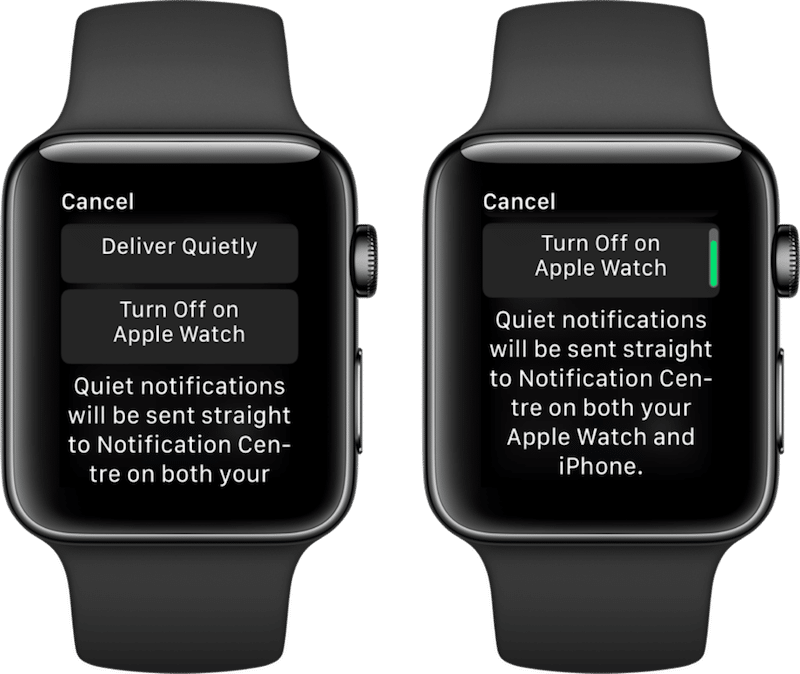
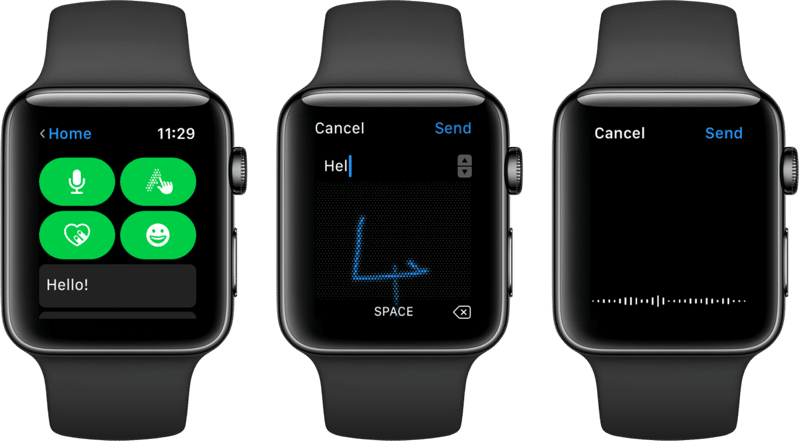
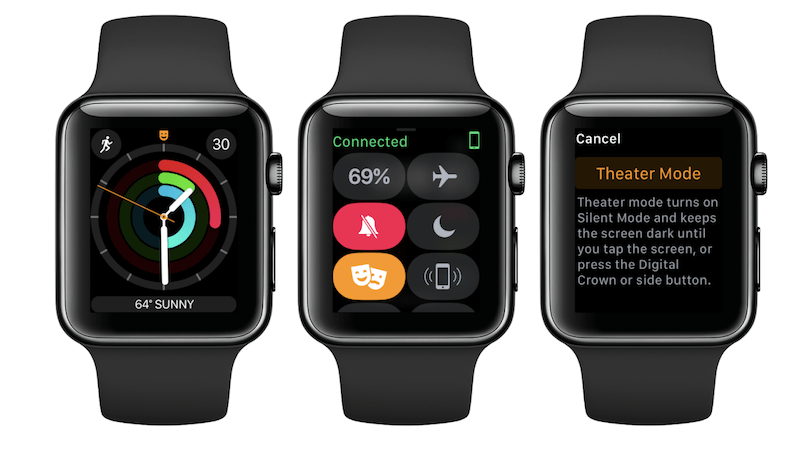
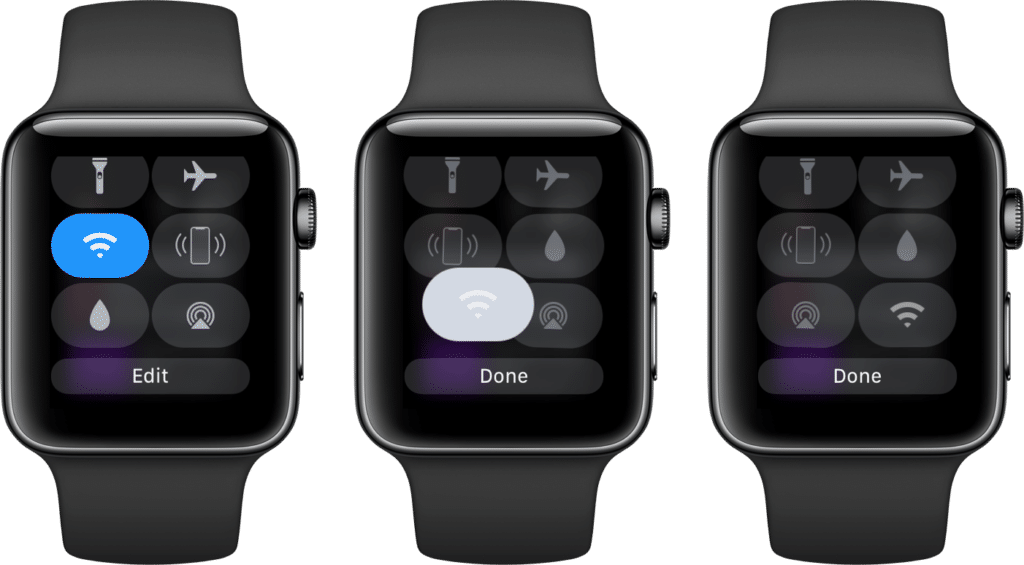
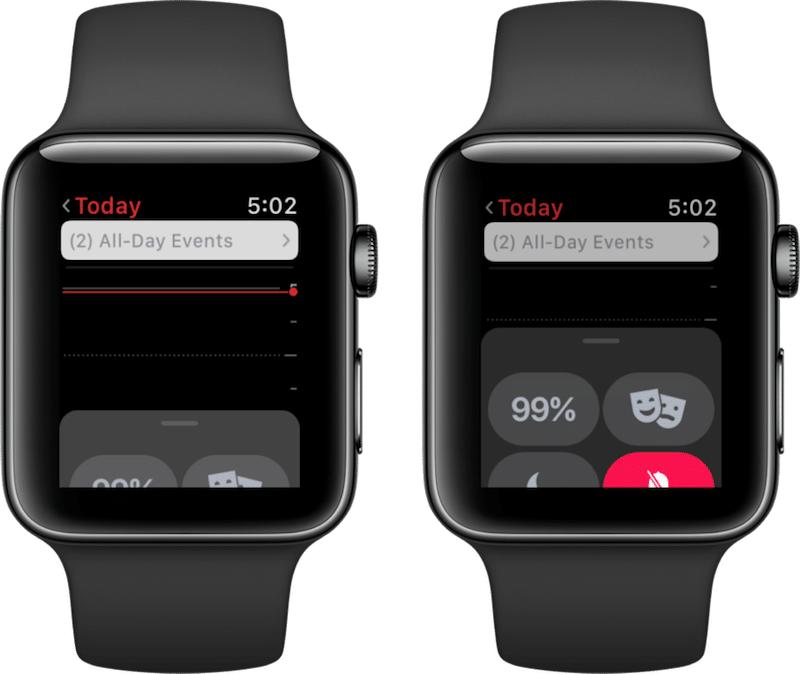
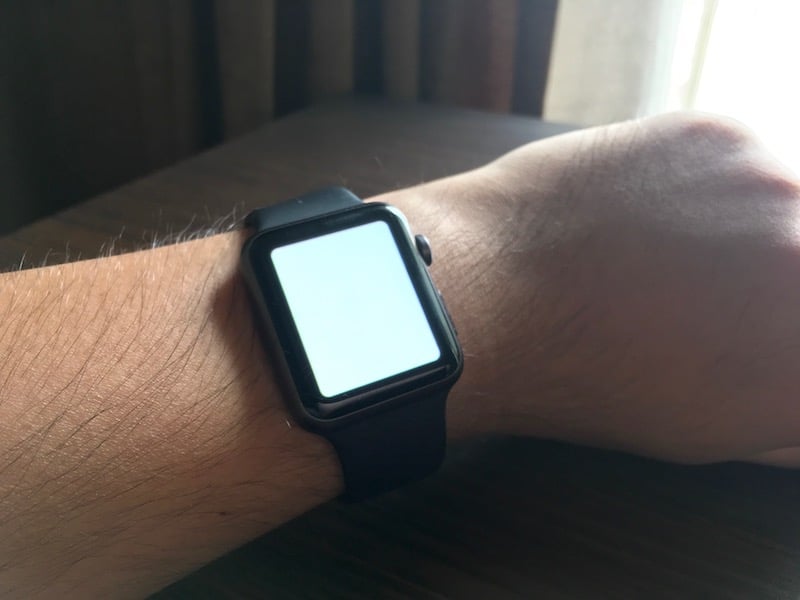
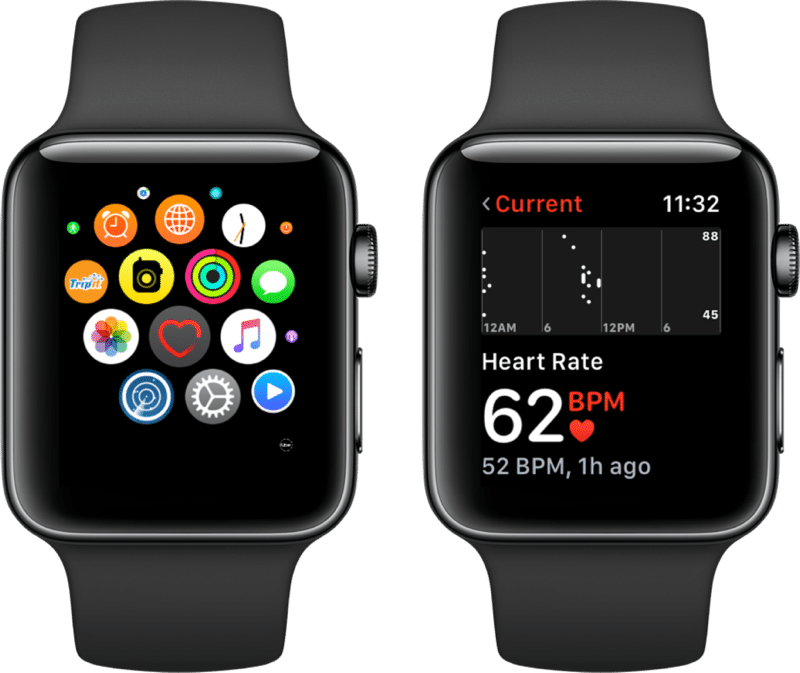
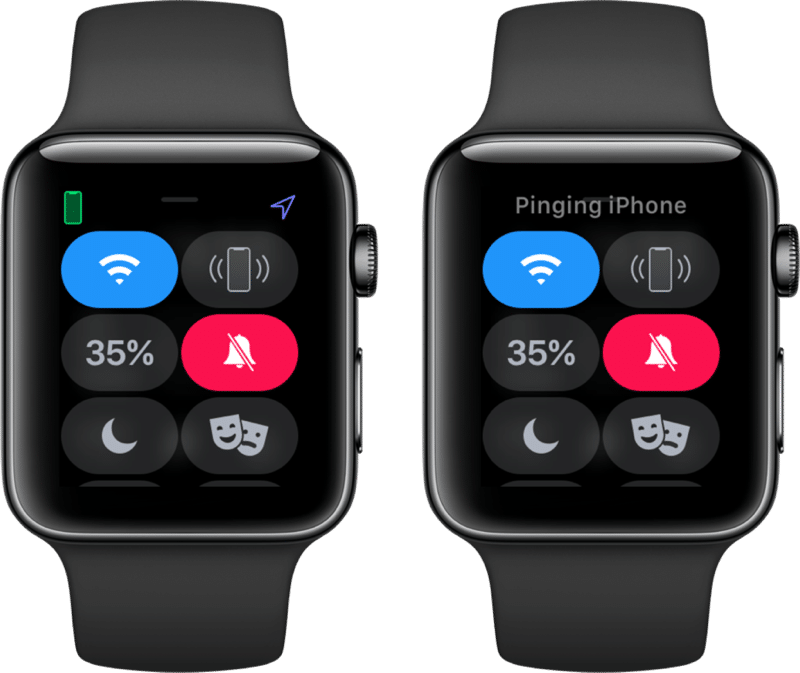
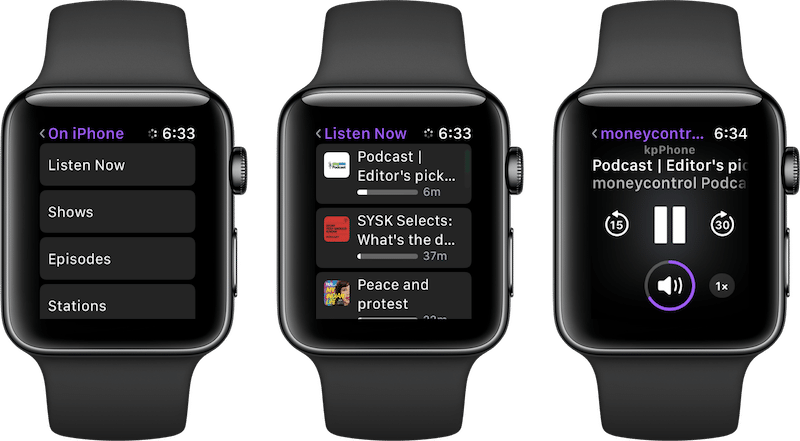



 Как настроить и использовать умный будильник на Apple Watch
Как настроить и использовать умный будильник на Apple Watch Обзор Galaxy Watch Active 2 — главного конкурента Apple Watch среди умных часов
Обзор Galaxy Watch Active 2 — главного конкурента Apple Watch среди умных часов Фото на камеру iPhone 8: характеристики и примеры
Фото на камеру iPhone 8: характеристики и примеры Универсальные смарт-часы китайской марки Smart GPS Watch T58
Универсальные смарт-часы китайской марки Smart GPS Watch T58