Содержание
21.12.2016 12:35:00 Спящий Зомбик содержанию
Функции Discord
Все основные настройки Discord можно открыть, если нажать на кнопку в виде шестеренки, что находится в левом нижнем углу программы рядом с Никнеймом пользователя. Имя пользователя состоит из Ника и цифрового тега. Похоже на принцип используемый в Battle.net. Чтобы оповестить конкретного пользователя, необходимо в чате поставить знак @+пару первых букв ника и выбрать этот ник из списка, который подсказывает программа по заданным буквам. Также можно обратиться сразу ко всем пользователем, для этого в чате нужно написать @everyone, такая конструкция оповестит всех пользователей данного канала и они наверняка увидят ваше сообщение, в виде всплывающего сообщения в трее Windows (правый нижний угол рядом с часами). Помимо установки уровня звука для каждого пользователя отдельно, в Дискорд есть еще множество других полезных функций и фишек. Одна из таких интересных фишек — изменение имени пользователя для каждого сервера (для личных сообщений это правило не действует). Это очень удобно т.к. в разных играх или разных гильдиях могут быть абсолютно разные никнеймы.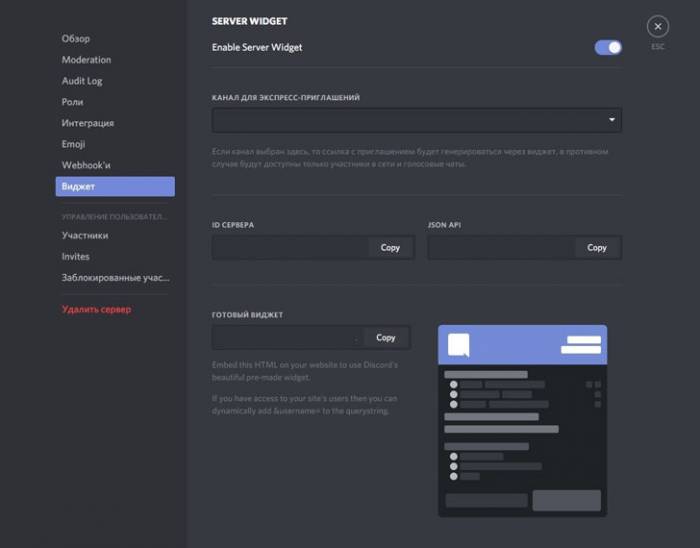
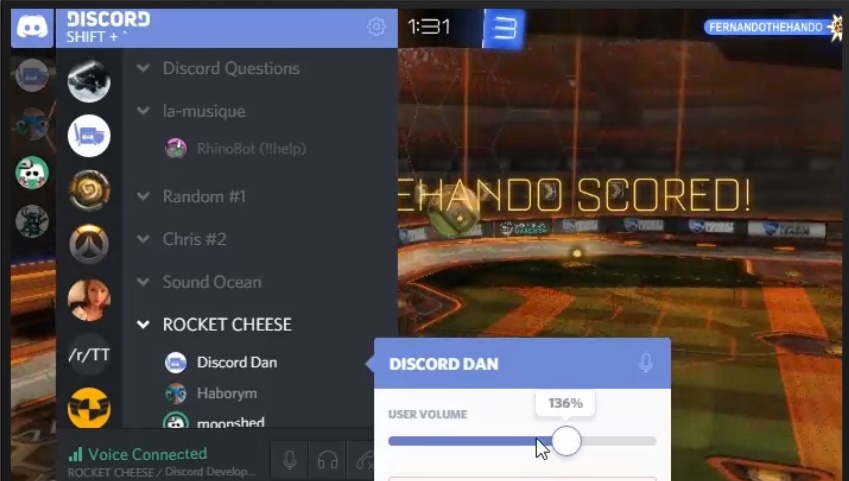
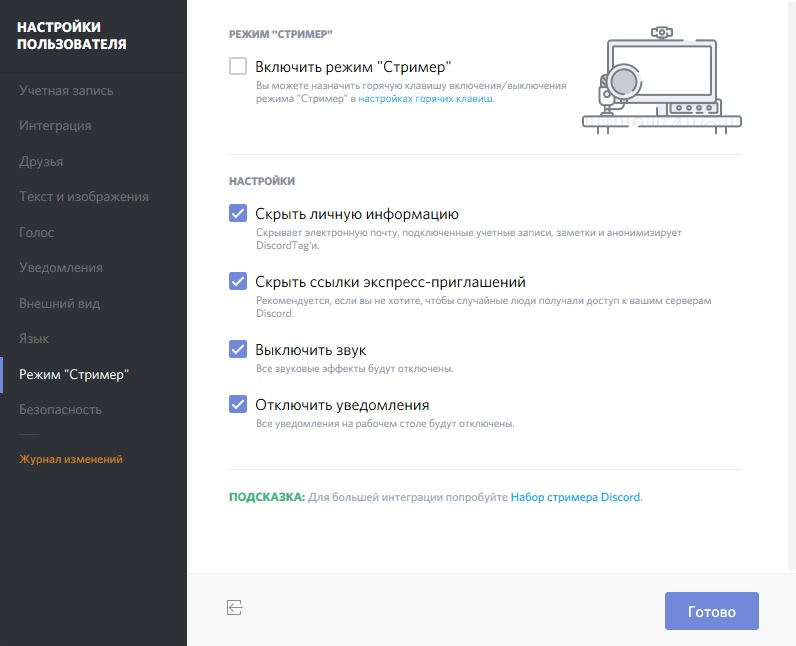
Способы форматирования текста в Discord
В Дискорде можно использовать форматирования теста, выделять его жирным, курсивом и т.д. Для этого используются следующие команды:
- Курсив = *текст*
- Жирный = ** текст**
- Жирный курсив = *** текст***
- Подчеркнутый = __текст__
- Зачеркнутый = ~~ текст~~
- Можно совмещать, например: Подчеркнутый жирный = __** текст**__
- Цитирование = «` текст«`
- Ссылка без автоматического подхватывания картинок <ссылка>
к содержанию
Каналы на сервере Discord
На любом сервере Discord есть два типа каналов — текстовые и голосовые. На каждый из них можно создать уровни доступа используя Роли. Роли вы можете называть так, как вам угодно, и добавлять им различные права. При помощи ролей можно разделять пользователей сервера на группы, в том числе визуально и функционально разделяя их. В названиях голосовых каналов часто используют иконки. Для более легкого визуального восприятия так сказать. Добавить их просто — к названию канала добавляется иконка, которую можно скопировать, например, отсюда. С текстовыми каналами так к сожалению пока что не получается.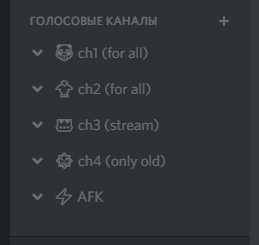
Как создать сервер в Discord
Создать сервер очень просто — придумываете название и создаете сервер, путем нажатия на пустой плюсик в списке серверов. На свой сервер можно приглашать участников клана или сообщества. Эта функция чем-то похожа на то, что было в Raidcall. На своем сервере можно пользователей группировать в группы и давать им Роли, например, назначать Администраторов и Модераторов. Надо помнить, что даже Админу доступны не все функции, абсолютно все функции доступны только Создателю сервера. Сам Создатель может передать эти права кому-либо другому при помощи специальной кнопки, может удалить сервер, может назначить админов, модераторов и пр. Админы даже с самыми полными правами не могут удалить сервер Discord. Для владельцев серверов есть очень неплохие настройки безопасности сервера и некоторые удобные функции. Уровня безопасности существует аж 3-и. На самом высоком уровне пользователь, только пришедший на сервер, не сможет написать в текстовый канал сервера, пока не пройдет более 10 минут. Очень удобно, особенно когда сервер вырос и на него начали приходить спамеры. Есть еще функция автоматического переноса пользователя в голосовой канал AFK, если его, пользователя, не было определенное время. Время через которое пользователь переносится в эту комнату настраивается отдельно.к содержанию
Как пригласить на сервер, как заглушить канал
Иногда, вы не хотите получать каждый раз всплывающее в трее уведомления о новых сообщениях на том или ином текстовом канале. Для этого у Discord предусмотрена специальная функция. Правой клавишей мыши нужно выбрать канал, с которого не хотим получать уведомления, и поставить галочку «Заглушить канал». По такому же принципе действует и отключение уведомлений с сервера. Для этого, нужно выбрать сервер, и нажать на его название в верхнем левом углу, затем выбрать пункт «Параметры уведомлений» и здесь можно более тонко настроить получение уведомлений с тех или иных текстовых каналов или сервера в целом. Через главное меню сервера можно создать приглашения на сервер либо покинуть его.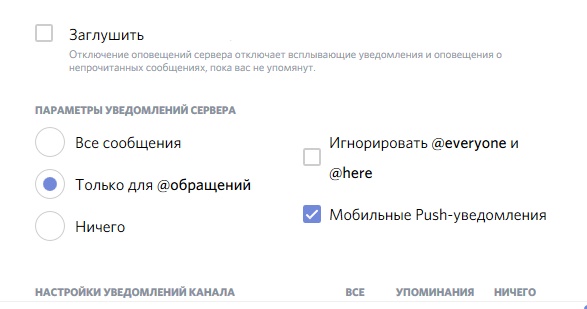
Как выйти из Discord
Одна из самых непростых задач для новичка — как выйти из своей учетной записи в Discord, например, чтобы Discord автоматически не запускался на чужом компьютере. Кнопка выхода из Дискорда находится в настройках пользователя в левом нижнем углу, не подписанная такая иконка выхода. 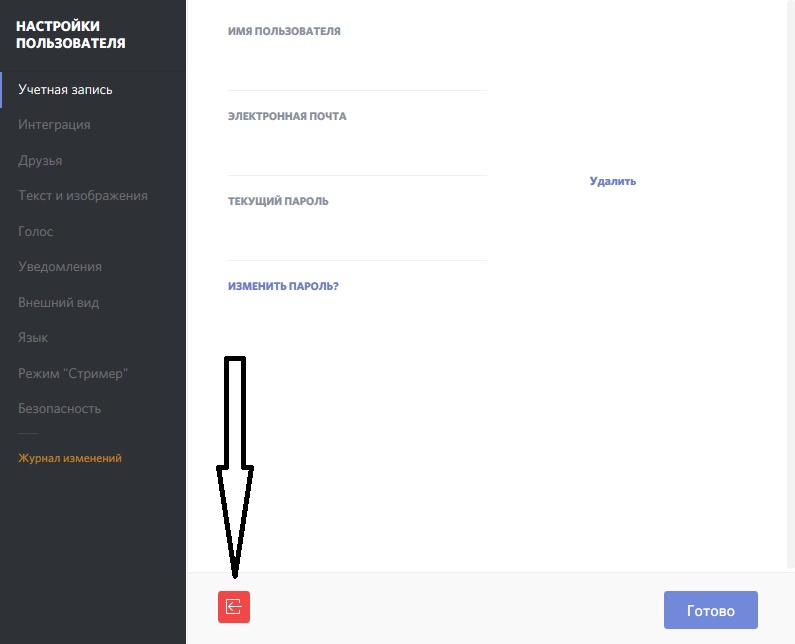
Где искать Public сервера Discord
Если вы любите MMO игры, то можете зайти вот на этот сервер Дискорда на русском языке. Если вам нужна какая-то конкретная игра или вы хотите изучать язык, то можно поискать сервера на сайте Discord, или же на страницах специальных ресурсов, например: DiscordMe или Discord Servers. Помните, что одновременно можно находится на нескольких серверах и выходить из них совсем не обязательно. Принцип такой же как в социальных сетях (вспоминаем группы/сообщества). Полный список серверов, на которых вы находитесь, будет отображаться столбиком в левой части программы.21.12.2016 Автор: Спящий Зомби
Программная реализация популярных мессенджеров делает возможным создание пользовательских структур для собственных нужд. Наличествующие сервера или каналы в Дискорде способствуют развитию межличностного взаимодействия между членами своеобразного коллектива.
Основополагающие понятия
Discord — популярное приложения для общения в реальном времени. Участники используют голосовую связь или текстовые сообщения по своему усмотрению. Рассматриваемая система отличается стабильностью работы, наличием небольшого количества багов и оптимизированным взаимодействием с процессами «настолки».
Программный продукт разработан для популярных «настольных» платформ, а также мобильных операционных систем. Кроссплатформенность стала фишкой, которая помогла занять нишу на мировой арене.
Каналы — надстройки серверной реализации, создаваемые участниками проекта. Каждый имеет право творить собственную организационную структуру для общения. Практическая реализация требует знаний и навыков, которые наши читатели приобретут на этапе прочтения статьи.
Первый опыт администрирования
«Как создать канал в Дискорде» — таким вопросом задаются многие пользователи, ведь хочется собрать вокруг себя единомышленников, иметь дополнительные права.
Для начала новичку нужно создать иерархическую систему в виде ролей. Это поможет распределить права между участниками, создать монолитную структуру взаимодействия, разнообразит живое общение.
«Творец» канала имеет права администратора и вносить изменения в его роль не требуется. Но будет нелишним проверить свои возможности внутри организационной структуры.
Для удобства восприятия разделим повествование на несколько частей.
Текстовый канал
Предназначается для ведения бесед с помощью обыденных сообщений. Их можно разнообразить добавлением пользовательских эмодзи или встроенного набора эмоций. Вашему вниманию пошаговая инструкция по созданию:
- На главной странице Дискорда переходим к нужному серверу.
- Рядом с надписью «Текстовые каналы» имеется кнопка с плюсиком, кликаем по ней.
- Далее вводим название для серверной надстройки, определяем круг лиц, имеющих право доступа (в зависимости от предварительно созданных ролей).
- Завершающий этап — подтверждение совершенных действий кнопкой создания.
Участники, не допущенные к обсуждению в новосозданном канале, лишены возможности его видеть.
Голосовой канал
Процесс создания идентичен текстовому собрату. Разница состоит только в выборе необходимого пункта после нажатия «плюсика». Выбираем «Голосовой канал» и выполняем предписания вышеописанной пошаговой инструкции.
Площадка для общения с помощью звуков видна для всех пользователей, не имеющих права доступа. При попытке подключения видим перечеркнутый красными линиями круг.
Администрирование предусматривает внесение изменений в серверную реализацию. В настройках выбираем пункт «Права доступа» и видим список активных ролей, участников и их права.
Избавляемся от лишнего
Если товарищи вам надоели или нет возможности разговаривать, администратор может удалить канал в Дискорде. Вот действенный план, как это сделать:
- Переходим к серверу, для которого планируется внести изменения.
- Наводим курсор на название нужного канала и кликаем по иконке шестеренки.
- Нажимаем на пункт стирания канала.
Вы не можете удалить общий канал чата.
Защищаем дорогое от злоумышленников
Пришло время рассмотреть возможность добавления пароля на канал в Дискорде.
Разработчиками не предусмотрено механизма защиты от несанкционированного входа, но выход все же есть. Пользователи наловчились использовать роли для ограничения доступа. Вашему вниманию пошаговая инструкция:
- Создаем новый канал, указываем приватную разновидность.
- Добавляем наименования ролей, имеющие права на вход и редактирование голосовых или текстовых сообщений.
- Кликаем на кнопку «Создать канал».
Администратор может отменить фильтр для некоторых участников с помощью серверных настроек. Во вкладке «Права доступа» нажимаем ЛКМ на серый плюсик и выбираем требуемого пользователя.
Ограничение на вход удобно при обсуждении вопросов узким кругом лиц, будь то стратегия на предстоящий поединок или обсуждение глобальных проблем человечества.
Ищем новых собеседников
Для поиска канала в Дискорде используется строка поиска, расположенная на главной странице программы. Для добавления участника администратор предоставляет уникальную ссылку с буквенно-числовой последовательностью.
Сервера, предназначенные для текстового общения, недоступны для посторонних пользователей (действует только прямое приглашение).
Вместо заключения
Discord дает возможность каждому участнику проекта создать собственный мирок с установленными порядками. Социальная площадка собирает вокруг себя единомышленников со всех уголков мира для обсуждения важных проблем или насущных вопросов.
Сегодня все больше людей предпочитают общаться в различного рода мессенджерах, будь то Скайп или же Телеграмм. В свою же очередь многие геймеры постепенно переходят на платформу Discord – универсальный продукт, который вобрал в себя функции сразу нескольких программ идентичного назначения.
Однако, даже человек, не увлекающийся компьютерными играми, может с легкостью воспользоваться мессенджером Discord. И чтобы умело пользоваться данным продуктом, следует разобраться, как настроить Discord.
Возможности Discord
Что являет собой платформа Discord? Большинство аналитиков в данной области считают Discord революционным продуктом в сфере общения.
И, несмотря на то, что Discord впервые появился только в 2015 году, сегодня его удобным функционалом пользуется все больше и больше люде.
И если первоначально этот мессенджер предназначался только для геймеров, то сегодня на него переходят даже те, кто никоим образом не связан с компьютерными играми. Задумайтесь только, ежемесячно на платформе Discord регистрируется по 2 миллиона новых пользователей.
Такая популярность Discord обусловлена следующими его положительными характеристиками:
- отсутствие рекламных роликов – и, несмотря на то, что это полностью бесплатное приложение, оно не имеет на своей платформе абсолютно никаких баннеров и прочих рекламных приложений;
- простота и удобство в использовании – в отличие от других мессенджеров, Discord потребляет в разы меньше ресурсов персонального устройства, что гарантирует более высокое качество общения;
- комфортный функционал – пользователю предоставляются только те функции, которые ему необходимы для удобного использования программы, и ничего лишнего, но если же у него возникает необходимость в других дополнительных инструментах, то их с легкостью можно установить на платформу Discord;
- поддержка функции Push-To-Talk – пользователи могут поочерёдно, нажимая кнопку, говорить как по рации;
- наличие защиты от IP и DDos-атак.
Настройки Discord
Прежде чем приступать к настройке Discord, необходимо установить данный продукт к себе на персональное устройство, будь то компьютер или же мобильный телефон.
Сделать это не сложно. Есть 2 способа использования платформы Discord:
- скачивание установочного файла на персональное устройство;
- вход в систему Discord непосредственно из браузера.
Какой вариант выбрать, решает сам пользователь. Принципиальной разнице нет. Все установочное файлы можно найти на официальном сайте продукта Discord, пройдя по адресу https://discordapp.com.
После установки и регистрации в системе Discord, можно переходить к настройке самого мессенджера:
- В первую очередь пользователь может подключить к интересующему ему каналу для общения. Участник может самостоятельно создавать свои собственные площадки для общения. Однако, чаще всего происходить подключение к уже существующему чату. Для этого копируется ссылка, которой организаторы канала должны поделиться с пользователем, и вставляется в поле приложения.
- Дальше можно приступить к самой настройке системы D Для этого необходимо зайти в настройки мессенджера, которые находятся в левом нижнем углу.
- В появившемся окне пользователь может настроить систему Discord под свои личные предпочтения.
В этом, собственно, и заключается принцип настройки Discord. Согласитесь, все предельно просто и понятно!
Оформление Дискорда
Для оформления самого приложения Дискорд существует масса всевозможных тем. Их можно скачать в свободном доступе в сети Интернета, а можно попробовать создать свою собственную тему. Конечно, чтобы реализовать вторую идею, необходимо иметь навыки программирования. Конечно, можно переделать чужую программу под себя, но и для этого потребуются минимальные навыки. Ну или хотя бы сторонняя помощь.
Кроме того, для приложения Discord разработана уникальная дополнительная утилита – Better Discord. Цель создания данного софта – возможность внесения в надоедливый интерфейс новых, уникальных элементов дизайна.
При помощи Better Discord пользователи могут вносить изменения в режимы отображения некоторых объектов, пополнять перечень смайликов новыми мордашками, стикерами, изменять темя для Discord и прочих приложений, используемых на этой платформе. Более того, имея навыки в программировании, Better Discord позволяет создать свою собственную тему.
Как настроить сервер в Дискорд
Каждый пользователь Дискорд может осуществить настройку своего сервера:
- Обзор сервера. В данном пункте настроек можно изменить картинку самого сервера. Тут же можно изменить название сервера и регион.
- Модерация. Установка ограничений доступа использования сервера.
- Роли. Тут можно распределить роли пользователям сервера, изменить цвет их ника.
Кроме того, в настройках сервера можно загрузить всевозможные виджиты, эмодзи. Также есть возможность рассылки приглашений.
Фишки Дискорда
Дискорд – программа уникальная, обладающая массой интересных фишек:
- настройка цвета ника пользователей чата;
- управление ролями – админ может забанить пользователя или же предоставить ему определенную роль;
- функция Оферлея – возможность видеть пользователя, не выходя из полноэкранного режима игры;
- виджеты, упрощающие управление прогой;
- эмодзи, смайлы;
- статусы, по которым можно определить, в сети пользователь или нет.
Как настроить Дискорд для игр
Настройка Дискорда для игры подразумевает следующие действия:
- Функция Оверлея. Дает возможность в режиме игры видеть, кто говорит в чате.
- Функция Играет в. Пользователь может в настройках указывать в какую именно игру он играет.
Кроме того, можно производить настройки звука и видеотрансляции экрана своего ПК.
Вместо заключения
Оборудовав мессенджер всеми необходимыми инструментами, вы сможете сделать свое общение максимально комфортным и удобным.
Надеемся, данный обзор поможет вам реализовать такую задачу! Удачи!
Используемые источники:
- https://mmo.one/articles-obwie-stati/discord-podrobnosti-fishki-tonkie-nastrojki/
- https://xn--d1aaliume.xn--d1ababe6aj1ada0j.xn--p1acf/faq/discord-kanaly
- https://discord-ms.ru/instruktsii/kak-nastroit/
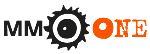
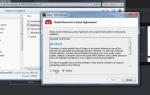 Как создавать, настраивать и управлять сервером Discord
Как создавать, настраивать и управлять сервером Discord
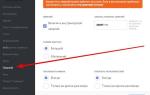 Что такое оверлей в Discord. Настройка и решение проблем.
Что такое оверлей в Discord. Настройка и решение проблем.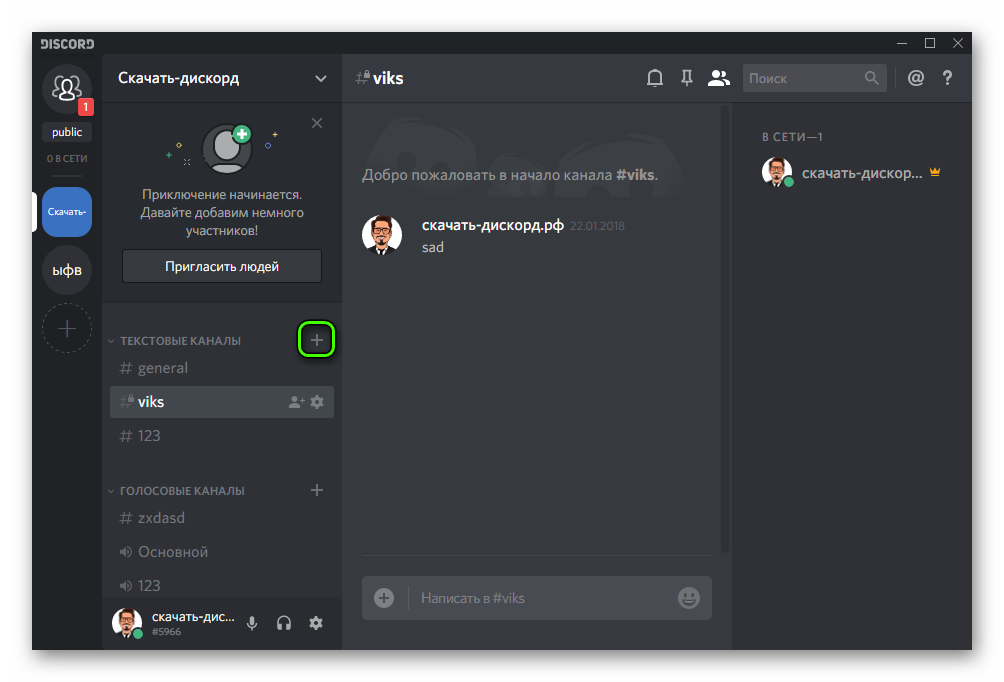
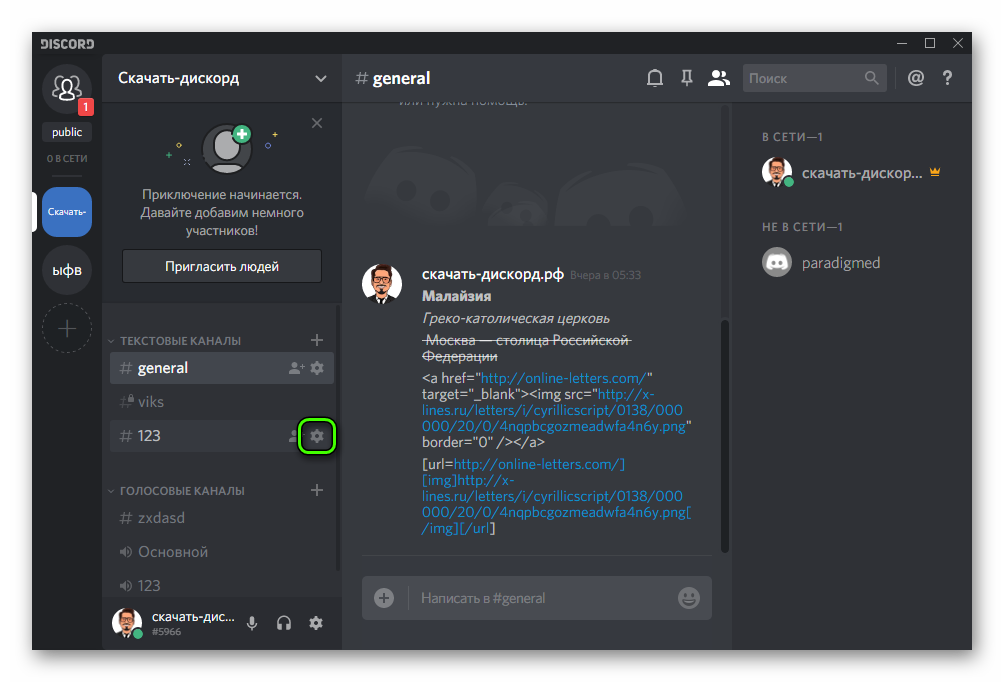
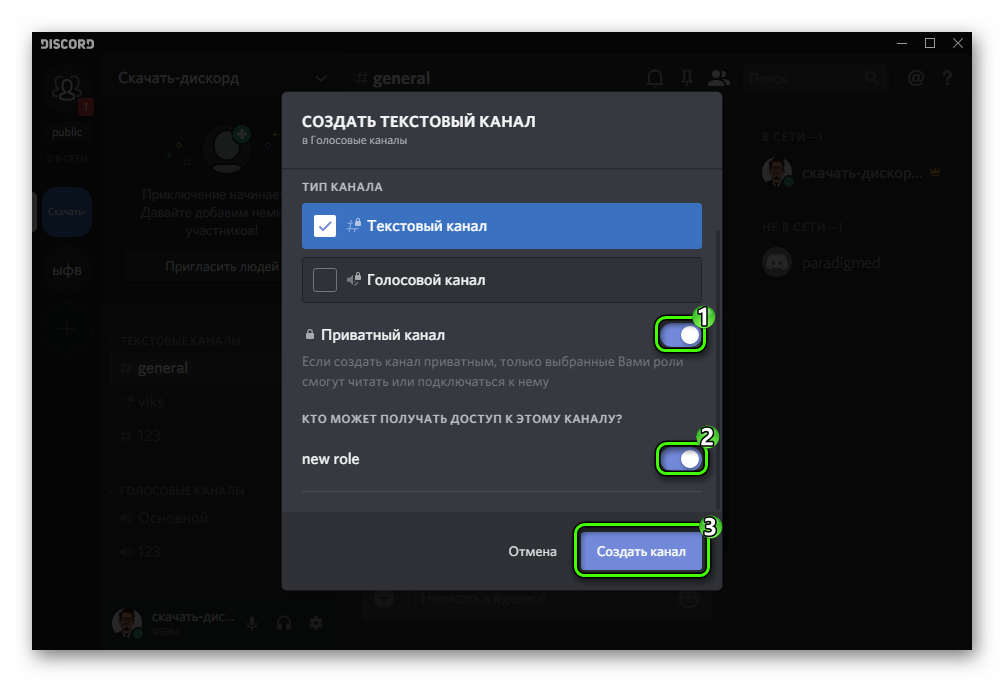
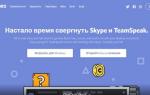 Настройка Дискорда
Настройка Дискорда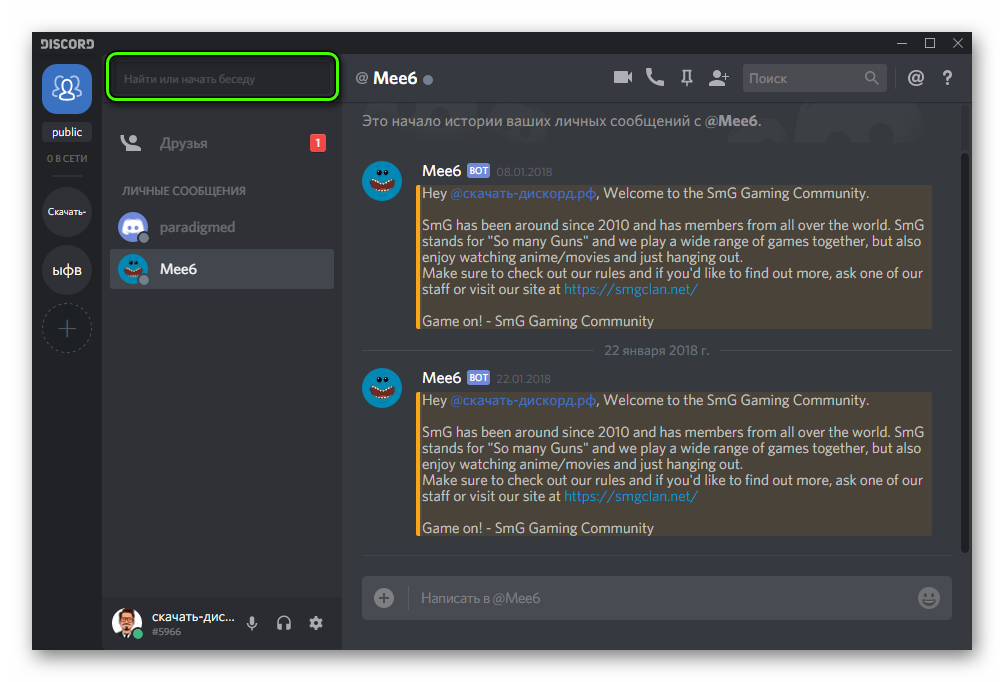
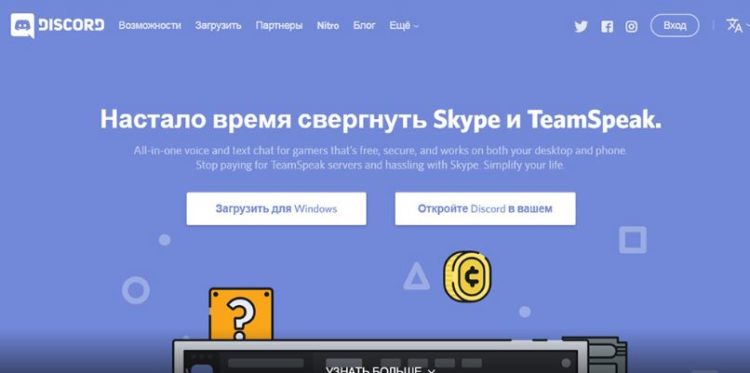
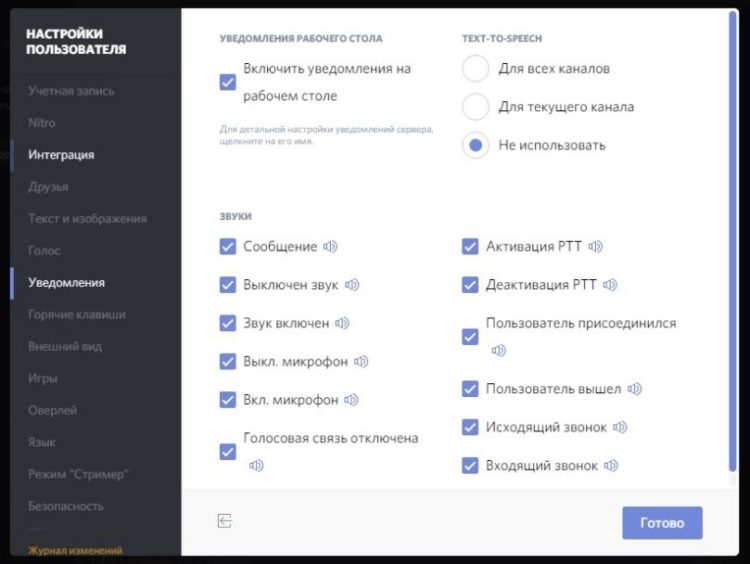
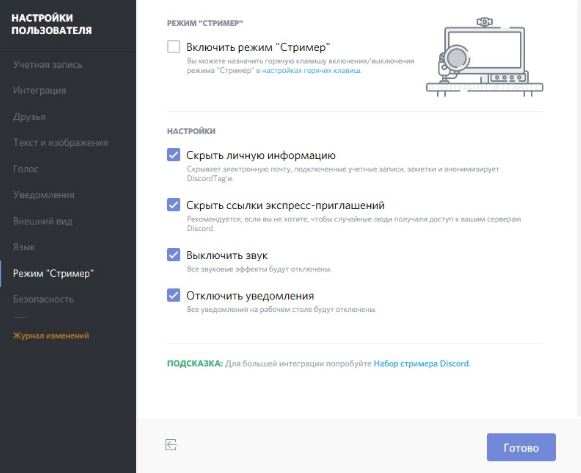

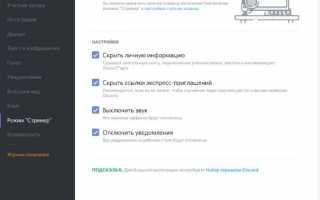

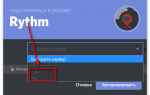 Добавить музыкального бота в Дискорд
Добавить музыкального бота в Дискорд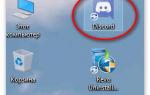 Как включить Overlay в Дискорд? Подробная инструкция
Как включить Overlay в Дискорд? Подробная инструкция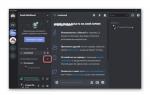 Как настроить Discord? Подробные пошаговые инструкции
Как настроить Discord? Подробные пошаговые инструкции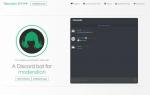 Как добавить бота в Дискорд mee6?
Как добавить бота в Дискорд mee6?