Содержание
- 1 Как пользоваться программой Дискорд
- 2 Настройки пользователя
- 3 Как создать свой сервер
- 4 Как пользоваться Дискордом на телефоне
- 5 С чего начать
- 6 Рабочие области программы
- 7 Настраиваем программу
- 8 Как найти и вступить в чужую группу
- 9 Особенности программы
- 10 Как поменять регион на компьютере?
- 11 Как поменять регион на телефоне?
Discord — это бесплатная программа для общения. Имеет стильный дизайн, не нагружает процессор, в отличие от того же Скайпа и других аналогичных программ для связи. Отличное качество звука при общении благодаря функциям эхоподавления и шумоподавления. Собеседник слышит только вас, а не ваших соседей, новости по телевизору и мяукающего кота. Разработчики постоянно улучшают программу, добавляют новые возможности. Доступен для Windows, IOS, Андроид и Linux. Дизайн программы для различных платформ может отличаться, но основной набор функций остается неизменным для всех устройств. Программа достаточно новая и ещё многие пользователи не знают, как пользоваться Дискордом.
Как пользоваться программой Дискорд
Есть два пути — получить приглашение, перейти по ссылке и грамотно спроектированная программа проведет вас по всем этапам регистрации. Или скачать Discord на официальном сайте. Установить, зарегистрироваться и начать общаться. Также вы можете пользоваться браузерной версией программы. Но в этом случае часть функций вам будут недоступны.
Попадая на более или менее развитый сервер вас может шокировать обилие информации, но боятся не стоит. В этой статье мы подробно расскажем, как начать пользоваться Discord на компьютере и не запутаться в изобилии функций и возможностей.
Интерфейс программы
Интерфейс программы разделен на 4 вертикальных блока. Четвертый блок иногда скрыт — нажимаем на иконку «Список участников», чтобы развернуть его. Этот блок содержит список всех пользователей данного сервера, у которых включен Discord. Основное окно чата не сильно отличается от других подобных программ. Второй слева блок содержит доступные голосовые и текстовые каналы. Простым кликом левой кнопки мыши по ним можно перемещаться. Чтобы выйти из голосовой комнаты нужно нажать на кнопку «Отключиться». Текстовые чаты помечены решеткой, а голосовые динамиком.
Чуть ниже есть кнопки для отключения микрофона и наушников. А кликнув на свою аватарку, вы можете указать статус. Нажав на шестеренку, вы попадаете в личные настройки. В самом верху этой колонки мы видим название сервера, нажав на него выпадает список различных настроек.
В левой колонке отображаются все сервера, на которых вы зарегистрированы. Если вам придет личное сообщение, то в этой колонке появляется аватарка человека, написавшего вам. Кликнув по ней, вы попадаете в личную переписку. Самая верхняя кнопка с изображением логотипа Discord называется «Главная» перекидывает вас также в личные сообщения.
В разделе «Друзья» отображается весь список ваших друзей. В верхней части главного окна есть переключатели, с помощью которых вы можете отсортировать список друзей: «В сети», «Все», «Ожидающие подтверждения» и «Заблокированные». Кнопка «Добавить в друзья» предоставляет возможность добавить друга — напишите его ник и дискриминатор (четыре цифры с решеткой) и нажмите «Отправить запрос дружбы». Кликнув на кнопку «Новая группа личных сообщений» вы можете объединить до 10 друзей и общаться всем вместе.
Звонки
В Discord вы можете звонить друг другу совершенно бесплатно. Кроме того во время звонка есть возможность расшарить свой рабочий стол. Отличная функция, благодаря которой можно помочь справиться с проблемой другу. При наличии веб-камеры вам также будут доступны видеозвонки.
Система ролей
Система ролей позволяет разделять участников по группам. Помимо обычных ролей у вас есть возможность получить роль с названием конкретной игры. Если кто-то захочет в нее поиграть вы получите уведомление. Делается это простым вводом команды в игровом чате.
Форматирование текста.
Иногда бывает очень нужно выделить какой то участок текста жирным или курсивом, чтобы акцентировать на нем внимание. Функция форматирования позволяет сделать ваше сообщение красивым.
Поиск друзей для совместных игр
Написав заявку в игровой чат, и зайдя в голосовую комнату, вы сможете общаться с другими игроками с помощью микрофона. В голосовых комнатах можно убавить или увеличить звук конкретного участника. При этом можно использовать активацию микрофона по голосу (включено по умолчанию) или назначить специальную кнопку.
В программе есть отличная система игрового оверлея, благодаря которой видно, кто говорит и позволяет сделать голос, слишком надоедливого, игрока тише или совсем его заглушить, даже не заходя в Discord.
Боты
Можно создавать своих или использовать уже готовых и бесплатных ботов. Например использовать бота, который будет отвечать за порядок в чатах, или чтобы включал музыку с Ютуба в игровых комнатах.
Система оповещений
Есть несколько способов оповестить нужных участников — они получат всплывающее сообщение в области уведомлений на ПК со звуковым сигналом. Однако если адресат, которому вы пишете заглушил сервер, то оповещение он не получит.
Чтобы оповестить конкретного пользователя введите в поле для сообщения символ @ и в появившемся списке участников выберите пользователя. Или кликните на его ник и правой кнопкой мыши в контекстном меню выберите «Упомянуть». При клике левой клавишей мыши на нике конкретного пользователя появится окно с полем для ввода сообщения. Написав здесь необходимый текст, и кликнув Enter, сообщение уйдет ему в личку. Кликнув на кнопку «Упоминания» можно проверить не упоминал ли вас кто.
Настройки пользователя
Кнопка для перехода в раздел настроек пользователя находится во второй левой колонке в самом низу возле вашего имени.
- Вы можете изменить свое имя, адрес электронной почты, пароль, удалить или отключить учетную запись. При необходимости включить двухфакторную аутентификацию.
- Настроить параметры конфиденциальности.
- В разделе «Интеграции» подключить свои игры.
Параметры, которые рекомендовано выставить сразу:
- Голос и видео — настроить активацию голосом или назначить кнопку. Тогда это будет работать, как рация. Нажимаете кнопку и говорите.
- Дальше отключить режим захвата экрана по умолчанию — Use our latest technology to capture your screen (использовать технологию захвата экрана). Эта функция по умолчанию включена и при разговоре сильно снижает FPS.
- Если вы не используете оверлей в игре отключайте его сразу — функция позволяет отображать в игре кто зашел, кто вышел, отображается кто написал сообщение, кто онлайн и так далее.
- Уведомления — по умолчанию эта функция включена. Даже в свернутом режиме он будет постоянно присылать уведомления, которые будут непрерывно пищать при активном общении в чате. Рекомендовано отключить все уведомления. Но можно отключить только визуальные (всплывающие сообщения на рабочем столе), а звуковые оставить. Или, например, оставить только личные сообщения.
- Для любого действия можно назначить свою горячую клавишу.
- Настроить под себя внешний вид. Изменить тему, размер текста.
- Настройки Windows — по желанию выставьте параметры, чтобы программа запускалась с системой на ПК. При клике на крестик сворачивалась в трей или закрывалась полностью. При запуске окно сразу сворачивалось в трей.
Как создать свой сервер
- В левой колонке кликаем на плюсик и в открывшемся окне выбираем «Создать сервер».
- Пишем название сервера, выбираем регион и загружаем фоновое изображение для аватара. Нажимаем на кнопку «Сменить значок» и выбираем на компьютере картинку изображение или логотип.
- Создайте необходимое число комнат. Назначьте роли.
- Скопируйте ссылку на ваш сервер, чтобы пригласить туда друзей. Ссылка работает всего сутки, чтобы сделать её бессрочной отметьте соответствующий пункт галочкой.
Как пользоваться Дискордом на телефоне
Дискордом с телефона пользоваться также удобно, как и в десктопной версии. На телефон Discord можно скачать и установить с Google Play или App Store. Устанавливаем приложение на смартфон и проходим авторизацию. Если у вас ещё нет своего профиля, то регистрируемся. Профиль нужно активировать через письмо, которое придет на почту. Подтверждение адреса электронной почты обязательное условие для сохранения имени и дискриминатора — это четыре цифры с решеткой после вашего имени. А также доступ к серверам, к которым вы присоединились.
Дальше откроется рабочее окно программы. Кнопка бургер в левом верхнем углу отрывает сервера, на которых вы зарегистрированы, а также список каналов конкретного сервера. Свайпом влево закрываем это меню. Свайп от правого края влево открывает список участников канала. Все функции идентичны десктопной версии. Приложение работает шустро, не нагружает систему.
Discord – это бесплатная программа, которая позволяет вести общение с друзьями с помощью простых текстовых сообщений и голосовой связи. Весь функционал мессенджера заточен, под людей кто любит играть в компьютерные игры в команде.
В случае необходимости можно устроить даже видео конференцию. Запустить можно на любой операционной системе компьютера, ноутбука, телефона или планшета. Так же есть отдельная веб-версия, которая запускается в браузере.
Есть море встроенных функций, при желании можно подключить сторонние модули. При всей своей красоте, она потребляет минимум компьютерных ресурсов, что позволяет запустить даже на слабых железках.
С чего начать
Знакомство с Discord можно начать только после того как вы выполните простую поочередность действий:
- регистрацию своего аккаунта;
- скачаете программу;
- установите;
- запустите;
- и пройдете авторизацию.
При первом входе в свою учетную запись, вам предложат пройти краткий курс по созданию личного сервера.
Рекомендуется не пропускать, а внимательно изучить предложенную инструкцию. Она так же покажет как добавить друзей.
В данной статье пойдет речь о более важных вещах:
- основные деления на рабочие области, которые присутствуют в программе;
- настройка учетной записи, Discord;
- поиск новых серверов и подключение к ним.
По порядку обо всем, что нужно знать о данном мессенджере, если вы ранее с ним не сталкивались.
Рабочие области программы
Вся работа Discord построена на двух вкладках:
- Друзья.
- Сервера.
В зависимости от выбранной, меняется общий вид рабочей области программы.
Внимание! При этом без изменений остается только область с именем аккаунта, быстрым доступом к микрофону со звуком и настройки.
Что из себя, представляет вкладка – Друзей:
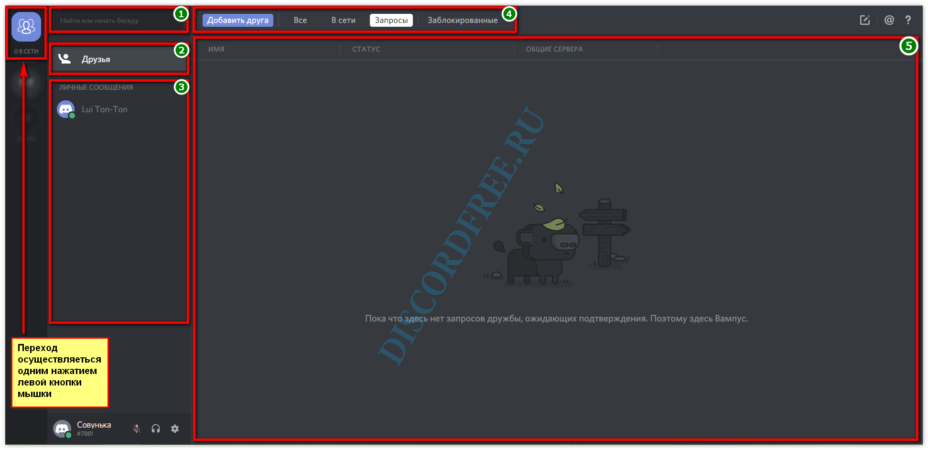
Если выбрать друга для личной переписки, большое окно изменится на чат.
Вкладка со списком серверов:
- Доступ к быстрым и основным настройкам сервера.
- Список текстовых и голосовых каналов. Можно создавать открытые и закрытые каналы с фиксированным количеством мест. Количество таких каналов – неограниченно.
- Информационный блок, отображает название канала, в котором вы находитесь.
- Оповещение о непрочитанных сообщениях.
- Закрепленные сообщения.
- Скрыть или показать список участников сервера(№9).
- Поиск по сообщениям.
- Окно чата с историей.
- Список участников.
Теперь, когда все части основного интерфейса были изучены, время переходить к настройкам. Несмотря на то, что сервер уже был создан, сначала необходимо произвести настройку Discord. И только потом переходить к отладке всех функций сервера.
Настраиваем программу
Дискорд имеет очень гибкую возможность калибровки всех аспектов функционирования. Поэтому в приведенной инструкции будет представлена только общая рекомендация. Для достижения более гладкой работы, рекомендуется уделить пару часов своего времени для более деликатной шлифовки каждого раздела.
Чтобы открыть опции, с любой вкладки, нажмите на – Шестеренку, которая расположена в панели быстрого доступа.
В вашем распоряжении будет семнадцать пунктов. Из них только четырнадцать основных, один для контроля обновлений, ещё один для платной подписки, и последний – выход.
Значение каждого пункта:
Учетная запись пользователя.
В данном разделе у вас есть возможность подключить дополнительный уровень защиты – Двух факторная аутентификация (на практике применяется очень редко). А так же с помощью кнопки – Изменить, можно откорректировать указанные ранее данные. Например, поменялась электронная почта, или вы решили изменить имя аккаунта.
Чтобы подтвердить изменения потребуется указать действующий пароль от аккаунта и нажать сохранить.
</li>Конфиденциальность.
Тут скрыты фильтры сообщений. Вы можете отключить, или ужесточить проверку личных сообщений. В зависимости от заданного критерия будет производиться удаление (или нет) спама, цензурной лексики и прочего материала с области клубнички.
</li>Приложение.
Все дополнительные модели, которые устанавливаются в мессенджер, можно проверить тут. Только программы, игры отображаются в десятом пункте.
</li>Интеграции.
Синхронизация с учетными записями разных игровых платформ, социальных сетей и игр.
</li>Discord Nitro (платная подписка).
Это VIP статус, который приобретается по подписке на месяц или год. Обязательно с привилегиями, увеличен допустимый размер отправляемых файлов, смайлы без ограничений, конференция в 60 FPS. А самым веселыми возможностями выступает установка анимированного аватара, и изменение специального тега возле имени на любой другой (все бонусы действуют только на протяжении подписки).
</li>Голос и видео.
Можно задать предварительный уровень громкости голоса собеседника, а так же свой микрофон. Выбрать активацию по голосу или через начатие кнопки.
</li>Оверлей.
Пригодиться только тем, кто занимается стримами или видео конференциями. На экране отображает аватарку и имена тех, кто говорит.
</li>Уведомления.
Оповещение о происходящем на всех серверах, в которые вы вступили.
</li>Горячие клавиши.
Для определенных действий можно задать специальные сочетания клавиш.
</li>Игры.
Все установленные и доступные игры на вашем компьютере или телефоне отображаются тут. Во время игры, в вашем статусе добавляется строчка – Играет в … (название игры).
</li>Текст и изображение.
Можно задать авто воспроизведение смайлов, гиф и других форматов всех файлов которыми можно обмениваться через чаты.
</li>Внешний вид.
Можно изменить тему с Темной на Светлую. Так же задать размер отображаемых элементов интерфейса и размер шрифта для текстовых сообщений.
</li>Режим стримера.
Дополнительные меры по настройке стрим площадки. Поможет скрыть личные данные, которые могут высветиться при покупке игрового золота во время трансляции.
</li>Язык.
Изменения касаются только интерфейса. Выбранный язык загружается сразу, без перезагрузки мессенджера.
</li>Настройка Windows.
Автозапуск программы с включением компьютера.
</li>Список изменений.
Окно запускается отдельным окошком. Есть информация о более старых обновлениях, и подробным описанием про исправленные ошибки и добавленные функции.
</li>Выйти.
Выход с программы. Иметься ввиду полное закрытие, при этом учетная запись сохраняется. При повторном запуске авторизация не потребуется.
</li>
В меру популярности мессенджера, очень сложно поднять свой сервер, если нет друзей. Чтобы они появились, их следует найти на похожих серверах.
Как найти и вступить в чужую группу
Чтобы ускорить процесс поиска, лучше с помощью браузера сразу найти специальные сайты, которые посвящены – Группам в Дискорде. Выбрав любой из их, с помощью встроенных фильтров подбираете тематику группы и нажимаете вступить.
Не все группы могут оставлять кнопку с прямой ссылкой. Иногда оставляются только адрес. В таком случае выделяете адрес и копируете, затем открываете Дискорд и нажимаете на – Плюс в пунктирном круге.
Далее выбираете – Войти на сервер.
Вставляете приглашение в нужную графу и подтверждаете вход.
В списке слева, должна добавиться новая иконка с группой.
Затем выбираете необходимый раздел в чате и начинаете знакомиться со всеми. После чего добавлять в друзья кого сочтете нужным или всех сразу.
<center></center>
Особенности программы
Достоинств у мессенджера очень много. Синхронизация с играми позволяет быстро найти себе команду, чтобы начать играть и получать ещё больше удовольствия от любимой игры. Гибкая система опций позволяет в голосовом чате задать индивидуальную громкость микрофона каждому из участников в отдельности.
Если нужно, вы легко сможете усилить громкость тому кого плохо слышно и на оборот понизить если кто-то через чур громкий. В голосовой чат можно пригласить бота, который на фоне вашей беседы будет проигрывать вашу любимую музыку. Слышать будут ее все участники вашего чата.
Discord – это специально созданное приложение для людей, которые любят играть в мультиплеерные игры. Оно позволяет установитьь стабильную видео и аудиосвязь как между двумя пользователями, так и между группой людей. Сервер может подключиться к региональной точке, которая находится далеко от местоположения игрока. В таком случае сильно страдает качество связи. Но повлиять на это можно, узнав, как поменять регион в Дискорде.
Как поменять регион на компьютере?
При создании сервера программа автоматически определяет месторасположение и региональную точку, к которой нужно подключиться. Но иногда данный алгоритм работает неправильно. В таком случае Дискорд, вероятнее всего, подключиться к региональной точке, которая находится далеко.
Из-за этого увеличивается задержка, а значит другие пользователи определенного сервера будут с запозданием получать видео и аудиосигнал от своего товарища. В таком случае администратор должен самостоятельно поменять регион в Discord, чтобы повысить пинг, ниже находится инструкция.
Для этого на компьютере нужно:
- Включить вкладку параметров.
- Кликнуть по «Настройки сервера», в английской версии – «Server settings».
- Перейти во вкладку «Обзор» или в оригинальной версии – «Overview».
- В открывшимся окне можно найти значок с флагом страны, нужно кликнуть по «Изменить» недалеко от него.
- Перед пользователем откроется окно с различными регионами, нужно выбрать тот, в котором находится человек.
- Осталось только сохранить изменения, для этого необходимо кликнуть по одноименной кнопке, а в английской версии по «Save changes».
После выполнения всех действий месторасположение в дискорде сменится на необходимое. Качество связи улучшится, а задержки значительно сократятся. Если все прошло успешно, то можно наслаждаться игрой вместе со своими друзьями.
Как поменять регион на телефоне?
Современные смартфоны хоть еще и уступают по мощности компьютерам и ноутбукам, но на них также можно играть в мультиплеерные игры. В таком случае без Дискорда опять же трудно обойтись. Ведь играть в командную игру, не слыша союзников, скучно и не интересно. Если Discord начал задерживать сигнал, то нужно поменять месторасположение в настройках.
Инструкция как поменять регион в Дискорде на андроиде:
-
- Перейти в настройки Дискорда.
- Открыть вкладку параметров.
- Затем кликнуть по «Обзор».
- Перейти в настройки Дискорда.
- В поле «Регион сервера» кликнуть по «Изменить».
- Выбрать место, в котором находится пользователь.
- Сохранить именения.
После этого можно продолжить игру. Приложение переключится на новую регион/страну, и задержки/подвисания аудио и видеосигнала должны исчезнуть в ближайшие 5 минут.
Discord – весьма полезная программа в мультиплеерных играх. В этой статье был дан ответ на вопрос: как можно сменить регион в Дискорде на телефоне и компьютере. Не стоит забывать, что делать это нужно только в том случае, если сигнал на устройства друзей передается с большой задержкой.
Используемые источники:
- https://sergoot.ru/how-to-use-discord
- https://discordfree.ru/how-to-use-discord/
- https://discord-ru.site/instruktsii/pomenyat-region-v-dissord.html
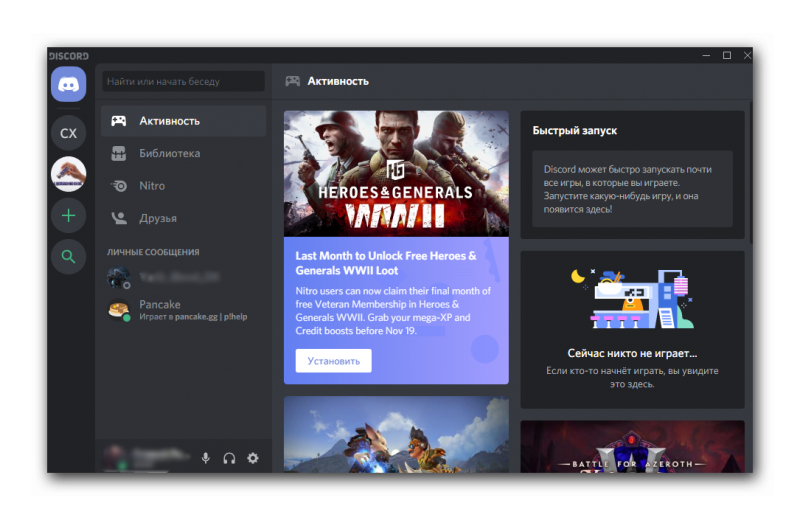
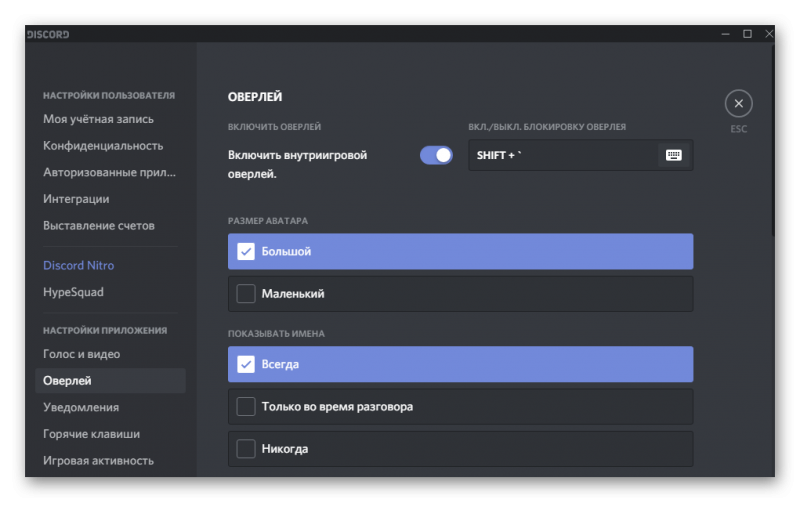
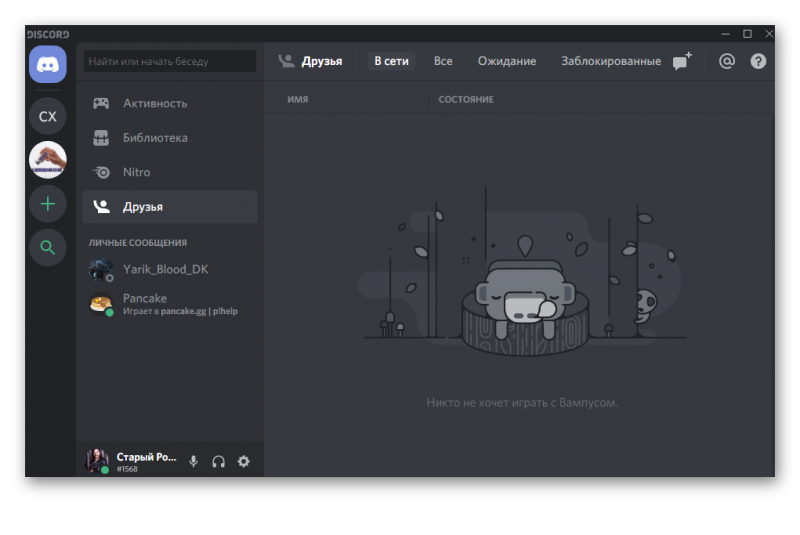
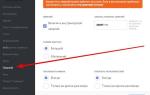 Что такое оверлей в Discord. Настройка и решение проблем.
Что такое оверлей в Discord. Настройка и решение проблем.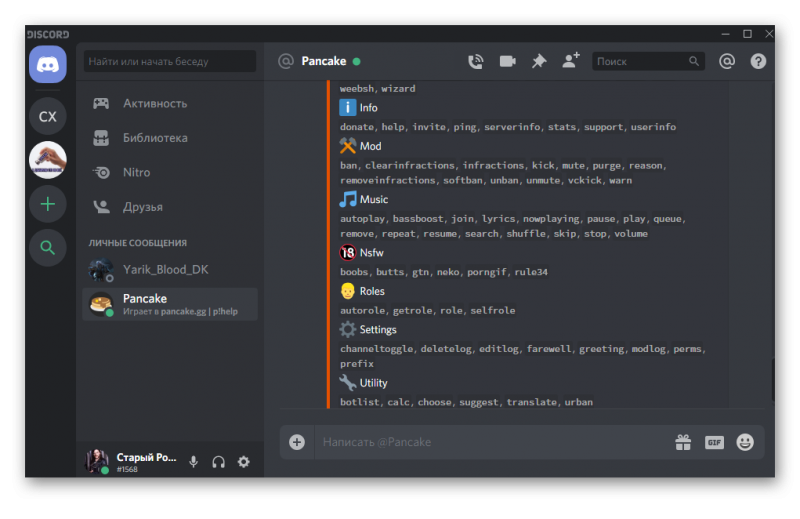
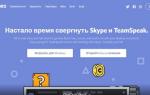 Настройка Дискорда
Настройка Дискорда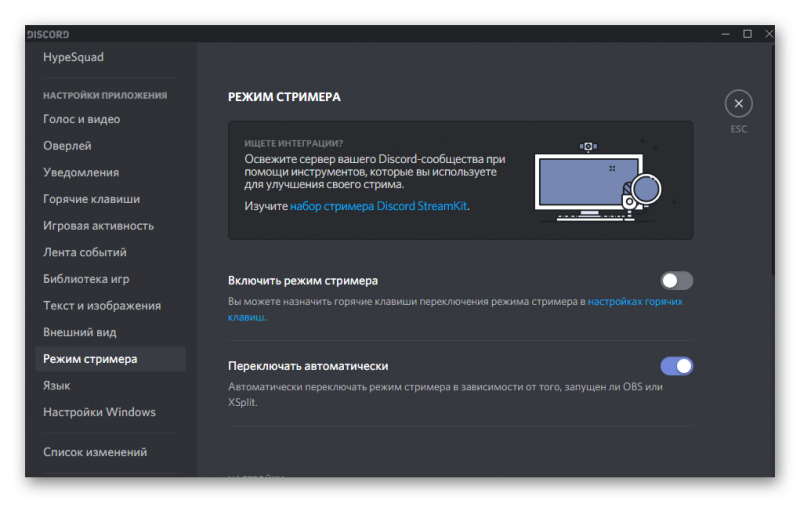
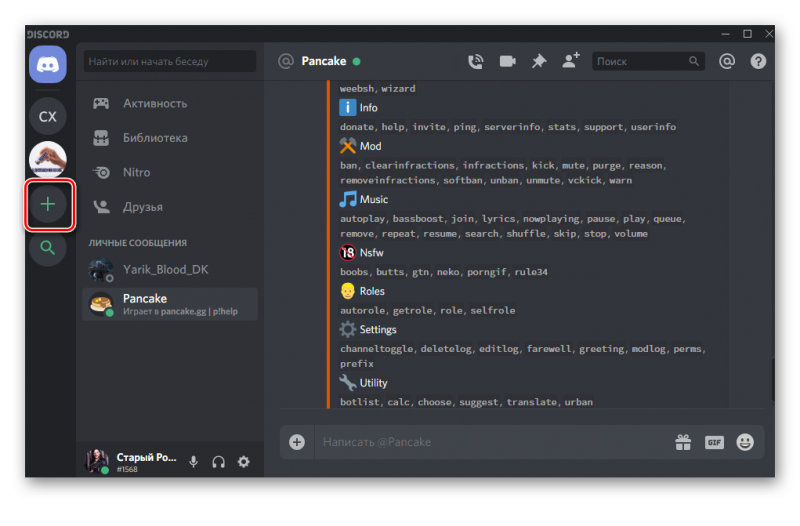
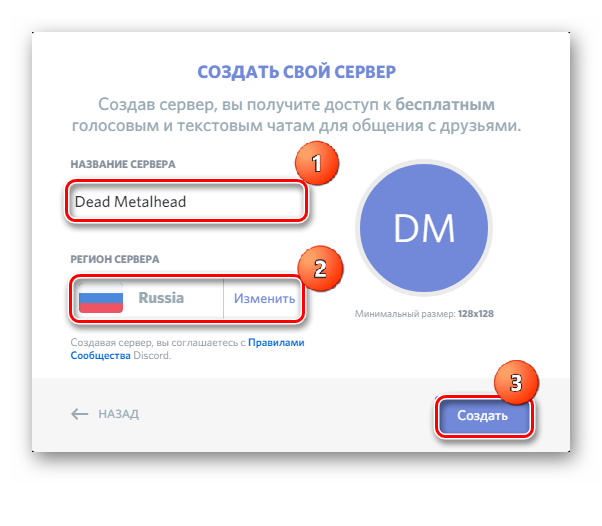

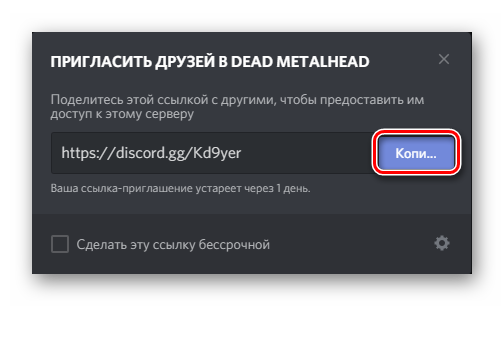
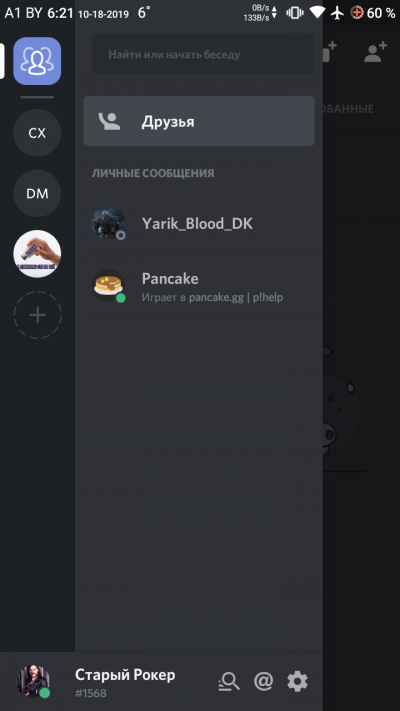
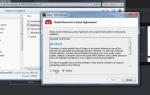 Как создавать, настраивать и управлять сервером Discord
Как создавать, настраивать и управлять сервером Discord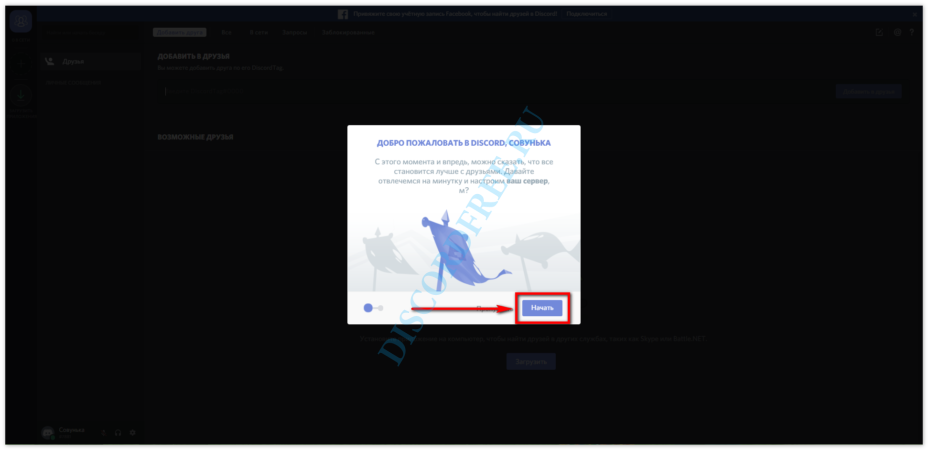

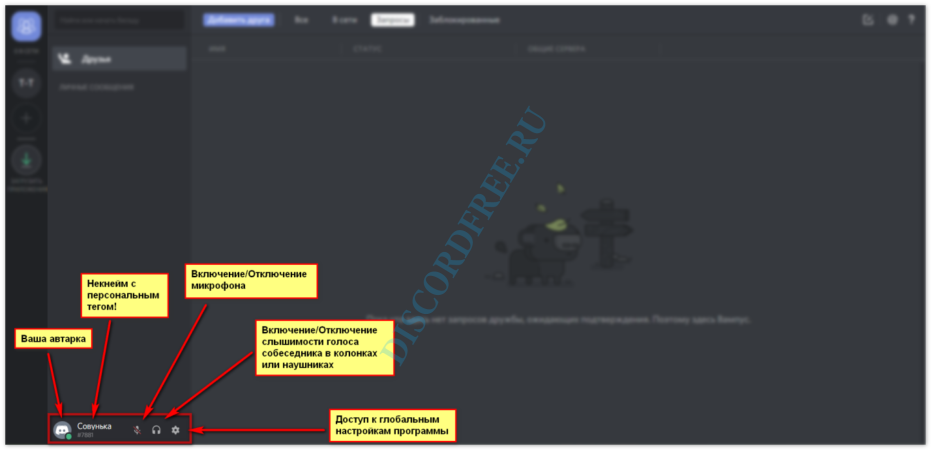
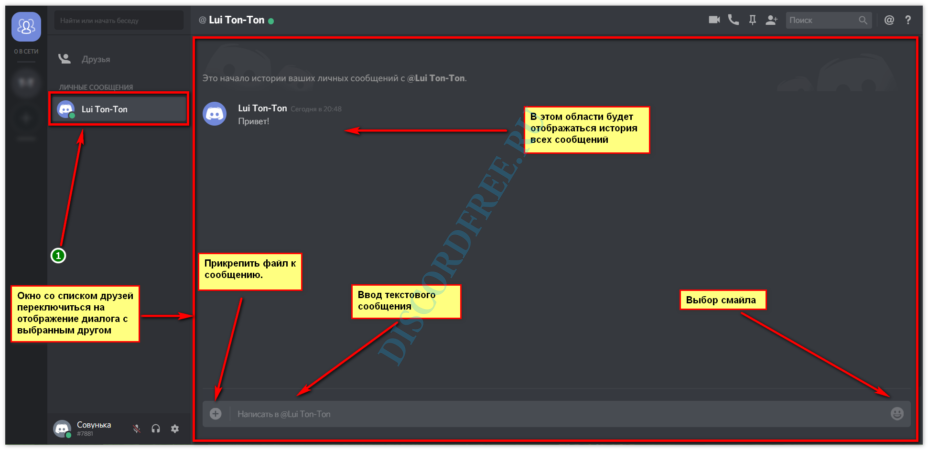
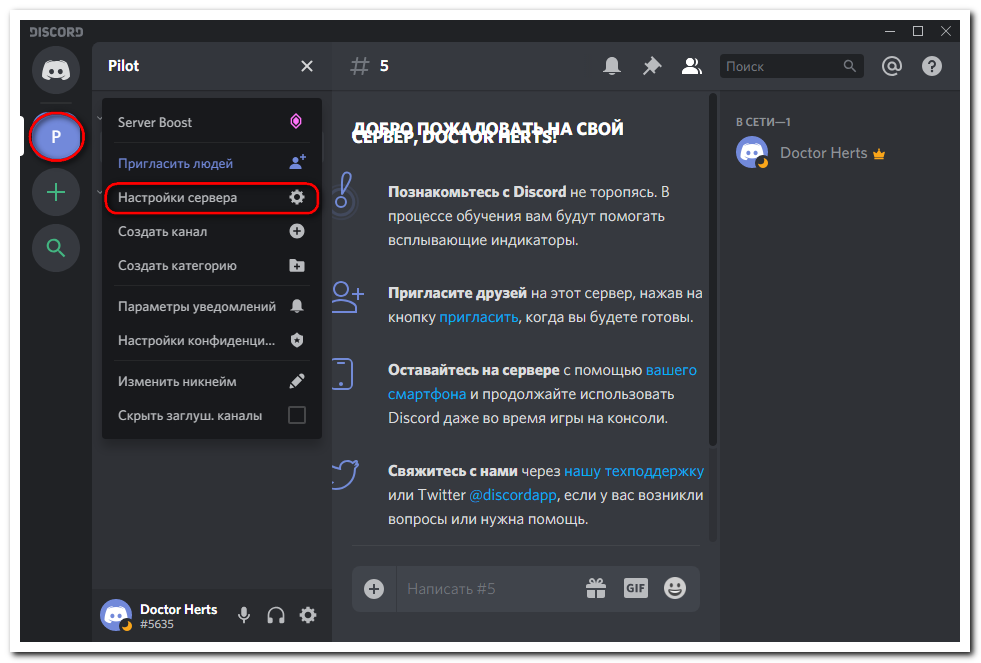
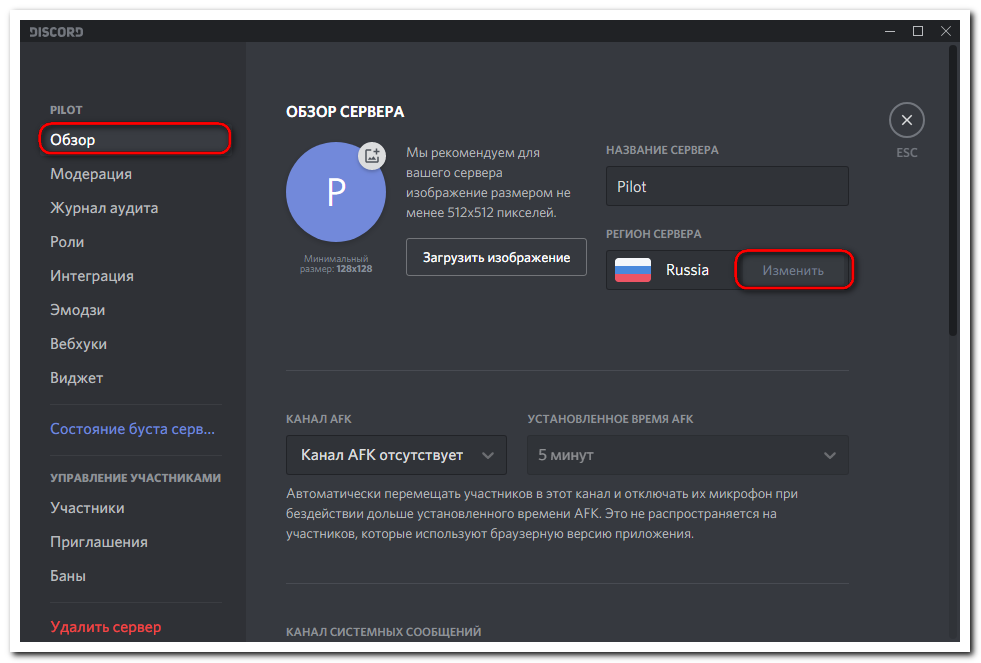
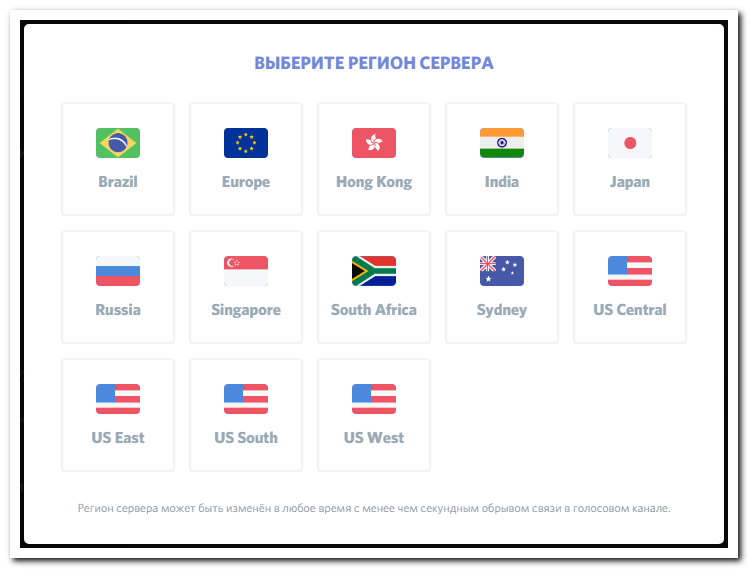
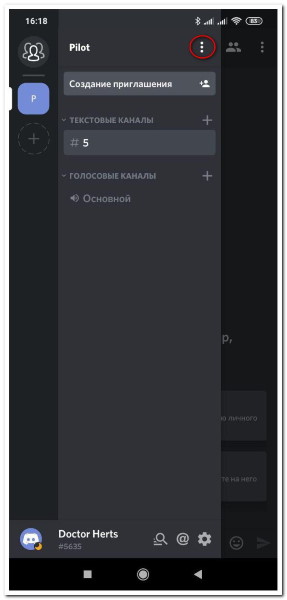
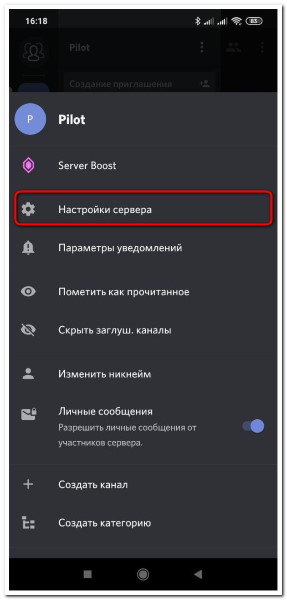
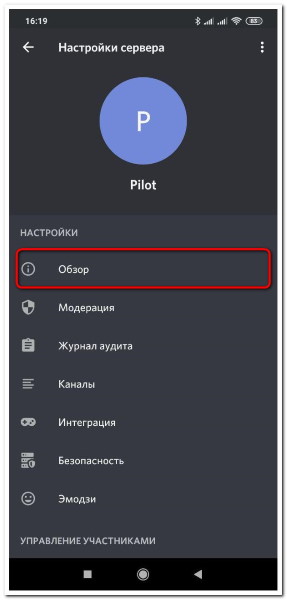
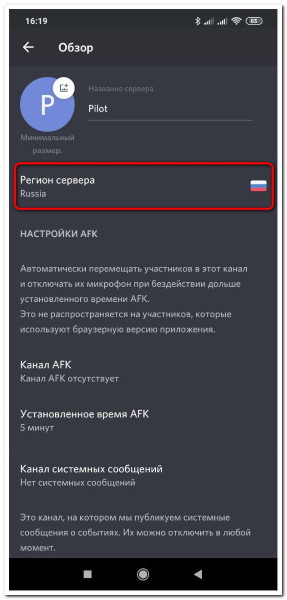
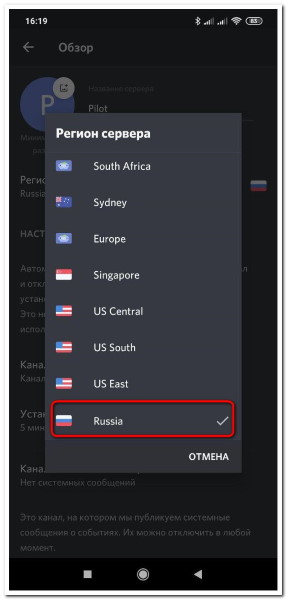
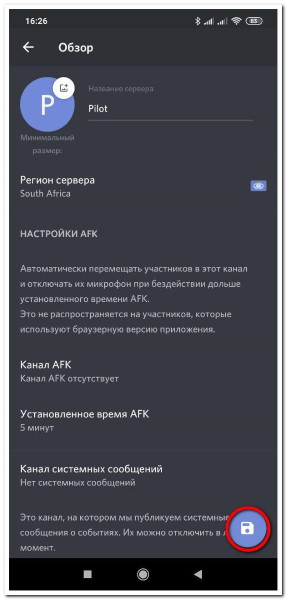



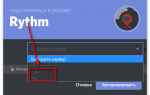 Добавить музыкального бота в Дискорд
Добавить музыкального бота в Дискорд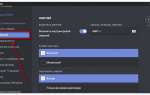 Как настроить Discord для игры — инструкция
Как настроить Discord для игры — инструкция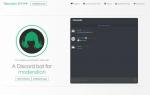 Как добавить бота в Дискорд mee6?
Как добавить бота в Дискорд mee6?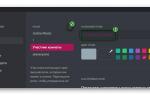 Как создать АФК канал?
Как создать АФК канал?