Содержание
- 1 Подключение роутера к сети интернет и компьютеру
- 2 Предварительная настройка подключения через панель управления
- 3 Пошаговая инструкция, как настроить роутер Asus
- 4 Настройка Wi-Fi-сети на маршрутизаторе Asus
- 5 Системные настройки роутеров
- 6 Сброс роутера к настройкам по умолчанию
- 7 Возможные проблемы при подключении и настройке
- 8 Подключаем роутер Asus к компьютеру
- 9 Настраиваем wi-fi сеть
- 10 Настраиваем интернет
- 11 Ставим пароль на интерфейс роутера
- 12 Как подключить маршрутизатор
- 13 Как подключиться по Wi-Fi с телефона
- 14 Заходим в админку
- 15 Быстрая настройка роутера ASUS
- 16 Настройка 3G/4G модем (Beeline, Megafon, MTS, YOTA, PrimTel)
- 17 Поменять пароль от Wi-Fi
- 18 Детальная настройка и улучшения связи Wi-Fi
- 19 Карта сети
- 20 Гостевая сеть
- 21 Родительский контроль
- 22 На каких сайтах сидят клиенты
- 23 Заблокировать пользователя в Wi-Fi, настройка доступа
- 24 Блокировка сайтов
- 25 Обновление прошивки
Компанией Asus представлен широкий модельный ряд Wi-Fi роутеров. Устройства отличаются по дизайну и некоторым техническим характеристикам, но все модификации довольно просты в эксплуатации. Поэтому совсем несложно выполнить настройку роутера Asus самостоятельно.
Подключение роутера к сети интернет и компьютеру
Прежде чем приступить к настройке роутера «Асус», надо выбрать подходящее для него место. Лучше, если он будет располагаться в непосредственной близости от компьютера, с которого осуществляется выход в интернет. А если планируется подключать несколько гаджетов одновременно, стоит поместить приставку в центральную часть квартиры.
Когда место для роутера выбрано, потребуется выполнить его подключение к сети и ПК.
Для этого нужно действовать так:
- Включить устройство в розетку и проследить, чтобы зажглись все лампочки. Если этого не происходит, надо поискать на задней панели пусковую клавишу и нажать на неё.
- Подсоединить интернет-кабель в предназначенный для этого WAN-разъём. Как правило, он выделен цветовым индикатором.
- Подключить роутер ко включенному компьютеру с помощью LAN-шнура.
Теперь нужно обратить внимание на правую нижнюю часть монитора ПК. Здесь должно появиться оповещение о том, что подключено новое устройство. После этого можно переходить к следующему этапу работы.
Совет. Если выполняется настройка маршрутизатора Asus, который ранее уже был в эксплуатации, перед тем как подключить его к интернету и компьютеру, нужно выполнить сброс прежних параметров.
Предварительная настройка подключения через панель управления
Когда соединение с ПК установлено, нужно зайти в настройки роутера Asus.
С этой целью потребуется сделать следующее:
- Открыть любой интернет-браузер.
- Вбить в поисковую строку адрес «192.168.1.1» и нажать «Enter», чтобы открылись настройки. Если по этому запросу ничего не обнаружено, надо изменить последнюю цифру с «1» на «0».
- В панели управления выбрать вкладку мастера настроек, а затем перейти в пункт изменения параметров адаптера.
- Переместиться в поле подключения к локальным сетям и ввести требуемые данные.
- Кликнуть по стикеру «Далее» и дождаться, когда маршрутизатор перезагрузится.
- Проверить статус новой сети, перейдя в меню сетевых подключений.
В указанном поле должно появиться имя заданной сети среди перечня доступных подключений. Если этого не произошло, нужно выполнить перезапуск ПК и проверить снова.
Пошаговая инструкция, как настроить роутер Asus
Когда провайдер использует автоматический IP для установки соединения, настройки роутера ASUS загружаются и активизируются самостоятельно. После проведения описанных выше манипуляций доступ к интернету будет открыт.
Но в случаях, когда заданы другие типы соединения, понадобится предпринять ещё некоторые действия, чтобы настроить интернет.
Для этого нужно сделать следующее:
- Открыть меню управления настройками ПК и проверить активность соединения в поле «Интернет».
- Переместиться во вкладку типов подключения и выбрать нужное. Эту информацию можно посмотреть в договоре или позвонить в службу поддержки провайдера.
- Ввести идентификационные комбинации, которые тоже прописаны в договоре на оказание услуг.
- Указать иную информацию, которую потребует система (имя сервера, адрес IP и прочее).
- Сохранить заданные параметры.
Чтобы проверить, правильно ли все было выполнено, нужно попробовать открыть какой-нибудь интернет-сайт. Если страница загрузилась, можно выходить из меню настроек.
Настройка Wi-Fi-сети на маршрутизаторе Asus
Поскольку функцией маршрутизаторов wi-fi является раздача интернета для нескольких устройств, после того, как соединение было установлено, понадобится задать необходимые параметры для беспроводных сетей.
Делать это нужно в таком порядке:
- Активировать меню настроек маршрутизатора.
- Выбрать вкладку беспроводных соединений.
- В открывшемся окне нажать на надпись «Общие».
- Графу «SSID» заполнить наименованием сети. Здесь можно указывать любую комбинацию.
- При выборе методов проверки задать «WPA2-Personal».
- В строчке «WPA» ввести не менее 8 знаков, которые будут использованы в дальнейшем как ключ доступа к вай-фай. Чтобы надежно защитить сеть, стоит придумать комбинацию, включающую в себя не только цифры, но и латинские символы в разных регистрах.
- Подтвердить изменение параметров, нажав на «Сохранить».
Совет. Новые параметры сети лучше записать и сохранить памятку. Эти данные пригодятся, когда возникнет необходимость подключить к сети новое устройство или внести какие-либо изменения в настройки.
Системные настройки роутеров
Помимо предотвращения несанкционированного подключения к своей сети, стоит защитить и меню системных настроек роутера. Как правило, пароли, заданные по умолчанию, весьма примитивны, и при желании любой может получить доступ к меню устройства, просто подобрав комбинацию. Таким образом, человек, «взломавший» защиту системных настроек, сможет осуществлять дистанционное управление маршрутизатором.
Чтобы этого избежать, нужно установить надежный пароль. Для этого потребуется сделать следующее:
- Открыть меню устройства, пройдя по адресу «192.168.1.1».
- Переместиться во вкладку администратора, кликнуть по строке «Система».
- В открывшемся поле прописать придуманную комбинацию, а затем подтвердить ее в следующей строке.
- Кликнуть по стикеру «Применить» для сохранения новых параметров.
- Выполнить перезапуск устройства.
После сохранения внесённых изменений вход в системные настройки роутера будет осуществляться с помощью заданного ключа.
Сброс роутера к настройкам по умолчанию
Рано или поздно может возникнуть ситуация, когда потребуется сбросить настройки роутера и «откатить» их к заводским.
Как правило, это надо делать в следующих случаях:
- Устройство перестало нормально функционировать.
- Возникли подозрения, что доступ к сети или административному меню получили сторонние лица.
- После внесения каких-либо изменений в настройки приставки она перестала работать.
- Абонент сменил поставщика интернет-услуг, и нужно произвести перенастройку.
- Забыт логин или пароль для доступа к сети, установленный пользователем самостоятельно.
Существует два способа сброса параметров. Рассмотрим их подробнее.
Вариант 1. Пусковая кнопка
Чтобы «откатить» роутер к заводским настройкам таким способом, нужно сделать следующее:
- Отыскать на панели устройства клавишу, с помощью которой выполняется запуск. Как правило, она имеет маркировку «Reset», «Res» или «WPS».
- Воспользовавшись заостренным предметам, нажать на кнопку включения. Сделать это при помощи пальца невозможно, поскольку она располагается в углублении.
- Удерживать клавишу в течение 10 – 15 секунд, а затем отпустить.
В результате этих действий устройство перезапустится, после чего настройки, установленные по умолчанию, снова вступят в силу.
Вариант 2. Метод «90 секунд»
Это радикальный метод, который работает не на всех устройствах, но попробовать можно.
Для сброса настроек нужно сделать следующее:
- Удерживать пусковую кнопку на протяжении 30 секунд.
- Затем, не отпуская клавишу, отключить устройство от питания и продолжать удерживать её ещё столько же.
- По-прежнему придерживая кнопку, снова подключить роутер к сети и подождать еще 30 секунд.
Внимание! После такого вмешательства, скорее всего, потребуется перепрошивать устройство.
Возможные проблемы при подключении и настройке
Маршрутизаторы Asus просты в использовании, и чаще всего настройка проходит без каких-либо проблем.
Но могут возникнуть такие трудности:
- ПК не обнаружил роутер. Причин может быть несколько, и чтобы установить ее точно, потребуется сначала подключить приставку к какому-либо другому гаджету, а если это не помогло, проверить целостность проводов и посмотреть, правильно ли они подсоединены. Если найти причину не удалось, велика вероятность, что она заключается в неисправности роутера.
- Не выполняется вход в меню с адреса «192.168.1.1». Для доступа к роутеру используются и иные комбинации, можно увидеть нужную на задней панели устройства или же узнать её в службе техподдержки.
- Закрыт доступ к настройкам. Причина этой проблемы заключается в некорректном введении логина и пароля. Понадобится вбить их снова, но если опять ничего не получилось, значит, коды доступа были изменены. В такой ситуации поможет откат к заводским настройкам.
- Не устанавливается подключение. Чаще всего причина заключается в том, что были отменены команды на автоматическое получение адреса IP и DNS. Чтобы устранить эту проблему, понадобится пройти в панель управления, а затем, в строке изменения данных адаптера найти вкладку локальных подключений. В открывшемся поле нужно поставить галочки напротив соответствующих пунктов.
Это самые распространенные проблемы, которые возникают при настраивании маршрутизаторов, и пользователь может решить их самостоятельно. Но существуют случаи, когда соединение с сетью не устанавливается в результате каких-либо сбоев в функционале устройства, устранить которые может только специалист.
С каждым днём растёт потребность в беспроводных технологиях, и настройка роутера Asus интересует всё больше людей, для подключения своих устройств к интернету.
Статья позволит правильно подключить и настроить маршрутизатор Asus, она для тех, у кого есть небольшой опыт и хотел бы перенастроить роутер, проверить настройки, поменять пароль на wi-fi и интерфейс роутера.
Все устройства отличаются друг от друга, поэтому необходимо узнать точную модель роутера. На коробке производителя, либо на задней стороне маршрутизатора всё написано. Модели Asus обычно начинаются с RT-N, RT-AC.
Ниже в списке можете выбрать вашу модель для дальнейшей настройки.
|
BRT-AC828 |
RT-AC51U |
RT-AC53 |
||
|
RT-AC58U |
RT-AC68U |
RT-AC86U |
||
|
RT-AC87U |
RT-AC88U |
RT-AC750 |
RT-AC1200 |
|
|
RT-AC1300UHP |
RT-AC1900P |
RT-AC2900 |
RT-AC3100 |
|
|
RT-AC3200 |
RT-AC5300 |
RT-N18U |
RT-N66U |
RT-N66W |
Подключаем роутер Asus к компьютеру
Определившись с моделью, необходимо подключить wi-fi роутер Asus к компьютеру.
Подключаем роутер Asus к электросети — 220 вольт. Ищем, где WAN порт, он обычно самый первый, выделен другим цветом и подписан. Подключаем к нему кабель, который заходит в помещение от оборудования провайдера. Производитель комплектует коробку кабелем с двумя разъёмами на двух концах — патч-корд, один идёт к компьютеру, другой к первому или любому другому порту маршрутизатора.
Бывает, на современных ноутбуках нет этого разъёма, что делать? Подключиться к роутеру по wi-fi. Для этого нужно открыть доступные беспроводные сети, найти среди всех сетей название ASUS с моделью, нажать подключиться, запросит пароль, его мы можем найти на обратной стороне роутера. Это если роутер новый и никогда не использовался. В случае когда маршрутизатор б/у необходимо сбросить настройки, об этом подробно написано здесь: https://inrouters.ru/asus/reset-router-asus/.
Скидки до 50% на товары со всего Мира. ТОРОПИТЕСЬ! Акция действует до 01.02.2020
Входим в настройки роутера
Попасть на страницу или веб-интерфейс роутера можно через любой браузер. Там, где обычно вписываете адреса сайтов пишем ip адрес маршрутизатора — 192.168.1.1 или router.asus.com.
Открывается страница, где необходимо авторизоваться, ввести имя пользователя и пароль так называемая учётная запись.
По умолчанию:
- Имя пользователя (Username) — admin
- Пароль (Password) — admin
Жмём «Sing in» (Войти), попадаем на страницу настроек роутера.
Настраиваем wi-fi сеть
Начинаем настраивать маршрутизатор. Мы можем воспользоваться мастером настроек или быстрой настройкой интернет в меню маршрутизатора, но я предпочитаю более тонкую настройку.
В личном кабинете роутера Asus, в меню выбираем пункт «Беспроводная сеть«. Эта настройка подойдёт для тех, кто настраивает роутер с нуля, либо хочет поменять название сети или пароль на wi-fi.
Замечу, что маршрутизатор может быть с одним диапазоном или двухдиапазонным, у последнего есть возможность выбрать 2 диапазона работы — 2,4 ГГц и 5 ГГц.
2,4 ГГц — именно с него начиналась эра домашних беспроводных технологий. Этот диапазон подвержен помехам от любой бытовой техники, особенно от Bluetooth, потому что частоты работ совпадают. Если в будущем заметите сбои в работе, одна из причин именно в этом.
5 ГГц — высокая пропускная способность, выражена в высокой скорости передач. Одним из минусов является маленькая дальность действия, но большой плюс — мало подвержен внешними воздействиями бытовой техники. Поэтому роутер лучше расположить ближе к устройствам, которыми пользуетесь.
При наличии двух диапазонов на роутере Asus рекомендую настроить обе, это поможет пользоваться интернетом в диапазоне 2,4 ГГц, к примеру, на улице, на лавочке, когда диапазон 5 ГГц не виден устройству, или если есть телефон, планшет и даже компьютер, который не поддерживает этот диапазон.
Поделимся видео о том, как запаролить wi-fi сеть на роутере Asus.
В поле «Имя сети (SSID)» выдумаем и напишем на латинице имя wi-fi сети, оно будет отображаться на телефоне, планшете, компьютере при подключении к wi-fi, к примеру, назовём: «Privet sosed».
«Ширина канала» выставляем на 20/40 MHz для диапазона 2,4 ГГц и 20/40/80 MHz для 5 ГГц.
Ставим пароль на wi-fi
Теперь нам нужно обезопасить нашу сеть, поставить пароль на wi-fi, чтобы соседи не могли подключаться к нам.
В строке «Метод проверки подлинности» — «WPA2-Personal«.
«Предварительный ключ WPA» придумаем и установим пароль. Этот тот самый пароль, который нужен, чтобы подключиться в wi-fi. Те, кто перенастраивает маршрутизатор Асус, здесь могут произвести смену пароля.
Жмём «Применить«.
В случае, если вы настраивали через wi-fi, без кабеля, нужно заново подключиться к вновь созданной сети.
Настраиваем интернет
Самый важный пункт, так как подключение к интернету происходит через сервер, которому нужно понять, кто к нему обращается, и только после сверки имени пользователя и пароля предоставит доступ к интернету. Существуют несколько типов подключения — PPPOE и два VPN протокола PPTP и L2TP. Поэтому нужно знать какой из этих типов у провайдера.
Настраиваем PPPOE
Список провайдеров с PPPOE подключением: Ростелеком, Транстелеком (ТТК), МТС, Дом Ру, Нетбайнет, Уфанет.
Поделимся видео о том, как настроить PPPOE.
В меню Asus дополнительные настройки нажимаем на вкладку «Интернет«.
В правой стороне окна «Тип WAN-подключения» — «PPPOE«.
«Получить IP-адрес WAN автоматически» и «Подключаться к DNS-серверу автоматически» ставим «Да«. Замечу, что эти данные обычно прописываются у юр лиц, либо если подключена дополнительная услуга у физ лиц, это называется статический ip адрес. По умолчанию идет динамический ip адрес поэтому оставляем как есть и идем дальше.
Ниже, в параметрах учётной записи пишем «Имя пользователя» и «Пароль«. Откуда их взять. Они прописаны в договоре или в акте выполненных работ после подключения интернета, завели кабель в помещение, получите, распишитесь. Если бумаги потеряны, вначале звоните на горячую линию провайдера, обычно они просят подойти в офис, так как неизвестно, кому предоставляют данные, но может повезет. После внесения данных жмём «Применить«.
Настраиваем PPTP
Провайдер с PPTP подключением — Билайн (адрес сервера — vpn.internet.beeline.ru).
Поделимся видео о том, как настроить PPTP.
Переходим в меню Asus во вкладку «Интернет«.
В правой стороне окна «Тип WAN-подключения» — «PPTP«.»Получить IP-адрес WAN автоматически» и «Подключаться к DNS-серверу автоматически» ставим «Да«. Замечу, что эти данные обычно прописываются у юр лиц, либо если подключена дополнительная услуга у физ лиц, это называется статический ip адрес. По умолчанию идет динамический ip адрес поэтому оставляем как есть и идем дальше.
Ниже, в параметрах учётной записи пишем «Имя пользователя» и «Пароль«. Откуда их взять. Они прописаны в договоре или в акте выполненных работ после подключения интернета, завели кабель в помещение, получите, распишитесь. Если бумаги потеряны, вначале звоните на горячую линию провайдера, обычно они просят подойти в офис, так как неизвестно, кому предоставляют данные, но может повезет.
Также нужно прописать «VPN сервер«, у Билайна это vpn.internet.beeline.ru. Если другой провайдер, звоним им на горячую линию, узнаем адрес VPN сервера.
«Имя хоста» — любые латинские буквы, например «MoyInet».
После внесения данных жмём «Применить«.
Настраиваем L2TP
Провайдер с L2TP подключением — Билайн (адрес сервера — tp.internet.beeline.ru).
Переходим в меню Asus во вкладку «Интернет«. В правой стороне окна «Тип WAN-подключения» — «L2TP«.
«Получить IP-адрес WAN автоматически» и «Подключаться к DNS-серверу автоматически» ставим «Да«. Замечу, что эти данные обычно прописываются у юр лиц, либо если подключена дополнительная услуга у физ лиц, это называется статический ip адрес. По умолчанию идет динамический ip адрес поэтому оставляем как есть и идем дальше.
Ниже, в параметрах учётной записи пишем «Имя пользователя» и «Пароль«. Откуда их взять. Они прописаны в договоре или в акте выполненных работ после подключения интернета, завели кабель в помещение, получите, распишитесь. Если бумаги потеряны, вначале звоните на горячую линию провайдера, обычно они просят подойти в офис, так как неизвестно, кому предоставляют данные, но может повезет.
Также нужно прописать «VPN сервер«, у Билайна это tp.internet.beeline.ru. Если другой провайдер, звоним им на горячую линию, узнаем адрес VPN сервера.
«Имя хоста» — любые латинские буквы, например «MoyInet».
После внесения данных жмём «Применить«.
Ставим пароль на интерфейс роутера
На самом деле не рекомендовал бы ставить пароль на страницу роутера Asus, то есть на его настройки. Эти данные всегда забываются и теряются и попасть на маршрутизатор для каких-то корректировок невозможно, после чего приходится сбрасывать всё до заводских параметров. Но если всё же хотите это сделать, рекомендую всё записать.
Возвращаемся в меню, жмём на «Администрирование«, переходим во вкладку «Система«.
Обращаем внимание на пункты «Изменение пароля роутера«, если хотим меняем «Имя пользователя роутера» и 2 раза вписываем пароль в строке «Новый пароль» и «Повторно введите новый пароль«, нажимаем «Применить». Теперь при входе в настройки маршрутизатора Asus нужно вводить новые данные для входа.
Про обновление прошивки на роутере Asus можно почитать здесь: https://inrouters.ru/asus/reset-router-asus/.
На этом у меня всё, надеюсь статья была максимально полезна. Вы всегда можете поддержать наш проект: https://inrouters.ru/donation/
Загрузка…
Данная компания выпускает достаточно неплохие маршрутизаторы, который входят в топ самых популярных в России и странах СНГ. Роутеры хорошо ведут себя как в небольшом помещении, не конфликтуя с соседскими беспроводными сетями, так и отлично проявляются при покрытии большой территории загородного дома или офиса.
Настройки достаточно простые, так как прошивка предназначена для неопытного пользователя. Сегодня я расскажу, как быстро и правильно настроить роутер компании ASUS. Сейчас операционная система у всех аппаратов одинаковая, так что данная инструкция подойдёт для всех моделей. А настроить как интернет, так и вайфай вы сможете с любого компьютера с ОС – Windows 7, 8, 10 и iOS.
Содержание
Как подключить маршрутизатор
Сначала нам надо настроить роутер, для этого лучше всего использовать проводное подключение. В коробке будет стандартный сетевой провод. Один конец воткните в разъём на ноуте или компе (там всего один такой порт – не перепутаете). А второй конец в любой из LAN-портов. Они имеют жёлтый цвет. На некоторых моделях цвета одинаковые, но сверху порта есть циферка, вот где она есть – туда можно вставлять кабель.
Теперь провод от провайдера вставляем в WAN-порт, который имеет синий цвет или эмблемку планеты. Вставьте также в разъём питания специальный блок, который идёт в комплекте.
Если у вас идёт интернет через модем, то от него сетевой провод аналогично надо вставить в синий порт. Если вы используете 3G/4G модем, то флэшку вставьте в USB разъём.
Если у вас нет компьютера или ноутбука, то можно настроить с помощью планшета или телефона, подключившись по WiFi сети.
Как подключиться по Wi-Fi с телефона
Тут всё зависит от модели роутера. Самым лучшим и быстрым вариантом будет подключиться по WPS.
- Нажимаем эту кнопку на роутере. Она находится на задней панели где порты.
- Теперь ищем новую беспроводную сеть. Она будет иметь имя модели роутера АСУС – по умолчанию.
- Вас попросят вписать PIN или пароль. Он находится на этикетке под корпусом. Если этикетка сорвана, то просто опять нажмите на эту кнопку. Дождитесь, пока вы подключитесь к сети.
ПРИМЕЧАНИЕ! Обратите внимание, что тут есть информация с логином и паролем от админки, а также стандартный АйПи от этой коробочки.
Заходим в админку
- Вписываем в любом браузере адрес – http://router.asus.com. Если адрес не подходит, попробуйте стандартные IP адреса роутеров ASUS – 192.168.1.1 или 192.168.0.1.
- На новых моделях, при первой настройке пароль не запрашивается. У старых по стандарту логин и пароль имеют значение «admin».
Если пароль не подходит, то скорее всего ранее им кто-то пользовался. Сбросьте конфиг до заводских настроек. Для этого найдите кнопку или разъем сзади с надписью RESET или СБРОС. Зажмите её на 15 секунд, пока индикаторы не начнут мигать. Далее придётся подождать минуты 2-3 пока роутер перезапишет заводские конфигурации.
Быстрая настройка роутера ASUS
Если режим быстрой настройки не включился при первом запуске, нажмите на самую первую кнопку в левом верхнем меню «Быстрая настройка».
- Сначала вас попросят ввести новый пароль от этого Web-интерфейса. Укажите тот, который не забудете.
- Если у вас провайдер использует автоматическое распределение IP адресов, то интернет уже должен быть подключен, а вас попросят ввести данные для настройки вай-фай сети.
- «Имя сети (SSID)» – укажите имя, которые будет отображаться при поиске другими устройствами.
- «Сетевой ключ» – пароль для доступа.
- После нажатия на кнопку «Применить», роутер перезагрузится. Если вы подключались по беспроводной сети, то вам надо будет вновь подключиться по воздуху, но уже по тому паролю и имени, который вы установили ранее.
Если ваш провайдер использует не динамические адреса, то вы увидите вот такое окно, где надо будет выбрать типы подключения: PPPoE, Статический IP, PPTP, L2TP. Какое именно соединение используется у вас, можно посмотреть в договоре поставщика услуг. Обязательно посмотрите, нет ли привязки MAC-адреса в вашем случае. Если листочек с информацией потерялся, то звоните в техническую поддержку и уточняйте эту информацию там.
- PPPoE – Указывается логин и пароль для доступа.
- Статический IP – указывается IP адрес, маска, шлюз и хотя бы один DNS-адрес.
- PPTP и L2TP – понадобится логин, пароль, IP, маска, шлюз и ДНС.
После этого шага будет настройка воздушной сети, о которой я говорил выше, и после этого первичные настройки роутером будут выполнены, и вы спокойно можете им пользоваться.
Но вы всегда можете перенастроить интернет. Для этого зайдите во вкладку «Интернет» в разделе «Основные настройки» и выберите нужное подключение в «Тип WAN-подключения».
Настройка 3G/4G модем (Beeline, Megafon, MTS, YOTA, PrimTel)
- В главном меню слева находим «USB-приложение».
- Если функция USB отключена – активируйте.
- Теперь нажимаем на «3G/4G».
- Местоположение – указываем нашу страну
- ISP – наш провайдер, выбираем из списка.
- APB сервис – должен заполниться автоматически, но если этого не произошло, то посмотрите данные в договоре или на коробке от модема.
- Dial Number – номер для подключения.
- PIN-код – тут всё понятно.
- Имя пользователя и пароль для доступа.
- Нажимаем «Применить». Если по каким-то причинам что-то не подошло, то скорее всего данные введены неверно. Узнайте их более точно из договора или позвоните в техническую поддержку мобильного провайдера.
Поменять пароль от Wi-Fi
- Итак, в главном меню перейдите в раздел «Беспроводная сеть».
- В поле SSID – будет отображаться название сети. Для смены пароля, если его не было ранее установите «Метод проверки подлинности» как «WPA2-Personal». Появится окно «Предварительный ключ WPA», куда и надо будет ввести новый пароль. Обязательно используйте в пароле как цифры, так и буквы.
- В поле «Канал» должно стоять значение «Auto», чтобы роутер сам искал свободные каналы и подключался к ним.
- Если вы подключались по WPS, то выключите эту функцию, так как она небезопасна, и такую сеть можно легко взломать. Для этого в том же разделе «Беспроводная сеть» перейдите во вкладку «WPS» и деактивируйте простое соединение, нажав на бегунок.
- Нажимаем «Применить».
Детальная настройка и улучшения связи Wi-Fi
ВНИМАНИЕ! Данные инструкции предназначены, только тем людям, у кого есть проблемы со связью, интернет плохо ловит или есть обрывы, отключения. Если у вас всё хорошо, то, возможно, вы сделаете хуже, пытаясь улучшить данными методами.
- В разделе «Беспроводная сеть» перейдите во вкладку «Профессионально».
- Если у вас маленькая квартира, и вам большой диапазон не нужен, установите в «Частотный диапазон» – 5 ГГц. Но помните, что данный тип подключения быстрее затухает, но имеет более высокую скорость и чистые каналы.
- Для 2,4 поставьте на вкладке «Общие» в поле «Каналы» самый последний канал. Включите «Режим беспроводной сети» в «N» формат.
Для общих рекомендаций – установите антенны под углом 45 градусов. Если их три или более, то центральные надо установить под углом 90, а боковые под 45 градусов. Уберите микроволновые печи, радиоприемники, телефоны, которые излучают радиоволны. Установите аппарат так, чтобы на пути следования волны было как можно меньше препятствий. Железо и зеркала полностью убивают волну.
Карта сети
При заходе в админку будет отображаться вот такое окошко, где представлена вся необходимая информация для быстрого реагирования.
- Внешний IP-адрес. Если его нет, то, возможно, есть проблемы с подключением интернета.
- Уровень безопасности – тип шифрования и есть ли пароль от вай-фай. Нажав на неё слева появится окошко быстрой смены пароля и имени беспроводного соединения.
- Сколько клиентов подключено к роутеру. Можно следить за соседями-халявщиками, которые взломали сеть.
- Здесь отображается подключение по USB-кабелю. Туда можно подключить флэшку или принтер.
- Состояние системы, если у вас двухдиапазонный роутер, то будет две вкладки: 2,4 и 5 ГГц.
Гостевая сеть
В целом – это полезная вещь, разделить группу пользователей на несколько локальных беспроводных сетей. Заходим в раздел «Гостевая сеть». Там будет присутствовать по одной сети в каждом диапазоне. Если нажать кнопку «Включить», то она добавится ещё одна есть. Нажав на неё, вы сможете внести конфигурации:
- Имя сети (SSID).
- Метод проверки подлинности – ставьте WPA2-Personal.
- Ключ как пароль для доступа
- В конце можно указать время для доступа к интернету.
Родительский контроль
Здесь можно установить время использования интернета, а также защитить своё чадо от вредоносных взрослых сайтов.
- Данный раздел находится сразу в левом меню или во вкладке «AirProtection». Включите режим бегунком.
- Сначала надо выбрать устройство, к которому будут применены более жёсткие правила. Нажмите на стрелочку в поле «Имя клиента». Чтобы добавить несколько устройств, надо нажать на крестик (Add/Delete).
- Для настройки расписанием «Время и расписание», а для фильтра сайтов можно перейти на соседнюю вкладку. Они обе находится в правом верхнем углу этого окошка.
- Есть несколько режимов блокировки интернет контента:
- Взрослые – тут всё понятно.
- Мгновенные сообщения и связь – переписка в социальных сетях.
- P2P – для онлайн-игр.
- Потоковое вещание и развлечение – различные видеохостинги типа YouTube.
На каких сайтах сидят клиенты
Данная функция есть не на всех моделях роутеров. Для просмотра истории сайтов, на которые заходят клиенты, надо зайти в раздел «Адаптивная QOS» и далее «Веб-история» Если нажать на кнопку обновить, список обнулится. Очень полезная функция как дома, чтобы следить куда заходят дети, так и в офисе, чтобы бухгалтерия не засиживалась в «Одноклассниках» или «ВКонтакте».
Заблокировать пользователя в Wi-Fi, настройка доступа
- «Беспроводная сеть» – «Фильтр MAC-адресов беспроводной сети».
- Включаем службу, нажав на «Да» напротив «Eneble MAC Filter».
- Теперь в «Режим фильтрации MAC-адресов»:
- «Принимать» (белый список) – все нижеперечисленные адреса смогут иметь доступ к сети, а остальные нет.
- «Отклонять» (Черный список) – эти устройства не смогут зайти в сеть.
- Для добавления адреса, надо нажать на крестик.
Блокировка сайтов
- Заходим в раздел «Брандмауэр» и включаем его – если служба выключена.
- Далее переходим во вкладку сверху «Фильтр URL-адресов».
- Далее всё просто – вписываем адрес, нажимаем на плюсик для добавления.
- Аналогично делается фильтрация по ключевым словам в соседнем разделе.
Обновление прошивки
- Во втором разделе «Дополнительные настройки» переходим в «Администрирование».
- Теперь в третью вкладку «Обновление микропрограммы» (может называться по другому в зависимости от прошивки).
- Жмём кнопку «Проверить». Если обновление есть – то вас попросят установить новую версию ПО.
- Можно также установить прошивку вручную. Для этого заходим на сайт – https://www.asus.com, находите вашу модель и скачиваете обновление.
- В этом же месте админки просто нажимаем «Выберите файл» и потом «Отправить».
Я советую регулярно проверять обновление, чтобы система работала на максимум. Так компания регулярно исправляет ошибки и ускоряет работу системы, что увеличивает скорость в локальной сети.
Используемые источники:
- https://mobile-on.ru/nastrojka-routera-asus-poshagovaya-instruktsiya/
- https://inrouters.ru/asus/
- https://wifigid.ru/asus/nastrojka-routera-asus



 Настройка WiFi Роутера Asus RT-N10P — Подключение Компьютера к Интернету
Настройка WiFi Роутера Asus RT-N10P — Подключение Компьютера к Интернету


 Как Подключить Флешку Накопитель или Жесткий Диск к Роутеру Asus по USB? Удаленный Доступ с Телефона через AiCloud
Как Подключить Флешку Накопитель или Жесткий Диск к Роутеру Asus по USB? Удаленный Доступ с Телефона через AiCloud


 Asus rt n12 настройка vpn
Asus rt n12 настройка vpn






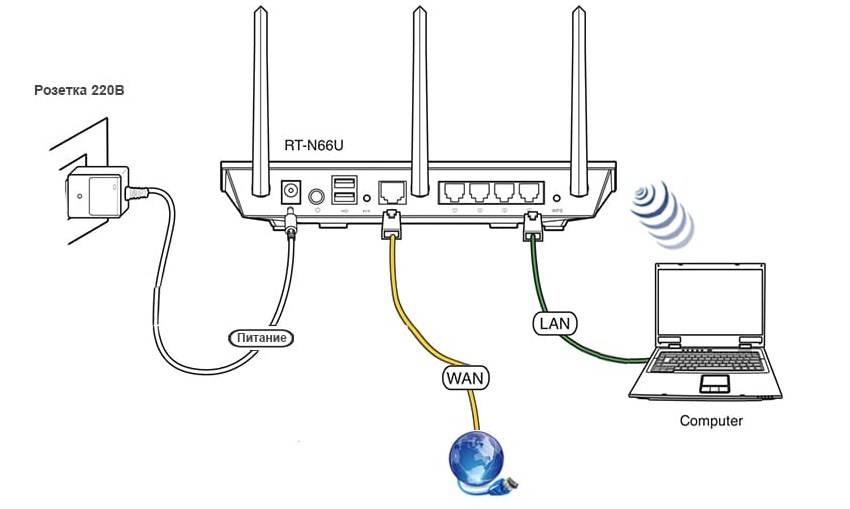
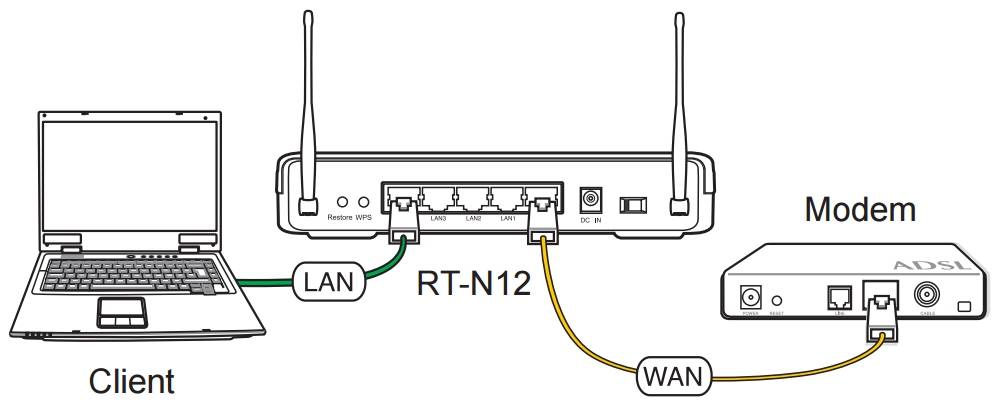

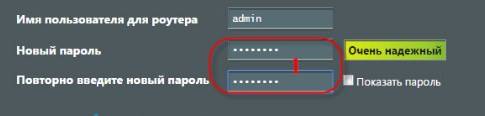
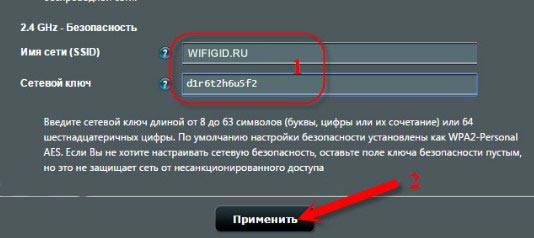
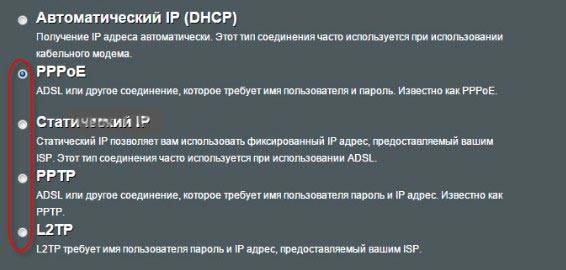
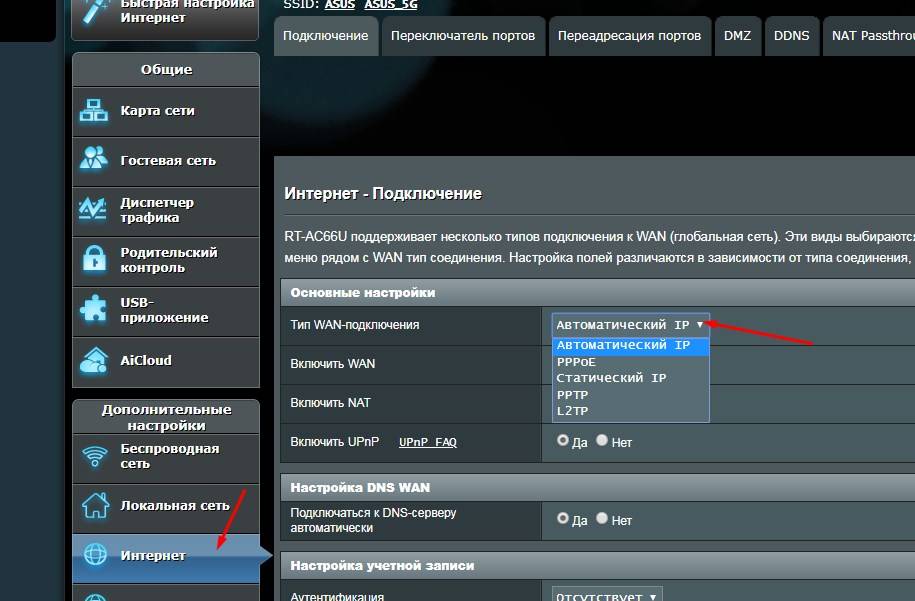

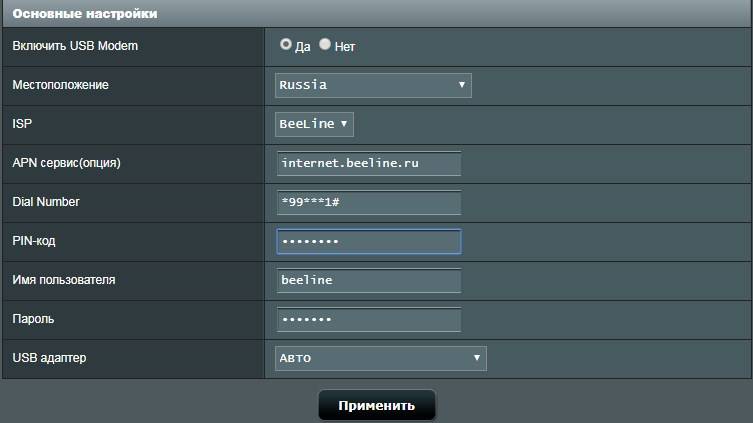
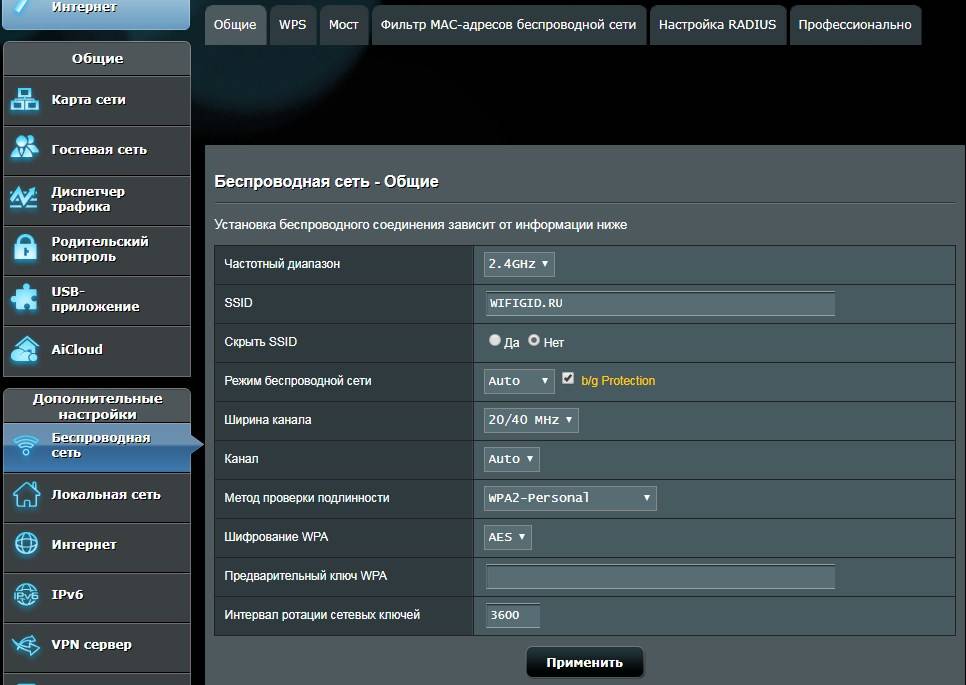
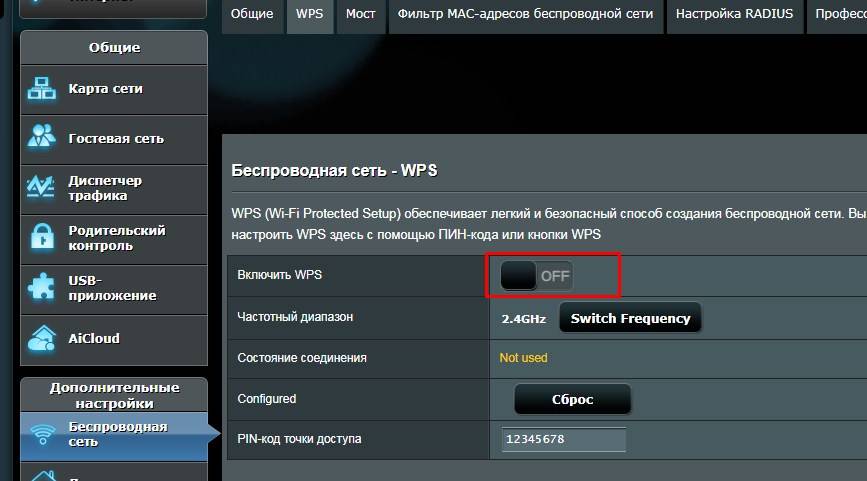
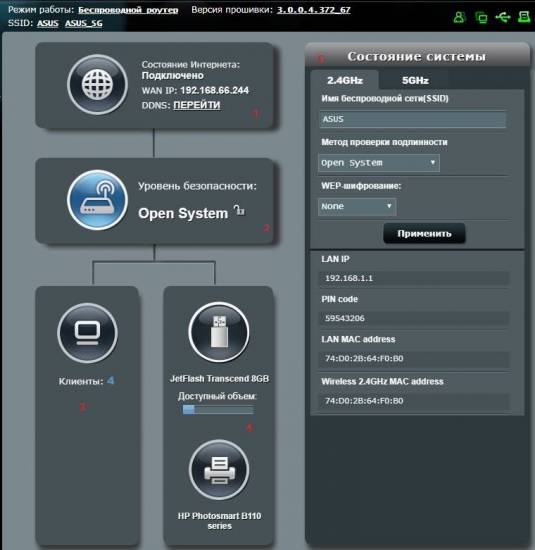
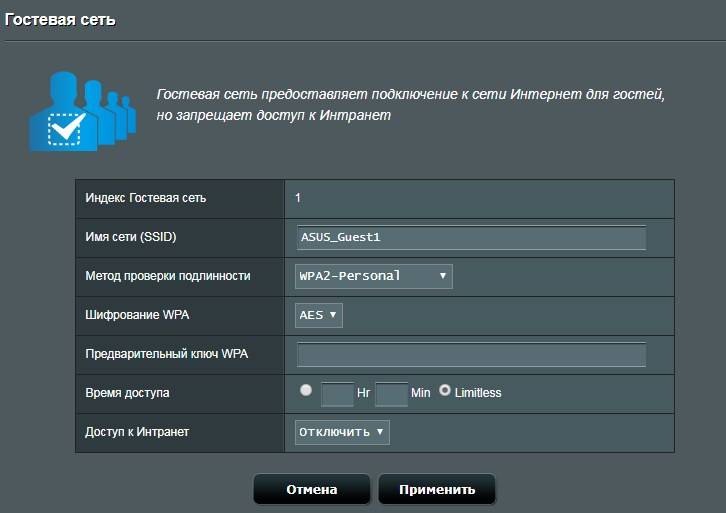
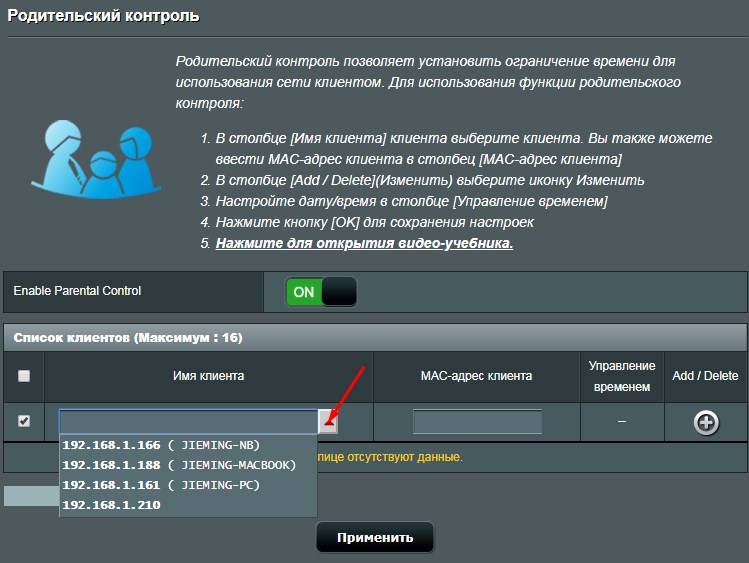
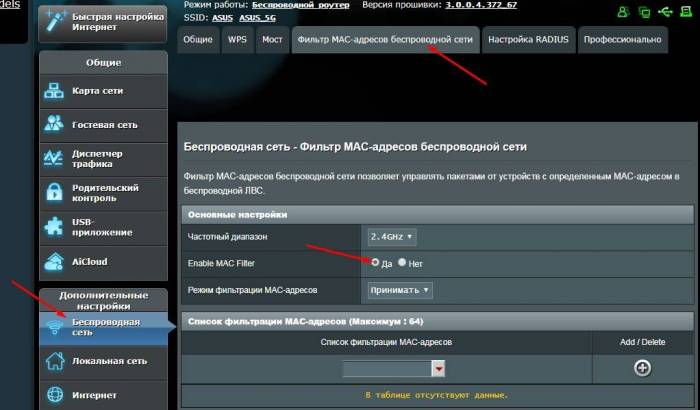
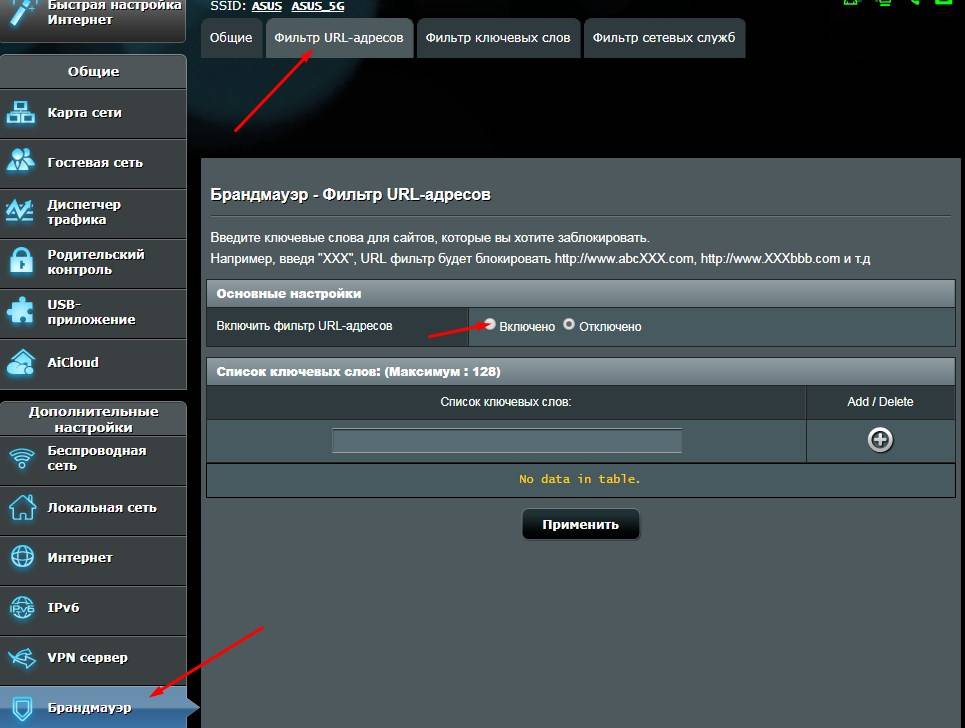
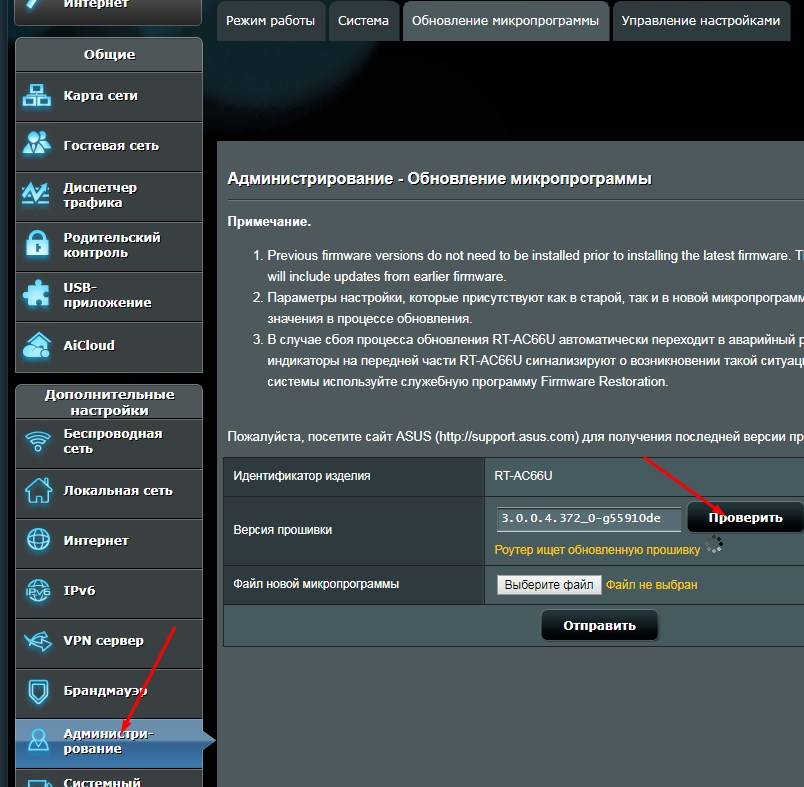



 Подключение и настройка роутера ASUS RT N10E
Подключение и настройка роутера ASUS RT N10E Настройка роутера ASUS RT-N66U
Настройка роутера ASUS RT-N66U Настройка роутера ASUS RT-AC53
Настройка роутера ASUS RT-AC53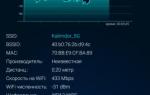 Asus RT-AC88U: меняем роутер в умном доме, создание бесшовной сети AiMesh
Asus RT-AC88U: меняем роутер в умном доме, создание бесшовной сети AiMesh