Содержание
Здравствуйте друзья
Рано или поздно каждый из нас становится перед необходимостью в смене роутера — по разным причинам, чаще всего из-за поломок или желания увеличить скорость или покрытие. Я не исключение и хотя мой нынешний роутер Asus RT-AC66U B1 — нельзя назвать простым и бюджетным — количество устройств которые он обслуживает, стало для него слишком большим (80+).
Остановить свой выбор я решил на этом же производителе, это дало мне возможность продолжать использовать и старый роутер, используя фирменную технологию построения бесшовных wi-fi сетей Asus Aimesh. Модель Asus RT-AC88U — привлекла мое внимание наличием целых 8 LAN портов, недостаток которых я тоже испытываю.
Содержание
Где купить?
- — цена на момент публикации $249.79
- — цена на момент публикации $211.20
- — цена на момент публикации 7339 грн
- — цена на момент публикации 7589 грн
- — цена на момент публикации 22 492 руб
Поставка
Поставляется роутер в большой твердой коробке с яркой полиграфией, Asus умеет делать реально привлекательную упаковку. Задняя сторона коробки изобилует различной информацией о элементах управления роутера, способах использования, сравнительных характеристиках.
|
|
|
Список возможностей и характеристик весьма внушительный, основные —
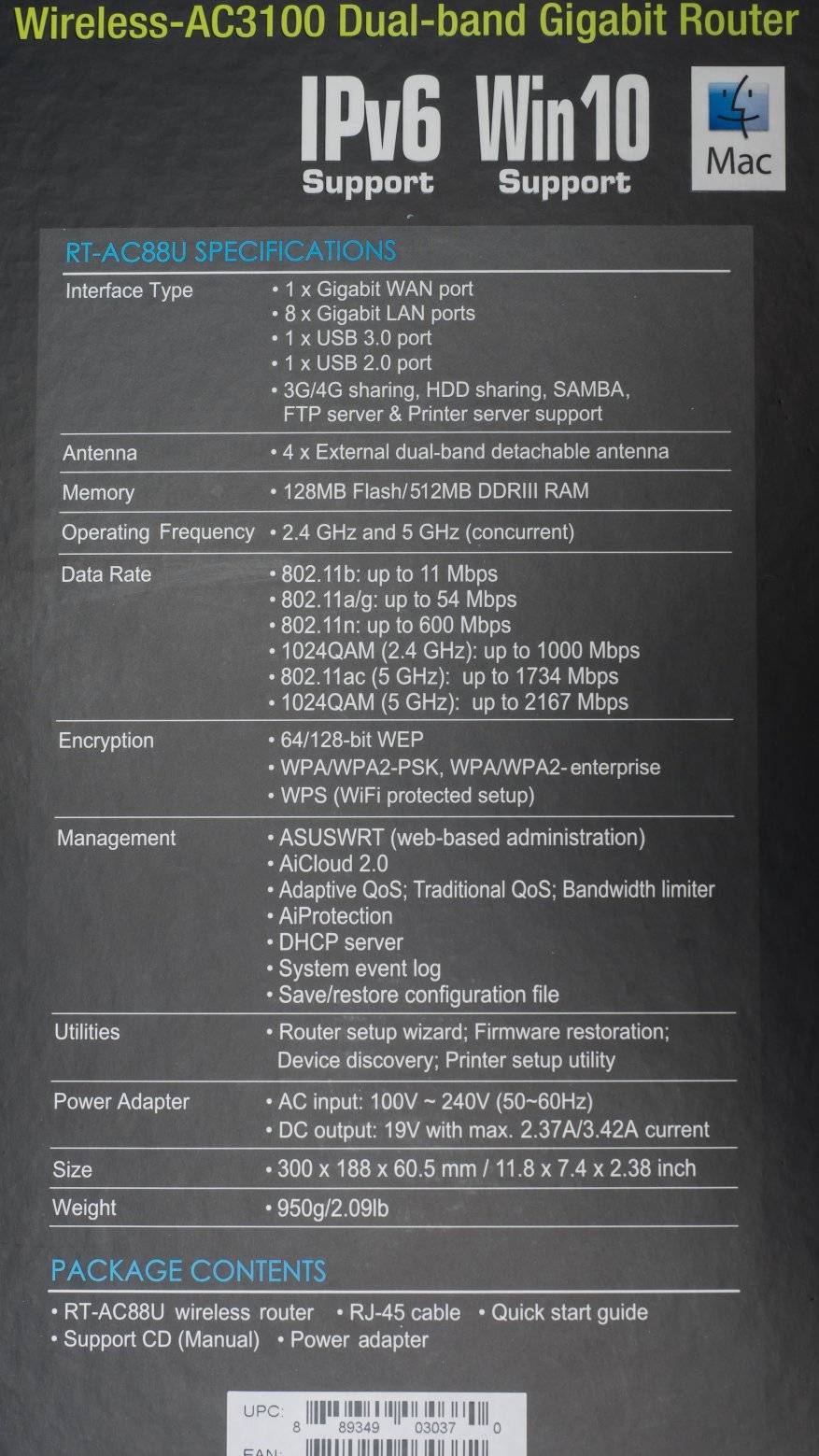
Под крышкой, кстати картон коробки очень плотный, нас сразу встречает рекламный буклет, призывающий регистрироваться в сервисе wtfast — одна из фишек от Asus для ускорения работы игр. Обратите внимание на толщину боковых вставок — они все пустые и предназначены для защиты роутера при пересылке.
|
|
|
Роутер приезжает со снятыми антеннами. Комлект поставки включает в себя — роутер, четыре съемные антенны, над которыми явно потрудились дизайнеры, ethernet кабель, блок питания. Блок питания мне достался под евровилку, работает от сети переменного напряжения 100 — 240 Вольт, на выходе отдает 19 Вольт, максимальная мощность 45 Ватт
|
|
|
В отдельной коробке — пачка гарантийных талонов, кроме того что выдан магазином при продаже, диск и инструкция. Инструкция мультиязычная, есть русский и украинский языки. Честно признаюсь что про инструкцию я вспомнил уже после того как все было настроено и запущено в работу.
|
|
|
Внешний вид
Надо отдать должное Asus — умеют делать красивые вещи. Внешний вид роутера напоминает мне спортивный автомобиль и сразу вызывает ассоциации с чем-то скоростным.

Внешних антенн — 4, две сзади, и две по бокам, они съемные, могут поворачиваться и наклоняться. Это связано с поддержкой роутером технологии Multi User MIMO — что очень важно при одновременной работе с большим количеством устройств.

Сзади находятся, с левой стороны — кнопка сброса к заводским настройкам, кнопка wps — для упрощения подключения к беспроводной сети, один из USB портов — стандарта 2.0. Далее — по центру — 8 портовый гигабитный свич, для проводного подключения устройств, одна из возможностей, из-за которой я выбрал именно эту модель
|
|
|
С правой стороны — WAN порт, тоже гигабитный, разъем для подключения блока питания и кнопка включения / выключения. На фронтальной части находятся — слева на торце под крышкой порт USB3.0, в центре на верхней крышке — 8 светодиодных индикаторов активности, справа на торце — две кнопки — отключения светодиодов и модулей wi-fi
|
|
|
Первое включение
После первого включения обнаруживается открытая сеть ASUS_48_2G — в диапазоне 2,4 ГГц. Есть еще и 5 ГГц сеть, но ее сразу не видно и дальше скажу почему.
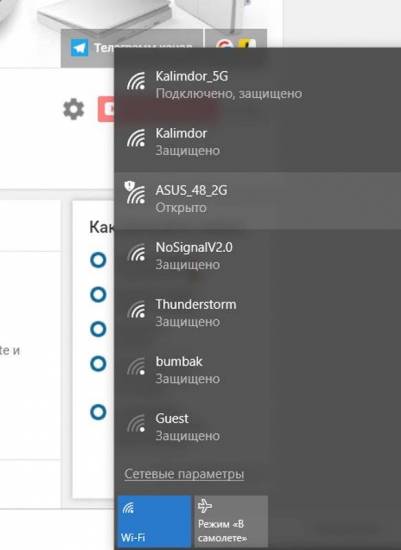
Чтобы зайти на панель управления роутером, на компьютере должно быть включено автоматическое получение IP адреса, идем на 192.168.1.1 или router.asus.com, имя и пароль по умолчанию — admin / admin. Можно приступить к настройке с нуля, или загрузить ранее сохраненный конфигурационный файл. Очень рекомендую не забывать сохранять настройки роутера.
|
|
|
Роутер предлагает 5 режимов работы, у меня он будет использоваться как основной — поэтому мне нужен самый первый режим, беспроводный роутер. Далее начинаются вопросы связанные с подключением к интернет — нужно указать необходимость ввода логина и пароля, способ получения IP адреса — все эти настройки индивидуальны и зависят от вашего провайдера
|
|
|
После чего начинает блок настройки wi-fi сетей. Сети 2,4 и 5 Ггц могут транслироваться под одним и тем же названием, либо под разными — для этого нужно отметить чекбокс. Например я- использую разные названия. Для облегчения процесса перевода всех моих устройств — я сохраняю старые названия сетей, на начальном этапе добавив к нему единичку, чтобы не было конфликта с еще работающим роутером.
|
|
|
Последний шаг мастера настройки — это настройка логина и пароля для доступа к роутеру вместо дефолтных. После этого отображается страница перечнем сделанных настроек для подтверждения. На этом первый этап настроек завершается.
|
|
|
Настройка
Теперь заходя на роутер, можно лицезреть привычный, для всех владельцев Asus интерфейс. Он по умолчанию на английском языке. В правом верхнем углу есть меню смены языков, русский присутствует.
|
|
|
Локальная сеть
Давайте вернемся к вопросу 5 ГГц сети, которую, как я напомню, мой комп сразу не обнаружил. Все дело в том, что из 23 частотных каналов WiFi в 5 GHz, разделенных на 4 группы, о гарантированном приеме на всех устройствах — можно говорить только лишь о первой группе, включающей каналы 36, 40, 44, 48
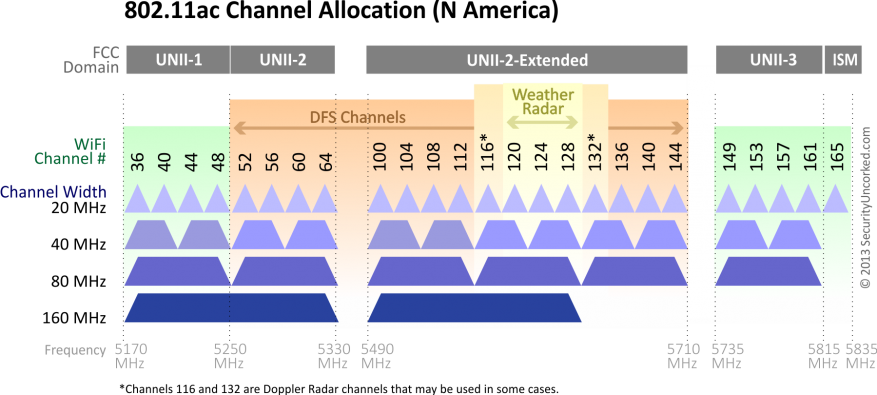
А роутер автоматически выбрал канал 108 — относящийся к группе UNII-2-Extended. Прописав жестко 36 канал — я сделал диапазон 5 ГГц видимым для всех устройств. После этого комп обнаружил 5 ГГц сеть без проблем, подключился на скорости 433 МГц.
|
|
|
Я использую дома диапазон 192.168.0, адрес роутера — первый, поэтому начинаю с настройки его собственного адреса.
На следующей вкладке — настройка DHCP, автоматическая раздача IP адресов клиентам. По умолчанию роутер раздает адреса по всем диапазоне подсети.
|
|
|
Я отдаю под автоматическую выдачу только “верхний” диапазон, начиная со 150 и дальше. Все что идет раньше — предназначено для статики. Так как управлением многими гаджетами в умном доме прибито на конкретные IP адреса, без таблички — карты сети не обойтись. Она же помогает как-то упорядочить группы устройств.
|
|
|
Для меня — вбивание руками соответствий MAC адресов IP адресам — самая длительная ответственная часть настройки роутера. Необходимо чтобы все продолжало работать бесперебойно.
Интернет
Далее нужно настроить подключение к интернет. Как я уже говорил — это индивидуально, в зависимости от провайдера. Мне достаточно указать МАС адрес, который я ранее использовал. Так же роутер умеет работать в режиме Dual Wan, используя USB порт. Как одновременно, так и в режиме резервирования. Например если пропадет связь с провайдером по Ethernet, то роутер может переключится на USB 4G модем, а при восстановлении связи — вернется на основной канал (при включенной соответствующей опции).
|
|
|
Для случаев, когда нужен прямой выход в интернет — роутер позволяет делать это двумя способами — в режиме переключения портов или в режиме переадресации портов. Не забываем о мерах безопасности.
|
|
|
Если есть необходимость размещение компьютера “снаружи” в Интернет, то имеется опция DMZ. Asus имеет собственный сервис DDNS — динамического сервера имен, позволяющий получить доступ к роутеру извне, даже без наличия реального IP адреса. И последняя вкладка меню Интернет, позволяет включить прохождение пакетов через VPN напрямую к устройствам в локальной сети
|
|
|
VPN
Раз уж вспомнили про VPN — роутер имеет умеет работать в качестве VPN сервера, причем в трех разных вариантах — PPTP , OpenVPN — я использую именно этот вариант для доступа снаружи, причем можно открыть доступ только в локальную сеть, а можно и разрешить использование интернет соединения
|
|
|
Также есть режим IPSec VPN сервера, причем благодаря службе DDNS от Asus — без использования внешнего статик IP. Кроме этого роутер сам может подключаться к другим VPN серверам в качестве клиента. Тем самым можно организовать одну локальную сеть для разделенных географически локаций.
|
|
|
Дополнительно
Из дополнительных возможностей — можно создать гостевую wi-fi сеть, это полезно, чтобы не давать доступ к локальной сети. Роутер совместим с сервисом Amazon Alexa, что позволяет управлять некоторыми его функциями при помощи голосовых команд.
|
|
|
Можно создать некоторые задачи при помощи сервиса IFTTT — например отключать wi-fi по расписанию, или присылать уведомление о появлении в сети какого-то устройства. Для игроманов имеется возможность ускорения работы игр путем оптимизации маршрутов.
|
|
|
Для портов USB есть целый ряд доступных возможностей — и общий доступ к хранилищу и сетевой принтер и подключение внешнего 3G/4G модема. Можно использовать для загрузок данных из интернет. Что касается общего доступа к накопителю — то для его настроек имеется целое отдельное меню вкладок AICloud, позволяющее включить и доступ извне, и внутренний сетевой диск и синхронизацию с облаком.
|
|
|
Старт работы
Все необходимые настройки сделаны, теперь можно зайти на старый роутер Asus RT-AC66U B1 в меню Администрирования и сбросить его к заводским. На всякий случай предварительно нужно сохранить его конфигурацию.
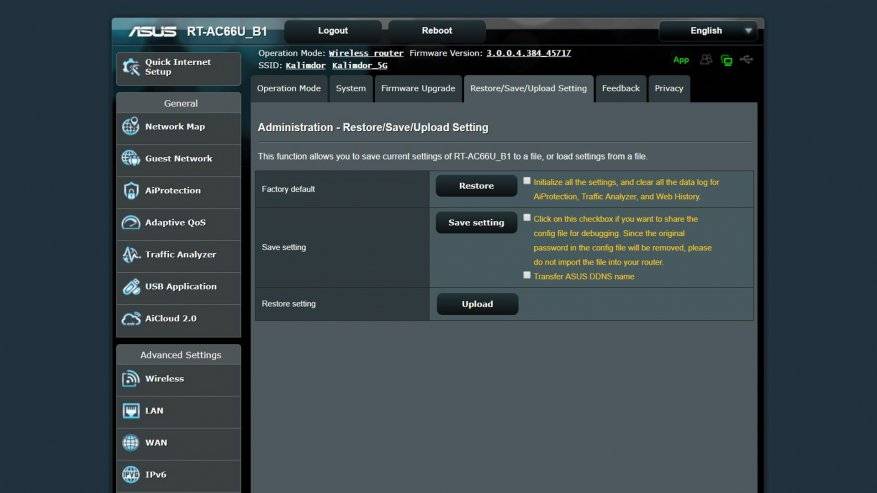
После этого достаточно убрать лишние единички из названия сетей нового роутера и установить его на место старого, подключив к его WAN порту кабель провайдера. Все устройства умного дома найдя известное им название сети — сразу же подключаться к новому роутеру.
В меню Анализатор трафика можно просмотреть начавшуюся активность — по внешнему порту
|
|
|
Отдельно для устройств подключенных через LAN порты кабелем и для беспроводных устройств — отдельно для диапазонов 2,4 и 5 ГГц
|
|
|
В карте сети роутера отображаются устройства, присвоенные им IP адреса с указанием типа присвоения, МАС адреса, тип подключения и его скорость
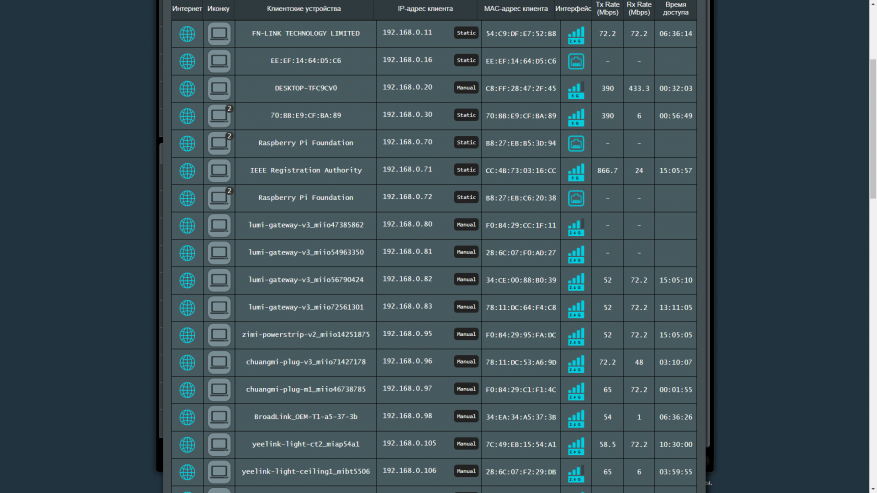
Создание AiMesh сети
Для создание узла AiMesh необходимо компьютер подключить кабелем к новому роутеру, а wi-fi подключится к сброшенному к заводским старому. Адрес по умолчанию на Asus RT-AC66U B1 — 192.168.50.1 . В меню выбора режима работы нужно указать — создание узла AiMesh
|
|
|
На следующем шаге рассказывается о способе подключения — кабель к главному роутеру, и wi-fi к узлу AiMesh.
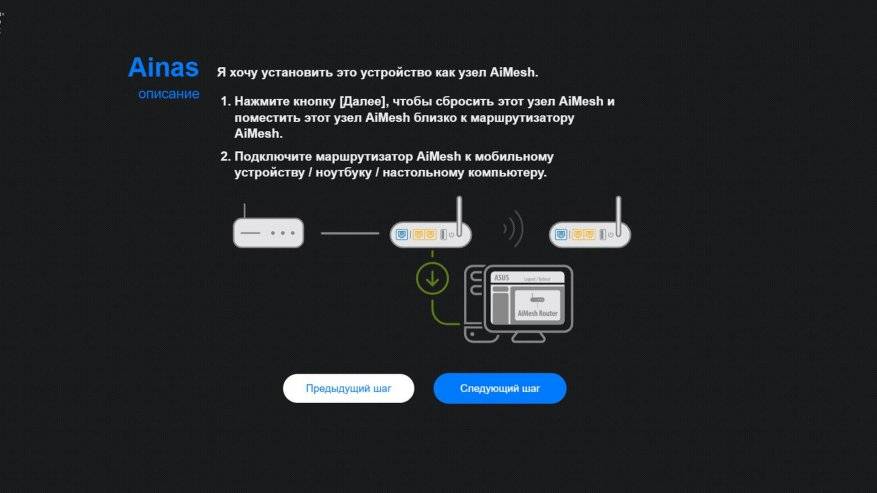
Следующий шаг перебрасывает в консоль главного роутера, причем в ссылке передаются данные узла AiMesh, которые появляется в списке доступных для подключения. Процесс подключения занимает несколько минут, индикатор готовности отображается на панели управления главным роутером.
|
|
|
Роутер сообщает о успешном подключении узла и возможности работы как в проводном так и беспроводном режиме. Узел AiMesh на базе Asus RT-AC66U B1 — теперь отображается в панели управление основного роутера, видна модель, тип подключения и количество клиентских устройств
|
|
|
Кликнув на панели узла — можно открыть список подключенных к нему устройств, аналогично карте сети основного роутера. Собственной панели управление узел AiMesh не имеет, при попытки зайти по его адресу — идет перенаправление на главный роутер. Все настройки включая обновления прошивки теперь делаются там.
|
|
|
Органы управления
Правой кнопкой на лицевой стороне роутера при необходимости можно отключить wi-fi модули, кнопка рядом с ней — отключает светодиоды, если они будут мешать. Слева под крышкой находится USB 3.0 порт
|
|
|
Приложение Asus Router
Роутер поддерживает управление (в том числе удаленное) через приложение Asus Router. Первый раз его нужно включить находясь в зоне действия сети роутера, после этого найти и введя логин и пароль подключить устройство. На главном экране отображается онлайн табло с количеством подключенных устройств, графиками по нагрузке и траффику
|
|
|
|
В меню AiMesh можно увидеть устройства, данные по подключению и количество беспроводных клиентов на каждом из них.
|
|
|
|
В карте сети можно посмотреть подробную информацию о всех подключенных к каждому из роутеров устройствах, а также список неактивных в данный момент но известных устройствах.
|
|
|
|
В приложении имеется довольно обширное функциональное меню, где можно, например, посмотреть онлайн данные о загрузке каналов и ресурсов самого роутера
|
|
|
|
А так же можно сделать различные настройки, такие как резервирование конфигурации, настройка черного списка, родительский контроль, ftp, samba и другие. Отдельной группой идут плагины — например облачный сервис AiCloud, сетевой AiPlayer, плагин для работы с камерой и расширитель сети.
|
|
|
|
Работа Aimesh
Вернемся к Aimesh — у меня он работает в беспроводном режиме. Сканер сети видит по две сети на 2.4 ГГц и 5 ГГц с одинаковыми названиями. Причем 2.4 ГГц — на одном канале, я принудительно установил 1 канал, а 5 ГГц — на разных, главный роутер на 36, а узел на 149
|
|
|
|
Это можно увидеть и в виде графиков — две сети на 2.4 на первом канале, а 5 ГГц — довольно далеко друг от друга в частотном коридоре
|
|
|
|
LAN порты роутера можно использовать для подключения к сети проводных устройств — например принтеров. А если есть возможность проводного соединения, то роутер-узел, нужно подключить портом WAN к одному LAN основного роутера.
|
|
|
Тип подключения будет отображен на вкладке узла Aimesh в разделе карта сети. Такой тип подключения позволит расширить вай фай сеть в те места, где покрытия нет вообще. В остальном — разницы нет, устройства автоматически будут переключаться на более мощный источник сигнала.
|
|
|
Бесшовность
Тест бесшовности провожу при помощи смартфона, для начала подключившись к 2.4 ГГц сети основного роутера, МАС которого начинается на 40. Скорость интернет в этом тесте — 37 Мбит/сек на прием, и 41,6 на передачу. Далее ухожу в другую комнату, уровень сигнала падает, расстояние из-за стены определяется более чем в 15 метров.
|
|
|
|
Примерно в течении минуты уровень сигнала резко повышается — устройство перключается на другую точку доступа, изменяется МАС роутера, у него еще и определяется производитель. Делаю Speedtest — прием упал до 22 Мбит/сек, а скорость передачи почти не изменилась — 39 Мбит/сек. Возвращаюсь обратно — и смартфон вновь переключается на сеть основного роутера
|
|
|
|
Аналогично сеть 5 ГГц — начинаю с резервного роутера — узла Aimesh, кстати определение расстояния тут работает корректнее. Speedtest — прием вырос до 42,5 Мбит/сек, а передача практически уперлась в потолок моего канала — 96,9 Мбит/сек. Перехожу в другую комнату.
|
|
|
|
Через некоторое время телефон переключается на сеть главного роутера… Speedtest здесь скорее ограничен провайдером — 92 Мбит/сек на прием и 97 Мбит/сек передача. Тесты повторял несколько раз, тенденция сохраняется, передача не страдает, а прием на сети узла — падает в 1,5 — 2 раза.
|
|
|
|
У IOT устройств — каких-то особых требования к скорости нет, лампа одинаково хорошо будет рабоать и на 512 Кбит/сек, и на 2 и на 200 Мбит/сек — тут важна стабильность соединения. А для пользовательских гаджетов — компьютеров, планшетов, смартфонов — важна скорость интернет.
Видеоверсия
Вывод
После обновления — сеть заработала намного лучше, пропали периодические массовые отвалы устройств, которые я наблюдал последние пару месяцев, отдельные устройства перестали спонтанно уходить в оффлайн. Раньше доходило до того, что включив какого-то нового клиента в wi-fi — я моментально получал выход в оффлайн пары-тройки устройств.
Что касается бюджетности, то десятки вай-фай устройств находящиеся в онлайне в режиме 24/7 (а в пике число их приближается к сотне) — диктуют совсем другие требования к сетевой инфраструктуре, чем обычные домашние сети где число гаджетов в районе десятка.
Сразу отвечу на вопрос — почему не микротик / кинетик / тп-линк — потому что Асус.
Роутер RT AC88U — это современный двухдиапазонный маршрутизатор от компании ASUS со скоростью передачи данных до 2 Гбит/с.
Маршрутизатор RT AC88U использует частоты 2.4ГГц и 5ГГц, поддерживает одновременную работу до 300000 сессий, а также оснащён поддержкой технологии «RT AC88», обеспечивающий энергосбережение до 70%.
Выдающиеся технические характеристики на этом не заканчиваются, с подробным перечнем можно ознакомиться на следующих иллюстрациях.
Технические характеристики роутера Asus RT AC88U
Краткий обзор роутера Asus RT AC88U
Отдельной похвалы заслуживает дизайн маршрутизатора (к слову, в 2016 году в России он получил награду от iXBT за высокую производительность и дизайн).
Корпус роутера выполнен в черном цвете с красными элементами в нижних частях антенн.
Индикаторная панель насчитывает 8 элементов и располагается в «носовой» части корпуса — над подобием радиаторной решетки — и информирует пользователя о следующих составляющих работы маршрутизатора:
- «Питание» — медленное мигание индикатора информирует об активности режима восстановления;
- «2.4ГГц или 5ГГц» (WiFi);
- «WAN» — если индикатор красный – отсутствует физическое соединение;
- «LAN 1-8» — если индикатор горит красным цветом – отсутствует питание или физическое соединение;
- «USB» — два индикатора;
- «WPS» — при мигании индикатора соединение по технологии «WPS» активно.
В правой нижней части корпуса присутствуют две кнопки:
- «Кнопка WPS» — для включения/отключения режима «WPS»;
- «Кнопка WiFi» — для активации беспроводной сети.
На задней панели корпуса размещены порты и разъёмы подключения:
- кнопка «Reset» — для сброса настроек роутера на заводские значения;
- кнопка «WPS»
- порт «USB 0»
- 8 портов «LAN»
- порт «WAN»
- разъём питания
- кнопка «on/off».
Настройка интернет-соединения на роутере Asus RT AC88U
Прежде всего, подключите ваш роутер к компьютеру, с которого будет осуществляться настройка маршрутизатора.
Для того чтобы попасть в web-интерфейс маршрутизатора воспользуйтесь адресом «router.asus.com», который следует ввести в адресной строке вашего интернет-браузера (логин и пароль – «admin»).
Для получения доступа в интернет потребуются данные, указанные в договоре с провайдером, — приготовьте их перед началом настройки вашего роутера.
Первым делом необходимо создать новое интернет-соединение. Для этого:
- откройте раздел «WAN» (Интернет);
- в строке «WAN Connection Type» потребуется выбрать один из вариантов (согласно указанным в договоре данным).
«Automatic IP» (Автоматический IP)
Дополнительно в настройках ничего указывать не требуется.
«PPTP» или «L2TP»
- при получении IP –адреса автоматически в строке «Get the WAN IP automatically» оставьте «YES», в ином случае выберите «NO» и впишите адреса вручную;
- введите имя пользователя и пароль в строки «User Name» и «Password»;
- заполните адрес VPN-сервера в строке «VPN Server».
«PPPoE»
Настройка осуществляется по аналогии с предыдущим способом подключения к интернету.
«Static IP» (Статистический IP)
В отличие от автоматического получения IP-адреса, здесь адреса необходимо вписать вручную.
В маршрутизаторе RT-AC88U реализована возможность создать двойное «WAN» подключение, которое может функционировать в одном из двух режимов:
- «Отказоустойчивость» — при потере первого соединения, второе становится активным;
- «Балансировка нагрузки» — нагрузка распределяется на оба соединения.
Настройка осуществляется на следующей вкладке «Dual WAN»:
- переведите «Enable Dual WAN» (Включить двойной WAN) в режим «ON»;
- в строках «Primary WAN» и «Secondary WAN» выберите предпочитаемое и вторичное соединение соответственно;
- и выберите необходимый режим работы в «Dual WAN Mode».
Настройка WiFi
Для того чтобы создать беспроводную точку доступа перейдите в раздел «Wireless» (Беспроводная сеть).
- для включения функции «Smart Connect» переведите ползунок вправо (в данном случае ручной выбор диапазона, канала и режима останется невозможным);
- если функция отключена, то в строке «Band» (Диапазон) выберите «2.4 GHz» или «5 GHz»;
- «SSID» — это наименование точки доступа, которое отражается в поиске доступных соединений при подключении мобильных устройств к беспроводной сети;
- в «Wireless Mode» выберите «Auto» или ac/n/g/b;
- параметры «Channel» оставьте по умолчанию.
Перейдите к строке «Authentication Method» и выберите один из предполагаемых вариантов.
1 При выборе группы «WPA» потребуется указать ещё и данные Raduis сервера на вкладке «Radius settings».
2 При выборе группы «PSK» введите пароль в строку «WPA Pre-Shared Key» (Предварительный ключ WPA).
Настройка IpTV
Для настройки работы маршрутизатора в дуэте с ТВ-приставкой откройте раздел «LAN» (Локальная сеть) и перейдите на вкладку «IPTV».
Здесь во второй строке «Choose IPTV STB Port» (Выбор порта IPTV STB) выберите порт с подключенной ТВ-приставкой.
И переведите параметры «IGMP Proxy» и «IGMP Snooping» в режим «Enable».
Дополнительные возможности роутера Asus RT AC88U
Как и у большинства современных моделей маршрутизаторов от компаниии «ASUS» в «RT-AC88U» реализована поддержка «VPN-сервера» с протоколами «PPTP» и «Open VPN».
Для настройки откройте раздел «VPN-server»:
- выберите «Enable VPN-server» и «YES» в строке «Network Place (Samba) Support»;
- в самом низу страницы расположены строки, в которые необходимо вписать авторизационные данные (которые потребуется пользователю для подключения к VPN-серверу);
- в завершение настроек нажмите «Apply».
В заключение стоит отметить и во многом похвалить маршрутизатор «ASUS RT AC88U» за отличные характеристики и понятный функционал интерфейса, который сможет освоить даже малоопытный пользователь.
А технические характеристики способны удовлетворить потребности даже особо требовательных геймеров и стримеров, деятельность которых в настоящее время особо актуальна.
Рубрики: оборудование
Подключение роутера ASUS RT-AC88U к компьютеру
Следующим шагом будет подключение роутера ASUS RT-AC88U к Ноутбуку либо Персональному компьютеру (ПК). Для этого необходимо подключить кабель, который провел провайдер, к WAN порту роутера (то есть это тот кабель, который идет в квартиру, дом, офис, и т.д. из вне), а кабель, который шел в комплекте с роутером, один конец подключаем в один из четырех LAN портов, а другой конец подключите к ноутбуку либо ПК. И да, не забудьте подключить кабель питания.
Если при подключении возникли проблемы с сетью, перейдите сюда для ее решения: https://inrouters.ru/neopoznannaya-set/
Авторизация роутера ASUS RT-AC88U
Итак, подключили роутер, теперь нужно через любой браузер (будь это Google Chrome, Mozilla Firefox, Internet Explorer, и т.д.) попасть в его web-интерфейс. Для это открываем браузер и в адресной строке вбиваем адрес роутера: router.asus.com или 192.168.1.1 и нажимаем кнопку «Enter» на клавиатуре.
- Имя пользователя — admin
- Пароль — admin
Итак, вбиваем данные и нажимаем «Sing in«
Настройка роутера ASUS RT-AC88U
Попали на Web-интерфейс роутер. Теперь необходимо произвести настройки оборудования. Первым делом обезопасим беспроводную сеть, установив пароль на wi-fi. Затем необходимо будет узнать какой тип подключения используется для входа в интернет, это PPTP, L2TP либо PPPOE. Узнать можно позвонив провайдеру (это организация, с которым заключили договор для предоставления услуги интернет). Итак, начнем настройку роутера. Для начала поменяем язык Web-интерфейса на Русский. Для этого переходим в правый верхний угол интерфейса и нажимаем по «English» и выберем «Русский«
Настройка пароля на wi-fi
Роутер ASUS RT-AC88U является двухдиапазонный, это означает, что роутер поддерживает 2 рабочие частоты беспроводного соединения, это 2,4 ГГц и 5 ГГц. 5 ГГц позволяет добиться более высокой пропускной способности, но обладает меньшей дальностью действия чем 2,4 ГГц, 2,4 ГГц более подвержена помехам. 5 ГГц поддерживается далеко не всеми устройствами. Можно выбрать обе, и в зависимости от обстоятельств менять беспроводное соединение уже на устройствах. Предлагаю Видео инструкцию по настройке пароля на wi-fi на роутере ASUS RT-AC88U на примере роутера ASUS RT-N56U.
Давайте также письменно и иллюстративно рассмотрим настройку пароля на wi-fi на роутере ASUS RT-AC88U в двух частотах.1. Переходим на Web-интерфейсе в меню во вкладку «Беспроводная сеть«.2. Переходим в графу «Частотный диапазон» выбираем «2,4GHz«.3. В графе «SSID» придумать и указать имя беспроводной сети, данное имя в дальнейшем будет светиться, когда будите подключаться к сети. Советую обозначить в название сети используемую частоту, к примеру: «imya seti 2.4».4. «Ширина канала» — 20 MHz.5. Теперь необходимо поставить пароль на беспроводную сеть. Для этого выбираем «Метод проверки подлинности» — WPA2-Personal«.6. В поле «Предварительный ключ WPA» придумываем и вбиваем пароль. После жмем «Применить«.
7. Переходим в графу «Частотный диапазон» выбираем «5GHz«.8. В графе «SSID» придумать и указать имя беспроводной сети, данное имя в дальнейшем будет светиться, когда будите подключаться к сети. Советую обозначить в название сети используемую частоту, к примеру: «imya seti 5».9. «Ширина канала» — 20/40/80 MHz.10. Теперь необходимо поставить пароль на беспроводную сеть. Для этого выбираем «Метод проверки подлинности» — WPA2-Personal«.11. В поле «Предварительный ключ WPA» придумываем и вбиваем пароль. После жмем «Применить«.
Настройка PPTP
Предлагаю Видео инструкцию по настройке типа подключения PPTP на роутере ASUS RT-AC88U на примере роутера ASUS RT-N56U.
Давайте также письменно и иллюстративно рассмотрим настройку подключения PPTP на роутере ASUS RT-AC88U.1. Переходим в меню во вкладку «Интернет«.2. В «Тип WAN-подключения» выбираем «PPTP«.3. «Получить IP-адрес WAN автоматически» и «Подключаться к DNS-серверу автоматически» выбираем «Да«.4. Ниже предлагается указать «Имя пользователя«, «Пароль«. Также необходимо будет указать ip-адрес сервера в строке «VPN сервер«. Все вышеперечисленные данные предоставляет провайдер (Организация, которая провела интернет). Все эти данные обычно прописываются в договоре с провайдером. Если по какой-то причине не смогли их найти, необходимо позвонить на горячую линию провайдера и узнать как их можно получить.5. «Имя хоста» — любое слова латиницей, например «Host».6. После того, как внесли все необходимые данные нажимаем кнопку «Применить«.
Настройка PPTP со статическим IP-адресом
Рассмотрим настройку подключения PPTP со статическим IP-адресом на роутере ASUS RT-AC88U. Обычно статический IP-адрес предоставляется юридическим лицам, либо как дополнительная услуга к основному тарифу физическим лицам.1. Переходим в меню во вкладку «Интернет«.2. В «Тип WAN-подключения» выбираем «PPTP«.3. Так как подключение использует статический ip-адрес, ставим «Нет» напротив «Получить IP-адрес WAN автоматически» и «Подключаться к DNS-серверу автоматически«.4. Указываем ip-адрес сервера (в строке «IP-адрес«), маску подсети (в строке «Маска подсети«), основной шлюз (в строке «Основной шлюз«) и DNS (в строке «DNS-сервер 1» и «DNS-сервер 2«). Все вышеперечисленные данные предоставляет провайдер (Организация, которая провела интернет). Все эти данные обычно прописываются в договоре с провайдером. Если по какой-то причине не смогли их найти, необходимо позвонить на горячую линию провайдера и узнать как их можно получить.5. Ниже предлагается указать «Имя пользователя«, «Пароль«. Также необходимо будет указать ip-адрес сервера в строке «VPN сервер«. Все вышеперечисленные данные предоставляет провайдер (Организация, которая провела интернет). Все эти данные также прописываются в договоре с провайдером.6. «Имя хоста» — любое слова латиницей, например «Host».7. После того, как внесли все необходимые данные нажимаем кнопку «Применить«.
Настройка L2TP
Рассмотрим настройку подключения L2TP на роутере ASUS RT-AC88U.1. Переходим в меню во вкладку «Интернет«.2. В «Тип WAN-подключения» выбираем «L2TP«.3. «Получить IP-адрес WAN автоматически» и «Подключаться к DNS-серверу автоматически» выбираем «Да«.4. Ниже предлагается указать «Имя пользователя«, «Пароль«. Также необходимо будет указать ip-адрес сервера в строке «VPN сервер«. Все вышеперечисленные данные предоставляет провайдер (Организация, которая провела интернет). Все эти данные обычно прописываются в договоре с провайдером. Если по какой-то причине не смогли их найти, необходимо позвонить на горячую линию провайдера и узнать как их можно получить.5. «Имя хоста» — любое слова латиницей, например «Host».6. После того, как внесли все необходимые данные нажимаем кнопку «Применить«.
Настройка L2TP со статическим IP-адресом
Рассмотрим настройку подключения L2TP со статическим IP-адресом на роутере ASUS RT-AC88U. Обычно статический IP-адрес предоставляется юридическим лицам, либо как дополнительная услуга к основному тарифу физическим лицам.1. Переходим в меню во вкладку «Интернет«.2. В «Тип WAN-подключения» выбираем «L2TP«.3. Так как подключение использует статический ip-адрес, ставим «Нет» напротив «Получить IP-адрес WAN автоматически» и «Подключаться к DNS-серверу автоматически«.4. Указываем ip-адрес сервера (в строке «IP-адрес«), маску подсети (в строке «Маска подсети«), основной шлюз (в строке «Основной шлюз«) и DNS (в строке «DNS-сервер 1» и «DNS-сервер 2«). Все вышеперечисленные данные предоставляет провайдер (Организация, которая провела интернет). Все эти данные обычно прописываются в договоре с провайдером. Если по какой-то причине не смогли их найти, необходимо позвонить на горячую линию провайдера и узнать как их можно получить.5. Ниже предлагается указать «Имя пользователя«, «Пароль«. Также необходимо будет указать ip-адрес сервера в строке «VPN сервер«. Все вышеперечисленные данные предоставляет провайдер (Организация, которая провела интернет). Все эти данные также прописываются в договоре с провайдером.6. «Имя хоста» — любое слова латиницей, например «Host».7. После того, как внесли все необходимые данные нажимаем кнопку «Применить«.
Настройка PPPOE
Предлагаю Видео инструкцию по настройке типа подключения PPPOE на роутере ASUS RT-AC88U на примере роутера ASUS RT-N56U.
Давайте также письменно и иллюстративно рассмотрим настройку подключения PPPOE на роутере ASUS RT-AC88U.1. Переходим в меню во вкладку «Интернет«.2. В «Тип WAN-подключения» выбираем «PPPOE«.3. «Получить IP-адрес WAN автоматически» и «Подключаться к DNS-серверу автоматически» выбираем «Да«.4. Ниже предлагается указать «Имя пользователя«, «Пароль«. Все вышеперечисленные данные предоставляет провайдер (Организация, которая провела интернет). Все эти данные обычно прописываются в договоре с провайдером. Если по какой-то причине не смогли их найти, необходимо позвонить на горячую линию провайдера и узнать как их можно получить.5. После того, как внесли все необходимые данные нажимаем кнопку «Применить«.
Настройка PPPOE со статическим IP-адресом
Рассмотрим настройку подключения PPPOE со статическим IP-адресом на роутере ASUS RT-AC88U. Обычно статический IP-адрес предоставляется юридическим лицам, либо как дополнительная услуга к основному тарифу физическим лицам.1. Переходим в меню во вкладку «Интернет«.2. В «Тип WAN-подключения» выбираем «PPPOE«.3. Так как подключение использует статический ip-адрес, ставим «Нет» напротив «Получить IP-адрес WAN автоматически» и «Подключаться к DNS-серверу автоматически«.4. Указываем ip-адрес сервера (в строке «IP-адрес«), маску подсети (в строке «Маска подсети«), основной шлюз (в строке «Основной шлюз«) и DNS (в строке «DNS-сервер 1» и «DNS-сервер 2«). Все вышеперечисленные данные предоставляет провайдер (Организация, которая провела интернет). Все эти данные обычно прописываются в договоре с провайдером. Если по какой-то причине не смогли их найти, необходимо позвонить на горячую линию провайдера и узнать как их можно получить.5. Ниже предлагается указать «Имя пользователя«, «Пароль«. Все вышеперечисленные данные предоставляет провайдер (Организация, которая провела интернет). Все эти данные также прописываются в договоре с провайдером.6. После того, как внесли все необходимые данные нажимаем кнопку «Применить«.
Подключение компьютера к wi-fi сети смотрите здесь:https://inrouters.ru/kak-podklyuchit-wi-fi-na-kompyutere-windows-10/
Надеюсь статья была максимально полезна. При желании можете поддержать проект: https://inrouters.ru/donation/
Загрузка…Используемые источники:
- https://www.ixbt.com/live/nw/asus-rt-ac88u-menyaem-router-v-umnom-dome-sozdanie-besshovnoy-seti-aimesh.html
- https://tvoi-setevichok.ru/setevoe-oborudovanie/kak-nastroit-router-asus-rt-ac88u-poshagovaya-instruktsiya.html
- https://inrouters.ru/asus/asus-rt-ac88u/


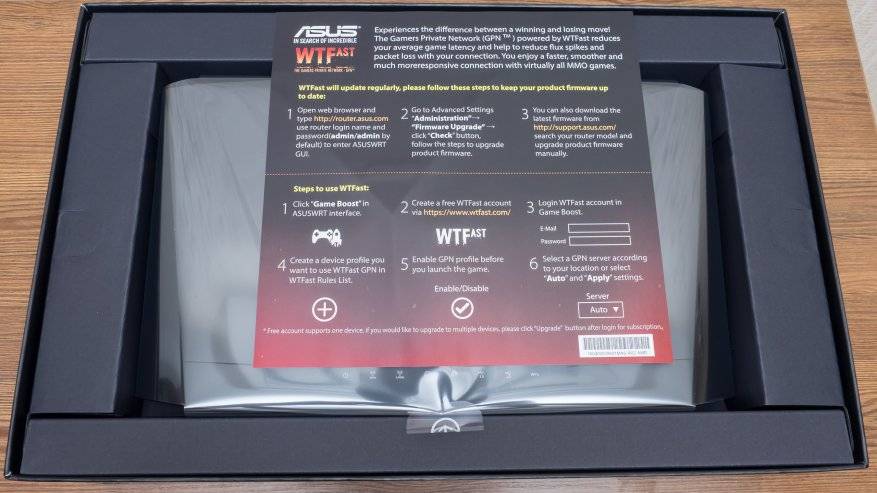



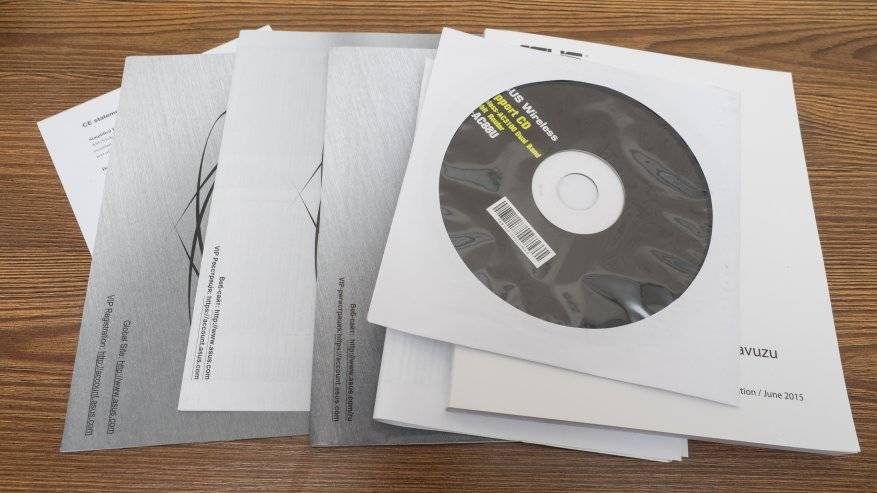
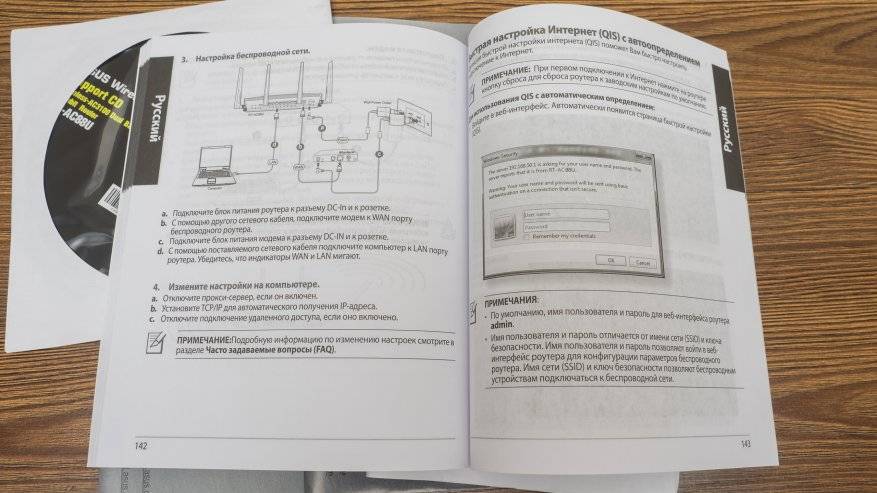
 Asus rt n12 настройка vpn
Asus rt n12 настройка vpn

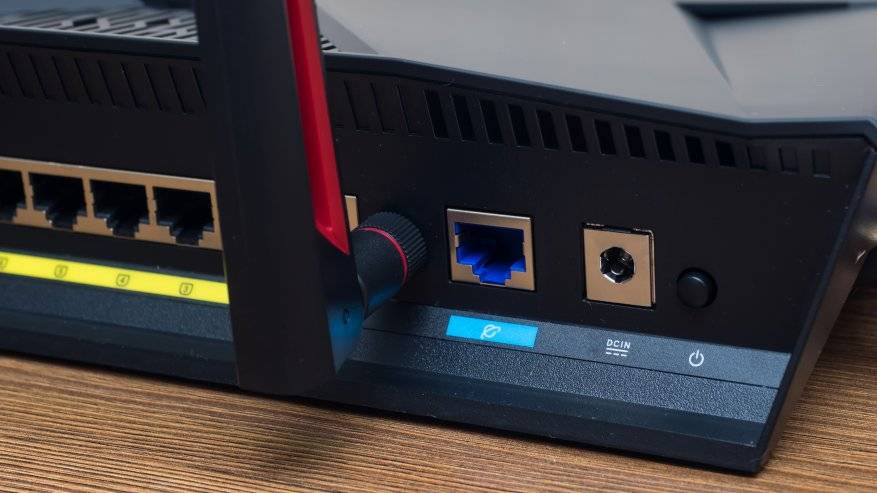

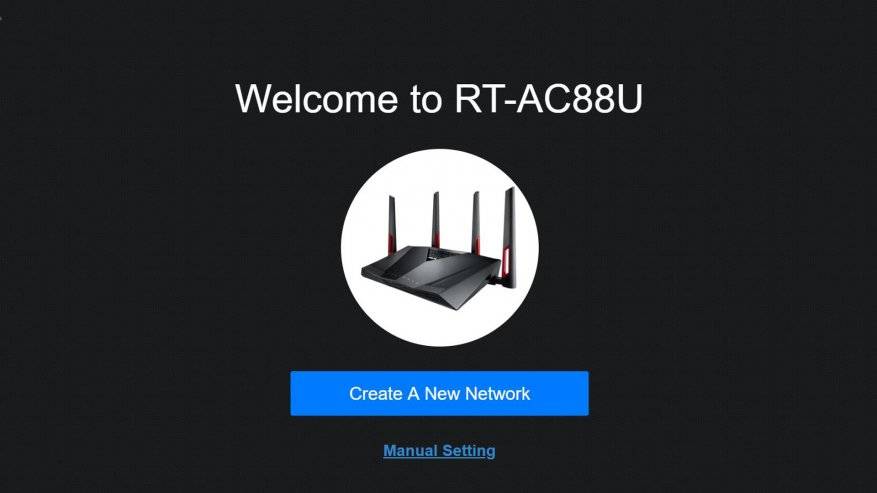
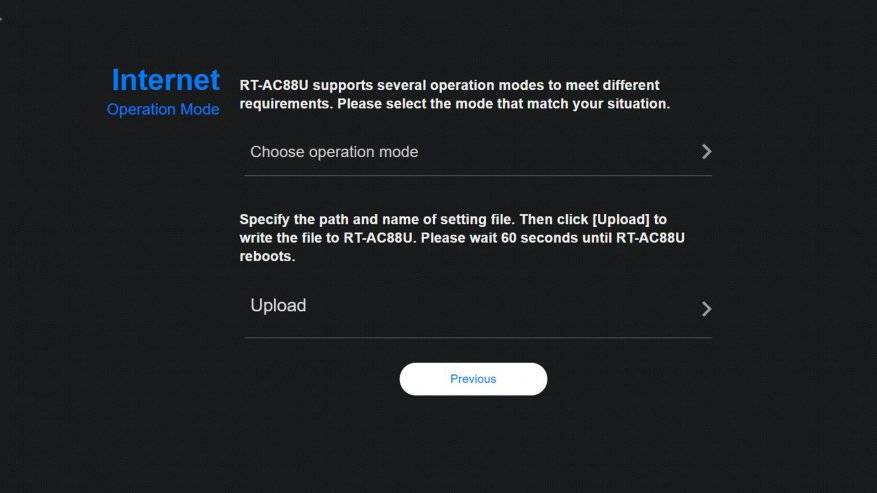
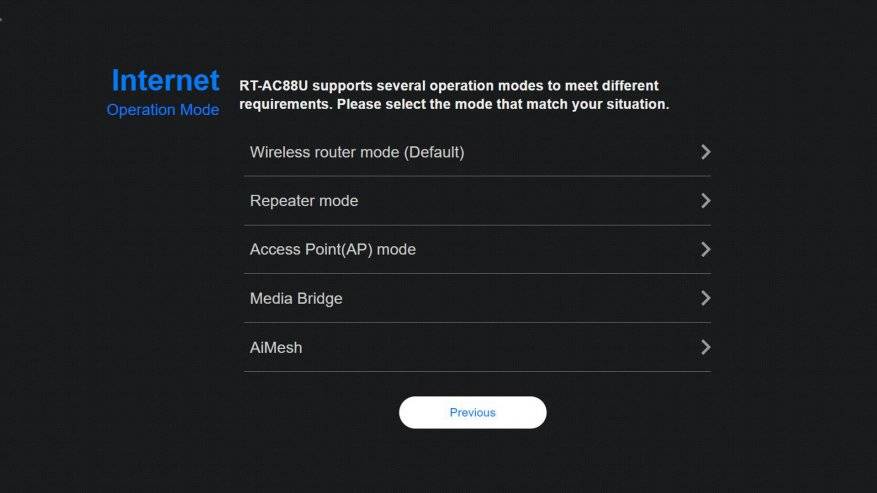
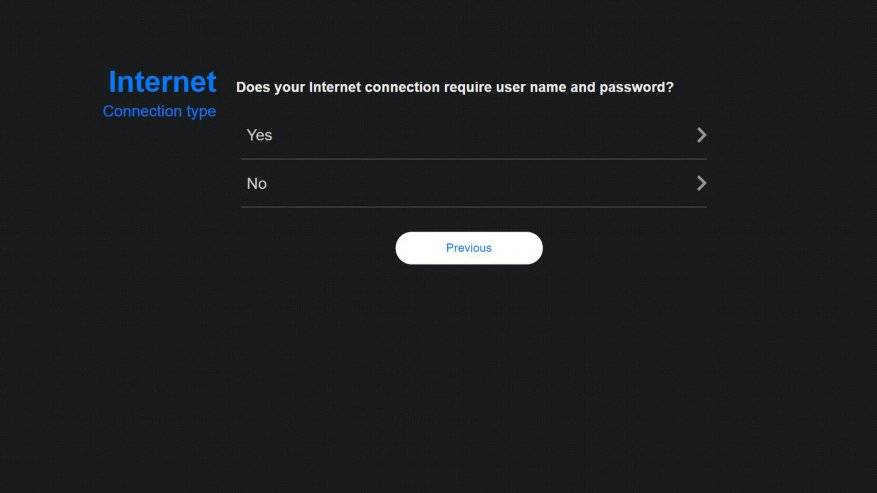
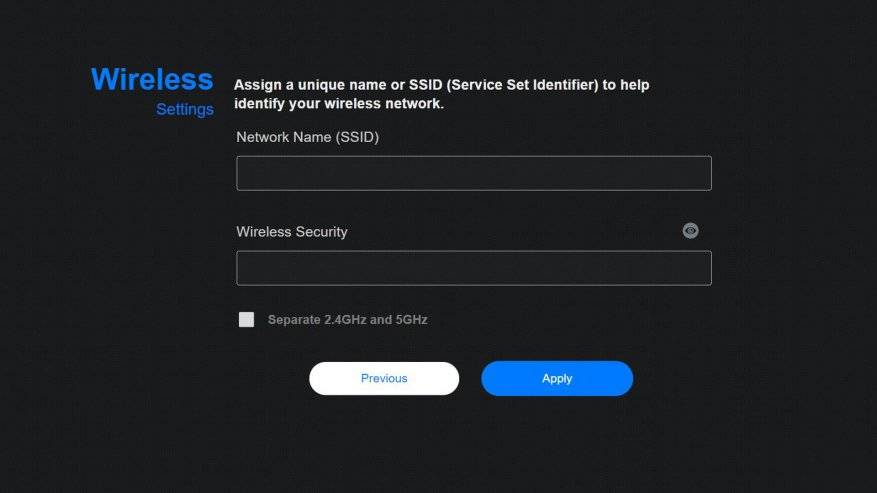
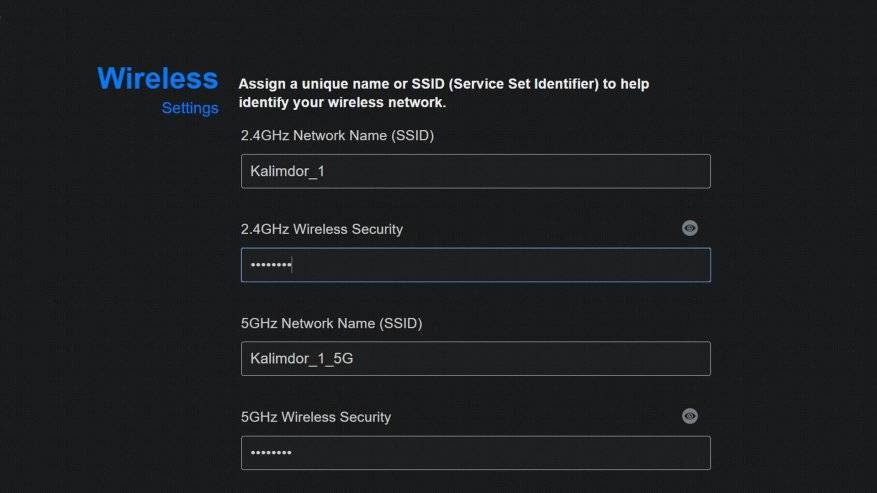
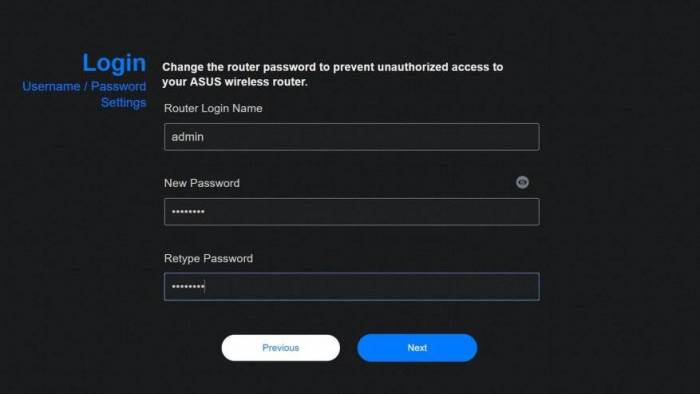
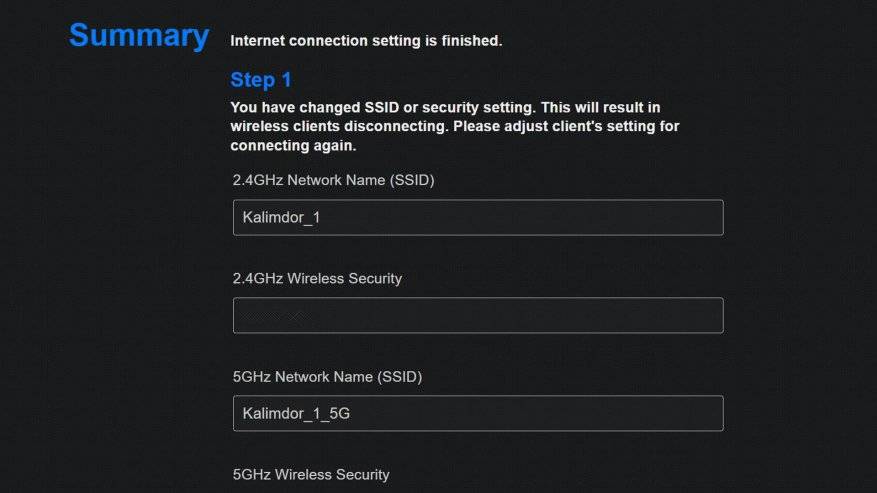
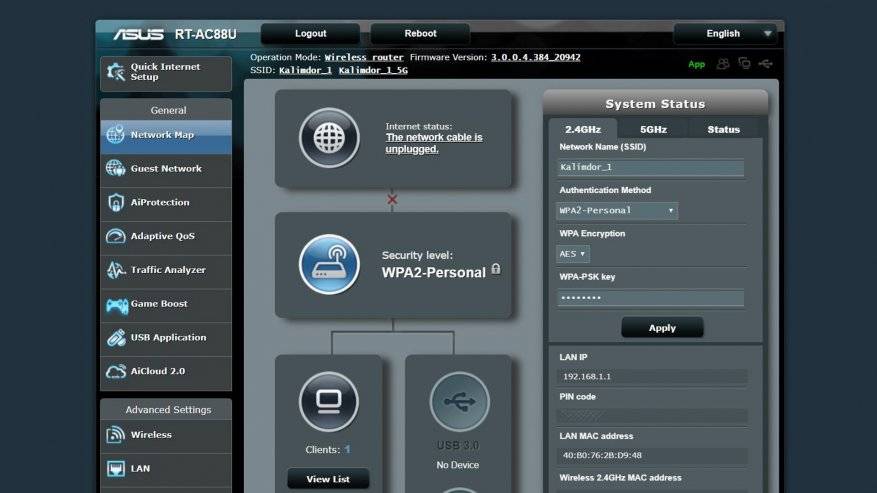
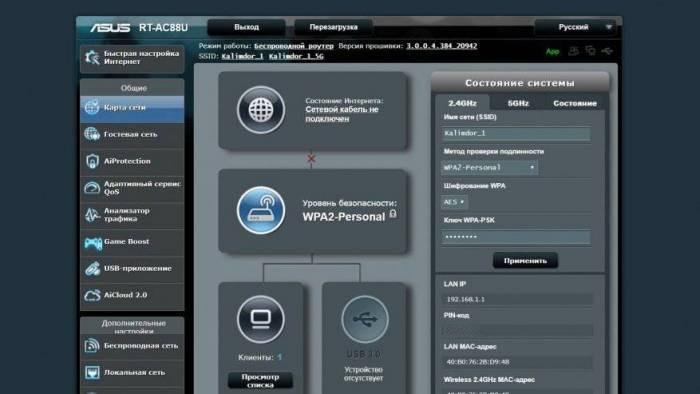
 Как Подключить Флешку Накопитель или Жесткий Диск к Роутеру Asus по USB? Удаленный Доступ с Телефона через AiCloud
Как Подключить Флешку Накопитель или Жесткий Диск к Роутеру Asus по USB? Удаленный Доступ с Телефона через AiCloud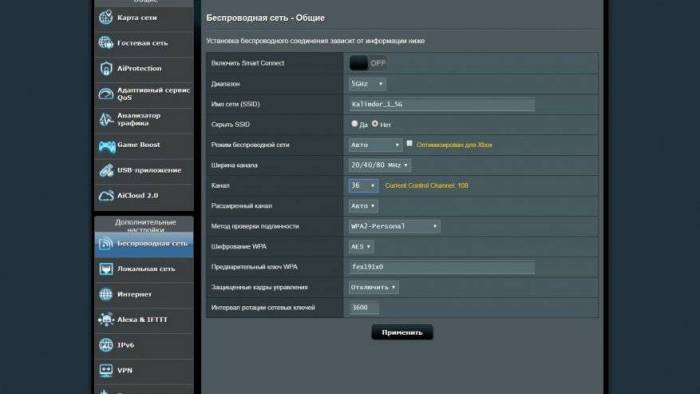
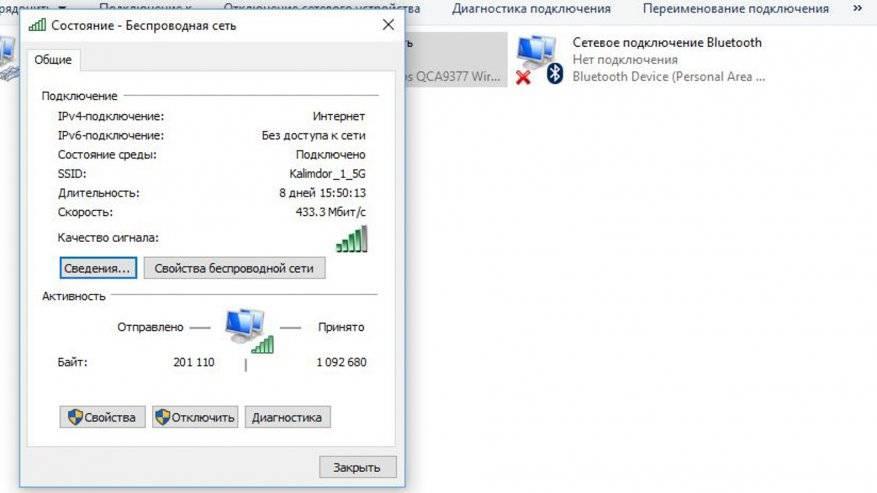
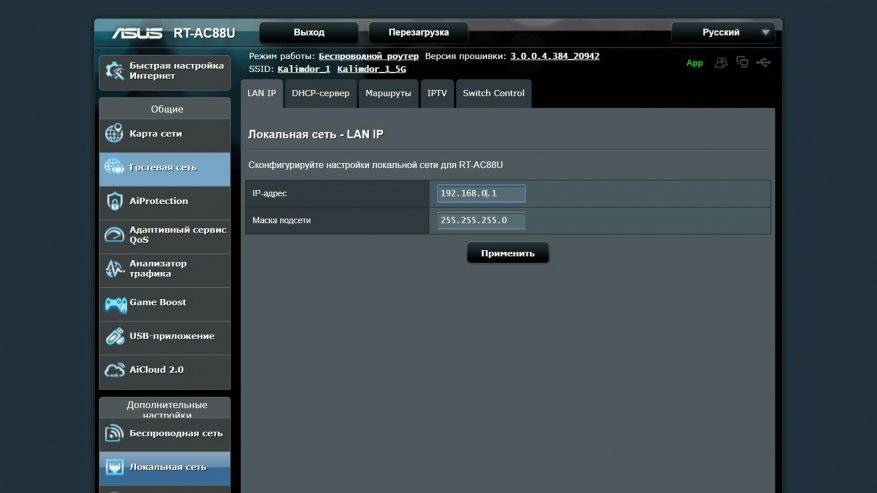
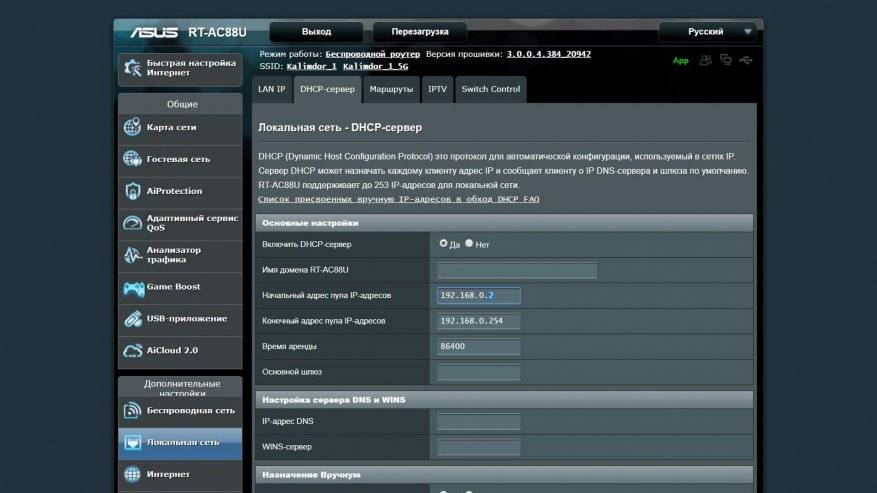
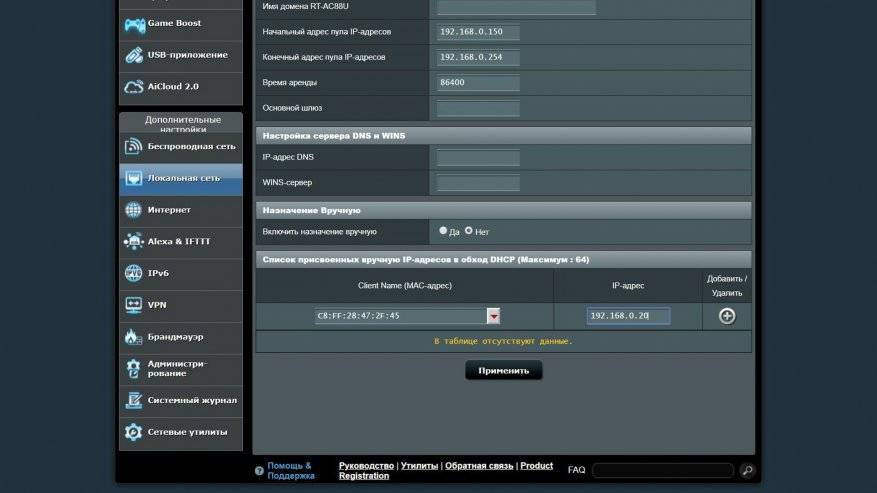
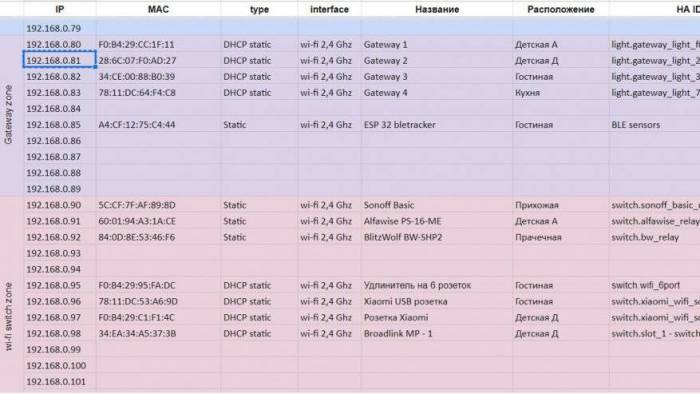
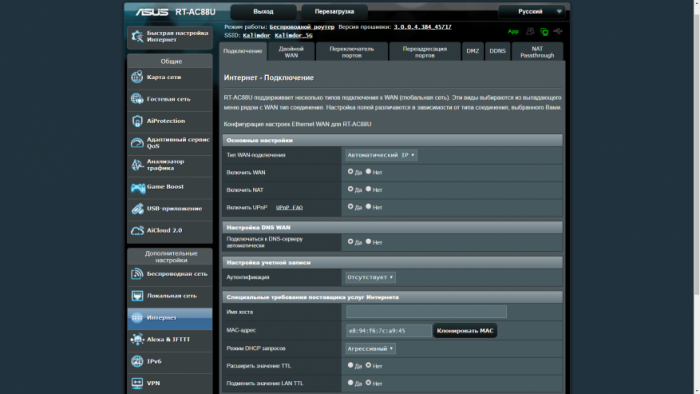
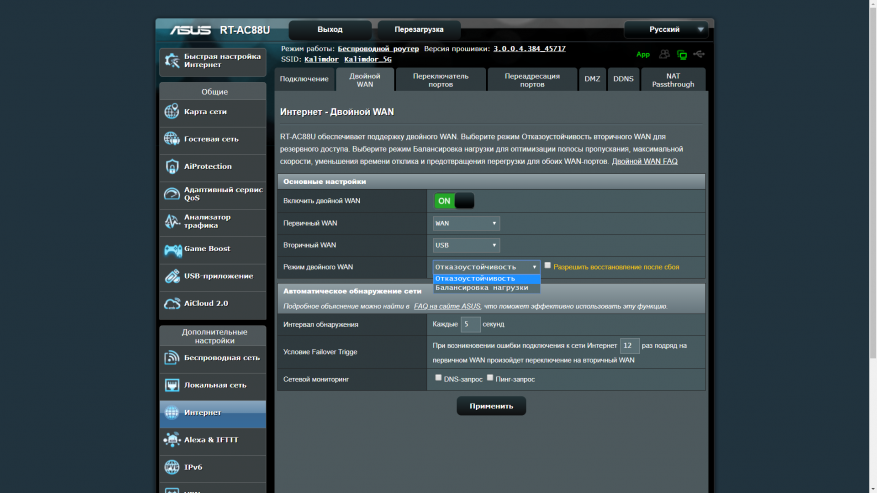
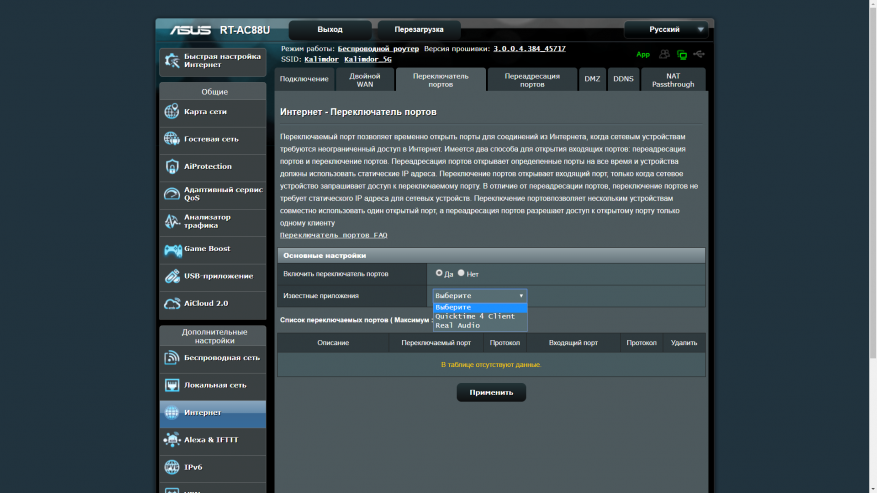
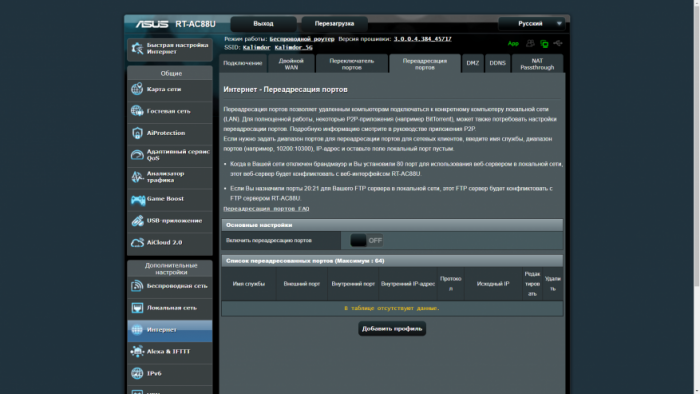
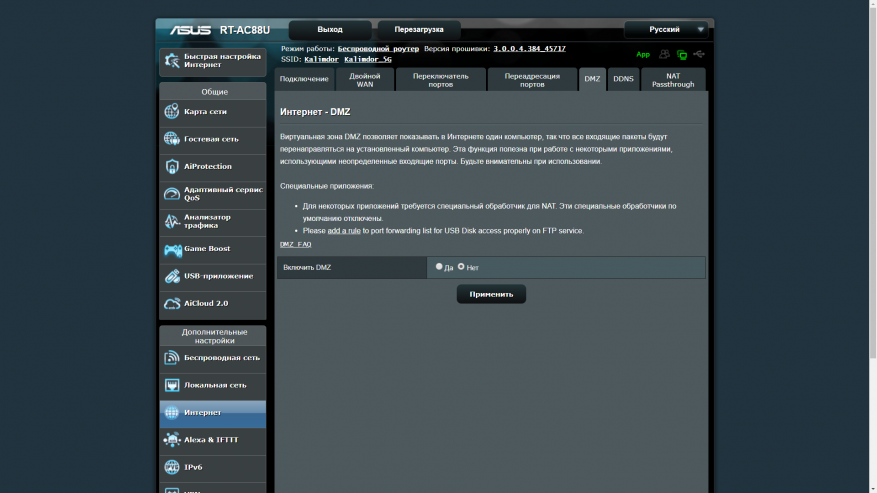
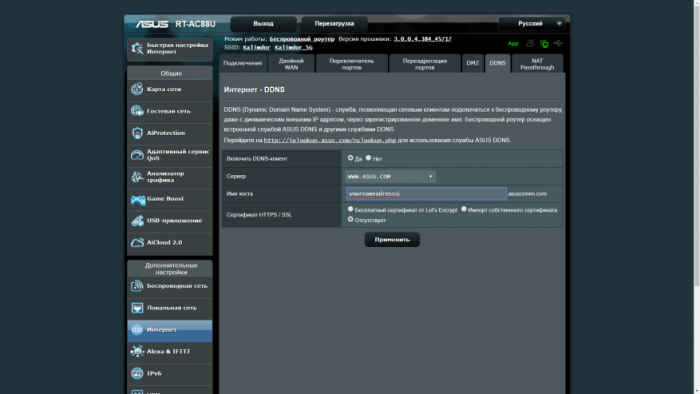
 Настройка роутера ASUS RT-AC53
Настройка роутера ASUS RT-AC53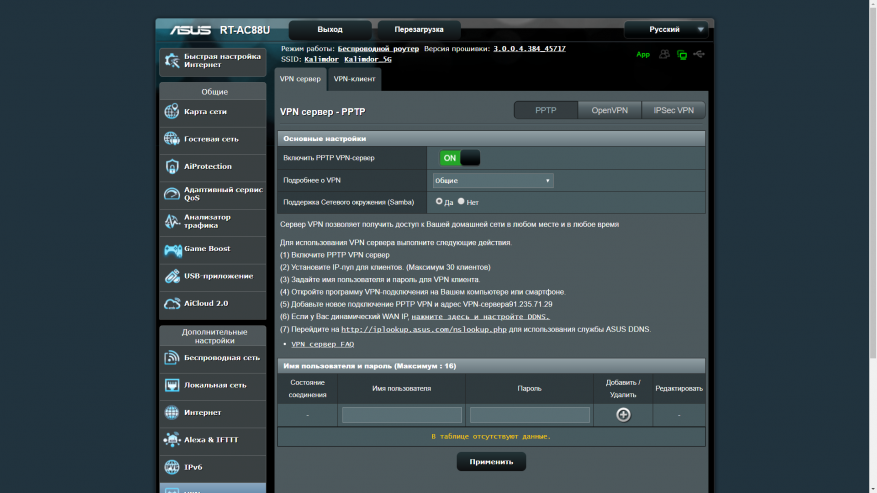
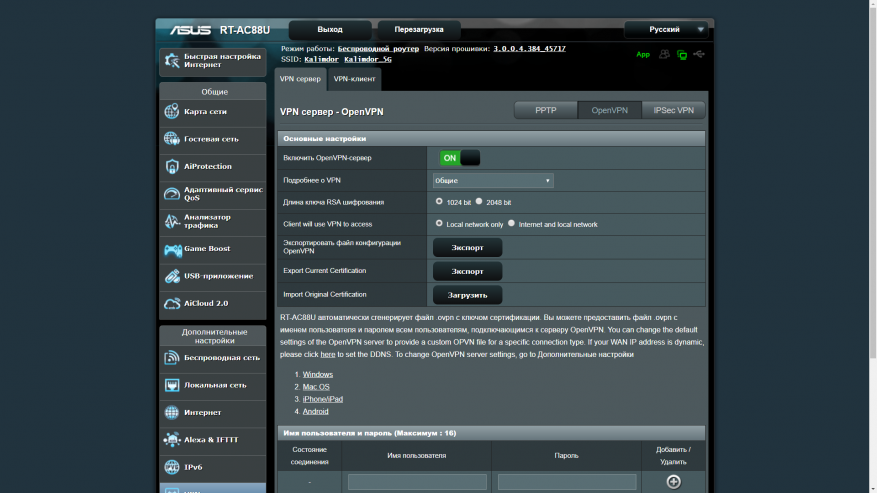
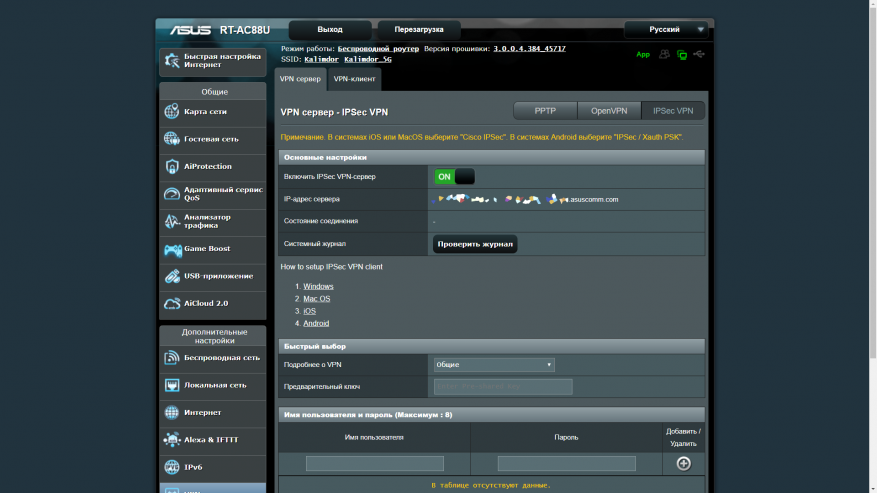
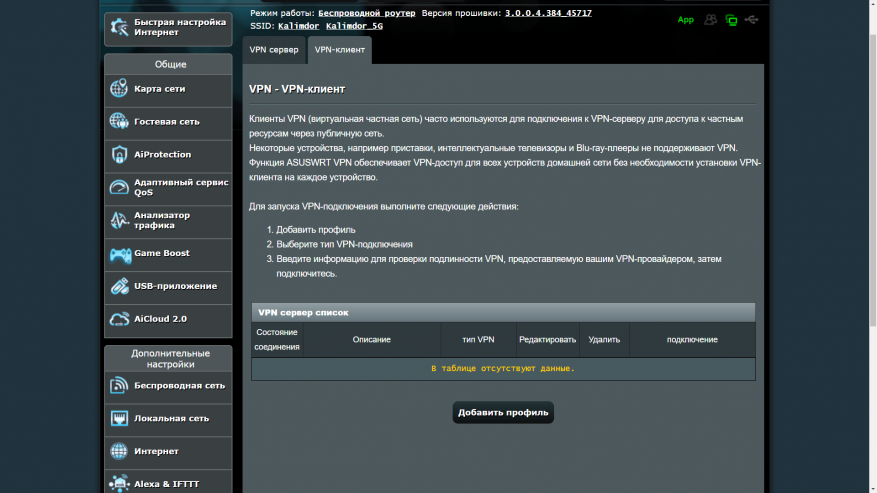
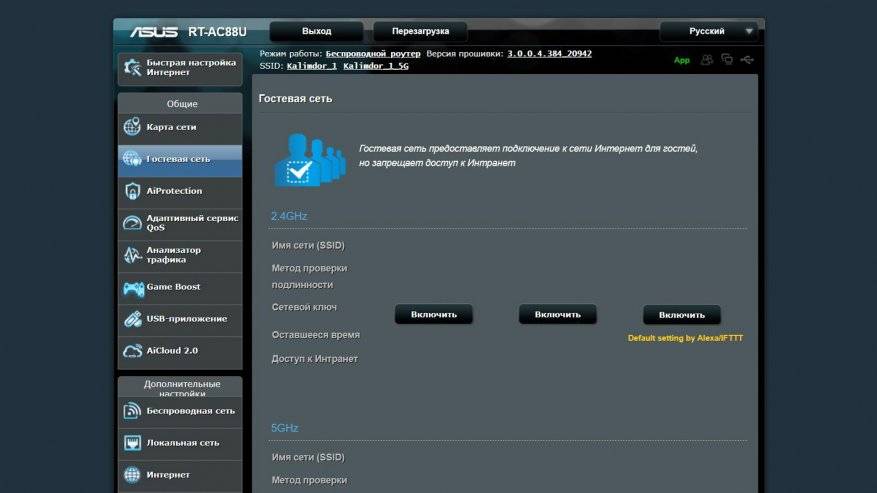
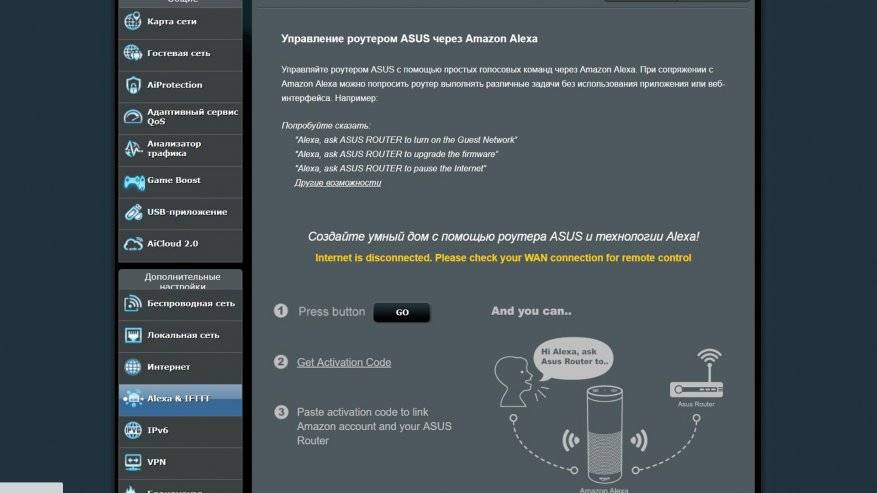
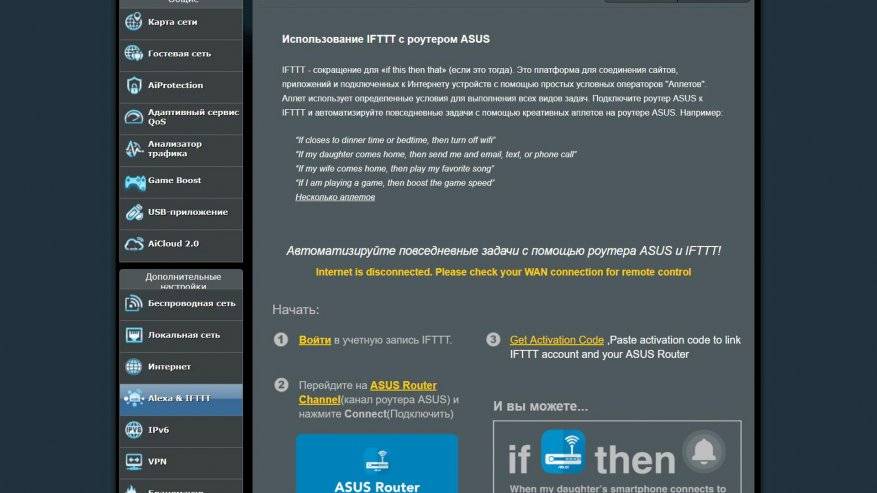
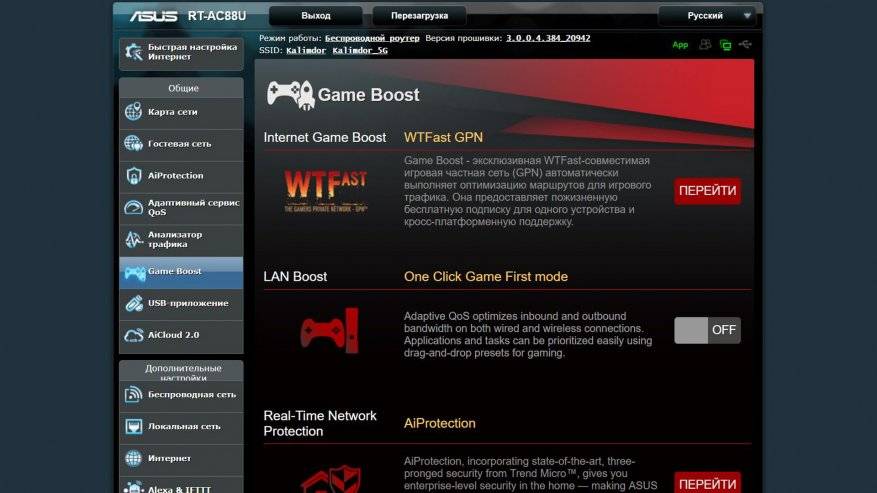
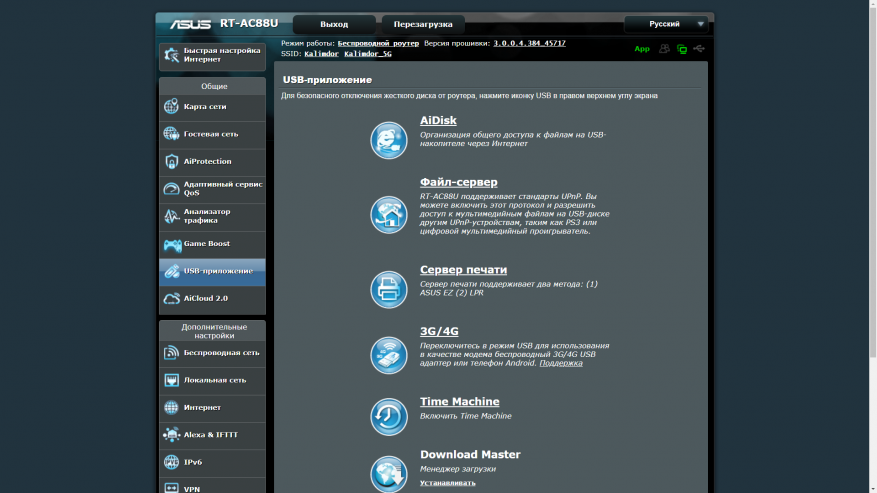
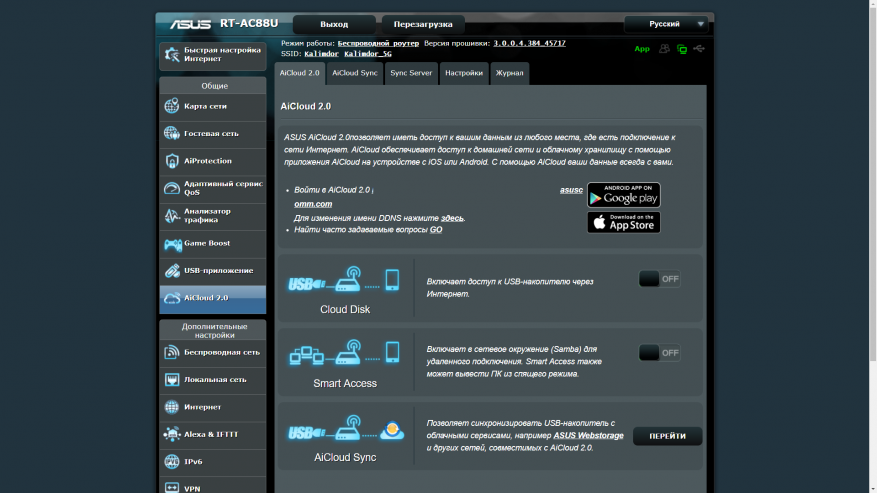
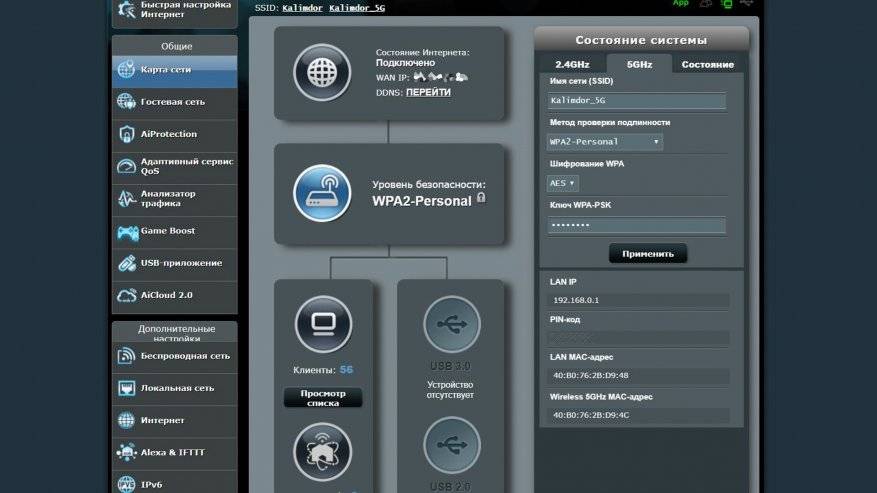
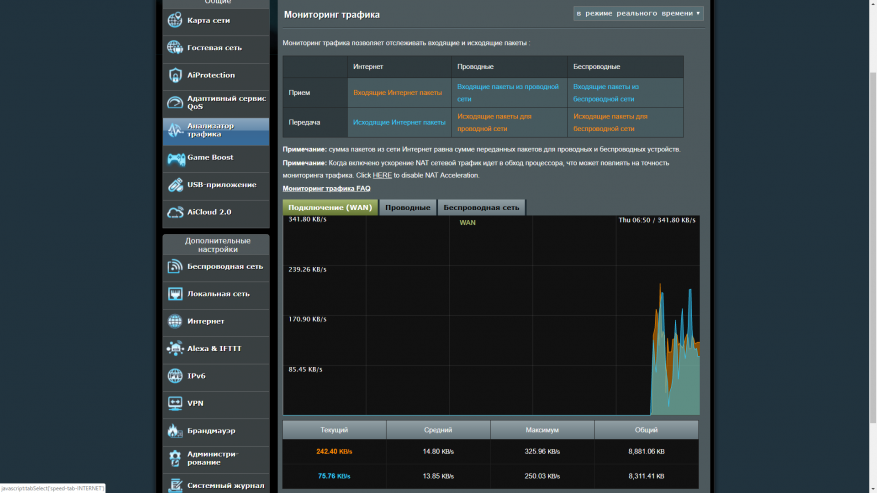
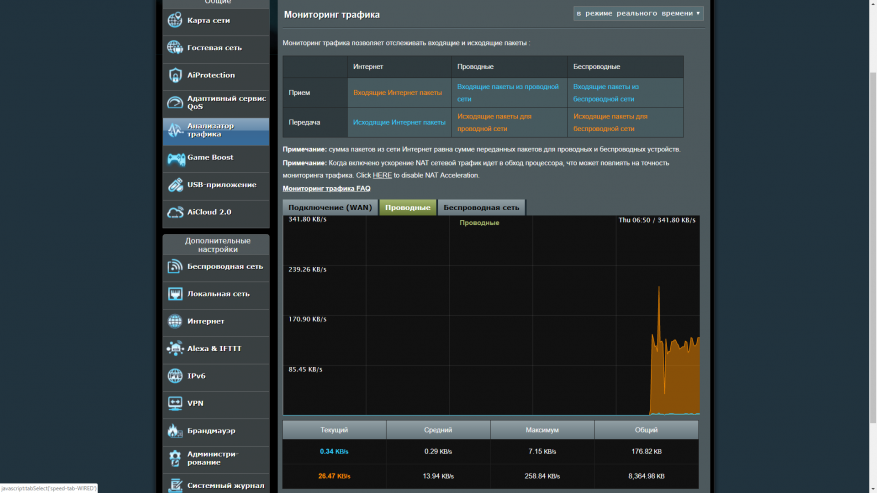
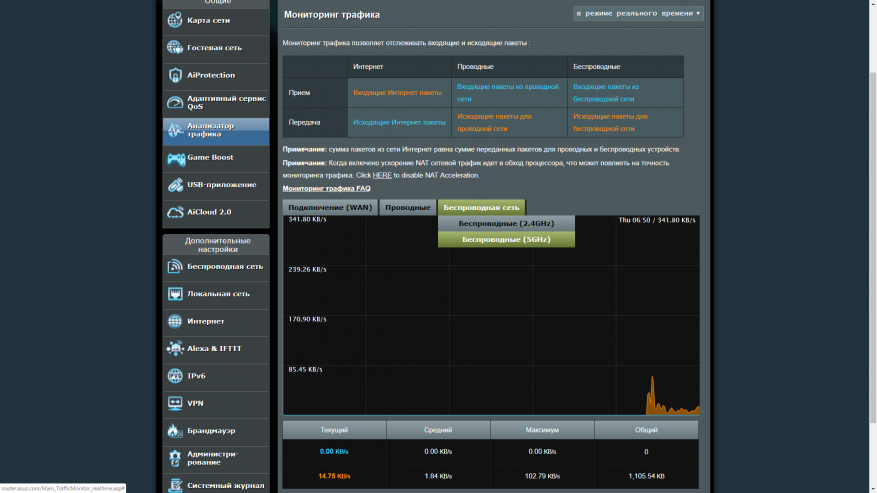
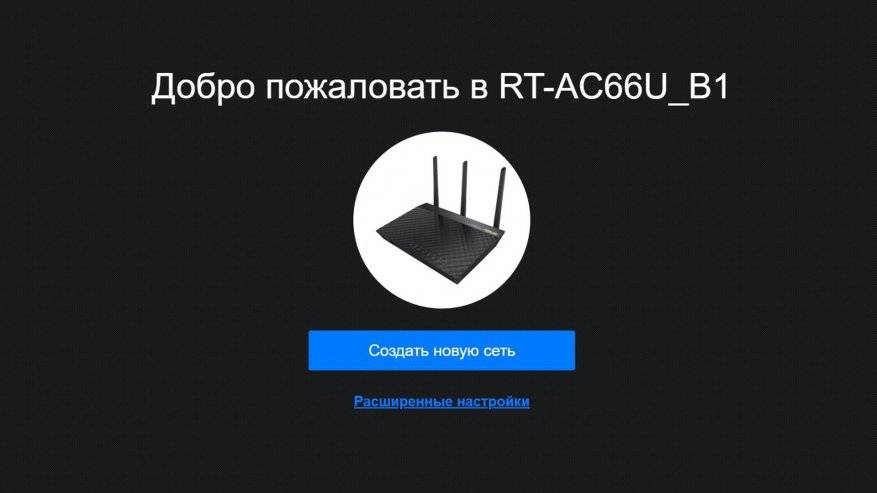
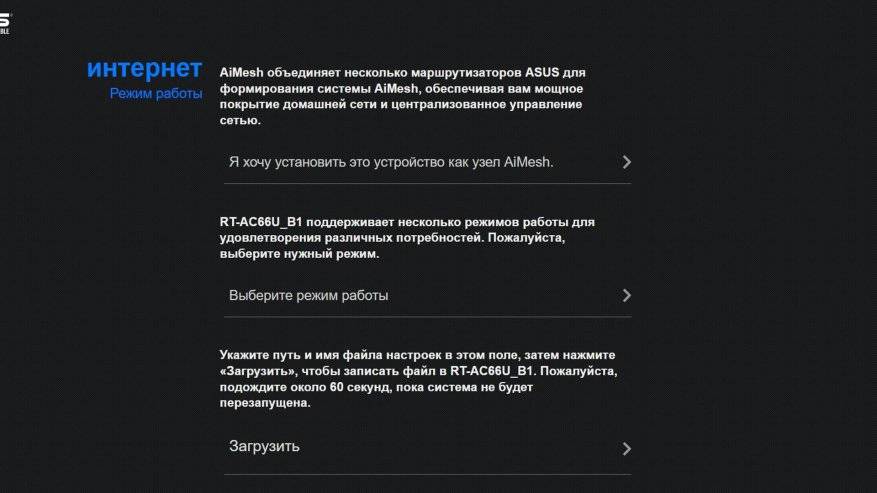
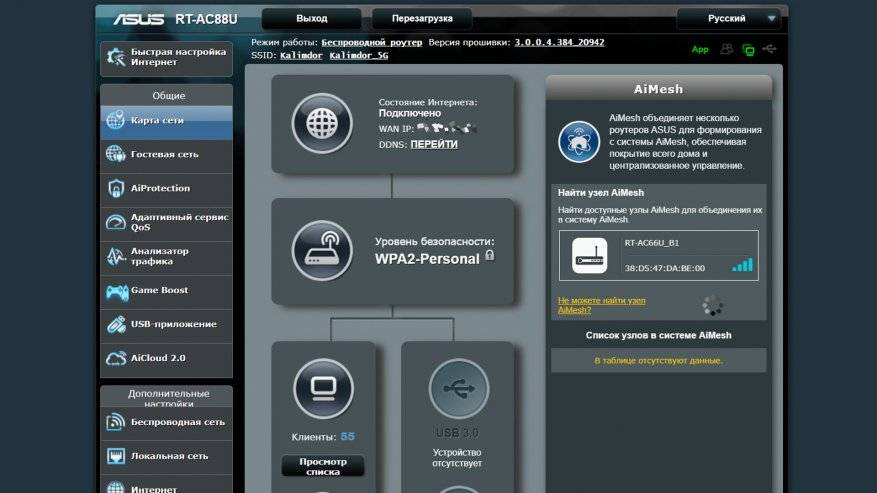
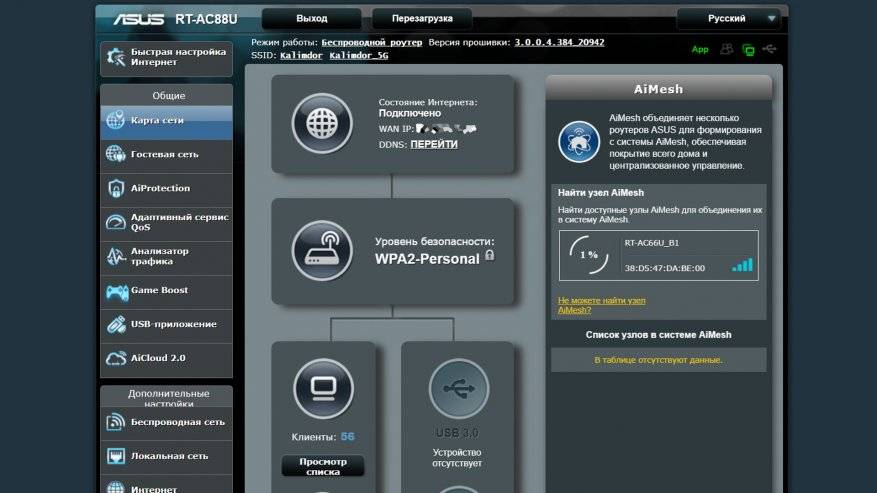
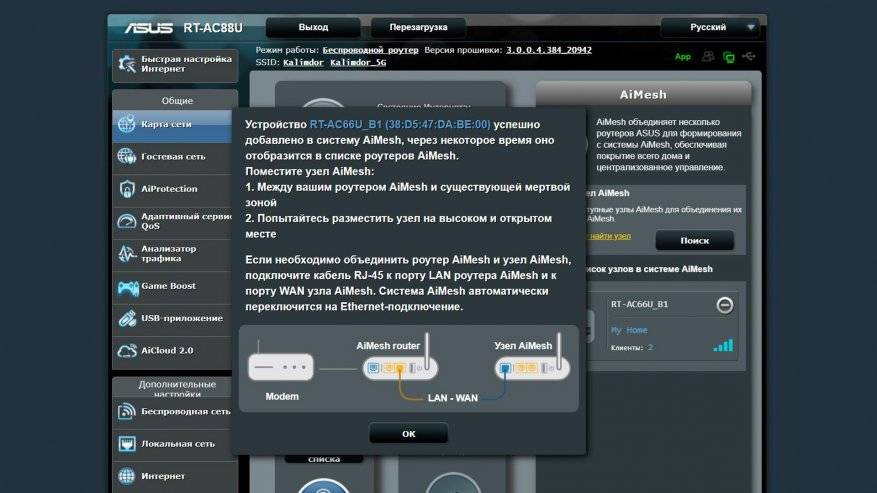
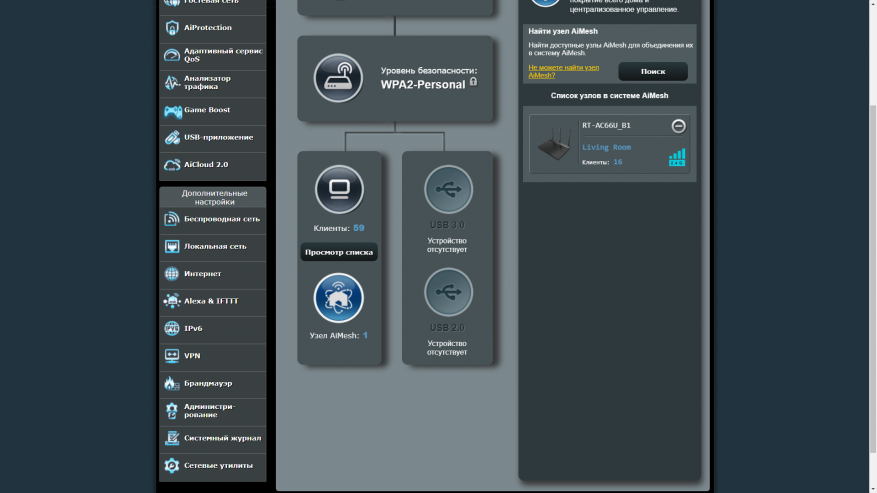
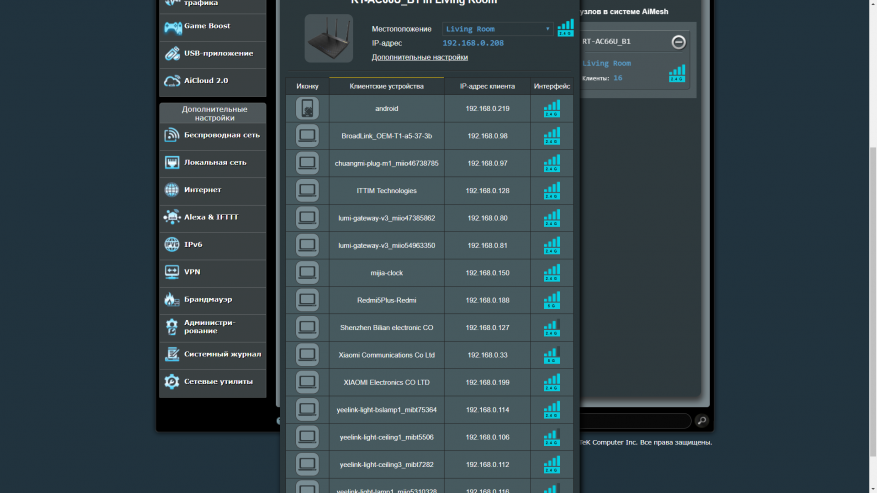
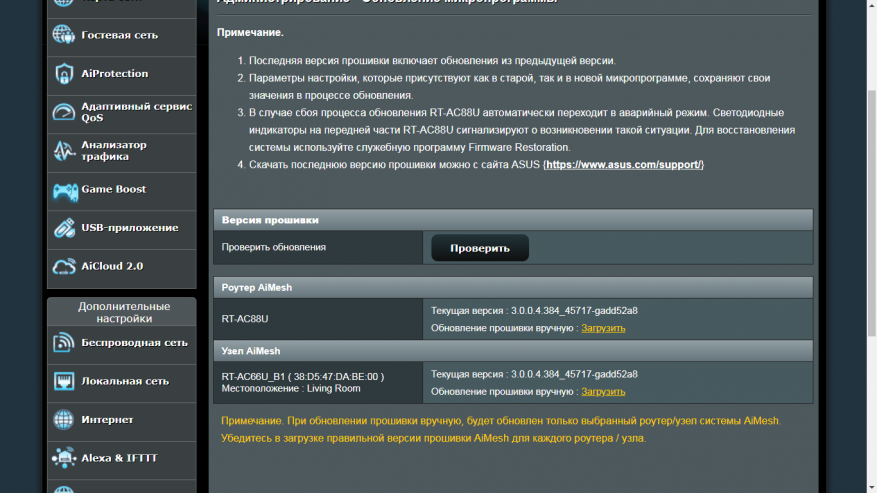


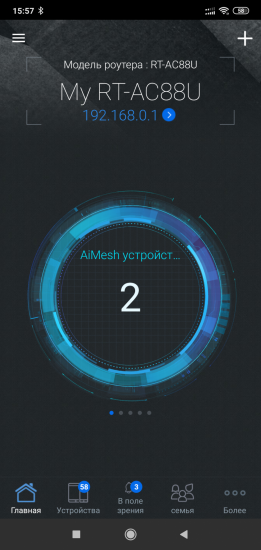


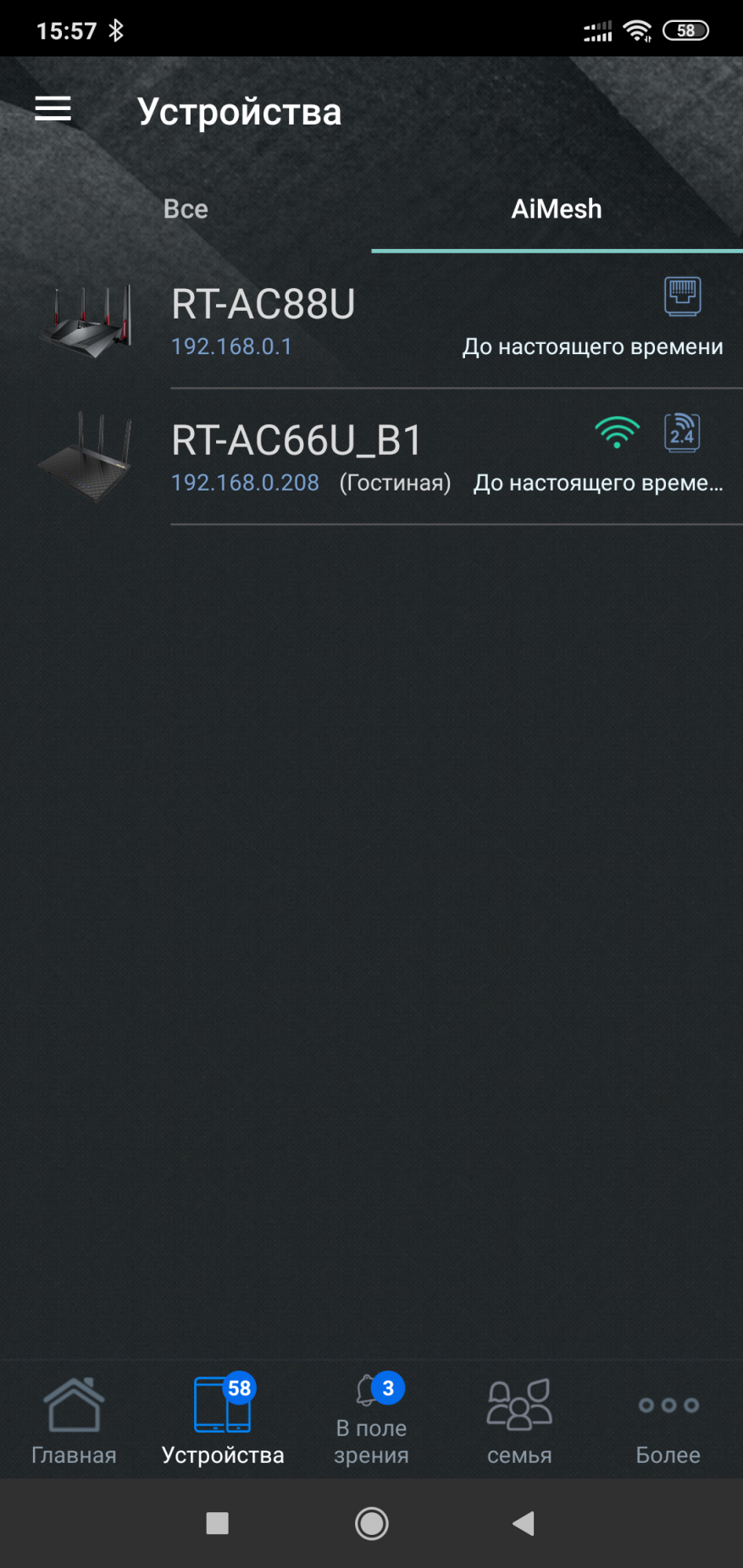
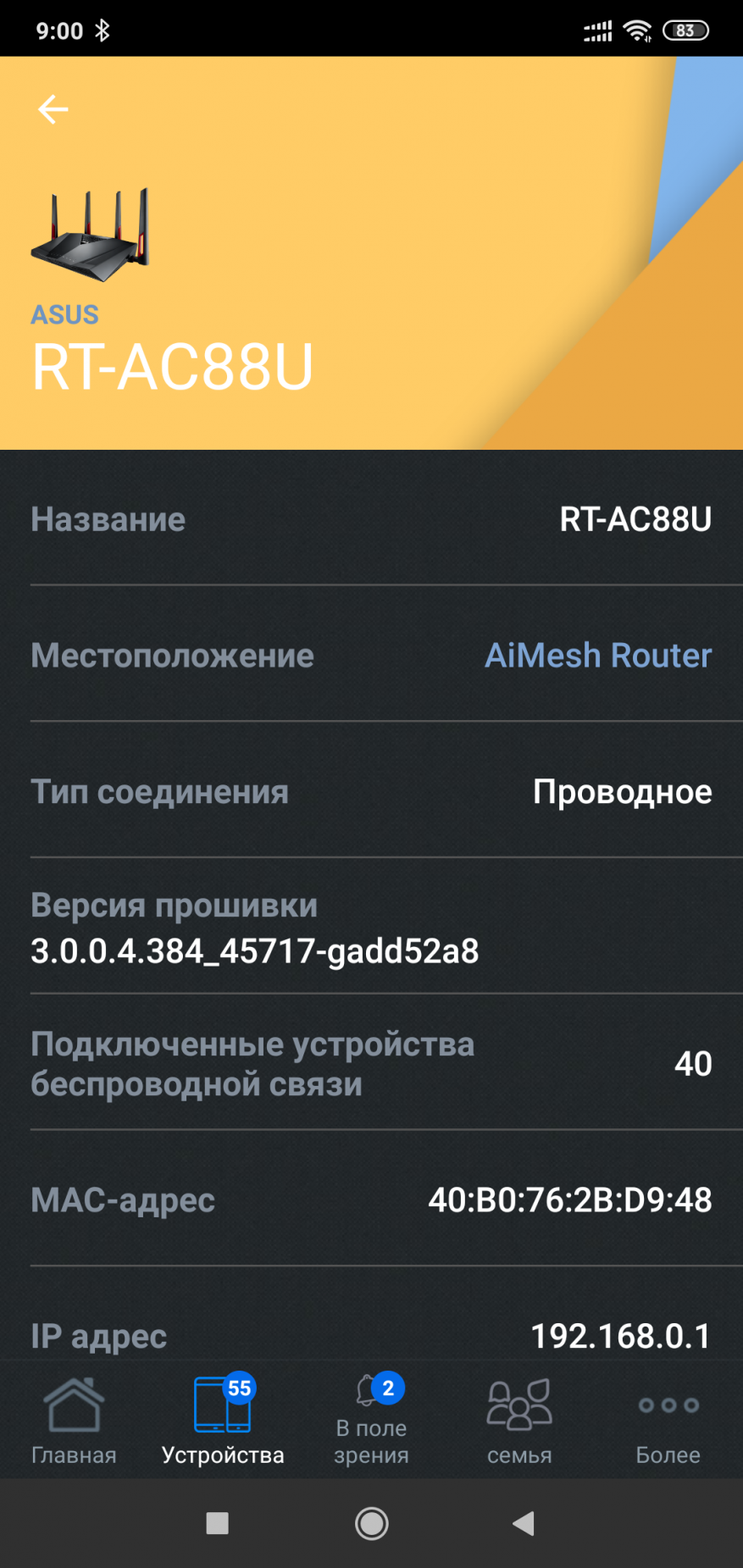
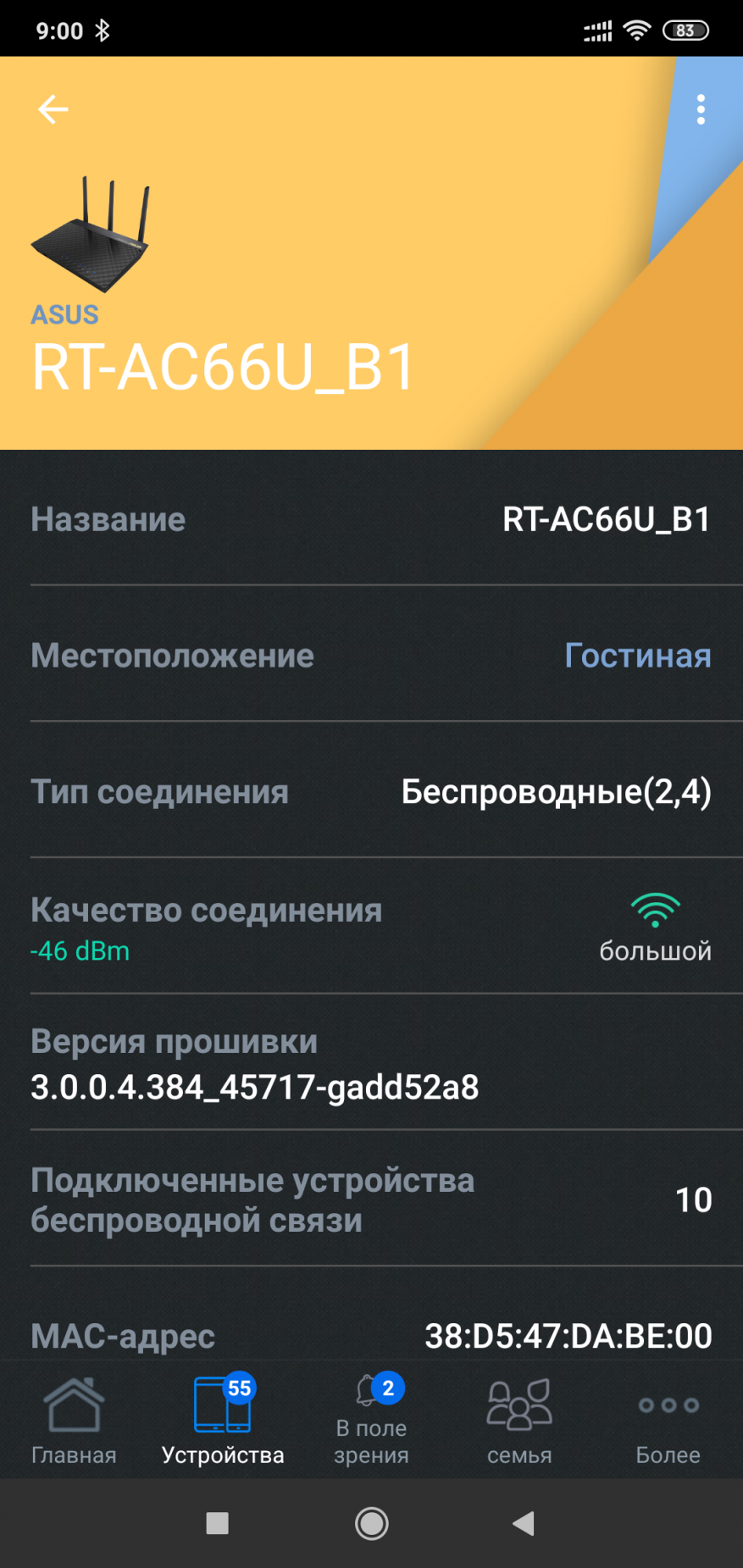




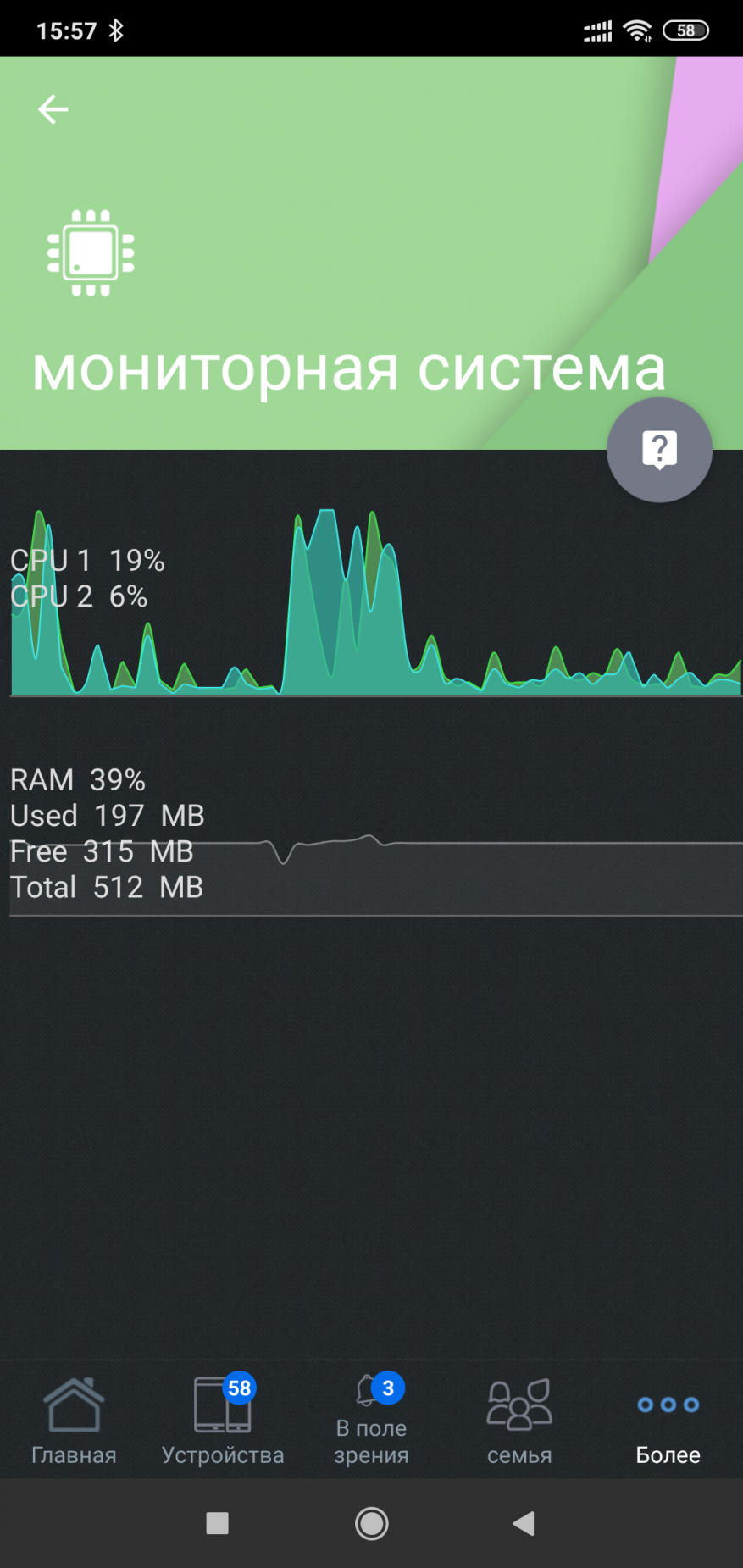
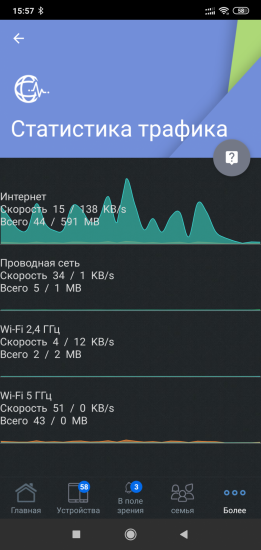
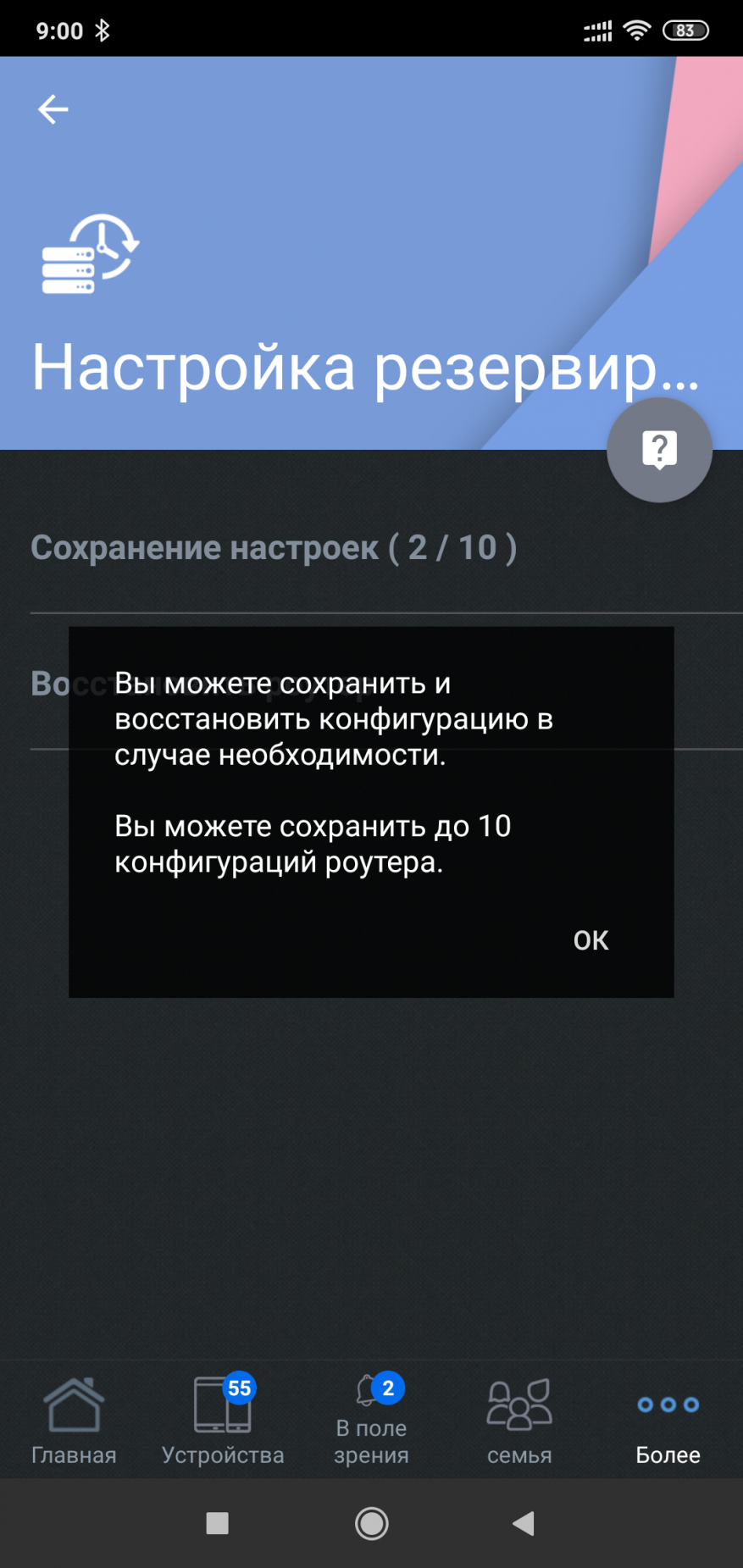
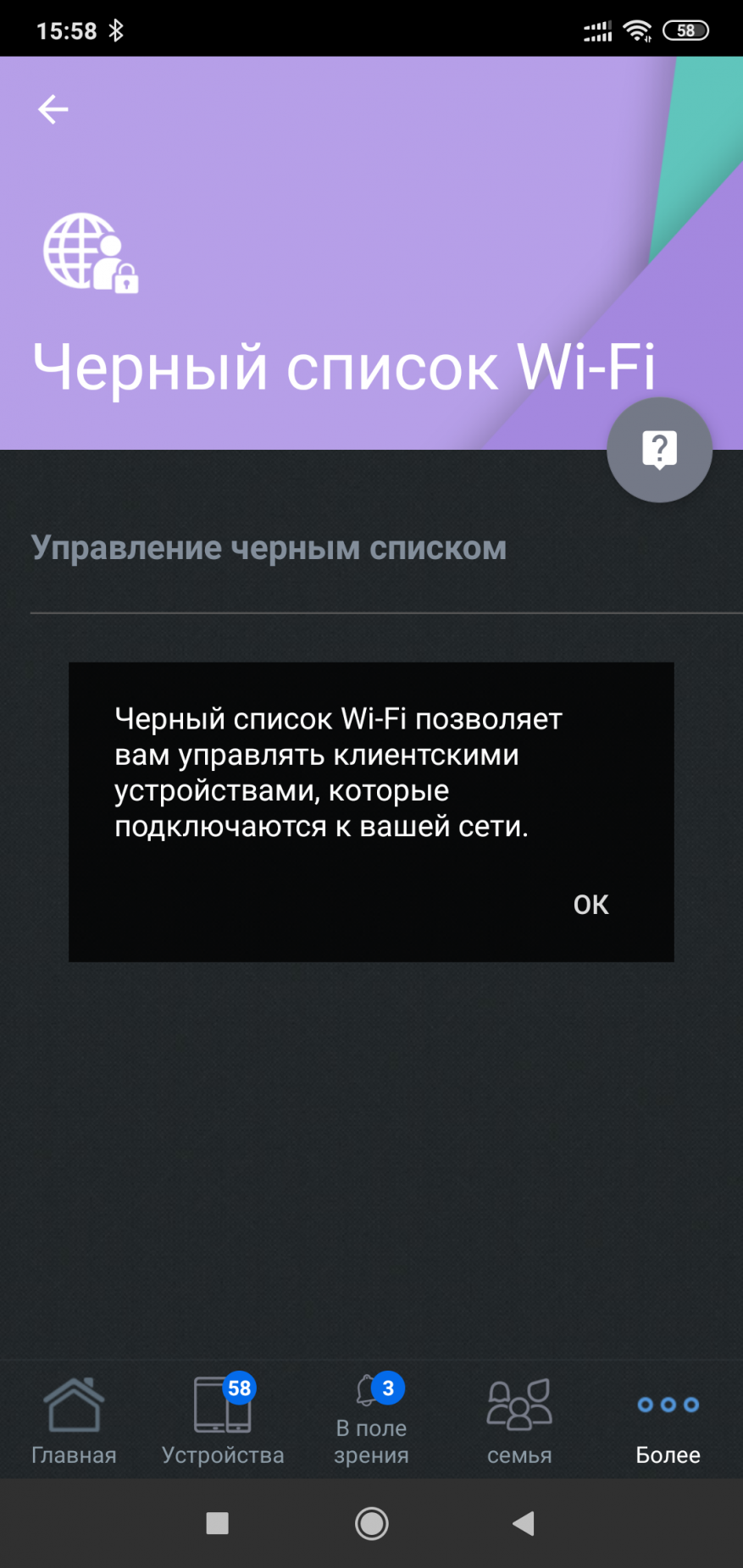
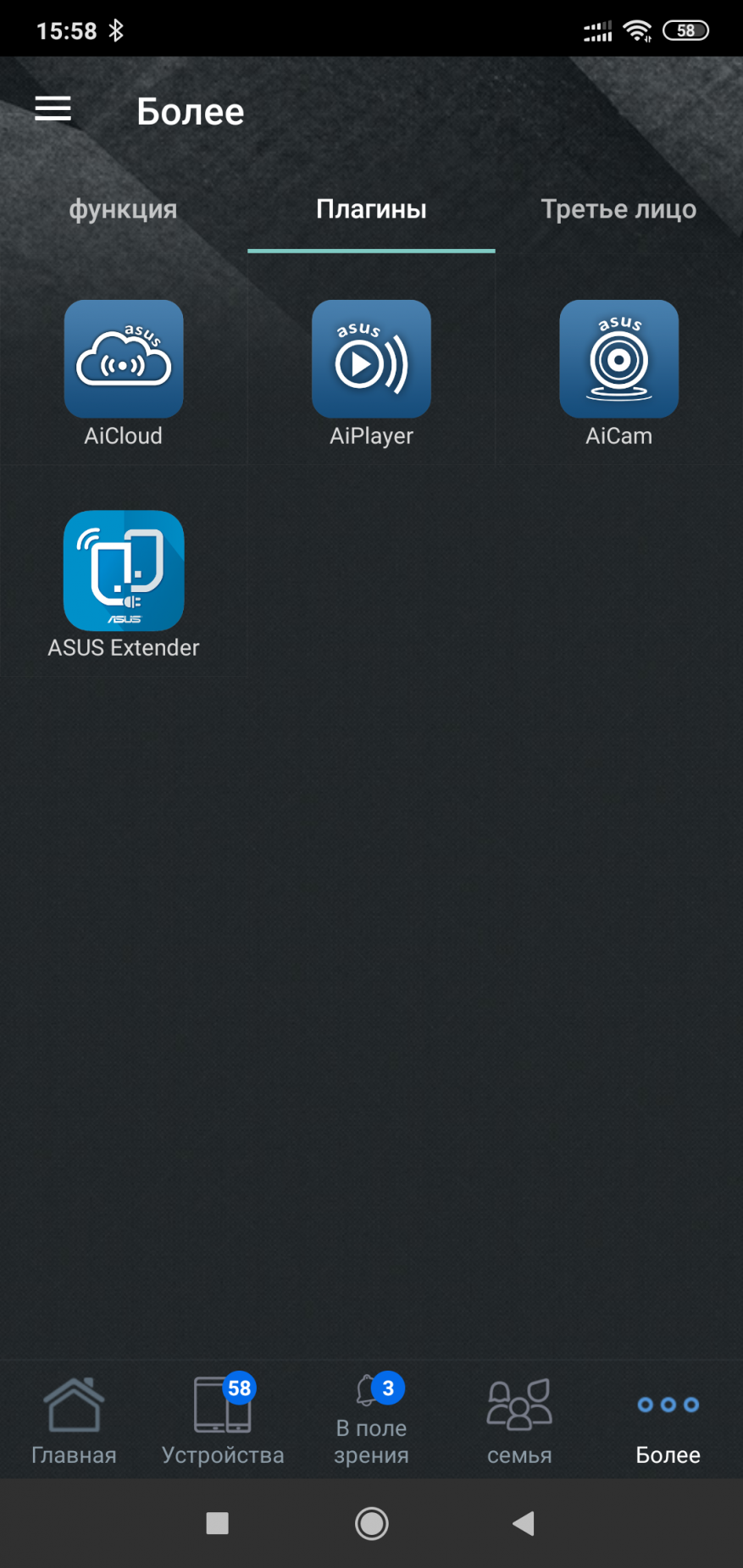
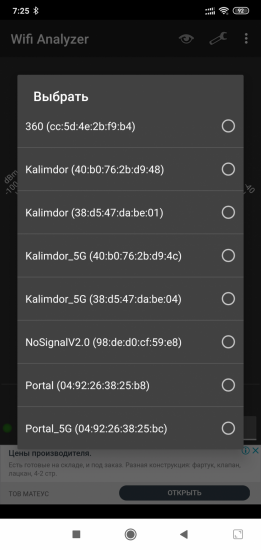
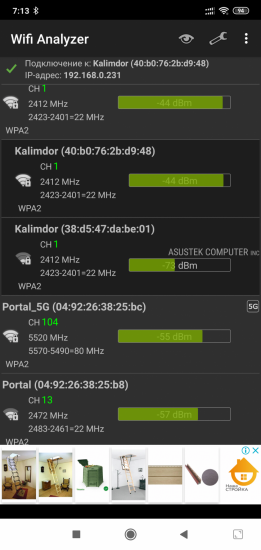
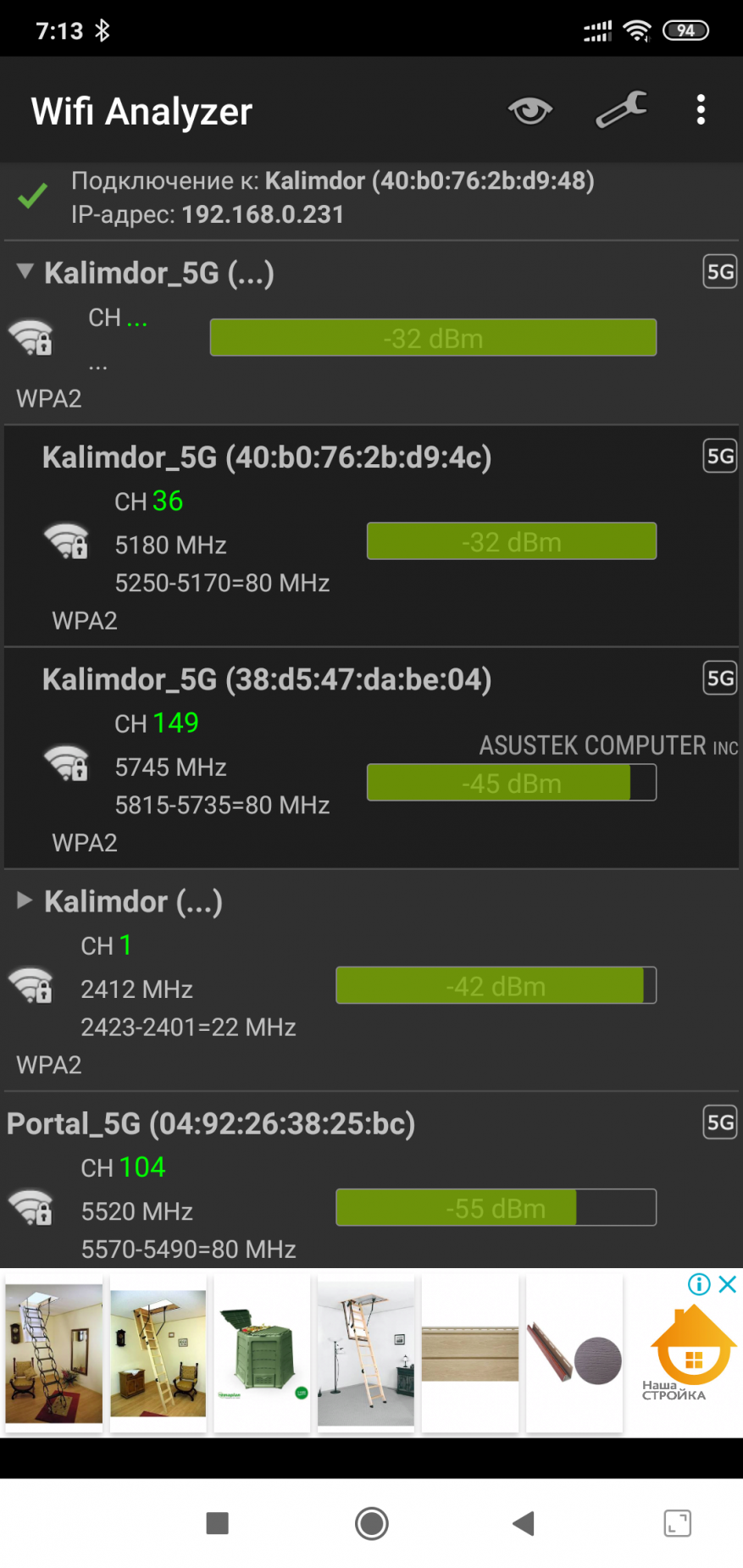
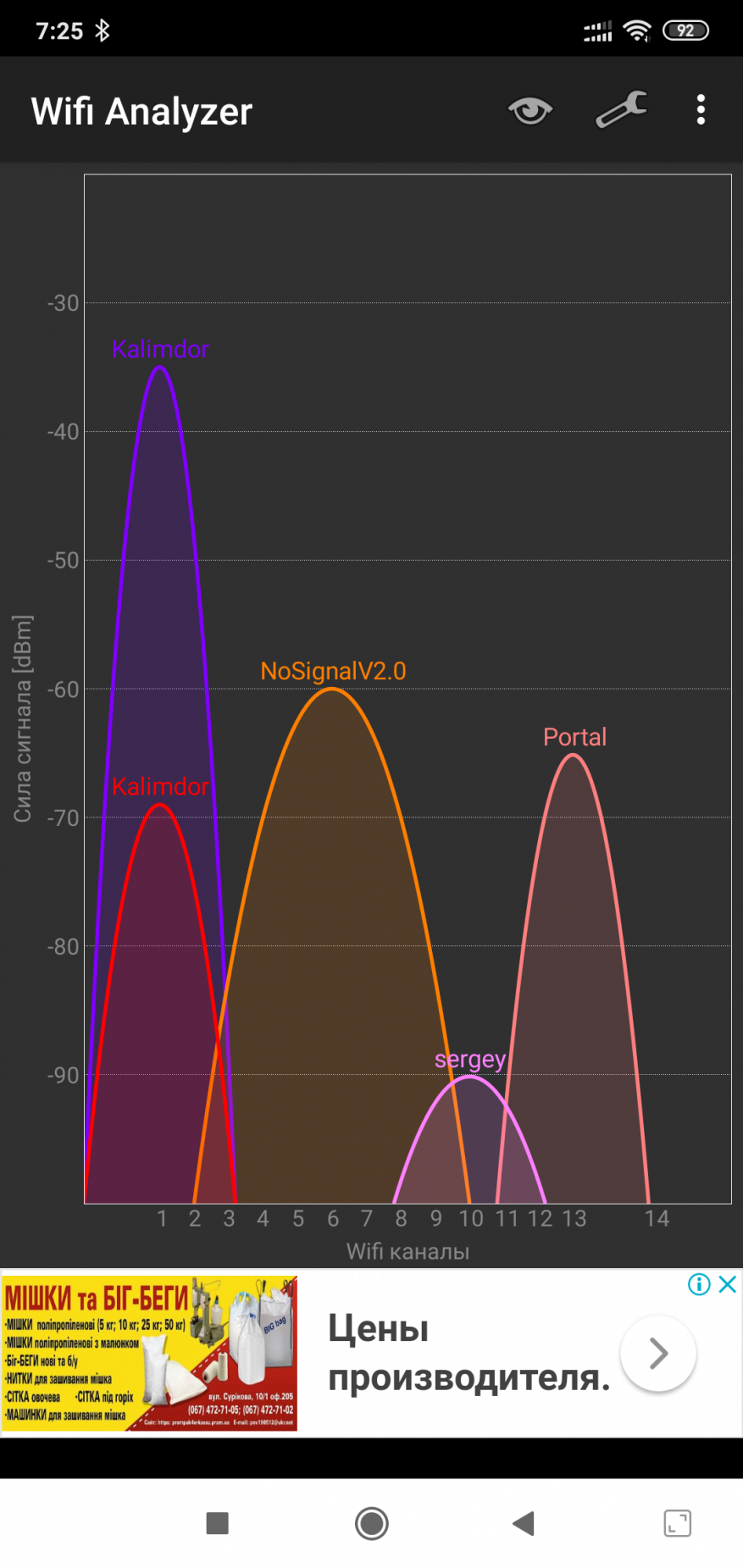
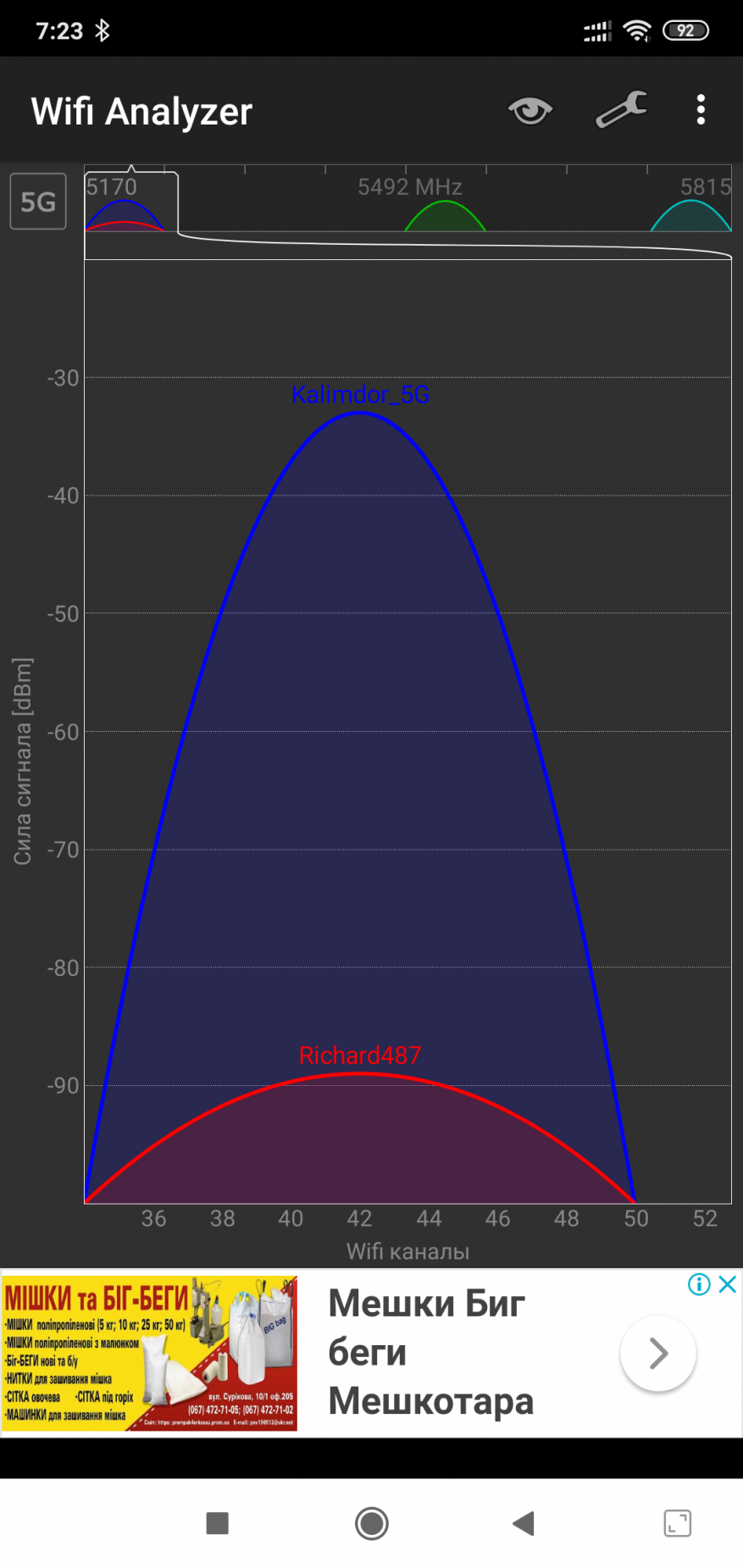



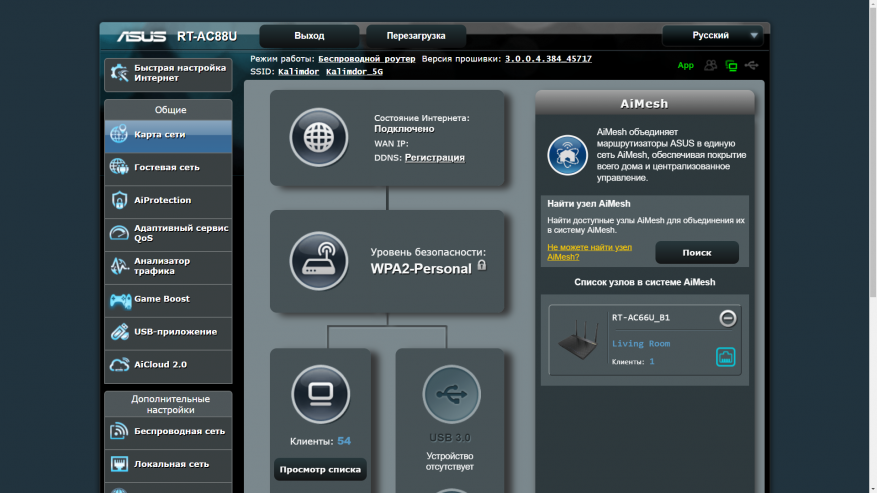
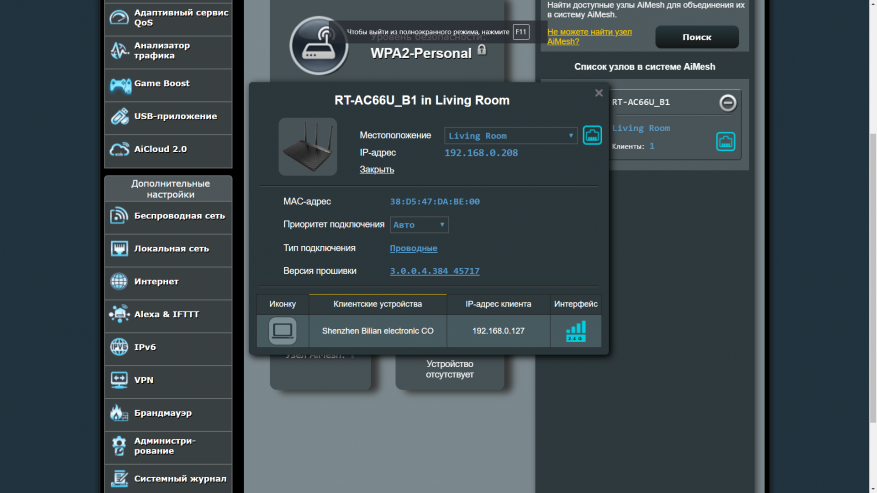

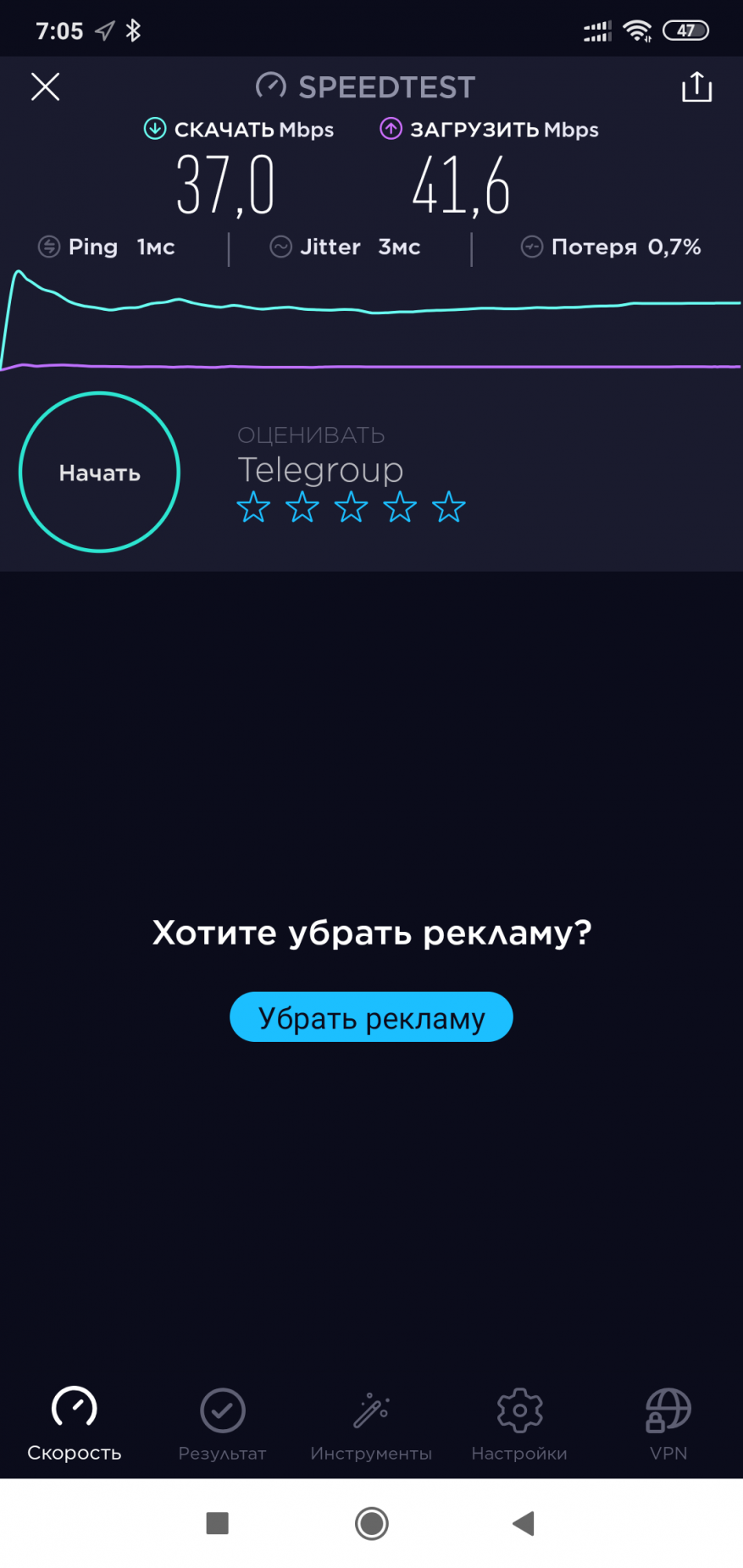
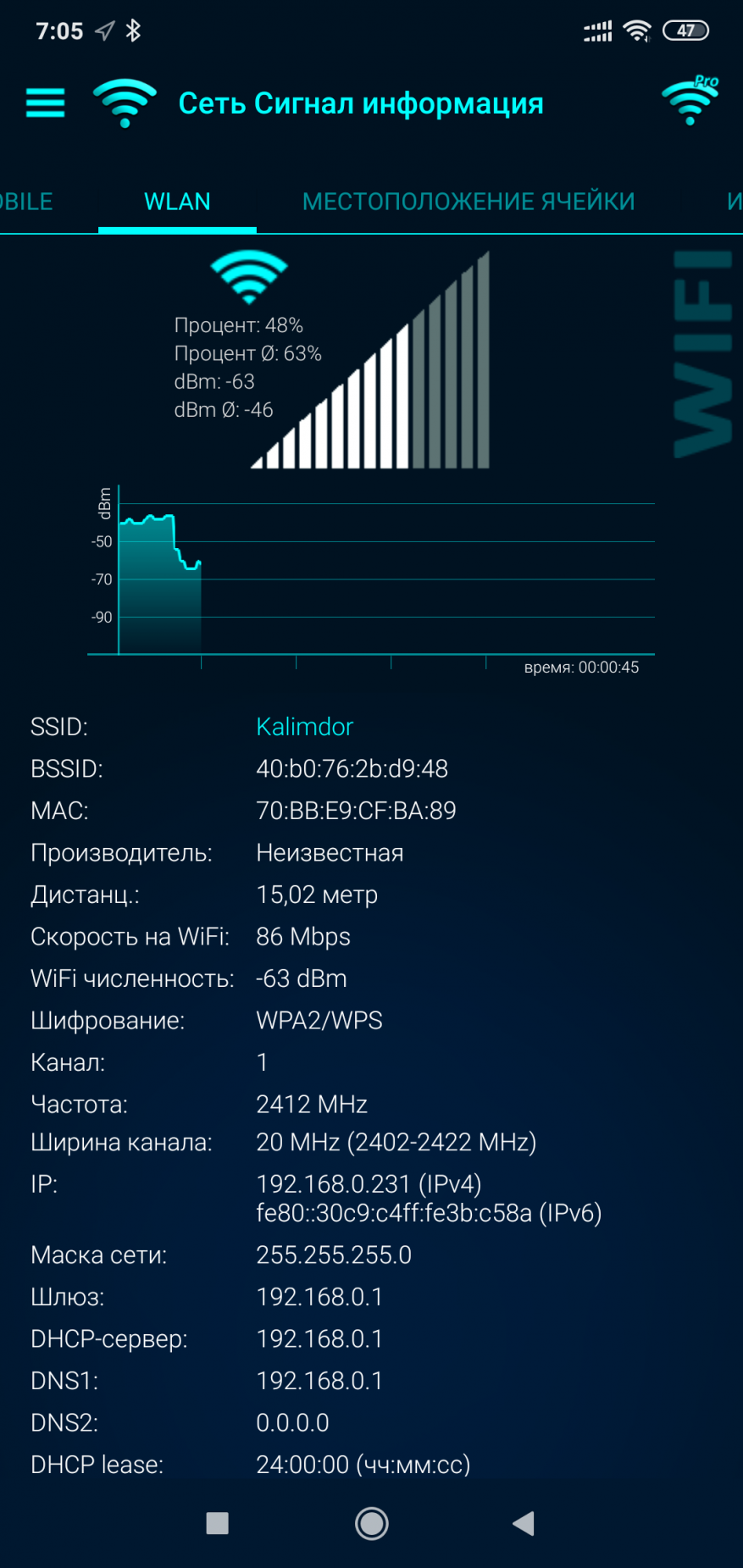
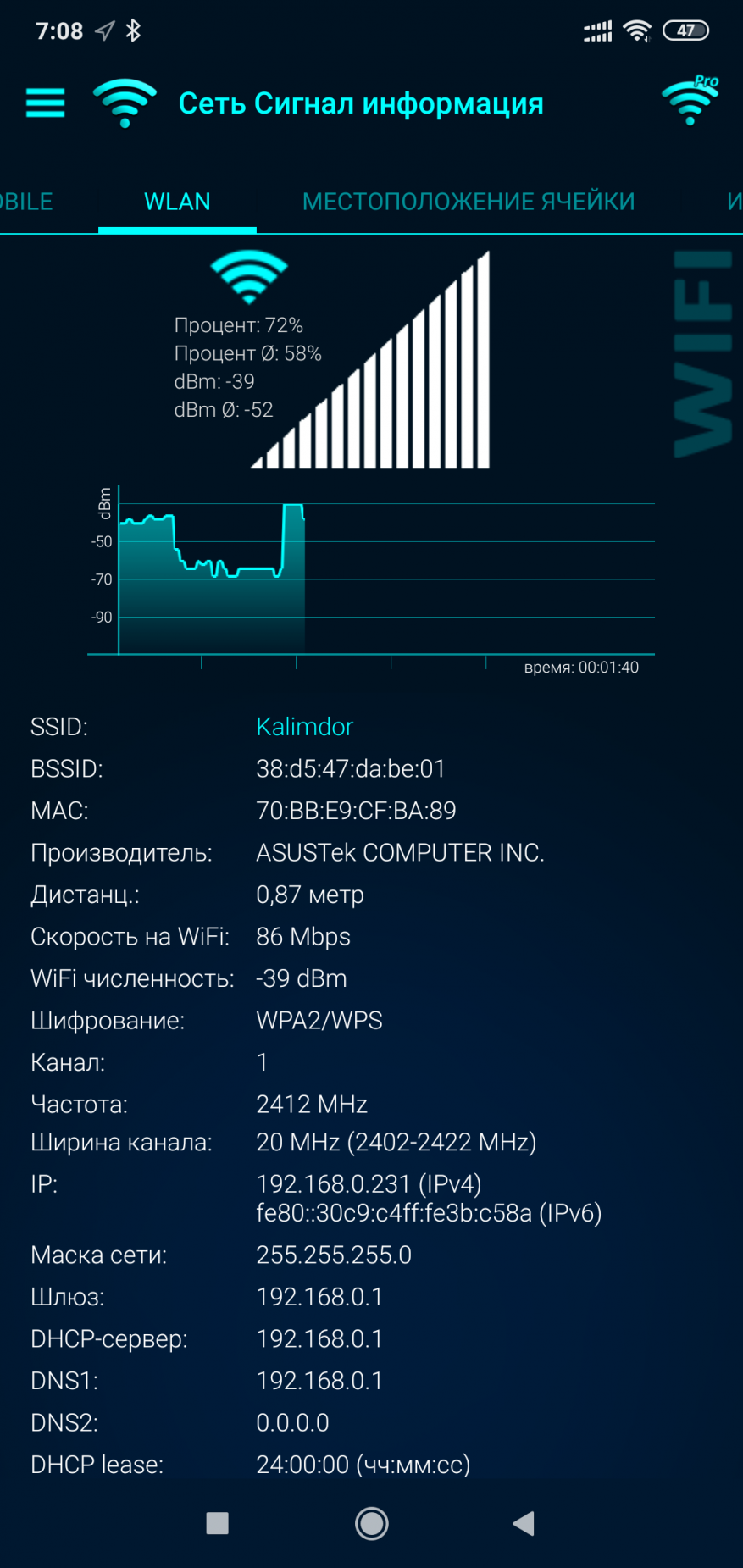
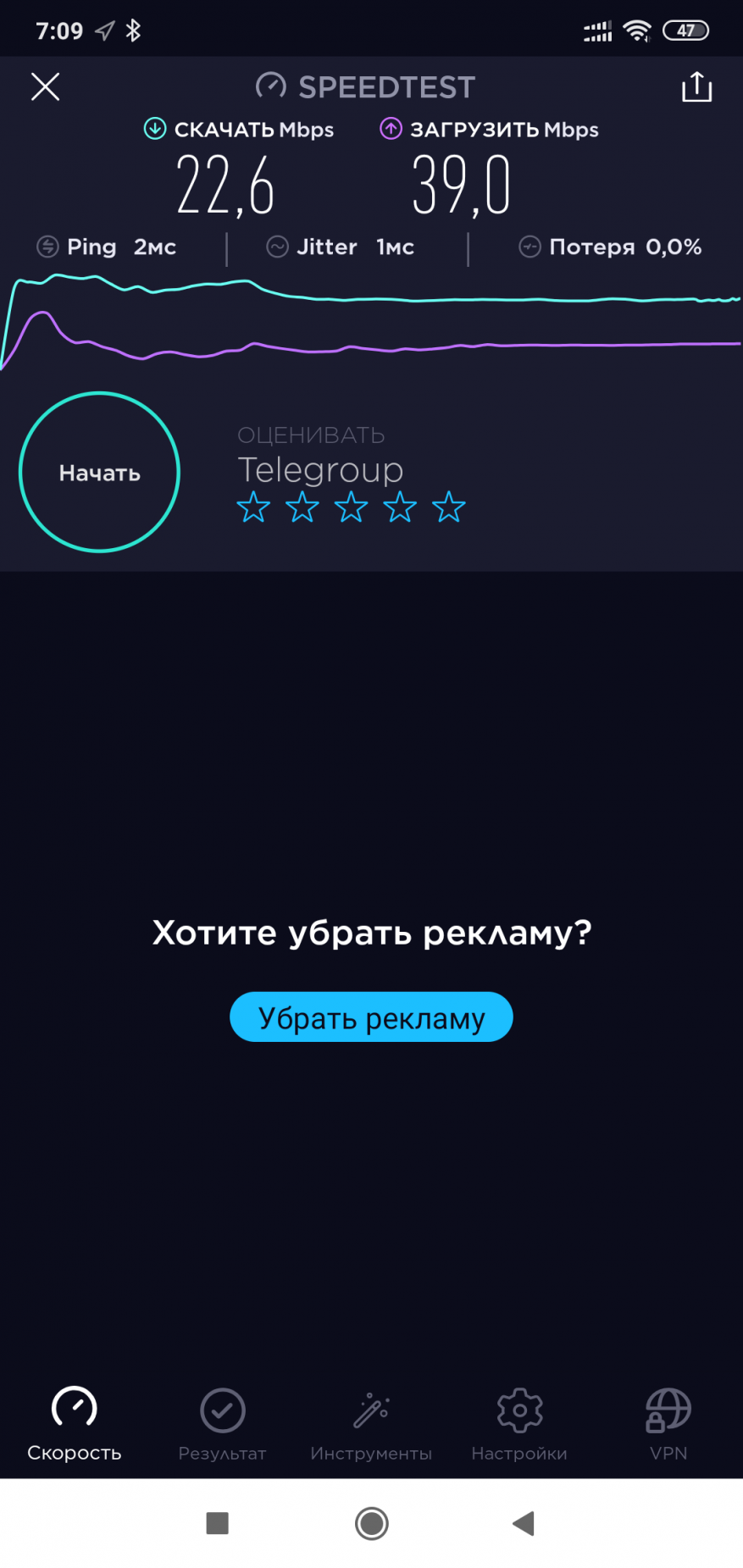
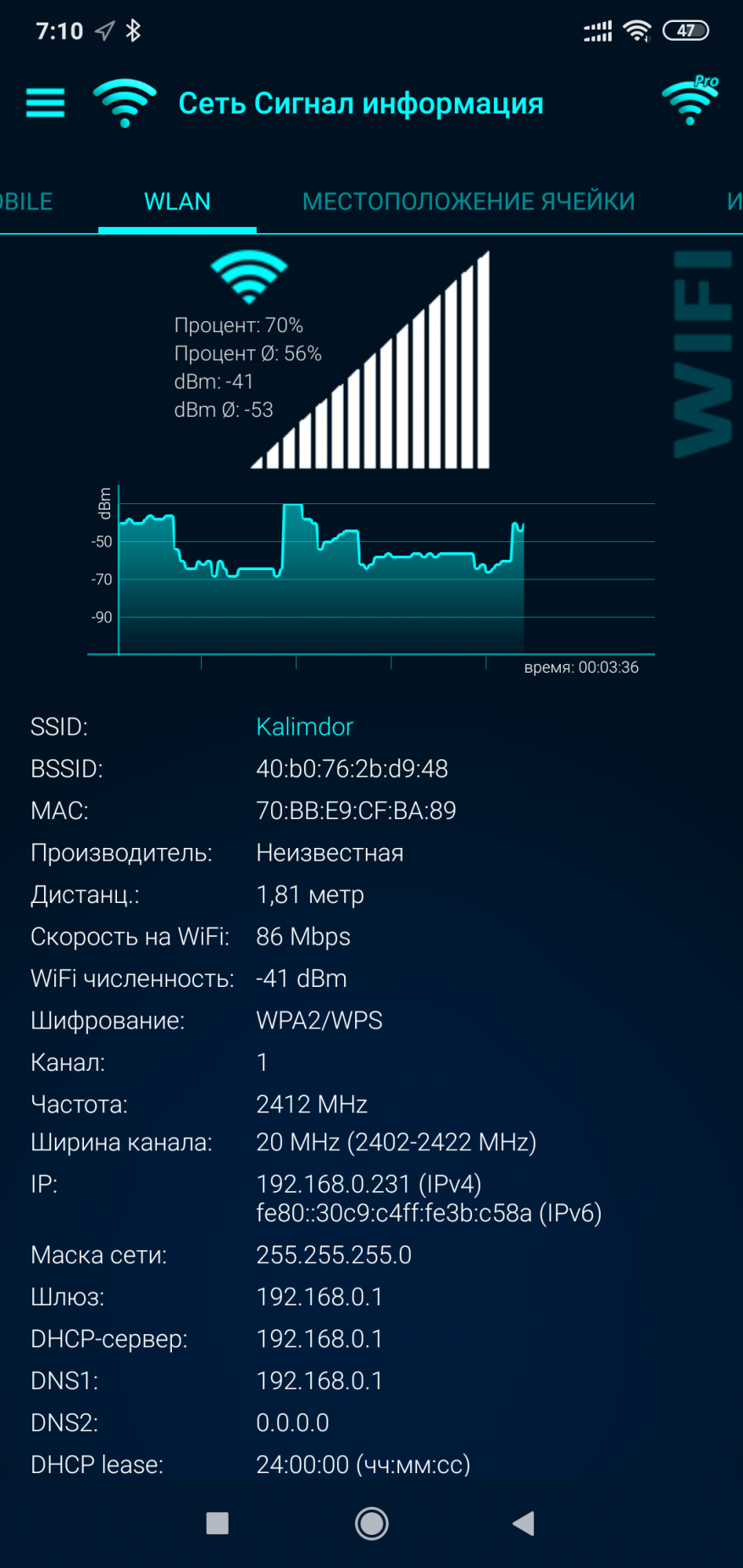
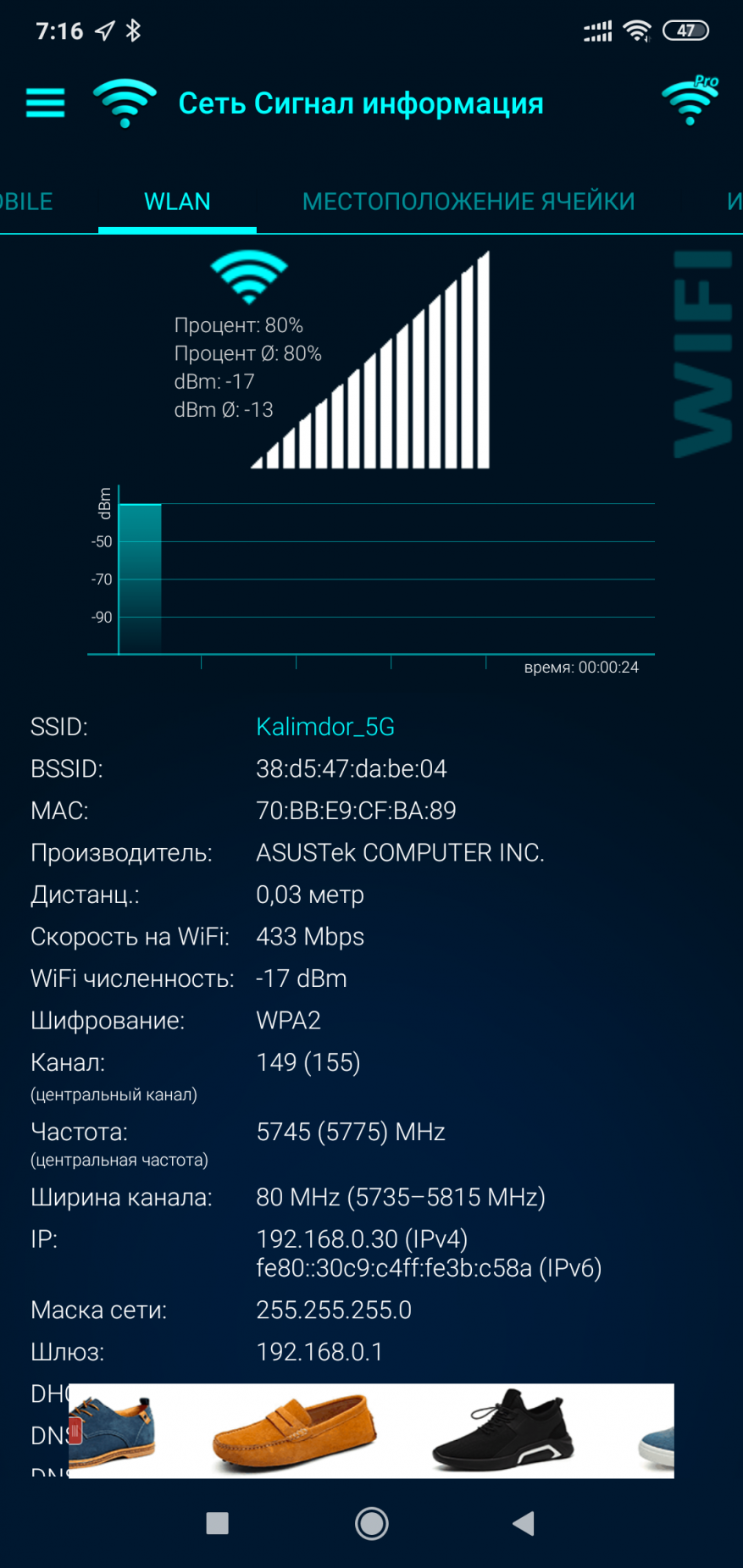
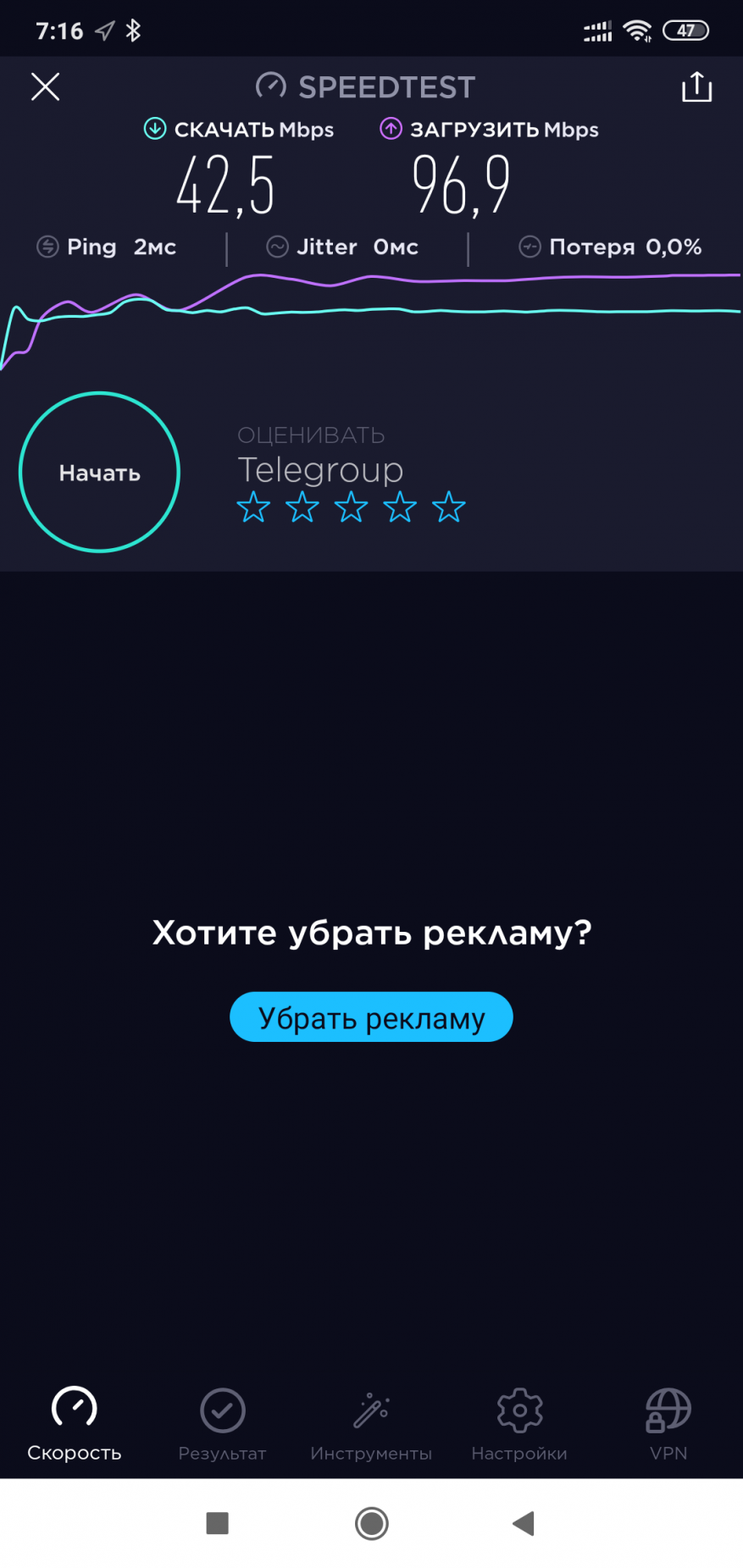

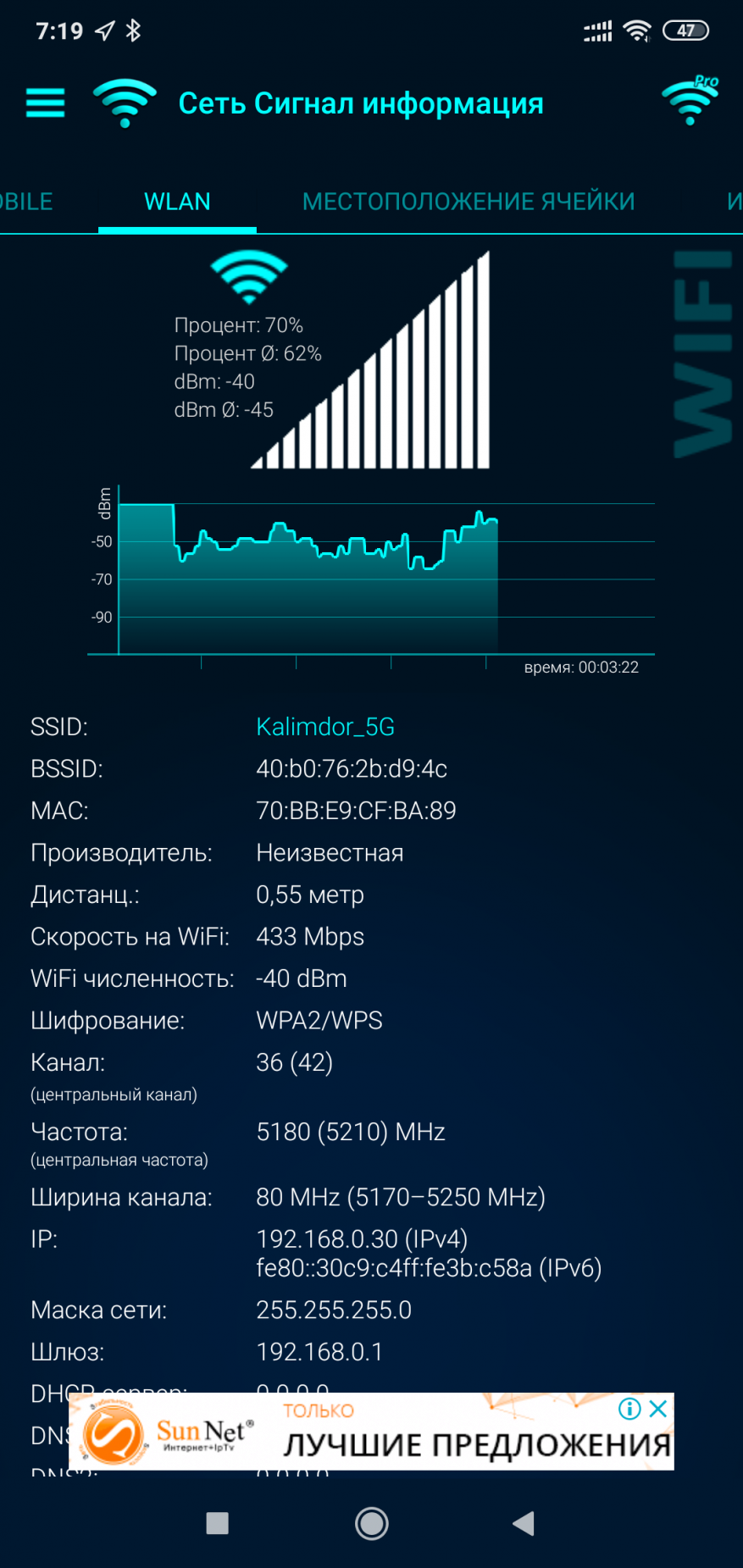
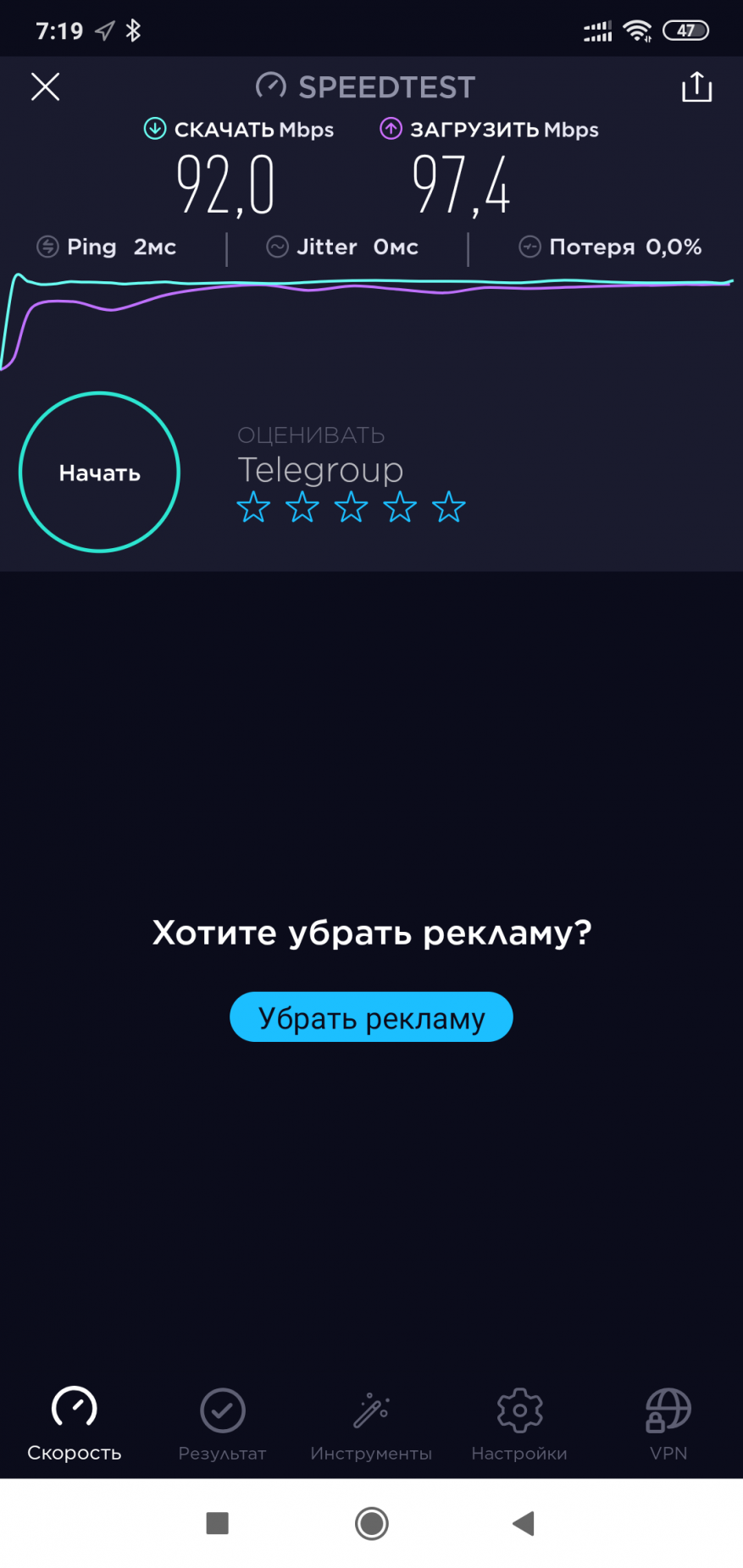



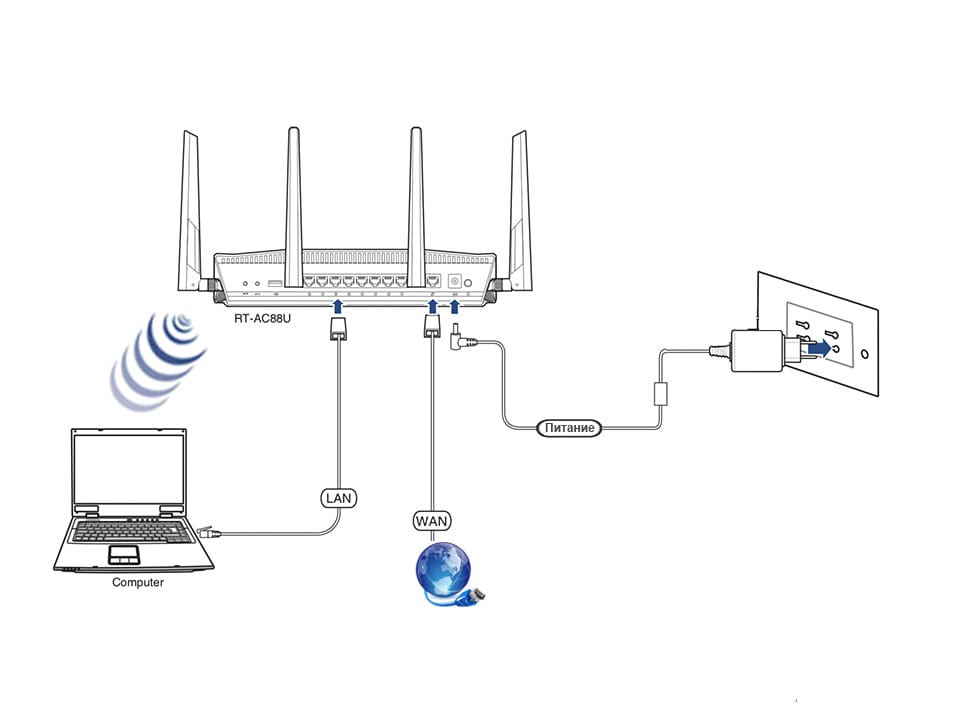

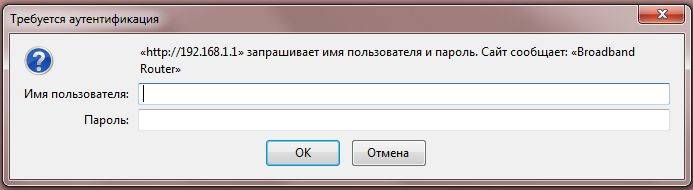
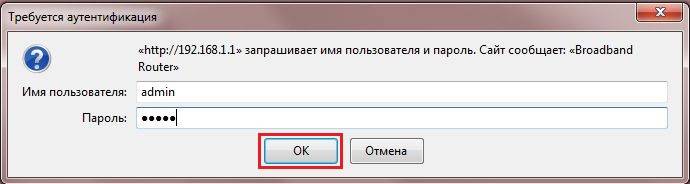
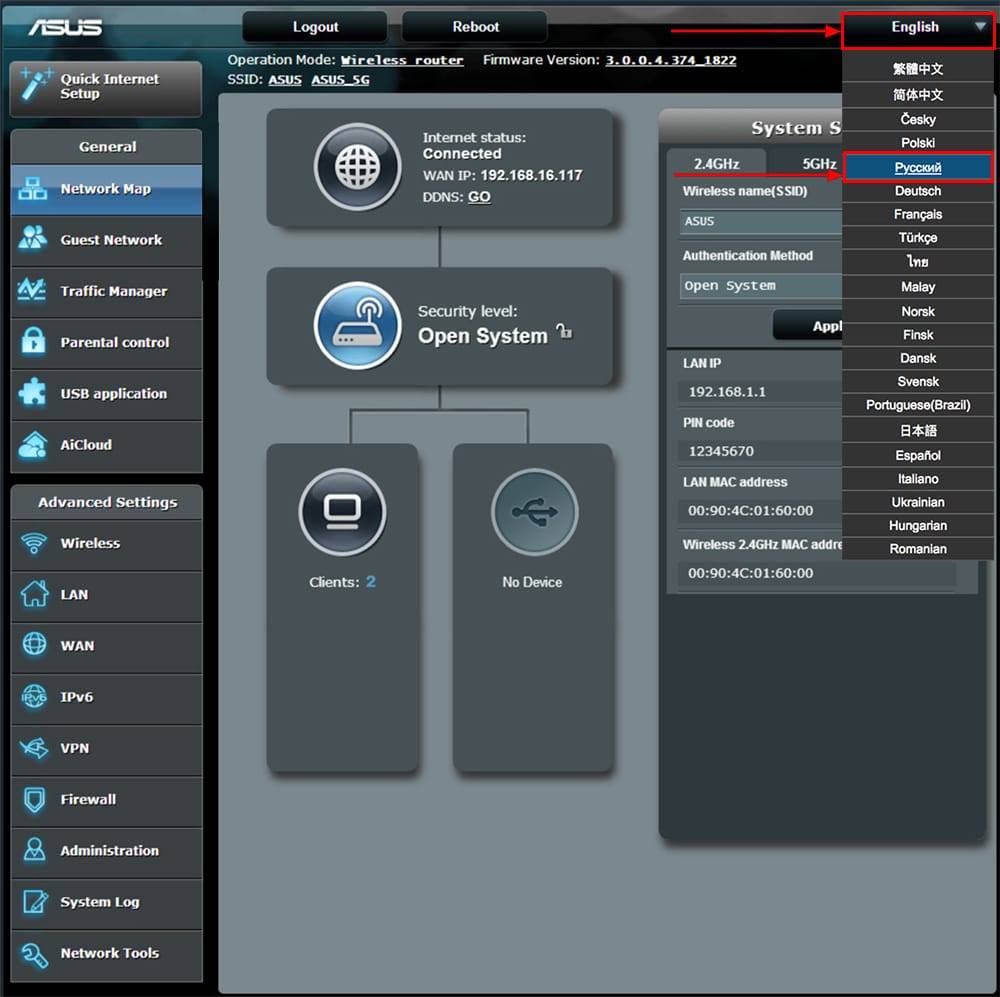
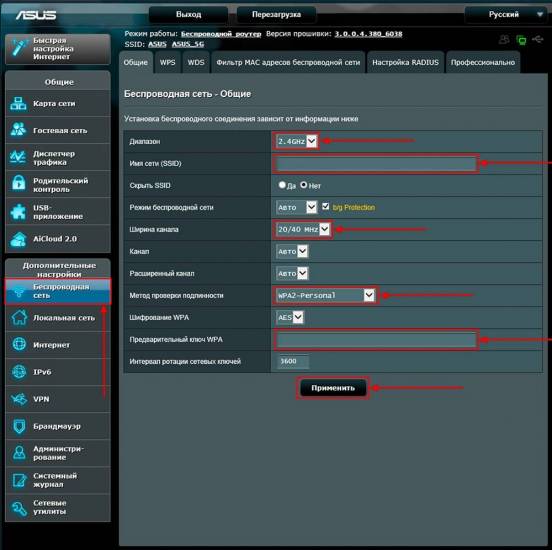
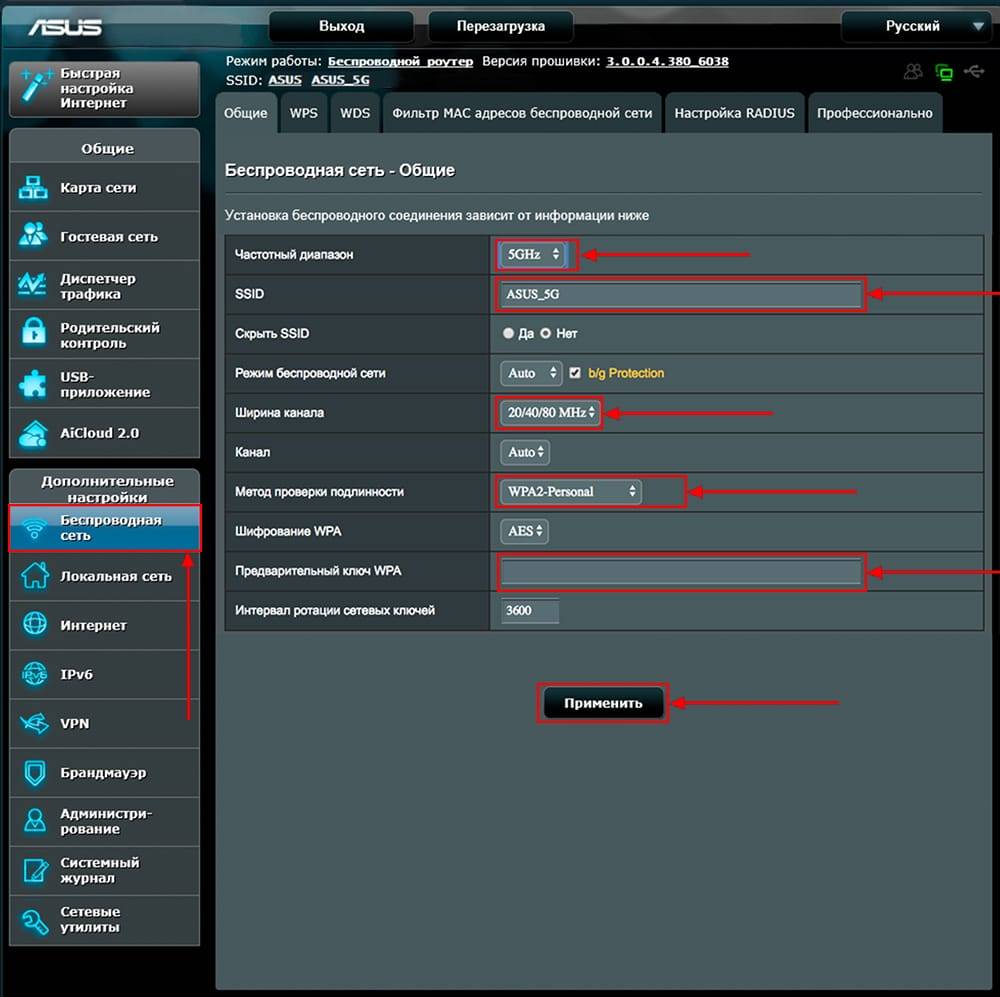
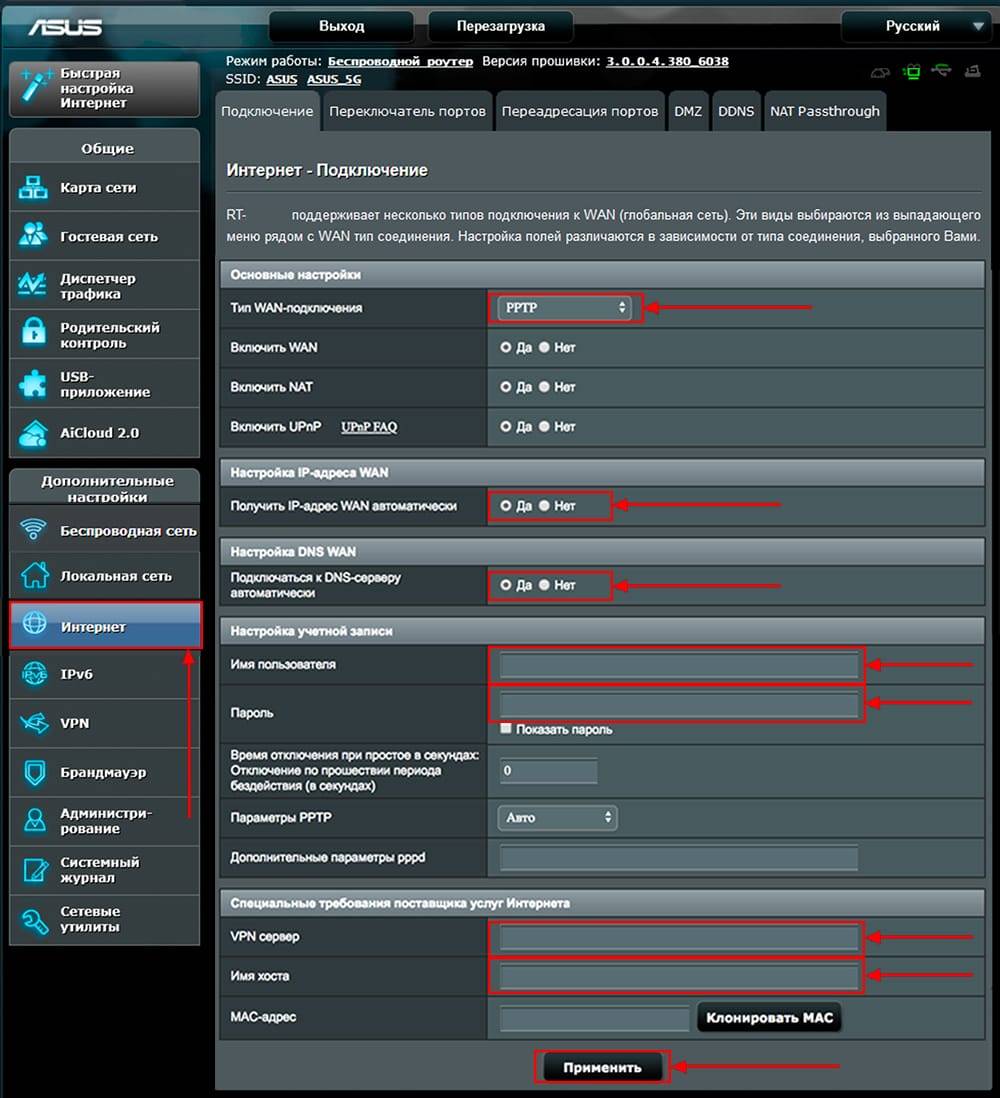
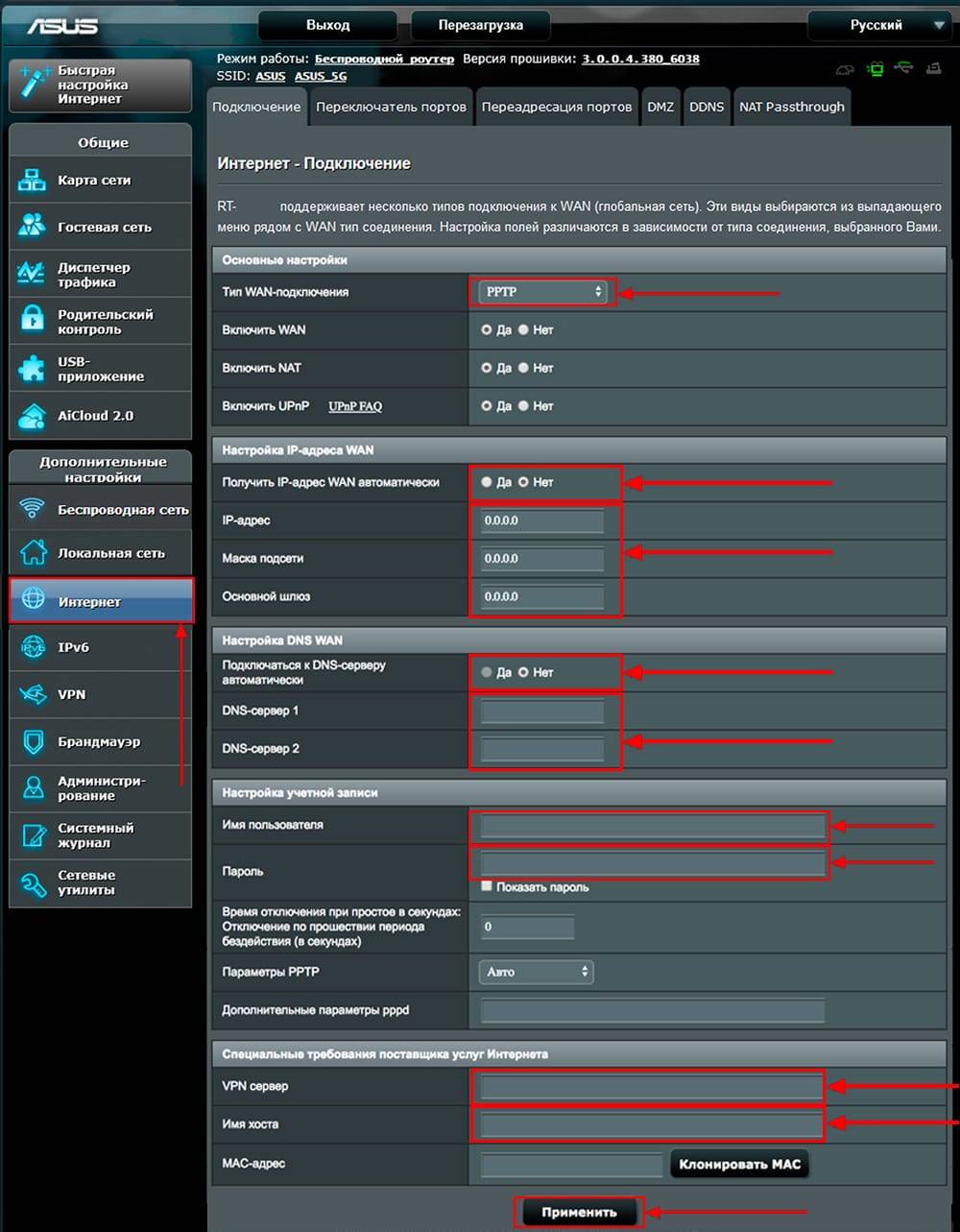
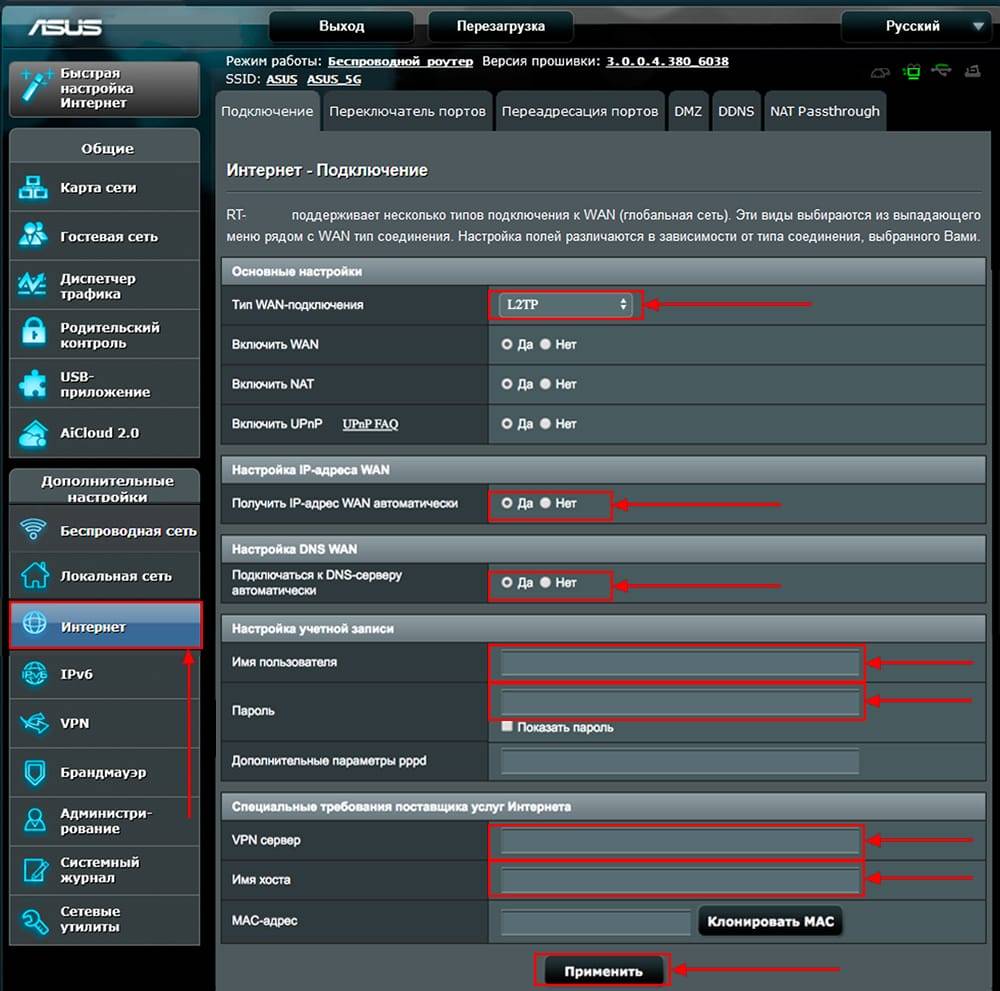
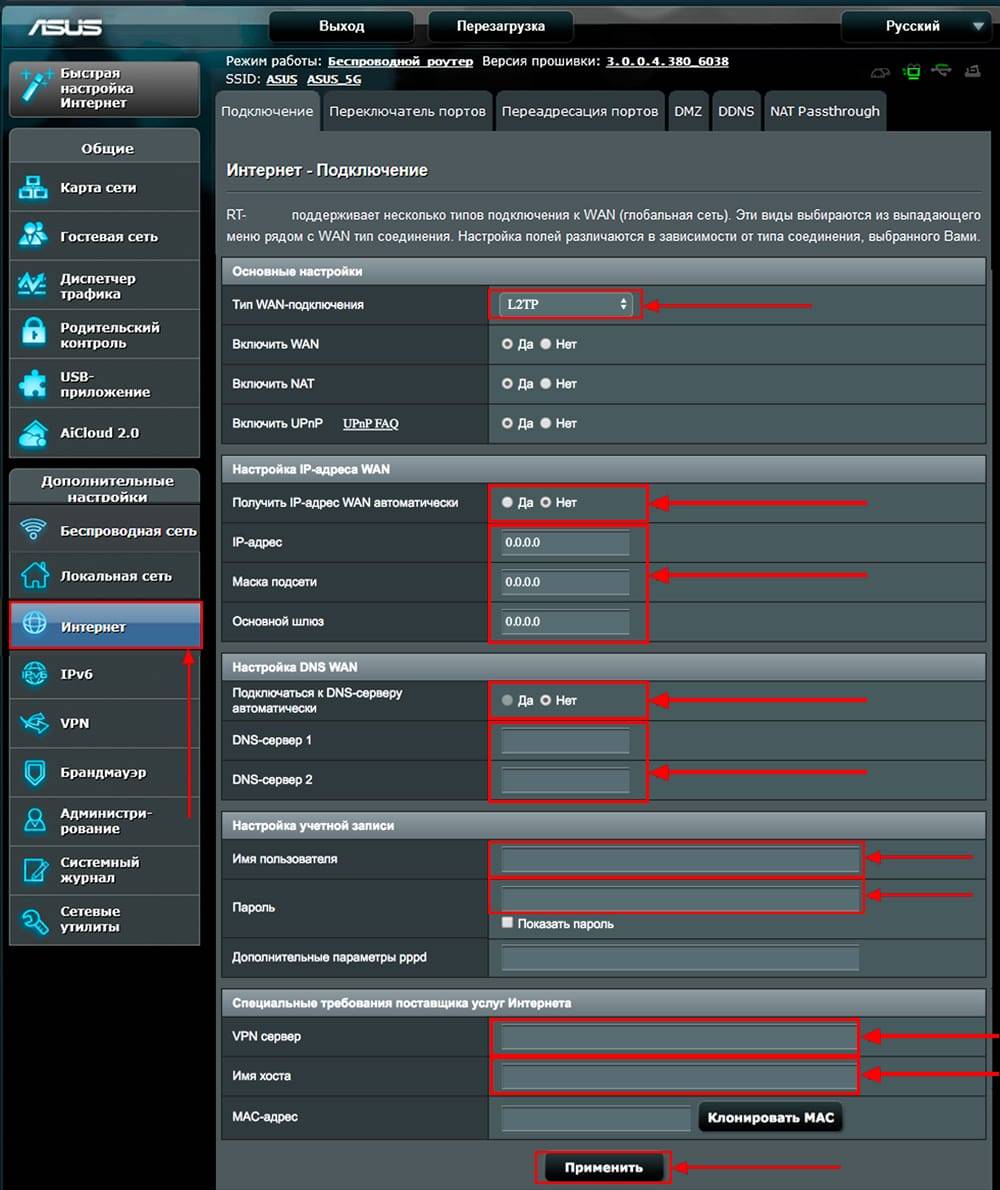
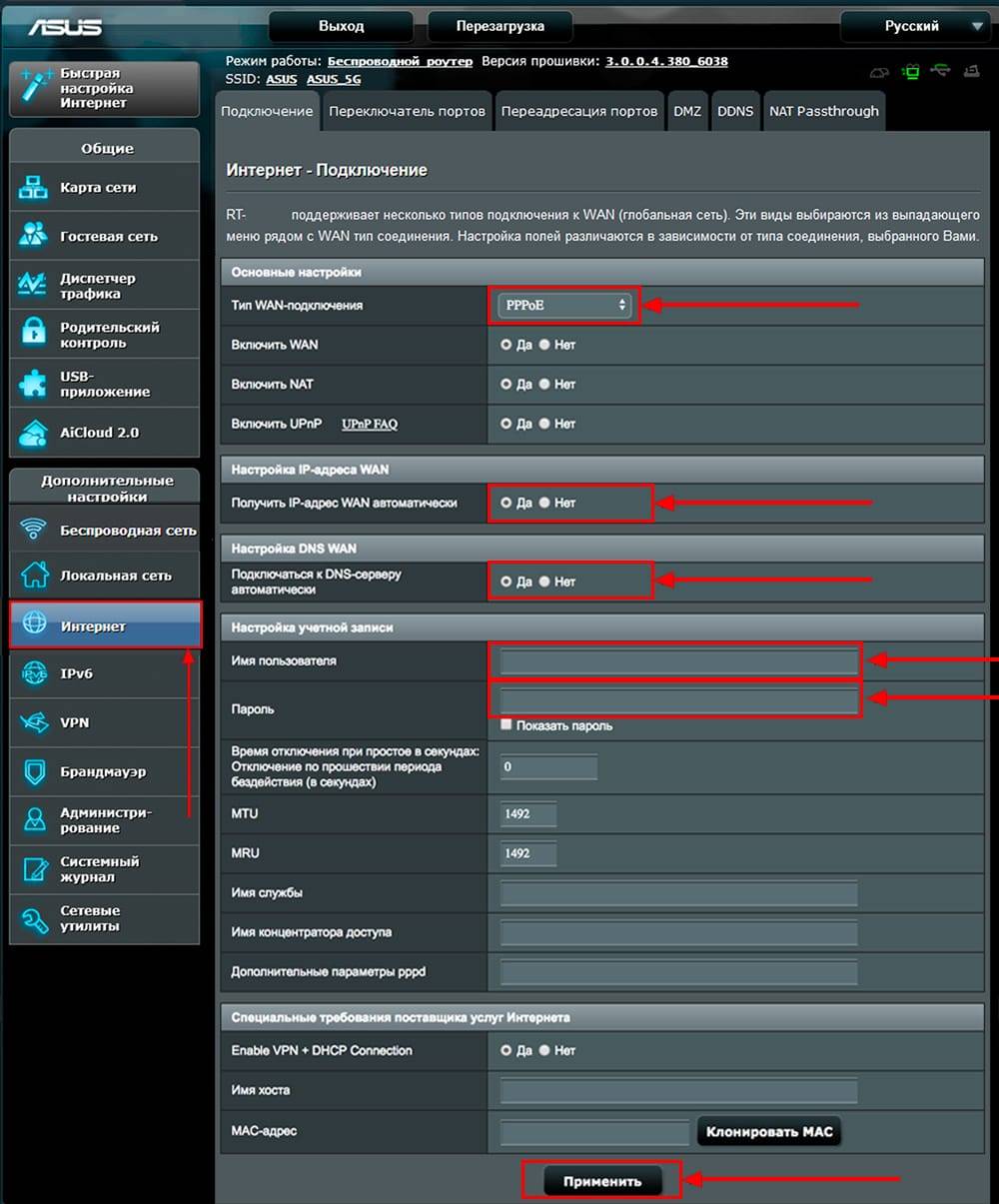
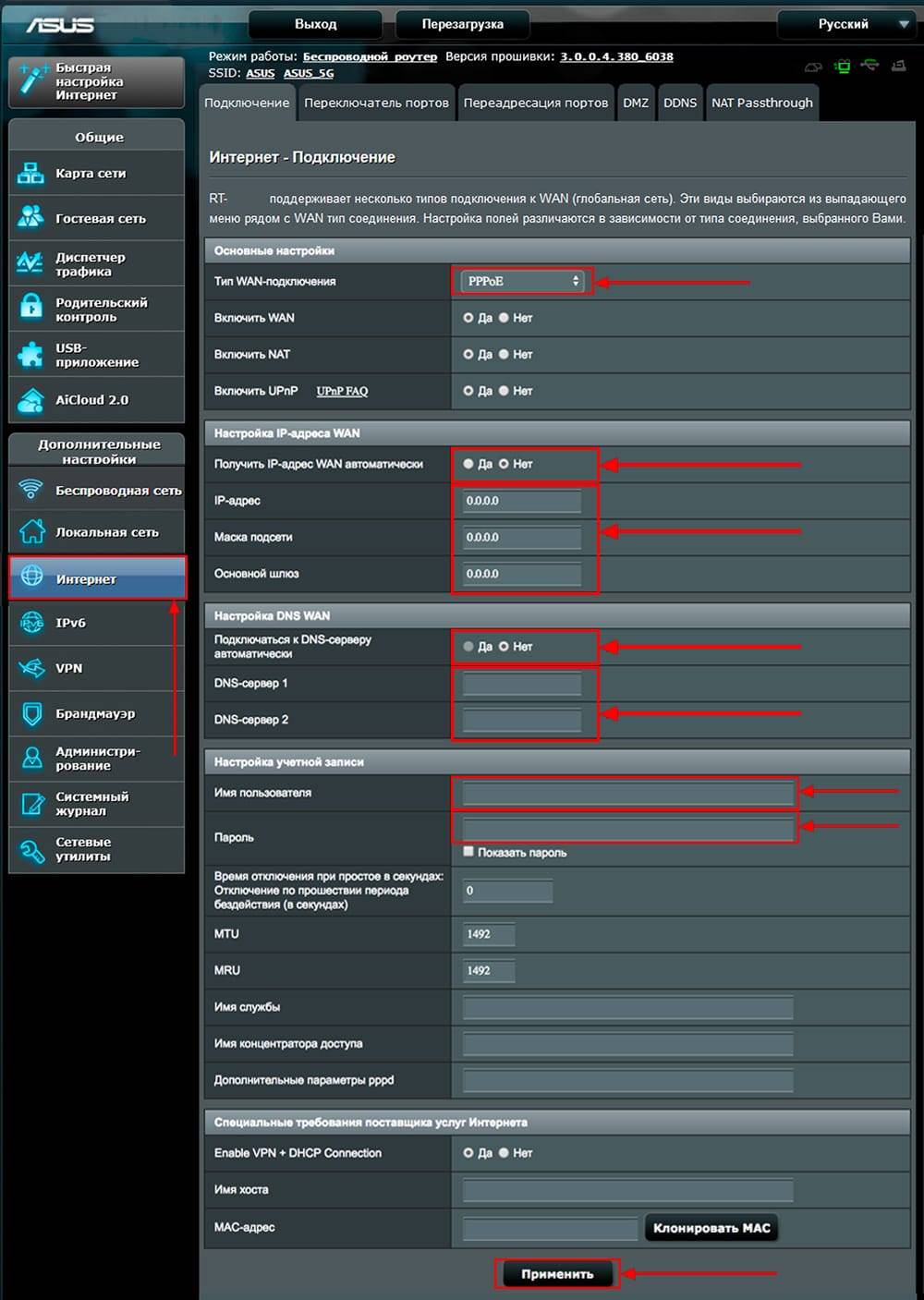



 Настройка роутера ASUS RT-N66U
Настройка роутера ASUS RT-N66U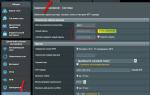 Настройка роутера Asus: пошаговая инструкция
Настройка роутера Asus: пошаговая инструкция Подключение и настройка роутера ASUS RT N10E
Подключение и настройка роутера ASUS RT N10E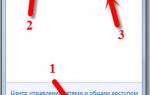 Настройка роутера Asus
Настройка роутера Asus