Дефолтный Dash
В GNOME Shell есть такая вещь, как Dash — панель на которой пользователь может закреплять часто используемые программы, чтобы иметь быстрый доступ к ним. Это свой аналог Unity лаунчера в Ubuntu или док-бара в Mac OS:
Все бы хорошо, да только многим непонятна логика разработчиков, которые почему-то сделали свой Dash скрываемым (его можно найти лишь на экране слева зайдя в глобальное меню). В результате получается, что хоть у вас есть панель с избранными приложениями, чтобы активировать ее нужно делать лишнее действие мышкой или клавиатурой. И изменить это штатным средствами нельзя. Вот здесь и приходит на помощь сообщество, а конкретнее разработчик по ником michele_g, который не стал мириться с такими положением дел и создал расширение Dash to Dock, которое позволяет превратить простой Dash в полнофункциональный (практически) док-бар.
Знакомимся с Dash to Dock
Давайте сразу же установим расширение и наглядно посмотрим на то, какие настройки Dash оно может нам предложить. Но перед этим убедитесь, что у вас установлена утилита «Дополнительные настройки» или «Gnome Tweak Tool» не английском. Она нам будет нужна для настройки расширения.
Теперь в браузере перейдите по ссылке, в каталог расширений GNOME прямо на страницу Dash to Dock.
Если вы пользуетесь Chrome, у вас может появиться проблема, с установкой расширений с extensions.gnome.org. В таком случае можно использовать Firefox.
Слева от названия расширения есть переключатель, активирующий установке Dash to Dock, активируем его:
Появиться запрос на установку, соглашаемся:
Все, дополнение установлено. Переходим к настройке.
Чтобы открыть настройки можно прямо на веб-странице с которой производилась установка нажать на иконку настроек, либо открыть утилиту «Дополнительные настройки» и на вкладке «Расширения» из списка выбрать наше расширение.
Открыв настройки, мы увидим окно с четырмя вкладками: «Поожение и размер», «Поведение», «Внешний вид» и информация о дополнении:
На вкладке «Положение и размер» можно выбрать на каком мониторе отображать Dash, если у вас их несколько, положение (слева, справа, сверху, снизу), способ скрытия, и размер дока и и конок.
На следующей вкладке «Поведение» можно настроить содержимое панели: какие приложения отображать (избранные, запущенные). Так же здесь можно отключить кнопку «Приложения» и т.п:
Вкладка «Внешний вид» позволяет настроить размер дока (сжать его), прозрачность:
В общем, после нескольки минут настройки Dash легко можно превратить в нативный, вполне функциональный док-бар, в результате чего у вас отпадает необходимость использовать для этого сторонние программы:
Окружение рабочего стола Gnome используется очень в различных дистрибутивах по умолчанию и очень популярно среди многих пользователей. Уже сразу, после установки система выглядит очень красиво, так что в большинстве случаев сразу после установки окружения вы можете начать с ним работать. Изначально, разработчики Gnome рассчитывали на то, что бы предоставить максимального готовое и красивое окружение с минимумом необходимых настроек.
Но несмотря на это, вы можете захотеть изменить некоторые параметры, настроить их под себя и всячески улучшить ваше окружение. В этой статье мы рассмотрим как выполняется настройка Gnome 3, какие утилиты для этого нужны, а также что можно изменить в этом окружении. Начнем с самых простых задач.
Не будем долго расписывать преимущества этого окружения, для этого и так уже есть много статей, сразу перейдем к делу.
Первое что мы сделаем в новой системе — это изменим фон рабочего стола. Для этого кликните павой кнопкой по любому месту на рабочем столе и выберите «Изменить фон».
Затем выберите «Фон»:
Тут вы можете выбрать одну из понравившихся картинок или загрузить свою на вкладке «Изображение»:
Дальше вам осталось нажать выбрать и фон будет изменен. Также можно настроить картинку для экрана блокировки в этом же окне.
По умолчанию в Gnome для русского языка есть русская и английская раскладки, они переключаются сочетанием клавиш Super+Пробел. Но иногда нужно добавить новую раскладку, например, украинский язык. Откройте утилиту «Параметры», затем выберите «Язык и ввод»:
В разделе «Источник ввода» вы можете добавить новый язык с помощью кнопки «+», например, украинский:
После добавления он появится в списке.
Не все привыкли переключать язык по Super+Пробел, я до сих пор пользуюсь Alt+Shift. Сменить клавишу для переключения очень просто. Для этого откройте утилиту «Параметры», затем «Клавиатура»:
На вкладке «Ввод» можно изменить клавишу для переключения раскладки. Только не пытайтесь менять Super+Пробел, так оно не сработает. Вам нужен пункт «Клавиша модификатор переключает источник ввода». Нажмите напротив этого пункта, затем нажмите нужное сочетание:
В некоторых дистрибутивах по умолчанию прокрутка двумя пальцами на тачпаде работает наоборот, т е вы крутите вниз, а содержимое подымается в верх. Это не привычно и неудобно. Вы можете изменить такое поведение в утилите «Параметры», «Мышь и сенсорная панель». Найдите и отключите пункт «Естественная прокрутка» для сенсорной панели:
Gnome позволяет интегрировать рабочее окружение с различными сетевыми службами. Вы сможете работать прямо с документами, сохраненными на Google диск, получать уведомления от Facebook, получать почту Gmail, Outlock и многое другое. Чтобы связать систему с нужными аккаунтами откройте параметры и в разделе «Сетевые учетные записи» выберите «Добавить аккаунт»:
Здесь вам нужно выбрать тип аккаунта, затем авторизироваться и разрешить к нему доступ приложению Gnome:
Точно так вы можете добавить любой другой поддерживаемый аккаунт к системе.
Не всем нравится тема Gnome по умолчанию, вы можете заменить ее на любую, доступную в интернете. Но только для этого нам понадобиться стороннее приложение Gnome Tweak Tool. Если программа еще не установлена, вы можете ее установить:
Теперь программу можно запустить из главного меню, она называется дополнительные настройки:
Для настройки темы перейдите на вкладку «Внешний вид». Тут вы можете настроить несколько тем, это тема GTK, которая отвечает за поведение окон, их цвет, грани и так далее, тема иконок, а также тема оболочки, которая отвечает за внешний вид оболочки в целом, панелей, и так далее. Здесь вы можете выбрать одну из доступных тем:
Устанавливать новые темы можно с помощью пакетного менеджера, например, в Ubuntu:
Также вы можете просто скопировать папку с темой, загруженной из интернета в ~/.themes/. Добавленная тема появится в списке. Для ее активации достаточно выбрать тему.
В Gnome есть поддержка расширений, которые могут улучшать оболочку и дополнять ее новыми функциями. Настройка расширений выполняется тоже с помощью Gnome Tweak Tool. Просто перейдите на вкладку «Расширения». Тут вы можете выбрать и активировать некоторые из стандартных расширений:
Вот основные предустановленные расширения Gnome 3:
- Alternatetab — переключение окон по Alt+Tab в красивом стиле;
- Appmenu — классическое меню приложений в верхнем правом углу;
- Places — добавляет индикатор «Места» на панель;
- User Themes — позволяет использовать пользовательские темы для Shell. Вы, наверное видели, что пункт «Тема Shell» отключен, это расширение включает его;
- WindowList — добавляет список открытых окон на рабочий стол Gnome 3 внизу экрана.
Вы можете установить множество других расширений из интернета. Все они размещены на сайте extensions.gnome.org. Но для работы с ними сначала нужно установить программу для интеграции браузера со средой, в Ubuntu это можно сделать таким способом:
Также нужно установить расширение для браузера GNOME Shell Integration:
После этого вы можете открыть сайт и установить любое расширение, просто переключив нужный включатель:
Все установленные расширения появятся в списке Gnome Tweak Tool. Хотите найти интересные расширения? Смотрите статью лучшие расширения Gnome 3.
В отличие от других окружений, даже по умолчанию шрифты в Gnome выглядят превосходно. Но вы можете захотеть поменять шрифты на другие или изменить их размер. Все это делается с помощью утилиты Gnome Tweak Tool. Откройте утилиту, затем перейдите на вкладку «Шрифты»:
Здесь вы можете настроить шрифты Gnome 3 для основных компонентов окружения, настроить сглаживание, хайтинг, а также изменить коэффициент масштабирования шрифта для всей системы, это очень полезная настройка Gnome 3.
Многие пользователи еще со времен Windows привыкли, что рабочий стол Gnome 3 должен содержать значки домашней папки, компьютера и так далее. Их можно очень просто добавить. Для этого в той же утилите перейдите на вкладку «Рабочий стол», включите переключатель «Показывать значки на рабочем столе» и отметьте нужное галочками:
Настройка интерфейса Gnome 3 завершена, как видите, здесь есть не так много параметров, которые так уж необходимо указать, конечно, вы могли бы пойти и дальше, редактировать конфигурационные файлы, менять композитные менеджеры и менеджеры окон, но зачем? И так все отлично работает. Надеюсь, эта информация была вам полезной.
- Из песочницы
- Tutorial
Выход GNOME 3.0 вызвал массу недовольства со стороны пользователей. В числе недостатков отмечались неудачные шрифты, большие заголовки окон, отсутствие возможности сменить тему, неудобная система уведомлений и многие другие. Однако я, обновившись с Fedora 14 до F16, сразу подумал — в этом что-то есть. И стал пытаться довести свой рабочий стол до удобного для меня состояния. Результатами остался очень доволен.
Что мы имеем
Вот так выглядит GNOME 3 после установки.
Приступим.
Для начала нужно установить gnome-tweak-tool. Она есть в стандартных репозиториях Fedora и Arch. Я использую Fedora, поэтому установку произвел простой командой sudo yum install gnome-tweak-tool Слева выбираем вкладку Fonts — и получаем возможность редактировать все параметры шрифтов в системе. В моем случае стоит Liberation Sans. Хочу обратить внимание, что при изменении размера шрифта для заголовков окон, сам заголовок уменьшается до нормальных размеров. Здесь же, слева, выбираем вкладку Desktop. Тут можно разрешить отображение ярлыков на рабочем столе, при этом включается и контекстное меню для правой кнопки мыши. В F15 стандартными иконками были Mist, но в F16 почему-то вернули обычные иконки GNOME. Исправить это можно во вкладке Theme. В F16 эти иконки доступны сразу после установки, в Arch придется установить mist-icon-theme из AUR (который, кстати, просто распаковывает пакет с иконками из F15 с помощью rpmextract). В результате всего этого получаем:
Устанавливаем дополнения
Для того, чтобы все дополнения работали, нужно установить пакет gnome-shell-extension-common. Оба есть в стандартных репозиториях Fedora и Arch. Большинство существующих дополнений есть в AUR, что делает его хорошим путеводителем по дополениям и сайтам разработчиков, а также делает их установку в Arch максимально простой. В случае с Fedora установка выглядит не так элегантно: приходится скачивать содержимое git в архиве zip и копировать папку в /usr/share/gnome-shell-extensions от имени root (для этого можно просто запустить sudo nautilus). Важно сохранить оригинальное название папки с дополнением — иначе оно просто не будет работать. Первое дополнение, которое стоит установить — Classic System Tray. Скачать его можно здесь. Оно переносит все значки, кроме Removable Devices, из области уведомлений вверх — рядом с переключателем раскладки и регулятором громкости. После копирования в соответствующую папку, нужно перезапустить оболочку — для этого нужно нажать Alt + F2, ввести r и нажать Enter. После этого можно снова зайти в gnome-tweak-tool и включить дополнение во вкладке Shell Extensions. Так же поступаем с дополнением «gnome-shell-extension-noa11y», убирающим значок «Universal Access» из трея, если он вас раздражает. Самое важное дополнение — user-themes. Оно есть в стандартном репозитории и устанавливается командой yum install gnome-shell-extension-user-theme С его помощью можно менять тему всей оболочки GNOME Shell. Я выбрал Zukitwo. Любую тему можно скачать с gnome-look.org, а для установки нужно скопировать папку с темой в /usr/share/themes или в ~/.themes (во втором случае учтите, это придется делать для каждого пользователя). После этого она появится в gnome-tweak-tool. Если вам не нравятся шрифты, используемые в верхней панели и области уведомлений, вы можете изменить их, открыв файл gnome-shell.css темы, которую вы собираетесь установить (если оставите стандартную — это /usr/share/gnome-shell/theme/gnome-shell.css) и изменив самую первую незакомментированную строку, которая выглядит так:stage { font-family: ваш шрифт; } Их размер правится чуть дальше, в строках .popup-menu { color: #ffffff; font-size: 10.5pt; min-width: 200px; } Настройки шрифтов придется менять каждый раз при обновлении пакета gnome-shell, что, впрочем, происходит довольно редко (в F16 последнее было, кажется, в конце октября)
Pidgin
Очень приятной возможностью в GNOME 3 является отправка мгновенных сообщений через трей. По умолчанию это доступно только для стандартной Empathy, но если вы используете Pidgin, для него тоже есть дополнение. Помимо сообщений через трей, оно добавляет интеграцию в системное меню статуса (юзернейм в правом верхнем углу) и может изменять статус при блокировке экрана. Как видим, Pidgin, Skype и остальные приложения перемещаются вверх, что очень удобно. Благодаря теме верхняя панель стала прозрачной, я также изменил шрифты панели на Liberation Sans.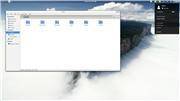
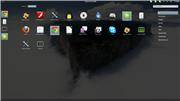

- https://geekkies.in.ua/linux/delaem-gnome-3-udobnym-nastraivaem-dash.html
- https://losst.ru/nastrojka-gnome-3
- https://habr.com/post/135253/
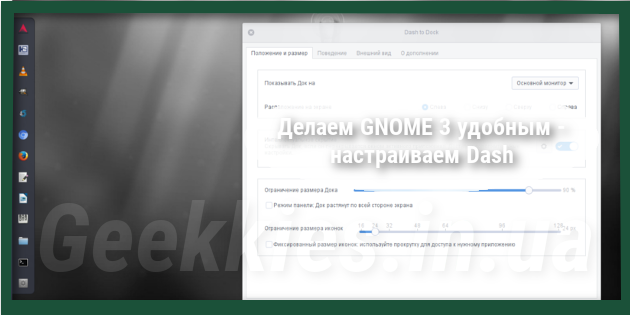

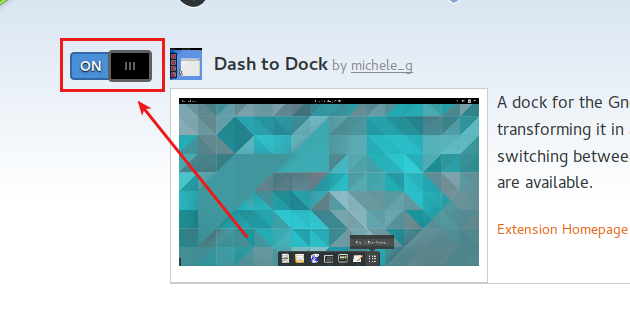
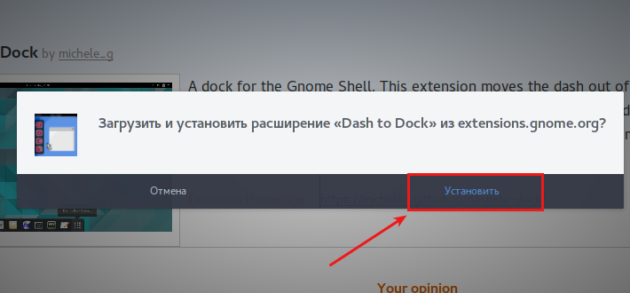
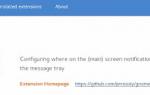 Gnome Tweak – лучший инструмент настройки рабочего стола Linux
Gnome Tweak – лучший инструмент настройки рабочего стола Linux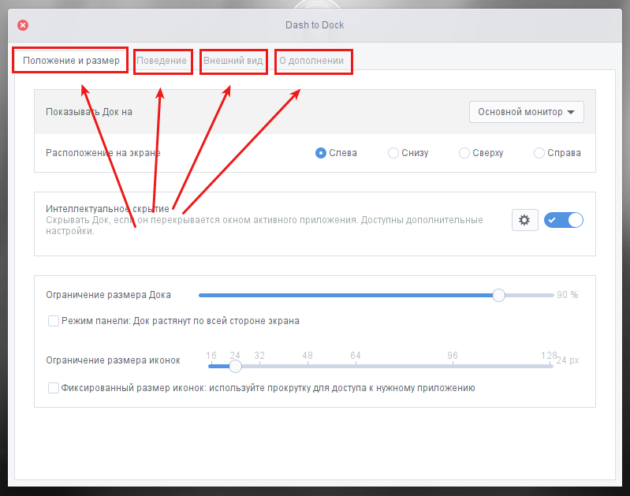
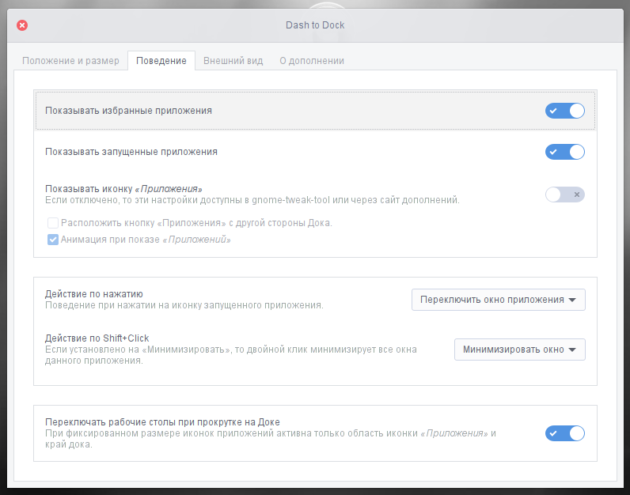
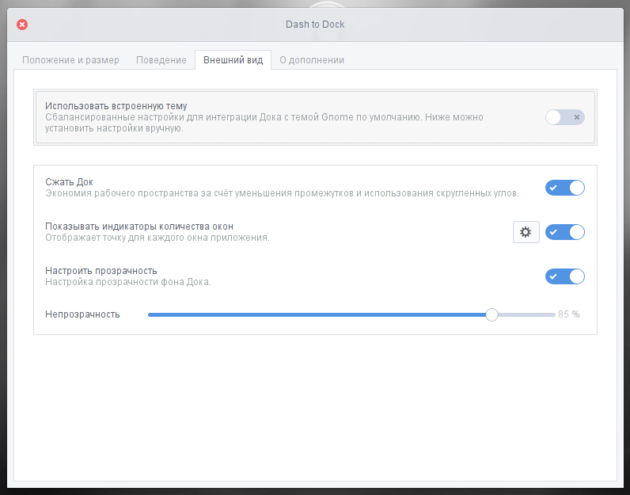
 Обзор новшеств Ubuntu 19.04
Обзор новшеств Ubuntu 19.04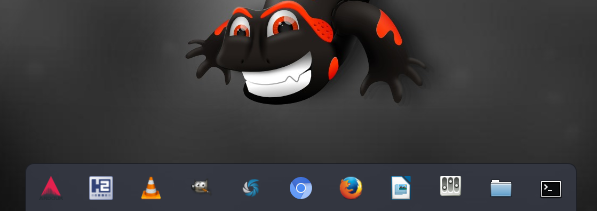
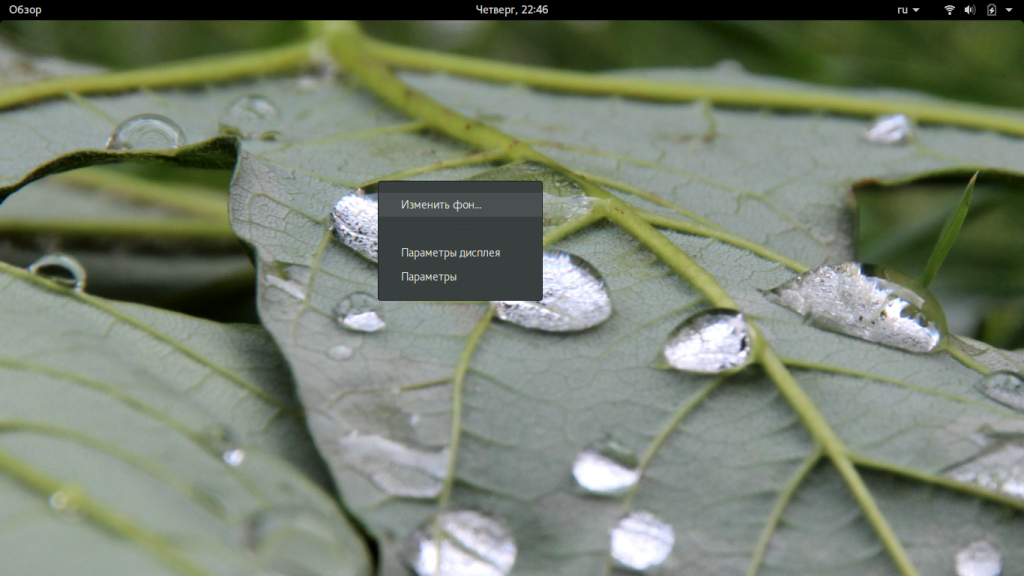
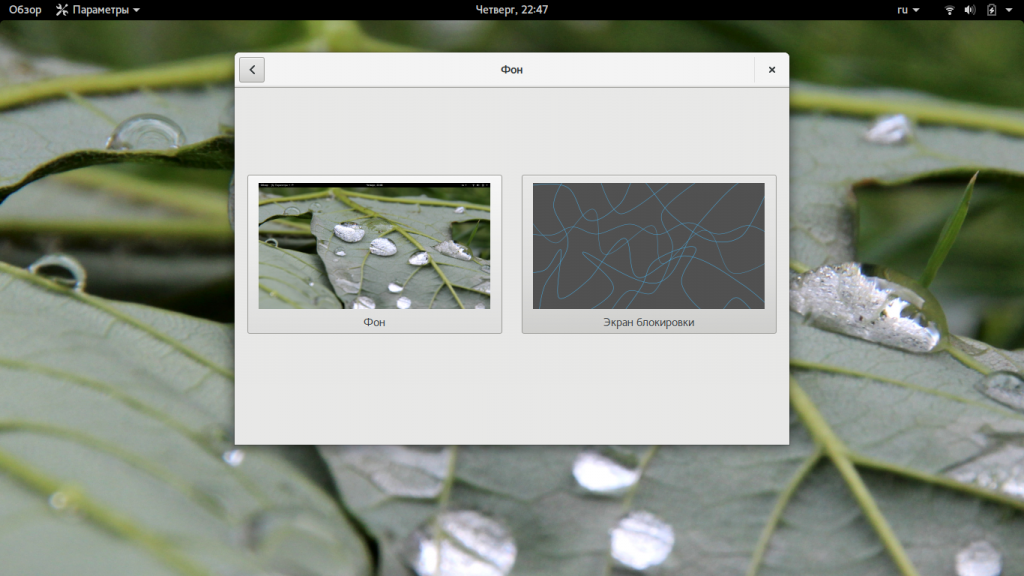
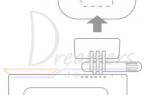 Видеорегистратор Xiaomi 70mai Dash Cam Pro — обзор: характеристики и инструкция по установке
Видеорегистратор Xiaomi 70mai Dash Cam Pro — обзор: характеристики и инструкция по установке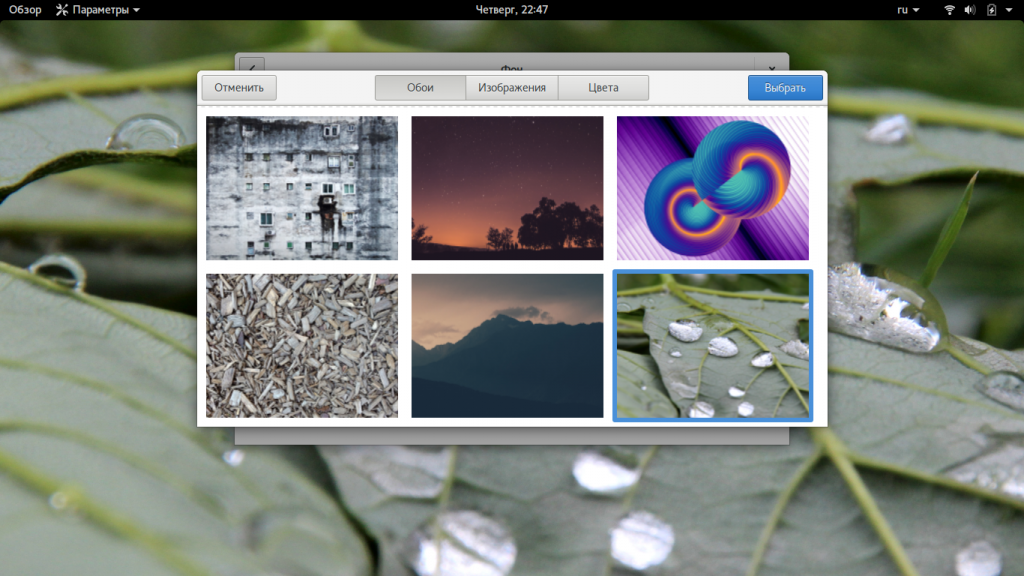
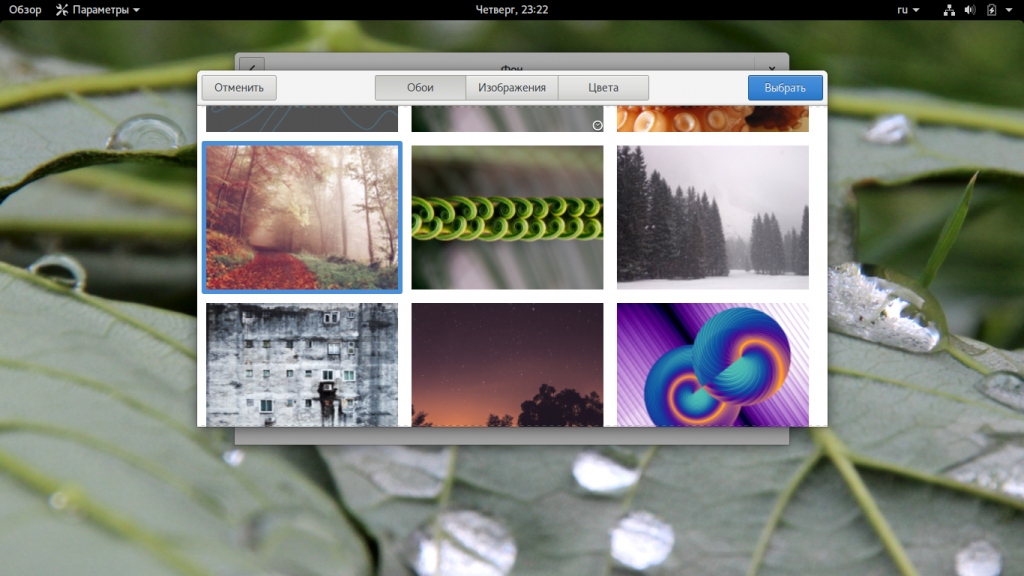
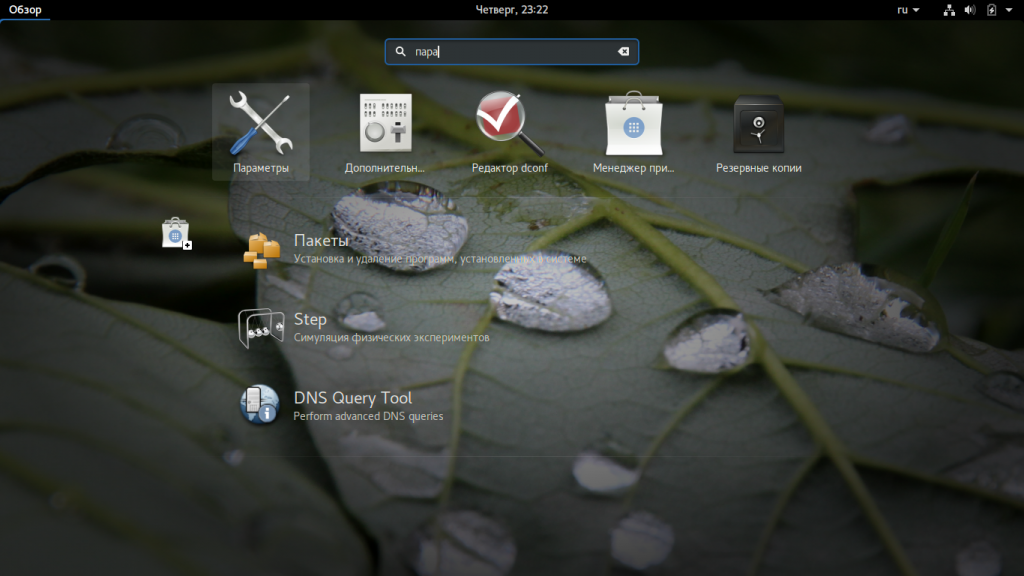
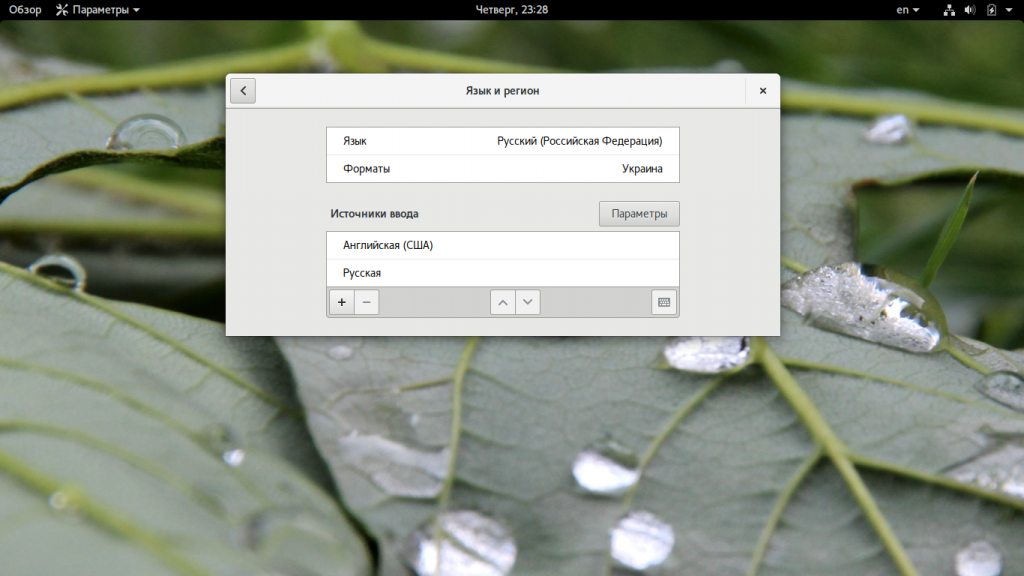
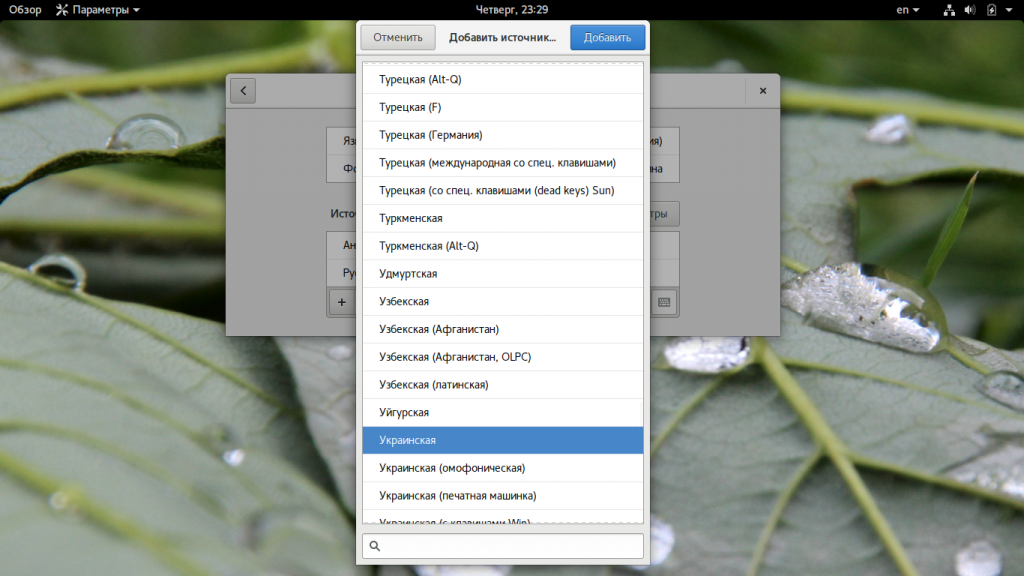
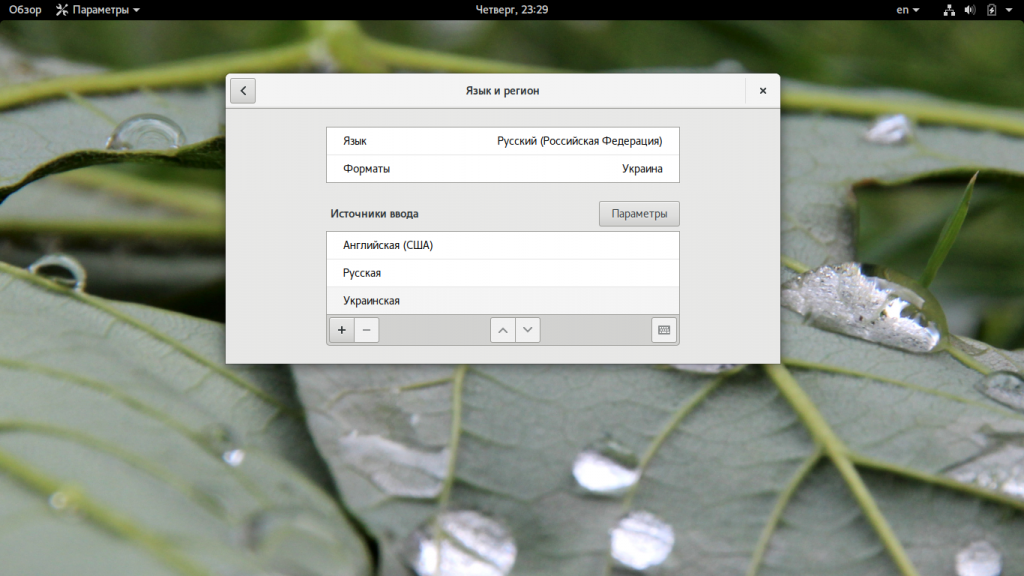
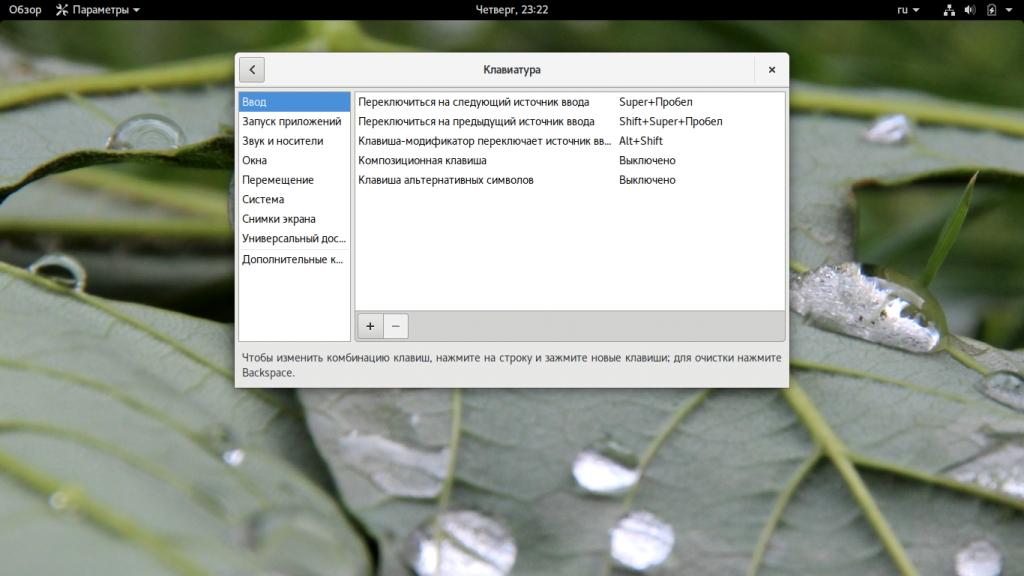
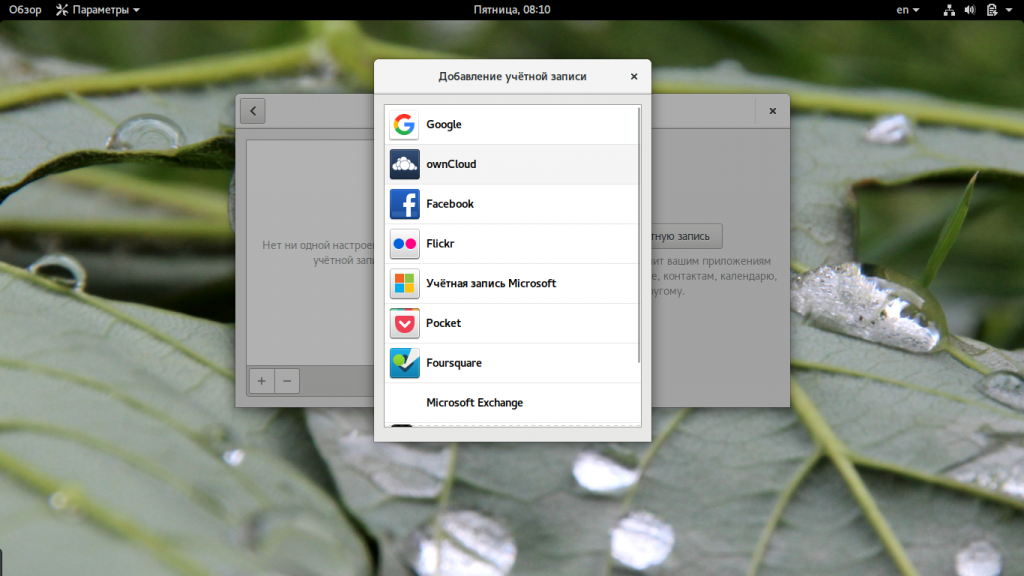

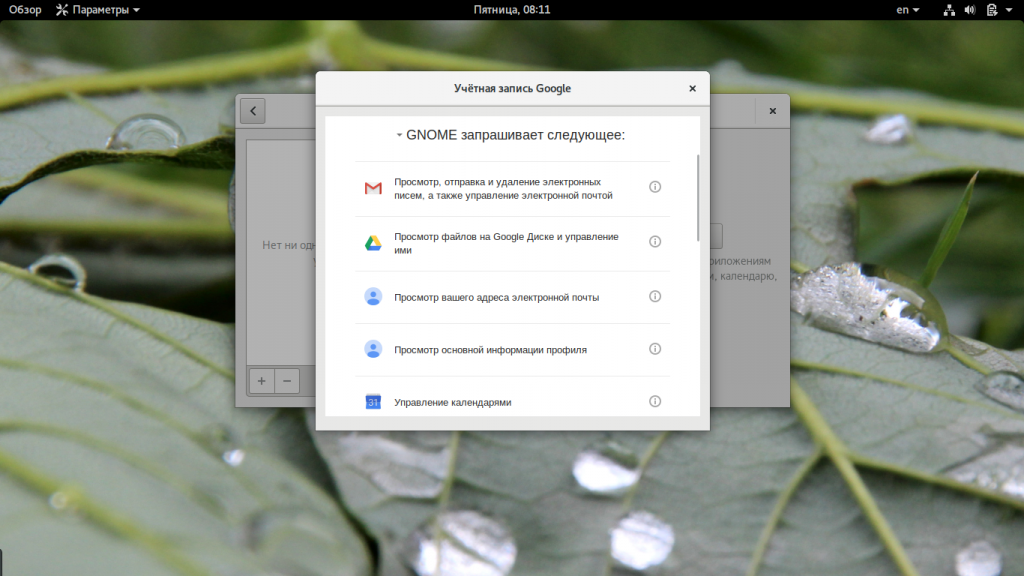
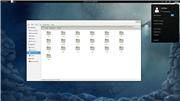
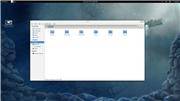

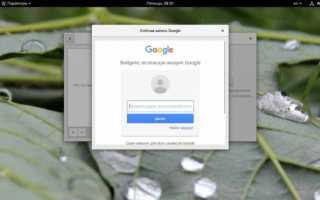

 Идеальная Ubuntu — настройка от А до Я
Идеальная Ubuntu — настройка от А до Я Установка Linux Kubuntu 19.10 на компьютер с UEFI – подробная инструкция
Установка Linux Kubuntu 19.10 на компьютер с UEFI – подробная инструкция Ubuntu MATE — подробный обзор и установка дистрибутива
Ubuntu MATE — подробный обзор и установка дистрибутива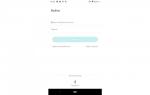 Инструкция для видеорегистратора Xiaomi 70 mai
Инструкция для видеорегистратора Xiaomi 70 mai