Содержание

Мы не будем останавливаться на общих вопросах подключения торгового оборудования в управляемом приложении и если вы недостаточно владеете вопросом, то рекомендуем прочитать нашу статью: Подключаем торговое оборудование к 1С:Предприятие 8.
Перейдем к конкретике. Что такое принтер этикеток? Это специализированное печатающее устройство для печати текста и несложной графики, включая штрихкоды, на специальном носителе — самоклеящейся этикете.
Принтеры разделяются на две большие группы по способу печати: с прямой термопечатью и термотрансфертной. Наиболее просты и дешевы в обслуживании устройства с термопечатью, в ее основе лежит специальный материал этикетки, который темнеет под действием высоких температур. Никаких других расходников, кроме термоэтикеток, вам не нужно, а обслуживание такого принтера сводится к замене рулона этикеток. Основной недостаток этого способа — недолговечность этикетки и ее чувствительность к внешним воздействиям. Термоэтикетки чувствительны к воздействию высоких температур, прямых солнечных лучей, некоторых химических соединений, а также недолговечны, так как изображение на них выцветает со временем.
Альтернативой ему служит метод термотрансфертной печати, в этом случае кроме этикетки вам потребуется специальная лента переноса, такой принтер сложнее обслуживать, и общая стоимость печати выходит дороже. Зато термотрансфертные этикетки способны долгое время сохранять первоначальный вид даже в неблагоприятных условиях хранения. Также учтите, что этикетки для термотрансфертной печати нельзя использовать в принтерах с прямой термопечатью и наоборот.
Подход к выбору здесь довольно прост: если маркированный товар не будет длительно храниться (более полугода) или испытывать воздействие прямого солнечного света и повышенных температур — то выбирайте термопринтер, в противном случае — термотрансфертный.
Определившись с типом печати следует обратить внимание на остальные характеристики, прежде всего это максимальная ширина этикетки и скорость печати. Если с шириной этикетки все понятно, то скорость печати следует выбирать исходя из объема товара, подлежащего маркировке, например, модель со скоростью печати 102 мм/сек напечатает набор этикеток 58*40 на 1000 позиций товара за 6,5 минут, а модель со скоростью в 203 мм/сек за три с небольшим минуты. Если объем товара большой — то скорость печати может стать существенным фактором, замедляющим работу.
Разрешение большинства недорогих моделей составляет 203 dpi, для этикеток этого вполне достаточно, но накладывает некоторые ограничения на минимальный размер объектов, так для недорогих линейных сканеров минимальный уверенно считываемый размер штрихкода EAN13 составляет 1,5 — 2 см, если требуется печатать более мелкие изображения или коды, то следует посмотреть в сторону моделей с разрешением 300 dpi, однако в большинстве случаев переплачивать за разрешение смысла нет.
На что еще стоит обратить внимание? Конечно же на интерфейсы подключения принтера, обычно представлена классическая связка USB + RS-232, но не недорогих моделях может быть один только USB, также принтера могут комплектоваться сетевыми интерфейсами, но обычно данные опции следует указывать отдельно при заказе.
Вообще данный вопрос мы рекомендуем изучить отдельно, так как количество доступных опций к термопринтерам может быть достаточно велико: это внешние держатели рулонов большого объема, отрезчики и отделители этикеток, смотчики готовых этикеток и т.д.
Для продвинутых пользователей определенный интерес может представлять поддержка принтером языков разметки этикеток, наиболее часто встречаются ZPL и EPL, это позволяет работать с принтером напрямую, исключая прослойки в виде Win-драйвера или драйверов оборудования 1С, но требует соответствующей доработки вашего ПО.
Ниже мы будем рассматривать стандартные способы подключения принтеров этикеток к 1С которые не требуют программирования и подойдут большинству пользователей.
Принтер поддерживается через БПО
Как мы уже говорили, работа с торговым оборудованием в современных конфигурациях 1С осуществляется через Библиотеку подключаемого оборудования, которая позволяет унифицировать работу с ТО в рамках платформы 1С. Все оборудование подразделяется на сертифицированное, которое поддерживается 1С, и поддерживаемое сертифицированными драйверами, т.е. с поддержкой от производителя оборудования. Большой разницы для пользователя между этими типами оборудования нет, разве что драйвера для первых включены в состав БПО, а вторые надо скачивать с сайта поставщика.
Сразу обратим внимание на еще один момент, драйвера торгового оборудования, даже сертифицированного, могут оказаться платными. Это нормальная практика, но очень часто необходимость дополнительной оплаты становится неприятным сюрпризом для незадачливых автоматизаторов и их заказчиков. Поэтому уточните этот вопрос заранее.
С полным списком поддерживаемых через БПО принтеров этикеток можно ознакомиться здесь: http://v8.1c.ru/common/printer.htm#models. Сразу обратите внимание на колонку драйвер, продукция фирмы Гексагон является платной и только она подходит для популярной линейки термопринтеров Zebra.
Будем считать, что вы определились с выбором и перед вами стоит вопрос подключения такого принтера к 1С:Предприятие. Нет ничего сложного, переходим в Подключаемое оборудование, выбираем новый тип оборудования — Принтеры этикеток и создаем новый экземпляр. Не забудьте предварительно установить драйвера для самого принтера и компоненту интеграции для 1С.
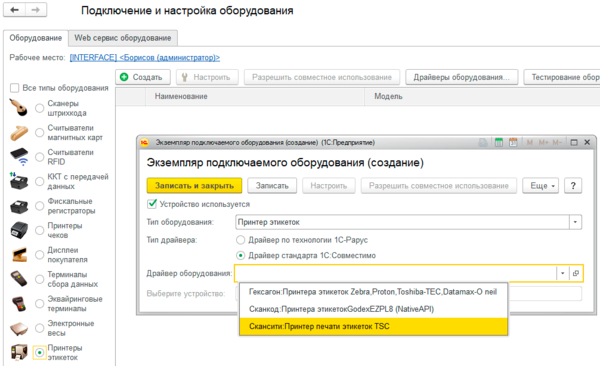
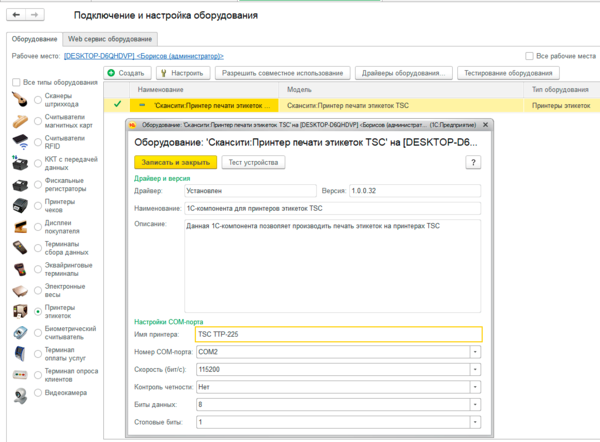
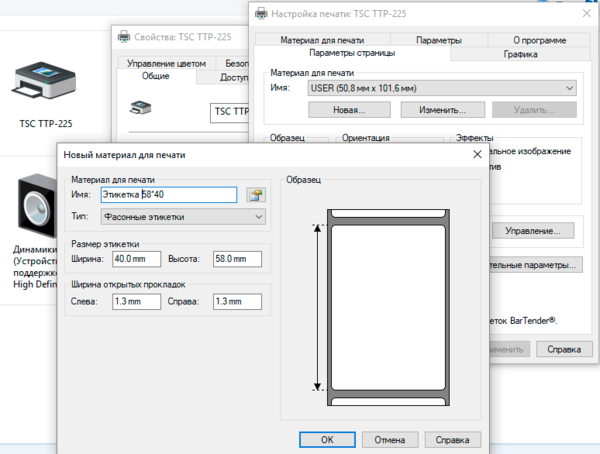
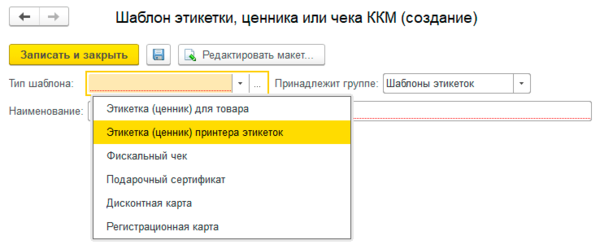
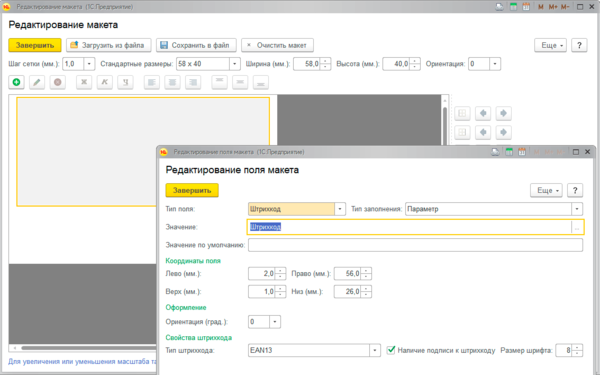
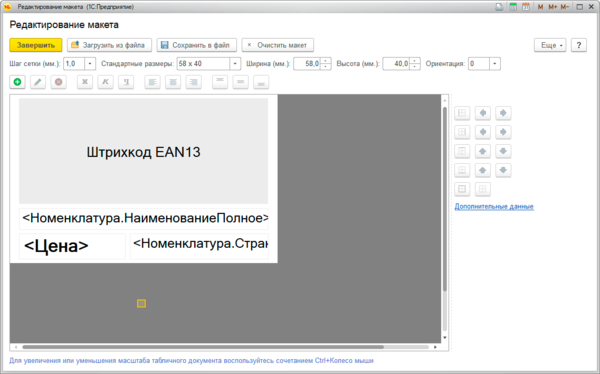
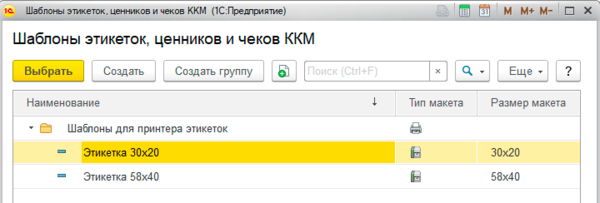
Принтер не поддерживается через БПО
Если вы внимательно изучили список поддерживаемого через БПО оборудования, то могли обратить внимание, что количество поддерживаемых моделей ограничено, а поддерживаемых бесплатно — еще меньше. Что делать если вашего принтера нет в списке или вы не хотите приобретать платный драйвер? В этом случае следует использовать принтер этикеток как обычный принтер.
Установите драйвера и также, как и в предыдущем разделе не забудьте настроить в свойствах принтера параметры носителя. Кстати, данный режим имеет один существенный плюс, вы можете открыть общий доступ к принтеру и печатать этикетки сразу из нескольких мест.
Будем надеяться, что перечисленные выше шаги никакой сложности у вас не вызовут и поэтому перейдем к настройкам 1С. Нам также потребуется создать шаблон этикетки, но делать это придется уже иным образом.
Точно также переходим в Администрирование — Печатные формы, отчеты и обработки — Шаблоны этикеток, ценников и чеков ККМ, но выбираем Этикетка (ценник) для товара. После чего откроется похожий конструктор, но готовых шаблонов под размеры этикеток в нем нет, все придется настраивать самостоятельно. Процесс не сказать, чтобы сложный, но простой пользователь с ним явно не справится, поэтому все шаблоны придется готовить техническим специалистам.
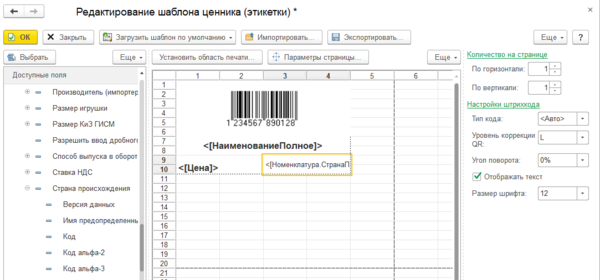
Теперь очень важный момент! Обязательно перейдите в Параметры страницы и установите там:
- Принтер — принтер этикеток
- Ориентация — ландшафт
- Масштаб — по ширине страницы
- Поля и колонтитулы — равными нулю.
Важно! Если этого не сделать, то данные параметры придется задавать вручную при каждой печати!
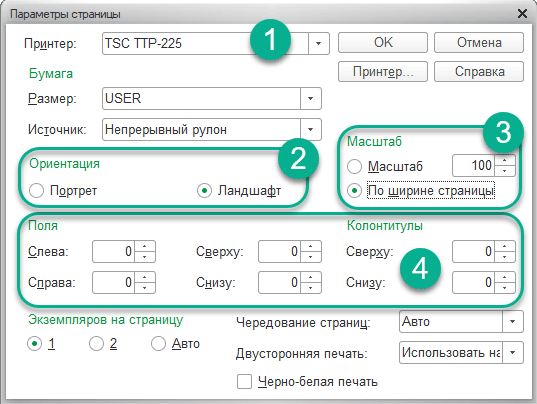
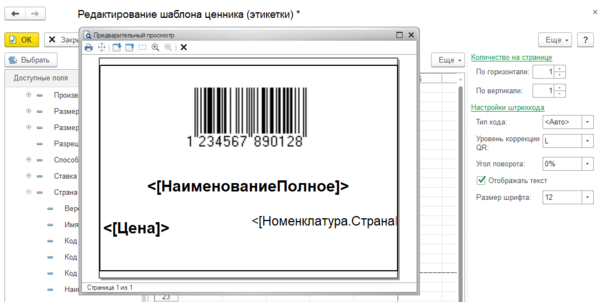
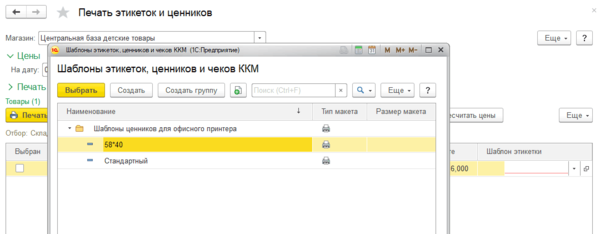
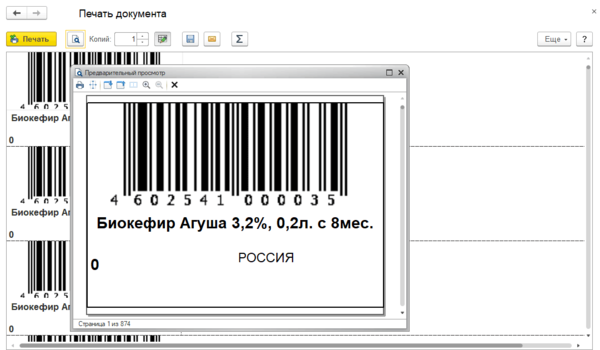
Надеемся данный материал окажется вам полезен и поможет полноценно и без лишних проблем эффективно использовать принтеры этикеток совместно с 1С.
Для печати этикеток используют как стандартные принтеры формата А4, так и специально созданные для этого устройства. Стоит учитывать, что на специальном приборе печать будет происходить быстрее и удобнее. При этом для каждого принтера необходимо формировать свой шаблон этикетки.
Формирование шаблона этикетки для стандартного принтера
В нашем примере макет этикетки будет создаваться с определёнными размерами: ширина 3,8 см и высота 1,9 см. При этом на обыкновенном листке бумаги А4 поместится 5 этикеток поперек и 14 вдоль страницы. Чаще всего шаблон содержит только необходимые данные: название товара, его стоимость и штрихкод.
В программе «1С:Розница» макеты всех этикеток размещаются в справочнике «Шаблоны этикеток, ценников и чеков ККМ». Перейдём к разделу «Администрирование» и запустим команду «Печатные формы, отчёты и обработки».
Запуск команды «Печатные формы, отчёты и обработки»
После этого раскроется специальное окно, в котором откроем справочник «Шаблоны этикеток, ценников и чеков ККМ».
Запуск справочника «Шаблоны этикеток, ценников и чеков ККМ»
В запущенном окне при помощи кнопки «Создать» формируем новый макет этикетки.
Окно перечня справочника «Шаблоны этикеток, ценников и чеков ККМ»
В окне создания макета обязательно заполнить два поля: «Тип шаблона» и «Наименование». Тип макета может иметь несколько значений.
Остановим свой выбор на значении «Этикетка (ценник) для товара». При этом укажем необходимое нам название для макета — «Этикетка для А4». Чтобы в дальнейшем редактировать шаблон, каждый созданный элемент нужно записать.
Окно формирования макета
В окне сохранённого компонента справочника для изменения шаблона нажмём на кнопку «Редактировать макет». Откроется новое окно, в котором можно изменять шаблон.
Окно для изменения макета этикеток и ценников
Остановимся на элементах этого редактора. С правой стороны размещаются настройки изменяемого макета. Здесь можно регулировать конкретные параметры для печати штрихкодов («Тип кода», «Отображать текст», «Размер шрифта» и «Угол поворота»). Также здесь находятся 2 настройки, благодаря которым можно узнать число этикеток, размещаемых на одном листе по горизонтали и вертикали.
Слева редактора находится перечень полей, которые можно использовать в шаблоне. Здесь же размещаются данные о ценах номенклатуры, магазине, учреждении, времени и пользователе. Дополнительно имеется информация о товаре: номенклатура, особенности и штрихкод.
Основная часть редактора предназначена для создания (рисования) шаблона. В продукте «1С:Розница 2» имеется стандартный макет этикеток. Для того чтобы использовать его, необходимо в окне редактора нажать на кнопку «Загрузить шаблон по умолчанию» и в выпадающем меню выбрать «Этикетка».
Выбор стандартного макета этикетки
Программа «1С:Розница» выдаст запрос касательно подтверждения замены изменяемого макета стандартным шаблоном.
Запрос касательно замены изменяемого макета
Для того чтобы увидеть, что представляет собой макет по умолчанию, нужно согласиться с этим запросом. После этого, макет откроется в табличном документе.
Часть табличного документа. Шаблон этикетки по умолчанию
В стандартном шаблоне этикетки имеется только название номенклатуры и штрихкод. Стоит учитывать, что размер этикеток будет больше, чем нам нужно согласно изначальных условий. Не стоит забывать, что редактор не имеет линейки с удобными делениями до миллиметров.
Чтобы получить доступ к изменению настройки «Ширина колонок» необходимо выделить любую колонку нажатием на её порядковый номер, после чего перейти в контекстное меню.
Переход к параметру «Ширины колонок» при помощи контекстного меню
После выбора этого пункта раскроется окно «Ширина колонки», где легко можно задать требуемую ширину.
Окно «Ширина колонки»
К сожалению, ширина в программе измеряется не в миллиметрах, а в условных единицах. Однако, есть способ формирования шаблона этикеток со значениями в миллиметрах. Чтобы это исполнить нужно перейти в «Конфигуратор» «1С:Предприятия 8» при помощи формы запуска «1С:Предприятие».
Открытие конфигуратора
В «Конфигураторе» нужно открыть новый табличный документ, перейдя в пункте меню «Файл» на поле «Новый». После этого появится окно выбора типа нового документа и здесь нужно остановить свой выбор на «Табличном документе».
Запуск окна «Выбор вида документа»
Вследствие сформируется новый табличный файл и если в нем при помощи мыши перемещать границу любой колонки, то в форме конфигуратора в левом нижнем углу появятся значения двух настроек: «Положение» и «Размер». При этом они будут выводиться в миллиметрах. «Положение» — интервал от левого поля Табличного файла до левого поля текущей колонки, которая сейчас регулируется. «Размер» — непосредственно ширина колонки.
Табличный файл
В нашем конкретном случае для этикетки хватит и одной колонки ячеек. Зададим ширину первой колонки в 38 мм. Не стоит забывать, что существует некоторая погрешность при задании конкретного значения в миллиметрах. Это возникает из-за того, что этот показатель может отвечать нескольким возможным положениям поля, которые отличаются менее чем на 1 мм. Однако, для нашего условного примера это пока что не сильно мешает достижению результата.
Задание ширины этикеткиНа поверхность этикетки мы будем печатать три строчки о товаре: название, штрихкод и стоимость. Именно поэтому при установке высоты макета нужно сдвинуть нижнее поле для третьей строки. В нашем примере нам необходимо задать требуемое значение для параметра «Положение», который отображает расстояние от верхней границы «Табличного документа» и мы его установим на отметке в 19 мм.
Назначение ширины этикетки
После этих манипуляций нужно сберечь все изменения в Табличном документе, выбрав в разделе меню «Файл» пункт «Сохранить как».
Действие для сохранения всех изменений в файле
После этого станет доступна новая форма для сохранения файла.
Форма сохранения файла
После всех этих манипуляций переходим к окну изменения макета этикетки и ценника. В этом окне исполним команду «Импортировать». Программа автоматически выдаст предупреждение, что текущий макет будет уничтожен и запросит подтверждение на дальнейшее осуществление действия.
Импортирование Табличного документа
Если подтвердить это действие, то появится новое окошко для выбора импортируемого файла.
Окно для выбора импортируемого файла
Загружаем импортируемый файл и после осуществления операции, все требуемые размеры этикеток будут автоматически выбраны.
Табличный документ, который был импортирован
После этого нужно только ввести в шаблон наименование номенклатуры, штрихкод и стоимость товара. Для этого выделяем верхнюю ячейку, в которой будет размещаться название номенклатуры и с помощью двойного клика мышью выводим нужное нам поле для ввода информации. Штрихкод нужно добавить во вторую ячейку и во время этого действия программа «1С: Розница» выдаст запрос: добавить новый штрихкод как изображение или нет.
Добавление штрихкода
Если выбрать добавление штрихкода как картинки, то будет создано изображение, которое привычным образом будет распознаваться сканером штрихкодов. В противоположном случае штрихкод будет сформирован в виде текста. Стоит подтвердить запрос программы и штрикход добавится как изображение. При этом его заполнение будет осуществляться согласно размерам выделенной ячейки.
Табличный файл после создания штрихкода
Немного расширим штрихкод по вертикальному направлению.
Расширение штрихкода по вертикали
Согласно стандартным настройкам каждое изображение, в т. ч. и штрихкод, при создании автоматически обведено линией. Чтобы удалить ненужную нам линию необходимо выделить штрихкод, вызвать контекстное меню и нажать на кнопку «Свойства».
Запуск команды «Палитра свойств»
Вследствие исполнится команда «Палитра свойств» и для настройки «Стиль линии» выберем опцию «Нет линии». Дополнительно для настройки «Размер картинки» определим опцию «Пропорционально». Согласно этому параметру штрихкод будет иметь неизменное визуальное оформление. Одновременно текстовые данные будут правильно выводиться.
Изменение настроек штрихода
Важно указать, что для осуществления печати штрихкода нужно, чтобы на компьютере был установлен модуль «1С:Печать». Его можно легко скачать на веб-ресурсе технической поддержки пользователей «1С».
Выделяем третью ячейку и при помощи двойного клика мышью по свободному полю «Цена» добавляем это значение. Так как в конфигурации «Розница 2» стоимость по умолчанию вводится в рублях, то с правой стороны от настройки «Цена» через промежуток добавляем подпись «руб.».
Добавление в шаблон значения «Цена»
Для нашей ячейки со стоимостью в «Палитре свойств» => «Значение свойства» => «Положение по горизонтали» выставляем опцию «Центр».
Настройка характеристик ячейки со стоимостью
Для ячейки с названием номенклатуры параметр «Размещение» выставим на значение «Обрезать». Благодаря этому, если наше название номенклатуры будет слишком длинным, то та часть, которая не поместиться в ячейку, будет автоматически обрезана. Поскольку главная информация на этикетке содержится в штрихкоде, то такое сокращение никоим образом не уменьшит её информативность.
Регулировка настроек ячейки с названием номенклатуры
Также в окне изменения макета существует возможность регулировки настроек, позволяющих редактировать вывод штрихкода: «Тип кода», «Отражать текст», «Размер шрифта», «Угол поворота».
Настройки редактирования вывода штрихкода
Для опции «Тип кода» стандартно установлена настройка «Авто», но этот параметр легко изменить на любой другой требуемый: «EAN13», «EAN128», «Code39» и прочее. В таком изменении нет большой необходимости, поскольку настройка «Авто» относится к универсальным.
При помощи опции «Отображать текст» можно настроить вывод штрихкода в текстовом виде. Так, если эта опция помечена галочкой, то можно установить «Размер шрифта» для цифр штрихкода.
Дополнительно можно регулировать «Угол поворота» при окончательной печати штрихкода. Настройка «Угла поворота по умолчанию (0%)» подразумевает, что штрихкод будет печататься в горизонтальной ориентации, так же как и в созданном нами шаблоне. Одновременно этот угол может составлять 90%, 180% и 270%.
Для всех указанных настроек стандартные опции нас полностью удовлетворяют. Нужно только задать область печати, выделив весь шаблон и нажав на кнопку «Установить область печати».
Задание области печати
Вследствие требуется только указать настройки: «К-ство по горизонтали» и «К-ство по вертикали». Как указывалось в самом начале нашего условного примера, на стандартном листке А4 должны влезть 5 этикеток по горизонтали и 14 по вертикали. Задаём именно такие параметры в соответствующих полях и жмём на «ОК».
Программа «1С:Розница» автоматически проверит правильность установленных параметров и если требуемое нам число этикеток на самом деле разместится на листке А4, то окно редактора закроется, в другом случае появится уведомление о фактически возможном количестве этикеток. Если появляются такие уведомления, то размеры макета нужно немного уменьшить по горизонтальной и вертикальной оси. При уменьшении по горизонтальной оси необходимо немножко уменьшить штрихкод или его изображение до тех пор, пока граница шаблона не будет видна в полной мере. После успешного закрытия окна редактора нужно окончательно сохранить соответствующий элемент справочника (макет).
Сохранение элемента справочника «Шаблоны этикеток, ценников и чеков ККМ»
Формирование шаблона этикетки для специального печатного устройства
Возьмём за основу уже созданный макет этикетки для стандартного принтера и перейдём в справочник «Шаблоны этикеток, ценников и чеков ККМ». В окне перечня справочника нажимаем на кнопку «Создать новый элемент копированием текущего».
Формирование нового макета копированием ранее созданного
Выведется окно для формирования нового макета, которое уже будет содержать данные из ранее созданного шаблона. Необходимо только выправить «Наименование» перед его сохранением.
Окно формирования нового макета
Сохранив макет при помощи кнопки «Записать объект», переходим к изменению объекта, нажав на кнопку «Редактировать макет».
В окне изменения этикетки и ценника отчётливо видим, что ранее созданный шаблон и все его параметры были полностью скопированы.
Окно изменения макета
Для корректной печати на специальном принтере для этикеток согласно этому шаблону нужно изменить настройки печати, для чего воспользуемся кнопкой «Параметры страницы».
Запуск окна «Параметры страницы»
В ячейке «Принтер» нужно выбрать соответствующее устройство для печати, а в поле «Размер» — требуемую этикетку для этого принтера. В нашем случае применяется модель с размерами 40 на 20 мм, при этом регулировка самого принтера не рассматривается в этой статье. Также нужно обнулить все отступы для страницы.
Установка настроек печати
В окне изменения макета нужно задать настройки: «К-ство по горизонтали» и «К-ство по вертикали». С точки зрения компьютера, принтер для этикетки относится к обыкновенным принтерам с маленькой областью печати.
Отдельная этикетка будет являть собой одну страницу и поэтому опции «К-ство по горизонтали» и «К-ство по вертикали» будут равняться единице. Воспользуемся функцией предварительного просмотра страницы, нажав на пиктограмму в форме лупы на верхней панели программы.
Предварительный просмотр
Этикетка почти полностью помещается на странице размером 20 на 40 мм, а при печати на стандартном принтере А4 мы сформировали этикетку 38 на 19 мм. Поэтому её стоит немного увеличить по обоих размерах, а для дополнительного контроля повторно воспользуемся предварительным просмотром. После всех проверок жмём на кнопку «ОК» в окне редактирования макета и после закрытия редактора ещё раз сохраняем элемент справочника (макет).
Печать этикетки
Для этого действия запустим обработку «Печать этикеток и ценников» и перейдём в подпункт «Запасы и закупки», далее в «Сервис» и запустим команду «Печать этикеток и ценников».
Запуск команды «Печать этикеток и ценников»
Выведется окно этой команды.
Окно «Печать этикеток и ценников»
Нужно запустить команду «Установить режим печати» в панели табличной части окна, после чего выведется меню, где нужно выбрать команду «Печать этикеток».
Выбор режима печати
Установим значение для поля «Магазин», зададим способ получения стоимости «По виду цены» и определимся со значением типа цен. Установим настройки отбора товаров для заполнения табличного части «Товары», нажав на кнопку «Показать отбор» в её командной панели.
Над табличной частью «Товары» станут доступны элементы для отбора условий и перечня полей, которые можно изменять.
Часть формы «Печать этикеток и ценников» с полями для отбора
Среди прочих стандартных критериев отбора при самой печати важными считаются: «Только со штрихкодом», «Только с ценами» и «Только с остатками на складе». Напротив них поставим галочки для применения этих критериев.
После этого нужно нажать на «Заполнить». Программа «1С:Розница» при таком заполнении автоматически для каждой строчки указала число этикеток, которое равняется числу товара в остатке на складе, поскольку этикетка печатается для отдельной единицы товара.
Все строчки табличного поля выделим с помощью комбинации клавиш «Ctrl+A», запустим команду «Установить» и в появившемся окне нажмём на «Шаблон этикеток».
Выбор макета этикетки для выделенных строчек
Выведется окно выбора с перечнем макетов.
Окно выбора макета
После определения макета, в табличном поле колонка «Шаблон этикетки» заполнится определёнными значениями и все выделенные ранее строчки отметятся флажком, что сигнализирует об их выборе для печати.
Табличное поле «Товары» после определения макета этикеток
После нажмём на «Печать» и в окне «Печать этикеток и ценников» нужно запустить команду «Печать».
Вследствие создастся табличный файл, который будет содержать этикетки для товара из перечня в требуемом количестве.
Часть документа, который будет печататься
В качестве макета возьмём этикетку для принтера этикеток и снова создадим табличный файл. Ниже на рисунке можно рассмотреть часть печатаемого файла, а каждая этикетка будет печататься на отдельном листке.
Часть документа, который будет печататься
- Макеты этикеток в «1С: Управление торговлей 11»
- В этой программе для открытия перечня макетов нужно зайти в следующий пункт меню: «Администрирование» => «Печатные формы» => «Отчёты и обработки» => «Шаблоны этикеток и ценников». Изменения шаблонов производится таким же образом, за исключением следующих нюансов:
- параметры текущей ячейки шаблона открываются в правой части редактора;
- существует возможность настройки размеров шаблона и ячейки табличного файла в миллиметрах;
- не очень очевидно регулируется число элементов на листке;
можно назначить текущий макет объекту системы, если для него существует возможность активация макета по умолчанию.
Если у вас не получилось, то наш специалист может приехать и решить задачу.
Настроим. Подключим. Исправим. Найдем ошибку 1с.
Лидеры продаж!
1С: Упрощенка 8
«1С:Упрощенка 8» является спец-поставкой программы «1С:Бухгалтерия 8. Базовая версия», которая предварительно настроена для ведения учета по УСН. При этом в «1С:Упрощенке 8» сохранены все возможности «1С:Бухгалтерии 8» – достаточно изменить настройку и можно вести полноценный учет для организаций, применяющих общий режим налогообложения и уплачивающих налог на прибыль.
1С: Бухгалтерия 8
«Программа 1С Бухгалтерия 8 создана для автоматизации бухгалтерского и налогового учета, включая подготовку обязательной регламентированной отчетности, на коммерческих предприятиях: оптовую и розничную торговлю, комиссионную торговлю, оказание услуг, производство и тому подобное.
1С: Предприниматель 8
Программа «1С:Предприниматель 8» — создана для ведения бухгалтерского учета и составления отчетности индивидуальными предпринимателями ИП, ЧП, ПБОЮЛ. Программа позволяет вести Книгу учета доходов и расходов и хозяйственных операций индивидуальных предпринимателей, являющихся плательщиками налога на доходы физических лиц (НДФЛ).
1С: Предприятие 8 Лицензии.
При необходимости работать с программой 1С более чем на одном компьютере (это может быть локальная сеть), а также при работе в одной базе 1С, возникает необходимость купить лицензии 1С. Лицензии 1С — это дополнительные ключи защиты программ 1С, которые покупаются отдельно и дают право пользоваться на несколько компьютеров.
Настройка принтера этикеток в 1С
В данной статье мы рассмотрим вопрос подключения и настройки принтера этикеток к программному обеспечению 1С Предприятие 8. Перед прочтением данного материала рекомендуем ознакомится с содержанием статьи «Как подключить принтер этикеток?» где рассматривается вопрос установки драйверов и калибровки принтера под расходные материалы разных размеров. При составлении данного гайда мы будем исходить из того что подключение и калибровка принтера уже произведены. Для настройки принтера в 1С не понадобится специальных драйверов или обработок обслуживания, устройство работает по принципу самого обычного принтера. Принтеры подключаются ко всем действующим платформам 1С Предприятия (7.7, 8.0, 8.1, 8.2 и 8.3).
ВАЖНО! Для успешного подключения принтера и печати этикеток в конфигурациях Управление Торговлей 10.х и Розница 1.х требуется установка Компоненты 1С:Печать штрихкодов. Для печати этикеток в конфигурации 1С 7.7 Торговля и Склад требуется регистрация компоненты BARCODE.OCX.
Рассмотрим подключение и настройку принтера на примере конфигурации 1С Предприятие 8.3 Розница 2.0. Форма печати этикеток и ценников находится в основном меню «Закупки» по адресу Сервис — Печать этикеток и ценников (Рис.1)
(Рис.1) Печать ценников и этикеток
В открывшейся форме вы можете подобрать позиции которые необходимо отправить на печать, а так-же установить шаблоны и количества выводимых на печать ценников и этикеток. В рамках данной статьи мы не будем затрагивать вопросы создания шаблонов для этикеток и воспользуемся стандартными решениями от 1С Розница. (Рис.2)
(Рис.2) Форма печать ценников и этикеток
После установки всех необходимых значений в обработке «Печать этикеток и ценников» нажимаем на кнопку печать и выводим на экран печатную форму наших этикеток. Печатная форма будет выглядеть так-же как на (Рис.3)
(Рис.3) Печатная форма
Для настройки формата этикетки в принтере нажмем кнопку «Предварительный просмотр» на печатной форме, далее выберем «Параметры страницы». В открывшемся окне необходимо выбрать ваш принтер этикеток (в нашем случае это Zebra TLP2824), убрать все поля и колонтитулы присвоив им значение 0. Параметр масштаб нужно установить значение «по ширине страницы»(Рис.4)
(Рис.4) Параметры страницы
После того как мы выберем принтер, автоматически подтянутся заданные в драйвере размеры носителей (в нашем случае это этикетка 58х40). Обращаем ваше внимание, что в отличии от старых конфигураций, размеры этикеток задаются в параметрах страницы. Размер может быть абсолютно любой, при условии что размеры и параметры заданы в драйвере. Нажимаем кнопку «ОК» и переходим в предварительный просмотр. После всех настроек наша этикетка должна отображаться так:
(Рис.5) Предварительный просмотр
Закрываем окно предварительного просмотра и отправляем этикетки на печать. Если все настроено правильно мы получим этикетки нужного формата в необходимом количестве. В случае ошибок (печать через одну этикетку или печать на нескольких этикетках) повторяем все настройки заново и калибруем принтер.
Если у вас возникли проблемы при подключении или настройке принтера этикеток, вы можете заказать подключение и настройку принтера в нашей компании. Специалисты отдела внедрения приедут к вам на объект и в кратчайшие сроки настроят принтер под ваши задачи.
Заказать услугу «Подключение и настройка принтера этикеток»
Используемые источники:
- https://interface31.ru/tech_it/2017/05/podklyuchaem-printer-etiketok-k-1spredpriyatie-v-upravlyaemom-prilozhenii.html
- https://center-comptech.ru/articles/sozdat-maket-etiketki.html
- https://wizardto.ru/nastroyka-printera-etiketok-v-1s/
 Печать штрих-кодов: все, что нужно знать
Печать штрих-кодов: все, что нужно знать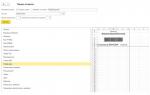 Как подключить принтер этикеток и создать шаблон этикетки?
Как подключить принтер этикеток и создать шаблон этикетки?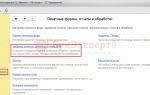 Скачиваем и печатаем ценники в 1С Розница 2.2
Скачиваем и печатаем ценники в 1С Розница 2.2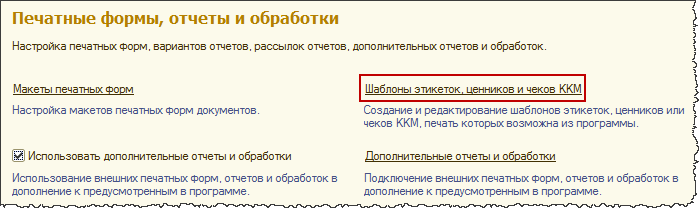
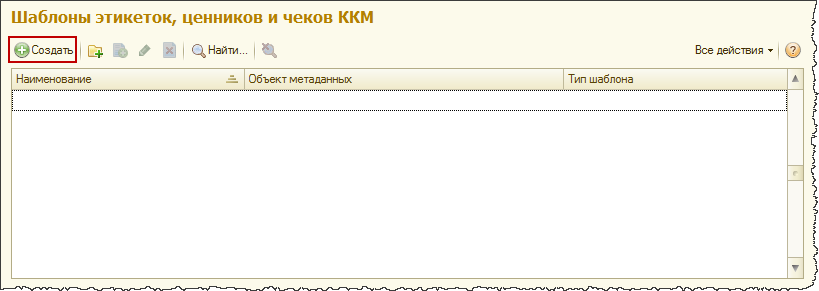
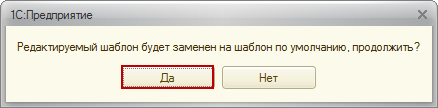
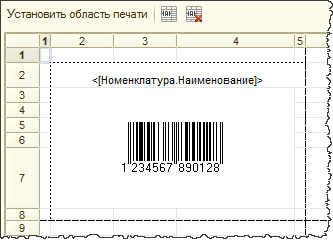
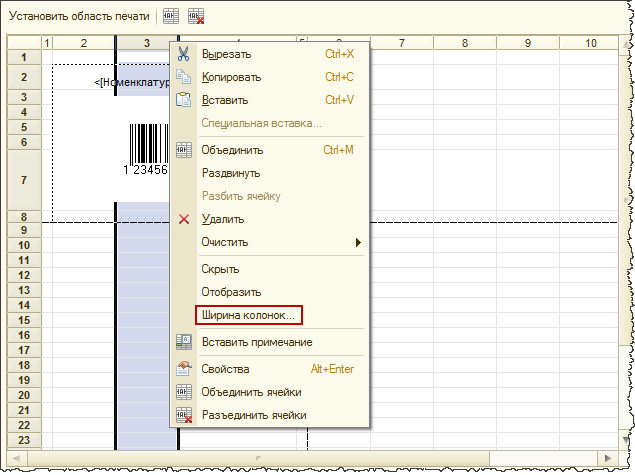

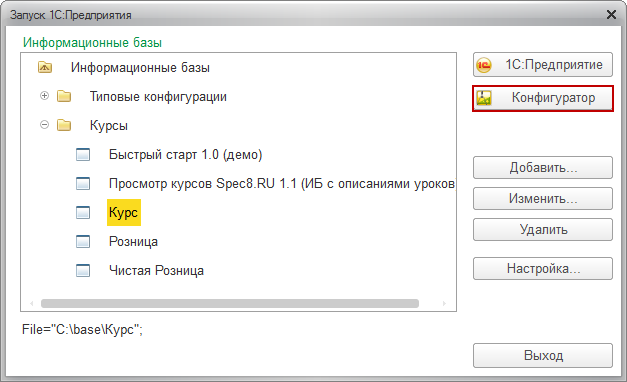
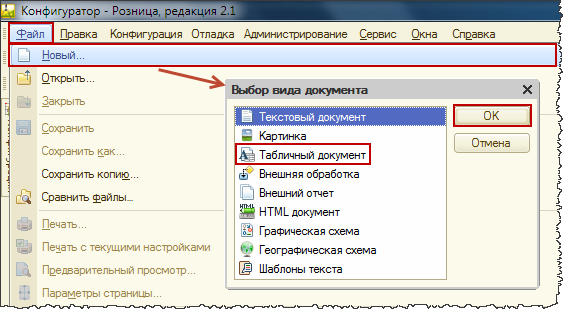
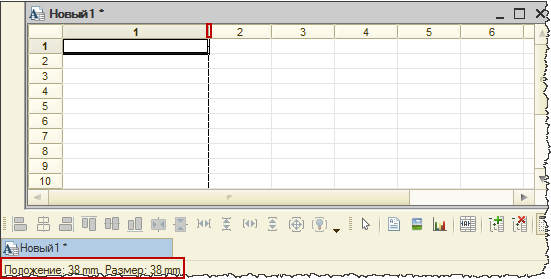
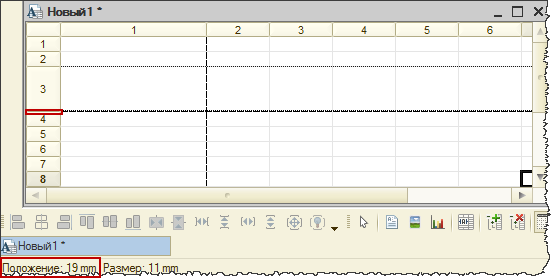

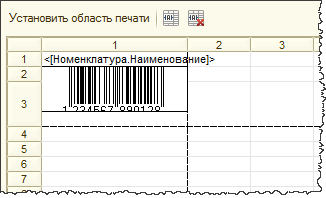
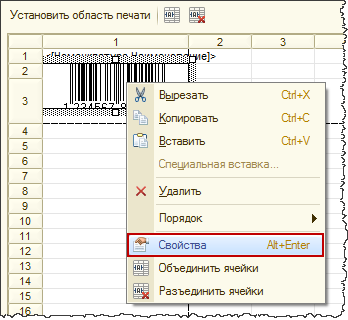
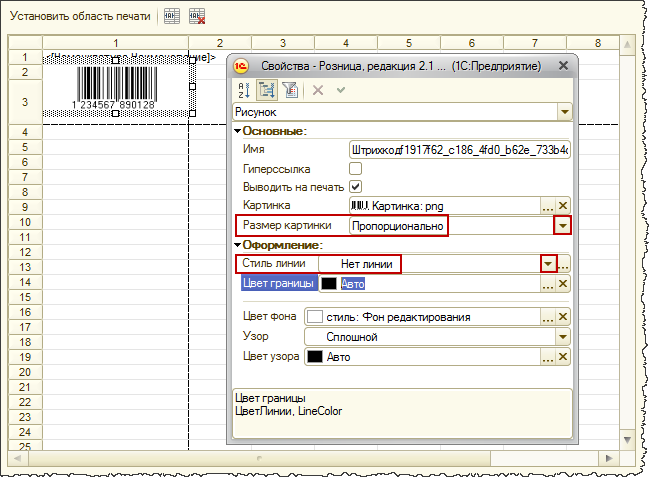
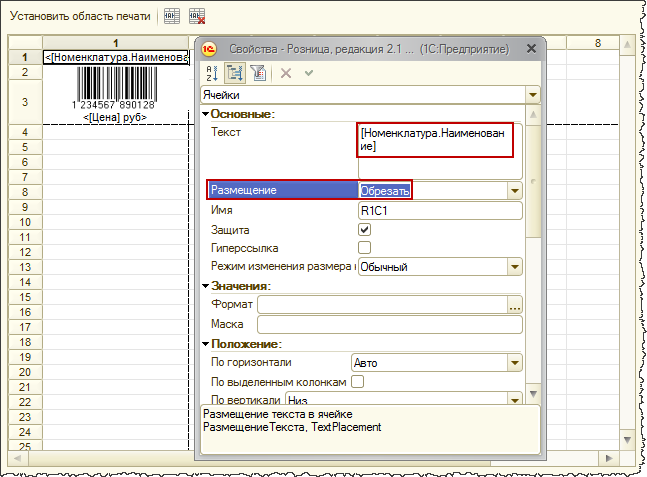
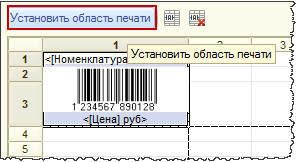

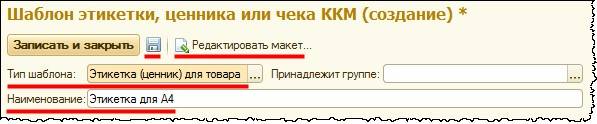
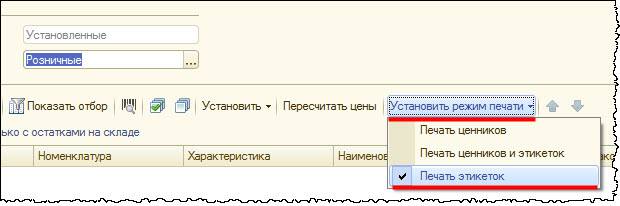
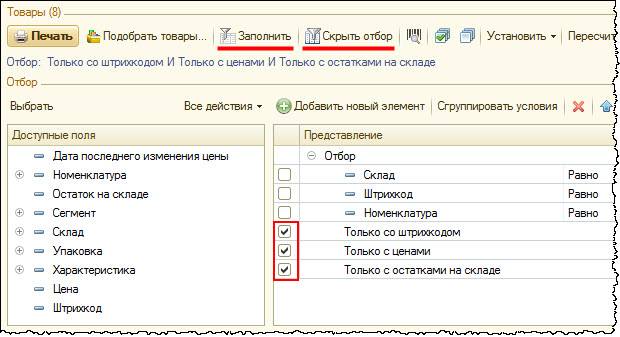
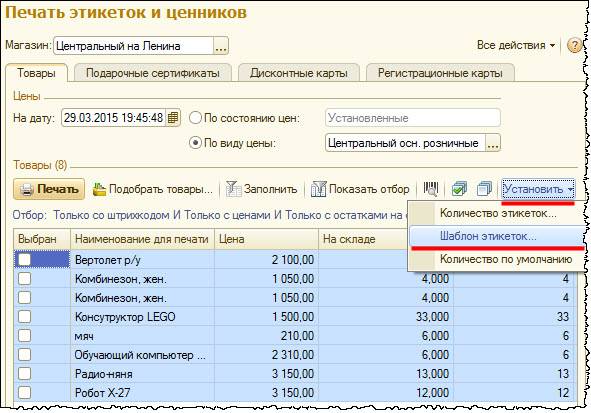
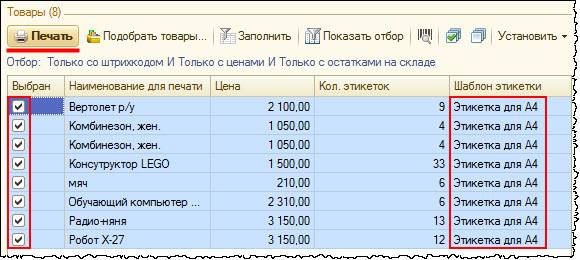



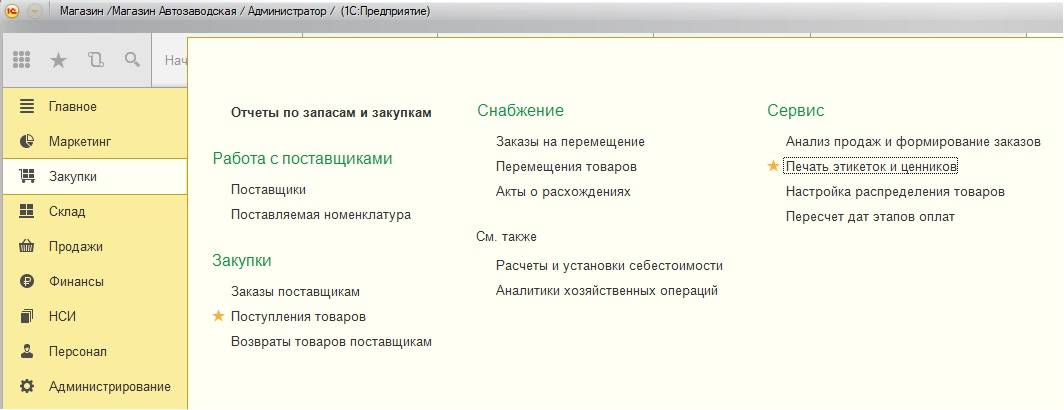
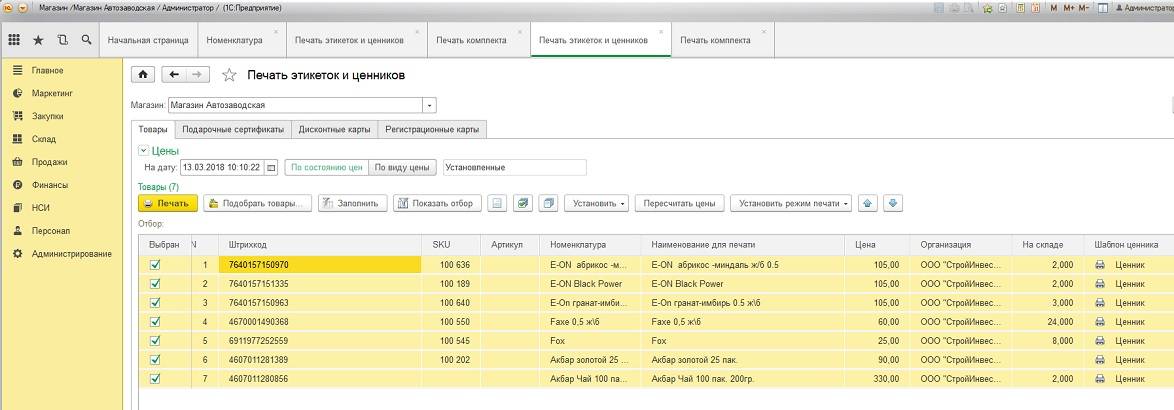
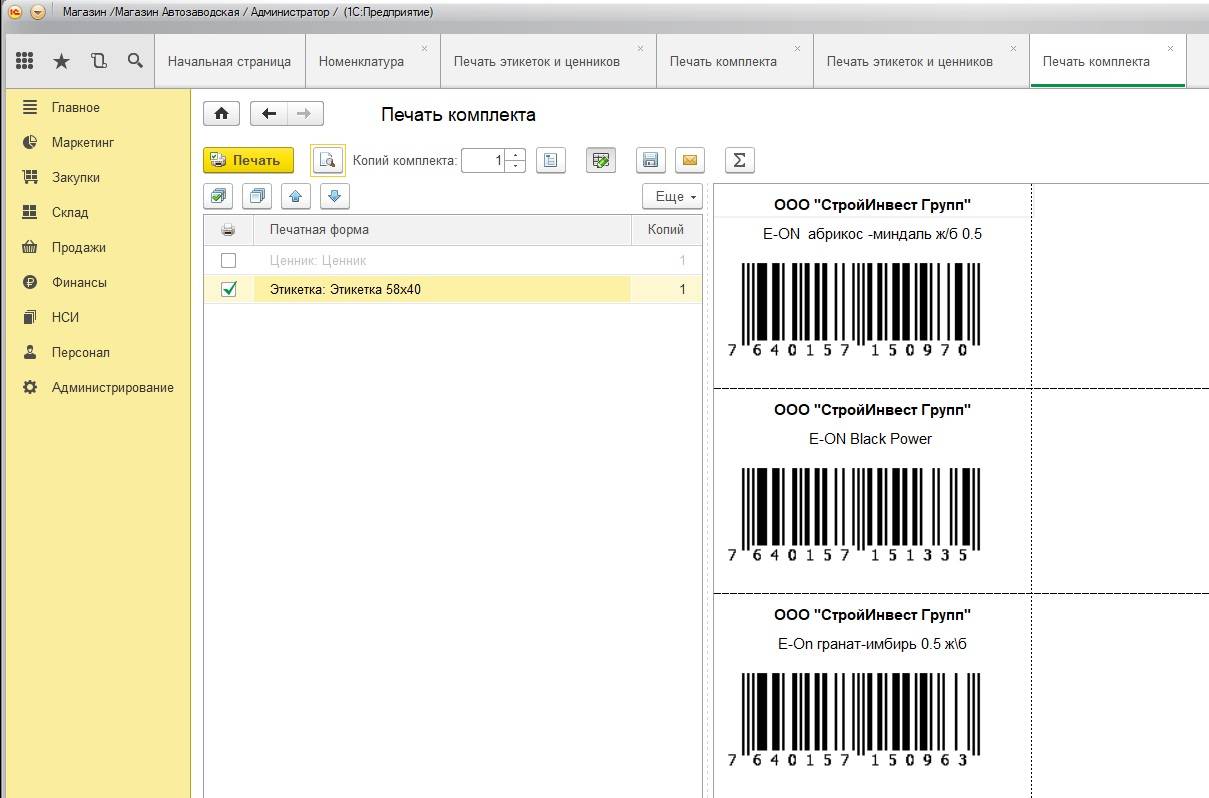

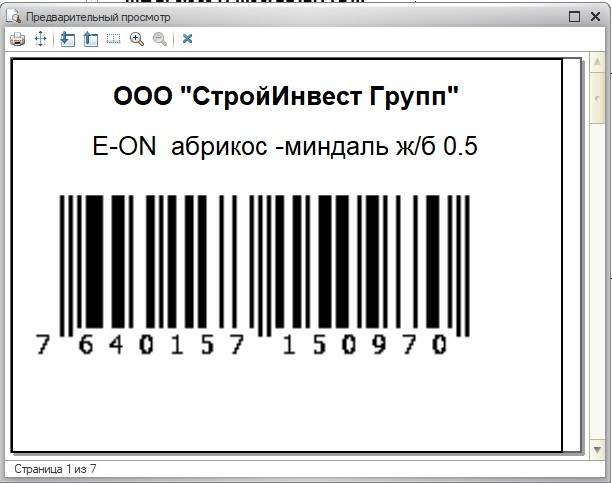



 Настройка принтера этикеток Zebra ZD410: характеристики, драйвера, usb, калибровка
Настройка принтера этикеток Zebra ZD410: характеристики, драйвера, usb, калибровка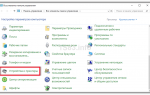 Выпуск №08/16: Настраиваем печать в 1С 8.3!
Выпуск №08/16: Настраиваем печать в 1С 8.3! Драйвер Zebra LP 2824 — как установить и настроить
Драйвер Zebra LP 2824 — как установить и настроить