Содержание
- 1 В чем универсальность характеристик принтера этикеток Zebra ZD410
- 2 Правильная установка и подключение Zebra ZD410
- 3 Отзывы и цена на принтер ZD410
- 4 Упаковка и комплектация Zebra ZD410
- 5 Конструкция и внешний вид Zebra ZD410
- 6 Установка и подключение Zebra ZD410
- 7 Печать этикетки в программе Zebra Designer 3
- 8 Печать этикетки в программе Bartender
- 9 Выводы
- 10 Отправьте заявку сейчас, и мы быстро свяжемся с вами
Компания Zebra Technologies является одним из крупнейших производителей торгового оборудования по всему миру. Работа по производству устройств, облегчающих жизнь продавцам и их клиентам, началась тут почти 50 лет назад. Сегодня практически каждый предприниматель хотя бы раз сталкивался с устройствами Зебра, а некоторые уже успели оценить их на деле.
Содержаниескрыть1В чем универсальность характеристик принтера этикеток Zebra ZD4102Правильная установка и подключение Zebra ZD4102.1Устанавливаем дополнительные модули2.2Подключение источника питания2.3Загрузка бумаги2.4Калибровка принтера ZD4102.5Подключение к ПК3Отзывы и цена на принтер ZD410
Сегодня мы подробнее познакомимся с одним из зарекомендовавших себя принтеров этикеток Zebra ZD410. Изучим не только пошаговую установку и настройку, но также постараемся Вам дать рекомендации по поиску нужных драйверов, а также выполнения таких важных операций, как калибровка и usb синхронизация.
Возможности Зебры просто потрясают
Судя по характеристикам, устройство входит в список премиум сегмента и подойдет практически всем, начиная от дистрибьютера и заканчивая обычным магазином. Надеемся, что статья будет полезна и поможет Вам быстрее настроить устройство после покупки.
В чем универсальность характеристик принтера этикеток Zebra ZD410
У компании Зебра имеется огромное количество моделей, различных принтеров этикеток, начиная с простейших мобильных аппаратов и заканчивая промышленными вариантами. Однако именно модель ZD410 входит в ТОП5 наиболее популярных. Почему так?… Этот вопрос мы адресовали самим владельцам.
Как оказалось, причин здесь множество и в основном они кроются в характеристиках:
- Качество. Принтер этикеток может печатать с разрешением в 300 dpi. Это не самый высокий уровень, однако для специализированных торговых задач, данный показатель является даже завышенным.
- Скорость. Устройство может производить печать до 102 мм/сек, что по сути своей достаточно для мгновенного получения нужного документа.
- Работа с различной шириной рулона. ZD410 отлично справляется с размерами от 15мм до 60мм.
- Может печатать: этикетки,штрих-коды, ярлыки, билеты, квитанции, документы с защитными элементами шириной до 56мм.
- В комплектацию входит также модуль отрыва.
При этом технология термопечати может обеспечиваться по связи через USB или Bluetooth
При покупке, в комплект помимо самого принтера будет входить вся документация, а также кабели питания (с блоком) и usb шнур подключения к ПК.
Устройство также может работать в нескольких режимах в зависимости от конфигурационных настроек:
- Метод прямой термопечати. Простым воздействием термоголовки на специальную бумагу.
- Режим ручного отрыва этикетки. Производится по мере печати нужного документа или чека например.
- Режим самостоятельного отделения наклеек. Устройство печатает заданное число в следующем порядке: вначале на вывод подается одна из наклеек, последующая начинает печататься только после того, как будет изъята предыдущая.
- Самостоятельная резка. При печати нужный Вам чек или этикетка, будет печататься заранее отрезанной в нужном месте. Все что останется, только взять готовый документ.
- Автономная работа без ПК. ZD410 прекрасно может работать в программируемом ранее режиме без подключения к компьютеру. Данные на вход при этом, могут приходить с дополнительных устройств, например: сканер штрих-кода, весы и т.д.
- Печать данных по сетевому серверу. Если подключить несколько принтеров по Ethernet или WiFi, то они смогут брать данные на печать из общего сетевого сервера обмена.
Правильная установка и подключение Zebra ZD410
Перед началом процедуры установки производитель рекомендует убедиться у Вашего поставщика в отсутствии механических повреждений устройства, а также в наличии всех, входящих в комплект проводов, указанных выше. Устройство достаточно сложно переносит различные механические воздействия и даже простое падение со стола может вывести из строя какой-либо механизм. Поэтому будьте здесь предельно внимательны.
К процедуре поиска места, где будет работать принтер, также имеются некоторые требования:
- Устройство должно работать на ровной поверхности, с возможность доступа к нему.
- Поверхность должна быть твердой и обеспечивать продуваемость под самим ZD410. В связи с тем, что в процессе работы принтер будет нагреваться, необходимо убедиться в том, что под ним нет препятствующих вентиляции материалов. В ином случае температура может повыситься, что приведет к выходу из строя.
- Для своевременной безотказной работы необходимо удостовериться в наличии сильного сигнала от Bluetooth и WiFi. Связь не должна обрываться.
- Оборудование не предназначено для работы в запыленных помещениях, а также местах с повышенной влажностью свыше 85%.
После того, как эти требования будут учтены, можно переходить к непосредственной настройке и подключению.
Устанавливаем дополнительные модули
Для того, чтобы расширить функциональные возможность принтера, используются тополиные модули, предоставляемые компанией Зебра. Их установка должна начинаться в самом начале подключения. В зависимости от нужного компонента, имеется заранее отведенное для него посадочное место:
- Модуль RS-232. Для установки, необходимо отщелкнуть крышку в нижней части устройства и вставить в соответствующее место плату. После этого закрыть все обратно. Установка производится в отведенные для этого пазы.
- Модуль LAN (Ethernet). Выглядит аналогично предыдущей плате установки. Подключается в тоже самое место.
- Дополнительные модуль отделителя наклеек ZD410. Устанавливается так, чтобы правая сторона была вверху. После нахождения нужно места состыковки, конструкция должна закрепляться винтами.
- Модуль резака бумаги. Устанавливается аналогичным образом. В конце не забывайте закреплять все соответствующими винтами.
- Переходники большегоменьшего диаметра катушек. Позволяют использовать в ZD410, катушки диаметра: 38.1мм, 50.8мм, 76.2мм. В комплекте обычно идут все 3 переходника. Для установки необходимо зафиксировать соответствующие адаптеры по месту и плотно затянуть их.
- Подсоединение дополнительного аккумулятора. Для расширения возможностей автономной работы, Вы можете подсоединить дополнительный источник питания к принтеру. Для этого внизу устройства присоединяем аккумуляторную базу согласно схеме инструкции. Затягиваем конструкцию.
После того, как модули были присоединены к принтеру, необходимо подключиться его в сеть. В зависимости от страны нахождения заказчика, компания предоставляет разный тип розеток. Поэтому если Вам по ошибке доставят не ту, то требуйте замену на необходимый стандарт вилки.
Для соединения необходимо подсоединить блок питания в соответствующих вход на принтере. При этом всегда используйте только оригинальный БП. На его корпусе имеется индикатор. При достаточном для питания устройства напряжении, он должен гореть зеленым цветом.
Загрузка бумаги
Для того, чтобы установить бумагу в принтер, необходимо выполнять следующие действия:
- Открываем крышку устройства, для этого на ZD410 необходимо отщелкнуть боковые крепления.
- После этого вставляем рулон таким образом, чтобы верхняя крайняя часть листа смотрела вверх.
- После этого необходимо настроить датчик черных меток. Для этого на бумаге имеется специальная область, отмеченная соответствующим цветом. Чтобы печать была более качественной, необходимо выравнять уровень ровно посредине темной области, как на скриншоте из инструкции.
- После этого можно закрыть крышку и вывести край листа из соответствующего отсека.
Калибровка принтера ZD410
Для того, чтобы принтер правильно воспринимал носитель бумаги и мог адекватно наносить на него этикетки или штрих-коды, необходимо выполнить его калибровку, чтобы устройство понимало с чем работает.
Калибровка выполняется один раз для каждого типа носителя. Если в последствии Вы будете менять его, то после процедуры, на принтере достаточно будет нажать кнопку подачи
Для начала процедуры необходимо:
- Поставить бумагу в правильном порядке и закрепить крышку устройства.
- Включить принтер, нажав кнопку питания.
- После этого необходимо зажать кнопки “Пауза” и “Отмена” в течении 2-3 секунд. За это время принтер измерит требуемые параметры и индикатор состояния станет светится зеленым цветом.
Если в последствии Вам необходимо будет напечатать конфигурационные состояния устройства, то потребуется нажать соответствующие кнопки.
Подключение к ПК
Устройство в сборе
Для того, чтобы управлять принтером с компьютера, необходимо заблаговременно его настроить и подключить одним из представленных способов. Сама процедура выглядит следующим образом:
- Скачиваем и устанавливаем драйвера компании Zebra на ПК. Это можно сделать через официальный сайт производителя, указанный на скриншоте. Установка займет некоторое время, после чего компьютер будет перезагружен.
- За это время подключите принтер к ПК по одному из доступных интерфейсов:
- USB 2.0. Идет в комплекте и соединяется напрямую.
- RS232. В последних вариантах комплектации провода не было, поэтому если будете включать устройство по нему, то потребуется докупить.
- Ethernet кабель. Также изначально отсутствует.
- WiFi. Для соединения потребуется докупить дополнительный модуль. После установки, принтером можно будет управлять даже с Android и IOS.
- С представленного выше официального сайта Зебра, скачиваем программу – “Zebra Setup Utilities”. Затем выполните следующие действия:
- После запуска жмем Install new printer. На ПК должен запуститься мастер установки нового оборудования.
- Затем щелкаем Install Printer и выбираем нужную Вам модель из представленных.
- Выбираем нужный для подключения порт.
- Включаем принтер через кнопку питания.
После этого произойдет синхронизация устройства с компьютером и если все сделано правильно, то через установленный ранее драйвер можно будет запустить тестовую печать.
Установка и настройка wifi осуществляется через утилиту Zebra Net Bridge
Отзывы и цена на принтер ZD410
Штрих-код был распечатан на данном принтере
Одним из недостатков данной модели принтеров, остается только его цена. На нашем рынке, устройство минимальной комплектации можно встретить в районе 14 000 – 15 000 рублей. Все дело опять же в иностранном производителе. Единственный российский офис компании в РФ, находится в Москве и по сути своей все продавцы, являются не больше чем распространителями, увеличивая базовую стоимость на 15%-20%.
В целом это пока единственный недостаток, ведь за эти деньги можно найти множество принтеров этикеток других фирм. На наш взгляд, модель 410 берут прежде всего те, кто хотел бы получить универсальное устройство, например для печати чеков и ценников без каких-либо дополнительных физических заморочек.
Кроме того эталонной остается поддержка всех выпускаемых в Зебра продуктов. На каждый принтер имеется своя база видео-инструкций, а также драйверов для установки. Кроме того Вы всегда можете обратиться к ним напрямую и запросить помощи дистанционно.
Надеемся, что в будущем изменится ценовая политика и большее число предпринимателей сможет по настоящему познакомится с данными принтерами и оценить их надежность на практике.
Американский производитель, компания Zebra, адресует свой настольный принтер этикеток Zebra ZD410 довольно широкому кругу предприятий, среди которых и розничные магазины, и гостиницы, и медицинские учреждения, кинотеатры, ивент-агенства, и даже транспортно-логистические организации. Но в какой бы сфере вы ни работали, вы точно выберите эту модель, если нужна качественная печать этикеток, а для установки оборудования места маловато или его почти нет. Ведь принтер ZD410 именно такой – он удачно сочетает компактные размеры и высокие рабочие качества. Более того, он обладает широкими возможностями для расширения функционала: к принтеру можно подключить отделитель, нож, внешний держатель рулонов и прочие аксессуары; вдобавок, у него имеется слот для подключения дополнительных модулей Wi-Fi, Bluetooth, Ethernet и COM-порта. В общем, устройство крайне интересное и наша компании «Интер АйДи», которая является премьер-партнером Zebra и официальным дилером продукции Zebra в России, решила сделать обзор принтера этикеток ZD410, чтобы лучше познакомить с ним российскую аудиторию и помочь определиться с выбором подходящего решения для маркировки товаров.
Упаковка и комплектация Zebra ZD410
Для обзора мы взяли базовую модификацию принтера этикеток Zebra ZD410 — ZD41022-D0E000EZ. Принтер поставляется в небольшой аккуратной коробке, по сторонам которой нанесены: логотип производителя, сигнальные знаками и информация о самом устройстве (парт-номер, серийный номер и т.д.). На верхней стороне также имеется надпись «Open this End» («Открывать с этого конца»), а на нижней – «Open Other End» со строго противоположным значением.
Последовав совету производителя, под крышкой коробки обнаруживаем новые указания по распаковке Zebra ZD410 и краткую инструкцию с цветными иллюстрациями по подключению принтера этикеток к ПК и установке расходных материалов в принтер. Инструкция приклеена к внутренней стороне крышки двумя ленточками скотча.
Принтер и необходимые комплектующими к нему (блок питания, кабели питания, кабель USB) аккуратно разложены по трем отсекам внутри коробки. Здесь же находится документация по безопасности.
Качество упаковки Zebra ZD410 оставляет самые приятные впечатления. А вот комплектация именно нашего экземпляра кое-чего не досчиталась, а именно: диска с фирменным ПО Zebra. Редкий случай, но, к сожалению, подобное тоже иногда случается, и не только с устройствами американского производителя. К счастью, на вложенном в комплект поставки диске нет каких-либо проприетарных программ, недоступных к получению иным образом: все драйверы и утилиты, в том числе ПО Zebra Designer 3 для создания этикеток, можно скачать с официального сайта производителя.
Конструкция и внешний вид Zebra ZD410
Размеры принтера этикеток Zebra ZD410 составляют 220x115x 151 мм. Чтобы представить, насколько это мало и сколько места займет на столе ZD410, мы расположили рядом с ним 7-дюймовый планшет.
Качество изготовления ZD410 практические идеальное. Пластиковый корпус с толстыми стенками и крепкий внутренний держатель этикеток (из литого пластика) производят впечатление добротного сделанного, очень надежного устройства. Все подвижные части – защелки и петли верхней крышки, створки держателя, датчик зазора и черной метки – работают без проблем: никаких скрипов, люфтов, заеданий. Если откинуть крышку ZD410, можно обнаружить, что блок с печатной головкой принтера встроен в верхнюю часть корпуса, а внизу имеется лентопротяжный механизм. Вот такая простая и надежная конструкция.
Кнопки управления ZD410 (три штуки), выключатель и индикаторы (пять штук) вынесены на панель в передней части корпуса. Поначалу кажется, что такое обилие элементов немного избыточно. Однако к этому быстро привыкаешь: различные сочетания нажатий запускают различные функции (см. раздел «Калибровка» ниже), а индикаторы информируют о состоянии принтера, очереди печати, наличии или отсутствии носителя, проблемах с подключением по сети, если они имеются. Подробнее о значениях индикаторов Zebra ZD410 можно узнать из русскоязычного руководства пользователя, опубликованного на сайте «Интер АйДи».
Интерфейсы подключения у принтера Zebra размещены на задней стороне под прорезью для печати на внешних носителях. В нашей модификации — ZD41022-D0E000EZ – для связи с компьютером предусмотрен только USB («квадратный» разъем Type B, хост-разъем используется для обновления внутренней системы с флешки). Справа от USB-разъемов, за «дверкой», находится отсек для установки карт расширения. Ползунок внизу – это ручной регулятор темности печати.
С точки зрения дизайна, Zebra ZD410 представляет собой вполне стандартное решение для устройств начального класса и не балует пользователя изысками, разве что верх у отсека для ленты этикеток выполнен из прозрачного пластика, а держатель — насыщенно-оранжевого цвета. Впрочем, принтер Zebra вполне органично смотрится среди современной оргтехники и не будет казаться неуместным ни на ресепшене небольшой гостиницы, ни в торговом зале магазина. Простая и прочная конструкция позволяет использовать ZD410 и на складе.
Установка и подключение Zebra ZD410
В этом разделе мы рассмотрим, как установить в принтер этикеток расходные материалы, подключить устройство к ПК и провести калибровку печати.
-
Установка расходных материалов
Принтер Zebra ZD410 поддерживает только прямую термопечать, что логично, учитывая его очень небольшие размеры.
Напомним, определить, подходят ли те или иные этикетки для термопечати можно, резко проведя по ним ногтем или острым предметом. На термоэтикетках останутся черные царапины. При этом, существует два вида термоэтикеток: «термо ЭКО» или «термо ТОП». «Эко» попроще, «ТОП» — более устойчивы к воздействию внешних факторов. Подробнее о принципах печати и выборе подходящих носителей для принтеров этикеток читайте в материалах «Интер АйДи»: «Как выбрать принтер этикеток и расходные материалы» и «Расходные материалы для принтеров этикеток».
Чтобы установить рулон этикеток внутрь ZD410, необходимо поднять крышку корпуса. Для этого потяните защелки по бокам к себе.
Принтер Zebra ZD410 позволяет устанавливать рулоны шириной до 60 мм и диаметром до 127 мм. Вращая колесико на держателе, можно раздвинуть створки держателя в стороны. Обратите внимание, на максимальную ширину створки колесиком не разводятся – в конце одну из них прядется оттянуть вручную.
Зафиксировав ленту этикеток на держателе, надо протянуть свободный конец под пластиковыми направляющими и вывести его немного за пределы принтера. Если вы используете обычные самоклеящиеся этикетки, датчик зазора и черной метки должен находиться посередине. Убедившись, что все сделано правильно, можно закрыть принтер.
-
Встроенная калибровка этикеток в принтере и проверка печати
Принтер Zebra ZD410 обладает удобной функцией встроенной калибровки этикеток и проверки печати. Чтобы воспользоваться ей, подсоедините устройство к энергосети и включите его. Дождитесь пока индикатор состояния (крайняя пиктограмма слева) загорится зеленым. Индикатор не должен мигать. Зажмите и удерживайте примерно 2 секунды кнопки «Пауза» и «Отмена» одновременно — принтер «протянет» несколько этикеток и автоматически откалибрует печать по зазору.
Для тестовой печати одновременно зажмите на пару секунд кнопки «Подача» и «Отмена». В результате, будут напечатаны системные данные.
-
Подключение принтера этикеток к компьютеру и программная калибровка
Принтер этикеток Zebra ZD410 при подключении через USB автоматически определяется операционной системой Windows 10. Тем не менее, мы рекомендуем установить фирменное программное обеспечение Zebra Setup Utilities с вложенного в комплект поставки диска, скачав дистрибутив с веб-сайта производителя или с сайта «Интер АйДи» (нажмите для начала загрузки). Если принтер почему-то не определяется ОС компьютера или возникают какие-то неполадки, это ПО поможет решить проблему.
Zebra Setup Utilities также позволяет настроить подключение принтера этикеток, задать различные параметры печати (размер этикетки, скорость и плотность), загрузить в память принтера новые шрифты и графику, провести программную калибровку принтера этикеток и распечатать тестовые образцы. Короче говоря, Zebra Setup Utilities — один из самых важных инструментов для работы с принтером этикеток Zebra.
Чтобы произвести программную калибровку ZD410 с помощью Zebra Setup Utilities, необходимо нажать на кнопку «Открыть инструменты принтера» и перейти на вкладку «Действия». Первым пунктом будет «Калибровать носитель» — он нам и нужен. Для автоматической калибровки нажмите «Послать».
Для печати тестовых образцов этикеток нажмите «Открыть инструменты принтера» и выберите «Напечатать этикетку конфигурации». Нажмите «Послать».
Печать этикетки в программе Zebra Designer 3
Чтобы упростить процесс создания этикеток, компания Zebra разработала специальную программу Zebra Designer. На сегодняшний день выпущена уже третья версия этого редактора этикеток и распространяется она бесплатно. В этом разделе мы попробуем создать собственную этику в программе Zebra Designer 3.
Дистрибутив Zebra Designer 3 доступен на сайте производителя. После установки (может занять достаточно длительное время) и запуска программы, появится окно:
Выберите «Создать новую этикетку», чтобы запустить мастер создания этикетки. Далее последовательно задается принтер, вид носителя (рулон этикеток, лист бумаги), ориентация этикетки и, наконец, ее размеры. Для создания образца в программе Zebra Designer 3 мы выбрали рулон этикеток размером 58×30 мм, однако вы можете использовать этикетки иного размера. Напоминаем, принтер Zebra ZD410 поддерживает печать на этикетках шириной максимум 58 мм и длиной до 991 мм.
Когда настройка всех параметров печати будет завершена, появится окно создания этикетки.
Вообще, работа с Zebra Designer 3 напоминает работу с редакторами презентаций (Power Point, Libre Office Impress и другими): каждый элемент добавляется отдельно и отдельно же изменяется, что очень удобно. Мы добавили на нашу этикетку текст, логотип «Интер АйДи» и штрих-код в формате EAN 13.
Вот такой результат у нас получился при печати со скоростью 3 дюйма в секунду при значении плотности «8».
Печать этикетки в программе Bartender
Популярной альтернативой фирменному ПО от Zebra является программа Bartender. Она доступна в платном и бесплатном варианте.
Чтобы создать этикетку в Bartender, после запуска программы выберите «Создать новый документ», далее — «Пустой шаблон» и укажите принтер, в нашем случае — Zebra ZD410.
После этого потребуется выбрать комплект этикетки (фактически, речь снова идет о неком шаблоне – указываются размер, элементы и их расположение относительно друг друга). На данном этапе оставим активным пункт «Установить специальные параметры».
В следующем окне необходимо задать размер и ориентацию этикетки.
Пропускаем шаг «фон шаблона» и.. все, можно нажимать «Готово!»
Принцип работы у Bartender аналогичен Zebra Designer: пользователю доступен набор элементов, таких как текст, изображение, формы и конечно штрих-код. Их можно добавлять и редактировать по отдельности. Для удобства реализован автоопределитель положения элемента (по центру и относительно других элементов), как в последних версиях Photoshop. Отметим также, что числовые значения для штрих-кода в Bartender можно подставлять из стороннего файла, например, это могут быть переменные данные из таблиц Excel.
В качестве тестового образца, мы создали этикетку, содержащую, не только текст и штрих-код (EAN 13), но и логотип «Интер АйДи». То есть, такую же, как мы создавали в Zebra Designer.
Распечатанная на принтере этикеток Zebra ZD410 со скоростью 5 см в секунду при плотности «8» выглядит следующим образом:
Выводы
Компактный термопринтер этикеток Zebra ZD410 очень хорош. С одной стороны, это устройство из категории Plug and Play: его предельно просто подключить к ПК и настроить, а установка носителя осуществляется за считанные секунды. Даже с обычным домашним принтером повозиться придется дольше.
С другой стороны, если вам нужно нечто большее, чем печать этикеток в режиме по умолчанию, ZD410 и тут предлагает широкие возможности: можно вручную или программным образом отрегулировать интенсивность печати, можно добавить платы расширения и аксессуары, можно загрузить дополнительные шрифты и графику. Бесплатное фирменное ПО Zebra – Zebra Setup Utilities и Zebra Designer 3 – позволяет без особого труда произвести дополнительные настройки оборудования и создавать информативные этикетки.
К достоинствам принтера Zebra ZD410 также следует отнести очень качественную сборку и герметичный блок управления. Печатает принтер быстро и хорошо. Конечно, такого качества печати, как у термотрансферных машин вы не получите, но следует учитывать, что они и больше, и сложнее, и дороже. В общем, если вам нужен простой и надежный принтер, который разместится даже на очень небольшой поверхности и будет служить вам долгие годы, ZD410 – безусловно, может стать вашим выбором.
Что касается недостатков Zebra ZD410, то их, похоже, нет.
Напомним, мы протестировали базовую модификацию настольного принтера Zebra — ZD41022-D0E000EZ. На нашем сайте можно найти еще шесть других модификаций ZD410: они отличаются поддержкой печати с большим разрешением и наличием модулей связи в комплекте. Если вы хотите приобрести этот или иной принтер этикеток, пожалуйста, обращайтесь к нашим специалистам. Наш опыт и то положение, которое занимает «Интер АйДи» на рынке автоматизации маркировки товаров, позволяют нам подобрать правильное решение под конкретные задачи каждого клиента.
Компактный термопринтер Zebra ZD410: преимущества и недостатки
| Преимущества | Качество сборки | Простая установка расходных материалов| Возможность установки различных аксессуаров | Быстрое подключение к ПК | Скорость и качество печати |
| Недостатки | Особых недостатков не выявлено |
Технические характеристики Zebra ZD410 (ZD41022-D0E000EZ)
| Разрешение | 8 точек/мм (203 DPI) |
| Метод печати | Прямая термопечать |
| Макс. скорость печати | 152 (~6”)/секунду |
| Макс. ширина печати | 56 мм |
| Макс. длина этикетки | 991 мм |
| Максимальная ширина этикетки | 60 мм |
| Толщина носителя | 0,08 мм — 0,305 мм |
| Диаметр рулона этикеток | Внешний диаметр 127 мм (5”), внутренний — 12,7 мм (0,5″) и 25,4 мм (1″). При использовании переходников также — 38,1 мм, 50,8 мм и 72,6 мм |
| Интерфейсы подключения к ПК | USB 2.0 (опционально — RS-232, Ethernet, Wi-Fi 802.qq ac, Bluetooth 4.1) |
| Датчики | Датчик зазора, Датчик черной метки/Датчик отражения (перемещаемый), Датчик ширины |
| Флеш-память | 512 Мбайт |
| Оперативная-память (SDRDAM) | 256 Мбайт |
| Встроенные шрифты | 16 встроенных расширяемых растровых шрифтов ZPL II, Два встроенных масштабируемых шрифта ZPL, Два встроенных расширяемых шрифта EPL2, Native Open-Type, Совместимость с Unicode, SimSun для упрощённого китайского языка |
| Доступная для пользователя энергонезависимая память | 64 МБ |
| Доступная для пользователя память SDRAM | 8 МБ |
| Штрих-коды (линейные, 1D) | Code 11, Code 39, Code 93, Code 128, ISBT-128, UPC-A, UPC-E, EAN-8, EAN-13, UPC и EAN с 2 или 5-цифровыми расширениями, Plessey, Postnet, Standard 2-of-5, Industrial 2-of-5, Interleaved 2-of5, Logmars, MSI, Codabar и Planet Code |
| Двухмерные штрих-коды | Codablock, PDF417, Code 49, DataMatrix, MaxiCode, QR Code, MicroPDF, Aztec |
| Поворот шрифта, штрих-кода | 180° |
| Язык принтера | ZPL II; EPL 2; EPL Line Mode; XML; ZBI |
| Корпус | Пластик |
| Размеры | 220 мм (Д) x 115 мм (Ш) x 151 мм (В) |
| Вес | 1 кг |
| Условия окружающей среды | Рабочая температура: 4,4 ~ 41°C, 10 ~ 90% без конденсации Хранение: -40 ~ 60°C, 5 ~ 95% без конденсации |
| Заводские опции | Модуль Bluetooth 4.1, Модуль Wi-Fi 802.11ac |
| Пользовательские опции | Внешняя установка рулона: ВД носителя, устновка внешнего отделтиля или отрезчика |
Отправьте заявку сейчас, и мы быстро свяжемся с вами
Поля, помеченные звездочкой *, обязательны для заполнения.
Используемые источники:
- https://vse-markirovki.ru/printery/nastrojka-printera-etiketok-zebra-zd410/
- https://interid.ru/obzor-kompaktnogo-printera-etiketok-zebra-zd410


 Печать штрих-кодов: все, что нужно знать
Печать штрих-кодов: все, что нужно знать





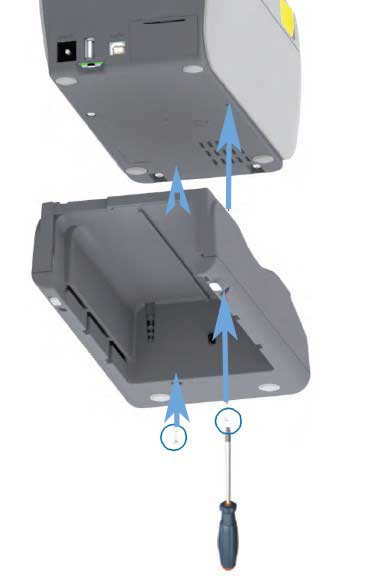
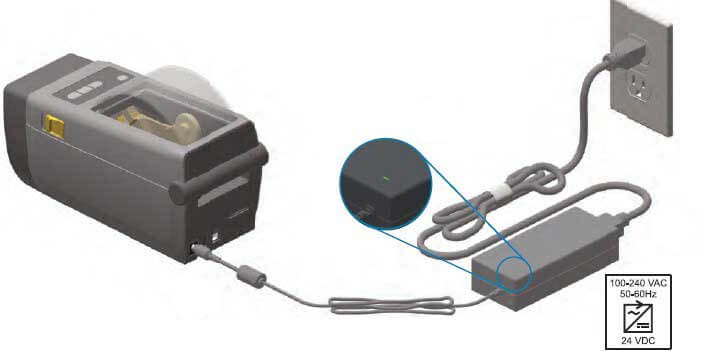
 5 методов как узнать ip адрес вашего принтера
5 методов как узнать ip адрес вашего принтера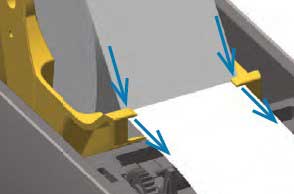
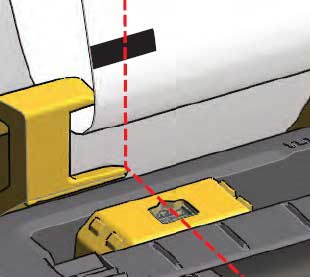
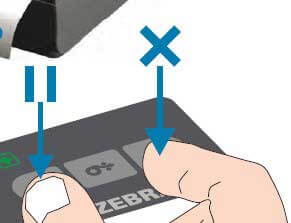


 Как настроить стандартный TCP/IP принтер на Windows 8/8.1?
Как настроить стандартный TCP/IP принтер на Windows 8/8.1?















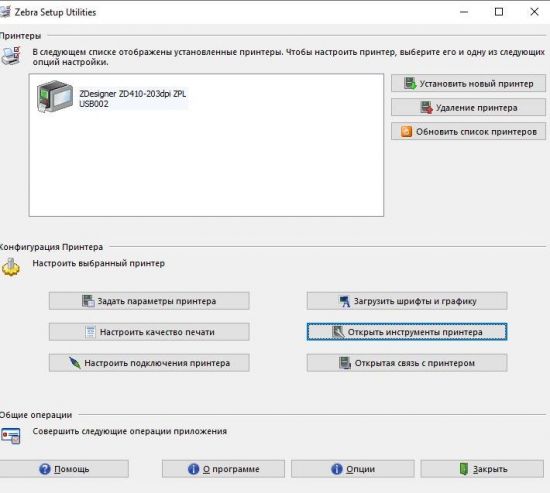
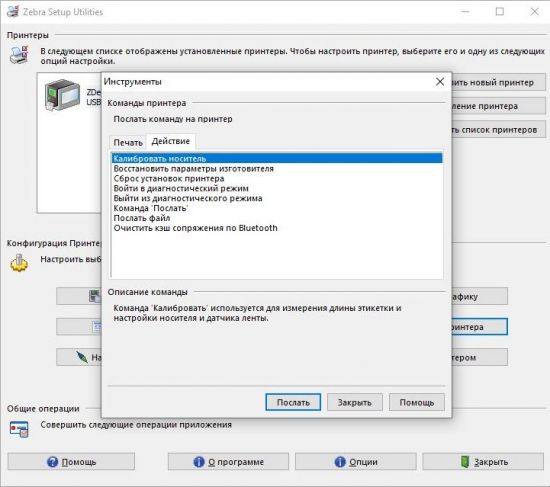
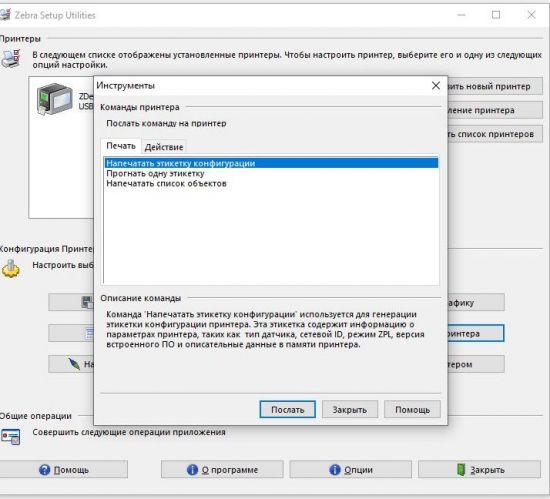
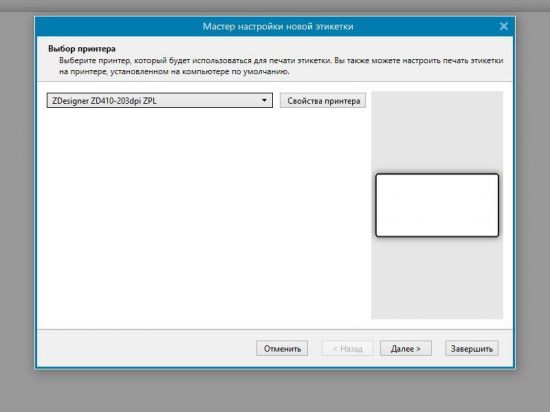
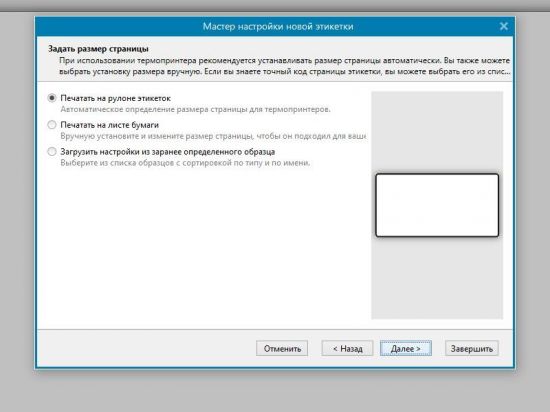
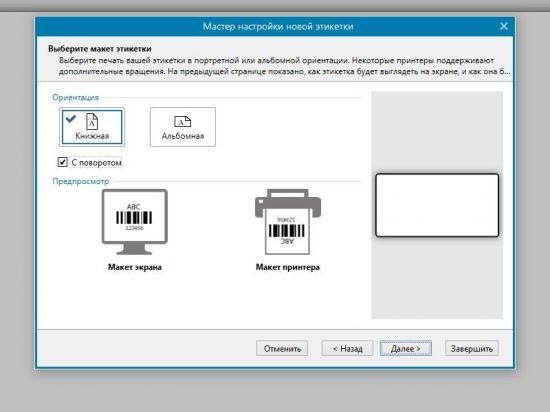
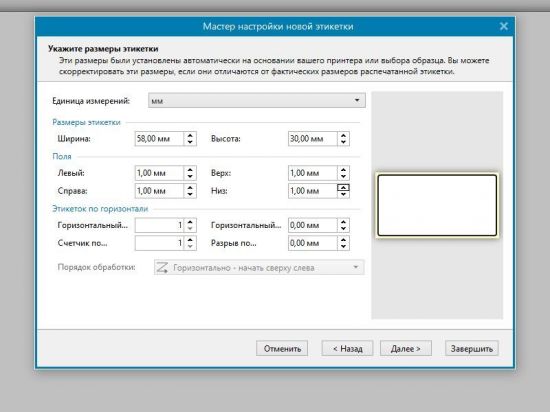
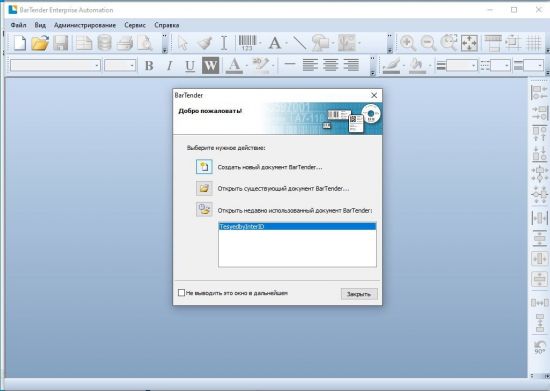
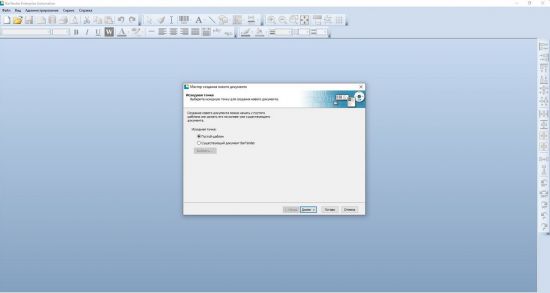
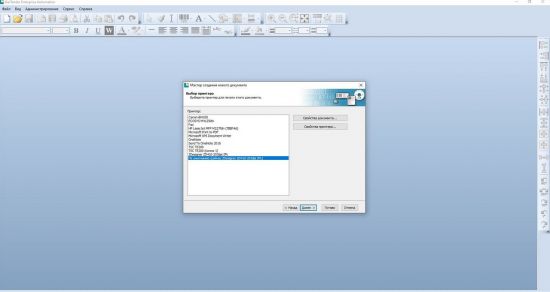
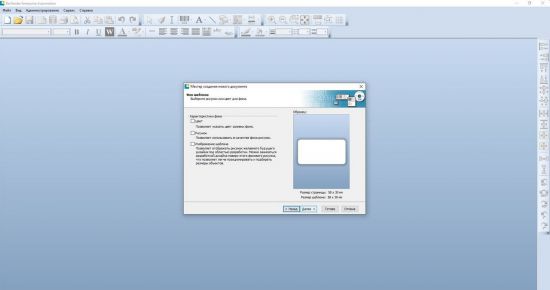
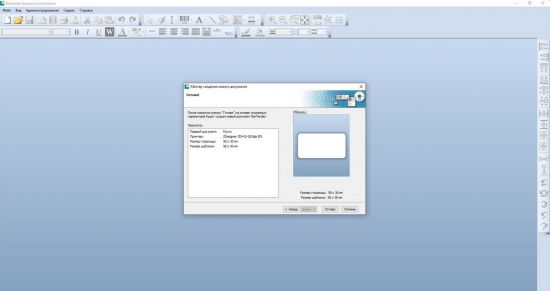



 Как установить принтер на компьютер с OS Windows 7?
Как установить принтер на компьютер с OS Windows 7? Обзор струйного МФУ Canon PIXMA MG3640: характеристики, замена картриджей и отзывы покупателей
Обзор струйного МФУ Canon PIXMA MG3640: характеристики, замена картриджей и отзывы покупателей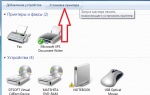 Подключение/проброс принтера через RDP
Подключение/проброс принтера через RDP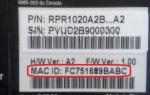 Настройка сервера печати в малом офисе
Настройка сервера печати в малом офисе