Содержание
- 1 Шаблон ценника в 1С Розница 2.2
- 2 Групповая печать ценников в 1С Розница 2.2
- 3 Печать ценников в конфигурации 1С Управление торговлей
- 4 Печать ценников из документов поступления товаров
- 5 Шаблоны для печати ценников в 1С
- 6 Печать ценников со штрихкодом в 1С: 8.3 Розница
- 7 Как создать шаблон в 1С:8.3 Розница 2.2 для печати ценников
- 8 Печать ценников в конфигурации 1С: Бухгалтерия 8.3
В процессе работы любого розничного магазина или склада возникает необходимость напечатать ценники на товар. В некоторых конфигурациях 1С, таких как 1С Управление торговлей 11.3, 1С Розница 2.2 реализована такая возможность. В них уже встроена обработка Печать ценников и этикеток, позволяющая печатать ценники и этикетки для любой номенклатуры имеющейся в информационной базе. Для тех конфигураций, где не предусмотрена такая обработка, при необходимости, можно воспользоваться внешними обработками.
Рассмотрим настройку и печать ценников на примере конфигураций 1С Розница 2.2 и 1С Управление торговлей 11.3.
Шаблон ценника в 1С Розница 2.2
Посмотреть и настроить шаблон ценника можно в разделе Администрирование — Печатные формы, отчеты и обработки.
Перейдем по ссылке Шаблоны этикеток, ценников и чеков ККМ.
Здесь находятся шаблоны ценников и при необходимости мы можем создать (кнопка Создать) и разработать свой шаблон.
Откроем двойным щелчком мышки имеющийся шаблон (или создадим новый). Нажав кнопку Редактировать макет, можем изменить внешний вид нашего ценника — изменить шрифт, убрать или добавить какие то поля (например штрихкод).
Мы можем загрузить шаблон по умолчанию и на его основе сделать свой шаблон или импортировать уже готовый шаблон (кнопки Загрузить шаблон по умолчанию и Импортировать).
Используя доступные поля (слева) мы можем их добавлять их в шаблон.
Обратите внимание на значение полей Количество на странице. Здесь следует задать сколько ценников по горизонтали и по вертикали выводить на печать (в зависимости от размера вашего шаблона). Если этот параметр не задать, то по умолчанию будет печатать по одному ценнику на лист.
Групповая печать ценников в 1С Розница 2.2
В программе 1С Розница 2.2 обработка по печати ценников находится в разделе Закупки — Сервис — Печать этикеток и ценников.
С помощью данной обработки можно распечатать ценники на выбранные группы товаров. Добавить товары в таблицу для печати можно нажав кнопку Подобрать товары.
Подобранные нужные позиции из справочника Номенклатура переносятся в табличную часть обработки для печати ценников.
При заполнении номенклатуры можно воспользоваться фильтрами отбора: кнопка Показать отбор / Скрыть отбор, задать условие отбора и перенести номенклатурные позиции согласно отбору в таблицу (кнопка Заполнить).
После выбора номенклатуры, задаем шаблон для печати: кнопка Установить — Шаблон этикеток. Для этого нам нужно выбрать позиции и задать шаблон на все позиции. Если наименований несколько, можно сделать это вручную. Выделить нескольких строк можно удерживая кнопку Shift или Ctrl. Можно воспользоваться горячими клавишами Shift+End, для выделения строк от текущей до конца документа. В этом случае шаблон закрепиться за всеми выбранными позициями.
Выбираем наш шаблон — Ценник.
В кнопке Установить, выбрав пунктКоличество этикеток, задаем необходимое количество ценников — 1 шт. По умолчанию проставляется по количеству остатка товара на складе.
Нажимаем кнопку Печатьи наши ценники готовы.
Печать ценников в конфигурации 1С Управление торговлей
В конфигурации Управление торговлей 11.3 также имеется обработка Печать этикеток и ценников. Найти ее можно в разделе Продажи — Печать этикеток и ценников. Принцип ее работы аналогичен описанному выше в конфигурации 1С Розница 2.2, хотя есть небольшие отличия, но они интуитивно понятны. Поэтому рассмотрим только некоторые отличия.
В этой конфигурации отдельно устанавливается при печати режим печати ценников и этикеток.
Здесь данные шаблоны разделены, поэтому шаблон этикетки нельзя использовать в качестве шаблона ценника и наоборот. Это связано с принципом вывода макетов на принтер. Шаблон этикетки предназначен для печати на принтере этикеток.
Остальная работа с обработкой — подбор товара, установка шаблона ценника, задание их количества, — аналогична описанному выше.
С помощью Помощника создания ценника, можно также разработать свои шаблоны для их печати. Открыть список шаблонов можно непосредственно из обработки — поле Шаблон ценника.
Создав шаблон, его также можно отредактировать. В 1С Управлении торговлей 11.3, при создании шаблона есть поле Для чего, т.е. здесь можем закрепить шаблон за какой-либо номенклатурой или номенклатурной группой, чего не было в конфигурации 1С Розница 2.2.
Для изменения настройки выбора отдельной номенклатурной позиции или группы, нужно нажать кнопку Назначить.
Также можем в карточке номенклатуры задать по умолчанию индивидуальный ценник: справочник Номенклатура — вкладка Реквизиты, раздел Печать ценников и этикеток.
Для групповой обработки справочника и добавлении шаблона в какие-то определенные группы товара, можно также воспользоваться обработкой Групповое изменение реквизитов.
Печать ценников из документов поступления товаров
В обеих конфигурациях, и 1С Розница, и 1С Управление торговлей, для удобства пользователя реализована возможность печати ценников непосредственно из документов поступления товаров. Данная функция доступна в кнопке Печать, выбрав строку Ценники.
Пример печати ценников из документа Поступление товаровв конфигурации 1С Розница 2.2.
Пример печати ценников из документа Поступление товаров и услуг конфигурации 1С Управление торговлей 11.3.
Нажав на кнопку Печать — Ценники из документа вызывается обработка Печать ценников и в нее автоматически переносятся номенклатурные позиции из документа.
Пример заполнения табличной части обработки из документа в конфигурации 1С Розница 2.2.
Пример заполнения табличной части обработки из документа в конфигурации 1С Управление торговлей 11.3.
См. также:
- Загрузка из Excel в 1С 8.3
- Как выгрузить документ, отчет из 1С 8.3 в Excel
- Сбилась нумерация документов в 1С 8.3: как исправить
- Выгрузка в 1С из xml: как выгрузить данные из 1С 8.3 и загрузить в 1С 8.3
- Дополнительные реквизиты и дополнительные сведения в 1С
Если Вы еще не являетесь подписчиком системы БухЭксперт8:
или
После оформления подписки вам станут доступны все материалы по 1С Бухгалтерия, записи поддерживающих эфиров и вы сможете задавать любые вопросы по 1С.
Помогла статья? Получите еще секретный бонус и полный доступ к справочной системе БухЭксперт8 на 14 дней бесплатно
Чтобы не расписывать все тонкости и вариативности, которые можно использовать в процессе создания нового макета ценника в программе 1С, предлагаю вам скачать и просто установить два вида готовых шаблона ценника, которые вполне подойдут для большинства магазинов. После их установки и настройки, которые займут пару минут, можно сразу же начинать печать ценников на товар в программе 1С Розница. Итак…
Шаблон первого ценника у нас будет выглядеть, следующим образом.
- Название Организации;
- Название Номенклатуры;
- Цена в формате: Цена: 00,00 руб.;
- Код номенклатуры;
- Единица измерения;
- Место для подписи;
- Дата печати ценника в формате дд.мм.гг;
- На листе формата А4, вмещает 3 по вертикали и 6 по горизонтали.
Шаблон второго ценника, аналогичен первому, но только с добавлением штрих кода.
А теперь, более подробней о том, как скачать и установить шаблоны ценников в 1С.
Содержание
Скачиваем шаблоны ценников для 1С на компьютер
Для начала, нажимаем Сюда и скачиваем архив с двумя шаблонами на компьютер.
После окончания загрузки архива, открываем его.
И нажимаем Извлечь...
Выбираем подходящее место на компьютере, например Рабочий стол и нажимаем ОК.
После извлечения у нас будет папка с двумя шаблонами в .mxl формате.
Итак, двигаемся дальше.
Добавляем шаблон ценника в 1С
Заходим в Администрирование и открываем Печатные формы, отчеты и обработки.
Далее мы заходим в раздел Шаблоны этикеток, ценников и чеков ККМ.
И нажимаем Создать.
Заполняя несколько полей, следующим образом.
- Тип шаблона: Этикетка (ценник) для товара;
- Наименование, к примеру, Шаблон ценника;
- Проверяем и нажимаем Редактировать макет...
В окне редактирования шаблона, нажимаем Импортировать...
В окне с сообщением о потере текущего шаблона, нажимаем Да.
Находим скаченный ранее шаблон простого ценника в .mxl формате и жмем Открыть.
В загруженном шаблоне, нужно только изменить количество ценников для печати по горизонтали на 3, а по вертикали на 6. Затем, проверяем и нажимаем ОК.
На этом, создание простого шаблона ценника у нас закончено.
Теперь мы перейдем к добавлению второго вида шаблона.
Добавляем шаблон ценника со штрих кодом в 1С
Нажимаем Создать и снова заполняем несколько полей, следующим образом.
- Тип шаблона: Этикетка (ценник) для товара;
- Наименование, к примеру, Шаблон ценника со штрих кодом;
- Проверяем и нажимаем Редактировать макет...
Далее мы снова нажимаем Импортировать...
В сообщении о потере текущего шаблона мы нажимаем Да.
Находим второй вид шаблона на компьютере, выделяем его и нажимаем Открыть.
В загруженном шаблоне мы меняем количество ценников для печати по горизонтали и вертикали, а также, можно по желанию убрать отображения текста, тогда цифры со штрих кода не будут под ним отображаться. Итак, проверяем и нажимаем ОК.
Вот мы с вами и загрузили два вида ценников в 1С.
Теперь, давайте мы рассмотрим с вами, как происходит печать ценников.
Печатаем ценники на товар в 1С
Первый вариант — это печать ценников из документа Поступления товаров. Когда в программе у нас уже есть оформленный документ с поступлением, тогда мы выделим нужный документ, нажимаем на значок принтера и выбираем Ценники.
Нажимаем Ctrl+A, чтобы выделить весь товар, жмем Установить и выбираем раздел Шаблон ценников...
Далее мы просто выделяем нужный шаблон и нажимаем Выбрать.
Теперь, снова нажимаем Установить и выбираем раздел Количество ценников...
Вводим 1 и нажимаем ОК.
После выбора шаблона и указания количества ценников, нажимаем Печать.
Проверяем, как они будут выглядеть и снова нажимаем Печать.
Вот в целом и все.
Второй вариант — это печать ценников на товарную группу. Если нужно распечатать ценники на одну или сразу на несколько товарных групп, тогда мы заходим в раздел НСИ и открываем Номенклатура.
Далее мы выделяем одну или несколько нужных групп, нажимаем значок принтера и выбираем Печать ценников и этикеток...
В данном случае, нажмем для начала ЕЩЕ, находим пункт Установить режим печати и выбираем Печать ценников.
Затем, снова нажмем Ctrl+A, чтобы выделить весь товар и через раздел Установить, выбираем шаблон ценников и их количество, а затем, проверяем и нажимаем Печать.
Как видно, отображения штрих кодов могут разница. Итак, проверяем и жмем Печать.
Вот в целом и все.
Третий вариант — это печать ценников непосредственно из карточки номенклатуры.
На этом пожалуй все. Увидимся на следующих страницах блога. А пока.. всем пока.
При реализации продукции предприниматели в обязательном порядке сталкиваются с потребностью в создании ценников. В типовой конфигурации 1С:Розница предусмотрен механизм оформления и распечатки для любой номенклатурной позиции, которая занесена в информационную базу. Перед началом подготовки ценника к печати заполните товарную номенклатуру в 1С: Розница 8.2. Убедитесь, что все товары, для которых вы создаете ярлыки, занесены в базу.
Подберем принтер для печати ценников на любой бюджет! Консультация и помощь 24 часа.Оставьте заявку и получите консультацию в течение 5 минут.
Шаблоны для печати ценников в 1С
За соблюдением стандартов оформления ценников следит Роспотребнадзор. При выявлении нарушений, например, размещение недостоверной информации о продукте, на предпринимателя накладываются штрафные санкции. Для ИП и должностных лиц полагается штраф в размере от 300 до 1500 рублей. Для организаций — 10 000-30 000 рублей.
Существуют два законодательных акта, на которые нужно ориентироваться при формировании ценников. Первый — Постановление Правительства РФ № 55 от 19.01.1998 г., второй — Закон о защите прав потребителей. Законодательство обязывает предпринимателей выставлять одинаково оформленные этикетки, в которых обязательно должно присутствовать наименование, стоимость за единицу (штуку, литр, килограмм и пр.). Дату назначения стоимости и подпись кассира или администратора сейчас указывать не обязательно. При этом вариант размещения может быть любым — бумажный носитель, электронное табло, стенд, держатель для ценников. Главное — обеспечить покупателю доступ к информации. Предприятиям, осуществляющим выездную торговлю, нужно позаботиться о составлении прайса. В нем необходимо указать наименование и стоимость продукции. Документ должен быть заверен печатью владельца торговой точки.
Подпишись на наш канал в Яндекс Дзен — Онлайн-касса!Получай первым горячие новости и лайфхаки!
Если вы решили уценить изделие, зачеркивать стоимость и вписывать новую нельзя. Создайте новый бланк и наклейте его поверх прежнего.
Информация, которую должен указать сотрудник, представлена в таблице:
| Реализуемая продукция | Название | Сорт | Цена за единицу измерения | Вес/объем | Дата назначения цены |
Продовольственные товары:
|
+
+ + + |
+
+ + + |
+
+ + + |
—
— + + |
+
+ + + |
Непродовольственные товары:
|
+
+ + |
+
— — |
+
+ + |
—
— + |
+
+ + |
| Печатная продукция | — | — | + | — | + |
Печать ценников со штрихкодом в 1С: 8.3 Розница
Рассмотрим, как сформировать ценник со штрихкодом в 1С. Как правило, такой вид отсутствует в стандартных шаблонах типовой конфигурации, но его можно добавить. В начале установите специальную компоненту BarCode v8.0.15. и файл .epf.
Откройте программу 1С и перейдите в меню «Маркетинг». Кликните «Ценообразование», затем «Цены номенклатуры».
В открывшемся списке документов выберите тот, для позиций которого нужно напечатать ярлык. Выделите его, щелкнув левой кнопкой мыши (ЛКМ), нажмите на «Печать» и выберите операцию, которую желаете осуществить.
Далее откроется форма товаров из выбранного документа. Можно указать все или только отдельные позиции. Затем выберите макет, нажав «Установить» — «Шаблон ценников».
В открывшемся окне сформируйте новый шаблон. Укажите тип, задайте название, затем нажмите «Редактировать макет».
Чтобы не создавать его с нуля, воспользуйтесь уже готовым примером. Для этого щелкните «Загрузить шаблон по умолчанию» и из выпавшего списка выберите «Ценник».
Откроется стандартный пример без штрихкода. Обратите внимание на 6 строку, которая служит интервалом между параметрами. Выделите ее правой кнопкой мыши (ПКМ) и в контекстном меню примените команду «Раздвинуть».
Выполните эту операцию 3-4 раза, пока не появится достаточно пространства для вставки штрихкода. Установите курсор в последнюю свободную строку (например, 10) и из списка, расположенного в левом блоке, выберите «Штрихкод».
Появится диалоговое окно. Подтвердите команду вставки штрихкода.Он появится в поле, но будет сжат. Щелкните по нему ЛКМ и растяните по всему свободному пространству. Задайте количество экземпляров для вывода на принтер. Обычно на лист формата А4 помещается 8 ярлыков (2 по горизонтали и 4 по вертикали).
Вернитесь к форме печати ценника в 1С и выделите все товарные позиции. Далее кликните «Установить» — «Ценник». Готовые будут выглядеть так. На этом этапе их можно распечатать.
Подберем оборудование для печати ценников и этикеток. Доставим в любую точку РФ!Оставьте заявку и получите консультацию в течение 5 минут.
Как создать шаблон в 1С:8.3 Розница 2.2 для печати ценников
Запустите программу, перейдите в раздел «Администрирование». Нажмите на кнопку «Печатные формы, отчеты и обработки» и перейдите по ссылке «Шаблоны этикеток, ценников и чеков ККМ». В информационной базе уже присутствуют несколько вариантов, откройте папку «Шаблоны ценников для офисного принтера». Воспользуйтесь уже имеющимися или создайте новый, нажав соответствующую кнопку. Укажите тип и задайте ему наименование. Кстати, здесь же вы можете создать форму для распечатывания подарочного сертификата, дисконтной карты, регистрационной карты.
Далее кликните «Редактировать макет» и подтвердите сохранение введенных данных во всплывшем окне. В разделе редактирования образца введите все необходимые данные о товаре: наименование, производитель, код, артикул, цена за объем или штуку, единица измерения, штрихкод (если необходим). После этого нажмите «Ок» и подтвердите сохранение информации.Также вы можете воспользоваться готовыми макетами, сформировав на их основе новый, добавляя необходимую информацию о товаре. Например, штрихкод или логотип компании.
Перейдите в меню «Закупки» — «Сервис» — обработка «Печать ценников и этикеток». В открывшемся окне укажите магазин, для которого требуется печать ценников в 1С: 8.3 (если их несколько). Установите цены, выбрав текущую дату и параметр, по которому нужно их подобрать — «По состоянию» (будут указаны действующие или установленные цены) или «По виду цен» (дилерская, мелкооптовая, розничная, закупочная и прочие виды, которые присутствуют в информационной базе).
Далее установите режим — «Печать ценников». Подберите товары, нажав соответствующую кнопку. В открывшемся окне кликните по артикулу продукта, для которого желаете распечатать ярлык с ценой, и нажмите «Выбрать». Окно подбора закроется, а в разделе обработки появится новая строка с выбранной продукцией. Перед тем, как вывести ценник на печать в 1С:8.3 Розница 2.2, укажите их количество и примените шаблон, который создали ранее. Далее установите галочку «Выбран» и нажмите «Печать».
Печать этикеток в 1С
Создание этикеток выполняется в той же форме обработки. Добавьте товар из номенклатуры — «Подобрать товар», либо осуществите его отбор — «Показать отбор» (здесь вы можете отредактировать и выбрать нужные позиции). После этого щелкните «Заполнить» и выбранная продукция появится в форме обработки.
Далее кликните «Установить режим печати» и в выпавшем списке выберите нужную операцию. Если вы не создавали ранее макетов, система предложить сделать это сейчас. После подтверждения действия будет открыта форма редактирования макетов. Укажите тип и наименование.
Перейдите в редактор макетов и создайте новый, либо загрузите образец по умолчанию с помощью соответствующей команды. Обычно ярлык состоит из наименования и штрихкода. При необходимости отредактируйте макет (например, измените размер штрихового кода) и распечатайте его.
Сформировать этикетку для печати можно также из раздела «Поступление товара» программы 1С.
Печать ценников в конфигурации 1С: Бухгалтерия 8.3
Принцип печати ценников в 1С: Бухгалтерия 8.3 практически аналогичен тому, что был описан выше. Но мы дополнительно рассмотрим процесс, осуществляемый из номенклатурной карточки.
Откройте папку номенклатуры, в которой расположена нужная товарная позиция. Выделите ее и щелкните «Печать ценников и этикеток». В открывшейся форме примените существующий макет или создайте новый.
Введите параметры: тип цены и количество. Затем доработайте макет и добавьте в него нужные позиции, перетащив их из блока с левой стороны экрана. Например, артикул, единицу измерения, производителя, ставку НДС, текущую дату, штрихкод, объем.
При желании можете редактировать каждую ячейку. выделив ее и кликнув ПКМ. В открывшемся контекстном меню отредактируйте параметры размещения, положения, оформления. Можете поменять шрифт и цвет текста, выровнять его по вертикали или горизонтали. По окончании редактирования распечатайте документ.
Подключим онлайн-кассу к 1С за 1 час и 3000 ₽!Оставьте заявку и получите консультацию в течение 5 минут.</span>
Наш каталог продукции
У нас Вы найдете широкий ассортимент товаров в сегментах кассового, торгового, весового, банковского и офисного оборудования. Посмотреть весь каталог
Печать ценников в программах 1С: Розница 2.2 и Microsoft Excel
Печать этикеток со штрих кодом без специального ПО
1С Облако или собственный сервер — что выгоднее?
Печать ценников в 1С: Управление торговлей 10.3 и других конфигурациях
1С-Битрикс: знакомство с платформой
Онлайн-касса и 1С: как подключить, настроить и работать
Подпишитесь на обновления в один клик. У нас много полезной информации:
Используемые источники:
- https://buhexpert8.ru/obuchenie-1s/administrirovanie-1s/pechat-tsennikov-v-1s.html
- https://cutycomp.ru/skachivaem-i-pechataem-tsenniki-v-1s-roznitsa-2-2/
- https://online-kassa.ru/blog/pechat-tsennikov-v-1s-roznitsa-8-2/
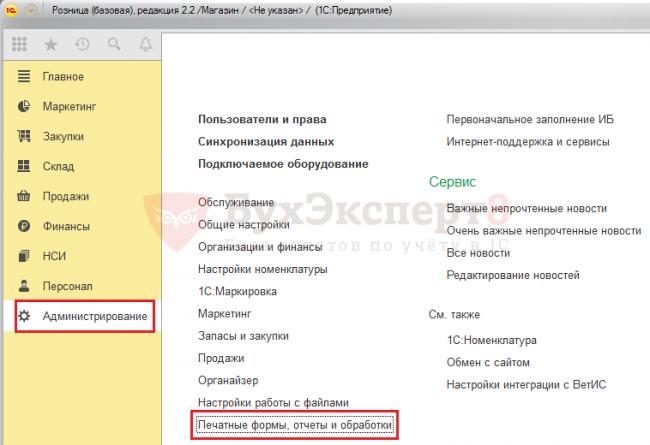
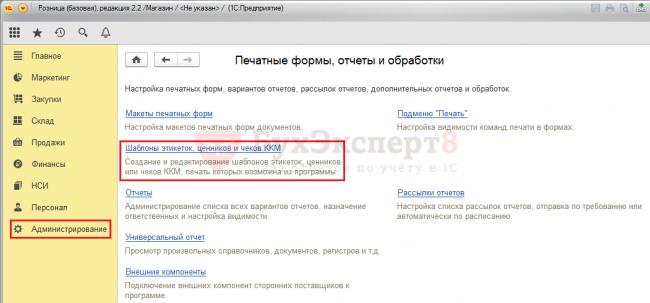
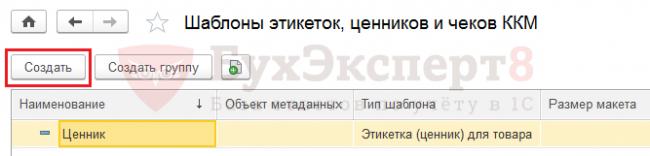
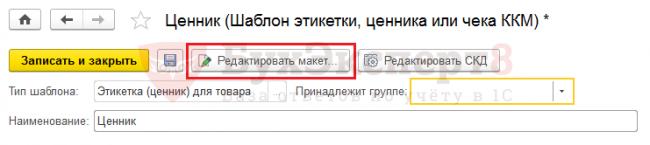
 Печать штрих-кодов: все, что нужно знать
Печать штрих-кодов: все, что нужно знать

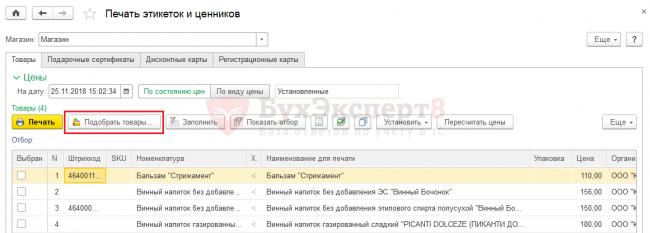
 Настройка принтера этикеток Zebra ZD410: характеристики, драйвера, usb, калибровка
Настройка принтера этикеток Zebra ZD410: характеристики, драйвера, usb, калибровка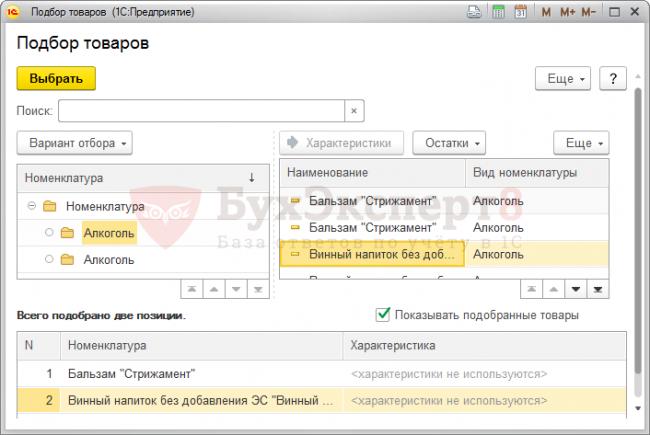
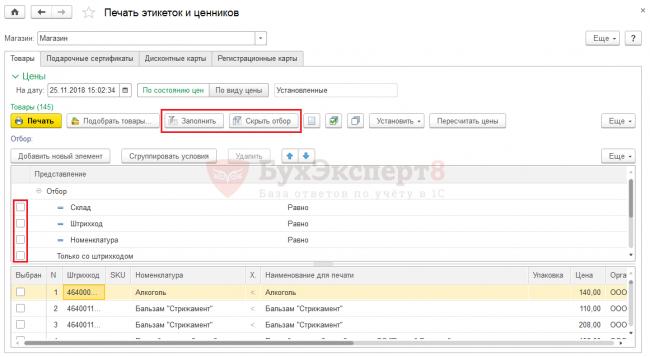
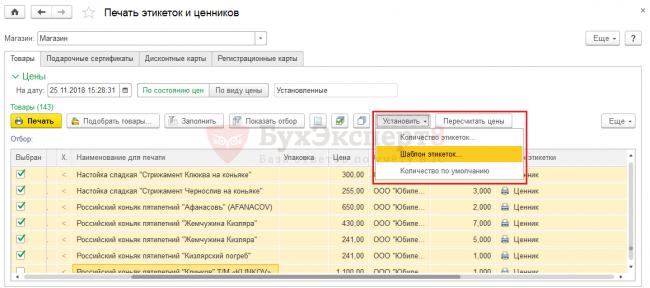
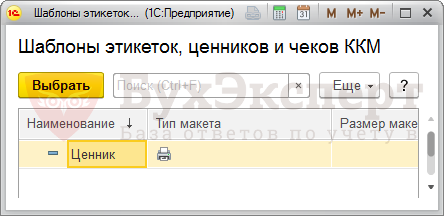
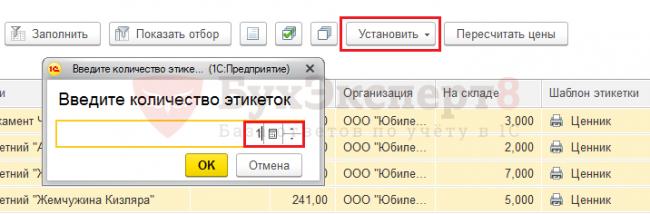
 Драйвер Zebra LP 2824 — как установить и настроить
Драйвер Zebra LP 2824 — как установить и настроить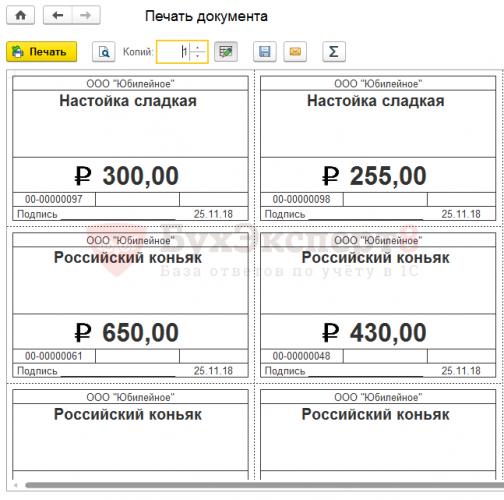
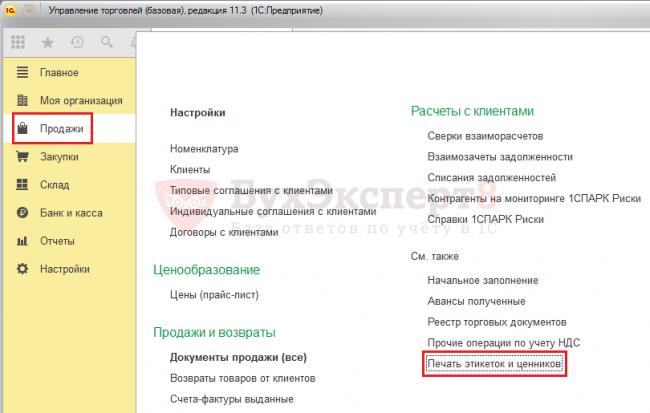
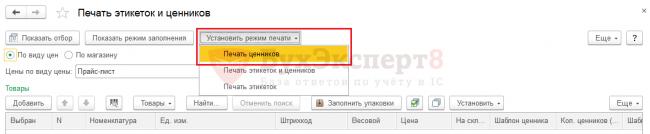
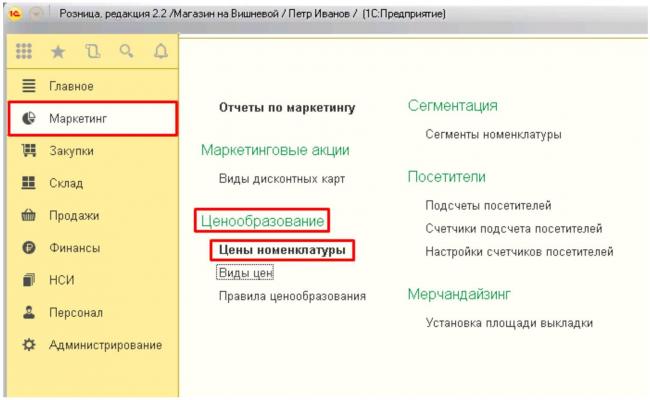
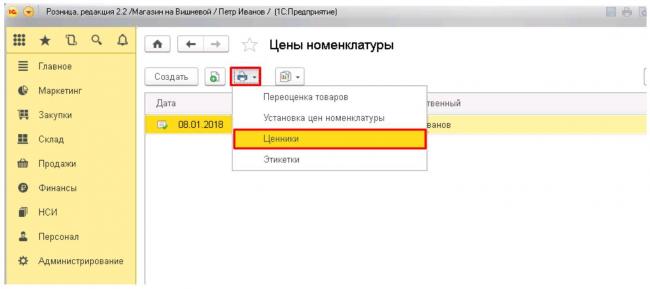
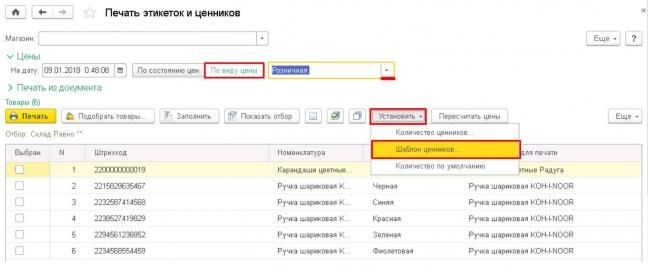
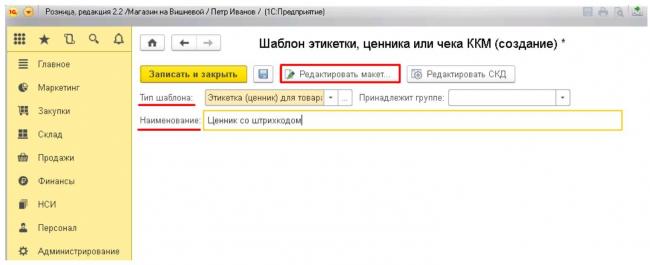
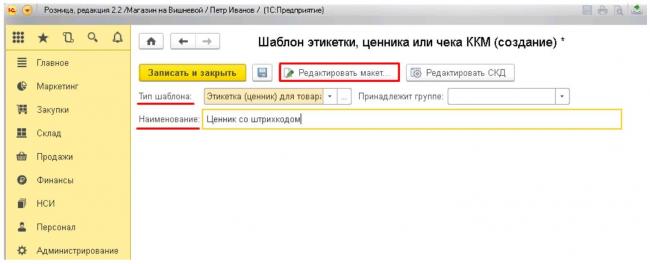
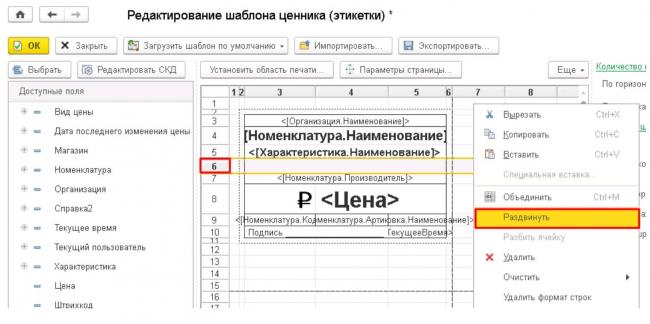
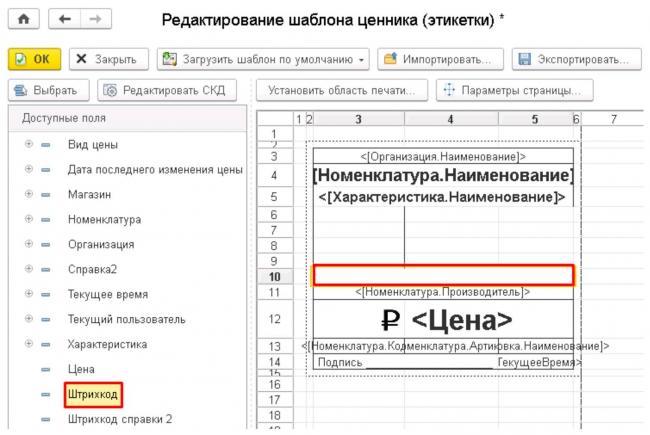
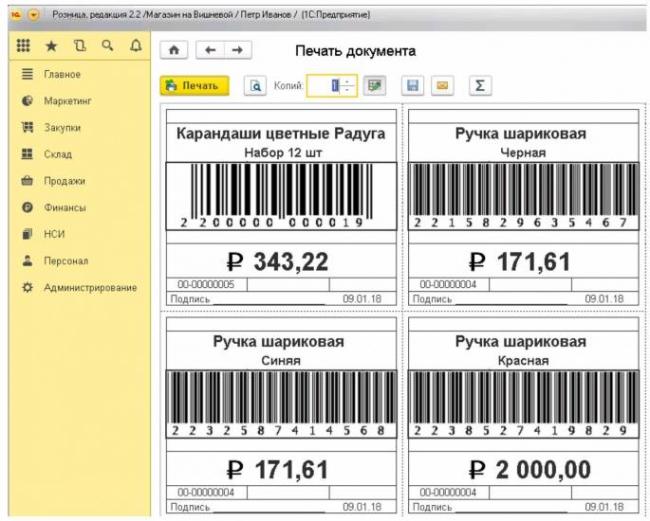
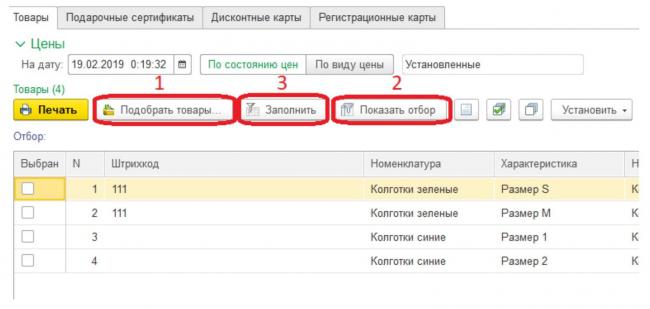
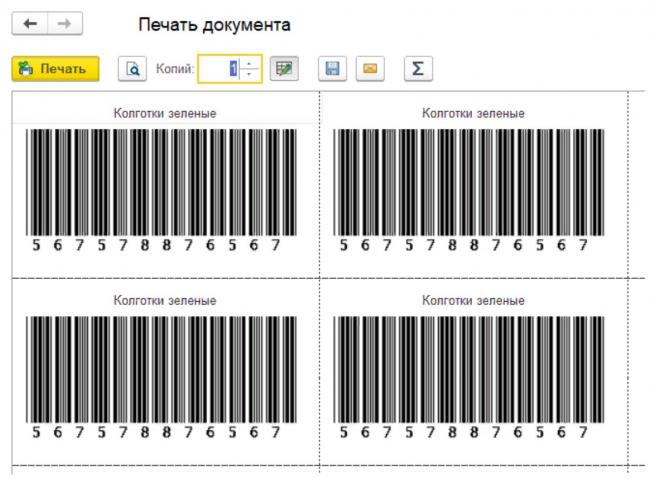
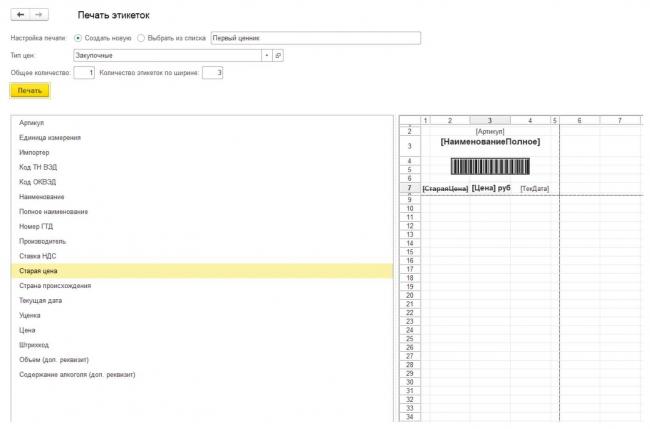

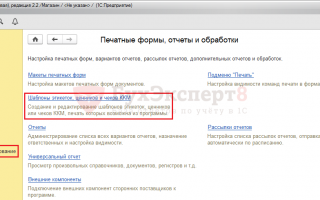

 Как распечатать в Word
Как распечатать в Word Как настроить двухстороннюю печать на принтере kyocera
Как настроить двухстороннюю печать на принтере kyocera Печать листов в Автокад (Публикация в Автокад)
Печать листов в Автокад (Публикация в Автокад)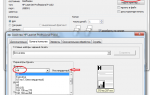 Двусторонняя печать. Как настроить?
Двусторонняя печать. Как настроить?