Содержание
Как выполнить перекалибровку принтера zebra gk420t?В списке принтеров, установленных на компьютере выбрать zebra gk420t. Установив курсор на ярлыке принтера вызвать контекстное меню, в котором выбрать строку «Настройка печати». Потом во вкладке «Специальные установки» выбрать в левом окне «Действие», в правом окне «Калибровать носитель». Подтвердить свой выбор кнопкой «Послать». После этого принтер должен протянуть несколько этикеток и остановиться в разрыве между этикетками, что означает успешную калибровку принтера. Если же остановка произошла на самой этикетке, это означает, что принтер не откалибровался и следует повторить процесс калибровки.
Красящая лента (риббон) в принтере Zebra липнет к этикеткам, что делать?
Красящая лента липнет к этикеткам обычно если некачественный риббон, либо износилась печатающая головка, либо слишком высокая интенсивность печати. В первых двух случаях понятно что делать. А вот в третьем случае попробуйте изменить настройки принтера, а именно или увеличить скорость печати или уменьшить интенсивность (чем больше скорость протяжки риббона тем меньше он нагревается).
Но перед этим произведите чистку рабочей поверхности печатающей головки (зеркально коричневая). Если нет чистящего карандаша — чистка проводится ватным тампоном, смоченным в спирте.
Настройки меняются с помощью компьютераноутбука, к которому подключен принтер. Путь такой: пуск — принтеры — ПКМ — настройка печати, вкладка «Опции». Вы увидите много полей, в том числе «Скорость» и «Интенсивность»
Как откалибровать принтер zebra 105 sl?В списке принтеров, установленных на компьютере выбрать принтер 105 sl. Установив курсор на ярлыке принтера вызвать контекстное меню, в котором выбрать строку «Настройка печати». Потом во вкладке «Специальные установки» выбрать в левом окне «Действие», в правом окне «Калибровать носитель». Подтвердить свой выбор кнопкой «Послать». Возможна также калибровка непосредственно из меню принтера. Смотрите инструкцию к принтеру.
Как выставить размер штрих кода в zebra gk420t? Размер штрихкода обычно устанавливается в программе печати Zdesigner. Программное обеспечение Zebra Designer (ZDesigner) включает в себя драйвер для управления принтером и утилиту для создания дизайна самоклеящейся этикетки со штрих-кодами (русcкоязычный вариант) на принтерах этикеток Zebra.
Как увеличить скорость печати zebra 2824? В списке принтеров, установленных на компьютере выбрать zebra 2824. Установив курсор на ярлыке принтера вызвать контекстное меню, в котором выбрать строку «Настройка печати». Далее зайти во вкладку «Опции» в поле «Параметры» и выбрать требуемую скорость печати.
Как поменять в принтере zebra ZM400 параметры печати? В списке принтеров, установленных на компьютере выбрать zebra ZM400. Установив курсор на ярлыке принтера вызвать контекстное меню, в котором выбрать строку «Настройка печати». Также параметры печати доступны из самого драйвера на ПК.
Как добавить/изменить размер этикетки (листа) в zebra lp2824?В списке принтеров, установленных на компьютере выбрать zebra lp2824. Установив курсор на ярлыке принтера вызвать контекстное меню, в котором выбрать строку «Настройка печати». Во вкладке «Опции» Вы сможете создать образец этикетки с необходимым размером этикетки.
Как проверить сколько напечатано этикеток в zebra 170xi4? Количество напечатанных этикеток можно проверить на табло принтера. Для этого найдите соответствующий пункт в меню принтера.
Как настроить печать через принт-сервер в zebra gk420?Принт-сервер – это встраиваемая плата, которая позволяет подключить принтер в компьютерную сеть предприятия. Необходимо правильно сконфигурировать принт-сервер. Смотрите инструкции к принтеру.
Как происходит настройка com порта gk 420d?Ообычно принтер работает на стандартных настройках порта сконфигурированными операционной системой, поэтому ничего настраивать не нужно. Если вы нуждаетесь в дополнительных настройках, обратитесь к инструкции принтера.
Zebra LP 2824 — настольный принтер для создания этикеток с текстом и штрихкодами. Модель представлена в компактном дизайне, отличается высокой надежностью и хорошей производительностью. Перед эксплуатацией техники требуется установить программное обеспечение. В этой статье подробно остановимся на том, где скачать и как инсталлировать Driver Zebra LP2824, как провести настройку и устранить ошибки в работе.
Подберем принтеры для этикеток Zebra на любой бюджет! Консультация и помощь 24 часа.Оставьте заявку и получите консультацию в течение 5 минут.
Где скачать драйвер Zebra 2824
Несмотря на то, что рассматриваемая модель уже снята с производства, разработчик по-прежнему предоставляет все сопровождающее программное обеспечение и руководства для пользователей. Чтобы получить доступ к необходимому ПО, выполните следующие шаги:
- Перейдите на официальный сайт разработчика.
- С главной страницы перейдите в раздел «Поддержка и файлы для загрузки».
- На открывшейся странице найдите в представленном списке модель или воспользуйтесь опцией поиска.
- Отобразится страница поддержки с доступными версиями программного обеспечения. Найдите подходящее ПО в соответствии с операционной системой ПК и нажмите «Downloads».
- Загрузится страница с условиями лицензионного соглашения. Кликните по ссылке «Accept and begin download now». Начнется автоматическое скачивание файла на компьютер.
Процесс загрузки драйвера Zebra LP 2824 занимает не более минуты. Аналогично ему время загрузки ПО для модификации TLP. Размер файла составляет не более 87 Мб.
Подпишись на наш канал в Яндекс Дзен — Онлайн-касса!Получай первым горячие новости и лайфхаки!
Как установить Driver Zebra LP2824
Перед тем как приступить к инсталляции программного обеспечения, удостоверьтесь, что печатающая техника подсоединена к источнику питания и к ПК при помощи кабеля, рулон с лентой установлен корректно, а верхняя крышка плотно закрыта.
Для установки софта воспользуйтесь следующей пошаговой инструкцией:
- Запустите скачанный файл (по умолчанию он сохраняется в папку «Загрузки»).
- В приветственном окне нажмите «Next».
- Из представленного перечня слева укажите язык программирования — EPL. В списке справа при помощи мыши выделите имя принтера.
- Укажите порт, посредством которого осуществляется подключение к ПК.
- Задайте параметры этикетки. Для этого справа щелкните по «Customize». Из перечня справа выберите User Defined. Слева укажите размеры наклейки в миллиметрах.
- Определите действия техники после распечатки. Доступно два варианта: Cut Label (отрезать наклейку) и None (не производить никаких действий).
- Теперь установите тип печати, выбрав Direct Thermal.
- Откроется окно с уведомлением об окончании инсталляции ПО. Можно сделать тестовую распечатку, активировав опцию «Print Test Page». После чего нажмите «Finish» и перезапустите ОС.
Установка драйвера Zebra TLP 2824 проходит по аналогичной схеме. Единственное отличие состоит в том, что при выборе типа печати нужно указывать термотрансферную — Thermal Transfer.
Принтеры для печати этикеток Zebra. Доставим в любую точку РФ!Оставьте заявку и получите консультацию в течение 5 минут.
Настройка драйвера Zebra LP 2824
После установки ПО проводят дополнительные настройки. Для этого в меню «Пуск» выберите «Настройка» и в открывшейся вкладке щелкните по «Принтеры и факсы». В представленном списке найдите свою технику и нажмите правую кнопку мыши. Из выпадающего меню откройте пункт «Свойства». Появится окно, где нужно перейти во вкладку «Printer». Выбрав «Printer Font Options», здесь можно установить шрифты, угол поворота и размер текста.
Щелкнув по пункту Bar Code Options, сможете задать параметры штрихкода. Справа доступны варианты идентификационных меток. С помощью Narrow Bar Width для Zebra LP2824 задается минимальная ширина единичной полосы, посредством Wide Bar Width устанавливают ширину идентификационной метки полностью, функция Orientation позволяет задать поворот метки.
Далее идет Device Options, где предусмотрены следующие подразделы:
- Speed Settings — выбор скорости функционирования. Для ленты из текстиля рекомендуется устанавливать параметр 2,5 дюйма в секунду.
- Head Settings — выбор температуры печати. Она подбирается экспериментально, пока не будет достигнуто необходимое качество распечатки. Главное — не выставлять максимальное значение температуры, иначе это приведет к быстрому выходу из строя печатающей головки.
В Advanced настройте контроль ошибок, которые будут выводиться (в случае возникновения) на экран компьютера. В остальных вкладках окна «Свойства» проводятся те же настройки, что и для обычной оргтехники.
Теперь вновь перейдите в «Принтеры и факсы» и найдите нужный принтер. Щелкните по названию устройства правой кнопкой мыши и из выпадающего перечня выберите «Настройка печати». Откроется следующее окно:
Для изменения формата вывода этикетки перейдите в раздел Paper/Output. Щелкните по Paper Layout, чтобы выбрать ориентацию наклейки. Доступно два варианта — альбомная (Landscape) и книжная (Landscape).
Для изменения настроек размера этикетки Zebra LP 2824 выберите Paper Size и активируйте Customize. Задайте нужные параметры наклейки и сохраните внесенные изменения.
Чтобы задать количество копий этикеток, щелкните на Copies. В окне введите нужное значение и сохраните изменения.
Раздел Document Options предназначен для активации функции остановки печати, которая применяется в режиме отделения бирок от основы. В этом случае после распечатки каждой наклейки оборудование будет переходить в режим ожидания. Только после нажатия на Feed принтер будет продолжать работу.
Работа в разделе User Commands требует от пользователя навыков программирования. Поэтому рекомендуется оставить указанные значения по умолчанию.
Возможные проблемы и их устранение
В ходе первого запуска и последующей эксплуатации оборудования могут возникать некоторые проблемы в работе. Большинство неполадок можно устранить самостоятельно:
| Проблема | Дополнительные признаки | Вероятная причина неполадки | Варианты устранения проблемы |
| Низкое качество распечатки | Лента протягивается | Выставлены минимальные значения температуры печатающей головки или произошло ее загрязнение | Установите более высокие параметры температуры. Если проблему не удастся решить, то проведите очистку печатающей головки. Для этого используют специальный карандаш |
| Техника не печатает | Индикатор не горит | К устройству не подсоединен блок питания или он не подключен к сети. Другая причина: не включена кнопка питания | Убедитесь, что к ПУ подсоединен блок питания и он включен в сеть. Нажмите на клавишу включения |
| Устройство не печатает | Цвет индикации: красный | Неправильная заправка ленты. Другие возможные причины неполадки: не закрыта крышка или не произведена калибровка | Убедитесь, что крышка закрыта плотно. Удостоверьтесь, что лента заправлена согласно рисунку на внутренней стороне крышки ПУ. Если ранее не проводили калибровку, выполните процедуру (инструкция представлена ниже) |
| Техника не печатает | Цвет индикации: зеленый | Оборудование не подсоединено к ПК | Выключите устройство. При помощи кабеля подключите оборудование к ПК |
| Устройство не печатает | Бумага протягивается | Рулон поставлен неправильно | Заправьте рулон, как показано на рисунке, который находится на внутренней стороне крышки оборудования, и нажмите на клавишу Feed |
| После выхода одной наклейки активируется режим ожидания | Цвет индикации: зеленый | Активирована функция Tap To Print | Перейдите в «Настройки печати» и выберите раздел «Documents Options». В подменю кликните по Tap to Print и из выпадающего перечня кликните по «Disable». |
| Лента выходит пустой | Индикатор Zebra LP 2824 горит оранжевым | Неправильно установлено ПО | Сделайте перепрошивку (инструкция представлена ниже) |
| После прошивки Zebra LP2824 принтер перешел в дамп мод | Цвет индикации: зеленый | Программный сбой | Сделайте перепрошивку. Перед процедурой выставите специальный режим. Для этого выключите ПУ, затем удерживайте клавишу питания, пока индикатор не загорится красным цветом |
Если проблему не удается решить самостоятельно, то обратитесь в один из сервис-центров производителя. Специалисты-техники оперативно устранят возникшие неполадки.
Как выполнить калибровку Zebra 2824
Часто возникают ситуации, когда наблюдаются проблемы с качеством распечатки — появляются размытости, несоответствие цветов либо наложения. Для устранения этого выполняют калибровку Zebra 2824. Инструкция следующая:
- Заправьте ленту.
- Включите технику.
- Удерживайте клавишу Feed — дождитесь, когда индикатор станет зеленым.
- Удерживайте кнопку до серии из четырех миганий зеленого индикатора.
- Запустится процесс калибровки. Начнется вытягивание рулонной бумаги, автоматический поиск разрывов, проверка соответствия заданных параметров.
- Дождитесь, когда подача печатной основы будет завершена.
После выполненных шагов нажмите на кнопку подачи для проверки работы.
Читайте также:Термопринтер: особенности и обзор моделей
Как выполнить прошивку TLP Zebra 2824
Прошивка TLP Zebra 2824 Plus необходима для устранения неисправностей или расширения возможности оборудования за счет снятий определенных ограничений. В ходе процедуры используют специальное программное обеспечение.
Чтобы выполнить прошивку TLP Zebra 2824, потребуется следующее:
- Софт для загрузки прошивки Firmware Downloader.
- Прошивка — актуальная версия представлена на официальном сайте разработчика в разделе «Поддержка и файлы для загрузки».
- Кабель для подключения к порту LPT или COM.
- Компьютер с поддержкой необходимого интерфейса.
Подготовив все необходимое, сделайте следующие действия:
- Установите на компьютер Firmware Downloader. Откройте ПО и в форме укажите нужный порт, при необходимости введите дополнительные значения в окне «Port Settings» нажав на одноименную опцию справа.
- Подключите принтер к ПК. Включите его. Дождитесь, когда кнопка включения загорится красным.
- В форме для выбора порта кликните на «Downloads» и укажите путь на ПК к ранее загруженной прошивке.
- Теперь остается ожидать завершения процесса. При использовании порта COM процедура занимает 10 минут. Если был выбран интерфейс LPT, потребуется подождать около 5 минут. Если процесс перепрошивки завершится через 20-30 секунд, значит неверно указаны данные портов — проверьте корректность заданных параметров.
Когда процедура перепрошивки завершится, выключите ПУ и вновь включите, а потом сделайте пробную распечатку.
Как удалить драйвер TLP Zebra 2824
В некоторых случаях возникает необходимость удалить драйвер Zebra 2824. Для этого выполняют следующие действия:
- В меню «Пуск» перейдите сначала в «Панель управления», далее в «Устройства и принтеры». В появившемся списке найдите название печатающего оборудования — щелкните по нему правой клавишей мыши и выберите команду «Удалить». После проведенных действий не перезагружайте компьютер.
- Откройте меню «Пуск» и в поисковой строке укажите следующий запрос «Services.msc». Перейдите по предложенной ссылке, чтобы открылась форма «Службы». В нем выполните перезапуск диспетчера печати.
- В поисковой строке меню «Пуск» укажите запрос printui /s /t2. Откроется форма «Свойства»в ней найдите название ПО, выделите его и активируйте опцию «Удалить». В открывшейся форме подтвердите выбранное действие.
- Вновь откройте меню Пуск, где в поисковой строке введите запрос «printmanagement.msc». Откроется форма, где в меню слева кликните по папке «Все программы». Из списка справа найдите название ПО, щелкните по нему правой клавишей мыши и из выпадающего перечня активируйте опцию «Удалить».
После вышеперечисленных шагов перезапустите операционную систему, перезагрузив компьютер.
Подберем принтер Zebra для печати этикеток за 5 минут. Доставка по всей России.Оставьте заявку и получите консультацию.
Наш каталог продукции
У нас Вы найдете широкий ассортимент товаров в сегментах кассового, торгового, весового, банковского и офисного оборудования. Посмотреть весь каталог
Принтеры Zebra: официальный сайт, настройки и подключение
Zebra Technologies Corporation: инновационные решения для вашего бизнеса
Программа для печати этикеток Zebra
Термотрансферные технологии: особенности и применение
Термотрансферная печать
Термопринтер: особенности и обзор моделей
Подпишитесь на обновления в один клик. У нас много полезной информации:

Прежде всего разберемся с тем, что представляет из себя принтер этикеток. Это специализированное печатающее устройство, работающее с самоклеящимися носителями рулонного типа. Между собой принтеры отличаются разрешением, скоростью и шириной печати, размером рулона этикеток и т.п., закрывая широкий диапазон потребностей, от небольших торговых точек, до крупных складских и производственных комплексов.
По методу печати различают термопечать и термотрансфертную печать. Первая наиболее проста и дешева, вам понадобятся только термоэтикетки, из недостатков, традиционные для такого способа печати, выцветание и потемнение при воздействии повышенных температур или прямых солнечных лучей. Термотрансфертная печать требует кроме термотрансфертных этикеток специальной красящей ленты, но зато такие отпечатки более стойкие, хотя и более дорогие. Метод печати следует учитывать при приобретении расходных материалов, которые внешне практически не отличаются, но работать с другим типом принтера не будут.
Выбор метода печати зависит от типа номенклатуры, предполагаемого срока службы и предназначения этикетки. Если этикетка предназначена для внутренних целей учета и не несет необходимой покупателю информации, то ее можно выполнить предельно компактной и печатать на термоэтикетку, это же справедливо для товаров с коротким сроком реализации, например, продуктов, хотя в этом случае этикетка может быть довольно подробной.
Для товаров с длительным сроком хранения и, если этикета содержит информацию для покупателя, рекомендуется термотрансфертный метод, особенно для товаров, находящихся долгое время на ярком свете, например, этикетки для одежды или обуви. В тоже время мы воздержимся от однозначных рекомендаций, посоветовав исходить из здравого смысла и реальных условий применения.
С точки зрения операционной системы и товароучетного ПО большинство современных принтеров этикеток ничем не отличаются от иных печатающих устройств, используя стандартные механизмы печати. Этот способ является предпочтительным, хотя некоторые программы могут работать с такими устройствами используя собственные языки и протоколы, однако это выходит за рамки данной статьи. Но есть одна существенная особенность, в отличие от «обычных» принтеров, которые создаются по принципу «включил и печатай», принтеры этикеток требуют более кропотливой настройки как со стороны драйвера, так и со стороны товароучетного ПО, с которым будет использоваться принтер.
В качестве принтеров этикеток в нашей стране заслуженной популярностью пользуется продукция марки Zebra, например ZEBRA LP-2824, при этом незаслуженно остаются в тени принтеры производителя Godex. Имя достаточный опыт работы с принтерами обоих марок, мы бы все-таки посоветовали в качестве принтера начального уровня Godex DT2/DT4.
Почему? Приведем небольшую сравнительную таблицу.
| Модель | GODEX DT2 | ZEBRA LP-2824 |
|---|---|---|
| Метод печати | Термопечать | Термопечать |
| Скорость печати | 102 мм/с | 102 мм/с |
| Разрешение | 203 dpi | 203 dpi |
| Диаметр этикеток рулона | 127 мм (250 мм — опция) | 127 мм |
| Ширина печати | 54 мм | 56 мм |
| Интерфейс | RS232, USB 2.0, Ethernet | RS232, USB 1.1, LPT (опция) |
| Память | 4 MB Flash, 16 MB SDRAM | 512 KB Flash, 125 KB SDRAM |
| Бесплатное ПО с поддержкой Баз данных | GoLabel | ZebraDezigner |
| Да | Нет | |
| Поддержка языков принтера | Godex EZPL, Eltron, Zebra (автопереключение) | Eltron, Zebra |
| Дополнительные опции | ||
| Гарантия | ||
| Цена | 230 USD | 240 USD |
Как можно заметить, обе модели практически одинаковы как по цене, так и по основным характеристикам, однако Godex DT2 выгодно отличается наличием сетевого интерфейса, большим объемом памяти и расширенной гарантией.
В любом случае, какую бы модель вы не выбрали принцип последующих действий будет одинаков. Прежде всего необходимо выяснить текущую версию прошивки и обновить ее. Для того, чтобы это сделать обратитесь к документации на принтер. Вообще, при работе с торговым оборудованием возьмите за правило, прежде чем начинать работу с устройством, читать инструкцию. Это позволит сберечь немало времени и нервов.
В случае с Godex DT2 зажмите кнопку протяжки (единственная кнопка сверху) и включите принтер, дождитесь звукового сигнала, после которого индикатор начнет быстро моргать красным и отпустите кнопку. Принтер выполнит самотестирование, калибровку и напечатает сведения о модели, где будет присутствовать версия прошивки. Крайне рекомендуем обновить ее до актуальной. В наше распоряжение принтер попал с прошивкой V1.00С и настроить нормальную печать из 1С на нем мы так и не смогли, пока не обновились до V1.009.
Для получения прошивки, а также драйверов и инструкций посетите сайт официального представителя марки в России, компании «Сканкод». Переходим на страницу принтера и скачиваем в разделе Файлы последнюю на текущий момент прошивку Cloud firmware V1.009, архив с которой содержит также утилиту для прошивки.
Процесс прошивки достаточно несложен, но его нужно производить до установки драйверов, иначе утилита не сможет открыть порт, занятый очередью печати. Либо используйте для прошивки альтернативный интерфейс, например, RS-232, если принтер установлен как USB.
После чего запустите утилиту, выберите порт подключения и нажав Download Firmware укажите файл прошивки. Начнется загрузка прошивки в устройство, процесс сопровождается заполнением прогресс-бара.
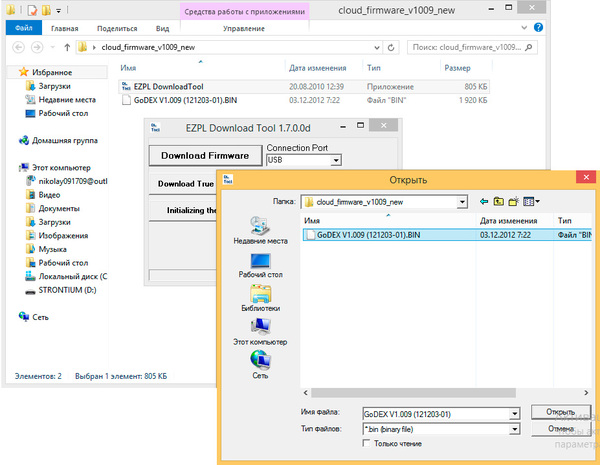
После прошивки следует скачать и установить драйвера. Никаких затруднений данный процесс вызвать не должен. Все предельно просто и понятно. Как только вы установите драйвера принтер появится в стандартной оснастке Устройства и принтеры и будет доступен из любого приложения. Однако не будем спешить.
Прежде всего определимся с размером этикетки, приобретем и установим в принтер термоэтикетки нужного размера, после чего следует выполнить калибровку. Для этого зажимаем кнопку протяжки и включаем принтер. После первого звукового сигнала принтер начинает быстро моргать красным, это режим самотестирования, ждем второго звукового сигнала и оранжевого цвета индикатора, после чего отпускаем кнопку протяжки, принтер самостоятельно определит размер этикетки и произведет калибровку. Проверить это можно нажатием на кнопку протяжки, принтер должен выдавать ровно одну этикетку.
Однако драйвер принтера ничего не знает о размере этикетки, поэтому открываем Настройку печати
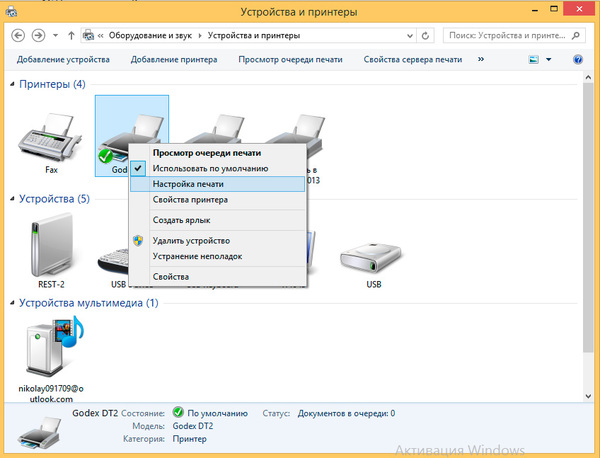
Настроив принтер перейдем к настройке приложения, в нашем примере используется конфигурация Розница 1.0, откроем Сервис — Этикетки и ценники — Шаблоны этикеток и ценников. В Хранилище шаблонов создадим новый шаблон этикетки.
Затем перейдем к его редактированию, удалим стандартное содержимое и создадим этикетку с нужными нам данными. Так как размер этикетки небольшой и ее назначение — внутренний учет, то мы расположили там наименование номенклатуры и штрих код. При необходимости вы можете добавить необходимые реквизиты, просто перетащив их из левой колонки. Встроенный редактор довольно удобен и позволяет легко создавать шаблоны ценников и этикеток любой степени сложности.
Если вы используете конфигурацию Управление торговлей, то встроенного редактора там нет и вам придется создавать макет этикетки при помощи Конфигуратора, однако смысл последующих действий от этого не меняется.
Создав этикетку попробуем ее распечатать. Скорее всего, с первого раза у вас ничего не получится, поэтому разберем этот процесс подробнее. Если вы увидите следующий результат, когда этикетка печатается вроде-бы правильно, но не на своем месте, то следует откалибровать принтер.
После калибровки вы должны получить иной результат, например, такой вывод говорит о том, что этикетка не поместилась по вертикали, поэтому она переносится на следующую физическую этикетку, а так как штрихкод является цельным объектом, то он не делится на две части, как в прошлом примере, а печатается два раза.

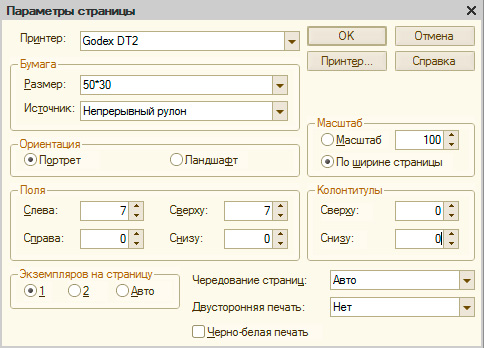

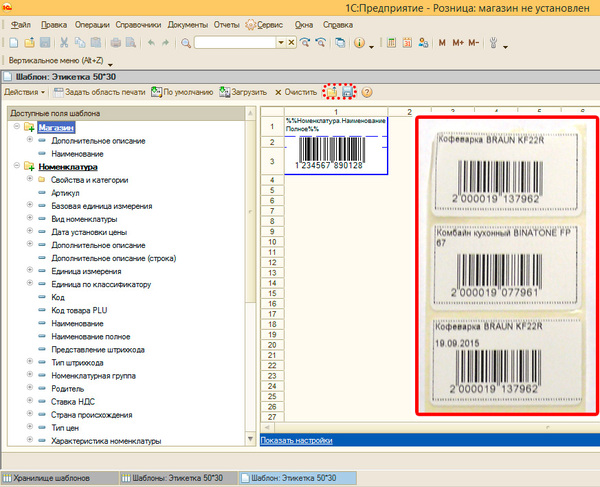
Label_Godex DT2_50-30.mxl
Используемые источники:
- https://zebra-ru.com/index.php/servis/software-printers-zebra/faq-zebra/59-128-nastroika-zebra
- https://online-kassa.ru/blog/drajver-zebra-lp-2824-kak-ustanovit-i-nastroit/
- https://interface31.ru/tech_it/2015/08/podklyuchaem-printer-etiketok-k-1spredpriyatie-na-primere-godex-dt2.html
 Настройка принтера этикеток Zebra ZD410: характеристики, драйвера, usb, калибровка
Настройка принтера этикеток Zebra ZD410: характеристики, драйвера, usb, калибровка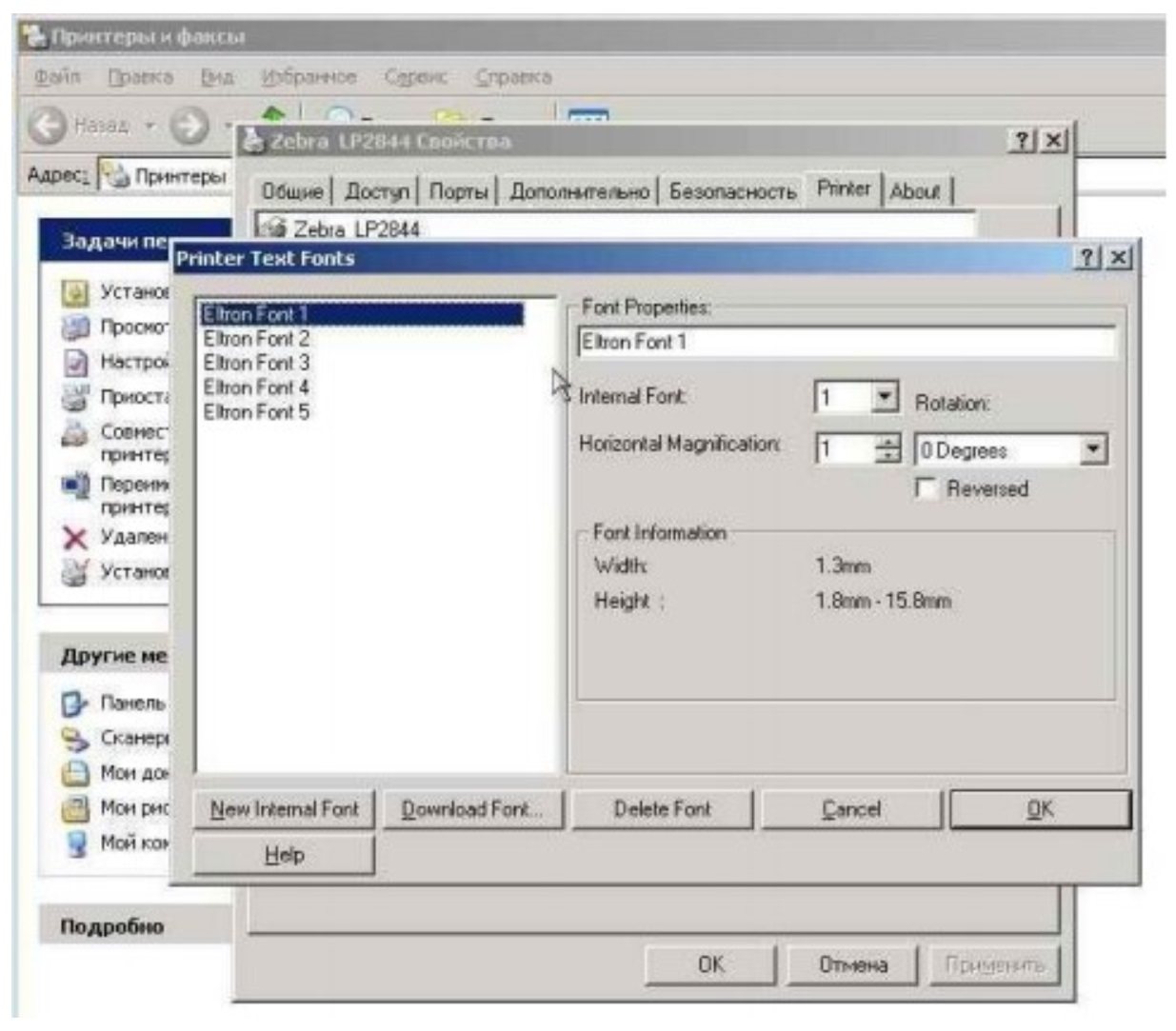
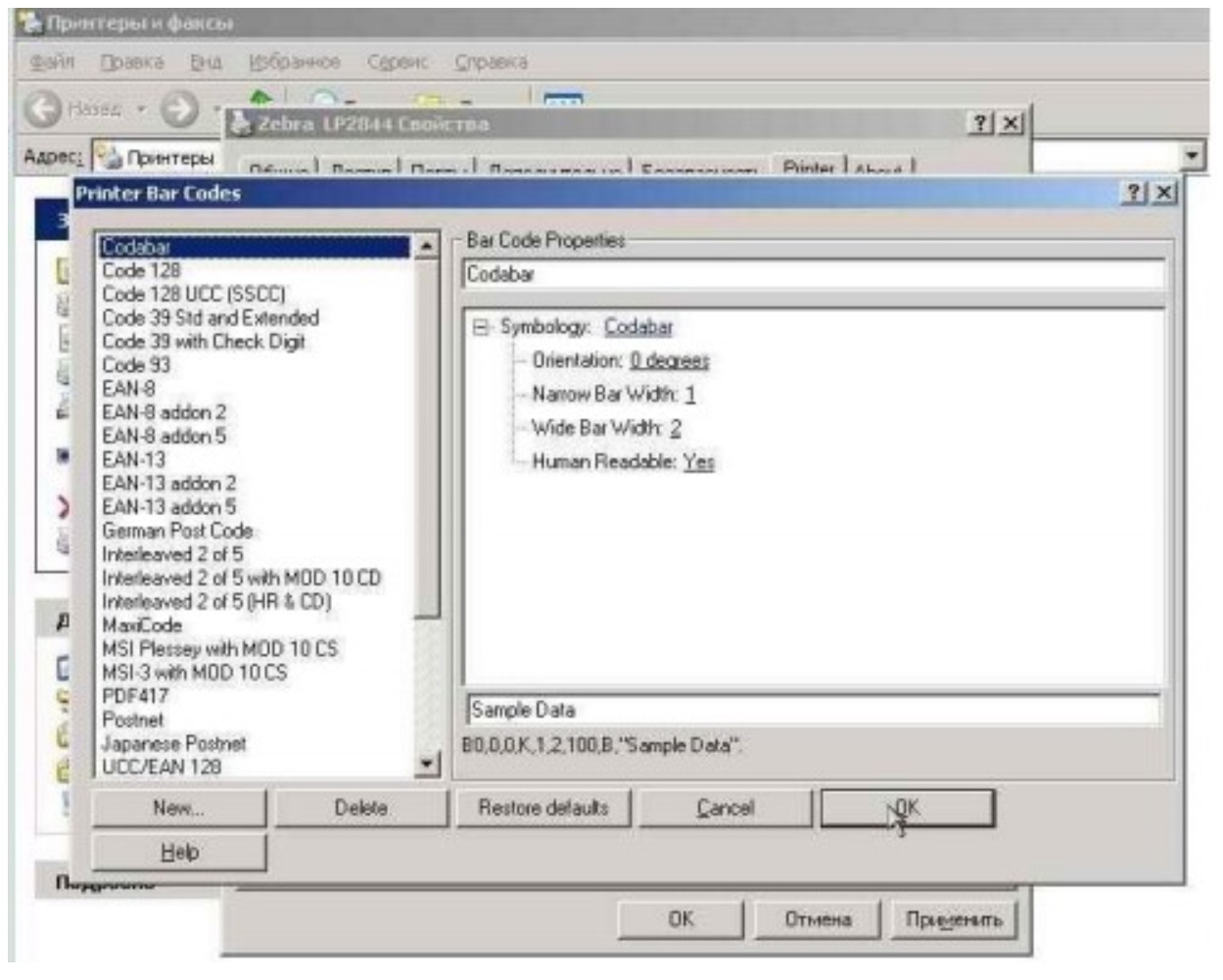
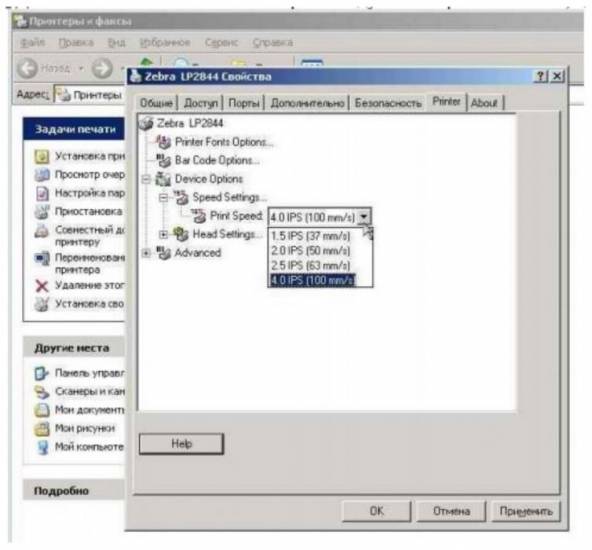
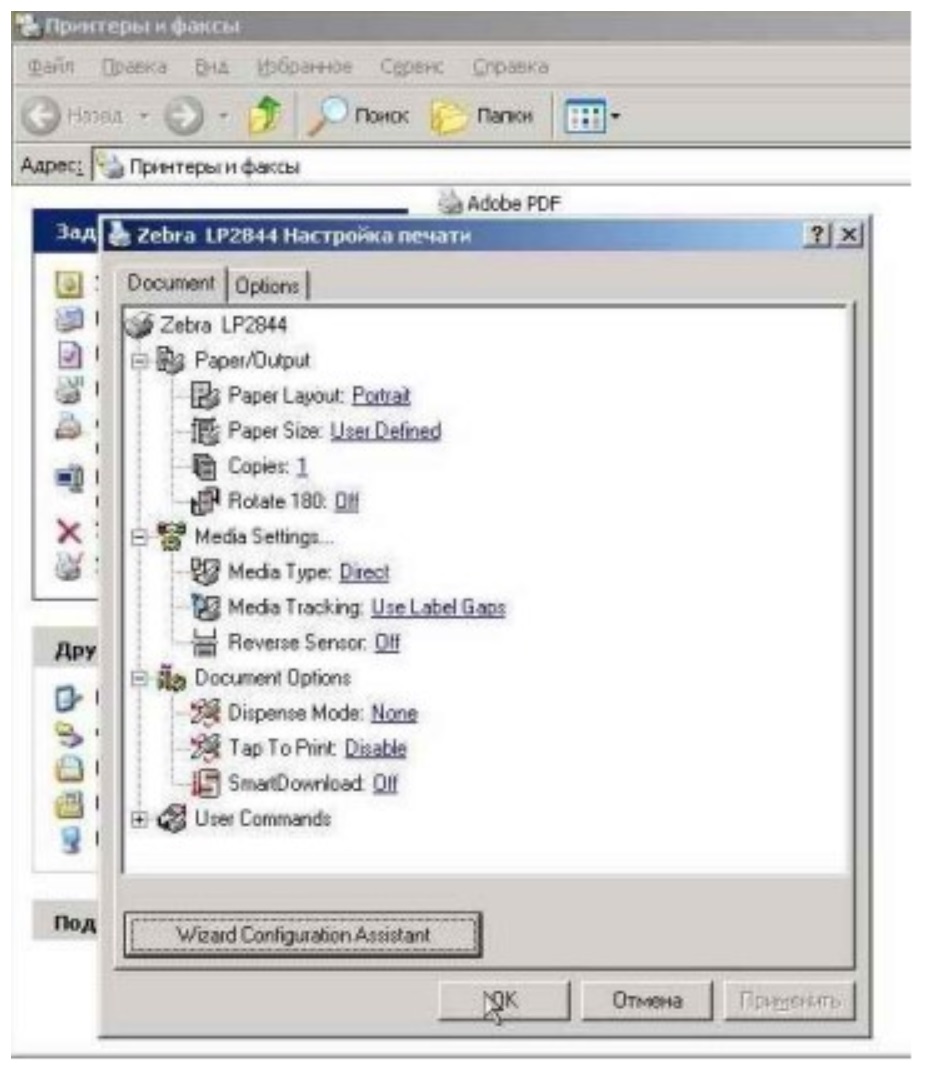
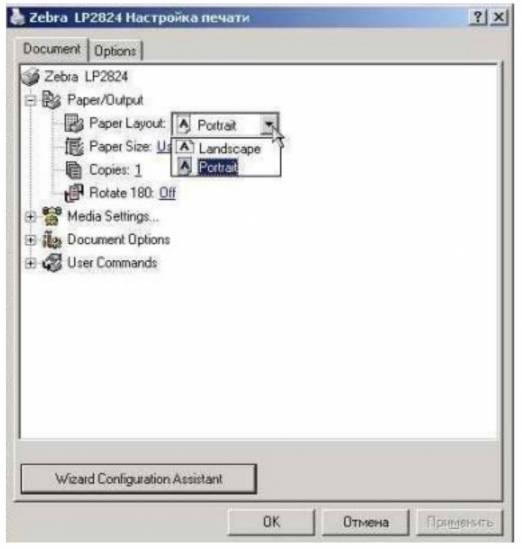
 Печать штрих-кодов: все, что нужно знать
Печать штрих-кодов: все, что нужно знать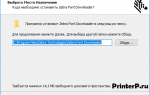 Драйвер для Zebra GK420t
Драйвер для Zebra GK420t

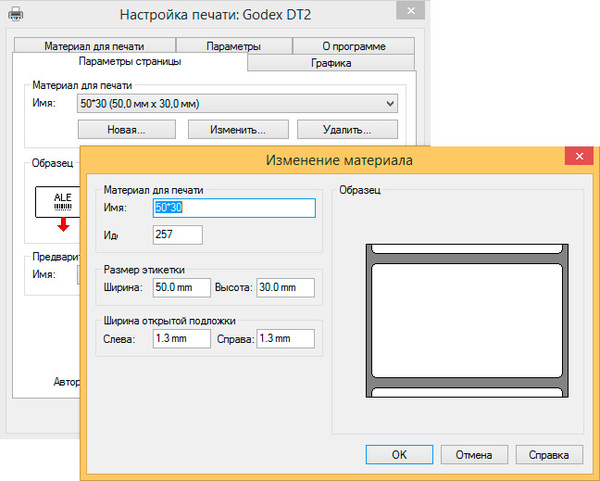
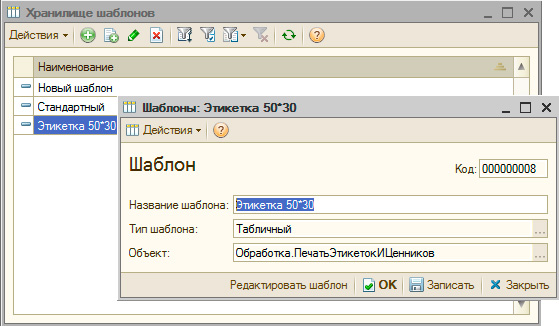
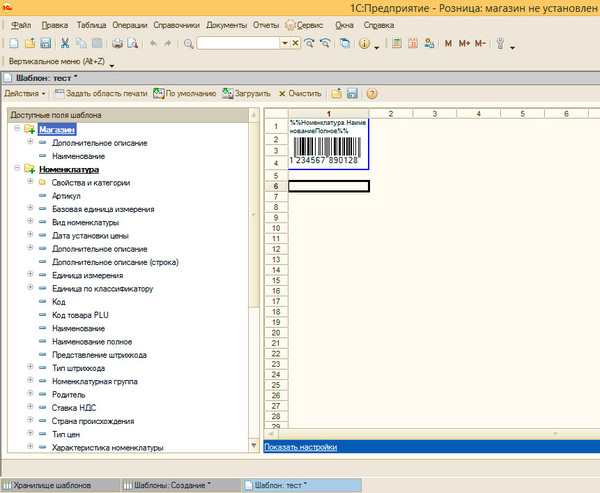
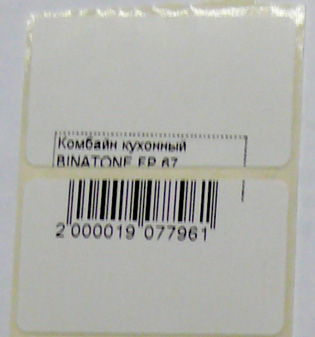



 Как настроить принтер для печати по сети
Как настроить принтер для печати по сети 5 методов как узнать ip адрес вашего принтера
5 методов как узнать ip адрес вашего принтера Настройка печати через интернет
Настройка печати через интернет Подключение принтера, Подключение с помощью usb, Подключение с помощью сети
Подключение принтера, Подключение с помощью usb, Подключение с помощью сети