Иногда принтер этикеток Zebra GC420D начинает выдавать по 2 этикетки, первая с текстом, а вторая пустая.
Причина в том, что сбивается калибровка принтера. Для решения этой проблемы я я запускаю “Калибровку носителя вручную”
| При включенном питании и закрытой верхней крышке нажмите и удерживайте клавишу «Подача» (Feed) в течение нескольких секунд. Индикатор состояния несколько раз мигнет зеленым цветом. В правом столбце (Действие) описывается действие, которое произойдет при отпускании клавиши между циклами мигания. | |
| Последовательность сигналов индикатора | Действие |
| * | Конфигурация. Будет выполнена печать этикетки с подробной конфигурацией принтера. Этикетка может использоваться для тестовой печати, настройки конфигурации обмена данными принтера, обслуживания, устранения неполадок, а также при оказании помощи пользователям. |
| ** | Стандартная автоматическая калибровка носителя. Принтер обнаруживает и выполняет настройки в соответствии с размером и типом носителя, а также оптимизирует датчики носителя для повышения эффективности при работе с установленным носителем (эквивалентно команде ZPL ~JC). При калибровке принтер подаст от одной до четырех наклеек. Примечание. Пользователи, имеющие опыт работы с настольными принтерами Zebra EPL, используют этот режим подачи вместо калибровки AutoSensing при включении питания (эквивалентно команде EPL XA). |
| *** | Настройка серийного порта. Применяется только к принтерам, оборудованным последовательными портами. Сброс параметров обмена данными через последовательный порт, за исключением параметра «Управление потоком» (Flow Control). Нажмите и удерживайте клавишу «Подача» (Feed), пока индикатор не будет быстро мигать янтарным и зеленым цветами. Для синхронизации с автоматическим определением скорости передачи выполните следующие действия. Отправьте принтеру последовательность команд ^XA^XZ, когда индикатор быстро мигает янтарным и зеленым цветами. После синхронизации принтера и управляющего компьютера индикатор загорится непрерывным зеленым. ПРИМЕЧАНИЕ. Во время синхронизации с автоматическим определением скорости передачи этикетки печататься не будут. |
| **** | Заводские настройки. Восстановление заводских настроек (эквивалентно команде ZPL ^JUN). Описание основных параметров конфигурации и соответствующих им команд ZPL см. в разделе Приложение: конфигурация ZPL на стр. 83. Начальные заводские значения некоторых параметров конфигурации не восстанавливаются. Остальные настройки, которые установлены отдельно и просматриваются и управляются программой, также будут сброшены. Далее принтер выполнит стандартную калибровку носителя, а затем — процедуру дефрагментации памяти. |
| ***** | Настройка ширины печати. Будет выполнена последовательная печать серии прямоугольников, начиная с самого узкого прямоугольника и завершая самым широким (приращение 4 мм). Нажмите клавишу «Подача» (Feed) один раз, когда будет напечатано окно необходимой ширины. Обратите внимание, что драйвер и приложения принтера могут переопределить этот параметр. |
| ****** | Настройка яркости печати (плотности). Будет выполнена печать серии тестовых штрихкодов, начиная с самого яркого (плотность печати/нагрев) и заканчивая самым темным штрихкодом с приращением 4. Для обозначения используются значения параметров яркости ZPL. Нажмите клавишу «Подача» (Feed), когда штрихкод станет четким и хорошо различимым. Больше не уменьшайте яркость, поскольку это может привести к искажению ширины строк штрихкода, в результате чего штрихкод будет хуже считываться. Обратите внимание, что драйвер и приложения принтера могут переопределить этот параметр. |
| ******* | Калибровка носителя вручную. Принтер запускает тестирование для обнаружения и настройки длины и типа носителя, а также оптимизирует датчики носителя для повышения эффективности при работе с установленным носителем (эквивалентно команде ZPL ~JG). Калибровку необходимо выполнять вручную, если используется носитель с предварительной печатью, при печати на подложке или если принтер неправильно выполняет автоматическую калибровку. Будет напечатан графический профиль системы определения носителя. Дополнительные сведения см. в разделе |
Zebra GK420t
Windows Vista/7/8/8.1/10
Размер: 27 MB
Разрядность: 32/64
Ссылка: Zebra GK420t-Win-10
Windows XP/2003
Размер: 8.3 MB
Разрядность: 32/64
Ссылка: Zebra GK420t-Win-XP
Установка драйвера в Windows 10
Новый принтер Zebra не заработает, если его просто так присоединить к компьютеру. Потребуется установка специального программного обеспечения от производителя.
Перед выполнением данной инструкции потребуется скачать драйвера для принтера Zebra GK420t по ссылкам, которые размещены в начале статьи. В папке «Загрузки» следует отыскать скаченный файл и запустить его.
Программа-инсталлятор начнет с того, что извлечет временные файлы для работы установщика. Кликаем по «Next>».
Не меняем папку для извлечения файлов и подтверждаем свое решение кнопкой «Next>».
Если потребуется изменить какие-то параметры установки, то нажимаем «».
Инсталлер запустит программу установки ZDesigner, необходимую для конфигурирования файлов программы-драйвера. Приступаем к установке кликом по «Next>».
После завершения копирования щелкаем «Finish» для запуска следующего этапа.
Присоедините принтер к компьютеру при помощи кабеля из комплекта и включите питание. Кликните «Далее>» для продолжения.
Щелкаем по первой опции – «Установить принтер».
Из правого списка выбираем опцию ZDesigner (она должна выделиться синим цветом), а из левого корректную модель принтера, в данном случае необходим «ZDesigner GX420t». Нажимаем «Далее».
Имя принтера оставляем без изменений. Нажимаем «Далее» для продолжения.
Отмечаем галочкой первую опцию и переходим к следующему шагу через «Завершить».
Выбираем папку, куда скопируются файлы программы через ссылку «Обзор…». Нажимаем «Далее».
Разрешаем инсталлеру создать в меню «Пуск» значок для быстрого открытия приложения. Переходим «Далее».
При необходимости отмечаем галочкой опцию по созданию значка на рабочем столе. К следующему шагу переключает кнопка «Далее>».
Проверяем все указанные на предыдущих этапах настройки, а затемжмем «Установить».
После окончания копирования файлов нажимаем кнопку «Завершить». Печатающее устройство готов к работе.
Используемые источники:
- https://xlabs24.ru/it/kalibrovka-printera-zebra-gc420d-kogda-vyxodit-2-etiketki/
- http://printerp.ru/zebra/gk420t-driver.html

 Настройка принтера этикеток Zebra ZD410: характеристики, драйвера, usb, калибровка
Настройка принтера этикеток Zebra ZD410: характеристики, драйвера, usb, калибровка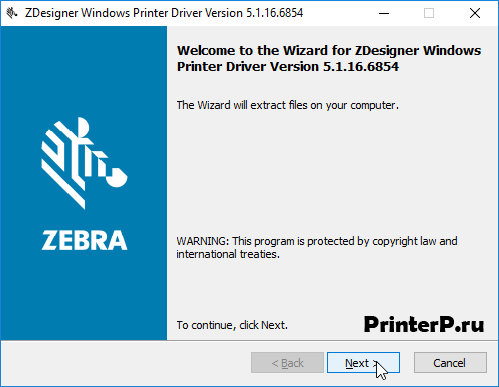
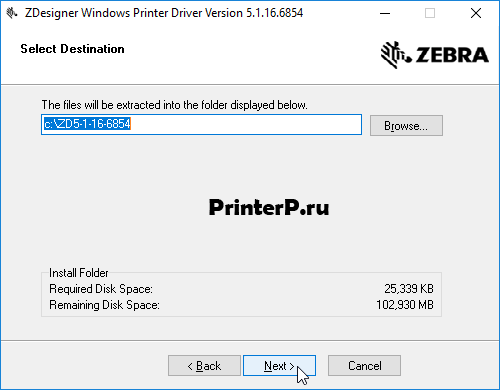
 Печать штрих-кодов: все, что нужно знать
Печать штрих-кодов: все, что нужно знать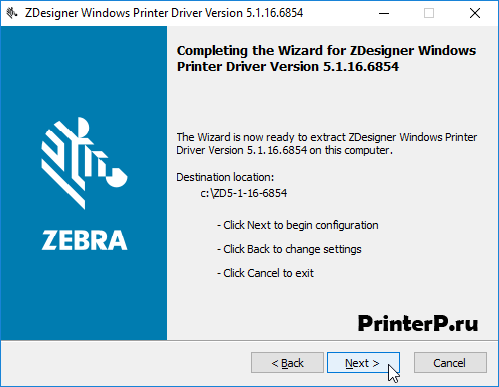
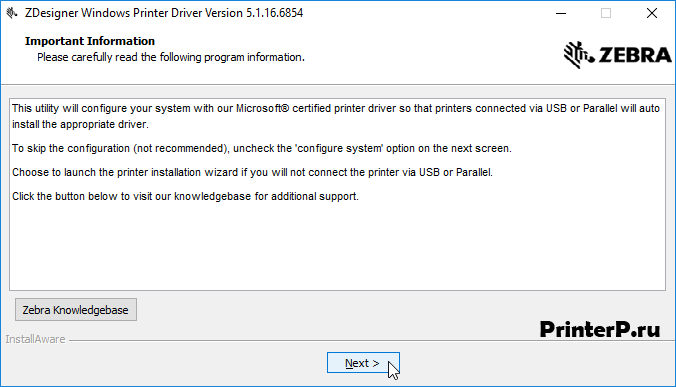
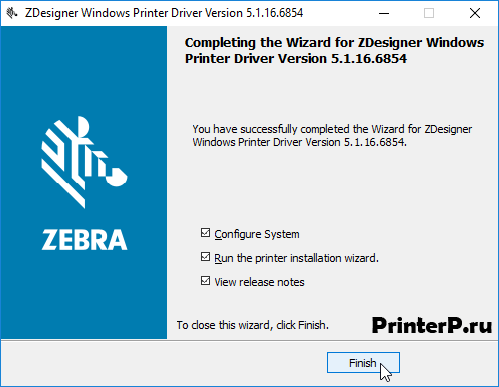
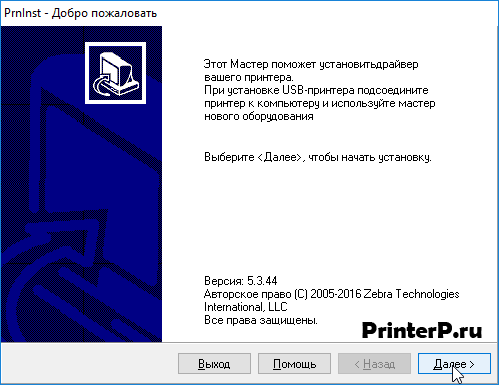
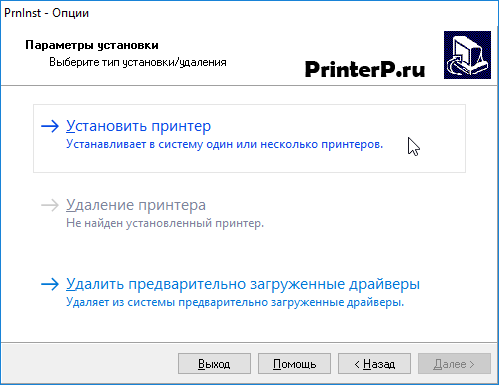
 5 методов как узнать ip адрес вашего принтера
5 методов как узнать ip адрес вашего принтера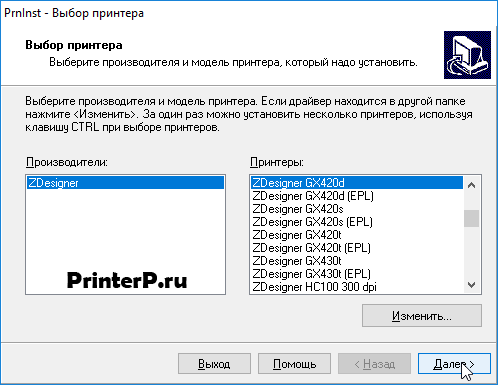
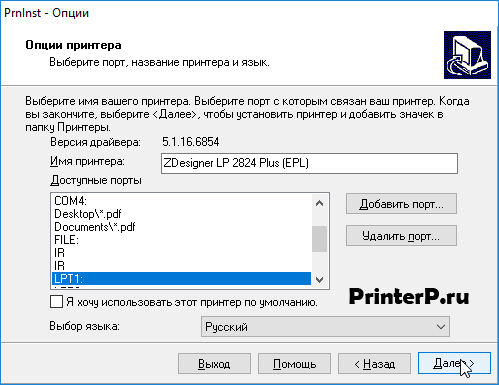
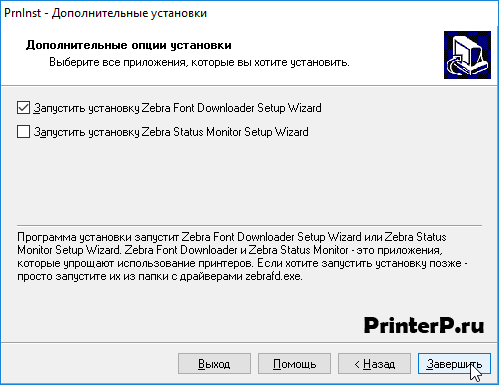
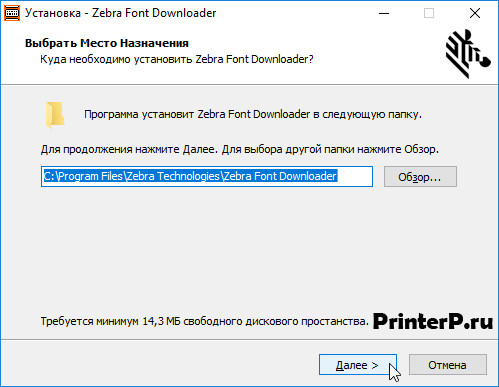
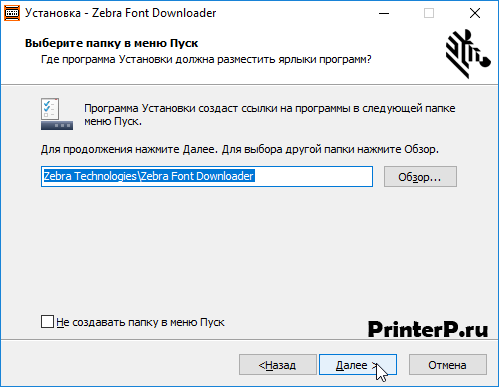
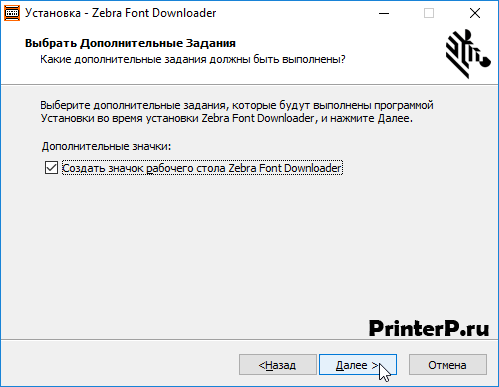
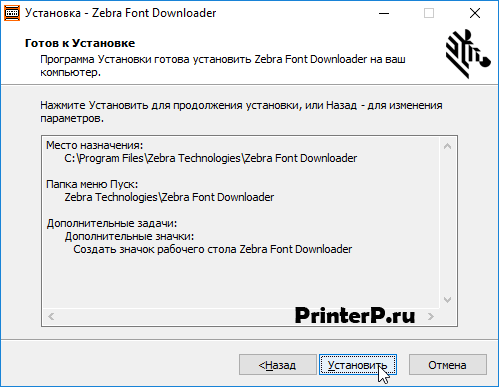

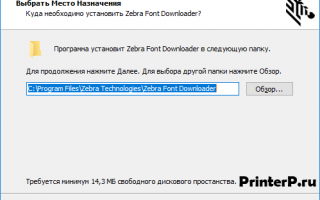

 Как настроить стандартный TCP/IP принтер на Windows 8/8.1?
Как настроить стандартный TCP/IP принтер на Windows 8/8.1? Как установить принтер на компьютер с OS Windows 7?
Как установить принтер на компьютер с OS Windows 7? Обзор струйного МФУ Canon PIXMA MG3640: характеристики, замена картриджей и отзывы покупателей
Обзор струйного МФУ Canon PIXMA MG3640: характеристики, замена картриджей и отзывы покупателей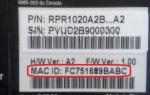 Настройка сервера печати в малом офисе
Настройка сервера печати в малом офисе