Содержание
В случаях когда на компьютере установлено несколько принтеров, печать отчетов и других форм в 1С может идти не на тот принтер.
В инструкции рассмотрим, с чем это связано и как установить нужный принтер для печати.
В чем неудобство
Рассмотрим пример. Пусть у нас на компьютере установлено два принтера: Kyosera и Samsung:
При этом принтером Kyosera мы пользуемся постоянно, а принтером Samsung изредка.
Допустим мы распечатали документ Excel через принтер Samsung.
Теперь если мы отправим на печать какой-нибудь отчет в 1С, то по умолчанию для печати будет предлагаться принтер Samsung. Так происходит потому, что на компьютере запоминается последний принтер, через который прошла печать. Это определяется настройкой операционной системы в Принтерах и сканерах:
Если здесь установлен флаг “Разрешить Windows управлять принтером, используемым по умолчанию”, то наблюдается описанная выше ситуация.
В 1С, конечно, можно выбрать другой принтер, но хотелось бы использовать принтер по умолчанию. На компьютере может быть подключено больше двух принтеров и каждый раз искать нужный неудобно.
Как настроить принтер по умолчанию для операционной системы
Для установки принтера по умолчанию для операционной системы выполним следующие действия:
Получите 267 видеоуроков по 1С бесплатно:
- Бесплатный видео самоучитель по 1С Бухгалтерии 8.3;
- Самоучитель по новой версии 1С ЗУП 3.1;
- Зайдем в меню “Пуск — Панель управления”.
- Выбираем пункт “Устройства и принтеры”:
- Находим нужный принтер, нажимаем на него правой кнопкой мыши и выбираем пункт “Использовать по умолчанию”:
При этом флаг “Разрешить Windows управлять принтером, используемым по умолчанию” будет автоматически снят:
4. Сформируем в 1С отчет “Оборотно-сальдовая ведомость” и отправим его на печать. Для этого есть несколько способов. Можно нажать на значок с тремя точками и выбрать меню “Файл — Печать”, либо нажать комбинацию клавиш Ctrl+P:
Откроется окно:
Здесь будет предлагаться тот принтер для печати, который мы установили принтером по умолчанию в настройках операционной системы. Но есть важный нюанс, который описан ниже.
Настройка принтера по умолчанию для отчетов 1С
Помимо настройки операционной системы на печать влияет и настройка печати в 1С.
В отчете нажмем на значок с тремя точками и выберем меню “Файл — Параметры страницы”:
Откроется окно:
Здесь мы можем выбрать принтер для печати.
После сохранения этого окна при печати будет использоваться указанный принтер независимо от настроек операционной системы.
При этом настройка действует только для текущего отчета. Поставив принтер Samsung в отчете “Оборотно-сальдовая ведомость”, мы не повлияем на выбор принтера в других отчетах. В них будет действовать настройка операционной системы.
К сожалению, мы физически не можем проконсультировать бесплатно всех желающих, но наша команда будет рада оказать услуги по внедрению и обслуживанию 1С. Более подробно о наших услугах можно узнать на странице Услуги 1С или просто позвоните по телефону +7 (499) 350 29 00. Мы работаем в Москве и области.
Оцените статью, пожалуйста!

Мы не будем останавливаться на общих вопросах подключения торгового оборудования в управляемом приложении и если вы недостаточно владеете вопросом, то рекомендуем прочитать нашу статью: Подключаем торговое оборудование к 1С:Предприятие 8.
Перейдем к конкретике. Что такое принтер этикеток? Это специализированное печатающее устройство для печати текста и несложной графики, включая штрихкоды, на специальном носителе — самоклеящейся этикете.
Принтеры разделяются на две большие группы по способу печати: с прямой термопечатью и термотрансфертной. Наиболее просты и дешевы в обслуживании устройства с термопечатью, в ее основе лежит специальный материал этикетки, который темнеет под действием высоких температур. Никаких других расходников, кроме термоэтикеток, вам не нужно, а обслуживание такого принтера сводится к замене рулона этикеток. Основной недостаток этого способа — недолговечность этикетки и ее чувствительность к внешним воздействиям. Термоэтикетки чувствительны к воздействию высоких температур, прямых солнечных лучей, некоторых химических соединений, а также недолговечны, так как изображение на них выцветает со временем.
Альтернативой ему служит метод термотрансфертной печати, в этом случае кроме этикетки вам потребуется специальная лента переноса, такой принтер сложнее обслуживать, и общая стоимость печати выходит дороже. Зато термотрансфертные этикетки способны долгое время сохранять первоначальный вид даже в неблагоприятных условиях хранения. Также учтите, что этикетки для термотрансфертной печати нельзя использовать в принтерах с прямой термопечатью и наоборот.
Подход к выбору здесь довольно прост: если маркированный товар не будет длительно храниться (более полугода) или испытывать воздействие прямого солнечного света и повышенных температур — то выбирайте термопринтер, в противном случае — термотрансфертный.
Определившись с типом печати следует обратить внимание на остальные характеристики, прежде всего это максимальная ширина этикетки и скорость печати. Если с шириной этикетки все понятно, то скорость печати следует выбирать исходя из объема товара, подлежащего маркировке, например, модель со скоростью печати 102 мм/сек напечатает набор этикеток 58*40 на 1000 позиций товара за 6,5 минут, а модель со скоростью в 203 мм/сек за три с небольшим минуты. Если объем товара большой — то скорость печати может стать существенным фактором, замедляющим работу.
Разрешение большинства недорогих моделей составляет 203 dpi, для этикеток этого вполне достаточно, но накладывает некоторые ограничения на минимальный размер объектов, так для недорогих линейных сканеров минимальный уверенно считываемый размер штрихкода EAN13 составляет 1,5 — 2 см, если требуется печатать более мелкие изображения или коды, то следует посмотреть в сторону моделей с разрешением 300 dpi, однако в большинстве случаев переплачивать за разрешение смысла нет.
На что еще стоит обратить внимание? Конечно же на интерфейсы подключения принтера, обычно представлена классическая связка USB + RS-232, но не недорогих моделях может быть один только USB, также принтера могут комплектоваться сетевыми интерфейсами, но обычно данные опции следует указывать отдельно при заказе.
Вообще данный вопрос мы рекомендуем изучить отдельно, так как количество доступных опций к термопринтерам может быть достаточно велико: это внешние держатели рулонов большого объема, отрезчики и отделители этикеток, смотчики готовых этикеток и т.д.
Для продвинутых пользователей определенный интерес может представлять поддержка принтером языков разметки этикеток, наиболее часто встречаются ZPL и EPL, это позволяет работать с принтером напрямую, исключая прослойки в виде Win-драйвера или драйверов оборудования 1С, но требует соответствующей доработки вашего ПО.
Ниже мы будем рассматривать стандартные способы подключения принтеров этикеток к 1С которые не требуют программирования и подойдут большинству пользователей.
Принтер поддерживается через БПО
Как мы уже говорили, работа с торговым оборудованием в современных конфигурациях 1С осуществляется через Библиотеку подключаемого оборудования, которая позволяет унифицировать работу с ТО в рамках платформы 1С. Все оборудование подразделяется на сертифицированное, которое поддерживается 1С, и поддерживаемое сертифицированными драйверами, т.е. с поддержкой от производителя оборудования. Большой разницы для пользователя между этими типами оборудования нет, разве что драйвера для первых включены в состав БПО, а вторые надо скачивать с сайта поставщика.
Сразу обратим внимание на еще один момент, драйвера торгового оборудования, даже сертифицированного, могут оказаться платными. Это нормальная практика, но очень часто необходимость дополнительной оплаты становится неприятным сюрпризом для незадачливых автоматизаторов и их заказчиков. Поэтому уточните этот вопрос заранее.
С полным списком поддерживаемых через БПО принтеров этикеток можно ознакомиться здесь: http://v8.1c.ru/common/printer.htm#models. Сразу обратите внимание на колонку драйвер, продукция фирмы Гексагон является платной и только она подходит для популярной линейки термопринтеров Zebra.
Будем считать, что вы определились с выбором и перед вами стоит вопрос подключения такого принтера к 1С:Предприятие. Нет ничего сложного, переходим в Подключаемое оборудование, выбираем новый тип оборудования — Принтеры этикеток и создаем новый экземпляр. Не забудьте предварительно установить драйвера для самого принтера и компоненту интеграции для 1С.
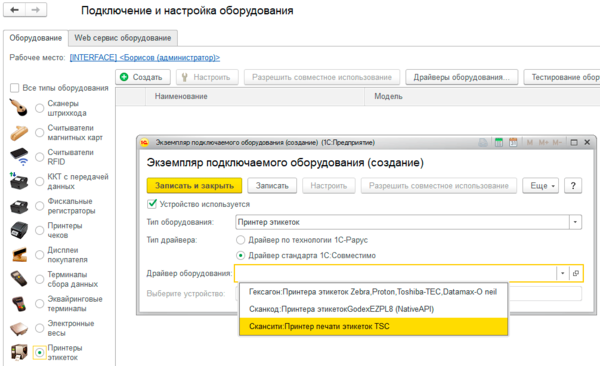
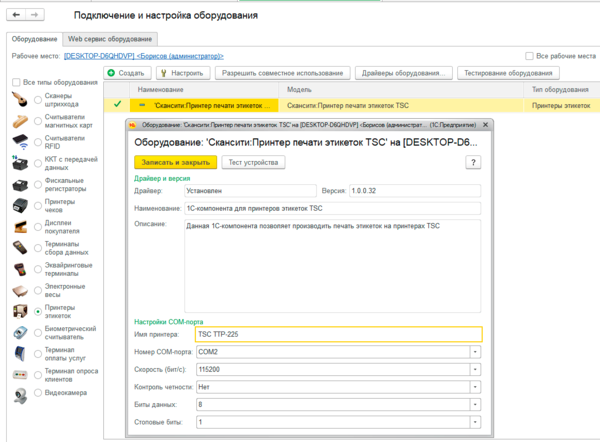
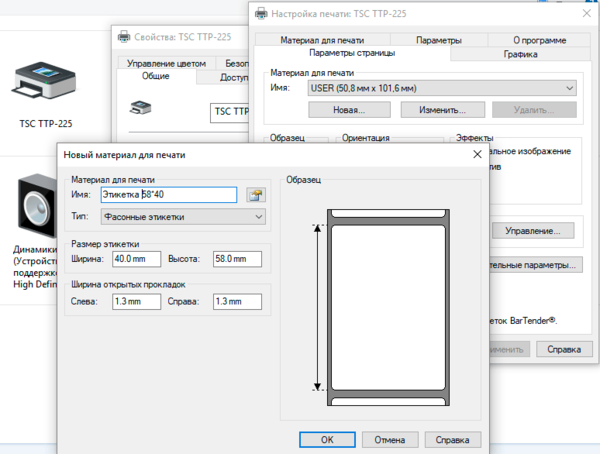
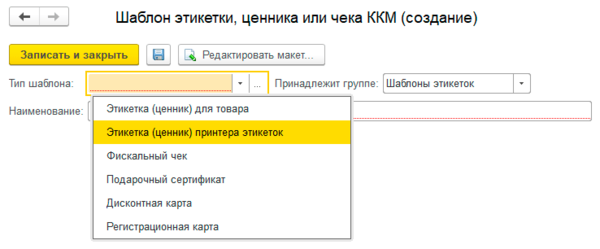
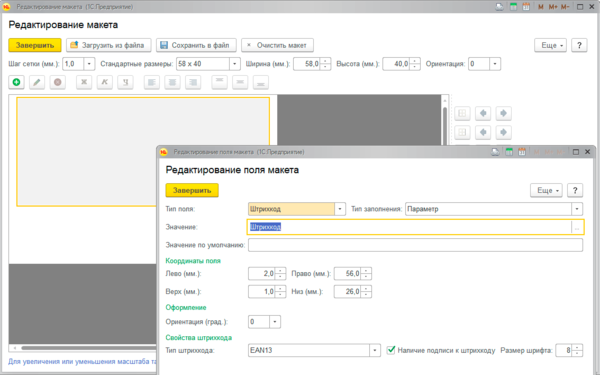
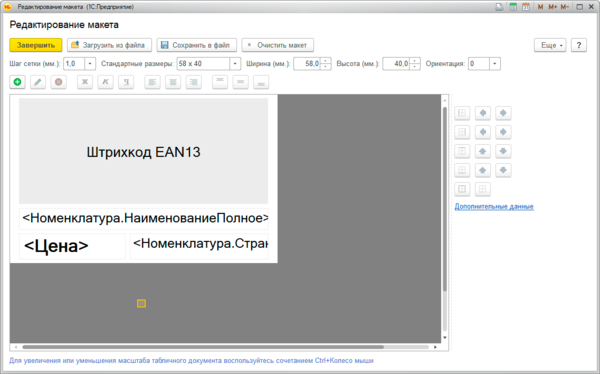
Как видим, ничего сложного в подключении принтера этикеток, поддерживаемого через БПО нет, а полноценно использовать его, включая создание новых этикеток, могут и простые пользователи без привлечения технических специалистов.
Принтер не поддерживается через БПО
Если вы внимательно изучили список поддерживаемого через БПО оборудования, то могли обратить внимание, что количество поддерживаемых моделей ограничено, а поддерживаемых бесплатно — еще меньше. Что делать если вашего принтера нет в списке или вы не хотите приобретать платный драйвер? В этом случае следует использовать принтер этикеток как обычный принтер.
Установите драйвера и также, как и в предыдущем разделе не забудьте настроить в свойствах принтера параметры носителя. Кстати, данный режим имеет один существенный плюс, вы можете открыть общий доступ к принтеру и печатать этикетки сразу из нескольких мест.
Будем надеяться, что перечисленные выше шаги никакой сложности у вас не вызовут и поэтому перейдем к настройкам 1С. Нам также потребуется создать шаблон этикетки, но делать это придется уже иным образом.
Точно также переходим в Администрирование — Печатные формы, отчеты и обработки — Шаблоны этикеток, ценников и чеков ККМ, но выбираем Этикетка (ценник) для товара. После чего откроется похожий конструктор, но готовых шаблонов под размеры этикеток в нем нет, все придется настраивать самостоятельно. Процесс не сказать, чтобы сложный, но простой пользователь с ним явно не справится, поэтому все шаблоны придется готовить техническим специалистам.
При этом не обязательно выполнять этикетку строго по размерам носителя, главное — соблюсти пропорции, также не забудьте задать область печати по размеру этикетки. Количество этикеток по горизонтали и вертикали выставляем равными единице.
Теперь очень важный момент! Обязательно перейдите в Параметры страницы и установите там:
- Принтер — принтер этикеток
- Ориентация — ландшафт
- Масштаб — по ширине страницы
- Поля и колонтитулы — равными нулю.
Важно! Если этого не сделать, то данные параметры придется задавать вручную при каждой печати!
Для проверки нажмите Еще — Предварительный просмотр и оцените расположение элементов на этикетке. В данном режиме некоторые поля могут выходить за пределы страницы, на это можно не обращать внимание, поведение текста в ячейках в любом случае задается в ее свойствах: обрезать, забивать переносить и т.д.
Что касается практического использования такого шаблона, то оно ничем не отличается от работы с шаблонами для БПО, в обработке печати ценников и этикеток выбираем созданный шаблон, который будет помечен значком текущего принтера и осуществляем печать.
Программа автоматически, не задавая лишних вопросов, пошлет задание на принтер этикеток в соответствии с настройками, которые мы задали в параметрах страницы при создании этикеток. Именно поэтому мы заостряли ваше внимание на обязательности этого шага.
Как видим, никаких существенных затруднений при использовании неподдерживаемого через БПО принтера этикеток нет. Для пользователей вообще нет особой разницы. Единственный минус — подготовка шаблонов этикеток ложится на плечи технических специалистов.
Надеемся данный материал окажется вам полезен и поможет полноценно и без лишних проблем эффективно использовать принтеры этикеток совместно с 1С.
- Категория: 1С:Предприятие
- Теги: 1С:Бухгалтерия 8.2
- Нет комментариев
Печать в 1С:Бухгалтерии 8.2 выполняется аналогично печати документов в других программах. Самое главное — сформировать печатную форму, которую нужно вывести на принтер. Настройка печати документов в 1С 8.2 сводится, по сути, к подготовке этой самой печатной формы. Далее — дело техники. Рассмотрю наиболее распространённый случай случаев настройки печати документов в 1С 8.2 на примере форм документов (а есть и другие случаи!).
Также вам будет полезно узнать как делается [u0423u0447u0435u0431u043du044bu0435 u0441u0442u0430u0442u044cu0438]</span>u0425u043eu0442u0438u0442u0435 u0441u043eu0445u0440u0430u043du0438u0442u044c u043fu0440u0430u0439u0441 1u0421 u0432 u0442u0430u0431u043bu0438u0446u0443 Excel? u0427u0438u0442u0430u0439u0442u0435 u043e u0444u0443u043du043au0446u0438u0438 u044du043au0441u043fu043eu0440u0442u0430 u0434u0430u043du043du044bu0445 (u0442u043eu0432u0430u0440u043eu0432, u0443u0441u043bu0443u0433) u0438u0437 1u0421:u041fu0440u0435u0434u043fu0440u0438u044fu0442u0438u0435 8. u042du0442u043e u0441u043eu0432u0441u0435u043c u043du0435u0441u043bu043eu0436u043du043e!»,»image»:»/upload/artemvm.info/information_system_38/3/9/5/item_3956/small_item_3956.jpg»,»href»:»/information/uchebnye-stati/1s-predpriyatie/kak-sdelat-eksport-v-eksel-iz-1s/»}»>экспорт данных из 1С, например, в таблицу Excel.
Настройка печати форм документов в 1С 8.2
Самый простой случай. Настройка печати форм документов в 1С Бухгалтерии 8.2 сводится к заполнению вкладки «Печать» окна документа. Если эти данные не заполнить, то печатная форма документа будет содержать «пробелы», т.е. [u0423u0447u0435u0431u043du044bu0435 u0441u0442u0430u0442u044cu0438]</span>u0412 u043du0435u043au043eu0442u043eu0440u044bu0445 u0434u043eu043au0443u043cu0435u043du0442u0430u0445 1u0421 u0411u0443u0445u0433u0430u043bu0442u0435u0440u0438u0438 u0435u0441u0442u044c u043eu0431u044fu0437u0430u0442u0435u043bu044cu043du044bu0435 u0434u043bu044f u0437u0430u043fu043eu043bu043du0435u043du0438u044f u043fu043eu043bu044f (u0440u0435u043au0432u0438u0437u0438u0442u044b). u041eu043du0438 u0432u044bu0434u0435u043bu0435u043du044b u043au0440u0430u0441u043du044bu043c u0438 u0431u0435u0437 u043du0438u0445 u0434u043eu043au0443u043cu0435u043du0442 u043du0435u043bu044cu0437u044f u043fu0440u043eu0432u0435u0441u0442u0438 u0438u043bu0438 u0434u0430u0436u0435 u043fu0440u043eu0441u0442u043e u0441u043eu0445u0440u0430u043du0438u0442u044c.»,»image»:»/upload/artemvm.info/information_system_38/3/8/3/item_3839/small_item_3839.jpg»,»href»:»/information/uchebnye-stati/1s-predpriyatie/zapolnenie-obyazatelnyh-polej-v-dokumentah/»}»>незаполненные поля.
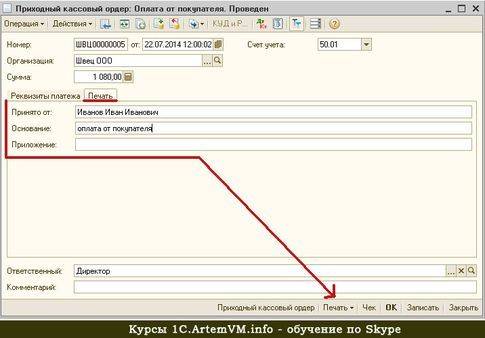
Не путайте кнопку «Печать» внизу формы документа и вкладку «Печать», где вводятся данные для печатной формы! А вот и результат настроенной и сформированной печатной формы 1С на примере показанного выше документа.
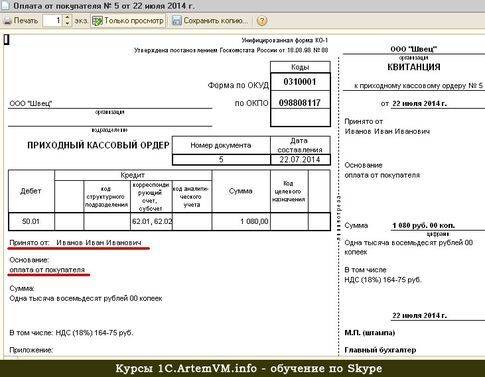
Часть настроек печатной формы вводится не в самом документе, а отдельно. Например, это сведения об организации и ответственные лица. Ниже показана часть правильно настроенной печатной формы ПКО, не поместившаяся на предыдущем рисунке.

В ряде случаем некоторые поля можно оставлять пустыми, поскольку они заполняются значениями по умолчанию. Здесь я на этом не останавливаюсь, поскольку подробно всё объясняю на своих курсах.
Подведём итоги
Это всего лишь основные сведения по настройке печати документов в 1С 8.2. Сложного тут ничего нет. Если возникают проблемы с печатью, то это, как правило, касается проблем использования Windows, а вовсе не 1С Бухгалтерии.
В любом случае на [ArtemVM.iNFO]</span>u0426u0435u043du0430: 16000 u0440u0443u0431.</strong>u0418u043du0434u0438u0432u0438u0434u0443u0430u043bu044cu043du044bu0439 u043eu043du043bu0430u0439u043d u043au0443u0440u0441 u043fu043e u0432u0435u0434u0435u043du0438u044e u0431u0443u0445u0433u0430u043bu0442u0435u0440u0441u043au043eu0433u043e u0443u0447u0451u0442u0430 u0432 u043au043eu043du0444u0438u0433u0443u0440u0430u0446u0438u0438 1u0421:u0411u0443u0445u0433u0430u043bu0442u0435u0440u0438u044f 8.3 u0434u043bu044f u044eu0440u0438u0434u0438u0447u0435u0441u043au043eu0433u043e u043bu0438u0446u0430 u043du0430 u043eu0441u043du043eu0432u043du043eu0439 u0441u0438u0441u0442u0435u043cu0435 u043du0430u043bu043eu0433u043eu043eu0431u043bu043eu0436u0435u043du0438u044f.»,»image»:»/upload/artemvm.info/shop_3/1/9/6/item_196/small_item_196.jpg»,»href»:»/shop/online/1s-predpriyatie/vedenie-uchyota-v-programme-1s-buhgalteriya-8.3-yuridicheskoe-lico-osno/»}»>курсах 1С этот вопрос рассматривается отдельно, поскольку практика показала, что у многих начинающих пользователей часто возникают однотипные вопросы по настройке печати документов в 1С. Помимо настройки печати документов в 1С, также рассматриваются вопросы печати регламентированных отчетов и списков данных.
Смотреть видеоНастройка печати документов в 1С 8.2
Авторы публикации
Артём В. Меньщиков
Преподаватель & программист
[u0423u0447u0430u0441u0442u043du0438u043au0438 u043fu0440u043eu0435u043au0442u0430]</span>u0410u0432u0442u043eu0440 u043eu043du043bu0430u0439u043d u043au0443u0440u0441u043eu0432 u0438 u0443u0447u0435u0431u043du044bu0445 u0432u0438u0434u0435u043eu043au0443u0440u0441u043eu0432, u043eu0441u043du043eu0432u043du043eu0439 u043fu0440u0435u043fu043eu0434u0430u0432u0430u0442u0435u043bu044c u043fu0440u043eu0435u043au0442u0430, u043fu0440u043eu0433u0440u0430u043cu043cu0438u0441u0442. u0420u0430u0437u0440u0430u0431u043eu0442u0447u0438u043a u0438 u0430u0434u043cu0438u043du0438u0441u0442u0440u0430u0442u043eu0440 u043eu0431u0440u0430u0437u043eu0432u0430u0442u0435u043bu044cu043du043eu0433u043e u0438 u0438u043du0444u043eu0440u043cu0430u0446u0438u043eu043du043du043eu0433u043e u043fu0440u043eu0435u043au0442u0430 ArtemVM.INFO.»,»image»:»/upload/artemvm.info/information_system_47/3/7/8/item_3787/small_item_3787.jpg»,»href»:»/information/uchastniki-proekta/artemvm/»}»>подробнее
Используемые источники:
- https://programmist1s.ru/nastrojka-printera-po-umolchaniyu-v-1s-8-3/
- https://interface31.ru/tech_it/2017/05/podklyuchaem-printer-etiketok-k-1spredpriyatie-v-upravlyaemom-prilozhenii.html
- https://artemvm.info/information/uchebnye-stati/1s-predpriyatie/astrojka-pechati-dokumentov-v-1s-8.2/
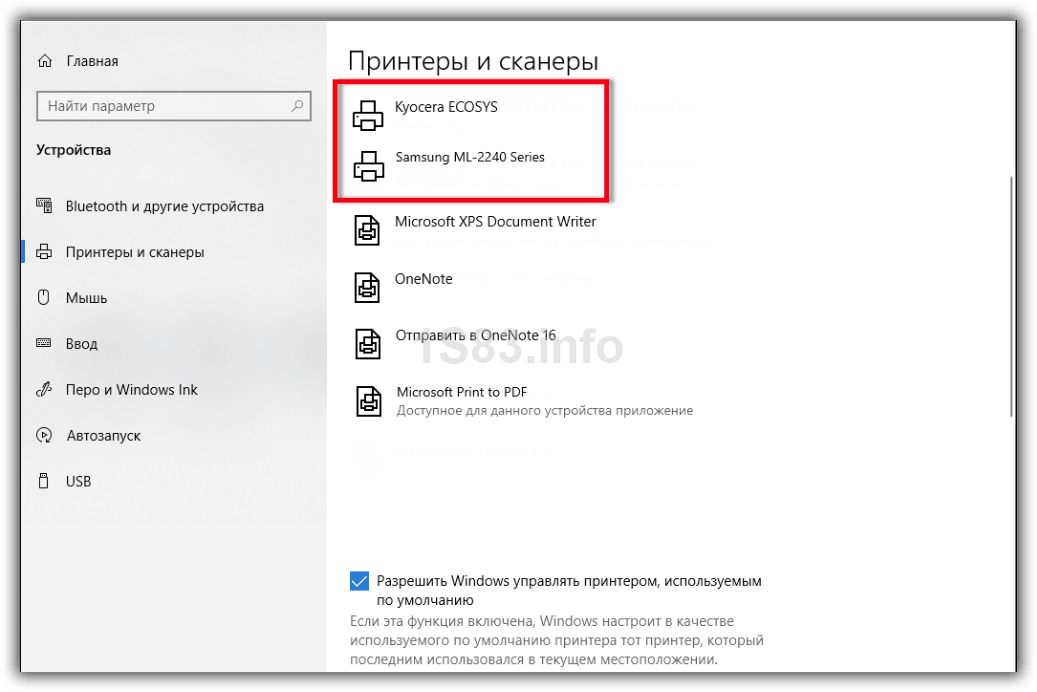
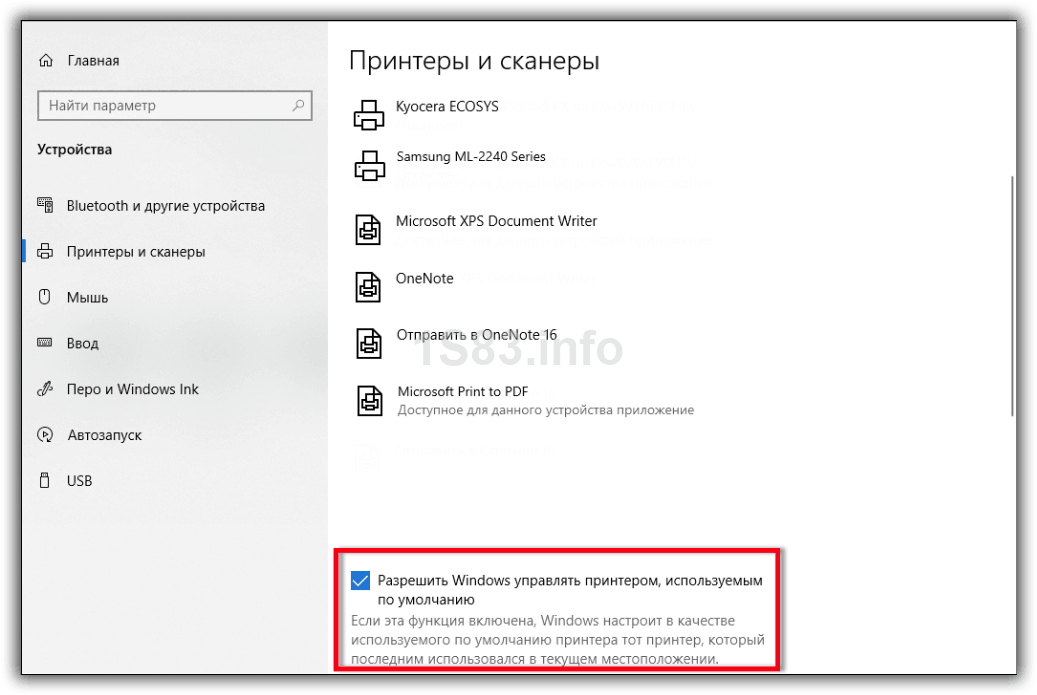
 Печать штрих-кодов: все, что нужно знать
Печать штрих-кодов: все, что нужно знать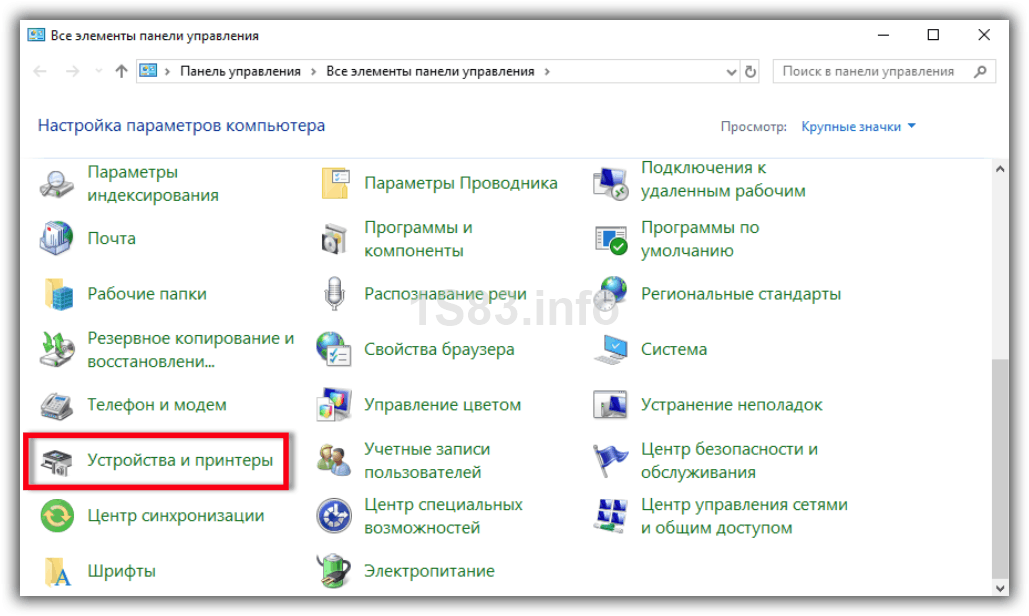
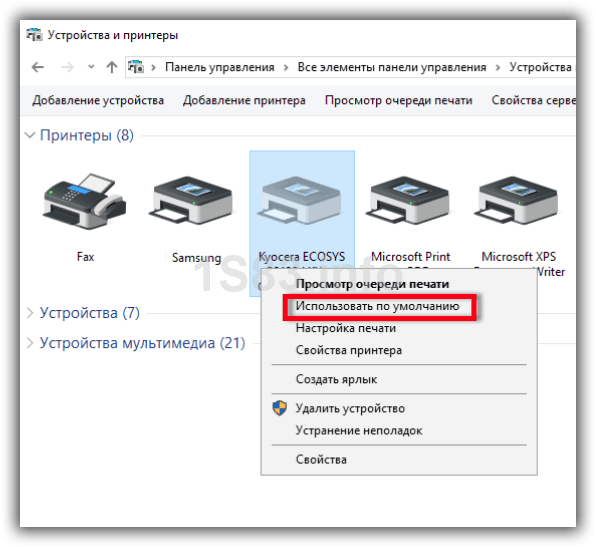
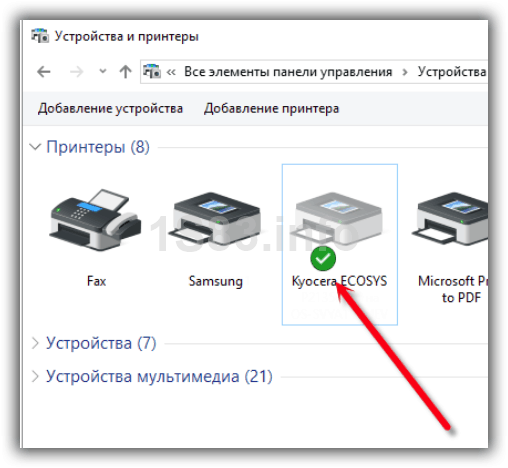
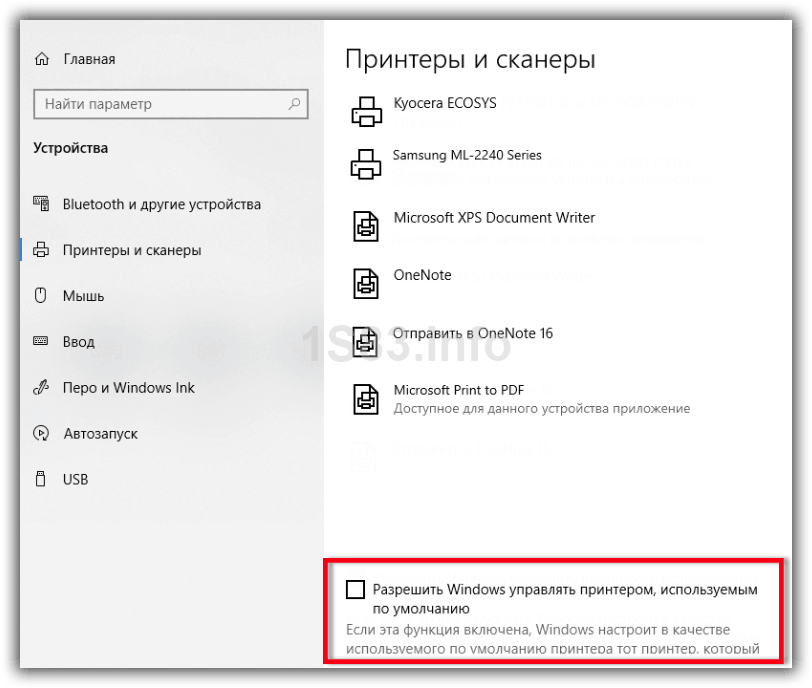
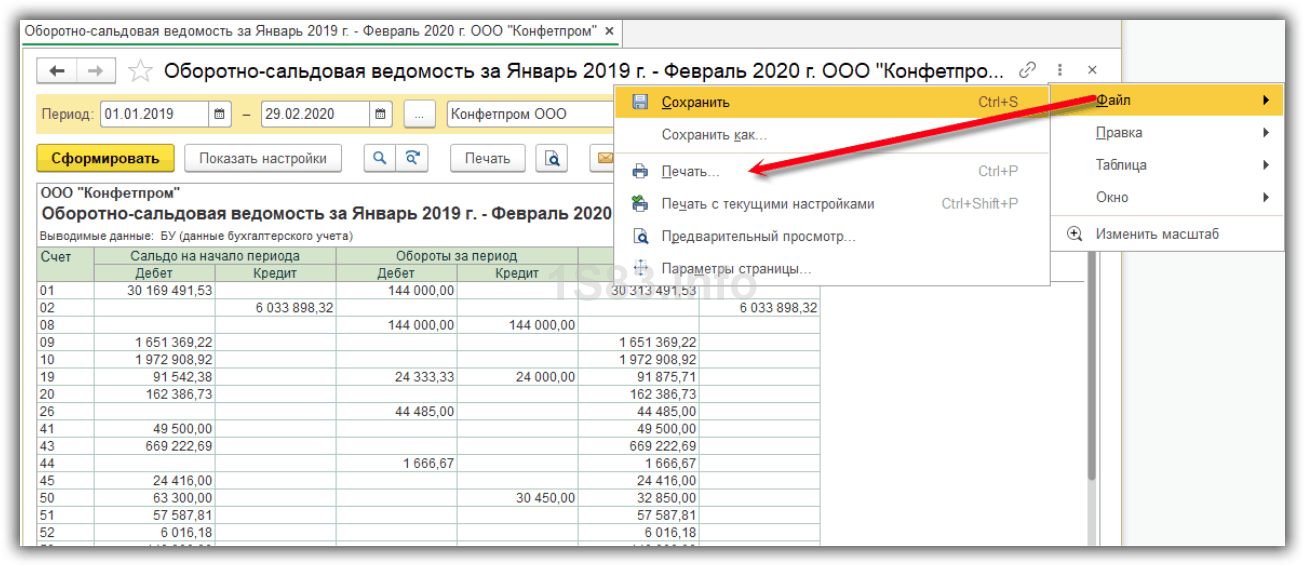
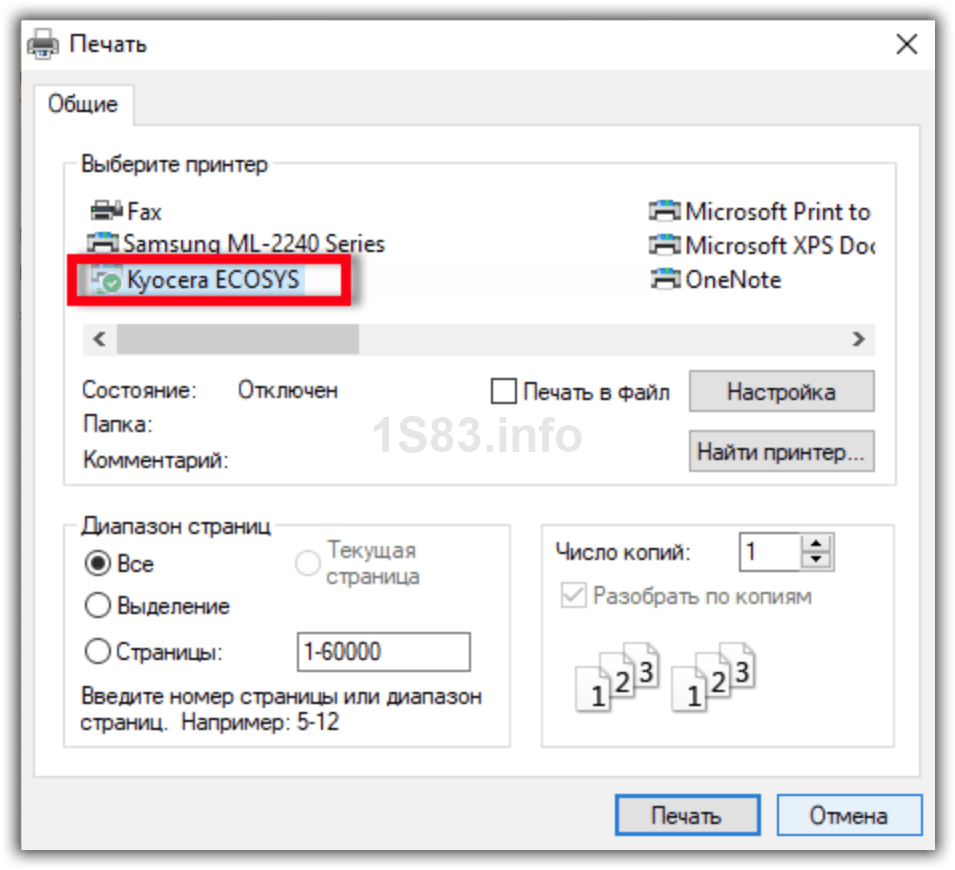
 Настройка принтера этикеток Zebra ZD410: характеристики, драйвера, usb, калибровка
Настройка принтера этикеток Zebra ZD410: характеристики, драйвера, usb, калибровка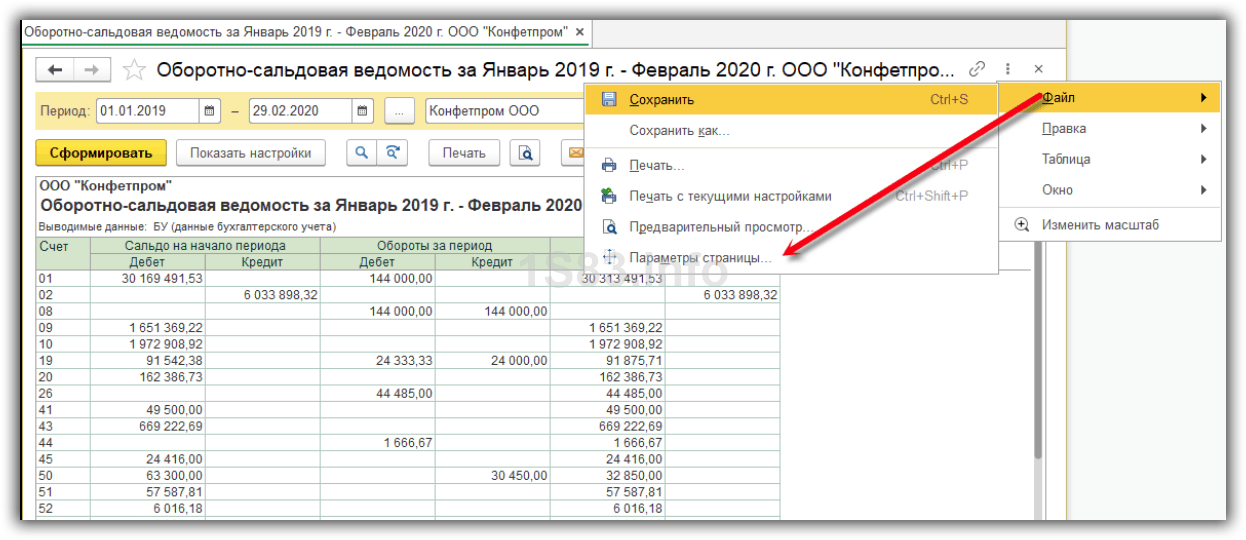
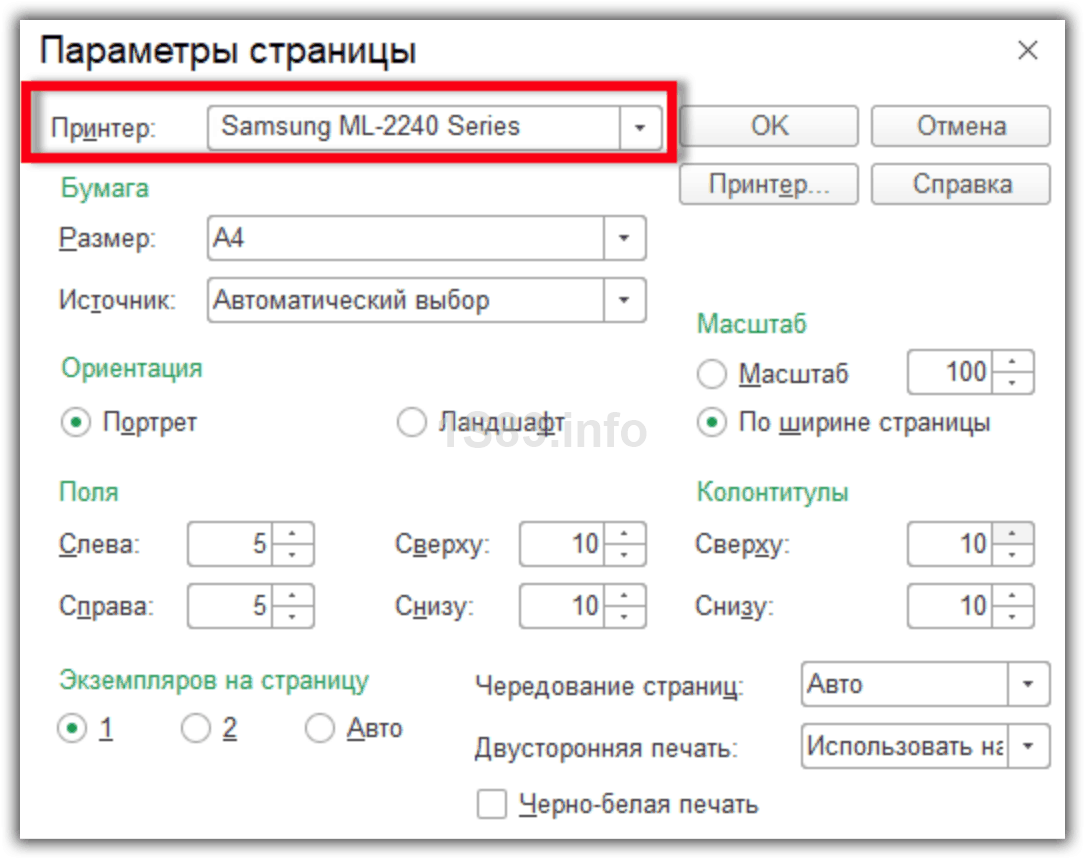

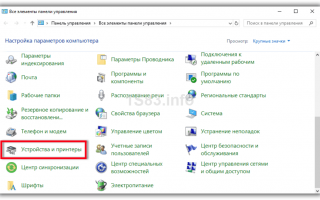

 Драйвер Zebra LP 2824 — как установить и настроить
Драйвер Zebra LP 2824 — как установить и настроить Подключение принтера к компьютеру, Требования к интерфейсному кабелю
Подключение принтера к компьютеру, Требования к интерфейсному кабелю Как настроить двухстороннюю печать на принтере kyocera
Как настроить двухстороннюю печать на принтере kyocera Как настроить принтер для печати по сети
Как настроить принтер для печати по сети