Содержание
2.2.7. Средства проверки орфографии и настройки панели быстрого доступа в Excel 2007
Средства проверки в Excel 2007
К средствам проверки Excel 2007 относится проверка орфографии. Команда «Орфография» помещена на вкладке «Рецензирование» (рис. 1).
Рис. 1
Средства проверки Excel 2007 предназначены для поиска ошибок на рабочем листе. Проверочное средство орфографии или правописания – это средство Excel 2007, которое позволяет проверить и исправить написание слов в документе. Средство проверки сравнивает слова в проверяемом документе со словарем приложения Excel 2007. В процесс проверки можно пропустить слово, откорректировать или добавить его в словарь.
Для того чтобы проверить ошибки в документе, выполните следующее:
- Активизируйте одну из ячеек таблицы, в которой необходимо проверить орфографию.
- Нажмите кнопку Орфография на панели Рецензирование.
- На экране появится диалоговое окно Орфография.
- Выполните проверку правописания (Пропустить, Добавить в словарь, Заменить).
- После того как проверка орфографии будет выполнена, вы увидите диалоговое окно с сообщением, что проверка орфографии закончена
Настройка панели быстрого доступа в Excel 2007
Кроме Ленты и кнопки «Office» для работы с документами в Excel 2007 применяется «Панель быстрого доступа» (рисунок 2).
Рис. 2
На «Панель быстрого доступа» можно добавлять часто используемые команды. Кроме того, Панель быстрого доступа можно свернуть или разместить под Лентой, используя кнопку «Настройка панели быстрого доступа».
Для добавления команд на «Панель быстрого доступа» в Excel 2007 необходимо щелкнуть на кнопке «Настройка панели быстрого доступа», которая расположена справа от панели. Для отображения на панели требуемой команды надо в открывшемся меню установить флажок напротив этой команды . Если в меню отсутствует требуемая команда, то выбрать «Другие команды» (рисунок 3).
Рис. 3
Откроется окно «Параметры Excel» (рисунок 4).
Рис. 4
В этом окне надо выбрать необходимую команду из: «Часто используемые команды» и щелкнуть на кнопке «Добавить». Таким образом, можно осуществить настройку панели быстрого доступа.
Далее …>>> Тема: 2.2.1. Microsoft Excel 2007
<diiv>
<font>Как настроить Excel. <font><font>(Скачать файлом в формате MSWord 2003)</font></font></font> |
| <font> Внимание!</font> При создании заказа используются макросы (автоматическое выполнение операций), которые могут выполняться только программой MicroSoft Excel версии 2003 — 2007. |
| Настройка программы MicroSoft Excel заключается в разрешении выполнения макросов, что позволит Вам создать заказ и подготовить его в необходимом виде для отправки по электронной почте операторам на обработку. |
| В меню программы Excel выбрать пункт Сервис, затем — Макрос, затем — Безопасность. |
|
Установить средний уровень безопасности, затем — ОК. |
| Закрыть файл.<font> Закрыть </font><font> MicroSoft Excel 2003.</font> |
| При открытии файлавыбрать В«Не отключать макросыВ». |
| Настройка программы MicroSoft Excel версии 2003 завершена. |
| <font>Вернуться «Как оформить заказ»</font> |
| <font>2. </font><font><font>Настройка MicroSoft Excel версии 2007. </font></font> |
|
Нажмите кнопку Microsoft Office , а затем кнопку Параметры Excel |
|
Выберите Центр управления безопасностью, затем — Параметры центра управления безопасностью, а затем — Параметры макросов. |
|
Выберите параметр: Отключить все макросы с уведомлением |
| Закрыть файл.<font> Закрыть </font><font> MicroSoft Excel 2007.</font> |
| При открытии файла перейти в параметры панели сообщений. |
| выбрать В«Включить это содержимоеВ». |
| <font>Вернуться «Как оформить заказ»</font> |
ФОТОГАЛЕРЕЯ:
| <td_imgslider srcs=»https://copco.ru/upload/iblock/259/1.jpg,https://copco.ru/upload/iblock/48c/2.jpg,https://copco.ru/upload/iblock/1cd/3.jpg,https://copco.ru/upload/iblock/939/4.jpg,https://copco.ru/upload/iblock/3f3/5.jpg,https://copco.ru/upload/iblock/99a/6.jpg,https://copco.ru/upload/iblock/0f3/7.jpg,https://copco.ru/upload/iblock/b31/8.jpg,https://copco.ru/upload/iblock/3c2/9.jpg,https://copco.ru/upload/iblock/eca/10.jpg,https://copco.ru/upload/iblock/988/11.jpg,https://copco.ru/upload/iblock/2a9/12.jpg,https://copco.ru/upload/iblock/7ea/7.JPG,https://copco.ru/upload/iblock/48e/8.JPG,https://copco.ru/upload/iblock/cc1/9.jpg»> |
1 1 1 1 1 1 1 1 1 1 —> </diiv></td></tr>Отдел по работе с клиентами: 117545 Россия Москва Дорожная ул., д.1, корп. 5, стр.3 117545 Dorozhnaya street,1 house 5, building 3, Moscow, Russia, телефон/факс: +7(495) 796-93-06 e-mail: copco@copco.ruконтакты Разработка сайта </td></tr>
- Вы здесь:
- Главная
- Надстройки
- Надстройки Excel
- Как установить надстройку для Excel 2003/2007/2010/2013/2016? Подключение надстроек в Excel
- Подробности
- Категория: Надстройки Excel
- Опубликовано: 20 декабря 2011
Установка надстроек в Excel 2003/2007/2010/2013/2016 процесс однотипный для всех версий, но имеет и некоторые различия. Условно можно разбить механизм установки надстроек в Excel на несколько шагов. Рассмотрим процедуру установки надстроек подробно для каждой из перечисленных версий Excel в отдельности. Для этого нам понадобится надстройка (чаще всего это файл с расширением .xla, но бывают и другие) и установленное приложение Excel со встроенным редактором Visual Basic.
Для тех кому лучше один раз увидеть — представлен 
Шаг 1. Сохраняем файл надстройки на компьютер и запоминаем место его хранения (расположения).
Шаг 2. Запускаем приложение Excel 2003 и выбираем меню «Сервис»/»Надстройки…»
После выбора пункта меню «Надстройки…» появляется список доступных надстроек, которые можно подключать и отключать установкой и снятием галочек перед названиями соответствующих надстроек.
Шаг 3. Для добавления (подключения) новой надстройки, нажимаем кнопку «Обзор». При нажатии на эту кнопку, появляется вот такое окно «Обзор»:
Excel отправляет нас искать надстройки в папку с названием Addins и это не с проста. Именно здесь и должны располагаться файлы надстроек для максимально быстрого доступа к ним как приложения, так и самого пользователя. Размещение надстроек в папке Addins ускорит загрузку приложения Excel и подключение к ней надстройки (надстроек) при последующих запусках. Остается переместить файл надстройки с того места, которое мы запомнили в Шаге 1, в эту папку (можно и прямо в это окно, чтобы не искать саму папку на жестком диске). Если по каким-то причинам Вы не смогли, либо не захотели размещать свои надстройки в папке Addins, то через окно «Обзор» просто добираетесь до того места, куда сохранили файл надстройки. Дважды кликнув по выбранному файлу, Вы добавите его в список доступных надстроек. Вот собственно и все, надстройка установлена.
В случае установки готовых надстроек (макросов) для Excel 2003, взятых с этого сайта, по окончании установки будет сформирована новая панель инструментов с кнопками, запускающими макросы.
Устанавливать надстройки в Excel 2007 не сложнее, чем в Excel 2003. Рассмотри по шагам.
Шаг 1. Сохраняем файл надстройки на компьютер и запоминаем место его хранения (расположения).
Шаг 2. Запускаем приложение Excel 2007, нажимаем кнопку «Office» и выбираем «Параметры Excel» как показано на рисунке
Шаг 3. В появившемся окне «Параметры Excel» в поле «Управление:» выбираем «Надстройки Excel» и жмем кнопку «Перейти…»
Шаг 4. В очередном окне с названием «Надстройки» появляется список доступных надстроек, которые можно подключать и отключать установкой и снятием галочек перед названиями соответствующих надстроек. Для добавления (подключения) новых надстроек, нажимаем кнопку «Обзор».
Появляется окно «Обзор», которое отправляет нас искать надстройки в папку с названием Addins и это не случайно.
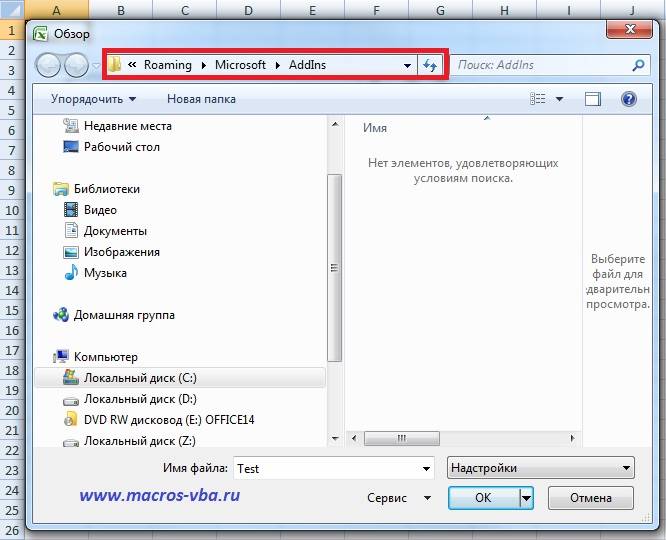
Если Вы устанавливали готовые надстройки для Excel 2007, взятые с этого сайта, то после окончания процесса установки на ленте будет сформирована новая вкладка «Надстройки». При этом в настраиваемой панели инструментов будут отображены кнопки, запускающие макросы.
Стоит заметить, что в Excel 2010 редактор Visual Basic устанавливается как отдельный компонент пакета с наименованием «Общие средства Office» и называется «Visual Basic для приложений». Узнать установлен ли у Вас редактор Visual Basic — очень просто. Нужно его запустить! О том как это сделать, можно прочитать отдельно. Если редактор Visual Basic не запустился — доустанавливаем его. Итак, переходим непосредственно к установке надстроек в Эксель!
Установить надстройку в Excel 2010 можно аналогично тому как это делается в Excel 2007.
Шаг 1. Сохраняем файл надстройки на компьютер и запоминаем место его хранения (расположения).
Шаг 2. Запускаем приложение Excel 2010, выбираем вкладку «Файл», а затем «Параметры Excel» как показано на рисунке
Шаг 3. В появившемся окне «Параметры Excel» в поле «Управление:» выбираем «Надстройки Excel» и жмем кнопку «Перейти…»
Шаг 4. В очередном окне с названием «Надстройки» появляется список доступных надстроек, которые можно подключать и отключать установкой и снятием галочек перед названиями соответствующих надстроек. Для добавления (подключения) новых надстроек, нажимаем кнопку «Обзор».
Появляется окно «Обзор», которое отправляет нас искать надстройки в папку с названием Addins и это имеет свой смысл.

Если Вы устанавливали готовые надстройки для Excel 2010, взятые с этого сайта, то после окончания процесса установки на ленте будет сформирована новая вкладка «Надстройки». При этом в настраиваемой панели инструментов будут отображены кнопки, запускающие макросы.
Начиная с Excel 2010 появилась возможность установки надстроек на вкладке «Разработчик».
Надстройки в Excel 2013 устанавливаются через Файл/Параметры/Надстройки после чего нажимается кнопка «Перейти» и в менеджере надстроек подключаются необходимые надстройки. Окно менеджера надстроек можно вызывать кнопкой, расположенной на вкладке «Разработчик».
Быстрая установка надстроек через вкладку «Разработчик»
Начиная с Excel 2010 на вкладку «Разработчик» добавлена новая группа кнопок «Надстройки». По умолчанию эта вкладка на ленте Excel отсутствует, для её отображения необходимо зайти в меню Файл/Параметры/Настройка ленты и в правой части диалогового окна установить флажок перед полем «Разработчик». После этого на ленте приложения появляется одноименная вкладка с группой кнопок «Надстройки». При помощи одной из них вызывается менеджер надстроек, в котором можно произвести выбор файла устанавливаемой надстройки.
При помощи кнопки, расположенной рядом, можно управлять COM-надстройками.
Как и в более ранних версиях окно менеджера надстроек вызывается одним из двух способов, либо через меню Файл/Параметры/Надстройки/Перейти, либо через вкладку «Разработчик», которую предварительно необходимо отобразить на ленте.
Другие материалы по теме:
Используемые источники:
- https://www.lessons-tva.info/edu/inf-excel/excel_7.html
- https://copco.ru/catalog/help_nastr_excel.php
- http://macros-vba.ru/nadstrojki/excel/64-kak-ustanovit-nadstrojku-na-komputer

 Средства проверкии настройки Excel 2007
Средства проверкии настройки Excel 2007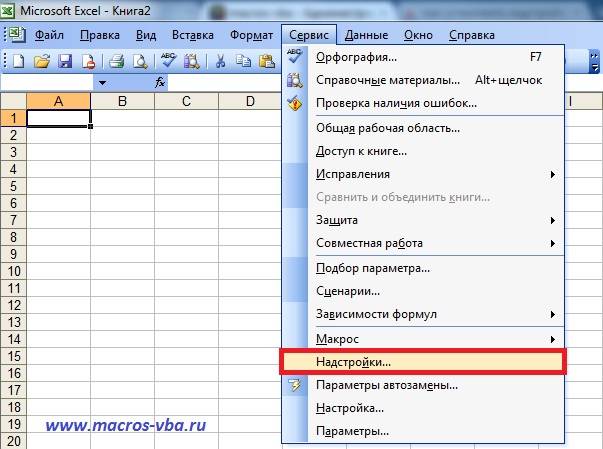

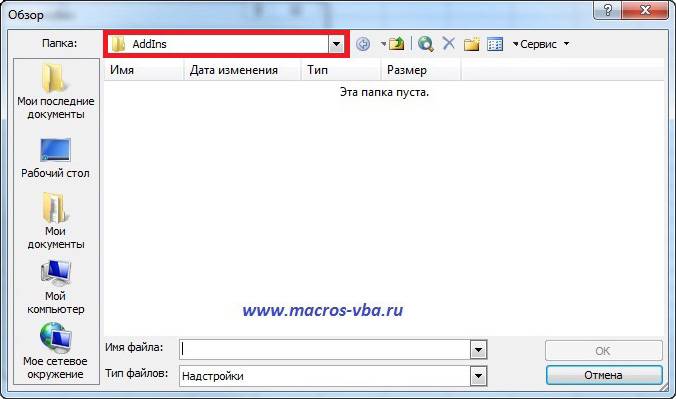

 Печать в Excel без полей
Печать в Excel без полей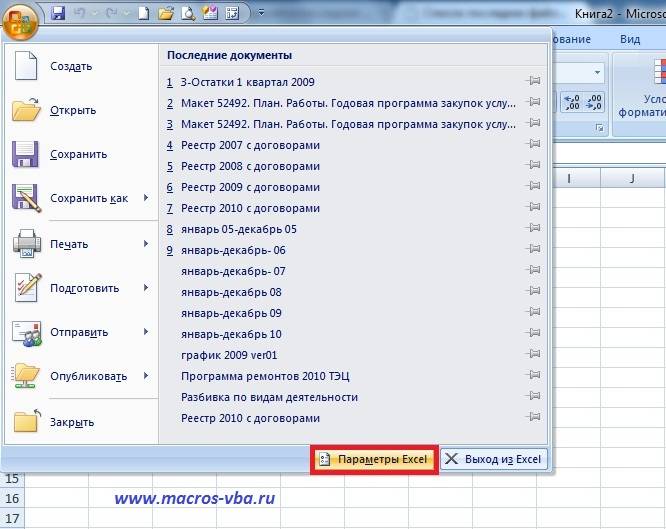
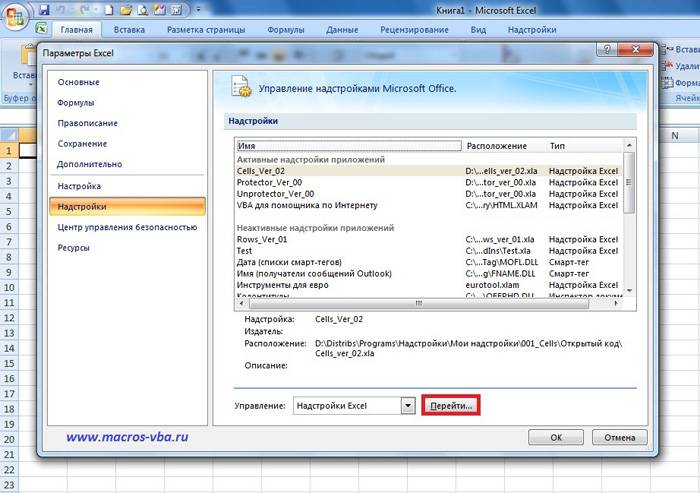


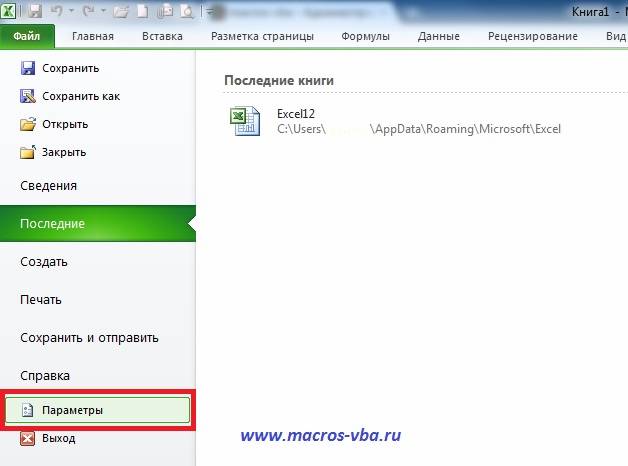
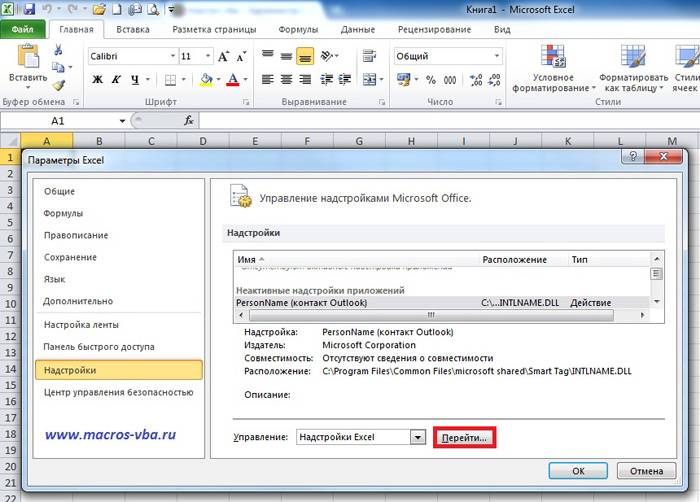
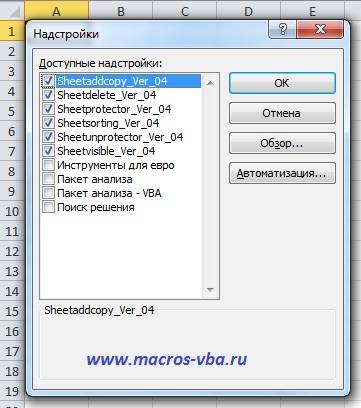

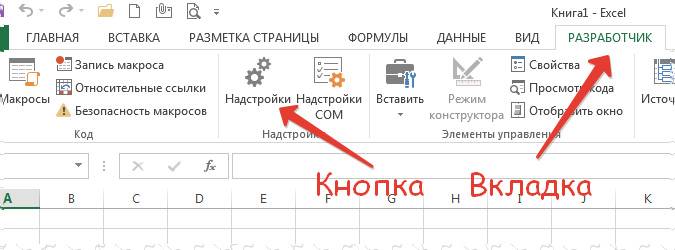



 Обзор квадрокоптера DJI Phantom 4 Pro – Инструкция пользователя и интересные особенности гаджета
Обзор квадрокоптера DJI Phantom 4 Pro – Инструкция пользователя и интересные особенности гаджета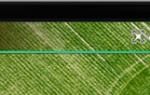 Ультимативное руководство по DJI GO 4: главный экран и настройки камеры
Ультимативное руководство по DJI GO 4: главный экран и настройки камеры Пульты дистанционного управления Nice для автоматических ворот и шлагбаумов.
Пульты дистанционного управления Nice для автоматических ворот и шлагбаумов.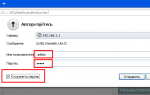 Настройка маршрутизатора Zyxel Keenetic Lite II
Настройка маршрутизатора Zyxel Keenetic Lite II