Содержание
- 1 2.2.7. Средства проверки орфографии и настройки панели быстрого доступа в Excel 2007
- 2 <font>Как настроить Excel. <font><font>(Скачать файлом в формате MSWord 2003)</font></font></font>
- 3 Microsoft Excel: Как настроить рабочую книгу по умолчанию
- 4 Открытие документа Microsoft Excel в разных окнах
- 5 Открытие нескольких окон
2.2.7. Средства проверки орфографии и настройки панели быстрого доступа в Excel 2007
Средства проверки в Excel 2007
К средствам проверки Excel 2007 относится проверка орфографии. Команда «Орфография» помещена на вкладке «Рецензирование» (рис. 1).
Рис. 1
Средства проверки Excel 2007 предназначены для поиска ошибок на рабочем листе. Проверочное средство орфографии или правописания – это средство Excel 2007, которое позволяет проверить и исправить написание слов в документе. Средство проверки сравнивает слова в проверяемом документе со словарем приложения Excel 2007. В процесс проверки можно пропустить слово, откорректировать или добавить его в словарь.
Для того чтобы проверить ошибки в документе, выполните следующее:
- Активизируйте одну из ячеек таблицы, в которой необходимо проверить орфографию.
- Нажмите кнопку Орфография на панели Рецензирование.
- На экране появится диалоговое окно Орфография.
- Выполните проверку правописания (Пропустить, Добавить в словарь, Заменить).
- После того как проверка орфографии будет выполнена, вы увидите диалоговое окно с сообщением, что проверка орфографии закончена
Настройка панели быстрого доступа в Excel 2007
Кроме Ленты и кнопки «Office» для работы с документами в Excel 2007 применяется «Панель быстрого доступа» (рисунок 2).
Рис. 2
На «Панель быстрого доступа» можно добавлять часто используемые команды. Кроме того, Панель быстрого доступа можно свернуть или разместить под Лентой, используя кнопку «Настройка панели быстрого доступа».
Для добавления команд на «Панель быстрого доступа» в Excel 2007 необходимо щелкнуть на кнопке «Настройка панели быстрого доступа», которая расположена справа от панели. Для отображения на панели требуемой команды надо в открывшемся меню установить флажок напротив этой команды . Если в меню отсутствует требуемая команда, то выбрать «Другие команды» (рисунок 3).
Рис. 3
Откроется окно «Параметры Excel» (рисунок 4).
Рис. 4
В этом окне надо выбрать необходимую команду из: «Часто используемые команды» и щелкнуть на кнопке «Добавить». Таким образом, можно осуществить настройку панели быстрого доступа.
Далее …>>> Тема: 2.2.1. Microsoft Excel 2007
<diiv>
<font>Как настроить Excel. <font><font>(Скачать файлом в формате MSWord 2003)</font></font></font> |
| <font> Внимание!</font> При создании заказа используются макросы (автоматическое выполнение операций), которые могут выполняться только программой MicroSoft Excel версии 2003 — 2007. |
| Настройка программы MicroSoft Excel заключается в разрешении выполнения макросов, что позволит Вам создать заказ и подготовить его в необходимом виде для отправки по электронной почте операторам на обработку. |
| В меню программы Excel выбрать пункт Сервис, затем — Макрос, затем — Безопасность. |
|
Установить средний уровень безопасности, затем — ОК. |
| Закрыть файл.<font> Закрыть </font><font> MicroSoft Excel 2003.</font> |
| При открытии файлавыбрать В«Не отключать макросыВ». |
| Настройка программы MicroSoft Excel версии 2003 завершена. |
| <font>Вернуться «Как оформить заказ»</font> |
| <font>2. </font><font><font>Настройка MicroSoft Excel версии 2007. </font></font> |
|
Нажмите кнопку Microsoft Office , а затем кнопку Параметры Excel |
|
Выберите Центр управления безопасностью, затем — Параметры центра управления безопасностью, а затем — Параметры макросов. |
|
Выберите параметр: Отключить все макросы с уведомлением |
| Закрыть файл.<font> Закрыть </font><font> MicroSoft Excel 2007.</font> |
| При открытии файла перейти в параметры панели сообщений. |
| выбрать В«Включить это содержимоеВ». |
| <font>Вернуться «Как оформить заказ»</font> |
ФОТОГАЛЕРЕЯ:
| <td_imgslider srcs=»https://copco.ru/upload/iblock/259/1.jpg,https://copco.ru/upload/iblock/48c/2.jpg,https://copco.ru/upload/iblock/1cd/3.jpg,https://copco.ru/upload/iblock/939/4.jpg,https://copco.ru/upload/iblock/3f3/5.jpg,https://copco.ru/upload/iblock/99a/6.jpg,https://copco.ru/upload/iblock/0f3/7.jpg,https://copco.ru/upload/iblock/b31/8.jpg,https://copco.ru/upload/iblock/3c2/9.jpg,https://copco.ru/upload/iblock/eca/10.jpg,https://copco.ru/upload/iblock/988/11.jpg,https://copco.ru/upload/iblock/2a9/12.jpg,https://copco.ru/upload/iblock/7ea/7.JPG,https://copco.ru/upload/iblock/48e/8.JPG,https://copco.ru/upload/iblock/cc1/9.jpg»> |
1 1 1 1 1 1 1 1 1 1 —> </diiv></td></tr>Отдел по работе с клиентами: 117545 Россия Москва Дорожная ул., д.1, корп. 5, стр.3 117545 Dorozhnaya street,1 house 5, building 3, Moscow, Russia, телефон/факс: +7(495) 796-93-06 e-mail: copco@copco.ruконтакты Разработка сайта </td></tr>
Microsoft Excel: Как настроить рабочую книгу по умолчанию
Опубликовал: security-technology.ru в Настройка компьютеров 13.12.2017 Комментарии к записи Microsoft Excel: Как настроить рабочую книгу по умолчанию отключены 283 Просмотров
Когда вы создаете новую электронную книгу Excel, вы получаете стандартную книгу по умолчанию. Но что, если вам не нравится эта книга? Например, может быть, у вас есть стандартный заголовок, который вы всегда (или почти всегда) используете на печатных страницах своей рабочей книги. Или, возможно, вы предпочитаете другой типичный стиль шрифта или размер, формат чисел, или вы часто меняете макет ширины колонок при создании нового рабочего листа.
Как оказалось, Excel дает вам достаточно контроля над обликом и макет ваших писем. Это довольно простой способ создать вполне индивидуальную книгу по умолчанию. Хитрость по этой магией в Microsoft Excel 2010 и Excel 2007 создает файл шаблона под названием book.xltx (или book.xltm, если ваша книга по умолчанию содержит макросы), а затем сохраняет этот файл в соответствующем месте на жестком диске. [19659002] Чтобы создать новый шаблон учебного пособия по умолчанию:
- Откройте новую пустую рабочую книгу Excel
- Далее настройте пустую рабочую книгу так, как хотите, чтобы она выглядела
- Сохраните книгу с определенным им & # 39; ям файла в указанной папке. Ниже приведены дополнительные идеи и шаги.
Некоторые элементы книги Excel могут быть изменены:
- Стиль шрифта и размер шрифта: Выделите части рабочий лист, который вы хотите изменить, и выберите свои настройки для исчисления, выравнивание и форматирование шрифтов в группе Шрифт на вкладке Домашняя страница
- Параметры печати ] Выберите один или несколько рабочих листов, а затем выберите вкладка «Макет страницы»> «Настройки страницы» для настройки параметров печати, включая заголовок и колонтиту и, поля и ориентацию, а также указать другие варианты макета печати.
- Номер листов: Добавьте или удалите рабочие листы, переименовывайте вкладки листа и даже измените цвет таблицы в рабочем листе.
- Ширина колонки и макет Если обычно выбираете различные ширины столбцов, выберите столбики или даже весь лист, а затем изменить ширину колонки.
ПРИМЕЧАНИЕ. Любое новое рабочее пространство, которое вы вставляете в свою специальную рабочую книгу по умолчанию, вернется к оригинальному форматирования и макета. Возможно, вы захотите добавить дополнительные рабочие листы к оригинальной книги, или замените дополнительный или мастер-лист, который можно скопировать по желанию.
Как применить изменения в нескольких ячеек и / или рабочих листов
Применять изменить форматирование для каждой ячейки, столбца или строки, сначала выделите все ячейки с помощью Select All (нажмите [Ctrl] + A ). Когда вы закончите, нажмите [Ctrl] + [Home] чтобы очистить основные элементы ячейки
. Чтобы применить такие изменения, как форматирование или настройки печати, до нескольких рабочих таблиц в рабочей книге, щелкните правой кнопкой мыши на любой вкладке листа, а затем щелкните левой кнопкой мыши на Выбрать все листы . Когда вы закончите свои изменения, еще раз щелкните левой кнопкой мыши на любой вкладке листа, чтобы очистить группу писем
Вам не нужно создавать новую рабочую книгу по умолчанию, если все, что вы хотите сделать, — изменить количество листов в новой рабочая книга (по умолчанию — 3). В программе Excel 2010 выберите Файл> Параметры выберите категорию Общие и укажите нужное количество листов в параметре Include this many sheets . В программе Excel 2007 выберите пункт Microsoft Office Button а затем нажмите Параметры Excel . Выберите категорию Популярная и укажите нужное количество листов в Включить это много листов .
Чтобы сохранить новую книгу по умолчанию:
- Когда новая рабочая книга по умолчанию настроена в соответствии с вашими предпочтениями, выберите вкладку File или кнопку Microsoft Office а затем Save As> Рабочая книга Excel . ].
- В диалоговом окне Сохранить как выберите выпадающий список Save As Type и выберите Шаблон Excel (.xltx) . [19659005] Назовите файл как book.xltx
- Файл необходимо сохранить в каталоге XLSTART, который находится на локальном C: диска. Местонахождение этого каталога зависит от вашей версии Windows и Microsoft Office; выполните поиск на жестком диске папки
- После сохранения файла шаблона вы можете закрыть его.
- Закрыть Excel
- Запустить Excel, чтобы увидеть свою новую книгу
Читать еще: Как сделать таблицу умножения в excel быстро?
Теперь, каждый раз, когда вы запускаете Excel, новая пустая рабочая книга будет основана на созданном вами шаблоне. Кроме того, когда вы нажимаете кнопку Новая на панели инструментов (или нажмите [Ctrl] + N ), новая рабочая книга будет создан с шаблона
Как всегда, этот или любой другой типичный Рабочая книга может быть индивидуально настроена, когда это необходимо.
Создание и сохранение пользовательской стандартной книги Excel просто меняет рабочую книгу по умолчанию на активном комп & # 39; Компьютеры и не влияет на рабочую книгу, используется другими пользователями вашей комп & # 39; ютерной сети. Тем не менее, вы можете поделиться своей рабочей книгой по умолчанию, скопиюючы файл book.xltx надлежащем расположению на другом комп & # 39; ютери.
Если каталог XLSTART находится в сети, вы, возможно, не имеете разрешения на сохранение файлов. Вместо этого вы можете создать каталог для запуска в вашей системе с любым именем, который вы хотите, и сохранить файл book.xltx в этом новом альтернативном каталоге запуска. Избранное им & # 39; я директории не имеет значения, но вам придется сообщить Excel, где это.
Чтобы сохранить свою стандартную книгу в альтернативном каталоге:
- Создайте новую папку на вашем диске C :, где вы будете хранить свой book.xltx файл.
- В Excel 2010 выберите File> Options, а затем нажмите Advanced категории. В Excel 2007 нажмите кнопку Кнопка Microsoft Office выберите Параметры Excel выберите категорию Advanced .
- В разделе ] введите полный путь к папке, которую вы хотите использовать в качестве альтернативной папку запуска в папке . В процессе запуска откройте все файлы в поле .
- Если рабочая книга с таким же им & # 39; ям находится в обоих папка XLSTART и альтернативная папка запуска открывается файл в папке XLSTART
Внимание! Поскольку Excel попытается открыть каждый файл в альтернативной папке автозагрузки, убедитесь вы указали папку, содержащую только файлы, которые Excel может открыть и только файлы, которые вы хотите видеть каждый раз, когда вы запускаете Excel.
Создайте собственную специальную книгу сегодня, чтобы сэкономить ваше время и усилия в Microsoft Excel.
Открытие документа Microsoft Excel в разных окнах
При работе в Microsoft Excel бывает необходимость открыть несколько документов или один и тот же файл в нескольких окнах. В старых версиях и в версиях, начиная c Excel 2013, сделать это не составляет особых проблем. Просто открываем файлы стандартным способом, и каждый из них запустится в новом окне. Но вот в версиях приложения 2007 — 2010 новый документ открывается по умолчанию в родительском окне. Такой подход экономит системные ресурсы компьютера, но вместе с тем создает и ряд неудобств. Например, если пользователь хочет сравнить два документа, расположив окна на экране рядом, то при стандартных настройках это у него не получится. Рассмотрим, как это можно сделать всеми доступными способами.
Открытие нескольких окон
Если в версиях Эксель 2007 — 2010 у вас уже открыт документ, но вы попытаетесь запустить другой файл, то он откроется в том же родительском окне, просто заменив содержимое первоначального документа на данные из нового. Всегда будет возможность переключиться на первый запущенный файл. Для этого нужно навести на панели задач курсор на иконку Excel. Появится небольшие окошки для предпросмотра всех запущенных файлов. Перейти к конкретному документу можно просто кликнув по такому окошку. Но это будет именно переключение, а не полноценное открытие нескольких окон, так как одновременно вывести их на экран таким способом пользователь не сможет.
Но существует несколько уловок, с помощью которых можно отобразить несколько документов в Excel 2007 — 2010 на экране одновременно.
Одним из самых быстрых вариантов раз и навсегда решить проблему с открытием нескольких окон в Эксель является установка патча MicrosoftEasyFix50801.msi. Но, к сожалению, компания Майкрософт перестала поддерживать все решения Easy Fix, включая вышеуказанный продукт. Поэтому скачать его на официальном сайте сейчас нельзя. При желании можно на свой страх и риск произвести загрузку и установку патча с других веб-ресурсов, но при этом следует помнить, что данными действиями вы можете подвергнуть свою систему опасности.
Читать еще: Как сделать в excel автовычитание?
Способ 1: панель задач
Одним из самых простых вариантов открытия нескольких окон является выполнение данной операции через контекстное меню значка на Панели задач.
- После того, как один документ Эксель уже запущен, наводим курсор на иконку программы, размещенную на Панели задач. Кликаем по ней правой кнопкой мыши. Запускается контекстное меню. В нем выбираем в зависимости от версии программы пункт
«Microsoft Excel 2007» или «Microsoft Excel 2010».</ol>
Можно вместо этого кликнуть по значку Excel на панели задач левой кнопкой мышки при зажатой клавише Shift. Ещё один вариант — просто навести курсор на значок, после чего кликнуть колесиком мышки. Во всех случаях эффект будет тот же, но не понадобится активировать контекстное меню. Открывается чистый лист Эксель в отдельном окне. Для того, чтобы открыть конкретный документ переходим во вкладку «Файл» нового окна и кликаем по пункту «Открыть».
В запустившемся окне открытия файла переходим в директорию, где расположен нужный документ, выделяем его и жмем на кнопку «Открыть».
После этого вы сможете работать с документами сразу в двух окнах. Таким же образом при необходимости можно запустить и большее количество.
Способ 2: окно «Выполнить»
Второй способ предполагает действия через окно «Выполнить».
- Набираем на клавиатуре комбинацию клавиш Win+R.
- Активируется окно «Выполнить». Набираем в его поле команду «excel».
После этого новое окно запустится, а для того, чтобы открыть в нем нужный файл выполняем те же действия, что и в предыдущем способе.
Способ 3: меню Пуск
Следующий способ подойдет только пользователям Windows 7 или более ранних версий операционной системы.
- Кликаем по кнопке
«Пуск» ОС Windows. Переходим по пункту «Все программы». </ol>
</li>В открывшемся перечне программ переходим к папке «Microsoft Office». Далее кликаем левой кнопкой мыши по ярлыку «Microsoft Excel».
После этих действий запустится новое окно программы, в котором стандартным способом можно будет открыть файл.
Способ 4: Ярлык на Рабочем столе
Чтобы запустить программу Excel в новом окне, нужно дважды кликнуть по ярлыку приложения на рабочем столе. Если его нет, то в таком случае ярлык нужно создать.
- Открываем Проводник Windows и если у вас установлен Excel 2010, то переходим по адресу:
C:Program FilesMicrosoft OfficeOffice14
Если установлен Эксель 2007, то в этом случае адрес будет такой:
C:Program FilesMicrosoft OfficeOffice12
Попав в директорию программы, находим файл под названием «EXCEL.EXE». Если у вас не включен в операционной системе показ расширений, то он будет называться просто «EXCEL». Кликаем по данному элементу правой кнопкой мыши. В активировавшемся контекстном меню выбираем пункт «Создать ярлык».
</li>Появится диалоговое окно, в котором говорится, что создать ярлык в данной папке нельзя, но можно поместить на рабочий стол. Соглашаемся, нажав кнопку «Да».
Теперь запускать новые окно можно будет через ярлык приложения на Рабочем столе.
Способ 5: открытие через контекстное меню
Все способы, которые были описаны выше, предполагают сначала запуск нового окна Excel, а уже потом через вкладку «Файл» открытие нового документа, что является довольно неудобной процедурой. Но существует возможность значительно облегчить открытие документов путем использования контекстного меню.
- Создаем ярлык Excel на рабочем столе по алгоритму, который описан выше.
- Кликаем по ярлыку правой кнопкой мыши. В контекстном меню останавливаем выбор на пункте «Копировать» или «Вырезать» в зависимости от того, желает пользователь, чтобы ярлык и дальше размещался на Рабочем столе или нет.
Далее следует открыть Проводник, после чего совершить переход по следующему адресу:
Вместо значения «Имя_пользователя» следует подставить наименование вашей учетной записи Windows, то есть, пользовательского каталога.
Проблема состоит ещё и в том, что по умолчанию данная директория находится в скрытой папке. Поэтому нужно будет включить показ скрытых каталогов.
В открывшейся папке кликаем по любому пустому месту правой кнопкой мыши. В запустившемся меню останавливаем выбор на пункте «Вставить». Сразу же вслед за этим ярлык будет добавлен в данную директорию.
</li>Затем открываем ту папку, где расположен файл, который нужно запустить. Кликаем по нему правой кнопкой мыши. В контекстном меню последовательно переходим по пунктам «Отправить» и «Excel».</li>
Документ запустится в новом окне.
Читать еще: Как в excel сделать таблицу з порядковыми номерами?
Один раз проделав операцию с добавлением ярлыка в папку «SendTo», мы получили возможность постоянно открывать файлы Excel в новом окне через контекстное меню.
Способ 6: изменения в системном реестре
Но можно сделать открытие файлов Excel в нескольких окнах ещё проще. После процедуры, которая будет описана ниже, подобным образом будут запускаться все документы, открытые обычным способом, то есть, двойным щелчком мыши. Правда, эта процедура предполагает манипуляции с системным реестром. Это значит, что нужно быть уверенным в себе, прежде чем браться за неё, так как любой неправильный шаг может фатально навредить системе в целом. Для того, чтобы в случае проблем можно было исправить ситуацию, перед началом манипуляций сделайте точку восстановления системы.
- Для запуска окна
«Выполнить», нажимаем комбинацию клавиш Win+R. В открывшемся поле вводим команду «RegEdit.exe» и жмем на кнопку «OK». </ol>
Происходит запуск Редактора реестра. В нем переходим по следующему адресу:
В правой части окна кликаем по элементу «По умолчанию».
Открывается окно его редактирования. В строке «Значение» меняем «/dde» на «/e “%1”». Остальную часть строки оставляем как есть. Жмем на кнопку «OK».
Находясь в том же разделе, кликаем правой кнопкой мыши по элементу «command». В открывшемся контекстном меню переходим по пункту «Переименовать». Произвольно переименовываем этот элемент.
Кликаем правой кнопкой мыши по наименованию раздела «ddeexec». В контекстном меню выбираем пункт «Переименовать» и тоже произвольно переименовываем данный объект.
Проделываем аналогичную процедуру и с элементами данной ветки. То есть, изменяем параметры элемента «По умолчанию», переименовываем элемент «command» и ветку «ddeexec».
После выполнения данной процедуры файлы формата xlsx тоже будут открываться в новом окне.
Способ 7: параметры Excel
Открытие нескольких файлов в новых окнах можно настроить также через параметры Excel.
- Во время нахождения во вкладке
«Файл» выполняем щелчок мышкой по пункту «Параметры». </ol>
Происходит запуск окна параметров. Переходим в раздел «Дополнительно». В правой части окна ищем группу инструментов «Общие». Устанавливаем галочку напротив пункта «Игнорировать DDE-запросы от других приложений». Жмем на кнопку «OK».
После этого новые запущенные файлы будут открываться в отдельных окнах. В то же время, перед завершением работы в Excel, рекомендуется снять галочку с пункта «Игнорировать DDE-запросы от других приложений», так как в обратном случае при следующем запуске программы возможно возникновение проблем с открытием файлов.
Поэтому, в некотором роде, данный способ менее удобен, чем предыдущий.
Способ 8: открытие одного файла несколько раз
Как известно, обычно программа Excel не дает открыть один и тот же файл в двух окнах. Тем не менее, это тоже можно сделать.
- Запускаем файл. Переходим во вкладку
«Вид». В блоке инструментов «Окно» на ленте жмем на кнопку «Новое окно». </ol>
</li>После этих действий данный файл откроется ещё один раз. В Excel 2013 и 2016 он запустится сразу же в новом окне. Для того чтобы в версиях 2007 и 2010 документ открылся в отдельном файле, а не в новых вкладках, нужно произвести манипуляции с реестром, о которых шла речь выше.
Как видим, хотя по умолчанию в Excel 2007 и 2010 при запуске нескольких файлов будут открываться в одном и том же материнском окне, существует множество способов запустить их в разных окнах. Пользователь может сам выбрать более удобный, соответствующий своим потребностям вариант.
Отблагодарите автора, поделитесь статьей в социальных сетях.
</li>Используемые источники:
- https://www.lessons-tva.info/edu/inf-excel/excel_7.html
- https://copco.ru/catalog/help_nastr_excel.php
- https://t-tservice.ru/excel/kak-sdelat-excel-2007-po-umolchaniyu.html
 Как управлять режимами автоматических и многопоточных вычислений в Excel 2013
Как управлять режимами автоматических и многопоточных вычислений в Excel 2013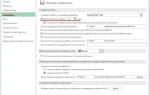 Как настроить автосохранение в Excel
Как настроить автосохранение в Excel Печать в Excel без полей
Печать в Excel без полей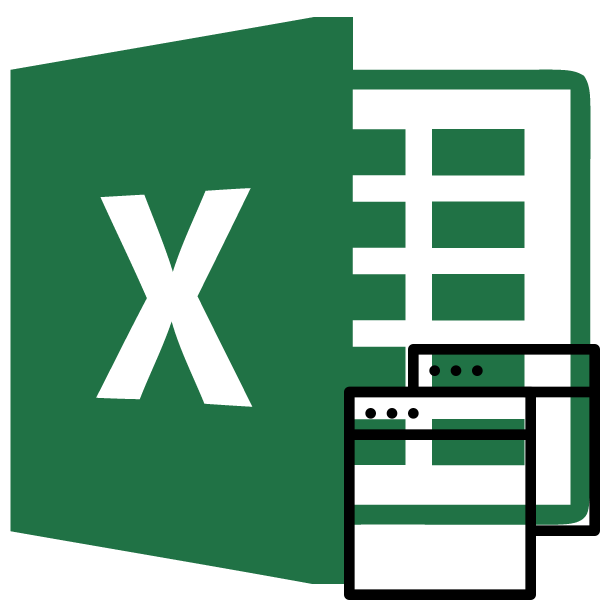
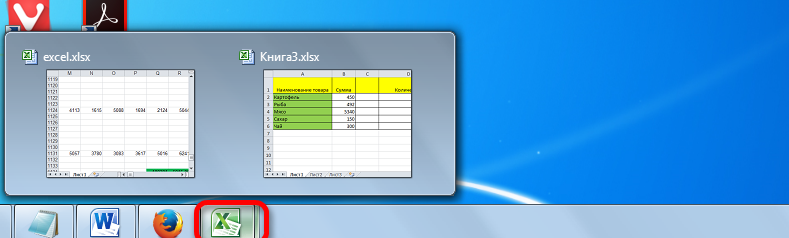
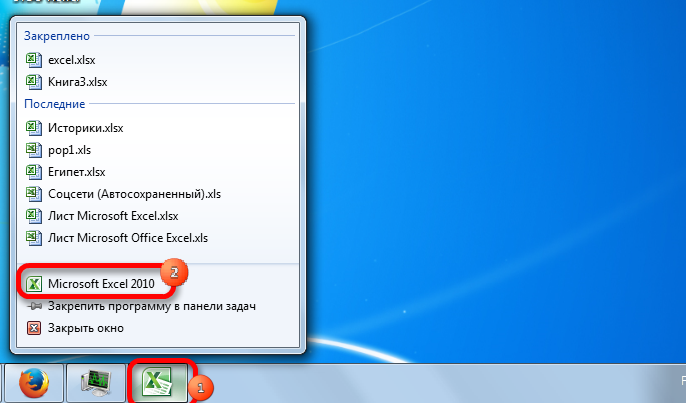
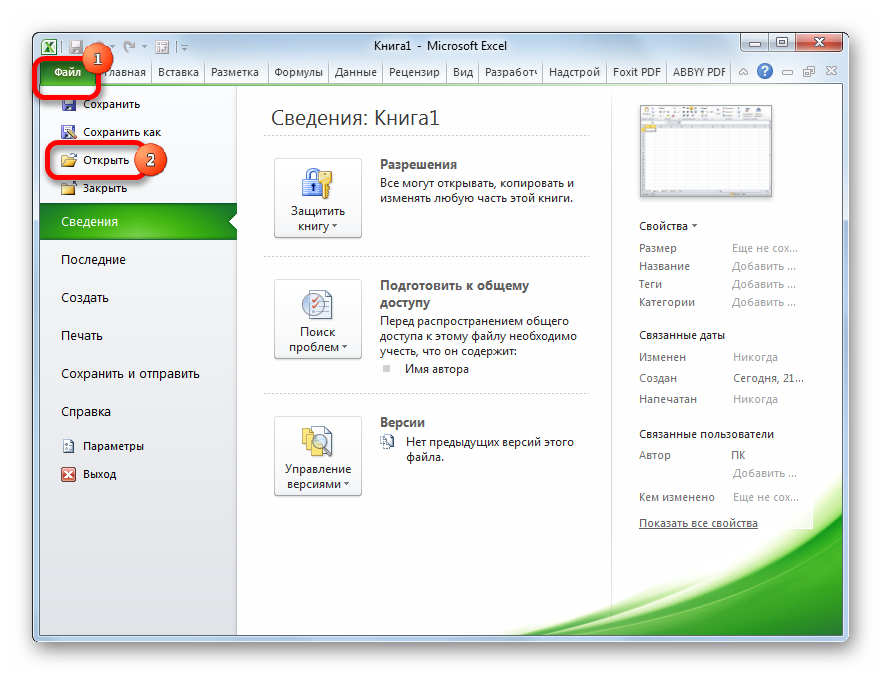
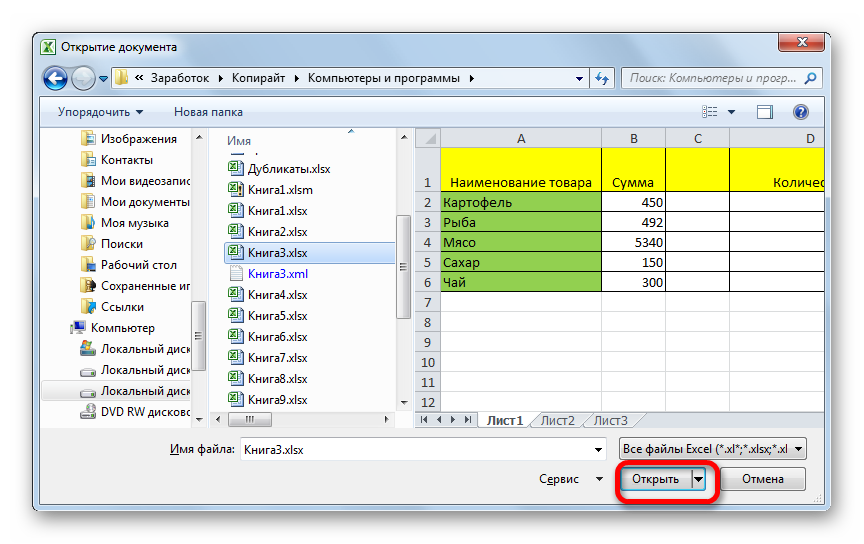
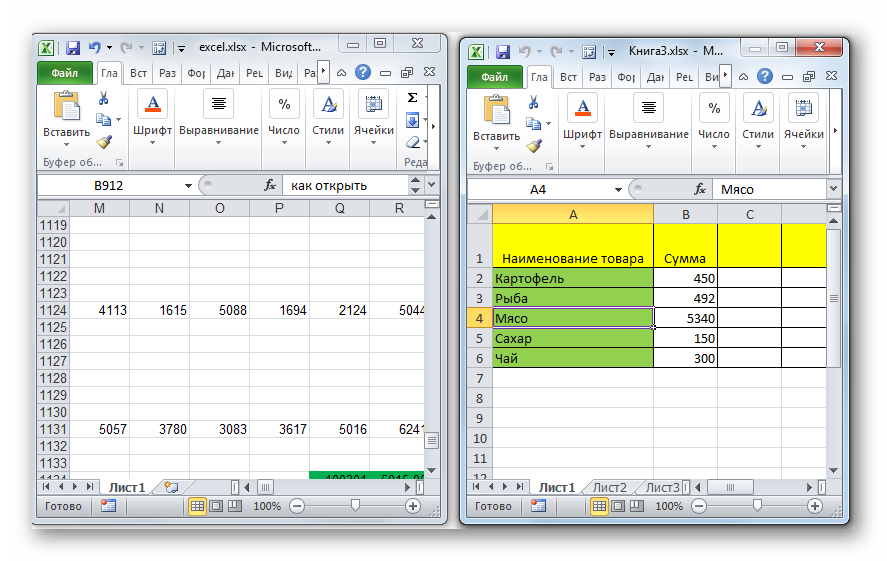
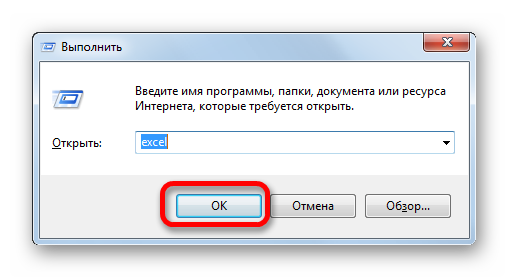
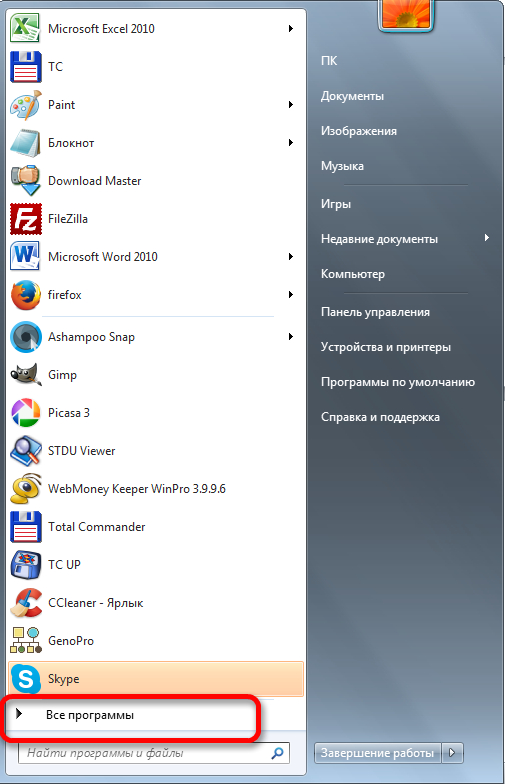
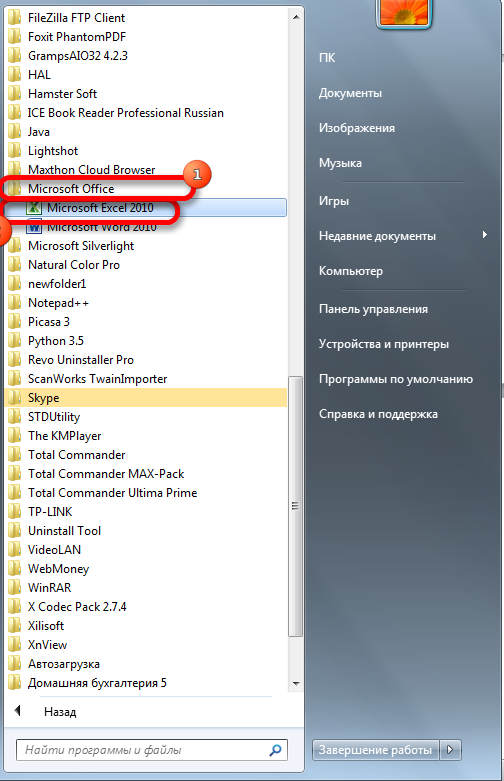
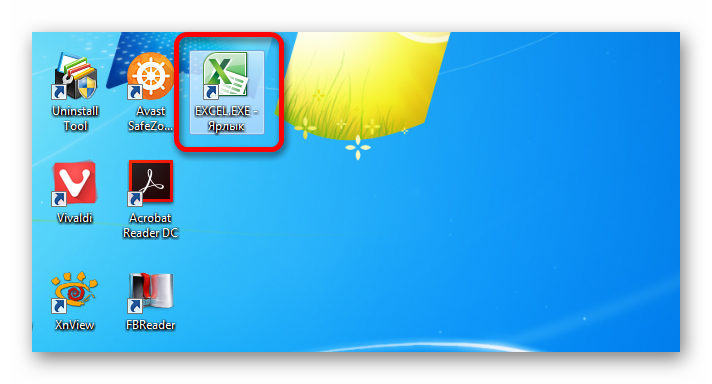
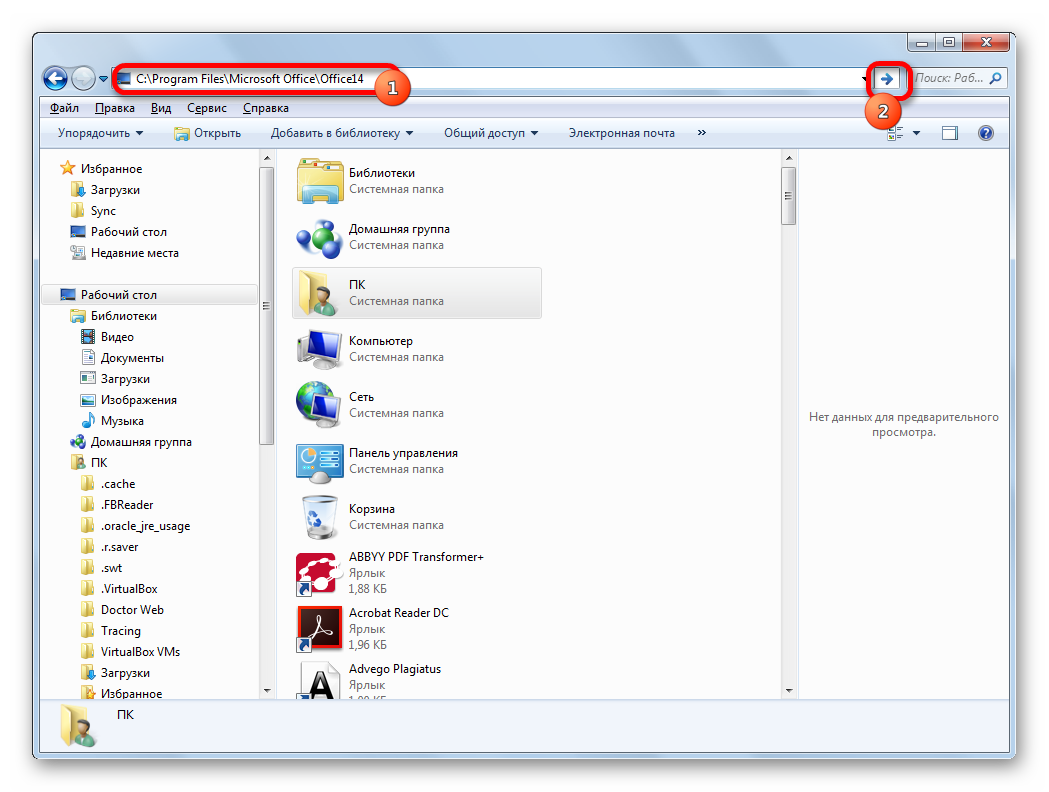
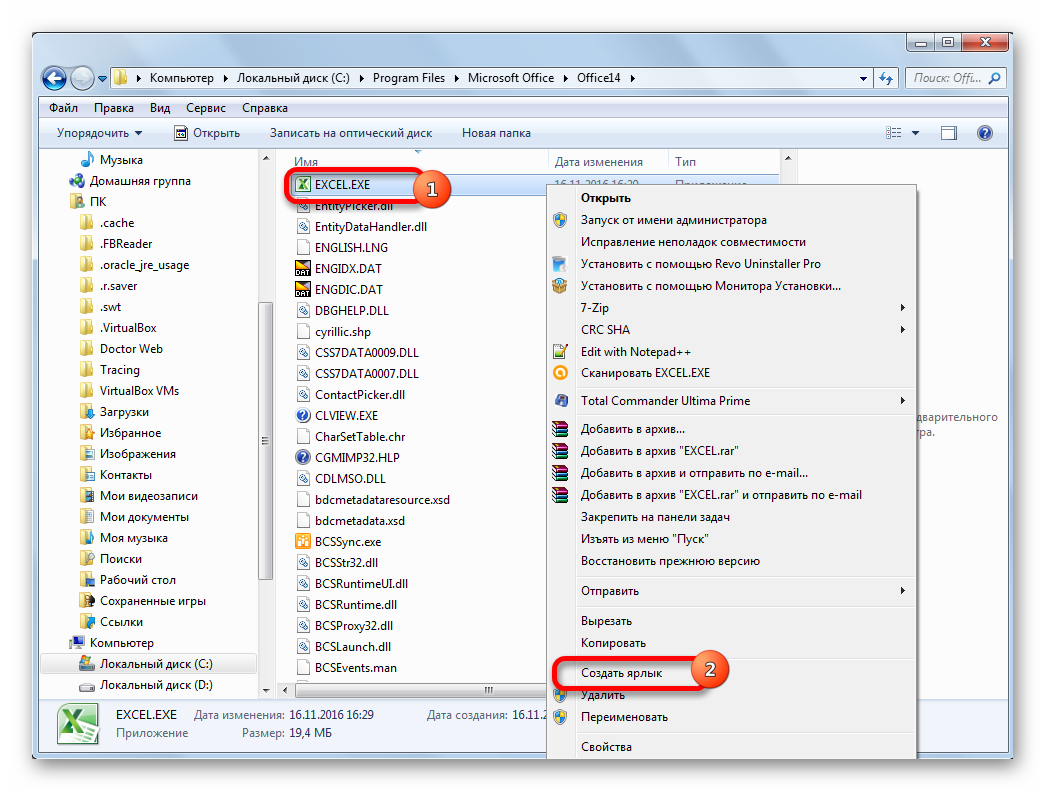
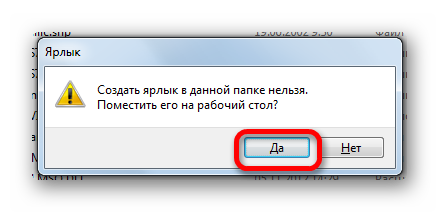
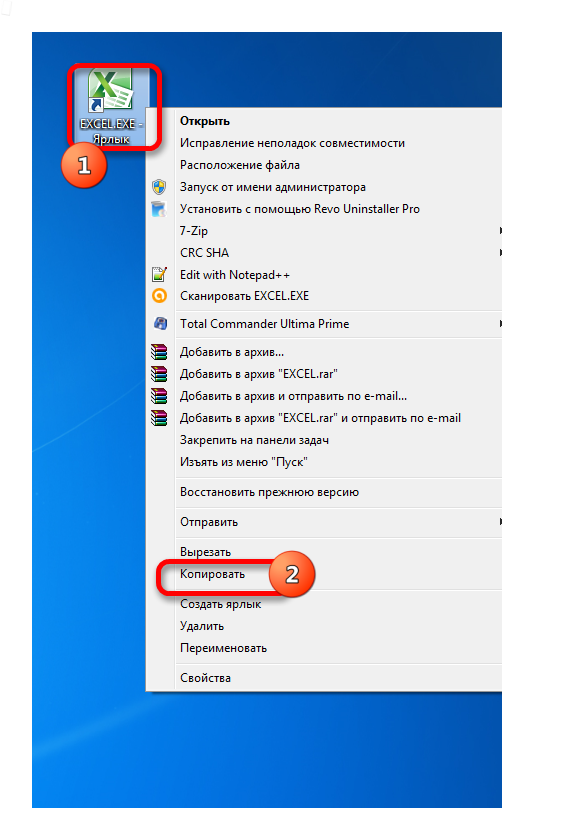
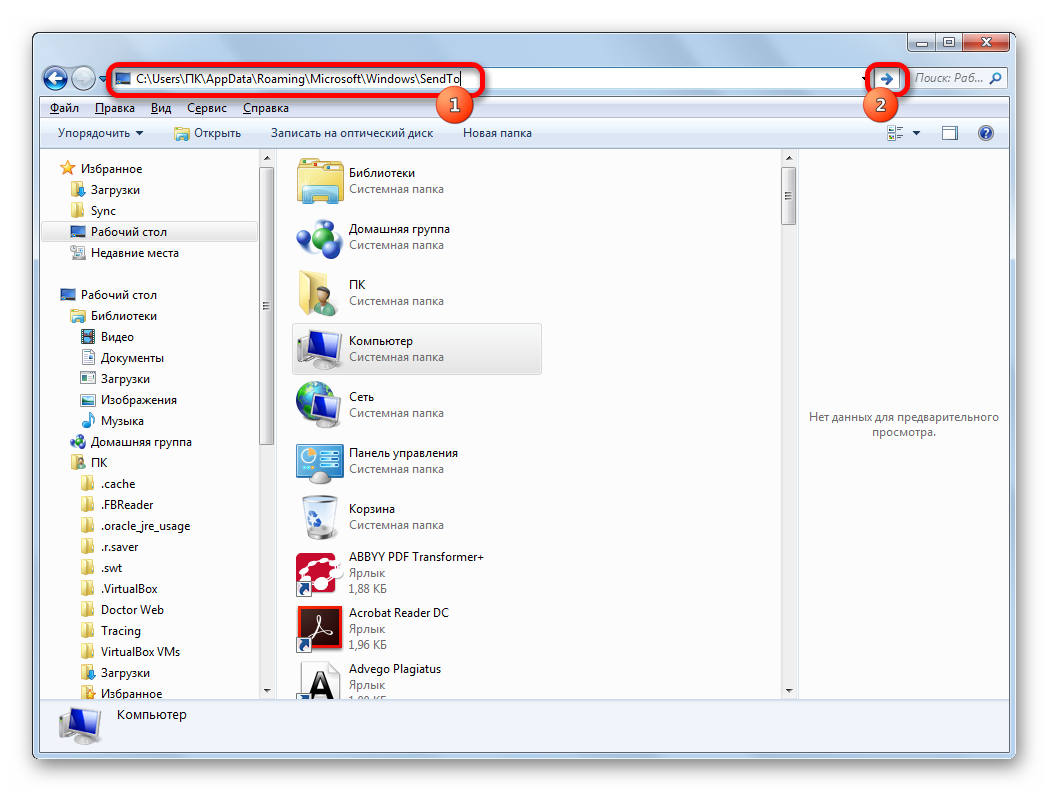
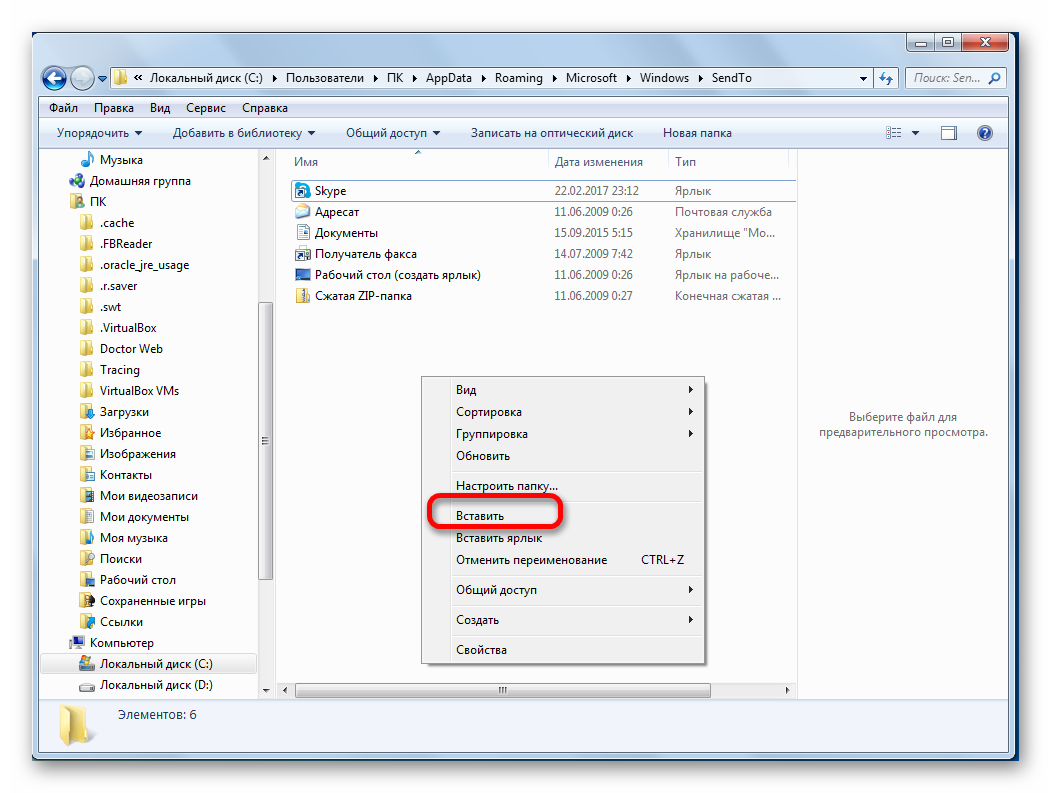
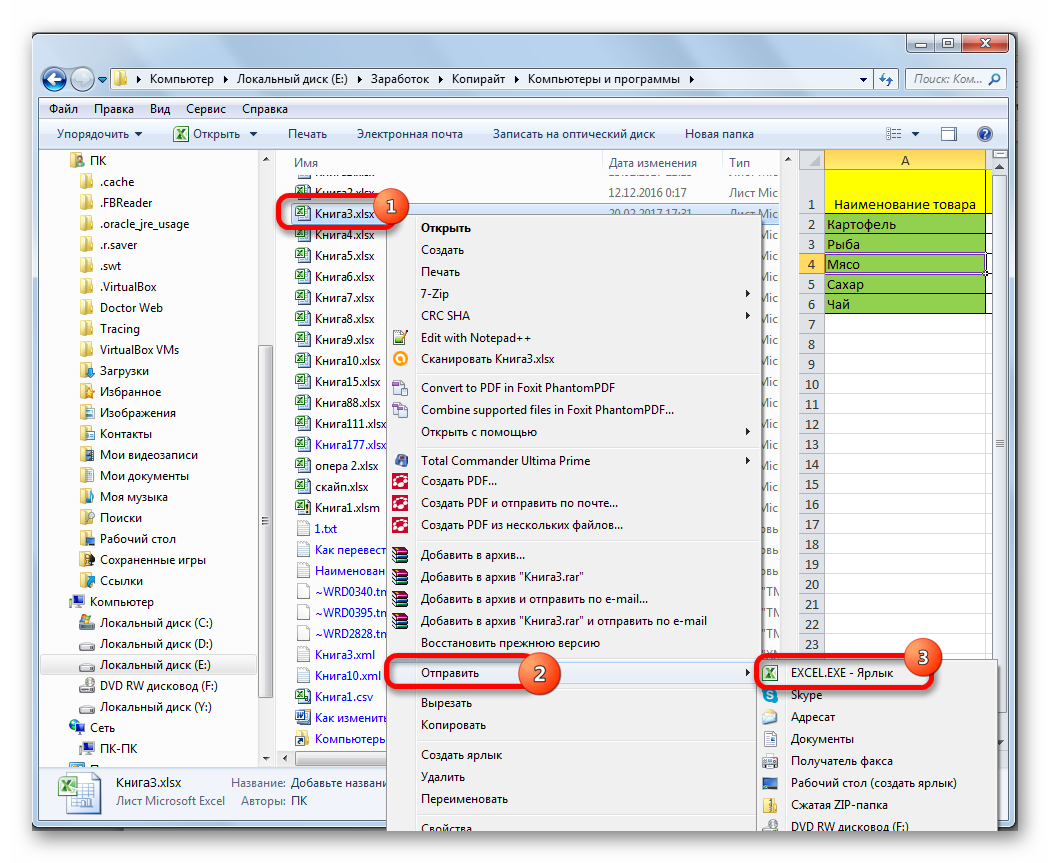
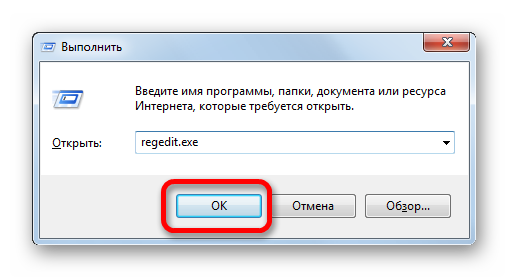
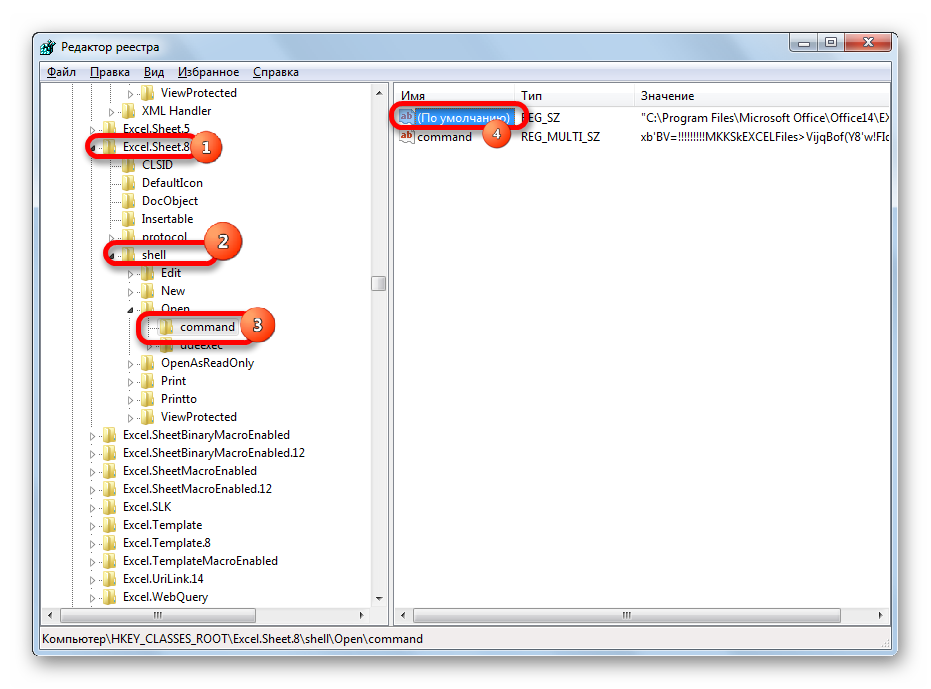
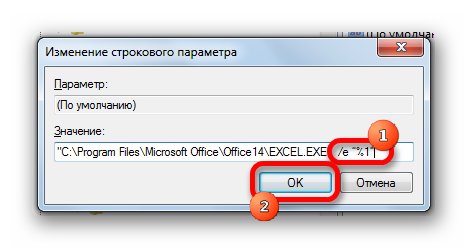
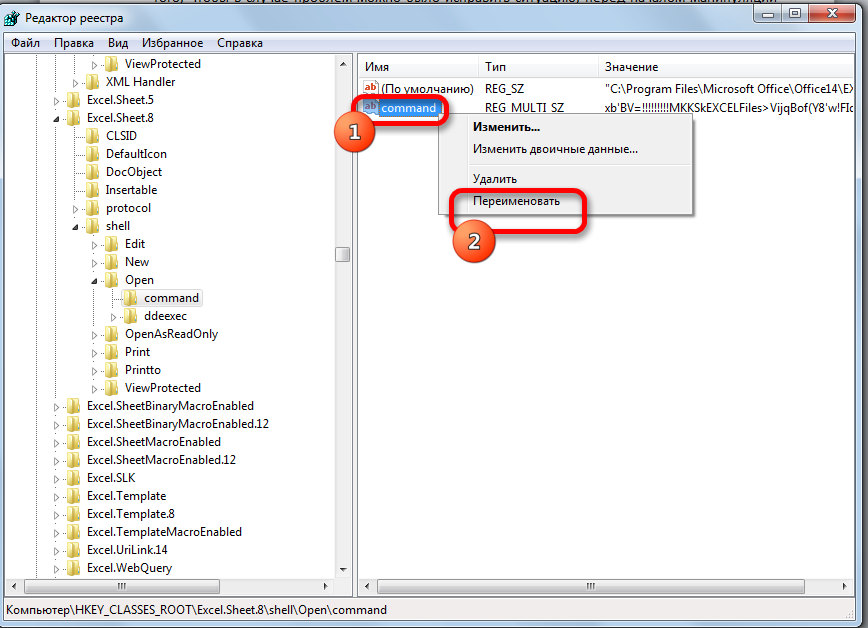
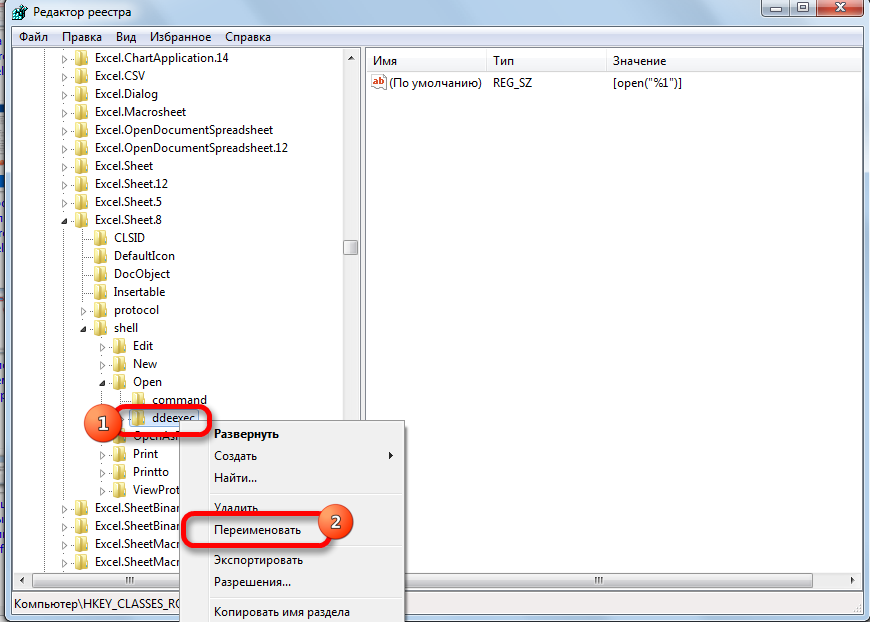
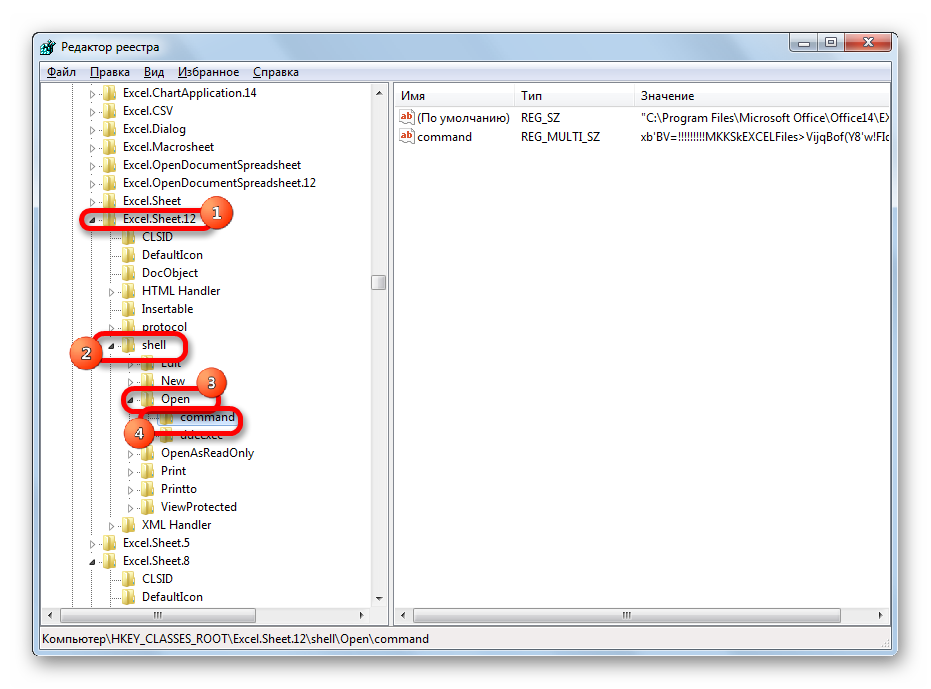
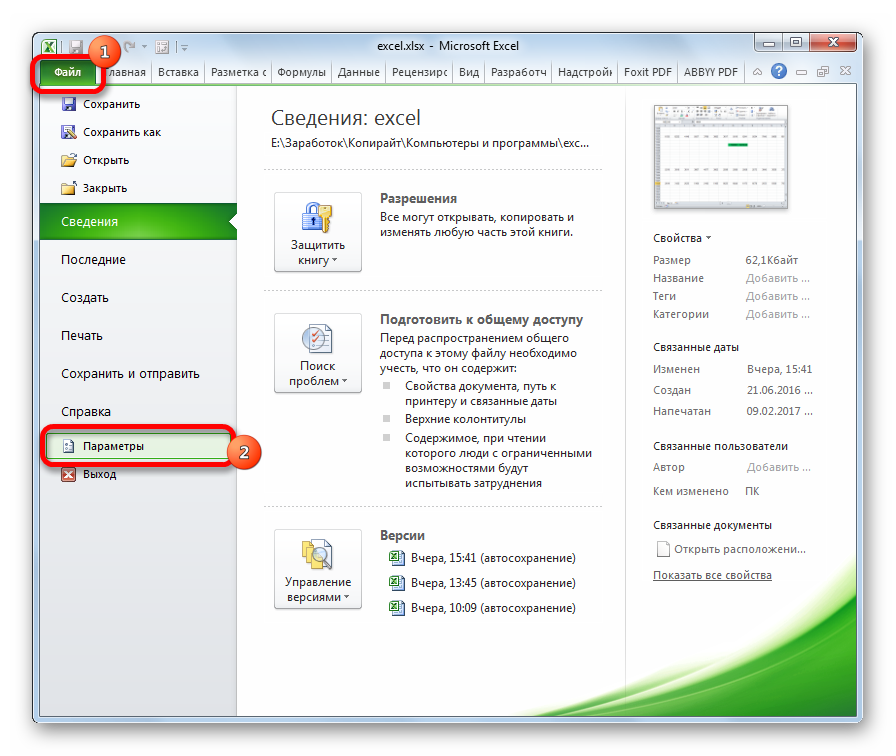
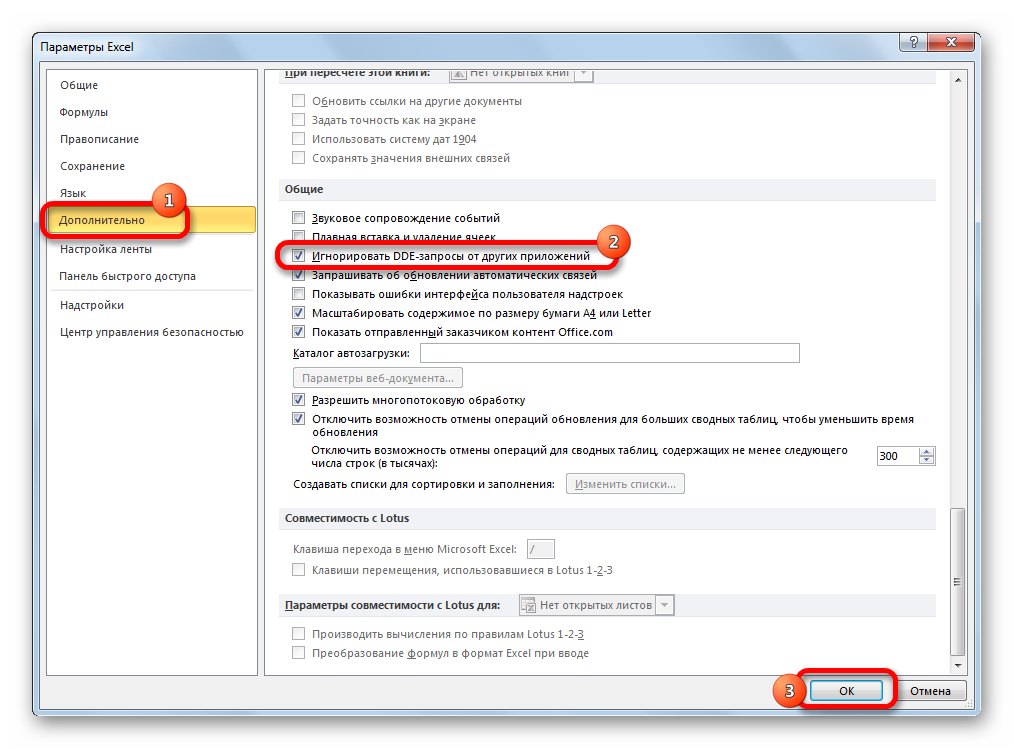
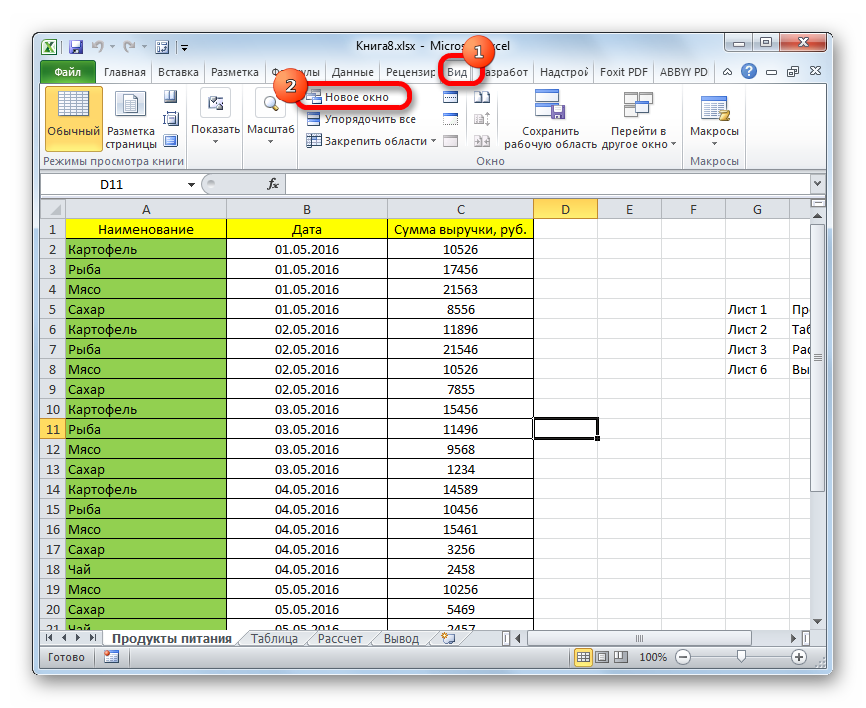

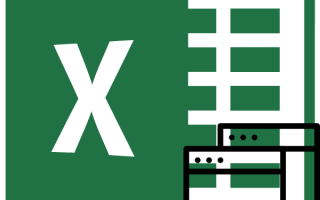

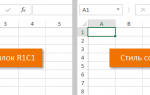 Интерфейс и настройка
Интерфейс и настройка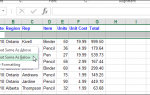 Настройки и параметры программы Excel
Настройки и параметры программы Excel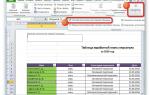 Как установить границу листа в Excel
Как установить границу листа в Excel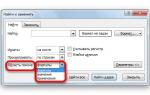 Поиск в экселе — как искать и применение функции с примерами
Поиск в экселе — как искать и применение функции с примерами