Содержание
- 1 Как включить автосохранение в Word 2016
- 2 Как включить автосохранение в Excel 2016
- 3 Как отключить автосохранения
- 4 Настройка папки для автосохранения
- 5 Где найти автосохранения
- 6 Как включить автосохранение в Excel
- 7 Как восстановить файл Excel из автосохранения
- 8 Описание
- 9 Дополнительные сведения
- 10 Ссылки
Многие пользователи продукта Microsoft Office знают как важны автосохранения. Давайте рассмотрим ситуацию когда вы делаете большие документы набираете несколько листов текста в ворде или делаете сложные расчеты в экселе и программа зависает или просто закрывается по не понятным причинам. Или например у вас дома/на работе отключили свет а ИБП есть не у каждого, в следствии чего все ваши труды просто теряются. Да бы избежать подобных ситуаций лучше перед началом работы с Microsoft Office настроить автосохранение. Сделать это достаточно проста да же самый не опытный пользователь без труда сможет настроить автосохрание в ворде или экселе.
Как включить автосохранение в Word 2016
И так для того чтобы включить автосохранениянужно запустить программу и перейти на вклаадку Файл.
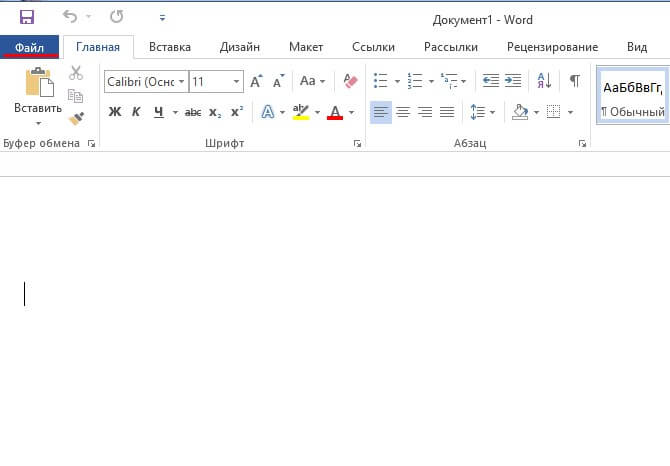
Далее выбрать из списка слева пункт Параметры.
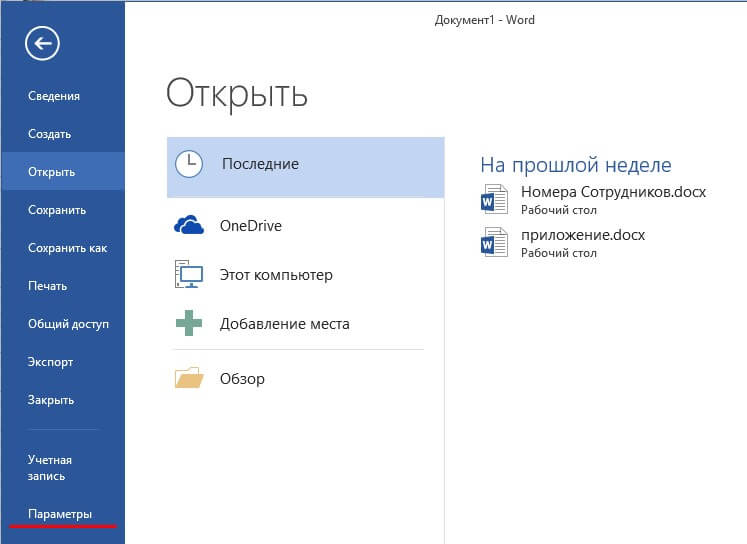
В открывшемся окне Параметры Word нужно перейти на вкладку Сохранения Справа найти пункт Сохранение документов и поставить галочку на против Автосохрание каждые и выбрать интервал времени через который будет происходить автосохранение документов Word . Так же можно выбрать формат документа в котором он будет сохраняться.
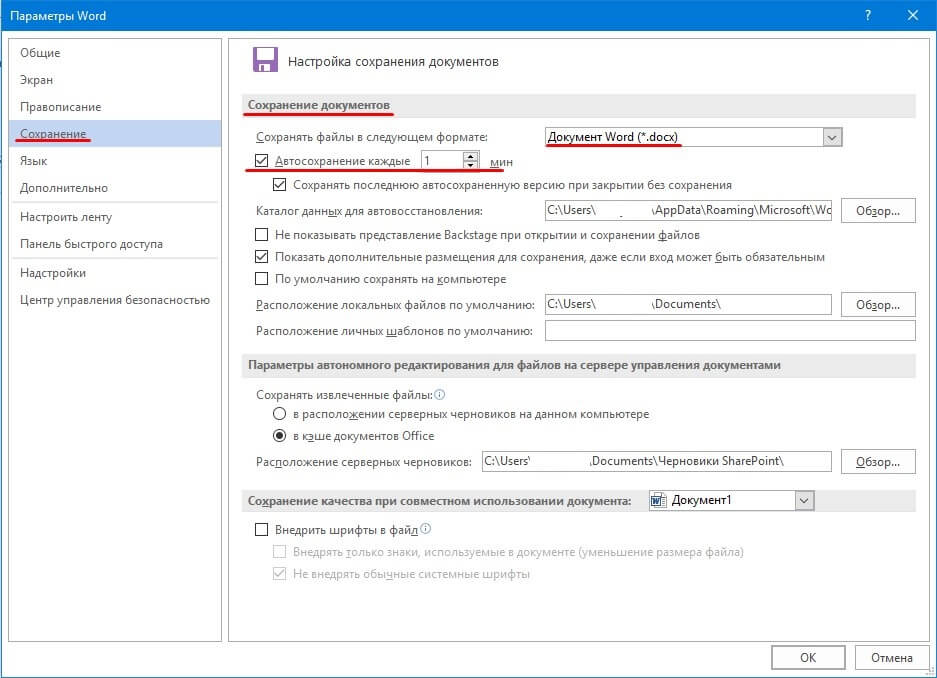
Как включить автосохранение в Excel 2016
В Excele нужно проделать все те же шаги. Так же перейти на вкладку Файл зайти в параметры перейти в пункт Сохранение и включить автосохранеие для эксель.
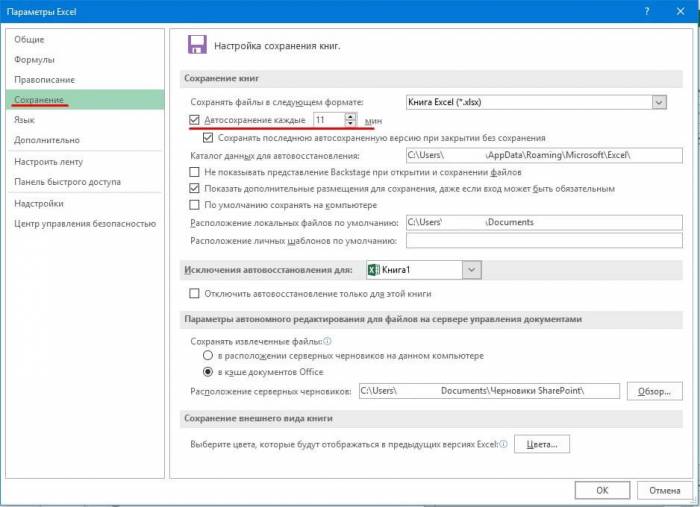
Можно настроить разный интервал сохранения для Word и Excel скажем в ворде автосохранение будет происходить каждые 5 минут а в экселе 10 это очень удобно.
Как отключить автосохранения
Если вы не работает с большими документами и уверенны в работоспособности вашего компьютера то автосохрание можно отключить просто убрав галочку.
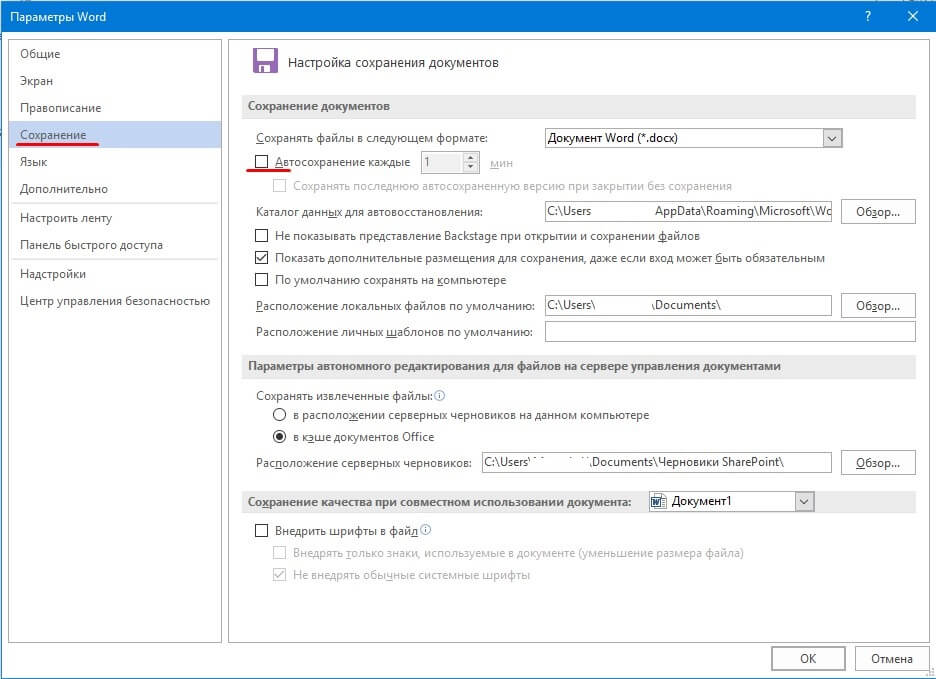
Настройка папки для автосохранения
Так же можно настроить папку для автосохранения. По умолчанию она находится в глубине системы и просто так до нее не добраться. По этому можно создать папку на рабочем столе и в программе указать путь к ней. Для этого необходимо зайти в настройки Microsoft Office и в пункте Каталог для данных автосохранение выбрать её.
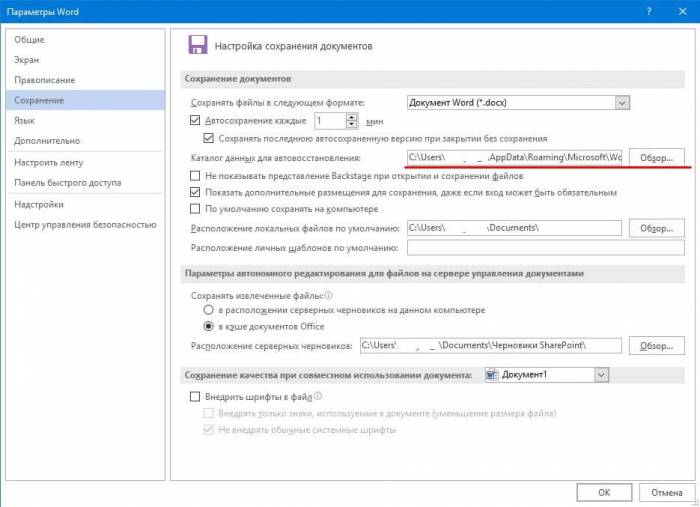
Где найти автосохранения
Функция автосохранения поможет вам восстановить данные после сбоя или ошибки в продуктах Microsoft Office. По этому после правильного завершения работы с Word или Excel все сохраненные копии автоматически удаляться и соответственно найти автосохранения не удастся. Но если программа Microsoft Office закрылась в результате ошибки или сбоя то автосохарнения вы найдет в папке которую указали в программе.
Каждый пользователь, который терял существенную часть своей работы по причине зависания или сбоя компьютера знает, насколько важно вовремя сохранять документы. Когда мы работаем, вся информация хранится в оперативной памяти, а когда сохраняем документ, она записывается на диск. Из оперативной памяти легко потерять данные, а жесткий диск уже надежно их сохраняет.
Всем пользователям рекомендуется правильно организовать процесс ручного сохранения данных:
- После создания нового документа рекомендуется сразу сохранить его на диск «Файл»-«Сохранить как». И только потом выполнять в документе различные операции.
- Регулярно периодически после любых изменений (чем чаще, тем лучше) сохранять текущую версию файла с помощью кнопки «Сохранить» на панели быстрого доступа. Или используя комбинацию горячих клавиш CTRL+S.
К сожалению, большинство пользователей, даже профессионального уровня, так увлекаются процессом работы, что часто забывают периодически сохранять изменения в документе. В момент сбоя иди зависания компьютера – это приводит к безвозвратной утери проделанной работы определенного объема. Потому стоит решение данной проблемы перепоручить самому Excel.
Как включить автосохранение в Excel
Чтобы сделать автосохранение в Excel через заданный промежуток времени, следует выполнить следующее:
- Выберите «Файл»-«Параметры»-«Сохранение».
- В разделе «Сохранение книг», нужно поставить галочкой в пункт «Автосохранение». И укажите интервал периодичности автоматического сохранения документов.
- Так же важно отметить пункт: «Сохранять последнюю автосохраненную версию при закрытии».
- Можно задать путь к желаемой папке, где будут сохраняться документы после автовосстановления.
- После всех изменений подтверждаем нажатием кнопки «ОК» .
Примечание. Обратите внимание, что в данном разделе настроек можно изменить папку, которая предлагается по умолчанию для сохранения новых документов — «Расположение файлов по умолчанию». То есть, вместо папки «Мои документы» можно указать любую другую часто используемую папку на Ваш выбор.
Таким образом, если Вы забыли сохранить изменения в документе, а Ваш компьютер дал сбой (по любой причине), то будут утеряны только данные, проделаны на протяжении последних 10 минут (при настройках по умолчанию). Поэтому, в настройках лучше уменьшить значение данного параметра хотя-бы на 5 минут.
Как восстановить файл Excel из автосохранения
После первого запуска программы после сбоя, Excel автоматически предложит открыть последнюю сохраненную версию документа. Если же этого не произошло, тогда выберите: «Файл»-«Сведения»-«Управление версиями»-«Восстановить несохраненные книги»:
Там же в списке «Версии» хранятся файлы автосохранений. Но если и этот вариант не работает, тогда можно самому вручную открыть автосохранение в Excel. Искать папку следует по пути заданному в выше описанных настройках. По умолчанию, скорее всего такой путь:
C:Usersимя пользователяAppDataRoamingMicrosoftExcel
Но в разных версиях Windows или Excel путь может отличаться. Чтобы узнать, куда сохраняет Excel в автоматическом режиме, нужно зайти в настройки и убедиться в правильности пути. Как описано выше.
Примечание. Если файл был правильно закрыт (при этом неважно сохранен или нет), тогда папка автовосстановления будет пуста. При правильном закрытии документа его резервная копия автоматически удаляется. Поэтому, если вы закрываете несохраненный документ, выскакивает диалоговое окно, которое просит подтвердить Ваше действие.
Стоит отметить, что даже если у Вас настроена функция автоматического сохранения документов, не стоит игнорировать возможности ручного сохранения (CTRL+S). Всякое бывает… Известны случаи, в практике пользователей, когда автоматическое сохранение просто не срабатывает. Например, если компьютер завис в процессе выполнения сложных вычислительных операций в программе.
Любая информация должна быть сохранена до любого вероятного сбоя компьютера. Не сохраненные файлы Excel можно безвозвратно потерять при зависании или в момент сбоя компьютера. В таких ситуациях теряются данные из оперативной памяти, которые не записаны на жестком диске. Стоит помнить о регулярном ручном сохранении файлов, а возможности автостроения существенно помогут сберечь всю важную информацию и весь Ваш труд.
все уроки
—>
Описание
Microsoft Excel теперь имеет встроенную функцию автосохранения, которая заменила надстройку автосохранения, которая существует в более ранних версиях Excel, чем Microsoft Excel 2002. Функция автосохранения сохраняет копии всех открытых файлов Excel с фиксированным интервалом, определяемым пользователем. Файлы можно восстановить, если приложение Excel неожиданно закрывается, например, во время сбоя электросети.
В этой статье представлен обзор функции автосохранения.
Дополнительные сведения
Microsoft Office Excel 2007 и Excel 2010
Элементы управления для настройки функции автосохранения находятся в параметрах сохранения параметров в Excel.
Примечание Чтобы открыть параметры сохранения , нажмите кнопку Microsoft Office в Excel 2007 или меню файл в Excel 2010, кликкексцел параметры 2007 или параметры в Excel 2010, а затем нажмите кнопку сохранить.
Чтобы настроить параметры автосохранения, выполните указанные ниже действия.
-
В разделе Сохранение книгустановите флажок сохранять данные автосохранения каждые, чтобы включить функцию автосохранения.
-
В поле минуты можно ввести любое целое число от 1 до 120. В этом поле задается количество минут, которое будет происходить между сохранением.
Значение по умолчанию 10 минут.
-
В поле расположение файла автосохранения можно ввести путь и имя папки, в которой будут оставаться файлы автосохранения.
Расположение по умолчанию выглядит следующим образом:
диск: Documents and Settings** user_name * * Application датамикрософтексцел
Примечания
-
Если введено локальное (на жестком диске) или на сетевом диске, а если это расположение не существует, появится следующее сообщение об ошибке:
Не удается получить доступ к путик каталогу.
Чтобы определить уникальный номер, связанный с получаемым сообщением, нажмите клавиши CTRL + SHIFT + I. В правом нижнем углу этого сообщения отображается следующее число:
100100
-
Если вы щелкните, чтобы очистить поле расположение файла автосохранения , но не ввести новое расположение, файлы автосохранения продолжат сохраняться в удаленном расположении. Это произойдет, пока не будет введено новое расположение.
Поле местоположение файла автосохранения остается пустым, пока не будет введено новое расположение.
-
-
Функцию автосохранения можно отключить в отдельной книге. Для этого установите флажок Отключить автовосстановление для этой книги только в поле исключения автосохранения для . Убедитесь, что имя книги выбрано в поле исключения автосохранения для .
Microsoft Office Excel 2003 и более ранние версии Excel
Элементы управления для настройки диалогового окна «Автосохранение» находятся на вкладке «сохранение» диалогового окна «Параметры».
Примечание Чтобы открыть диалоговое окно Параметры, выберите пункт Параметры в меню Сервис.
Чтобы настроить диалоговое окно автовосстановления, выполните указанные ниже действия.
-
В разделе Параметры установите флажок сохранять данные автовосстановления каждые, чтобы включить функцию автосохранения.
-
В поле минуты можно ввести любое целое число от 1 до 120. В этом поле задается количество минут, которое будет происходить между сохранением.
Значение по умолчанию 10 минут.
-
В поле расположение файла автосохранения можно ввести путь и имя папки, в которой будут оставаться файлы автосохранения.
Расположение по умолчанию выглядит следующим образом:
диск: Documents and Settings** user_name * * Application датамикрософтексцел
Примечания
-
Если введено локальное расположение (на жестком диске), а расположение не существует, появится следующее сообщение об ошибке:
Не удается получить доступ к путик каталогу.
-
Если введенное расположение находится на сетевом диске, оповещение не будет выводиться до первой попытки автовосстановления. Отображается следующее сообщение об ошибке:
Майкрософт не удается сохранить данные автовосстановления в пути. Проверьте сетевое подключение или измените расположение на вкладке «сохранение» диалогового окна «Сервис», «Параметры».
-
Если вы очистите поле местоположение файла автовосстановления , но не введете новое расположение, файлы автосохранения продолжат сохраняться в удаленном расположении. Это происходит до тех пор, пока не будет введено новое расположение.
Поле местоположение файла автосохранения остается пустым, пока не будет введено новое расположение.
-
-
Функцию автосохранения можно отключить в отдельной книге. Для этого установите флажок Отключить автовосстановление в разделе Параметры книги.
Когда файл Excel открыт и включено автоматическое восстановление, функция автосохранения не сохраняет файл до тех пор, пока не будет выполнено первое изменение файла, интервал времени, в течение которого сохраняется автовосстановление, а Excel не простаивает в течение некоторого времени (по умолчанию 30 секунд). После того как функция автосохранения сохранит файл, файл будет сохранен только при последующих интервалах сохранения при внесении изменений.
Чтобы не дополнять место автовосстановления ненужными файлами, файлы автосохранения автоматически удаляются в следующих ситуациях:
- При сохранении файла вручную.
- Файл сохраняется с новым именем файла с помощью команды «Сохранить как».
- Файл закрывается.
- Вы можете выйти из Excel, независимо от того, хотите ли вы сохранить файл или нет.
- Вы отключаете функцию автовосстановления для текущей книги.
- Вы отключаете функцию автовосстановления, сняв флажок сохранять данные для автосохранения каждые .
Таймер Автосохранения проверяет наличие измененных файлов Excel в интервале, заданном в поле «минут» на вкладке «сохранение» в диалоговом окне «Параметры». Таймер запускается при запуске Excel.
Примечание
В Excel 2007 поле «минут» находится в разделе » Сохранение категории» в диалоговом окне «Параметры Excel». В Excel 2010 поле «минут» находится в категории «Сохранить» в разделе «файл», «Параметры».
При достижении первого интервала сохранения Excel проверяет, были ли изменены какие либо открытые файлы. Если Excel обнаруживает измененные файлы, запускается таймер простоя. Цель таймера простоя заключается в том, чтобы при выполнении операции сохранения пользователь не заполнит записи на листе. Таймер простоя перезапускается каждый раз, когда пользователь делает запись на листе, поэтому файл автосохранения автосохранения не создается до тех пор, пока не будет пройден интервал сохранения и не будут выполняться никакие записи в течение времени простоя.
По умолчанию время простоя составляет 30 секунд. Чтобы изменить время простоя по умолчанию, используйте раздел реестра Ауторековерделай. Для этого выполните указанные ниже действия.
Важно! в этом разделе, методе или задаче содержатся указания по изменению реестра. Однако неправильное редактирование реестра может привести к серьезным проблемам. Поэтому необходимо внимательно выполнить эти действия. Для дополнительной защиты создайте резервную копию реестра, прежде чем редактировать его. Так вы сможете восстановить реестр, если возникнет проблема. Для получения дополнительных сведений о резервном копировании и восстановлении реестра щелкните следующий номер статьи базы знаний Майкрософт:
322756 как создать резервную копию и восстановить реестр в Windows
-
Закройте Excel, если он запущен.
-
Нажмите кнопку Пуск, выберите команду Выполнить, в поле Открыть введите regedit и нажмите кнопку ОК.
-
Найдите и выберите один из следующих разделов реестра в соответствии с используемой версией Excel.
Для Microsoft Excel 2002:
HKEY_CURRENT_USER SoftwareMicrosoftOffice10.0ExcelOptions
Для Excel 2003:
HKEY_CURRENT_USER SoftwareMicrosoftOffice11.0ExcelOptions
Для Excel 2007:
HKEY_CURRENT_USER SoftwareMicrosoftOffice12.0ExcelOptions
Для Excel 2010:
HKEY_CURRENT_USER SoftwareMicrosoftOffice14.0ExcelOptions
-
В меню Правка выберите команду Создать, а затем — значение DWORD.
-
Введите следующее имя нового значения:
ауторековерделай
-
Нажмите клавишу ВВОД.
-
Щелкните правой кнопкой мыши раздел реестра ауторековерделай и выберите команду Изменить.
-
В поле значение введите число от 1 до 600. Это число попыток автосохранения (в секундах).
-
Срок жизни. Убедитесь, что выбран 1 час.
-
Закройте редактор реестра.
Примечание
Только действия, выполняемые вручную в программе, влияют на таймер простоя. Формулы, которые автоматически обновляют файл, не влияют на таймер простоя. Excel сохраняет файл при достижении времени простоя между автоматическим обновлением формул.
Функция автосохранения сохраняет все форматы файлов, которые можно открыть в Excel. Для сохранения скорости и простоты функция автосохранения сохраняет все файлы в текущем формате Excel независимо от формата исходного файла. Файл сохраняется в виде скрытого файла с произвольным именем файла с расширением КСАР (например, ~ ar18a. КСАР).
При попытке сохранить восстановленный файл при повторном открытии Excel после его неожиданного закрытия в качестве типа файлов будет предложено использовать исходный формат и имя файла. Excel сохраняет исходное имя файла и соответствующее имя файла КСАР в реестре в целях восстановления.
Если запущено несколько экземпляров Excel, а один экземпляр неожиданно закрывается, автоматически запускается новый экземпляр Excel и открываются файлы автосохранения. Если все экземпляры Excel неожиданно закрываются, но компьютер по-прежнему работает, запускается один экземпляр Excel и все файлы автосохранения открываются. В случае отключения питания все восстановленные файлы открываются при повторном запуске Excel.
Совместимость
Все параметры автосохранения, кроме параметра Отключить книгу автовосстановления, хранятся в системном реестре. Параметры автосохранения совместимы с файлами из предыдущих версий Excel, но это не является ошибкой.
Если параметр отключить книгу автовосстановления установлен, а файл открыт в более ранней версии Excel, сохранен, а затем повторно открыт в более поздней версии Excel, параметр Отключить автовосстановление книги не изменяется.
Ссылки
Чтобы получить дополнительные сведения об устранении ошибок при сохранении файлов Excel, щелкните следующий номер статьи базы знаний Майкрософт:
271513 устранение ошибок при сохранении файлов Excel
—>Используемые источники:
- https://www.softo-mir.ru/avtosohranenie-docymentov-word-excel/
- https://exceltable.com/vozmojnosti-excel/kak-nastroit-avtosokhranenie
- https://docs.microsoft.com/ru-ru/office/troubleshoot/excel/autorecover-functions-in-excel
 Печать в Excel без полей
Печать в Excel без полей Как управлять режимами автоматических и многопоточных вычислений в Excel 2013
Как управлять режимами автоматических и многопоточных вычислений в Excel 2013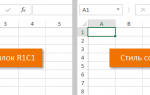 Интерфейс и настройка
Интерфейс и настройка
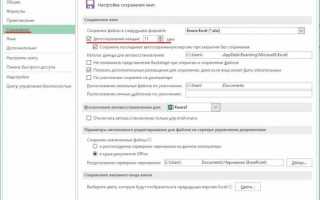

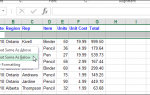 Настройки и параметры программы Excel
Настройки и параметры программы Excel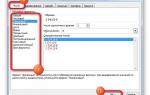 Как изменить формат ячейки в Excel быстро и качественно
Как изменить формат ячейки в Excel быстро и качественно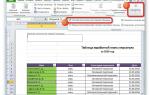 Как установить границу листа в Excel
Как установить границу листа в Excel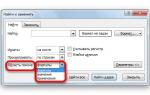 Поиск в экселе — как искать и применение функции с примерами
Поиск в экселе — как искать и применение функции с примерами