Содержание
- Категория: MS Office
- Нет комментариев
У Microsoft Excel есть одна особенность, связанная с печатью документов, которую стоит рассмотреть. Заключается она в особой настройке печатных полей документа.
Как показывает моя практика, пользователи не очень любят изменять размеры полей документа перед выводом его на принтер. А между тем, настройка полей печати позволяет уместить на листе больше данных. Кроме того, если ваша таблица не влезает на лист А4, то, возможно, она поместиться на него, если уменьшить поля.
Материал данной статьи может вам пригодиться при необходимости [u0423u0447u0435u0431u043du044bu0435 u0441u0442u0430u0442u044cu0438]</span>u0415u0441u043bu0438 u0432u0430u043c u043du0443u0436u043du043e u0432u043cu0435u0441u0442u0438u0442u044c u043bu0438u0441u0442 Excel u043du0430 u0441u0442u0440u0430u043du0438u0446u0443 u04104, u0432u044b u043cu043eu0436u0435u0442u0435 u043fu043eu0441u043cu043eu0442u0440u0435u0442u044c u043fu0440u0438u043cu0435u0440 u0432 u0441u0442u0430u0442u044cu0435, u0430 u0442u0430u043au0436u0435 u0432u0438u0434u0435u043eu0440u043eu043bu0438u043a, u0432 u043au043eu0442u043eu0440u043eu043c u043fu043eu043au0430u0437u0430u043du043e u043au0430u043a u043fu0440u0430u0432u0438u043bu044cu043du043e u0440u0430u0437u043cu0435u0449u0430u0442u044c u0432u0435u0441u044c u0434u043eu043au0443u043cu0435u043du0442 u042du043au0441u0435u043bu044c u043du0430 u043eu0434u043du043eu0439 u0441u0442u0440u0430u043du0438u0446u0435 u0444u043eu0440u043cu0430u0442u0430 u04104.»,»image»:»/upload/artemvm.info/information_system_38/3/8/8/item_3882/small_item_3882.jpg»,»href»:»/information/uchebnye-stati/microsoft-office/kak-umestit-dokument-excel-na-list-a4/»}»>уместить таблицу Excel на лист формата А4.
Про [u0423u0447u0435u0431u043du044bu0435 u0441u0442u0430u0442u044cu0438]</span>u0412u044b u0443u0437u043du0430u0435u0442u0435 u043fu0440u043e u043du0430u0441u0442u0440u043eu0439u043au0443 u043fu043eu043bu0435u0439 u0432 Word u0438 u0447u0442u043e u043bu0443u0447u0448u0435 u043du0435 u0434u0435u043bu0430u0442u044c, u0447u0442u043eu0431u044b u043du0435 u0438u0441u043fu043eu0440u0442u0438u0442u044c u0434u043eu043au0443u043cu0435u043du0442.»,»image»:»/upload/artemvm.info/information_system_38/3/9/2/item_3928/small_item_3928.jpg»,»href»:»/information/uchebnye-stati/microsoft-office/kak-izmenit-polya-stranicy-v-word/»}»>изменение размеров полей в документах Word читайте отдельную статью.
Как установить поля печати в Excel
На первый взгляд поля печати в документе Excel настраиваются в точности так же, как и в Word. Чтобы установить размер полей документа Excel, нужно зайти в меню Файл на [u0423u0447u0435u0431u043du044bu0435 u0441u0442u0430u0442u044cu0438]</span>u041eu0441u043eu0431u0435u043du043du043eu0441u0442u0438 u043du043eu0432u043eu0433u043e u0438u043du0442u0435u0440u0444u0435u0439u0441u0430 — u043cu0435u043du044e u041bu0435u043du0442u0430 u0438 u043au0430u043a u0435u0433u043e u0438u0441u043fu043eu043bu044cu0437u043eu0432u0430u0442u044c.»,»image»:»/upload/artemvm.info/information_system_38/3/8/6/item_3865/small_item_3865.jpg»,»href»:»/information/uchebnye-stati/microsoft-office/chem-menyu-lenta-otlichaetsya-ot-klassicheskogo/»}»>ленте и выбрать пункт Печать. Выделенный на рисунке пункт и отвечает за настройку полей.
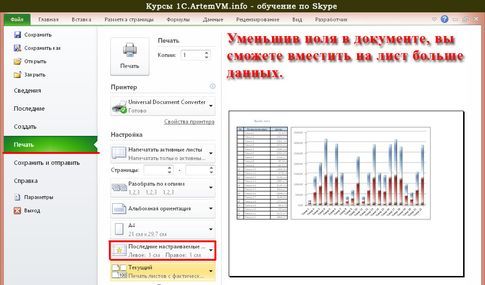
Раскрыв этот пункт, получим меню, в котором можно выбрать один из предлагаемых программой вариантов полей документа.
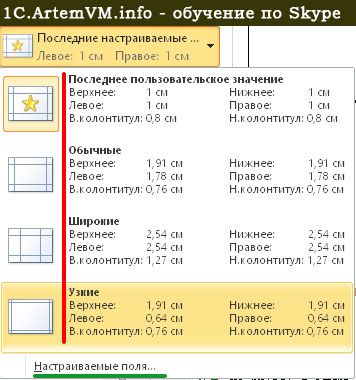
Сразу стоит отметить, что по умолчанию поля в Excel очень большие, поэтому их обычно всегда уменьшают, чтобы освободить больше места под содержимое. Так что если ваша таблица не влезает на лист, то прежде всего попробуйте уменьшить поля.
Если вам не подходит ни один из предлагаемых программой вариантов полей, то в показанном выше меню просто выберите пункт «Настраиваемые поля». При этом откроется обычное диалоговое окно, в котором можно установить значение каждого поля вручную. Если вы не используете колонтитулы в документе, то поля колонтитулов можно смело устанавливать равными нулю — хуже от этого не будет.

Особенность настройки печатных полей в Excel
Установив таким образом нужные размеры полей, пользователь, не знакомый с особенностями печати документов Excel, обычно успокаивается и [u0423u0447u0435u0431u043du044bu0435 u0441u0442u0430u0442u044cu0438]</span>u0412u044bu0432u043eu0434 u0434u043eu043au0443u043cu0435u043du0442u043eu0432 u043du0430 u043fu0435u0447u0430u0442u044c. u041au0430u043a u043fu0435u0447u0430u0442u0430u0442u044c, u0435u0441u043bu0438 u043du0435u0442 u043fu0440u0438u043du0442u0435u0440u0430 — u043fu0435u0447u0430u0442u044c u0432 u0444u0430u0439u043b. u041eu0431u043e u0432u0441u0435u043c u044du0442u043eu043c u0412u044b u043cu043eu0436u0435u0442u0435 u043fu0440u043eu0447u0438u0442u0430u0442u044c u0432 u0443u0447u0435u0431u043du043eu0439 u0441u0442u0430u0442u044cu0435.»,»image»:»/upload/artemvm.info/information_system_38/3/8/6/item_3867/small_item_3867.jpg»,»href»:»/information/uchebnye-stati/microsoft-office/word-pechat-dokumentov-v-fajl-i-na-printere/»}»>выводит документ на принтер. Вот тут то его и ожидает небольшая неприятность, которую сразу можно и не заметить.
В Excel печатные поля устанавливаются ОТДЕЛЬНО для каждого(!) листа книги. Если в вашем документе более чем один лист, которые вы хотите напечатать, то поля печати нужно установить отдельно для каждого листа документа!
Таким образом, описанную выше операцию по установке печатных полей листа Excel нужно повторить столько раз, сколько разных листов вы собираетесь печатать. Это ещё одна причина, почему многие не любят изменять печатные поля в Excel — кажется что слишком долго и неудобно (в отличие от того же Word, где эта операция делается всего один раз.)
На самом деле, здесь есть одна хитрость, позволяющая экономить время при установке печатных полей. Подобные трюки, ускоряющие работу с программой, входят в учебный план моего онлайн курса Excel. С преимуществами [u0423u0447u0435u0431u043du044bu0435 u0441u0442u0430u0442u044cu0438]</span>u041eu0441u043du043eu0432u043du044bu0435 u043fu0440u0435u0438u043cu0443u0449u0435u0441u0442u0432u0430 u0438u043du0434u0438u0432u0438u0434u0443u0430u043bu044cu043du043eu0433u043e u043eu0431u0443u0447u0435u043du0438u044f u043du0430 u043bu044eu0431u044bu0445 u043au0443u0440u0441u0430u0445. u041fu043eu0447u0435u043cu0443 u0438u043du0434u0438u0432u0438u0434u0443u0430u043bu044cu043du044bu0435 u0437u0430u043du044fu0442u0438u044f u043bu0443u0447u0448u0435 u0433u0440u0443u043fu043fu043eu0432u044bu0445?»,»image»:»/upload/artemvm.info/information_system_38/3/9/8/item_3989/small_item_3989.jpg»,»href»:»/information/uchebnye-stati/obrazovanie/preimushhestva-individualnyh-zanyatij-pered-gruppovymi/»}»>индивидуальных занятий по Skype, а также как они проходят вы можете ознакомиться [u0423u0447u0435u0431u043du044bu0435 u0441u0442u0430u0442u044cu0438]</span>u0425u043eu0442u0438u0442u0435 u0437u043du0430u0442u044c, u0447u0442u043e u0442u0430u043au043eu0435 u043eu043du043bu0430u0439u043d u043eu0431u0443u0447u0435u043du0438u0435 u0438 u043au0430u043a u043fu0440u043eu0445u043eu0434u044fu0442 u0443u0434u0430u043bu0451u043du043du044bu0435 u0437u0430u043du044fu0442u0438u044f? u041cu044b u0440u0430u0441u0441u043au0430u0436u0435u043c u0432u0430u043c, u0447u0442u043e u0442u0430u043au043eu0435 u0434u0438u0441u0442u0430u043du0446u0438u043eu043du043du044bu0435 u0443u0447u0435u0431u043du044bu0435 u043au0443u0440u0441u044b.»,»image»:»/upload/artemvm.info/information_system_38/3/8/6/item_3863/small_item_3863.jpg»,»href»:»/information/uchebnye-stati/obrazovanie/kak-provoditsya-onlajn-obuchenie/»}»>здесь и [u0423u0447u0435u0431u043du044bu0435 u0441u0442u0430u0442u044cu0438]</span>u0421u043au043eu043bu044cu043au043e u0432u0440u0435u043cu0435u043du0438 u0443 u0432u0430u0441 u043eu0442u043du0438u043cu0443u0442 u0437u0430u043du044fu0442u0438u044f u043du0430 u043au0443u0440u0441u0430u0445 u043fu043eu0432u044bu0448u0435u043du0438u044f u043au0432u0430u043bu0438u0444u0438u043au0430u0446u0438u0438? u0412u044b u043cu043eu0436u0435u0442u0435 u043fu0440u043eu0439u0442u0438 u043au0443u0440u0441u044b u0431u044bu0441u0442u0440u0435u0435, u0435u0441u043bu0438 u0437u0430u043du0438u043cu0430u0442u044cu0441u044f u043eu043du043bu0430u0439u043d.»,»image»:»/upload/artemvm.info/information_system_38/3/9/8/item_3987/small_item_3987.jpg»,»href»:»/information/uchebnye-stati/obrazovanie/ekonomiya-vremeni-pri-zanyatiyah-cherez-internet/»}»>тут.
Подведём итоги
Перед печатью документа Excel, установите поля печати отдельно для каждого листа, выводимого на принтер!
Изучив особенности Excel, неизвестные остальным, Вы всегда будете иметь преимущества при работе в программе!
Смотреть видеоНастройка печатных полей документа Excel
Авторы публикации
Артём В. Меньщиков
Преподаватель & программист
[u0423u0447u0430u0441u0442u043du0438u043au0438 u043fu0440u043eu0435u043au0442u0430]</span>u0410u0432u0442u043eu0440 u043eu043du043bu0430u0439u043d u043au0443u0440u0441u043eu0432 u0438 u0443u0447u0435u0431u043du044bu0445 u0432u0438u0434u0435u043eu043au0443u0440u0441u043eu0432, u043eu0441u043du043eu0432u043du043eu0439 u043fu0440u0435u043fu043eu0434u0430u0432u0430u0442u0435u043bu044c u043fu0440u043eu0435u043au0442u0430, u043fu0440u043eu0433u0440u0430u043cu043cu0438u0441u0442. u0420u0430u0437u0440u0430u0431u043eu0442u0447u0438u043a u0438 u0430u0434u043cu0438u043du0438u0441u0442u0440u0430u0442u043eu0440 u043eu0431u0440u0430u0437u043eu0432u0430u0442u0435u043bu044cu043du043eu0433u043e u0438 u0438u043du0444u043eu0440u043cu0430u0446u0438u043eu043du043du043eu0433u043e u043fu0440u043eu0435u043au0442u0430 ArtemVM.INFO.»,»image»:»/upload/artemvm.info/information_system_47/3/7/8/item_3787/small_item_3787.jpg»,»href»:»/information/uchastniki-proekta/artemvm/»}»>подробнее
В Excel иногда возникает необходимость внести небольшие корректировки на панели Печать, чтобы вписать все требуемые данные на страницу. Панель Печать предлагает несколько инструментов, которые позволяют сделать это, например, настройка полей и масштаба.
Настройка масштаба при печати
Если некоторые данные обрезаются при печати в Excel, вы можете воспользоваться масштабированием, чтобы вписать их на страницу.
- Перейдите к панели Печать. В следующем примере видно, что при выводе на печать часть данных будет обрезана.
- Перейдите к параметрам масштабирования и из выпадающего меню выберите пункт Вписать лист в одну страницу.
- Все содержимое листа будет вписано в рамки одного печатной страницы.
- Если такой масштаб Вас устраивает, нажмите Печать.
Помните, что при уменьшении масштаба, текст на листе становится труднее читать. Поэтому не рекомендуется использовать данную опцию для листов, содержащих большой объем информации.
Настройка полей при печати
Помимо настройки параметров масштабирования, Excel также позволяет изменять ширину полей и отдельных столбцов листа прямо в Области предварительного просмотра. При изменении ширины полей и столбцов, они также изменяются и на рабочем листе Excel.
- Перейдите к панели Печать, затем нажмите команду Показать поля в правом нижнем углу.
- Поля страницы отобразятся в Области предварительного просмотра. Наведите курсор мыши на одну из линий, курсор примет вид двойной стрелки. В нашем примере мы уменьшим ширину левого поля, чтобы вместить дополнительный столбец на страницу.
- Нажмите на линию и, не отпуская левую кнопку, переместите мышь, чтобы увеличить или уменьшить ширину поля.
- Отпустите левую кнопку мыши. Поле изменится. Как видите, нам удалось вместить еще один столбец на страницу.
Урок подготовлен для Вас командой сайта office-guru.ru Источник: http://www.gcflearnfree.org/office2013/excel2013/12/full Автор/переводчик: Антон АндроновПравила перепечаткиЕще больше уроков по Microsoft Excel
buhgalter.com.uabuhgalter.com.ua —> —> <font>
Приветствую всех сотрудников «Б & K»! Вопрос у меня такой. В программе Excel 2003 было удобное средство для визуальной настройки полей перед печатью таблицы. Вместо того чтобы указывать размер полей на форме в числовом виде, можно было войти в режим предварительного просмотра, показать границы области печати и перемещать их вручную при помощи мышки. Это был самый наглядный способ компоновки страниц. К сожалению, такого средства в Excel 2010 я не нашел, собственно как и самой команды предварительного просмотра. Неужели разработчики убрали такую замечательную возможность? Подскажите, чем можно заменить инструмент установки полей в Excel 2010. Спасибо.
Николай Бесценный, бухгалтер, г. Харьков
</font>
<font>Отвечает</font><font> Николай КАРПЕНКО</font><font>, канд. техн. наук, доцент кафедры прикладной математики и информационных технологий Харьковской национальной академии городского хозяйства</font>
<font>
<font>В новой программе </font><font>Excel 2010 инструмент печати и предварительного просмотра представляет собой одно целое. Но все возможности, характерные для предыдущих версий этой программы, остались, в том числе и средства визуальной настройки ширины полей. Просто расположены они в другом месте. Поэтому я предлагаю пройтись по основным параметрам печати Excel 2010, и попутно выяснить, как пользоваться инструментами настройки ширины полей. Для этого нам понадобится любой документ. Например, бланк обычной накладной, который я создал в расчете на лист формата «</font><font>A5</font><font>». И теперь наша задача настроить параметры печати для этого документа. Делаем так.</font>
<font>1. Открываем документ, щелкаем на кнопке «</font><font>Файл</font><font>» основного меню программы </font><font> Excel 2010.</font>
<font>2. Выбираем пункт «</font><font>Печать</font><font>». Откроется окно настроек, изображенное на рис. 1. </font>
<font>В центре окна рядом со списком пунктов меню расположена область для определения параметров печати. Справа в окне показан общий вид таблицы, как она будет выглядеть на странице. По сути это аналог режима предварительного просмотра программы </font><font>Excel 2003. Обратите внимание, что по умолчанию документ показан без визуальной разметки полей. Чтобы включить ее делаем так.</font>
<font>1. В правом нижнем углу окна настройки параметров печати находим две кнопки. Одна из них (слева) называется «</font><font>Показать поля</font><font>», другая — «</font><font>По размеру страницы</font><font>».</font>
<font>2. Щелкаем на кнопке «</font><font>Показать поля</font><font>», вокруг по периметру страницы появятся линии для регулировки полей (рис. 1). Теперь для изменения ширины полей нужно при помощи мышки переместить линии так, чтобы документ полностью помещался на странице. Удобно и наглядно.</font>
<font>И, раз уж речь зашла о печати, я предлагаю посмотреть, какие еще возможности предлагает в этом плане </font><font>Excel 2010. Для этого вернемся к окну на рис. 1. Большинство параметров этого окна были и в предыдущей версии программы. Хотя появились и полезные новинки. Но обо всем по порядку.</font>
<font>Группа «</font><font>Печать</font><font>» состоит из двух элементов управления. Щелчок на кнопке «</font><font>Печать</font><font>» начинает распечатку документа на текущий (активный) принтер. В окошке «</font><font>Копии</font><font>» можно указать количество экземпляров распечатки.</font>
<font>Щелчок на списке «</font><font>Принтер</font><font>» открывает все доступные принтеры на данном компьютере. Сам принтер не обязательно должен присутствовать физически. Главное, чтобы были установлены так называемые драйверы для этого устройства. Тогда форматирование документа будет выполнено с учетом особенностей конкретного принтера.</font>
<dir><dir>
<font>Совет</font><font> Работая с документом, сделайте активным принтер, где будет выполняться распечатка. Иначе внешний вид документа на экране может отличаться от того, что будет получено на бумаге.</font>
</dir></dir>
<font>Щелчок на гиперссылке «</font><font>Свойства принтера</font><font>» открывает окно настроек печатающего устройства. Здесь можно указать ориентацию листа, качество печати и т. п. </font>
<font>Наибольший интерес для бухгалтера представляет группа «</font><font>Настройка</font><font>». В ней шесть элементов.</font>
<font>Первый параметр группы определяет объекты рабочей книги, которые нужно вывести на печать. </font><font> Excel 2010 предлагает три варианта: «</font><font>Напечатать активные листы</font><font>», «</font><font>Напечатать всю книгу</font><font>» и «</font><font>Напечатать выделенный фрагмент</font><font>» (рис. 2). С этим, думаю, все понятно. А вот на флажок «</font><font>Игнорировать область печати</font><font>» советую обратить внимание. На практике бухгалтерские таблицы часто сопровождаются промежуточными расчетами. Результаты этих расчетов зачастую не нужно выводить на печать. Чтобы выборочно напечатать данные рабочего листа, удобно использовать так называемую область печати текущего документа. В </font><font>Excel 2010 область печати можно задать в меню «</font><font>Разметка страницы</font><font>» (иконка «</font><font>Область печати</font><font>» группы «</font><font>Параметры страниц</font><font>»). Если в какой-то момент понадобится напечатать документ вместе с промежуточными расчетами, область печати отменять не придется. Просто включите флажок «</font><font>Игнорировать область печати</font><font>» и распечатайте документ. В предыдущих версиях </font><font> Excel такие возможности были доступны через меню «</font><font>Файл → Область печати → Задать</font><font>», «</font><font>Файл → Область печати → Убрать</font><font>».</font>
<font>Далее в группе «</font><font>Настройка</font><font>» следует параметр «</font><font>Страницы:</font><font>». В нем можно указать номер первой и последней страницы, которые нужно отправить на печать.</font>
<font>Параметр «</font><font>Разобрать по копиям</font><font>» удобно использовать, чтобы не перекладывать бумагу после распечатки. Вы можете заказать печать от первой страницы к последней или наоборот. Конкретный выбор зависит от особенностей печатающего устройства.</font>
<font>Список ориентации страниц состоит из двух параметров: «</font><font>Книжная ориентация</font><font>» и «</font><font>Альбомная ориентация</font><font>». Кроме того, эти параметры можно задать и в настройках принтера. Разницы нет никакой.</font>
<font>Четвертый сверху параметр группы «</font><font>Настройка</font><font>» позволяет выбрать размер печатного листа. Это может быть «</font><font>A4</font><font>», «</font><font>A5</font><font>», пользовательский размер и т. д. Количество предлагаемых вариантов зависит от модели принтера. В этом смысле настройки Excel 2003 и Excel 2010 не отличаются.</font>
<font>А вот параметр «</font><font>Настраиваемые поля</font><font>» появился только в новой версии программы. Щелчок на этом параметре открывает меню из шести элементов (рис. 3). Первые три из них — это фиксированные значения для размеров полей на странице («</font><font>Обычные</font><font>», «</font><font>Широкие</font><font>» или «</font><font>Узкие</font><font>»). В отдельный пункт выделен вариант «</font><font>Последнее пользовательское значение</font><font>», и это очень удобно. Дело в том, что размеры полей </font><font>Excel хранит индивидуально для каждого листа рабочей книги. Поэтому в Excel 2003 параметры полей приходилось задавать для каждого листа по отдельности. Теперь все проще. Если в рабочей книге несколько одинаковых документов (например, отчеты за каждый месяц текущего года), можно настроить поля только у одного листа. А для остальных выбрать вариант «</font><font>Последнее пользовательское значение</font><font>».</font>
<font>Щелчок на гиперссылке «</font><font>Настраиваемые поля…</font><font>» открывает окно «</font><font>Параметры страницы</font><font>» сразу на закладке «</font><font>Поля</font><font>». В этом окне тоже можно задать значения полей, но в числовом виде. </font>
<font>Последний параметр группы «</font><font>Настройка</font><font>» предназначен для автоматического масштабирования документа при выводе его на печать. Здесь программа </font><font> Excel 2010 предлагает несколько полезных возможностей (рис. 4): </font>
<font>— «</font><font>Текущий</font><font>», печатает документ без изменения масштаба;</font>
<font>— «</font><font>Вписать лист в одну страницу</font><font>», автоматически подберет масштаб документа, чтобы он поместился на одной странице;</font>
<font>— «</font><font>Вписать все столбцы на одну страницу</font><font>», подбирает масштаб документа, чтобы он поместился на странице в ширину;</font>
<font>— «</font><font>Вписать все строки на одну страницу</font><font>», масштабирует документ так, чтобы он поместился на странице в высоту. Автомасштабирование документов по высоте и ширине страницы — новые возможности </font><font>Excel 2010;</font>
<font>— «</font><font>Параметры настраиваемого масштабирования…</font><font>», открывает окно «</font><font>Параметры страницы</font><font>», где можно настроить параметры печати вручную.</font>
<font>Как видите, в плане настройки печати </font><font>Excel 2010 унаследовал все возможности из предыдущей версии этой программы, в том числе и средства визуальной регулировки полей. В то же время новые режимы автоматического масштабирования, улучшенные инструменты настройки полей помогут бухгалтеру быстрее справиться с задачей подготовки отчетов к печати.</font>
<font>Успешной работы! Жду ваших писем, предложений и замечаний на </font><font>bk@id.factor.ua</font><font>, </font><font> nictomkar@rambler.ru</font><font>.</font>
Наш сайт корисний для вас?
Підписатися на найактуальнішу розсилку для бухгалтера бюджетної установи
—> —> —> —> —>Используемые источники:
- https://artemvm.info/information/uchebnye-stati/microsoft-office/nastrojka-polej-dokumenta-excel/
- https://office-guru.ru/excel/nastroika-polei-i-masshtaba-pri-pechati-v-excel-33.html
- https://buhgalter.com.ua/articles/other/437972/
 Обзор квадрокоптера DJI Phantom 4 Pro – Инструкция пользователя и интересные особенности гаджета
Обзор квадрокоптера DJI Phantom 4 Pro – Инструкция пользователя и интересные особенности гаджета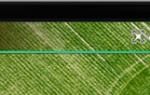 Ультимативное руководство по DJI GO 4: главный экран и настройки камеры
Ультимативное руководство по DJI GO 4: главный экран и настройки камеры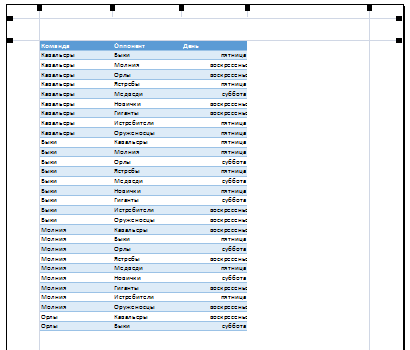
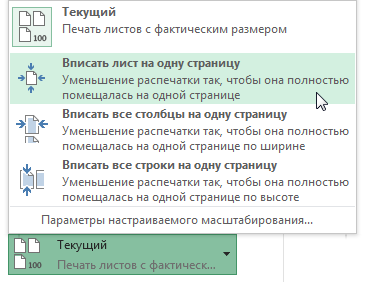
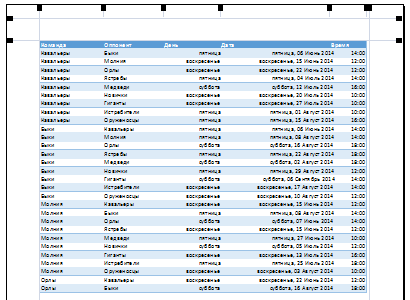
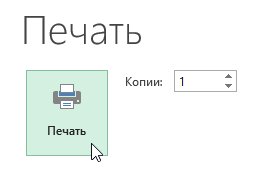
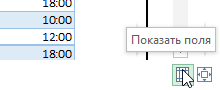
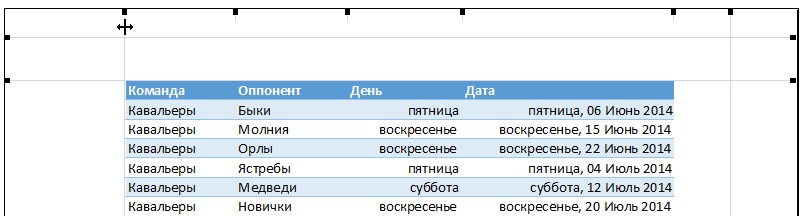
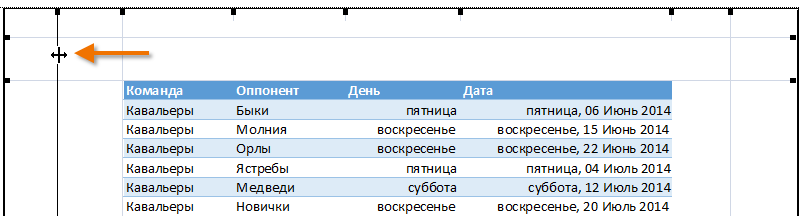
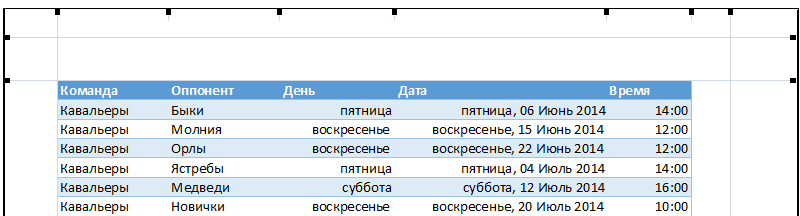
 Печать листов в Автокад (Публикация в Автокад)
Печать листов в Автокад (Публикация в Автокад)
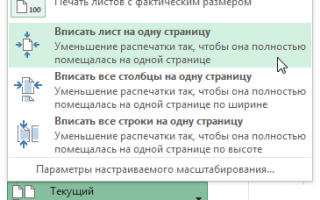

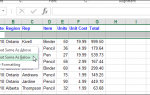 Настройки и параметры программы Excel
Настройки и параметры программы Excel Как распечатать в Word
Как распечатать в Word Как включить определитель на Panasonic?
Как включить определитель на Panasonic? Инструкция как печатать на принтере без полей
Инструкция как печатать на принтере без полей