Содержание
- 1 1. Режим экспозиции
- 2 2. Компенсация яркости
- 3 3. Светочувствительность (ISO)
- 4 4. Баланс белого (White Balance)
- 5 5. Фокус
- 6 6. Формат
- 7 7. Режим Съёмки
- 8 Дисклеймер
- 9 Главный экран
- 10 Статус системы
- 11 Индикатор уровня заряда
- 12 Режимы полета
- 13 Camera Settings (Настройки камеры)
- 14 Photo Settings (Настройки фото)
- 15 Other Camera Options (Другие опции камеры)
- 16 Video Settings (Настройки видео)
Правильная настройка камеры – половина успеха в съёмке качественных фото с воздуха. «Прокачанная» техника полёта, конечно, поможет найти нужный ракурс, но без верных настроек, результат будет далёк от ожиданий. Чтобы помочь вам сделать всё правильно, мы собрали 7 наиболее частых ошибок, совершаемых новичками.
1. Режим экспозиции
2. Компенсация яркости
Если вы выбрали правильный режим экспозиции, но изображения всё ещё получаются слишком яркими или слишком тёмными, измените настройки яркости – EV (Exposure Value), чтобы изображение на экране выглядело правильно. Сделать это проще простого: EV+ и изображение станет ярче, EV- – темнее. Идеальные настройки для одного кадра могут абсолютно не подойти для другого. Поэтому, всегда подгоняйте настройки под освещение.
Но учтите, что его нельзя настроить в ручном режиме, так как, это делается через настройку светочувствительности или выдержки.
3. Светочувствительность (ISO)
Если вы не уверены, что сами сможете настроить параметр светочувствительности, попробуйте сделать это автоматически (Auto ISO), тогда камера сама выберет нужные настройки.
4. Баланс белого (White Balance)
Если вам кажется, что изображение выглядит как-то неправильно, попробуйте настроить баланс белого. Разные источники света имеют разные цветовые температуры. Так как, камера не может изменить этот параметр автоматически, вам придётся настроить цвета вручную. Вкратце: добавьте холодным цветам тепла или холода тёплым цветам. Тогда изображение будет больше похоже на то, что вы видите в жизни. Советуем использовать функцию автонастройки, т.к, в большинстве случаев, её вполне достаточно.
Кстати, учтите, что изображение в формате RAW можно настроить в фоторедакторе без ухудшения качества картинки. Изображения в формате JPEG, к сожалению, потеряют качество.
5. Фокус
Если изображения получаются размазанными, а нажатие на экран для фокусировки не помогает делу, скорее всего, у вас выбран ручной режим фокусировки – MF (Manual Focus Mode). Чтобы нажатие на экран снова заработало, переключитесь на автоматический режим – AF (Auto Focus Mode). Однако, при тёмном освещении, автофокус может не работать. В таком случае, переключитесь на ручной режим и включите функцию выбора фокуса (Focus Peaking). Она поможет подобрать правильный фокус.
6. Формат
Когда-нибудь замечали, что при постобработке качество изображения ухудшается? Если да, то посмотрите, в каком формате изображение. Продукция фирмы DJI снимает в трёх форматах: JPEG, RAW и JPEG+RAW. Так как, RAW захватывает больше деталей, чем JPEG, рекомендуем использовать именно его, если вы собираетесь редактировать изображение.
7. Режим Съёмки
Получается слишком много кадров, а нужен был только один? Дело в том, что дроны DJI имеют несколько режимов съёмки: Один кадр, Серию Кадров, AEB, HDR, Снимок с задеркжой и др. Убедитесь, что выбран именно один кадр.
Разобраться в настройках камеры может быть не просто, но однозначно, это того стоит. Учитесь на своих ошибках и тогда, вы обязательно повысите свой навык съёмки до невероятных высот.
<font>Вступление:</font>
<font>В этом руководстве DJI GO 4 будут описаны различные настройки и функции приложения DJI GO 4 для управления квадрокоптерами DJI, которые </font>можно использовать в качестве автономного пульта дистанционного управления для Spark и Mavic 2 Pro или в сочетании с пультом дистанционного управления для серии Phantom 4, Inspire. 2, Spark и Mavic 2 Pro. В целом, приложение является воротами к настройкам вашего дрона, поэтому важно понимать, как эти настройки работают и что они делают. Обратите внимание, что это руководство DJI GO 4 ориентировано на Phantom 4 Pro, Mavic 2, Spark и Inspire 2. Из-за различных функций квадрокоптера на некоторых снимках экрана DJI GO 4 показаны настройки, доступные только для определенных дронов. Для простоты использования любые зависящие от дрона настройки помечены названием конкретной модели дрона.
<font>Вид приложения DJI GO 4:</font>
<font>Вы будете проводить большую часть своего времени здесь, управляя своим беспилотником, поскольку это первая картинка при подключении Вашего </font>дрона. При нажатии на значки на боковой стороне экрана вы можете изменить настройки.
<font>1. Состояние системы: этот значок указывает на состояние полета самолета и отображает различные предупреждающие сообщения.</font>
<font>2. Состояние обнаружения препятствий: красные полосы отображаются, когда препятствие находится рядом с самолетом. Оранжевые полосы </font>
<font>отображаются, когда препятствия находятся в зоне обнаружения.</font>
<font>3. Индикатор уровня заряда батареи. Индикатор уровня заряда батареи обеспечивает динамическое отображение уровня заряда батареи. Цветные зоны </font>на индикаторе уровня заряда аккумулятора отображают уровни мощности, необходимые для выполнения различных функций.
<font>4. Режим полета: текст рядом с этим значком указывает текущий режим полета. Нажмите, чтобы настроить параметры главного контроллера. Эти </font>настройки позволяют изменять пределы полета и устанавливать значения усиления
<font>5. Уровень сигнала GPS: Показать текущее количество подключенных спутников GPS. Белая полоса указывает на адекватный сигнал GPS.</font>
<font>6. 3D Sensing System Status: нажмите на этот значок, чтобы включить или отключить функции, предоставляемые 3D Sensing System.</font>
<font>7. Настройки Wi-Fi: нажмите, чтобы войти в настройки Wi-Fi.</font>
<font>8. Уровень заряда батареи: этот значок показывает текущий уровень заряда батареи. Нажмите, чтобы просмотреть меню информации о батарее, </font>
<font>установить пороговое значение предупреждений о батарее и просмотреть историю предупреждений о батарее.</font>
<font>9. Общие настройки: нажмите, чтобы войти в меню общих настроек для параметров, метрик, включения прямой трансляции, отображения маршрутов </font>полета и т.д.
<font>10. Gimbal Slide: отображает высоту подвеса</font>
<font>11. Переключение фото / видео: нажмите для переключения между режимами записи фото и видео.</font>
<font>12. Кнопка съемки / записи: нажмите, чтобы начать съемку фотографий или запись видео.</font>
<font>13. Настройки камеры: нажмите, чтобы войти в меню настроек камеры</font>
<font>14. Воспроизведение: нажмите, чтобы перейти на страницу воспроизведения и просмотреть фотографии и видео сразу после их захвата.</font>
<font>15. Телеметрия полета: в этой области отображается информация о полете, например скорость полета.</font>
<font>16. Виртуальный джойстик: нажмите, чтобы отобразить виртуальные джойстики для управления самолетом через сенсорный экран на мобильном </font>устройстве.
<font>17. Интеллектуальный режим полета: нажмите, чтобы выбрать интеллектуальный режим полета</font>
<font>18. Smart RTH: инициировать процедуру RTH. Нажмите, чтобы дрон вернулся к последней записанной домашней точке</font>
<font>19. Автоматический взлет / посадка: нажмите, чтобы начать автоматический взлет или посадку</font>
<font>20. Назад: коснитесь этого значка, чтобы вернуться в главное меню.</font>
<font>Состояние системы:</font>
<font>При входе в режим камеры эта полоса будет одного из трех цветов: красного, желтого или зеленого. Если полоса зеленого цвета, это означает, что у вас </font>хорошее соединение GPS, и вы можете летать безопасно. Если он желтый, то это означает, что Вы должны летать с осторожностью, поскольку дрон может находиться в режиме ATTI, то есть у него недостаточно сигнала GPS для поддержания стабильной позиции. Наконец, если полоса красного цвета, это означает, что дрон не может летать, и он предложит вам принять меры, чтобы исправить эту ситуацию.
<font>Если вы нажмете на строку состояния, вы увидите обзор систем дрона следующим образом:</font>
<font>Компас: Это позволяет дрону знать, где он находится, и иногда его необходимо перекалибровать, когда вы начинаете полет из нового места. Обратите </font>
<font>внимание на это, поскольку компас очень воспримимчев к электромагнитным помехам.</font>
<font>IMU (Inertia Measurement Unit): По сути, это барометр и гироскоп, используемые дроном для определения его положения и угла во время полета. Если </font>
<font>DJI GO 4 предложит вам откалибровать его, следуйте инструкциям на экране.</font>
<font>Состояние ESC (Electronic Speed Control): сообщит вам, есть ли проблема с вашими двигателями. Если вы видите предупреждение, попробуйте </font>
<font>перезагрузить Ваш дрон, если предупреждение не исчезнет, вам нужно будет отправить дрон на ремонт.</font>
<font>Датчики облета препятствий: это датчики, которые проверяют наличие препятствий во время полета. Настоятельно рекомендуется всегда держать их </font>включенными.
<font>Состояние обнаружения препятствий: это визуальное предупреждение, которое появляется на вашем экране, когда ваш дрон обнаруживает, что он </font>находится рядом с препятствием.
<font>Индикатор уровня заряда батареи:</font>
<font>Эта линия становится короче, когда батарея разряжается. Первая точка слева — это когда дрон автоматически приземлится из-за низкой мощности. </font>
<font>Вторая точка — это когда приложение будет пытаться активировать «автоматический вовзрат в точку взлета», если вы не отмените автовозврат. Желтая </font>
буква H обозначает вашу домашнюю точку и перемещается вдоль линии, чтобы показать, сколько энергии вам понадобится, чтобы вернуть дрон домой.
<font>Режим полета:</font>
<font>В приложении DJI GO 4 могут отображаться три режима полета:</font>
<font>Режим позиционирования (P-режим): P-режим — это когда все датчики работают, поэтому дрон всегда должен быть стабильным. Это самый </font>безопасный режим для приведения в действие дрона, если вы уберете руки от ручек управления, тогда дрон автоматически зависнет на месте.
<font>Отношение или режим ATTI (режим A): самолет переключится в режим ATTI, если отсутствует сигнал GPS или он слабый, и для систем Vision Systems </font>слишком темно. Дрон будет только поддерживать свою высоту, но он будет дрейфовать.
<font>Спортивный режим (S-режим): в спортивном режиме ваш дрон может летать на полной скорости, используя GPS для позиционирования. Тем не </font>менее, передние датчики и нижние не будут работать, поэтому они не смогут определять и избегать препятствий. Последние, но не менее важные функции наземной станции и интеллектуального полета недоступны.
<font>DJI GO 4 Общие настройки:</font>
<font>Здесь вы можете настроить общие настройки.</font>
<font>Единицы измерения: Здесь вы можете выбрать, как ваши параметры отображаются в DJI GO 4, и у вас есть выбор в м / с, км / ч или в британских </font>единицах.
<font>Длительное нажатие: для этого можно установить либо управление подвесом, либо фокус. Если установлено «Управление подвесом», то при </font>длительном нажатии на экран вы сможете перемещать подвес вверх и вниз, перетаскивая палец. Если установлено значение «Фокус», то при длительном нажатии на экран появляется зеленое поле, отображающее фокус композиции.
<font>Прямая трансляция: здесь вы можете включить прямую трансляцию на Facebook или другие популярные платформы социальных сетей. Чтобы </font>включить все, что вам нужно сделать, это выбрать предпочитаемую платформу и войти в свою учетную запись, а затем следуйте инструкциям на экране.
<font>Карта:</font>
<font>В настройках карты вы можете включить или выключить «Показать маршрут полета» и «Кэшировать карту в фоновом режиме», что означает, что DJI </font>GO 4 будет хранить локальную карту, поэтому нет необходимости загружать ее каждый раз. Не включайте координаты карты калибровки (для материкового Китая), если вы не проживаете в материковом Китае.
<font>Кэш видео:</font>
<font>Если эта функция включена, то DJI GO 4 будет сохранять видео на ваш телефон, а также на карту Micro SD. Если этот параметр включен, вы можете </font>установить максимальный объем пространства, которое вы хотите использовать для видео-кэша, а также настроить его на автоматическую очистку пространства после использования определенного объема дискового пространства. Последняя настройка — Запись аудио с кешем видео. Если эта функция включена, это означает, что ваше мобильное устройство будет записывать звук вокруг вас, когда вы снимаете видео.
<font>Основные настройки пульта управления:</font>
<font>Настройки домашней точки: здесь вы можете указать текущую позицию дрона или позицию пульта в качестве точки автовозврата (домашней точки).</font>
<font>Высота полет при вовзрате в домашнюю точку (RTH): Здесь вы устанавливаете высоту, на которую будет летать дрон после запуска RTH. </font>
<font>Режим новичка: этот режим включен по умолчанию, при первой активации дрона. В этом режиме дрон будет летать только при наличии хорошего </font>сигнала GPS, а его расстояние, высота и скорость полета будут ограничены. Режим новичка позволяет начинающим пользователям безопасно знакомиться с элементами управления. Как только вы почувствуете себя комфортно, управляя дроном, вы можете отключить его.
<font>Расширенные настройки пульта:</font>
<font>DJI GO 4 Ручные настройки пульта</font>
<font>Эти настройки управляют тем, как быстро Ваш дрон реагирует на рычажки на пульте управления. Чем выше значение, тем более чувствительным будет </font>движение дронов.
<font>EXP (Экспоненциальная кривая):</font>
<font>Значения EXP отражают логическую связь между движениями ручки управления и обратной связью с дроном. Ось X показывает, насколько сильно </font>нажимает рычаг управления, а ось Y представляет величину, на которую дрон реагирует на основании скорректированного значения EXP.
Обратите внимание, что EXP не доступен на Spark.
<font>Чувствительность:</font>
<font>Вы можете настроить чувствительность ваших элементов управления в этой части приложения:</font>
<font>Отношение: как быстро ваш дрон будет реагировать и выравниваться</font>
<font>Тормоз: контролирует, как быстро ваш дрон будет тормозить в режиме GPS. Чем выше значение, тем резче Ваш дрон будет тормозить</font>
<font>Конец точки рыскания: контролирует скорость дергания. Чем выше значение, тем быстрее ваш дрон будет дергаться.</font>
<font>Усиление:</font>
<font>Эти параметры определяют, как быстро дрон реагирует на внешние воздействия, такие как ветер. Рекомендуется не менять их, если вы не опытный </font>пилот. Изменение этих настроек изменит способ полета вашего дрона, и, если вы настроите их неправильно, это может привести к нестабильной работе вашего дрона в полете. EXP изменяет управляющую обратную связь, регулируя кривую пульта дистанционного управления. Чувствительность реализует это, регулируя скорость реакции дрона во время полета.
<font>Настройки визуальной навигации:</font>
<font>Здесь вы можете контролировать, какие датчики включены. Рекомендуется, чтобы все датчики были постоянно включены.</font>
<font>Включение предотвращение препятствий: с этой настройкой ваш самолет будет обнаруживать препятствия перед ним, и он будет ограничивать </font>максимальную скорость до 10 м /с. Предотвращение препятствий может не сработать в условиях низкой освещенности (300 люкс или ниже), и ему будет сложно обнаружить тонкие препятствия, такие как провода.
Включение предотвращение горизонтальных препятствий в Tapfly: если этот параметр активирован, ваш дрон будет летать вокруг препятствий в режиме TapFly.
<font>Включение обратного возврата: если эта функция включена, то дрон будет лететь назад, и распознавать приближающиеся препятствия. Обратите </font>внимание, что дроны DJI, за исключением Phantom 4 Pro, не имеют датчиков заднего препятствия, так что они могут врезаться во что-либо позади него.
Включить предотвращение препятствий на активной трассе: если эта функция активирована, дрон будет избегать препятствий в ActiveTrack.
<font>Отображать радарную диаграмму: если этот параметр включен, приложение будет отображать небольшую радиолокационную диаграмму в левом </font>нижнем углу вида полета, которая показывает ориентацию дрона во время полета.
<font>Расширенные настройки датчиков:</font>
<font>Enabled Vision Positioning: если этот параметр включон, то будут включены датчики, направленные вниз, что поможет удерживать дрон в фиксированном </font>положении при зависании. Если этот параметр все-таки отключен, то Ваш дрон будет дрейфовать при зависании, если сигнал GPS слишком слабый.
<font>Защита от неправильной посадки: при активированной функции, дрон проверит пригодность посадочной площадки, прежде чем приземлиться.</font>
<font>Точная посадка: если функция активирована, то дрон будет пытаться приземлиться именно в том месте, откуда он взлетел с момента запуска RTH.</font>
<font>Проверка препятствий RTH: Если этот параметр включен, дрон будет автоматически подниматься, чтобы избежать каких-либо препятствий, если он </font>обнаружит препятствие во время возврата в точку взлета. Для Spark, если расстояние превышает 100 метров, сдрон не будет избегать препятствий, поскольку он будет лететь слишком быстро.
<font>Настройки передачи изображения:</font>
<font>Здесь Вы можете проверить сигнал между дроном и пультом дистанционного управления. Сигнал может быть установлен на Авто или Вручную. Вы </font>также можете выбрать режим передачи для потоковой передачи на ваше мобильное устройство.
<font>Вы можете выбрать параметры передачи изображения, которые влияют на качество изображения, которое вы видите на экране телефона или </font>монитора.
<font>У вас есть следующие варианты:</font>
<font>Плавный режим: 720p 60fps; Нормальный режим: 720p 30 кадров в секунду; HD: 1080p 30 кадров в секунду</font>
<font>Обратите внимание, что использование плавного режима и режима HD увеличит полосу пропускания, необходимую для отправки потока передачи, </font>тем самым уменьшив диапазон беспроводной связи. Кроме того, вы не можете записывать в 4K при использовании режима HD, и вы не можете записывать в 4K или 2,7K в режиме сглаживания. Это относится к Mavic Pro, Inspire 2 и Phantom 4 Series.
<font>Уровень заряда батареи:</font>
<font>Эта настройка показывает уровень заряда вашей батареи. Здесь вы можете настроить процент предупреждений о критически низком заряде батареи и </font>предупреждении о низком заряде батареи.
<font>Настройки Wi-Fi:</font>
<font>Экран настроек Wi-Fi покажет вам силу сигнала Wi-Fi, и, если есть какие-либо помехи, вы также можете использовать его для переключения с 2,4 ГГц </font>на 5,8 ГГц. Вы также можете сбросить настройки Wi-Fi и изменить имя пользователя и пароль. (Mavic, Spark)
<font>Виртуальный джойстик:</font>
<font>Здесь вы можете выбрать режим палки, как управлять самолетом; режим джойстика по умолчанию равен 2 для пульта дистанционного управления и </font>виртуальных джойстиков. В настоящее время только Mavic и Spark поддерживают виртуальные джойстики.
<font>Настройки подвеса:</font>
<font>Здесь вы можете настроить Ваш подвес:</font>
<font>Режим подвеса:</font>
<font>Существует два варианта «Следовать» и «От первого лица» (FPV).</font>
<font>Следовать: в этом режиме камера будет оставаться стабильной и поддерживать горизонт</font>
<font>FPV: Камера наклоняется вместе с положением дрона в воздухе.</font>
<font>Центрирование камеры: если вы нажмете эту кнопку, камера переместится в центр по горизонтали или вниз.</font>
<font>Adjust Roll Gimbal Roll: Вы можете использовать это для регулировки наклона подвеса, если он смещен.</font>
<font>Автоматическая калибровка подвеса: дрон автоматически пытается центрировать подвес, это необходимо делать, когда дрон находится на ровной </font>поверхности.
<font>Расширенные настройки:</font>
<font>Здесь вы можете установить функции подвеса.</font>
<font>Gitchbal Pitch Speed: контролирует скорость, с которой наклоняется подвес. Более высокое значение означает более подвижный наклон подвеса, а более </font>низкое значение означает более медленный наклон подвеса.
<font>Включите верхний предел наклона подвеса до 30 градусов: отключение этого параметра позволит камере наклоняться выше 30, но вы сможете увидеть </font>пропеллеры на любых снимках, которые вы делаете, если вы не летите назад.
Gimbal Pitch Smoothness: контролирует, насколько быстро подвес полностью остановится после того, как вы его остановите. Более низкое значение означает быструю остановку, а более высокое значение означает более медленную остановку.
<foan>ючить синхронизированное движение поворота подвеса: при включении камера перемещается Похожие статьи</foan>ГаджетыФототехникаВидеотехникаМультикоптеры Tutorial 
Дисклеймер
Серия обзоров «Ультимативное руководство по DJI GO 4» в первую очередь рассчитана на новичков, которые только недавно купили квадрокоптер и не знают, за что отвечают различные настройки приложения. Но и многие опытные пилоты смогут найти для себя что-то новое, так как приложение постоянно обновляется, а в меню периодически появляются новые пункты. Наше руководство подходит для большинства устройств DJI, но из-за различных функций дронов некоторые настройки доступны только на определенных моделях.
Главный экран

- Состояние системы: данная иконка отображает статус полета, а также различные предупреждения.
- Обнаружение препятствий: красный сигнал говорит о том, что вблизи дрона находится препятствие. Оранжевый сигнал говорит об обнаружении преграды.
- Индикатор уровня заряда аккумулятора: данный индикатор отображает изменение уровня заряда батареи коптера. Цвет индикатора меняется в зависимости от способности батареи выполнить определенную функцию.
- Режим полета: эта иконка отображает выбранный режим полета. Нажмите для перехода к общим настройкам управления. Здесь вы можете изменить характеристики полета.
- Уровень сигнала GPS: отображает количество подключенных спутников GPS. Белый цвет индикатора говорит о стабильном уровне сигнала.
- Статус системы 3D-сенсоров: нажмите на эту иконку для включения или отключения функций систем обзора.
- Настройки Wi-Fi: нажмите, чтобы перейти к настройкам Wi-Fi.
- Уровень заряда аккумулятора: отображает уровень заряда батареи. Нажмите, чтобы увидеть подробную информацию об уровне заряда батареи, изменить порог предупреждения о низком уровне заряда, посмотреть историю предупреждений.
- Основные настройки: нажмите на иконку для перехода к основным настройкам, данным системы, для отображения маршрутов полета и т.д.
- Наклон камеры: отображает угол наклона стабилизатора.
- Переключатель фото/видео: нажмите для того, чтобы переключиться между режимами съемки фото или видео.
- Кнопка начала съемки фото/видео: нажмите для начала съемки фото или видео.
- Настройки камеры: открывает меню настроек камеры.
- Воспроизведение: просмотр снятых фото- и видеоматериалов.
- Телеметрические полетные данные: в этой области экрана отображается информация о полете, расстояние между дроном и домашней̆ точкой̆, скорость горизонтального и вертикального движения и тд.
- Виртуальный джойстик: отображение джойстика на экране смартфона и управление беспилотником с его помощью.
- Интеллектуальные режимы полета: нажмите, чтобы выбрать интеллектуальные режимы полета.
- Интеллектуальный режим возврата домой: запуск функции самостоятельного возврата на исходную точку. Нажмите для того, чтобы дрон вернулся на последнюю записанную точку.
- Автоматический взлет/посадка: нажмите для того, чтобы запустить автоматический взлет или посадку.
- Возврат в главное меню: нажмите на эту иконку, чтобы вернуться в главное меню.
Статус системы
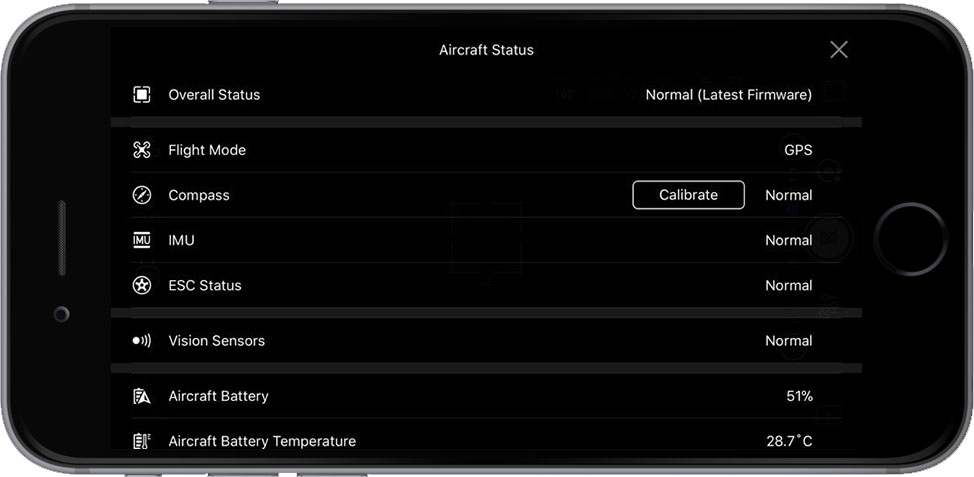
Индикатор уровня заряда

Режимы полета
В приложении DJI GO 4 есть три режима полета: Режим позиционирования (P-mode): режим, при котором включены все сенсоры для стабильной работы устройства. Данный режим является наиболее безопасным для полета. Если стики на пульте управления перестанут двигаться, дрон автоматически прекратит движение и подвиснет в воздухе. Attitude или ATTI mode (A-mode): коптер автоматически переключится в режим ATTI при слабом сигнале GPS или его отсутствии, а также при слабом освещении для работы системы сенсоров. При этом дрон будет дрейфовать на заданной высоте. Спортивный режим (S-mode): в этом режиме беспилотник может лететь на максимальной скорости, используя данные GPS. Однако передние и нижние сенсоры отключаются, поэтому дрон не сможет распознавать и избегать препятствия. Кроме этого, отключаются функции поиска места посадки и других интеллектуальных режимов.
Camera Settings (Настройки камеры)
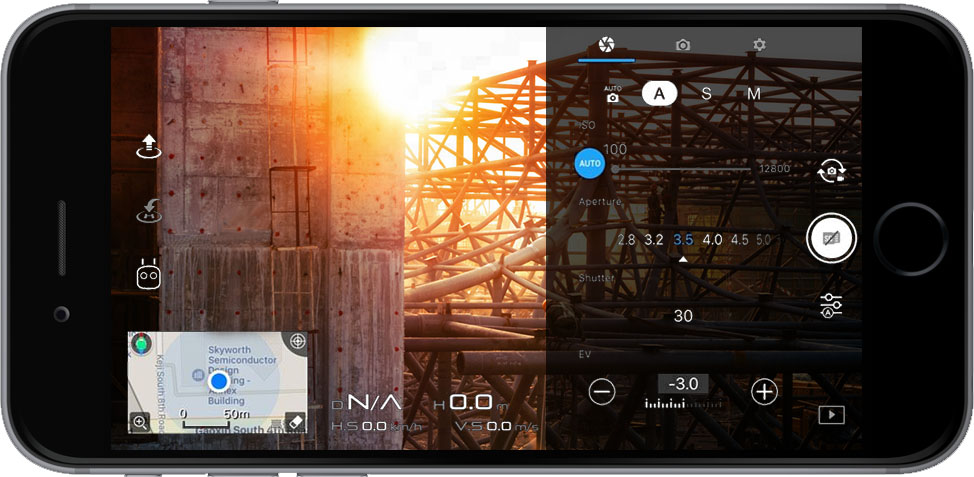
Photo Settings (Настройки фото)
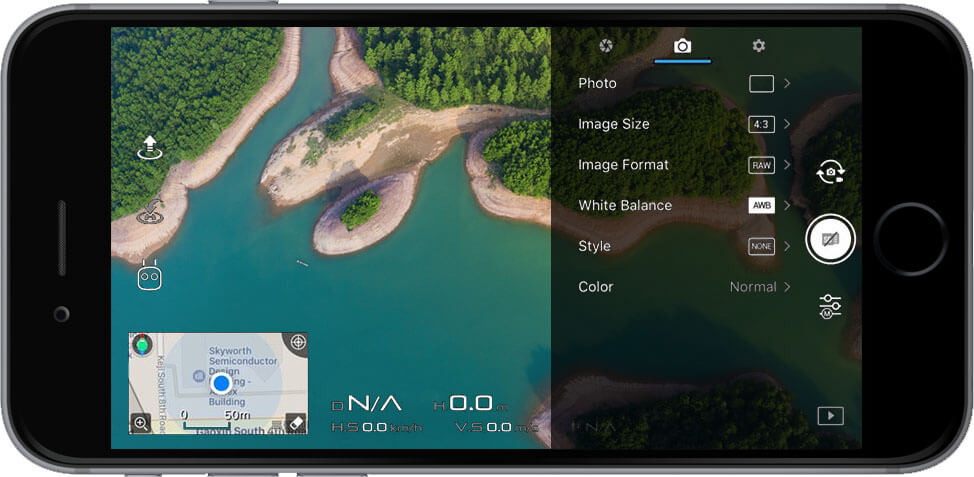
Other Camera Options (Другие опции камеры)
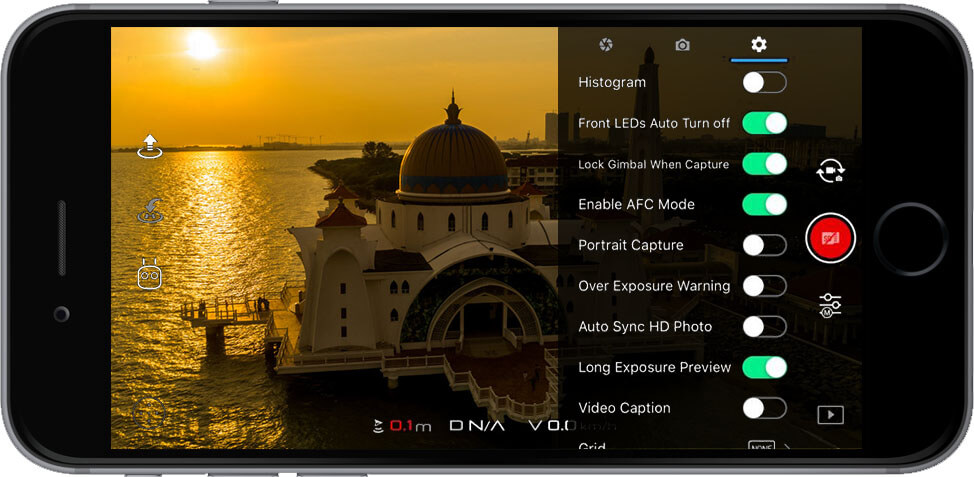
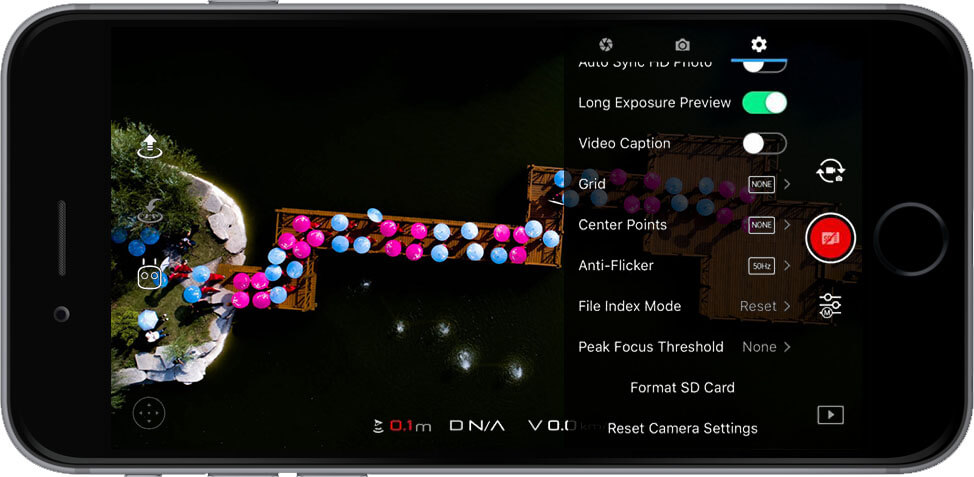
Video Settings (Настройки видео)
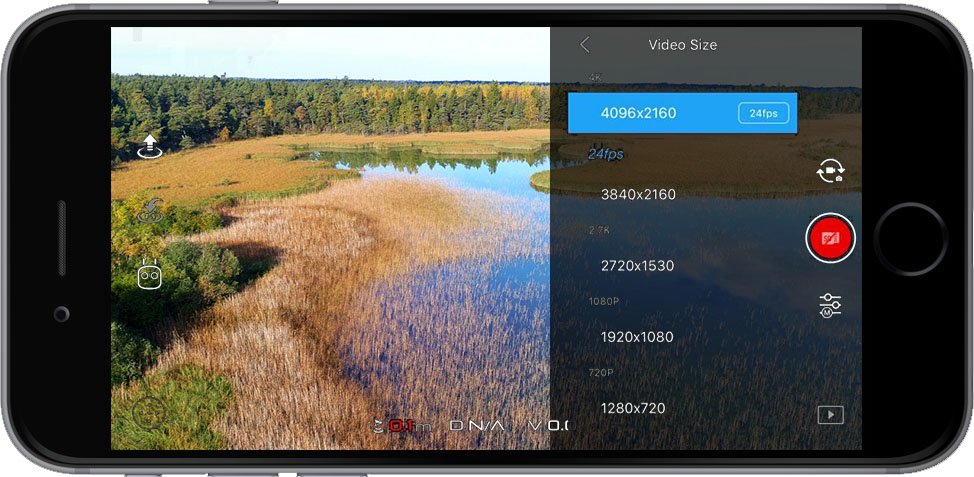
- https://www.djimsk.ru/guides/2018/04/05/7-camera-setting-mistakes-most-beginners-make/
- https://coptermarket.by/dji-go4-instrykciya
- https://m.habr.com/ru/post/424385/
 Обзор квадрокоптера DJI Phantom 4 Pro – Инструкция пользователя и интересные особенности гаджета
Обзор квадрокоптера DJI Phantom 4 Pro – Инструкция пользователя и интересные особенности гаджета
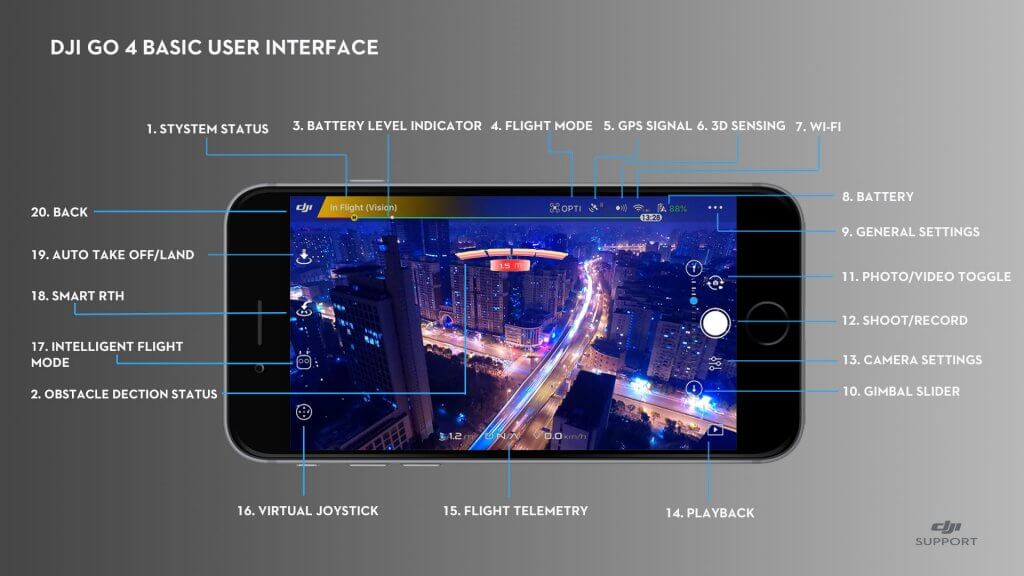
 DJI Mavic Mini руководство по подключению и активированию дрона
DJI Mavic Mini руководство по подключению и активированию дрона Квадрокоптер DJI Mavic 2 Pro. Инструкция на русском. Обзор.
Квадрокоптер DJI Mavic 2 Pro. Инструкция на русском. Обзор.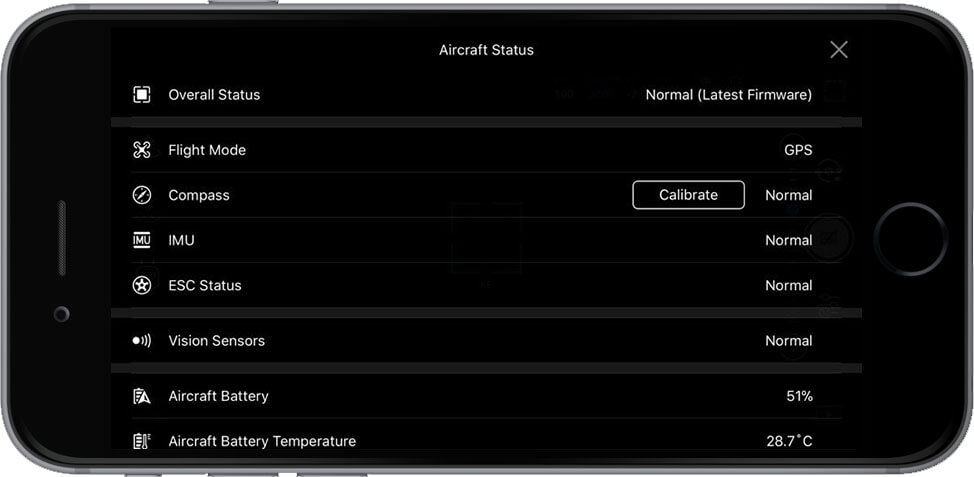

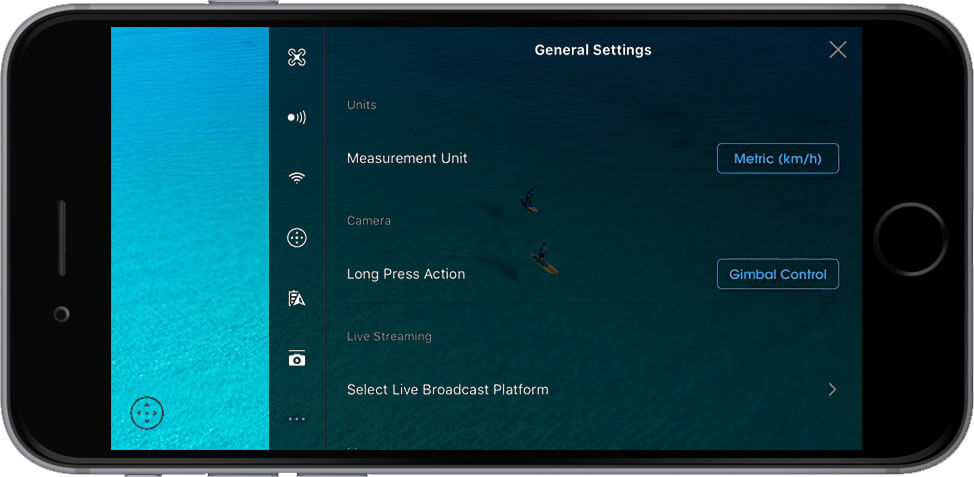
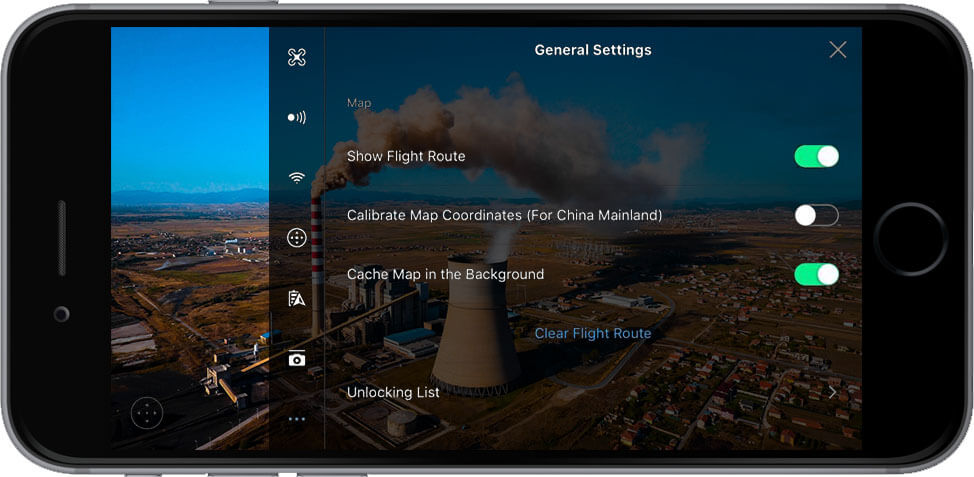
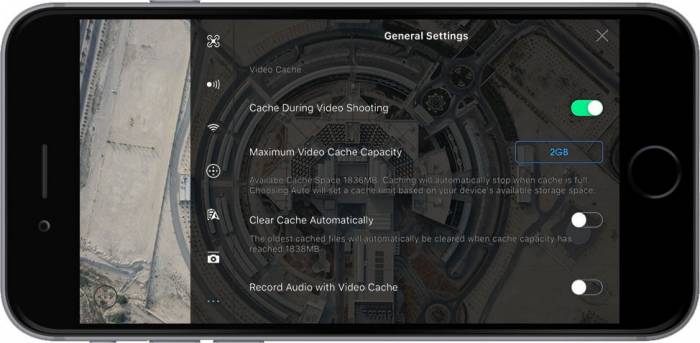
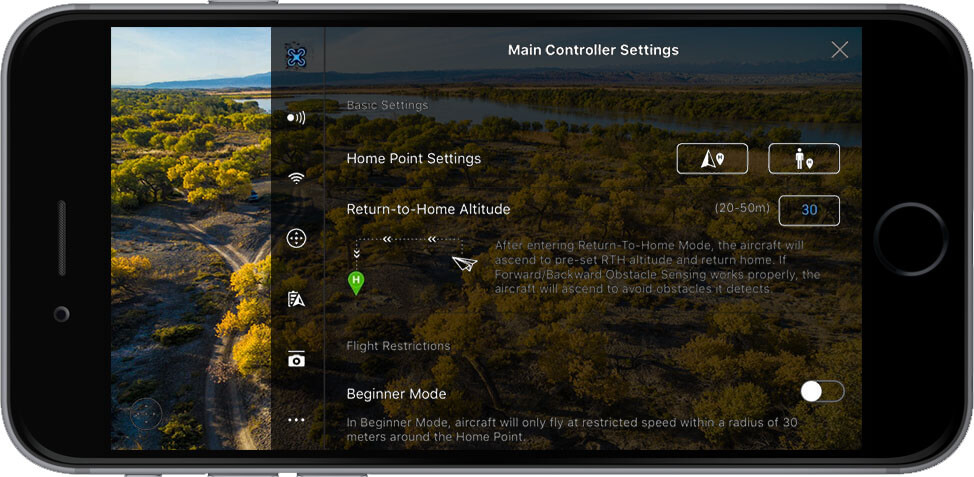
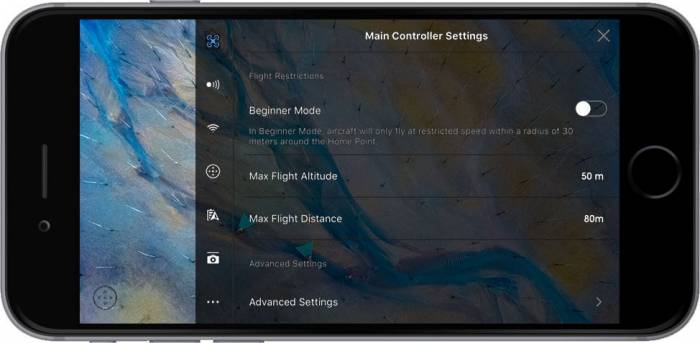
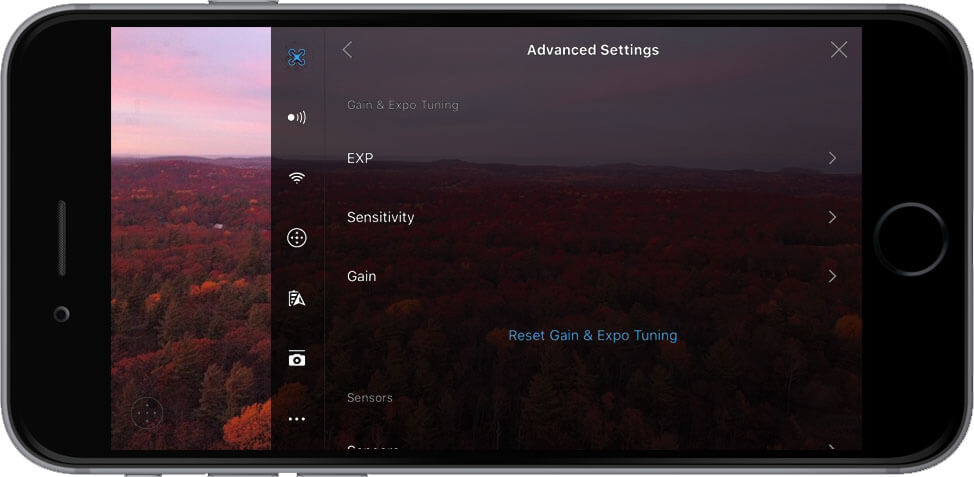
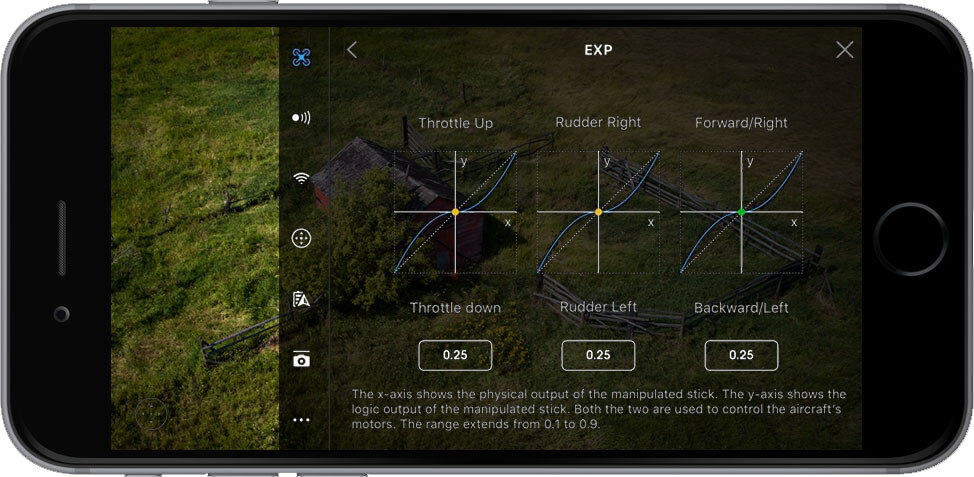
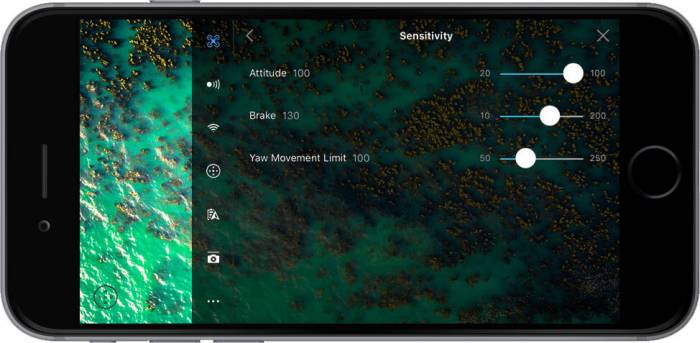
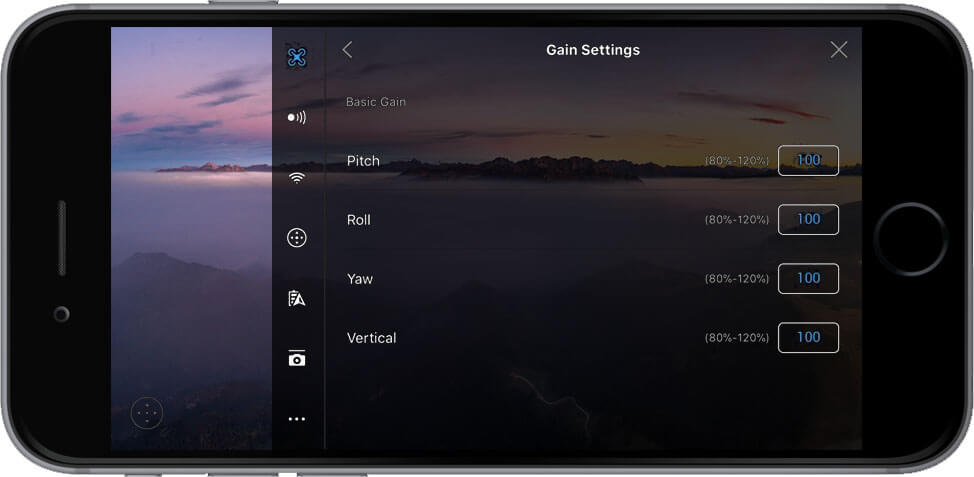
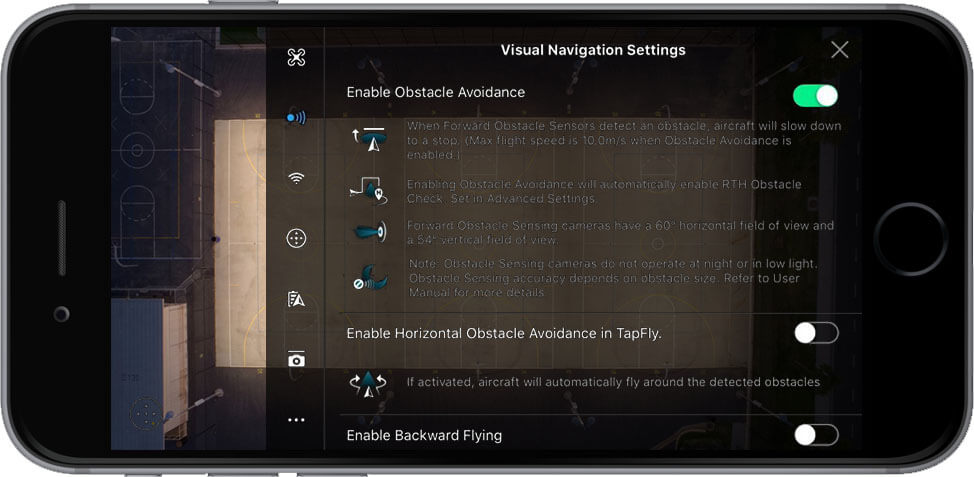



 Настройка антенны цифрового ТВ в Саратове
Настройка антенны цифрового ТВ в Саратове Как сфотографировать ребенка, если света не хватает? Руководство для новичков
Как сфотографировать ребенка, если света не хватает? Руководство для новичков Настройка антенн цифрового телевидения в Обнинске
Настройка антенн цифрового телевидения в Обнинске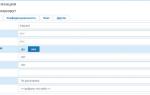 Настройка FreePBX + GoIP
Настройка FreePBX + GoIP