Содержание
- 1 Сборка и дизайн
- 2 Технические характеристики
- 3 Работа аккумулятора и зарядка
- 4 Расстояние полета и работа камеры
- 5 Обнаружение объектов
- 6 Индикаторы работы дрона
- 7 Доступные режимы
- 8 Возврат в «Дом»
- 9 Функция TapFly
- 10 «Рисование» пути (функция Draw)
- 11 Режим жестов
- 12 Стоимость
- 13 Дисклеймер
- 14 Главный экран
- 15 Статус системы
- 16 Индикатор уровня заряда
- 17 Режимы полета
- 18 Camera Settings (Настройки камеры)
- 19 Photo Settings (Настройки фото)
- 20 Other Camera Options (Другие опции камеры)
- 21 Video Settings (Настройки видео)
Представляем вашему вниманию обзор на квадрокоптер DJI Phantom 4 Pro, а также подробную инструкция для настройки и использования гаджета, характеристики, и особенности , о которых вы должны знать.
В октябре 2016 года китайский производитель выпустил профессиональную версию всем известного «Фантома 4».
Сегодня гаджет по-прежнему занимает лидирующие позиции в рейтинге лучших дронов на мировом рынке техники.
Согласно обещаниям производителя, усовершенствованный коптер способен летать еще быстрее и поддаётся управлению намного лучше, чем предыдущая версия.
Усовершенствованные режимы съемки тоже можно заметить невооружённым глазом.
Рассмотрим детальнее все особенности, характеристики и возможности устройства, а также перечень действий, которые нужно выполнить перед первым запуском гаджета.
Cодержание:
Сборка и дизайн
Материал изготовления – титановый сплав. Он позволяет устройству сохранять высокий уровень прочности и небольшой вес одновременно.
Внешний вид новой версии практически не отличается от предыдущих моделей линейки .
Производителю удалось добавить новые сенсоры и функции с сохранением прежних габаритов, что несомненно является главным плюсом модели.
Рис.2 – устройство во включённом состоянии
Недостатком сборки является плохая портативность – опоры не складываются. А значит для переноса гаджета понадобится габаритная сумка или рюкзак.
Этот недостаток является несущественным, а устойчивая опора, наоборот, позволяет повысить прочность гаджета.
Технические характеристики
Подробные технические характеристики дрона представлены в таблице:
| Характеристика: | Значение: |
|---|---|
| Время полета: | До 30 минут. |
| Камера: | 20 МП. |
| Разрешение фото и видео: | 5472 × 3648. |
| Максимальная высота: | 6 км. |
| Затвор: | Механический и Электронный. |
| Скорость: | 20 м/с (максимальная). |
Также, устройство поддерживает спутниковую навигацию:
- GPS;
- GLONASS – российская версия системы GPS.
Дрон обнаруживает препятствия на расстоянии от 0,2 метра и до 7 метров (в зависимости от габаритов препятствий и их положения в пространстве).
Таблица. 2. Подробные технические характеристики
Работа аккумулятора и зарядка
При условии полностью заряженной батареи, дрон может находиться в воздухе 30 минут.
Заметьте, что различные помехи, ветер и резкое изменение погоды уменьшают время автономной работы устройства.
Это отличный показатель, если сравнивать с другими моделями премиум-сегмента. Так, Hover Camera может продержаться в воздухе максимум 10 минут.
Дрон полностью заряжается менее чем за полтора часа, а при наличии сразу нескольких переносных аккумуляторов отпадает необходимость прерывать съемку на длительное время.
Расстояние полета и работа камеры
Он способен удаляться от пульта управления на расстояние до 7 километров.
Независимо от отдалённости, видео в формате HD всё также будет передаваться в режиме реального времени на подключенный смартфон.
Также, в дроне присутствуют функции управления диафрагмой и есть механическая шторка. Камера работает в режиме 4K.
При необходимости, можно понизить качество съемки и желаемый размер итогового файла.
В новой версии камера получила еще больше опций: улучшена система обработки изображений, разрешение, размерность матрицы.
Матрица увеличена в 4 раза – 24 мм (в сравнении с предыдущей моделью). Это позволяет значительно расширить углы обзора.
Сенсор позволяет запечатлеть больше деталей пейзажа, расширить динамику в кадре.
Рис.3 – камера устройства
Камера отлично снимает даже в сумерках и плохого освещения в помещении (поддерживаемая светочувствительность ISO12800).
Благодаря встроенным визуальным эффектам, которые может настроить пользователь, можно значительно улучшить светопередачу в кадре.
Функция определения подходящего уровня контраста и детализации для каждого объекта позволяет создавать качественные фото и видео, а также сохраняет максимальное количество информационных пикселей, что упрощает дальнейший монтаж (или обработку фото).
Сравнение параметров светочувствительности, уровня сигнал/шум и динамики камеры DJI Pro 4 и DJI 4 представлено на графиках ниже.
Как видите, новая версия действительно позволяет получить наилучшее качество изображения среди всей линейки устройств от DJI.
Рис.4 – сравнение параметров двух дронов
Читайте также:
Объектив Sigma 18-35mm F1.8 Art отличное решение для продвинутых и профессиональных фотографов
Делаем штатив для фотоаппарата своими руками – простые и функциональные варианты
Fujifilm X-T20: [компактная беззеркалка] с потрясающими возможностями
Обнаружение объектов
Эта модель позволяет легко обнаруживать все движущиеся вокруг предметы. На рисунке ниже указан пример отображения панели инструментов пульта управления во время полета дрона.
Рис. 5 – режим автоматического распознавания объектов
В процессе управления можно не только увидеть местоположение на радаре в левом углу экрана, но и выполнить следующие действия:
- Выполнить остановку;
- Просмотреть обнаруженные объекты (они буду выделены) и, при необходимости, сфокусировать съемку на нужном человеке, животном или предмете.
Заметьте, квадрокоптер способен не только обнаружить движущиеся объекты, но и следит за ними и захватывает каждое движение. Очень удачная функция для любителей съемки панорамы событий различных фестивалей, концертов и других мероприятий.
Также, на экране управления отображается настроенный режим съемки, качество видео и другие параметры изображения.
Перед первым запуском следует внимательно ознакомиться с описанной ниже инструкцией.
Невыполнение всех действий может привести к ошибкам в работе гаджета, неравномерному полету или к сбоям во время записи видео.
Настройка перед вылетом включает в себя комплекс действий с самим дроном и его пультом управления:
1Возьмите устройство и отсоедините подвесной зажим с модуля камеры, как указано на изображении ниже:
Рис.6 – удаление подвесного зажима
2Следующий этап – это установка пропеллеров. Возьмите детали с черной маркировкой и прикрепите их к моторам с таким же обозначением. Пропеллеры с серыми обозначениями следует крепить к моторам без визуальной отделки. Будьте внимательны на этом шаге, ведь некорректное крепление может спровоцировать падение и его необратимую поломку;
Рис.7 – крепление пропеллеров
3После установки пропеллеров можно переходить к включению гаджета. Сначала вставьте батарею в специальный отсек. Направление аккумулятора и расположение отсека указаны на рисунке ниже:
Рис.8 – установка аккумулятора
Важно! Батарея должна плотно прилегать к корпусу дрона. Устанавливайте её до появления характерного щелчка. Ненадежное закрепление АКБ влияет на безопасность работы.
Теперь следует перейти к настройке дистанционного пульта. Сначала нужно отрегулировать держатель для смартфона таким образом, чтобы телефон без проблем помещался в него.
При этом, смартфон не должен «ездить» или скользить.
В качестве мобильного устройства можно использовать и планшет. Установленный держатель позволяет работать с устройствами, диагональ которых составляет 10 дюймов и меньше.
Следуйте инструкции, чтобы закрепить смарт-гаджет:
4Нажмите на клавишу с помощью которой отодвигается зажим. Она расположена на верхней части держателя. Затем установите зажим таким образом, чтобы в него вмещался смартфон или планшет;5Проверьте, надёжно ли закреплён телефон;6Теперь подключите смартфон к пульту дистанционного управления с помощью кабеля USB. Разъем для подключения сторонних гаджетов расположен на задней крышке пульта;
Рис.9 – крепление телефона и его подключение к пульту ДУ
7Для начала следует активировать работу необходимого режима с помощью пульта и запустить устройство. Благодаря подключенному гаджету пользователь может наблюдать в реальном времени кадры или видео, которые снимает коптер. «Фантом» поддерживает работу автопилота, он может следовать за владельцем, летать вокруг заданной на карте точки или двигаться по заранее определенному маршруту.
Индикаторы работы дрона
Он имеет два светодиода для индикации режима работы. Передний диод загорается красным цветом, сигнализируя о том, что Он включен и готов к запуску.
Рис.10 – расположение индикаторов
Индикаторы состояния необходимы для визуального определения режимов полета и других активированных опций.
Также, деталь используется для отображения предупредительных сигналов.
С их помощью вы сможете вовремя распознать потерю сигнала, недостаток заряда аккумулятора, ошибку компаса или системы калибровки.
Рекомендуем ознакомиться с таблицей всех возможных состояний диодов:
Рис.11 – виды индикатора состояния
Читайте также:
Какая экшн камера лучше? Выбираем ТОП-6
Рейтинг недорогих, но хороших планшетов 10 дюймов 2017 года
Превращаем свой телефон в [супергаджет] при помощи инженерного меню Андроид
ТОП-30+ лучших приложений для Android на все случаи жизни
Доступные режимы
Поддерживает сразу несколько опций для создания наилучших условий сьемки. Для изменения режима используйте специальный переключатель, который расположен на пульте управления.
В модели доступны следующие режимы:
- Позиционирование (или Р-режим);
Его следует использовать в том случае, если сигнал GPS достаточно сильный. Режим позволяет увеличить расстояние и поддерживает функцию стереозрения. Для удержания и плавного изменения положения используется специальная инфракрасная система обнаружения коптера в пространстве.
- Спорт (или S-режим);
Эта опция позволяет усилить манёвренность даже на высокой скорости. Гаджет без труда сможет быстро перемещаться в пространстве. Также, увеличивается чувствительность пульта ДУ во время управления в спортивном режиме.
В процессе спортивной съемки дрон добивается максимальной скорости – 72 км/час. Этот показатель является одним из самых быстрых среди всех дронов на рынке.
Минимальное расстояние для торможения в этом режиме составляет 50 метров (в ветреную погоду путь торможения может быть увеличен в среднем до 90 метров).
Обратите внимание! Спортивный режим значительно ускоряет коптер и отключает функцию обнаружения препятствий. Именно поэтому спортивную съемку не желательно использовать на объектах с большим количеством высоких деревьев и других преград, которые могут зацепить гаджет.
- Стабилизация (или А-режим).
Данная опция подойдет для размеренной съёмки местности или события. Коптер летит плавно, не делает резких разворотов.
Также, для экономии заряда и плавного передвижения в этом режиме отключены функции GPS и оптического обнаружения.
Опция стабилизации подразумевает только использование встроенного барометра — он удерживает высоту.
Возврат в «Дом»
Настройка функции возврата к последней записанной точке поможет вернуть устройство к месту его последней остановки в таких случаях, как:
- Низкий заряд аккумулятора;
- Обнаружение ошибок;
- Нарушение калибровки;
- Аварийное столкновение со сторонними предметами (с сохранением работоспособности пропеллеров).
Для активации режима нажмите на соответствующую кнопку на пульте дистанционного управления.
Функция TapFly
– это инновационная функция, которая впервые использована именно в дроне
Её особенность заключается в том, что пользователь просто выбирает любую точку на карте и он сразу летит туда.
Такой подход к управлению позволяет сэкономить время на ручное управление гаджетом, а сам он быстро ищет минимальный путь, обходит все препятствия и прибывает в нужное место.
По умолчанию устанавливается спортивный режим, что позволяет быстрее добраться до места назначения и сохранить заряд батареи для продолжения съемки.
Рис.12 – демонстрация функции TapFly
«Рисование» пути (функция Draw)
Функция определения пути вручную позволяет нарисовать линию маршрута, по которой будет двигаться дрон.
Просто выберите нужный режим и создайте на экране линию полета, по которой затем будет двигаться дрон.
Если гаджет найдет на намеченном пути любые препятствия ли ограждения, алгоритм автоматически создаст альтернативный путь.
После минования преграды он снова вернётся к намеченному пользователем маршруту.
Независимо от нарисованного пути, дрон будет сохранять заданную высоту. Благодаря автоматическому управлению вы сможете сосредоточиться на съемке и композиции кадров.
Существует два сценария функции Draw:
- Летит по намеченному пути с фиксированной скоростью. При этом направление камеры настроено только вперед;
- Устройство движется по нарисованному пути, а камера может вращаться. В этом варианте режима скорость может автоматически уменьшаться, если пользователь сфокусирует камеру на съемке определенного движущегося объекта.
Рис.13 – пример рисования маршрута
Обратите внимание! Нарисовать маршрут можно длиною до 400 метров. Более длительные расстояния требуют ручного управления.
Режим жестов
Дрон автоматически определяет жесты людей.
Если во время полета коптера в кадр попадет человек, он может остановиться и сфокусироваться только на съемке этого объекта, если человек поднимет руки вверх.
Человек будет размещен в центре кадра. В это время владелец пульта управления может включить таймер и в течении трёх секунд будет создано несколько фото.
Затем он полетит дальше, а видеосъёмка будет возобновлена.
Рис.14 – обнаружение жестов
Читайте также:
Какой зеркальный фотоаппарат выбрать: обзор лучших моделей
Программа для сжатия фотографий – ТОП 5 лучших (2017)
Программа для записи видео с веб камеры: обзор 5 лучших рекодеров
Лучший видеоредактор для компьютера: ТОП-5 программ
Стоимость
Тематический видеоролик:
9.5РейтингИтоги
Phantom Pro 4 – это один из самых быстрых на сегодняшний день. Устройство станет незаменимым атрибутом для любителя экшн-сьемки. Управление со смартфона, а также отменное качество фото и видео даже на резких разворотах, позволит заснять любой пейзаж или событие с первого раза. Перед полетом руководствуйтесь данными о настройке гаджета, которые представлены в этой статье и официальной инструкции производителя.
Скорость10Дизайн10Управление9Функциональность9GadgetsPhotographic equipmentVideo equipmentMulticopters Tutorial Что такое DJI GO 4 знает каждый владелец квадрокоптера DJI. С помощью этой программы вы можете не только управлять своим дроном, но и изменять настройки камеры, сенсоров, отслеживать статус всех систем устройства и многое другое. Но, к сожалению, пока приложение не получило официальную русификацию. В связи с этим многие пользователи до сих пор не знают, за что отвечают различные пункты меню. В ожидании русскоязычной версии программы, а также с целью помочь разобраться в многообразии настроек, мы решили подробно рассказать о возможностях DJI GO 4. В итоге получился подробный материал, который мы разбили на несколько серий. Сегодня мы расскажем о главном экране приложения, а также самом интересном разделе: «Настройки камеры». Если вы уже знаете все про стартовое меню DJI GO 4, прочитав про расположение ключевых настроек в «Руководстве пользователя», то советуем сразу перейти ко второй части.
Дисклеймер
Серия обзоров «Ультимативное руководство по DJI GO 4» в первую очередь рассчитана на новичков, которые только недавно купили квадрокоптер и не знают, за что отвечают различные настройки приложения. Но и многие опытные пилоты смогут найти для себя что-то новое, так как приложение постоянно обновляется, а в меню периодически появляются новые пункты. Наше руководство подходит для большинства устройств DJI, но из-за различных функций дронов некоторые настройки доступны только на определенных моделях.
Главный экран
Большую часть времени работы с дроном у вас будет открыт главный экран DJI GO 4 или виртуальный видоискатель, с помощью которого вы будете видеть то же, что и камера коптера. Нажав на иконки, расположенные вдоль краев экрана, вы можете перейти к настройкам, перечисленным ниже.
- Состояние системы: данная иконка отображает статус полета, а также различные предупреждения.
- Обнаружение препятствий: красный сигнал говорит о том, что вблизи дрона находится препятствие. Оранжевый сигнал говорит об обнаружении преграды.
- Индикатор уровня заряда аккумулятора: данный индикатор отображает изменение уровня заряда батареи коптера. Цвет индикатора меняется в зависимости от способности батареи выполнить определенную функцию.
- Режим полета: эта иконка отображает выбранный режим полета. Нажмите для перехода к общим настройкам управления. Здесь вы можете изменить характеристики полета.
- Уровень сигнала GPS: отображает количество подключенных спутников GPS. Белый цвет индикатора говорит о стабильном уровне сигнала.
- Статус системы 3D-сенсоров: нажмите на эту иконку для включения или отключения функций систем обзора.
- Настройки Wi-Fi: нажмите, чтобы перейти к настройкам Wi-Fi.
- Уровень заряда аккумулятора: отображает уровень заряда батареи. Нажмите, чтобы увидеть подробную информацию об уровне заряда батареи, изменить порог предупреждения о низком уровне заряда, посмотреть историю предупреждений.
- Основные настройки: нажмите на иконку для перехода к основным настройкам, данным системы, для отображения маршрутов полета и т.д.
- Наклон камеры: отображает угол наклона стабилизатора.
- Переключатель фото/видео: нажмите для того, чтобы переключиться между режимами съемки фото или видео.
- Кнопка начала съемки фото/видео: нажмите для начала съемки фото или видео.
- Настройки камеры: открывает меню настроек камеры.
- Воспроизведение: просмотр снятых фото- и видеоматериалов.
- Телеметрические полетные данные: в этой области экрана отображается информация о полете, расстояние между дроном и домашней̆ точкой̆, скорость горизонтального и вертикального движения и тд.
- Виртуальный джойстик: отображение джойстика на экране смартфона и управление беспилотником с его помощью.
- Интеллектуальные режимы полета: нажмите, чтобы выбрать интеллектуальные режимы полета.
- Интеллектуальный режим возврата домой: запуск функции самостоятельного возврата на исходную точку. Нажмите для того, чтобы дрон вернулся на последнюю записанную точку.
- Автоматический взлет/посадка: нажмите для того, чтобы запустить автоматический взлет или посадку.
- Возврат в главное меню: нажмите на эту иконку, чтобы вернуться в главное меню.
Статус системы
Во время съемки этот значок находится у верхнего края экрана. Он может быть красным, желтым или зеленым. Зеленый цвет говорит о хорошем уровне GPS. Желтый предупреждает о слабом уровне сигнала GPS – дрон может переключиться на интеллектуальный режим ATTI, чтобы сохранить безопасность полета. Если значок горит красным, это значит, что квадрокоптер не может лететь. Причин может быть несколько: чтобы выяснить источник проблемы, необходимо нажать на значок статуса системы и перейти меню Aircraft Status (Состояние квадрокоптера) Compass (Компас): помогает дрону определить его местоположение. При смене места полета из-за помех, создаваемых электромагнитными волнами, иногда нужно сделать калибровку. IMU (Блок инерциальных измерителей): это барометр и гироскоп для измерения пространственного положения и угла полета. Если DJI GO 4 советует откалибровать блок, следуйте инструкциям на экране. ESC Status (Электронный регулятор хода): данный показатель отображает работу мотора. Если появляется предупреждение, попробуйте перезапустить устройство. Если предупреждение осталось, вам необходимо отправить дрон в ремонт. Vision Sensors (Визуальные сенсоры): данные сенсоры распознают препятствия во время полета. Настоятельно рекомендуем всегда держать сенсоры включенными. Obstacle Detection Status (Обнаружение препятствий): визуальное предупреждение, которое появляется на экране, когда дрон находится близко к препятствию. Aircraft Battery (Аккумулятор коптера): здесь отображается температура батареи устройства. Если она поднимется выше 65 °C, то необходимо посадить коптер и дать остыть элементам питания. Если DJI GO сообщает, что аккумулятор поврежден – срочно выключайте батарею.
Индикатор уровня заряда
Данный индикатор показывает актуальный уровень заряда батареи. Чем короче становится полоска, тем меньше уровня заряда осталось. Первая точка слева отображает момент, когда дрон автоматически приземлится из-за нехватки уровня заряда. Вторая точка отображает – когда приложение предложит вам активировать функцию «Возврат в исходную точку». Желтая буква H отображает исходную точку и сколько заряда необходимо для возврата дрона. Значение на правом конце шкалы отображает расчетное оставшееся время полета на основе текущего уровня заряда аккумулятора.
Режимы полета
В приложении DJI GO 4 есть три режима полета: Режим позиционирования (P-mode): режим, при котором включены все сенсоры для стабильной работы устройства. Данный режим является наиболее безопасным для полета. Если стики на пульте управления перестанут двигаться, дрон автоматически прекратит движение и подвиснет в воздухе. Attitude или ATTI mode (A-mode): коптер автоматически переключится в режим ATTI при слабом сигнале GPS или его отсутствии, а также при слабом освещении для работы системы сенсоров. При этом дрон будет дрейфовать на заданной высоте. Спортивный режим (S-mode): в этом режиме беспилотник может лететь на максимальной скорости, используя данные GPS. Однако передние и нижние сенсоры отключаются, поэтому дрон не сможет распознавать и избегать препятствия. Кроме этого, отключаются функции поиска места посадки и других интеллектуальных режимов.
Camera Settings (Настройки камеры)
В этом разделе вы можете настроить следующие функции камеры: Auto: камера сама подбирает подходящие настройки для фото или видео.A (Диафрагма): приоритет диафрагмы. В данном разделе вы можете менять значение диафрагмы объектива, а остальные настройки будут выставлены автоматически в соответствии с экспозицией.S (Выдержка): приоритет выдержки. В этом режиме вы настраиваете скорость затвора, но остальные параметры будут выставлены автоматически в соответствии с экспозицией. Низкая скорость затвора позволяет проникнуть большему количеству света на матрицу, что удобно при недостаточном освещении. Высокая скорость затвора подходит для съемки четких снимков движущихся объектов и людей.M (Ручной режим): здесь вы можете настроить как скорость затвора, так и значение диафрагмы вручную для максимального контроля съемки.EV (Экспокоррекция): в этом разделе отображается то, насколько ваши настройки отличаются от рекомендуемых. При показателе +2 оттенки белого на вашем изображении будут слишком яркими, при показателе -2 – слишком темными. В некоторых ситуациях вам действительно необходим высокий или низкий показатель экспозиции, например, во время съемки при недостаточном освещении вам нужно установить более медленную скорость затвора и более высокий показатель экспозиции.
Photo Settings (Настройки фото)
В этой вкладке скрываются параметры камеры для съемки фотографий. Photo: здесь вы можете выбрать режим фотографии. Single Shot – стандартный режим. За одно нажатие на кнопку затвора получается одна фотография. HDR Shot – при выборе данной опции камера снимает одновременно три изображения. Одно из них со светлой экспозицией, другое – с темной, а третье совмещает два предыдущих для получения наиболее динамичного изображения. Multiple – в этом режиме камера снимает серию фото при нажатии на кнопку затвора. Данный режим подходит для съемки движущихся объектов. AEB – позволяет снимать от 3 до 5 фото одновременно. Данная функция похожа на HDR, так как камера делает снимки с разными уровнями экспозиции, но в этом случае снимки не объединяются, как при HDR (кроме Spark). Timed Shot – таймер съемки, удобно для селфи. Pano – позволяет за короткое время сделать панораму. Также есть возможность сделать сферическую панораму (режим Sphere). ShallowFocus: в этом режиме можно изменить глубину резкости изображения.Image Size: здесь вы можете выбрать соотношение сторон снимка (4:3 (35mm), 16:9 (HD), 3:2).Image Format: в этом меню выбираем формат фото: RAW, JPEG или RAW + JPEG (модель Spark поддерживает только JPEG формат). White Balance: данная функция помогает убрать нереалистичные цветовые оттенки, чтобы белые цвета сохранялись белыми на фотографии. Эта характеристика измеряется в кельвинах. При выборе режима Auto камера автоматически подбирает подходящие параметры. Но вы можете выбрать один из предложенных режимов или настроить баланс белого самостоятельно.Style: в этом окне находятся настройки резкости, контраста и насыщенности изображения или видео. Треугольник это резкость, круг обозначает контраст, прямоугольник – насыщенность цвета. Можно выбрать уровень от -3 до +3.Color: настройки цвета камеры, которые отразятся на фото. Режимы D-Cinelike и D-Log предназначены для постобработки кадров. Остальные режимы можно использовать без постобработки.
Other Camera Options (Другие опции камеры)
В этой вкладке находится большое количество различных опций. Настройки могут отличаться в зависимости от модели коптера.Histogram: активация окна с гистограммой. Благодаря этой функции вы можете отследить экспозицию снимка, который собираетесь сделать.Front LEDs Auto Turn off: автоматическое отключение передних габаритных огней во время съемки.Lock Gimbal When Capture: после активации этой функции камера будет направлена в одном направлении во время съемки даже при изменении положения беспилотника. Если функция отключена, камера будет следовать за движением дрона.Enabled AFC Mode: AFC – постоянный автофокус, когда он включен, камера автоматически фокусируется во время съемок.MF Focus Assistant (для Phantom 4 Pro): помогает установить фокус при работе в ручном режиме.Mechanical Shutter (для Phantom 4 Pro и Inspire 2): данная функция предотвращает появление фотографии с эффектом «желе» во время съемок быстро движущихся объектов. Portrait Capture (для Mavic): при включении этой функции камера переключается на режим портрета.Over Exposure Warning (для Mavic, Phantom 4, Inspire 2): функция подскажет вам, когда экспозиция на фото превышена.Auto Sync HD Photos: автоматическая отправка снимков в несжатом на мобильное устройство во время съемок.Long Exposure Preview: перед тем, как вы сделаете снимок, на экране появится предварительный просмотр.Video Caption: автоматическое создание файла с субтитрами (.srt), в котором содержится информация о высоте, GPS, ISO, скорости затвора, данные барометра, GPS координаты точки «Дом» и т.д.Grid: включение на экране сетка, которая поможет выровнять фотографии и следовать правилу третей. Вы также можете включить линии диагонали, чтобы определить ведущие линии.Centre Points: здесь вы можете в реальном времени выбрать визуальный стиль центральной точки.Anti-Flicker: данная функция предотвращает блики во время съемки. Доступны две опции: 50 Hz – для европейских стандартов и 60 Hz – для американских.File Index Mode: контролирует номера файлов с видео или фото. Если вы не прерываете счет, он будет продолжаться с каждой новой фотографией или видео. При сбросе счетчика нумерация файлов начнется с 001.Peak Focus Threshold: эта функция добавляет красные линии в области фокуса, чтобы выделить его главные элементы. Здесь вы можете выбрать одну из опций: выключить/слабая/средняя/сильная фокусировка.Format SD Card: с помощью этой опции вы можете полностью очистить вашу карту SD.Reset Camera Settings: данная функция изменит все параметры камеры до настроек по умолчанию.
Video Settings (Настройки видео)
В этом разделе находятся параметры камеры для съемки видео.Video Size: устанавливаем разрешение видео и частоту кадров. Опции данного раздела могут отличаться в зависимости от модели дрона или камеры Inspire 2.Video Format: выбираем тип формата для видео. Вновь заметим, что опции буду зависеть от вашего коптера или камеры, которую вы используете на Inspire 2.NTSC/PAL: это стандарты систем цветного телевидения. Простыми словами, если вы находитесь в Америке, выбираете стандарт NTSC, в остальных частях мира – PAL.
<font>Вступление:</font>
<font>В этом руководстве DJI GO 4 будут описаны различные настройки и функции приложения DJI GO 4 для управления квадрокоптерами DJI, которые </font>можно использовать в качестве автономного пульта дистанционного управления для Spark и Mavic 2 Pro или в сочетании с пультом дистанционного управления для серии Phantom 4, Inspire. 2, Spark и Mavic 2 Pro. В целом, приложение является воротами к настройкам вашего дрона, поэтому важно понимать, как эти настройки работают и что они делают. Обратите внимание, что это руководство DJI GO 4 ориентировано на Phantom 4 Pro, Mavic 2, Spark и Inspire 2. Из-за различных функций квадрокоптера на некоторых снимках экрана DJI GO 4 показаны настройки, доступные только для определенных дронов. Для простоты использования любые зависящие от дрона настройки помечены названием конкретной модели дрона.
<font>Вид приложения DJI GO 4:</font>
<font>Вы будете проводить большую часть своего времени здесь, управляя своим беспилотником, поскольку это первая картинка при подключении Вашего </font>дрона. При нажатии на значки на боковой стороне экрана вы можете изменить настройки.
<font>1. Состояние системы: этот значок указывает на состояние полета самолета и отображает различные предупреждающие сообщения.</font>
<font>2. Состояние обнаружения препятствий: красные полосы отображаются, когда препятствие находится рядом с самолетом. Оранжевые полосы </font>
<font>отображаются, когда препятствия находятся в зоне обнаружения.</font>
<font>3. Индикатор уровня заряда батареи. Индикатор уровня заряда батареи обеспечивает динамическое отображение уровня заряда батареи. Цветные зоны </font>на индикаторе уровня заряда аккумулятора отображают уровни мощности, необходимые для выполнения различных функций.
<font>4. Режим полета: текст рядом с этим значком указывает текущий режим полета. Нажмите, чтобы настроить параметры главного контроллера. Эти </font>настройки позволяют изменять пределы полета и устанавливать значения усиления
<font>5. Уровень сигнала GPS: Показать текущее количество подключенных спутников GPS. Белая полоса указывает на адекватный сигнал GPS.</font>
<font>6. 3D Sensing System Status: нажмите на этот значок, чтобы включить или отключить функции, предоставляемые 3D Sensing System.</font>
<font>7. Настройки Wi-Fi: нажмите, чтобы войти в настройки Wi-Fi.</font>
<font>8. Уровень заряда батареи: этот значок показывает текущий уровень заряда батареи. Нажмите, чтобы просмотреть меню информации о батарее, </font>
<font>установить пороговое значение предупреждений о батарее и просмотреть историю предупреждений о батарее.</font>
<font>9. Общие настройки: нажмите, чтобы войти в меню общих настроек для параметров, метрик, включения прямой трансляции, отображения маршрутов </font>полета и т.д.
<font>10. Gimbal Slide: отображает высоту подвеса</font>
<font>11. Переключение фото / видео: нажмите для переключения между режимами записи фото и видео.</font>
<font>12. Кнопка съемки / записи: нажмите, чтобы начать съемку фотографий или запись видео.</font>
<font>13. Настройки камеры: нажмите, чтобы войти в меню настроек камеры</font>
<font>14. Воспроизведение: нажмите, чтобы перейти на страницу воспроизведения и просмотреть фотографии и видео сразу после их захвата.</font>
<font>15. Телеметрия полета: в этой области отображается информация о полете, например скорость полета.</font>
<font>16. Виртуальный джойстик: нажмите, чтобы отобразить виртуальные джойстики для управления самолетом через сенсорный экран на мобильном </font>устройстве.
<font>17. Интеллектуальный режим полета: нажмите, чтобы выбрать интеллектуальный режим полета</font>
<font>18. Smart RTH: инициировать процедуру RTH. Нажмите, чтобы дрон вернулся к последней записанной домашней точке</font>
<font>19. Автоматический взлет / посадка: нажмите, чтобы начать автоматический взлет или посадку</font>
<font>20. Назад: коснитесь этого значка, чтобы вернуться в главное меню.</font>
<font>Состояние системы:</font>
<font>При входе в режим камеры эта полоса будет одного из трех цветов: красного, желтого или зеленого. Если полоса зеленого цвета, это означает, что у вас </font>хорошее соединение GPS, и вы можете летать безопасно. Если он желтый, то это означает, что Вы должны летать с осторожностью, поскольку дрон может находиться в режиме ATTI, то есть у него недостаточно сигнала GPS для поддержания стабильной позиции. Наконец, если полоса красного цвета, это означает, что дрон не может летать, и он предложит вам принять меры, чтобы исправить эту ситуацию.
<font>Если вы нажмете на строку состояния, вы увидите обзор систем дрона следующим образом:</font>
<font>Компас: Это позволяет дрону знать, где он находится, и иногда его необходимо перекалибровать, когда вы начинаете полет из нового места. Обратите </font>
<font>внимание на это, поскольку компас очень воспримимчев к электромагнитным помехам.</font>
<font>IMU (Inertia Measurement Unit): По сути, это барометр и гироскоп, используемые дроном для определения его положения и угла во время полета. Если </font>
<font>DJI GO 4 предложит вам откалибровать его, следуйте инструкциям на экране.</font>
<font>Состояние ESC (Electronic Speed Control): сообщит вам, есть ли проблема с вашими двигателями. Если вы видите предупреждение, попробуйте </font>
<font>перезагрузить Ваш дрон, если предупреждение не исчезнет, вам нужно будет отправить дрон на ремонт.</font>
<font>Датчики облета препятствий: это датчики, которые проверяют наличие препятствий во время полета. Настоятельно рекомендуется всегда держать их </font>включенными.
<font>Состояние обнаружения препятствий: это визуальное предупреждение, которое появляется на вашем экране, когда ваш дрон обнаруживает, что он </font>находится рядом с препятствием.
<font>Индикатор уровня заряда батареи:</font>
<font>Эта линия становится короче, когда батарея разряжается. Первая точка слева — это когда дрон автоматически приземлится из-за низкой мощности. </font>
<font>Вторая точка — это когда приложение будет пытаться активировать «автоматический вовзрат в точку взлета», если вы не отмените автовозврат. Желтая </font>
буква H обозначает вашу домашнюю точку и перемещается вдоль линии, чтобы показать, сколько энергии вам понадобится, чтобы вернуть дрон домой.
<font>Режим полета:</font>
<font>В приложении DJI GO 4 могут отображаться три режима полета:</font>
<font>Режим позиционирования (P-режим): P-режим — это когда все датчики работают, поэтому дрон всегда должен быть стабильным. Это самый </font>безопасный режим для приведения в действие дрона, если вы уберете руки от ручек управления, тогда дрон автоматически зависнет на месте.
<font>Отношение или режим ATTI (режим A): самолет переключится в режим ATTI, если отсутствует сигнал GPS или он слабый, и для систем Vision Systems </font>слишком темно. Дрон будет только поддерживать свою высоту, но он будет дрейфовать.
<font>Спортивный режим (S-режим): в спортивном режиме ваш дрон может летать на полной скорости, используя GPS для позиционирования. Тем не </font>менее, передние датчики и нижние не будут работать, поэтому они не смогут определять и избегать препятствий. Последние, но не менее важные функции наземной станции и интеллектуального полета недоступны.
<font>DJI GO 4 Общие настройки:</font>
<font>Здесь вы можете настроить общие настройки.</font>
<font>Единицы измерения: Здесь вы можете выбрать, как ваши параметры отображаются в DJI GO 4, и у вас есть выбор в м / с, км / ч или в британских </font>единицах.
<font>Длительное нажатие: для этого можно установить либо управление подвесом, либо фокус. Если установлено «Управление подвесом», то при </font>длительном нажатии на экран вы сможете перемещать подвес вверх и вниз, перетаскивая палец. Если установлено значение «Фокус», то при длительном нажатии на экран появляется зеленое поле, отображающее фокус композиции.
<font>Прямая трансляция: здесь вы можете включить прямую трансляцию на Facebook или другие популярные платформы социальных сетей. Чтобы </font>включить все, что вам нужно сделать, это выбрать предпочитаемую платформу и войти в свою учетную запись, а затем следуйте инструкциям на экране.
<font>Карта:</font>
<font>В настройках карты вы можете включить или выключить «Показать маршрут полета» и «Кэшировать карту в фоновом режиме», что означает, что DJI </font>GO 4 будет хранить локальную карту, поэтому нет необходимости загружать ее каждый раз. Не включайте координаты карты калибровки (для материкового Китая), если вы не проживаете в материковом Китае.
<font>Кэш видео:</font>
<font>Если эта функция включена, то DJI GO 4 будет сохранять видео на ваш телефон, а также на карту Micro SD. Если этот параметр включен, вы можете </font>установить максимальный объем пространства, которое вы хотите использовать для видео-кэша, а также настроить его на автоматическую очистку пространства после использования определенного объема дискового пространства. Последняя настройка — Запись аудио с кешем видео. Если эта функция включена, это означает, что ваше мобильное устройство будет записывать звук вокруг вас, когда вы снимаете видео.
<font>Основные настройки пульта управления:</font>
<font>Настройки домашней точки: здесь вы можете указать текущую позицию дрона или позицию пульта в качестве точки автовозврата (домашней точки).</font>
<font>Высота полет при вовзрате в домашнюю точку (RTH): Здесь вы устанавливаете высоту, на которую будет летать дрон после запуска RTH. </font>
<font>Режим новичка: этот режим включен по умолчанию, при первой активации дрона. В этом режиме дрон будет летать только при наличии хорошего </font>сигнала GPS, а его расстояние, высота и скорость полета будут ограничены. Режим новичка позволяет начинающим пользователям безопасно знакомиться с элементами управления. Как только вы почувствуете себя комфортно, управляя дроном, вы можете отключить его.
<font>Расширенные настройки пульта:</font>
<font>DJI GO 4 Ручные настройки пульта</font>
<font>Эти настройки управляют тем, как быстро Ваш дрон реагирует на рычажки на пульте управления. Чем выше значение, тем более чувствительным будет </font>движение дронов.
<font>EXP (Экспоненциальная кривая):</font>
<font>Значения EXP отражают логическую связь между движениями ручки управления и обратной связью с дроном. Ось X показывает, насколько сильно </font>нажимает рычаг управления, а ось Y представляет величину, на которую дрон реагирует на основании скорректированного значения EXP.
Обратите внимание, что EXP не доступен на Spark.
<font>Чувствительность:</font>
<font>Вы можете настроить чувствительность ваших элементов управления в этой части приложения:</font>
<font>Отношение: как быстро ваш дрон будет реагировать и выравниваться</font>
<font>Тормоз: контролирует, как быстро ваш дрон будет тормозить в режиме GPS. Чем выше значение, тем резче Ваш дрон будет тормозить</font>
<font>Конец точки рыскания: контролирует скорость дергания. Чем выше значение, тем быстрее ваш дрон будет дергаться.</font>
<font>Усиление:</font>
<font>Эти параметры определяют, как быстро дрон реагирует на внешние воздействия, такие как ветер. Рекомендуется не менять их, если вы не опытный </font>пилот. Изменение этих настроек изменит способ полета вашего дрона, и, если вы настроите их неправильно, это может привести к нестабильной работе вашего дрона в полете. EXP изменяет управляющую обратную связь, регулируя кривую пульта дистанционного управления. Чувствительность реализует это, регулируя скорость реакции дрона во время полета.
<font>Настройки визуальной навигации:</font>
<font>Здесь вы можете контролировать, какие датчики включены. Рекомендуется, чтобы все датчики были постоянно включены.</font>
<font>Включение предотвращение препятствий: с этой настройкой ваш самолет будет обнаруживать препятствия перед ним, и он будет ограничивать </font>максимальную скорость до 10 м /с. Предотвращение препятствий может не сработать в условиях низкой освещенности (300 люкс или ниже), и ему будет сложно обнаружить тонкие препятствия, такие как провода.
Включение предотвращение горизонтальных препятствий в Tapfly: если этот параметр активирован, ваш дрон будет летать вокруг препятствий в режиме TapFly.
<font>Включение обратного возврата: если эта функция включена, то дрон будет лететь назад, и распознавать приближающиеся препятствия. Обратите </font>внимание, что дроны DJI, за исключением Phantom 4 Pro, не имеют датчиков заднего препятствия, так что они могут врезаться во что-либо позади него.
Включить предотвращение препятствий на активной трассе: если эта функция активирована, дрон будет избегать препятствий в ActiveTrack.
<font>Отображать радарную диаграмму: если этот параметр включен, приложение будет отображать небольшую радиолокационную диаграмму в левом </font>нижнем углу вида полета, которая показывает ориентацию дрона во время полета.
<font>Расширенные настройки датчиков:</font>
<font>Enabled Vision Positioning: если этот параметр включон, то будут включены датчики, направленные вниз, что поможет удерживать дрон в фиксированном </font>положении при зависании. Если этот параметр все-таки отключен, то Ваш дрон будет дрейфовать при зависании, если сигнал GPS слишком слабый.
<font>Защита от неправильной посадки: при активированной функции, дрон проверит пригодность посадочной площадки, прежде чем приземлиться.</font>
<font>Точная посадка: если функция активирована, то дрон будет пытаться приземлиться именно в том месте, откуда он взлетел с момента запуска RTH.</font>
<font>Проверка препятствий RTH: Если этот параметр включен, дрон будет автоматически подниматься, чтобы избежать каких-либо препятствий, если он </font>обнаружит препятствие во время возврата в точку взлета. Для Spark, если расстояние превышает 100 метров, сдрон не будет избегать препятствий, поскольку он будет лететь слишком быстро.
<font>Настройки передачи изображения:</font>
<font>Здесь Вы можете проверить сигнал между дроном и пультом дистанционного управления. Сигнал может быть установлен на Авто или Вручную. Вы </font>также можете выбрать режим передачи для потоковой передачи на ваше мобильное устройство.
<font>Вы можете выбрать параметры передачи изображения, которые влияют на качество изображения, которое вы видите на экране телефона или </font>монитора.
<font>У вас есть следующие варианты:</font>
<font>Плавный режим: 720p 60fps; Нормальный режим: 720p 30 кадров в секунду; HD: 1080p 30 кадров в секунду</font>
<font>Обратите внимание, что использование плавного режима и режима HD увеличит полосу пропускания, необходимую для отправки потока передачи, </font>тем самым уменьшив диапазон беспроводной связи. Кроме того, вы не можете записывать в 4K при использовании режима HD, и вы не можете записывать в 4K или 2,7K в режиме сглаживания. Это относится к Mavic Pro, Inspire 2 и Phantom 4 Series.
<font>Уровень заряда батареи:</font>
<font>Эта настройка показывает уровень заряда вашей батареи. Здесь вы можете настроить процент предупреждений о критически низком заряде батареи и </font>предупреждении о низком заряде батареи.
<font>Настройки Wi-Fi:</font>
<font>Экран настроек Wi-Fi покажет вам силу сигнала Wi-Fi, и, если есть какие-либо помехи, вы также можете использовать его для переключения с 2,4 ГГц </font>на 5,8 ГГц. Вы также можете сбросить настройки Wi-Fi и изменить имя пользователя и пароль. (Mavic, Spark)
<font>Виртуальный джойстик:</font>
<font>Здесь вы можете выбрать режим палки, как управлять самолетом; режим джойстика по умолчанию равен 2 для пульта дистанционного управления и </font>виртуальных джойстиков. В настоящее время только Mavic и Spark поддерживают виртуальные джойстики.
<font>Настройки подвеса:</font>
<font>Здесь вы можете настроить Ваш подвес:</font>
<font>Режим подвеса:</font>
<font>Существует два варианта «Следовать» и «От первого лица» (FPV).</font>
<font>Следовать: в этом режиме камера будет оставаться стабильной и поддерживать горизонт</font>
<font>FPV: Камера наклоняется вместе с положением дрона в воздухе.</font>
<font>Центрирование камеры: если вы нажмете эту кнопку, камера переместится в центр по горизонтали или вниз.</font>
<font>Adjust Roll Gimbal Roll: Вы можете использовать это для регулировки наклона подвеса, если он смещен.</font>
<font>Автоматическая калибровка подвеса: дрон автоматически пытается центрировать подвес, это необходимо делать, когда дрон находится на ровной </font>поверхности.
<font>Расширенные настройки:</font>
<font>Здесь вы можете установить функции подвеса.</font>
<font>Gitchbal Pitch Speed: контролирует скорость, с которой наклоняется подвес. Более высокое значение означает более подвижный наклон подвеса, а более </font>низкое значение означает более медленный наклон подвеса.
<font>Включите верхний предел наклона подвеса до 30 градусов: отключение этого параметра позволит камере наклоняться выше 30, но вы сможете увидеть </font>пропеллеры на любых снимках, которые вы делаете, если вы не летите назад.
Gimbal Pitch Smoothness: контролирует, насколько быстро подвес полностью остановится после того, как вы его остановите. Более низкое значение означает быструю остановку, а более высокое значение означает более медленную остановку.
<foan>ючить синхронизированное движение поворота подвеса: при включении камера перемещается Похожие статьи</foan>Используемые источники:
- http://geek-nose.com/kvadrokopter-dji-phantom-4-pro-instrukciya/
- https://m.habr.com/post/424385/
- https://coptermarket.by/dji-go4-instrykciya

 Квадрокоптер DJI Mavic 2 Pro. Инструкция на русском. Обзор.
Квадрокоптер DJI Mavic 2 Pro. Инструкция на русском. Обзор.
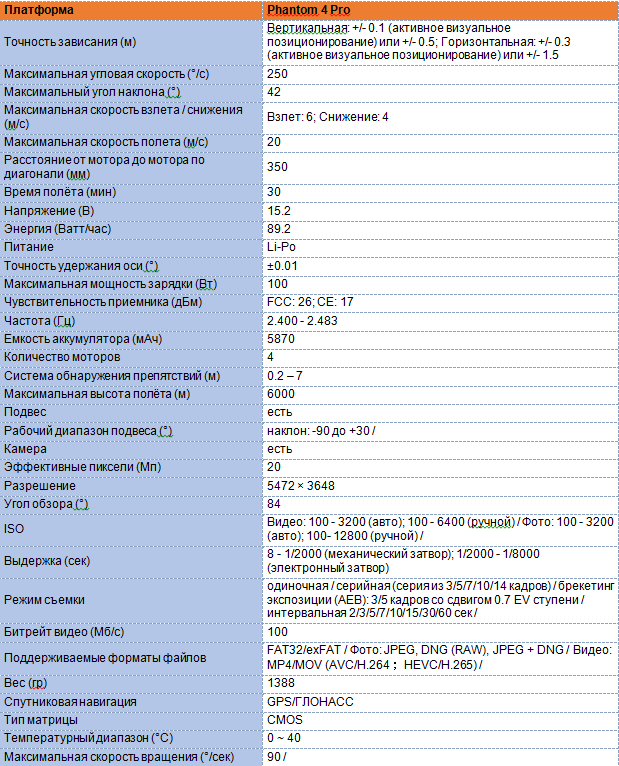
 Настройка антенны цифрового ТВ в Саратове
Настройка антенны цифрового ТВ в Саратове Настройка антенн цифрового телевидения в Обнинске
Настройка антенн цифрового телевидения в Обнинске
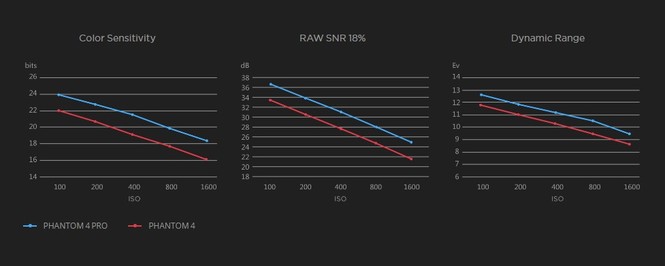


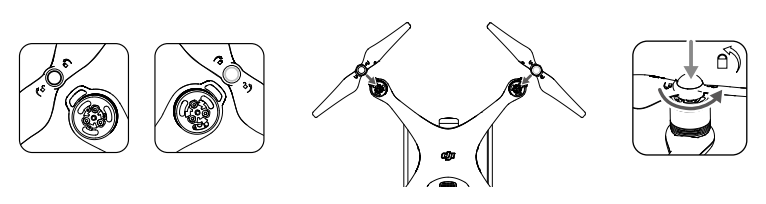
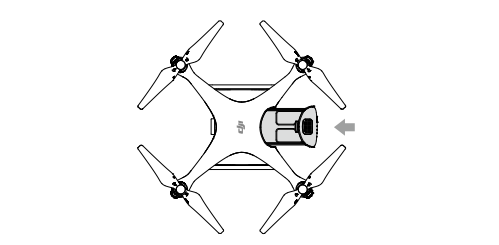
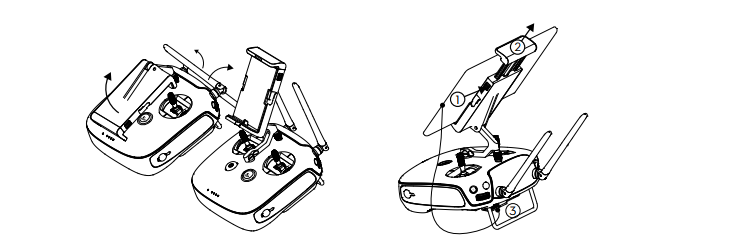

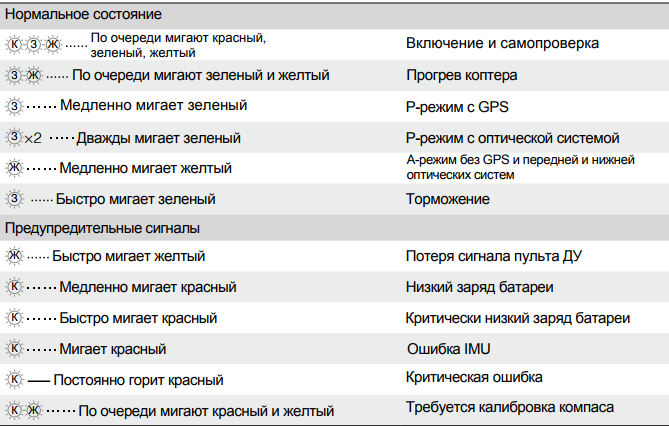

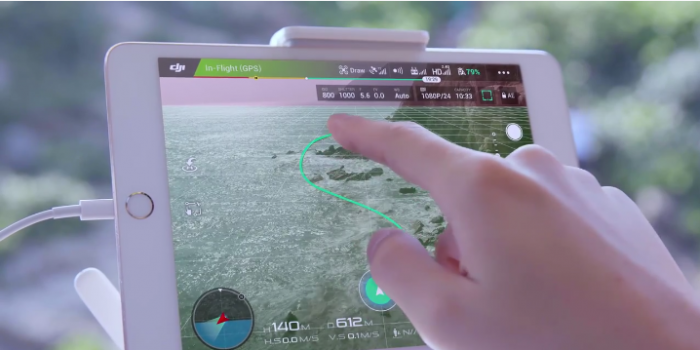


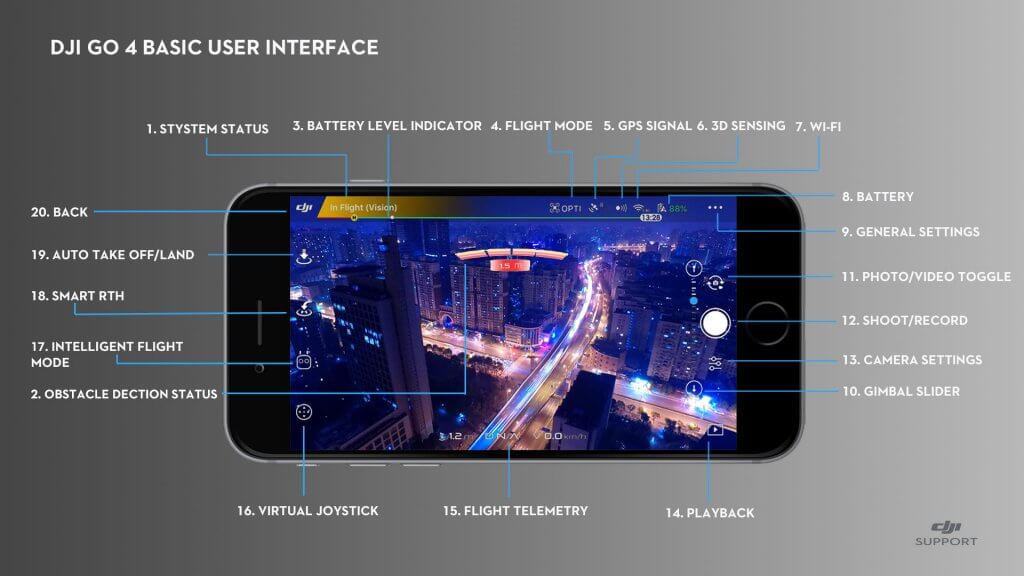
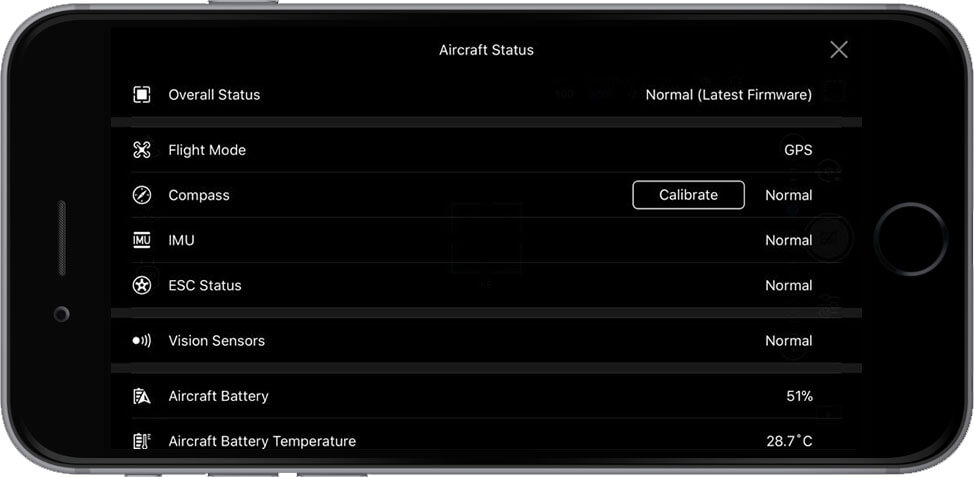

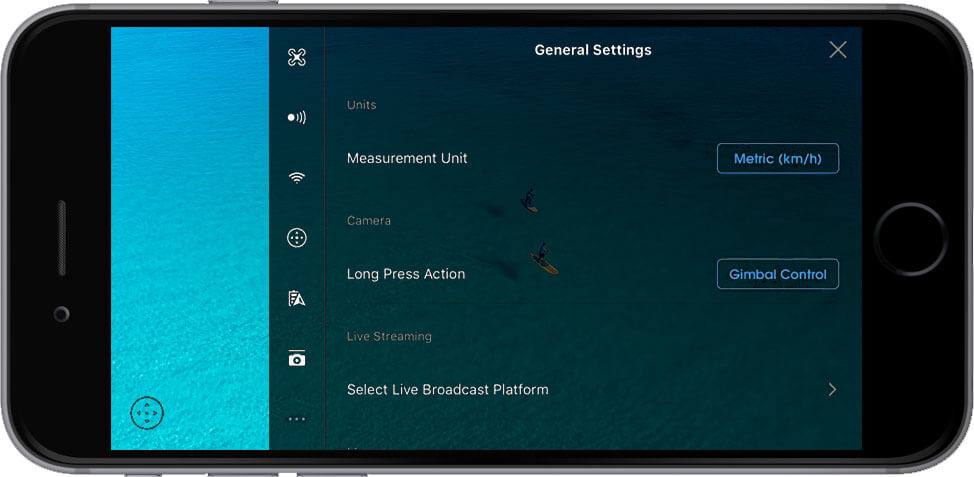
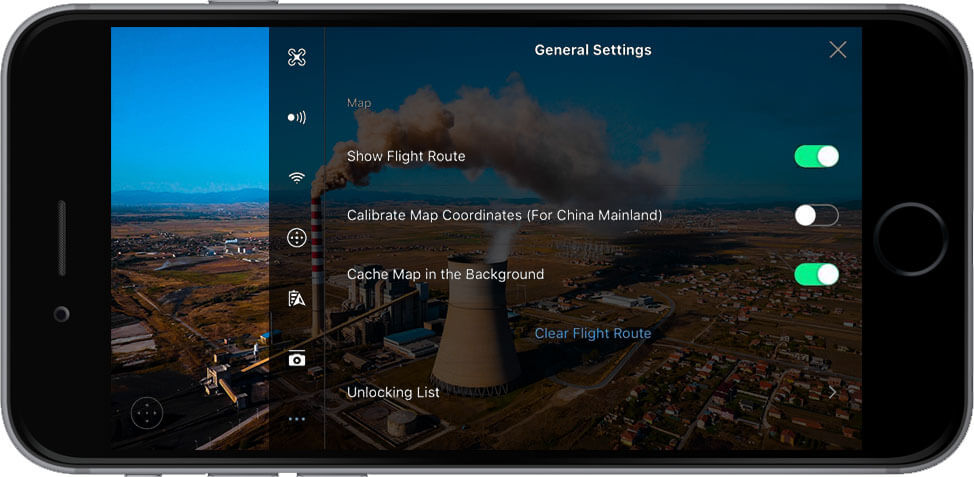
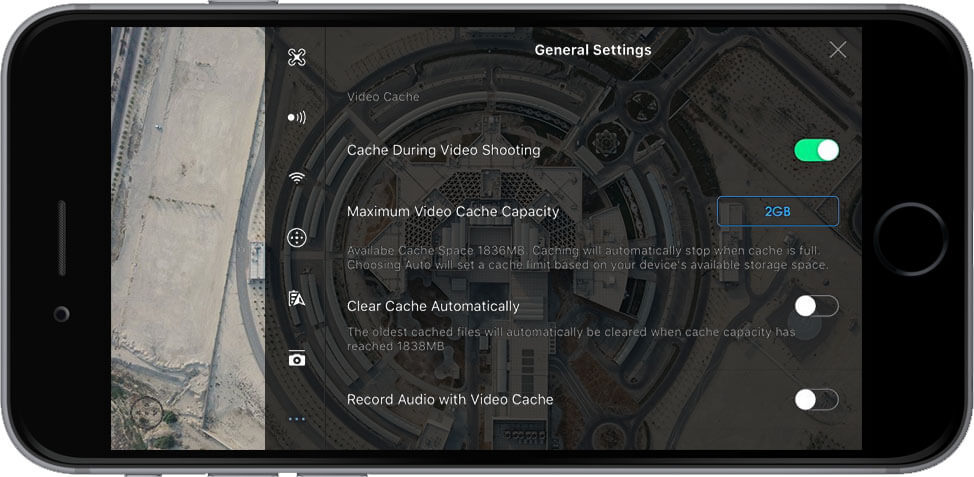
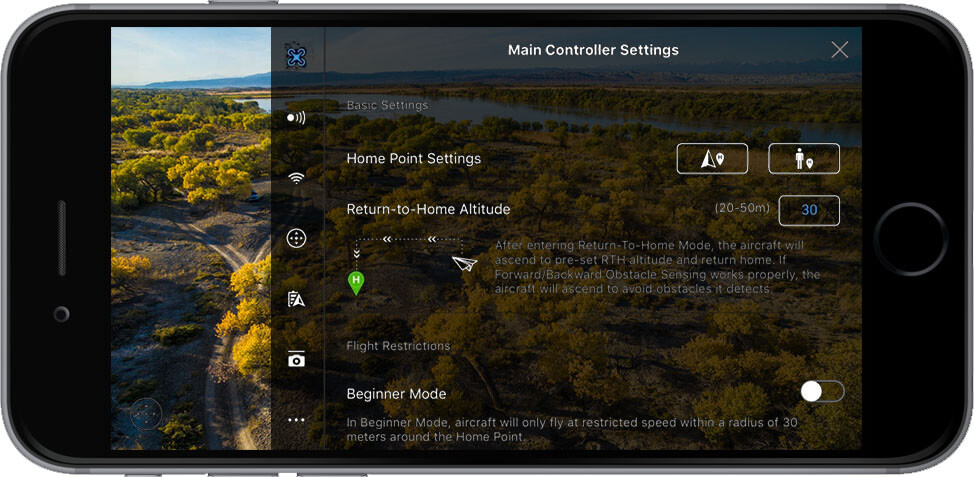
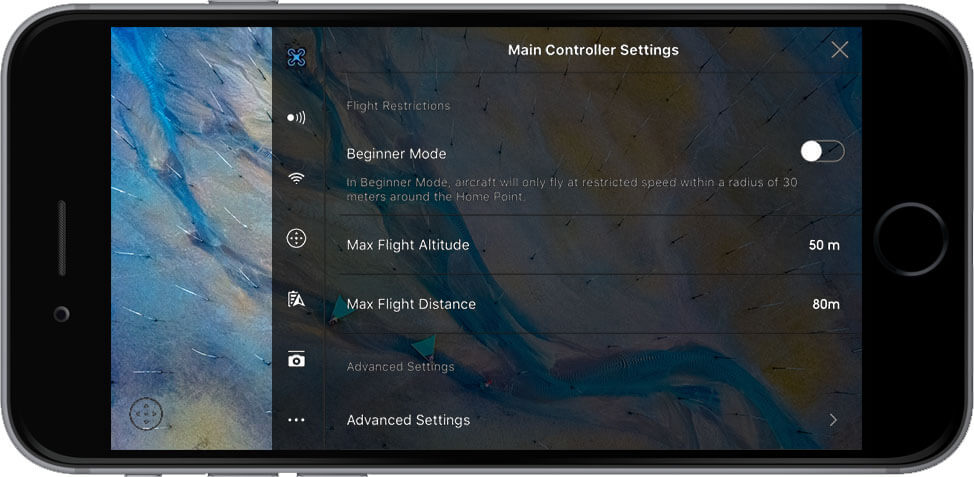
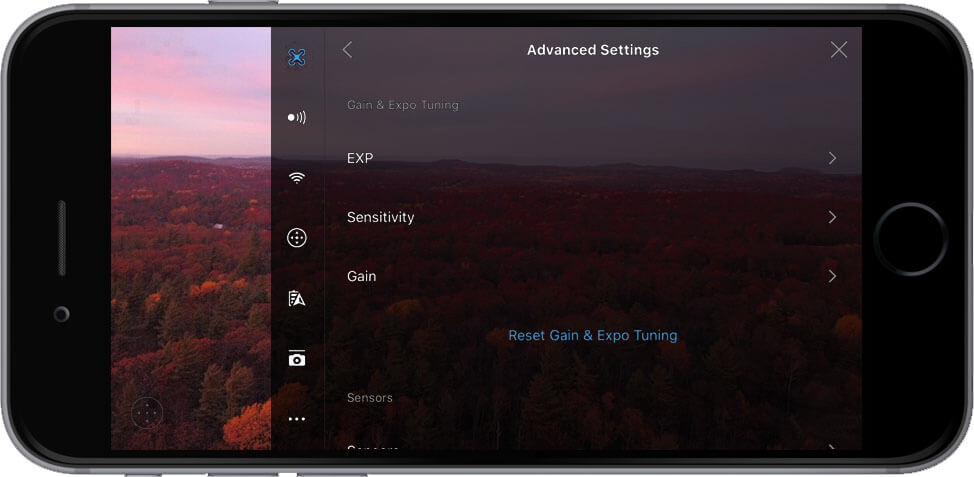
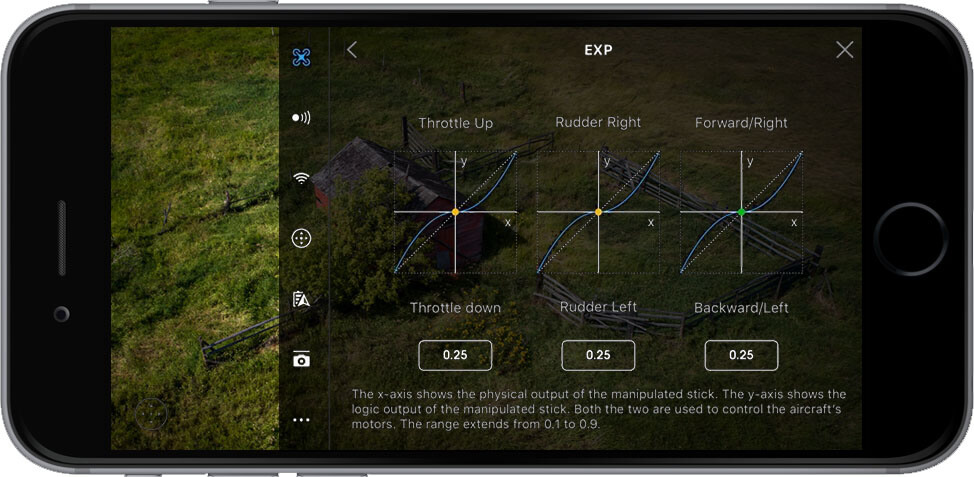
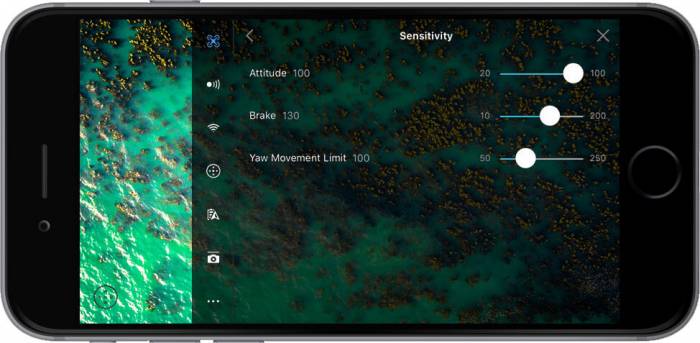
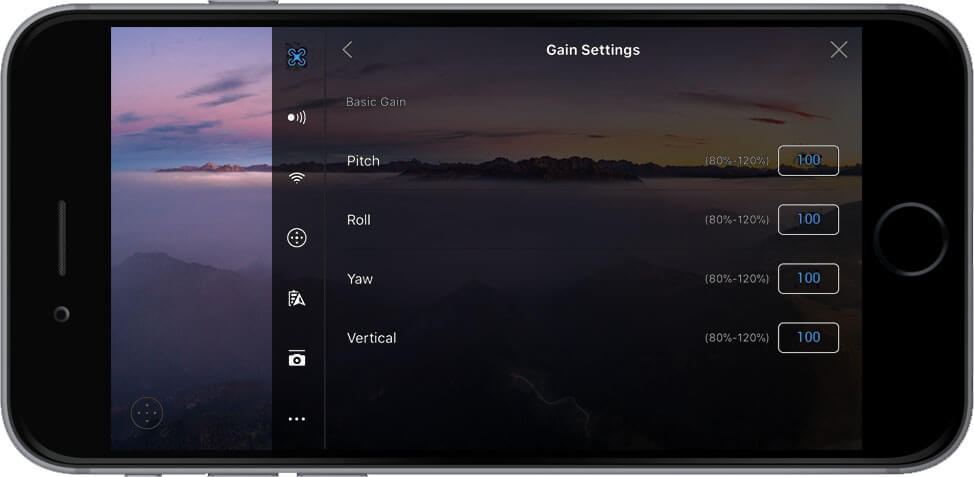
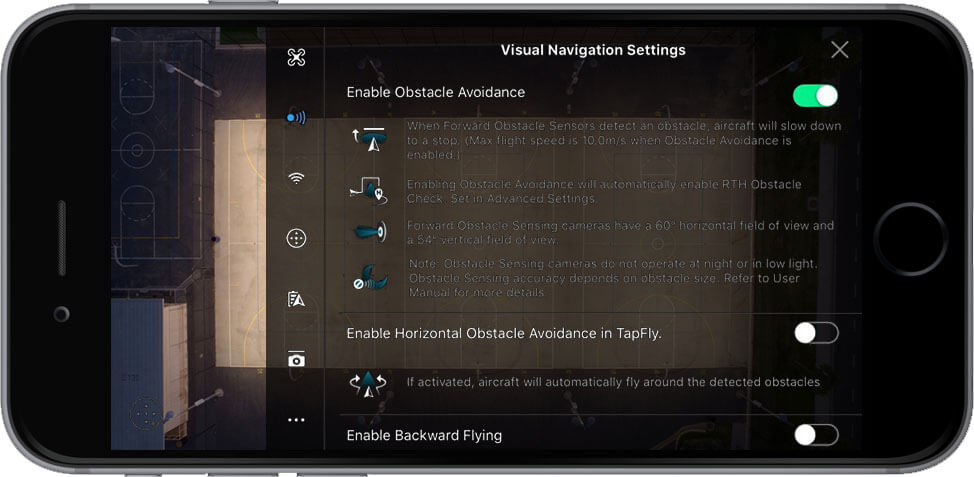
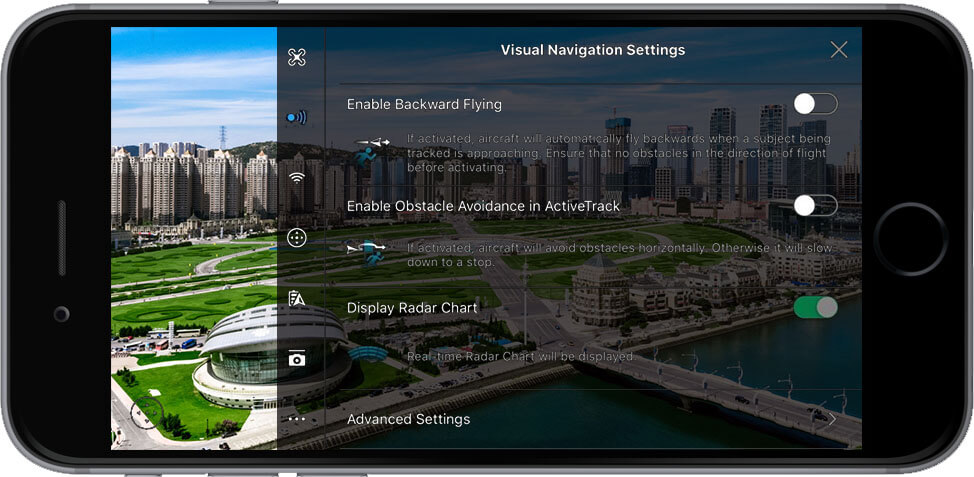
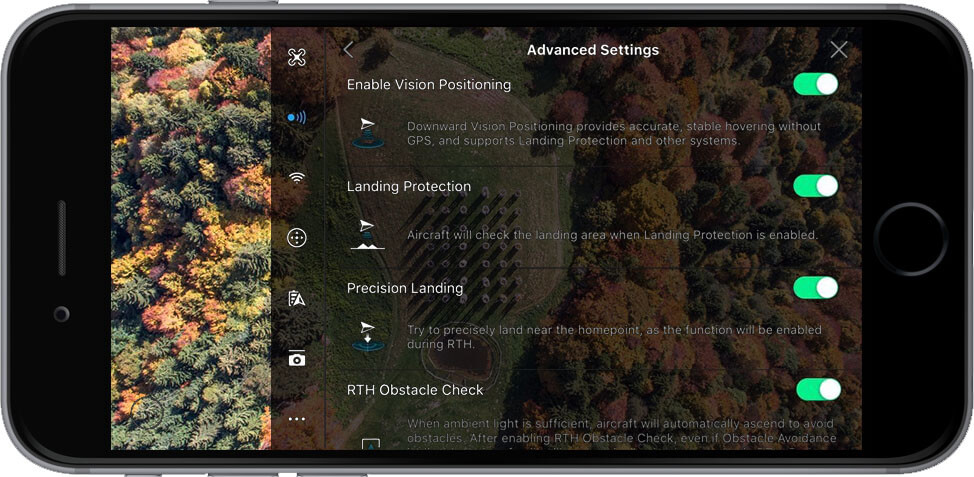
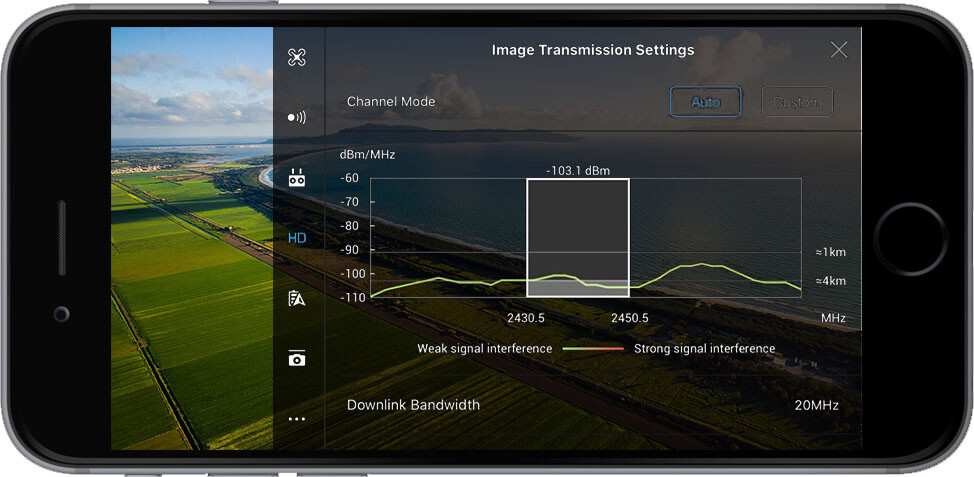
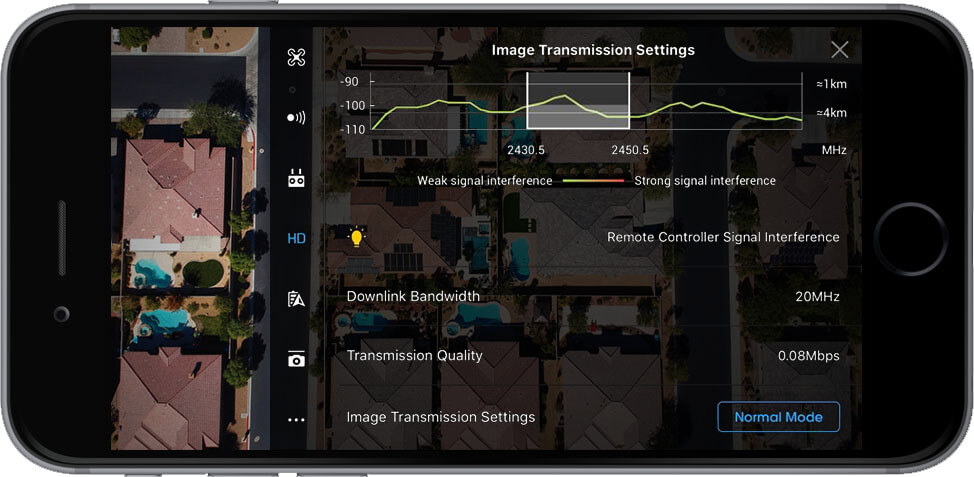
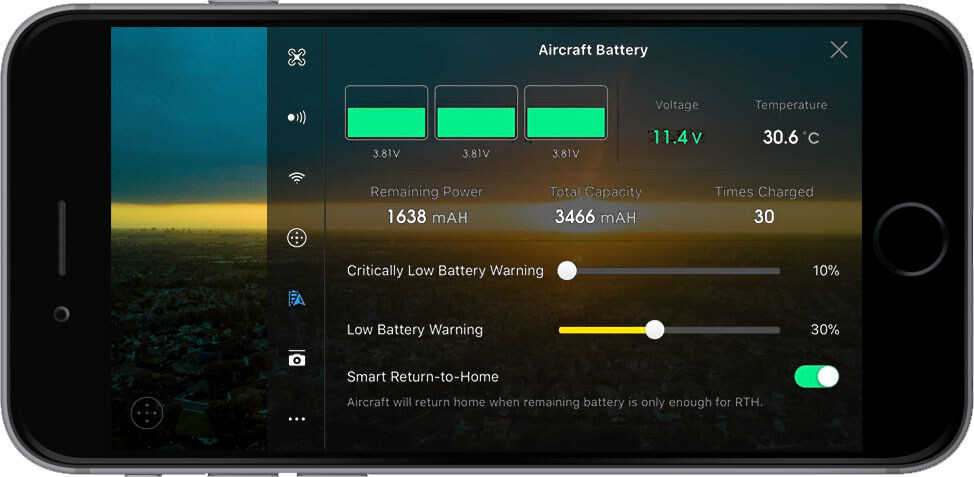
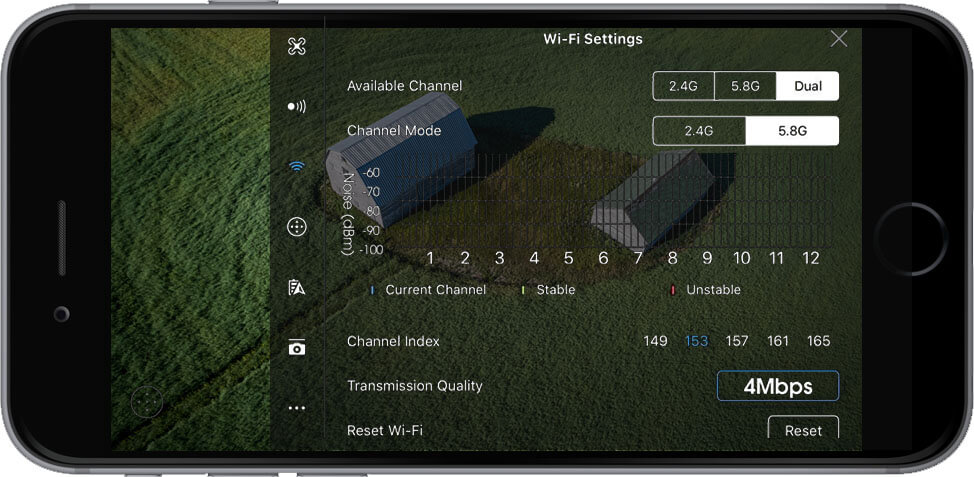
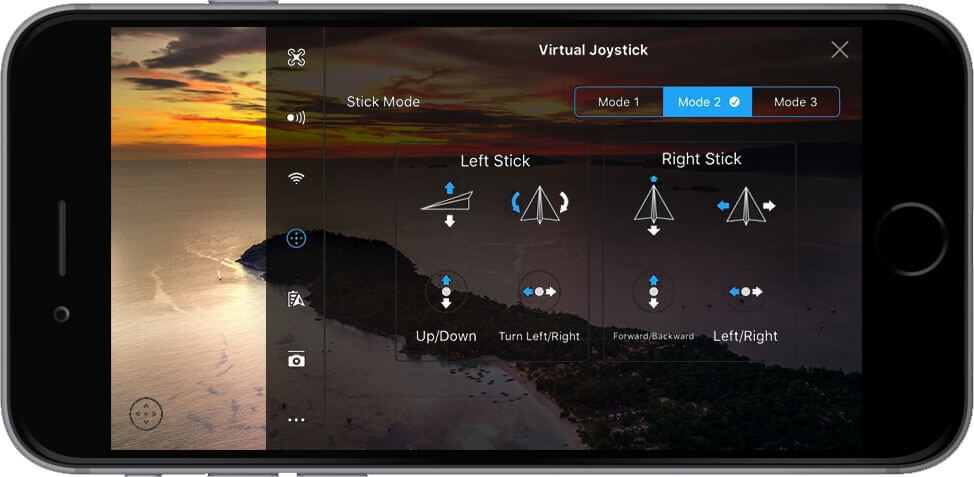
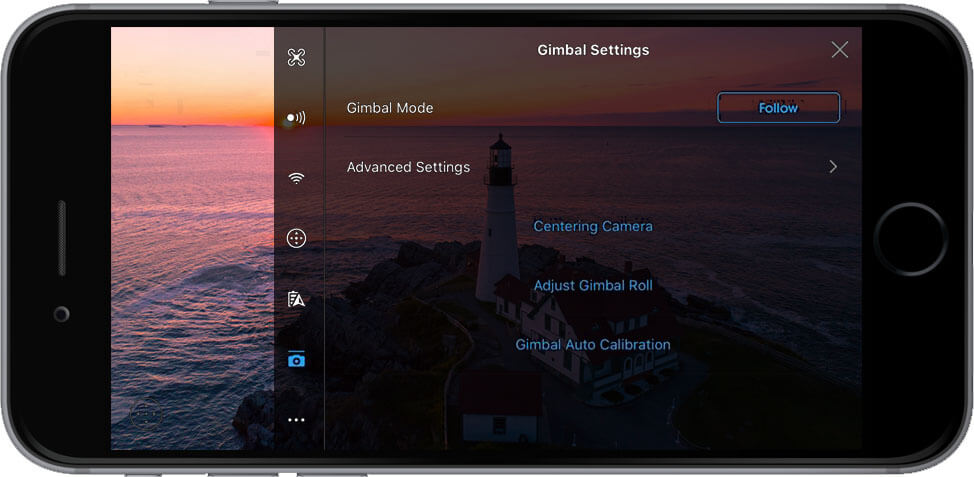
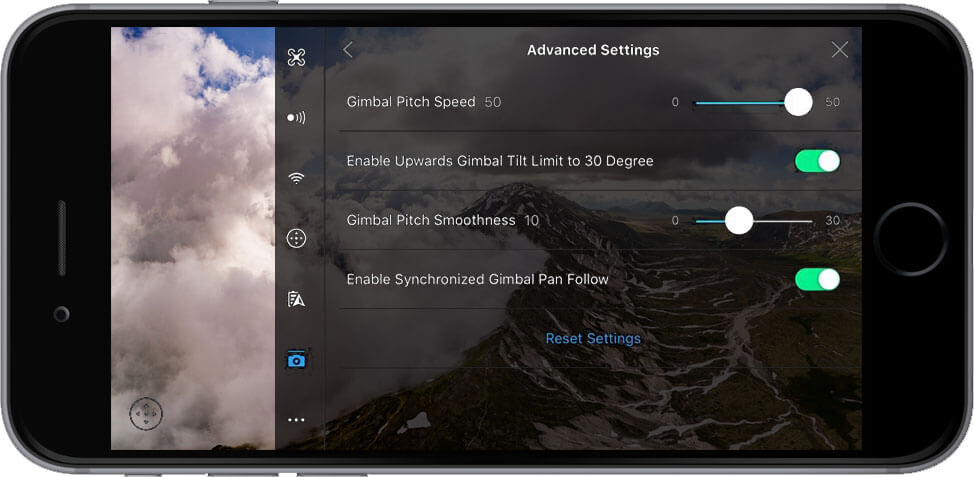



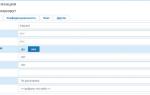 Настройка FreePBX + GoIP
Настройка FreePBX + GoIP Мультифид 75E+80E+90E - Инструкция как сделать мультифд
Мультифид 75E+80E+90E - Инструкция как сделать мультифд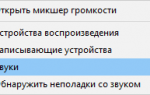 Как исправить вкладку «Улучшения аудио» отсутствует -->
Как исправить вкладку «Улучшения аудио» отсутствует --> Как сфотографировать ребенка, если света не хватает? Руководство для новичков
Как сфотографировать ребенка, если света не хватает? Руководство для новичков