Несколько постов назад я уже публиковал статью о настройке роутера Zyxel Keenetic на новой платформе NDMS 2.0 для подключения к Билайн по протоколу L2TP. Теперь я расскажу у настройке PPPoE на Zyxel Keenetic II (V2). Протокол РРРoE используется такими крупными Интернет-провайдерами как Ростелеком, Дом.ru и ТТК в большинстве городов присутствия. Соответственно нижеприведенные настройки актуальны для любого из этих операторов. Так же отмечу, что в силу того, что веб-интерфейс всех устройств этого семейства одинаков, инструкция подойдет и для роутеров Zyxel Keenetic Giga II, Ultra II, Start, Omni, Viva и Extra.
Базовая настройка WiFi-маршрутизатора для подключения по PPPoE.
IP-адрес роутера Keenetic II в локальной сети — http://192.168.1.1, логин и пароль: admin / 1234. Попадаем в раздел «Монитор»:
Здесь отображается статус соединения с ISP-провайдера, состояние системы, локальной сети, wifi, usb-портов. Чтобы настроить соединение на роутере Zyxel Keenetic II и Giga II — переходим в раздел «Интернет» — вкладка «Список».
Кликаем мышью на «Broadband connection»:
Нажимаем кнопку «Добавить соединение».
Ставим галочку «Задействовать».
Как Вы можете видеть, соединение PPPoE на роутере Keenetic II создано.
Теперь проверяем настройки локальной сети — переходим в раздел «Домашняя сеть»:
В разделе «IP-адрес» можно при необходимости изменить адрес устройства в локальной сети и затем нажать Применить. Настройки DHCP-сервера можно посмотреть в разделе «Сервер DHCP»:
Если он нужен — оставляем галочку «Включен». По умолчанию пул выделяемых адресов начинается с 33-го. Это значить что до 32-го можно прописывать статически, а с 33-го — будут присваиваться сервером автоматически. При необходимости пул адресов можно уменьшить или увеличить. Так же можно установить свои адреса серверов DNS. Нажимаем Применить.
Следующий шаг — настройка беспроводной сети Wi-Fi на маршрутизаторе Zyxel. Переходим в раздел «Wi-Fi» вкладка «Режим работы»:
Выбираем режим «Точка доступа» (для создания своей беспроводной сети). Нажимаем кнопку Применить. Переходим на вкладку «Точка доступа»:
Здесь вводим своё «Имя сети (SSID)» — например NASTROISAM.RU, ставим «Максимальный уровень (WPA2)» защиты беспроводной сети и вводим «Ключ безопасности». Нажимаем Применить.
Настройка завершена, устройство настроено для подключения Интернет по PPPoE.
Главная
Данную инструкцию вы можете скачать в формате pdf (1.6 Mb)
1. Подключите <font>кабель ТТК</font> в разъём синего цвета, обозначенный надписью <font>«Интернет»</font>.Подключите жёлтый кабель, идущий в комплекте с маршрутизатором, одним концом в любой из 4-х жёлтых портов, обозначенных надписью <font>«Домашняя сеть»</font>, а другим – в аналогичный <font>порт сетевой карты вашего компьютера.</font>Подключите идущий в комплекте блок питания к разъёму, обозначенному надписью <font>«Питание»</font> и нажмите находящуюся рядом кнопку.
2. Откройте меню <font>«Пуск»</font> и в строке поиска наберите <font>«Центр управления сетями».</font>
3. Щёлкните мышью по найденному результату <font>«Центр управления сетями и общим доступом».</font>Перед вами откроется окно, изображённое на рисунке ниже:
4. В левой части открывшегося окна выберите пункт <font>«Изменение параметров адаптера».</font>
<font>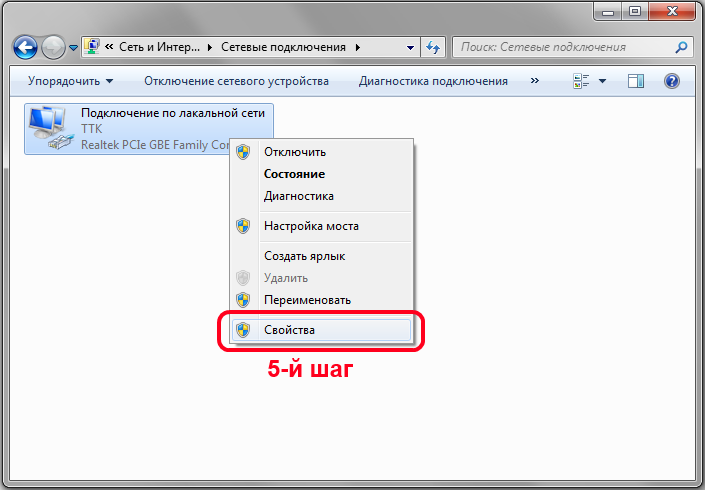
5. В открывшемся окне найдите значок <font>«Подключение по локальной сети»</font> и щёлкните по нему правой кнопкой мыши. В открывшемся меню выберите пункт <font>«Свойства».</font>В результате перед вами откроется окно, изображённое ниже:
6. В открывшемся окне выделите пункт <font>«Протокол Интернета версии 4 (TCP/IPv4)»,</font> поставьте напротив него <font>«галочку» (если она у вас не стоит)</font> и нажмите кнопку<font> «Свойства».</font>В результате перед вами откроется окно, изображённое ниже:
7. В открывшемся окне отметьте пункты <font>«Получить IP-адрес автоматически»</font> и <font>«Получить адрес DNS-сервера автоматически».</font>После этого нажмите кнопку <font>«ОК»,</font> а затем кнопку <font>«Закрыть»</font> в предыдущем окне.
8. Откроейте браузер, введите в адресную строку адрес <font>http://192.168.1.1</font> и нажмите клавишу <font>«Enter»</font> на клавиатуре.Перед вами появится окно, изображённое на рисунке ниже:
9. В открывшемся окне нажмите кнопку <font>«Веб-конфигуратор».</font>Перед вами откроется окно создания пароля администратора, изображённое ниже: на рисунке ниже:
10. Введите желаемый <font>пароль</font>(например 1234) и <font>подтверждение</font> пароля в соответствующие поля.Нажмите кнопку <font>«Применить». </font>После этого перед вами появится окно ввода <font>Имени пользователя</font> и <font>Пароля,</font> изображённое ниже:
11. Введите имя пользователя <font>admin</font> и пароль, который <font>вы создали в предыдущем шаге</font> в соответствующие поля. Нажмите кнопку <font>«ОК».</font>В результате этого перед вами откроется окно настройки маршрутизатора, изображённое ниже:
12. Нажмите на меню настройки <font>подключения к Интернету.</font> Перед вами откроется окно, изображённое ниже:
13. В открывшемся окне щёлкните мышью на подключении <font>«Broadband connection».</font>Перед вами откроется окно, изображённое ниже:
14. В открывшемся окне снимите <font>«галочку»</font> напротив поля <font>«Использовать для выхода в Интернет».</font>В поле <font>«Настройка параметров IP»</font> выберите из выпадающего списка <font>«Без IP-адреса».</font>В поле <font>«MAC-адрес»</font> выберите из выпадающего списка значение <font>«Взять с вашего ПК».</font>Остальные значения на этой странице оставьте по умолчанию и нажмите кнопку <font>«Применить».</font>
<font></font>
15. Далее вам нужно перейти на вкладку <font>«PPPoE/VPN»</font> в окне, изображённом на рисунке выше и нажать кнопку <font>«Добавить соединение».</font>Перед вами откроется окно, изображённое ниже:
16. В открывшемся окне в поле <font>«Тип (протокол)»</font> выберите из выпадающего списка <font>«PPPoE»,</font> а в поле <font>«Подключаться через»</font> – выберите <font>«Broadband connection (ISP)».</font>
17. В поле <font>«Имя пользователя»</font> введите <font>Логин,</font> который указан в вашем договоре, в поле <font>«Пароль»</font> – <font>пароль,</font> указанный в вашем договоре. Значения остальных полей оставьте по умолчанию.Нажмите кнопку <font>«Применить».</font>
18. После этого перейдите в меню настройки <font>Домашней сети</font> на вкладку <font>«IGMP Proxy».</font> Перед вами откроется окно, изображённое на рисунке ниже:
19. В открывшемся окне проверьте, что включена <font>«галочка»</font> напротив функции <font>«IGMP Proxy».</font>Так же проверьте, что в поле <font>«ISP»</font> выбрано значение <font>«К провайдеру»,</font> а в поле <font>«Home»</font> – <font>«К домашней сети».</font> Нажмите кнопку <font>«Применить».</font>
20. После этого перейдите в меню настройки <font>Беспроводной сети.</font>Перед вами откроется окно, изображённое ниже:
21. В открывшемся окне обязательно измените значения полей <font>«Имя сети (SSID)»</font> и <font>«Ключ Сети»,</font> которые стоят по умолчанию, на желаемые.В поле <font>«Защита сети»</font> обязательно выберите из выпадающего списка <font>«WPA2-PSK».</font>После этого нажмите кнопку <font>«Применить».</font>
22. Щёлкните мышью на меню <font>Системного монитора.</font> Перед вами откроется окно, изображённое ниже:
23. Состояние вашего подключения <font>«PPPoE0»</font> должно быть в статусе <font>«Доступ в Интернет»</font> и отмечено <font>зелёным</font> значком с «галочкой».Закройте браузер для выхода из системы управления маршрутизатором.
На этом настройка маршрутизатора Zyxel Keenetic Lite II завершена.
Для других моделей маршрутизаторов серии Keenetic II процесс настройки будет <font>аналогичным.</font>
ZyXEL Keenetic Lite II
Первое, что нужно сделать при покупке любого роутера, это обновить прошивку, скачав ее с официального сайта. В данном случае, скачать последнюю прошивку для ZyXEL Keenetic Lite II можно с сайта ZyXEL.
1. Подключаем роутер к компьютеру. Один конец кабеля подключаем к желтенькому порту роутера с надписью «Домашняя сеть», другой — к сетевому порту компьютера.
2. Входим в интерфейс роутера. Открыв любой интернет-браузер, в адресной строке введите http://my.keenetic.net/ или http://192.168.1.1/.
ZyXEL Keenetic Lite II ввод адреса роутера.
3. Далее вас попросят ввести новый пароль администратора. Введите любую комбинацию латинских букв и цифр. Повторите тоже самое в поле «Введите пароль еще раз».
ZyXEL Keenetic Lite II. Ввод пароля
4. Далее необходимо авторизоваться. Введите в качестве логина admin, а в качестве логина ваш пароль (из пункта 3). По желанию можно сохранить пароль. Нажмите отправить для перехода на следующий этап настройки.
ZyXEL Keenetic Lite II ввод логина и пароля
5. Для обновления прошивки роутера перейдите в меню Система > Конфигурация. Щелкните по имени файла firmware.
6. Выберите скаченную прошивку, предварительно распаковав ZIP-файл. После прошивки устройство будет перезапущено.
Нажмите обзор.
Выберите файл с прошивкой из папки, куда распаковали ZIP-архив.
Нажмите кнопку Заменить.
Подтвердите перепрошивку роутера кнопкой ОК.
Дождитесь окончания процесса прошивки.
7. Перезагрузите роутер и заново зайдите в его интерфейс по адресу http://my.keenetic.net/ или http://192.168.1.1/.
8. Перейдите на вкладку Интернет — PPPoE/VPN и нажмите Добавить соединение.
9. Впишите следующие настройки: Описание (любое название), адрес сервера — vpn.local, имя и пароль пользователя из договора. По окончанию, нажмите кнопку Применить
Вводим данные из вашего договора с провайдером. Это — IP адрес, маска подсети, шлюз и DNS-адрес. Если галочки напротив пунктов «Включить» и «Использовать для выхода в Интернет» не отмечены, необходимо сделать эти настройки активными, нажав на каждый из пунктов. По окончанию настройки, нажмите кнопку Применить.
11. Теперь настроем маршрутизацию к локальным ресурсам провайдера или другим IP-сетям и узлам.
Переходим на вкладку Интернет — Маршруты и нажимаем кнопку Добавить.
Если вы пользуетесь локальными ресурсами, нужно поочередно прописать три маршрута:
Проброс портов для роутера ZyXEL Keenetic Lite II настраивается аналогично роутеру от D-Link’а, на этом мы не будем останавливаться в нашем обзоре.
12. Чтобы соседи не смогли подключиться к вашему маршрутизатору, необходимо настроить безопасность вашей сети, зайдя в Сеть Wi-Fi — Точка доступа. Введите имя сети, выберите тип защиты (в нашем случае самая простейшая — WPA-PSK) и введите ключ сети (можно использовать латинские буквы и числа). Убедитесь, что галочка в поле Включить WPS снята. По окончанию настройки нажмите кнопку Применить.
13. Теперь можно проверить работоспособность интернета. Воткните кабель, который вам провел провайдер в синий разъем с надписью Интернет и перезагрузите роутер. Если подключение по локальной сети у вас не находится в отключенном состоянии, должен появится сразу.
Используемые источники:
- https://nastroisam.ru/keenetic-v2-pppoe-dlya-rostelekom-dom-ru-i-ttk/
- http://old.ttk-chita.ru/spravochnik-abonenta/instrukcii/keenetic-lite-2
- http://book33.ru/murom-intenet-providers/nastrojka-routera-zyxel-keenetic-lite-ii-dlya-seti-ttk-murom-informtek.html


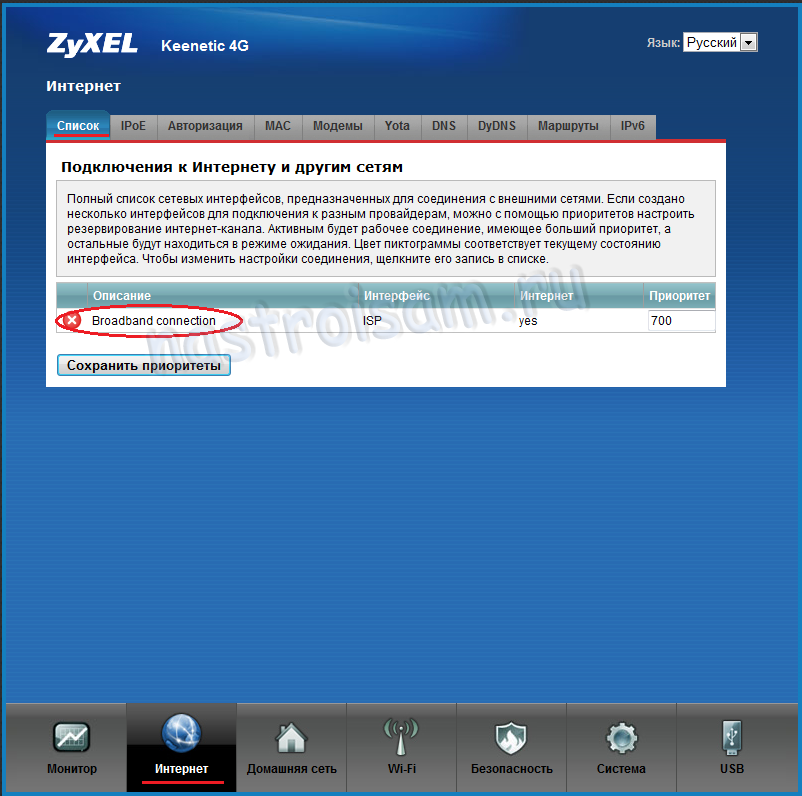
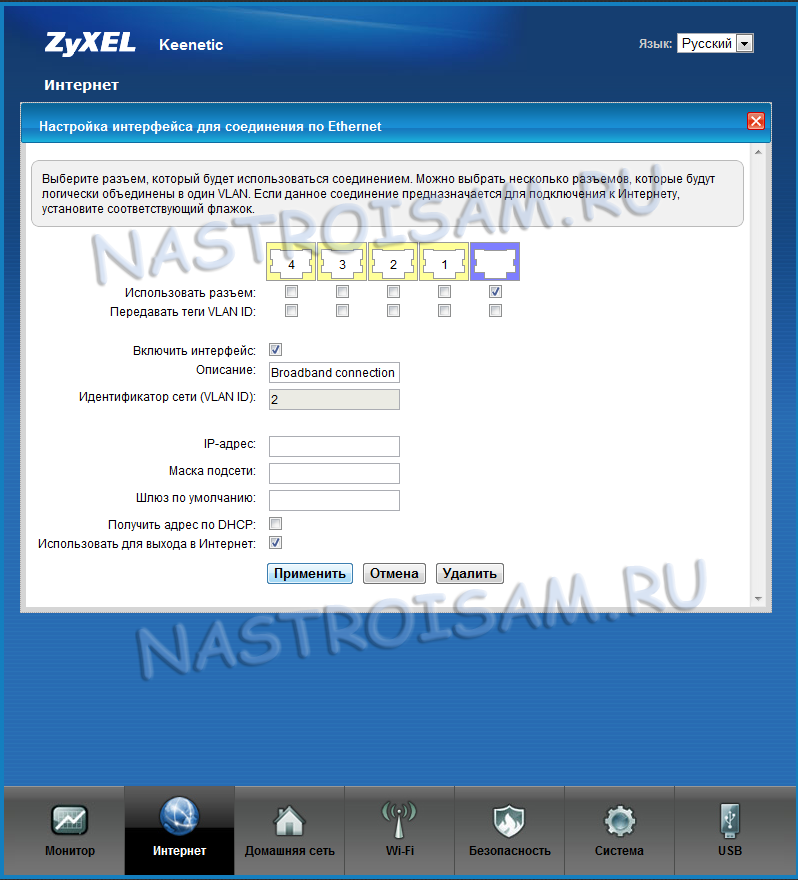
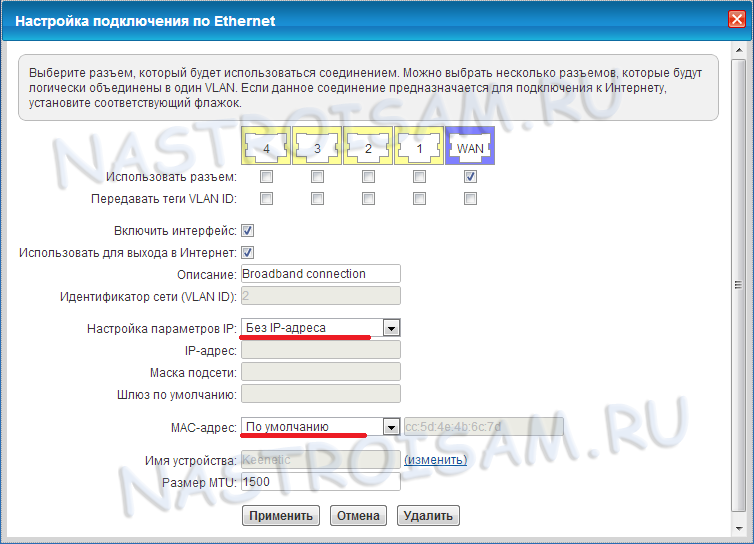
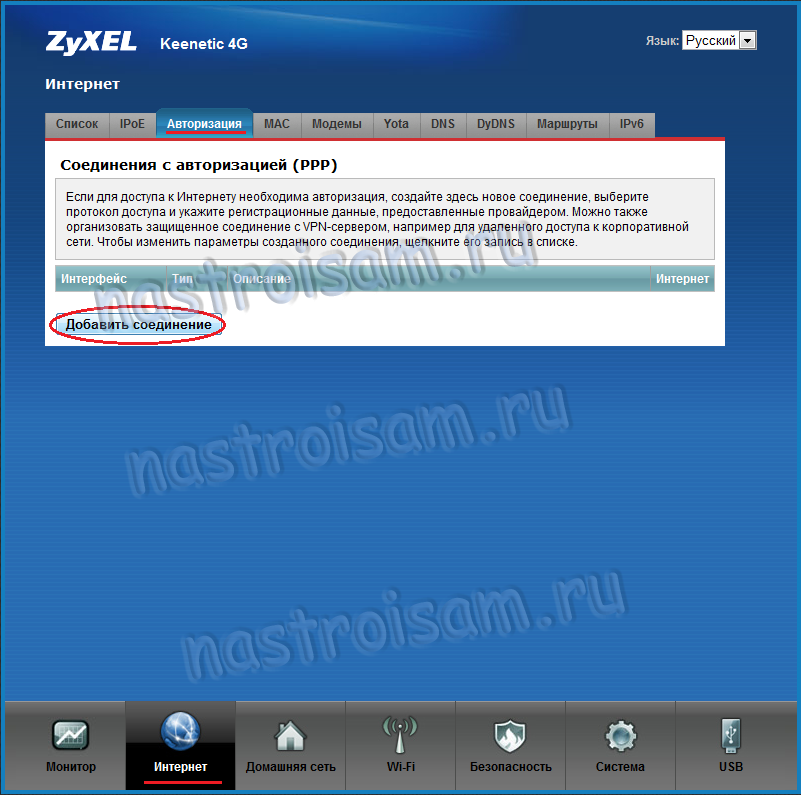
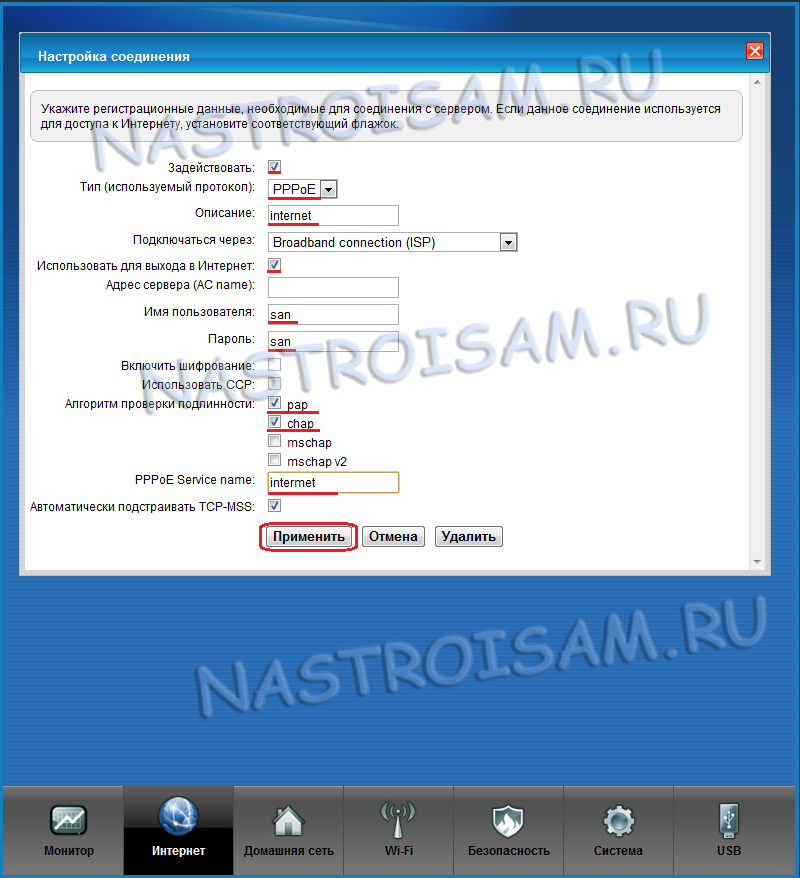
 Ищем вход в настройки роутера Zyxel Keenetic
Ищем вход в настройки роутера Zyxel Keenetic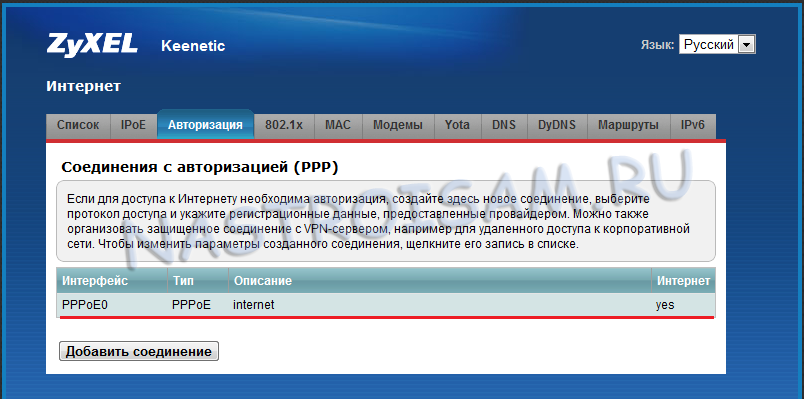
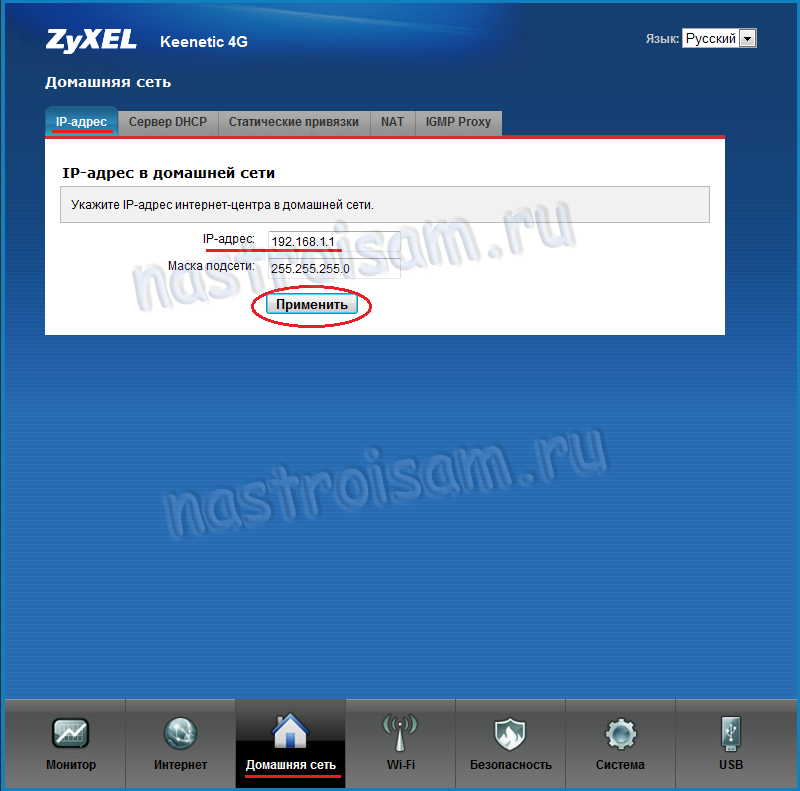
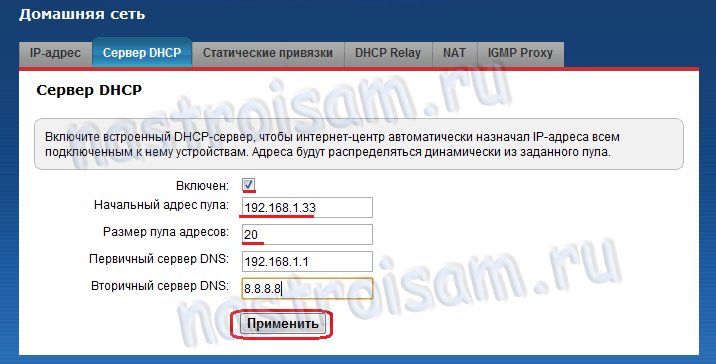
 Печать в Excel без полей
Печать в Excel без полей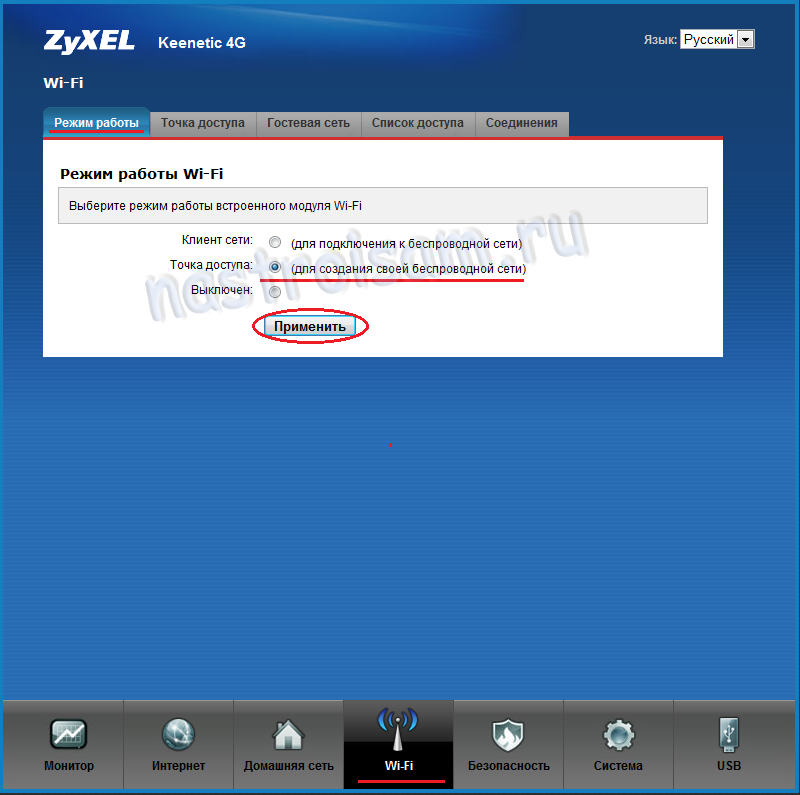
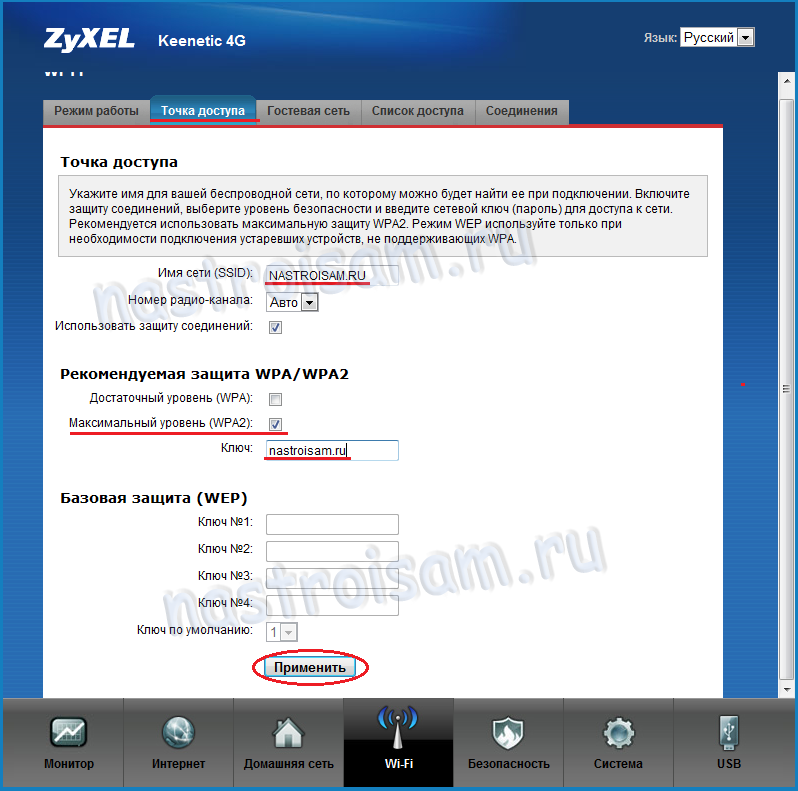
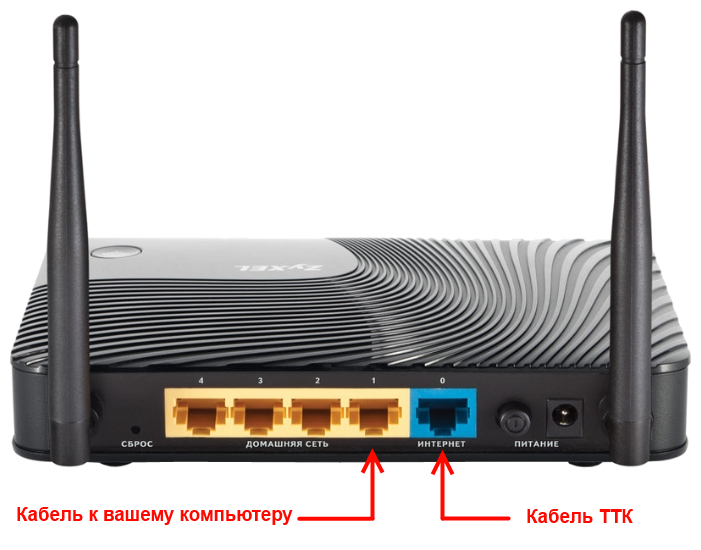
 Обзор квадрокоптера DJI Phantom 4 Pro – Инструкция пользователя и интересные особенности гаджета
Обзор квадрокоптера DJI Phantom 4 Pro – Инструкция пользователя и интересные особенности гаджета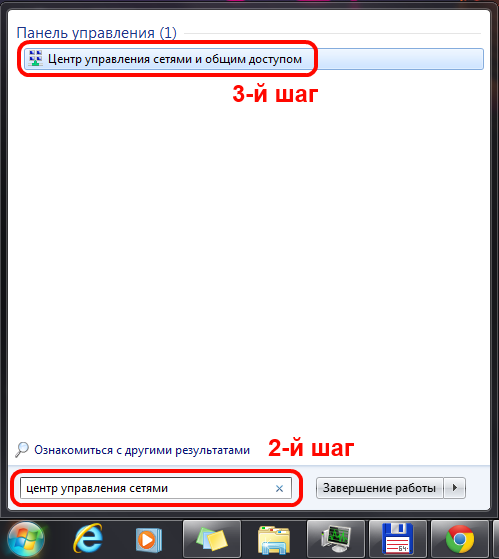
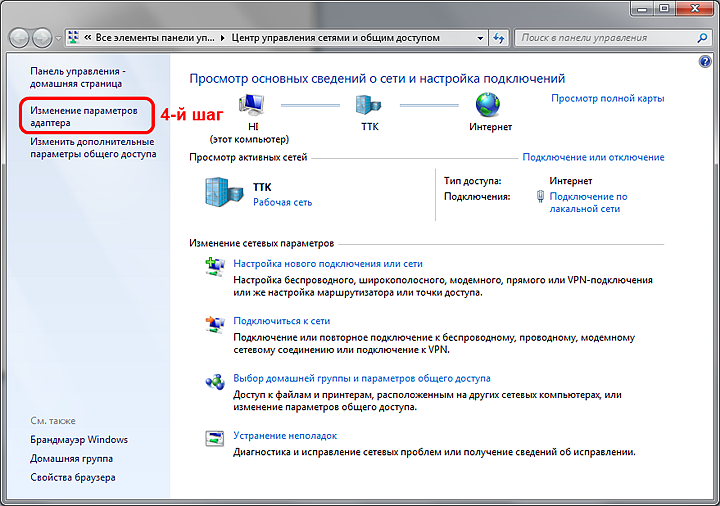
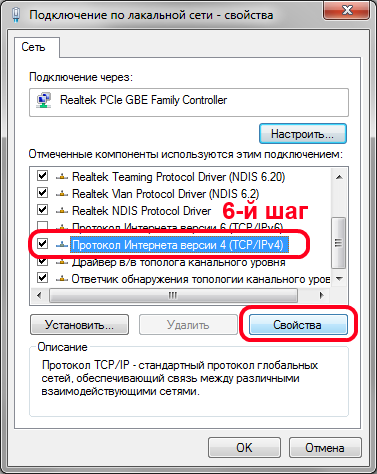
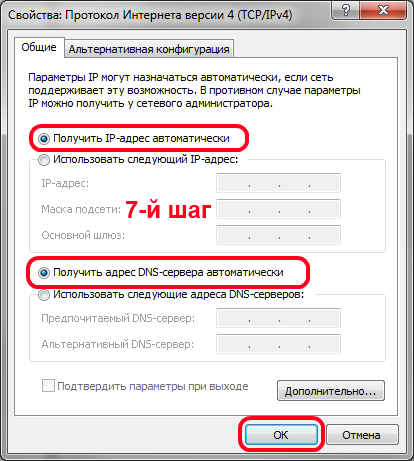



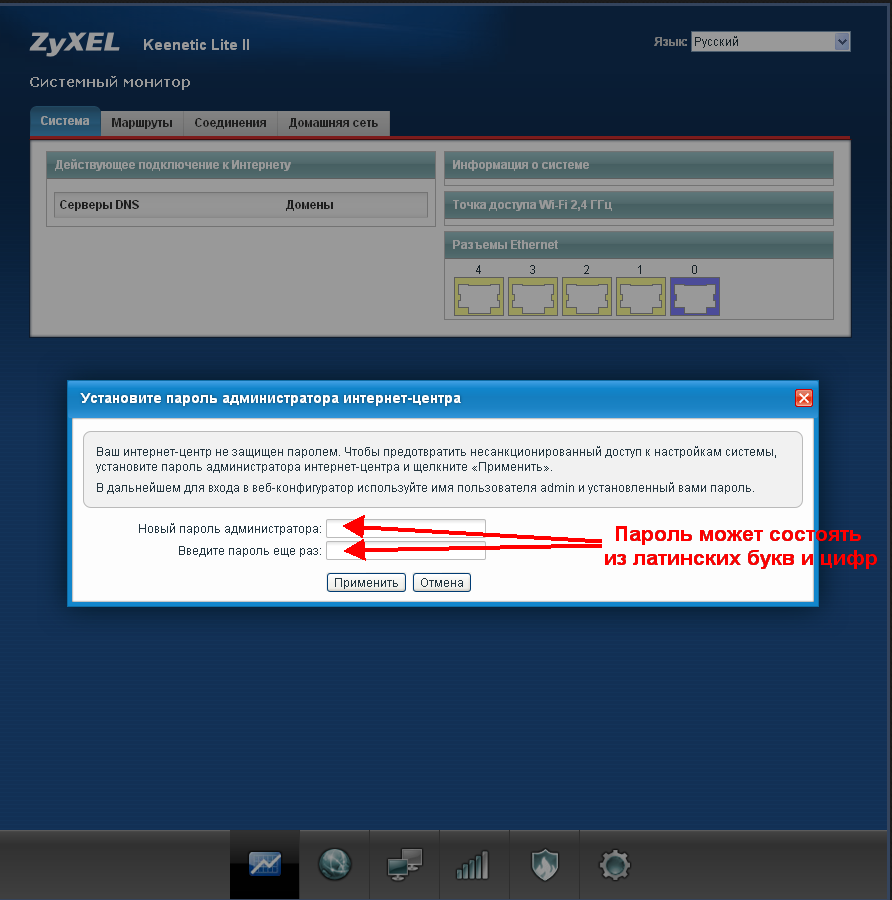
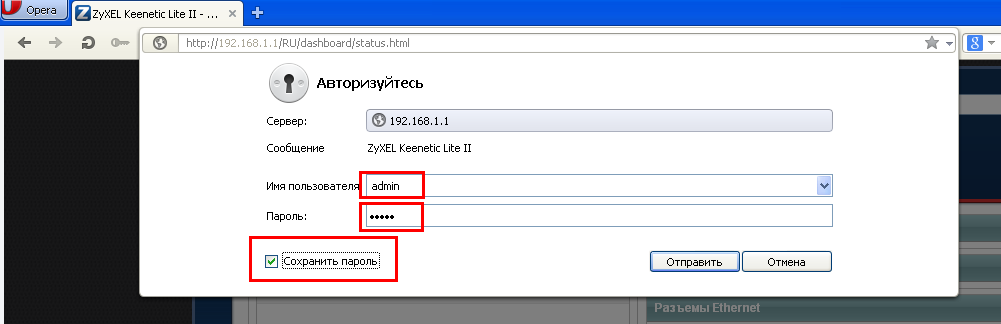
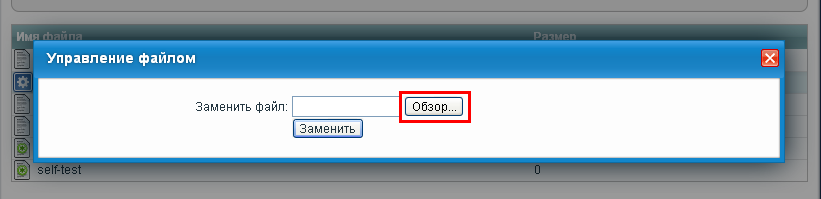
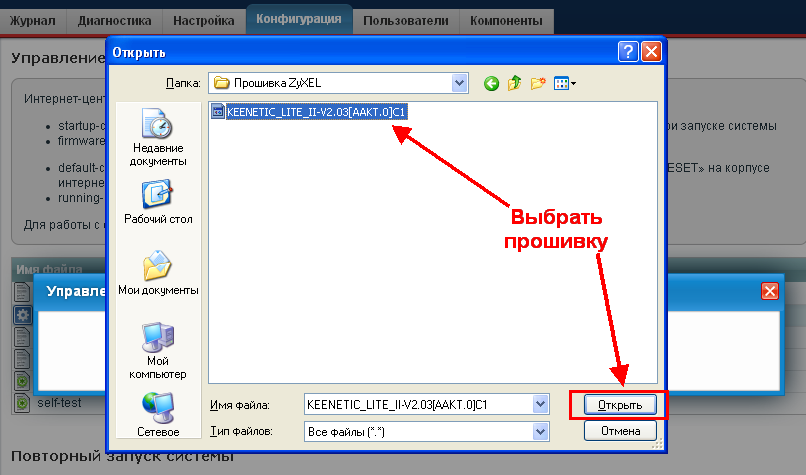
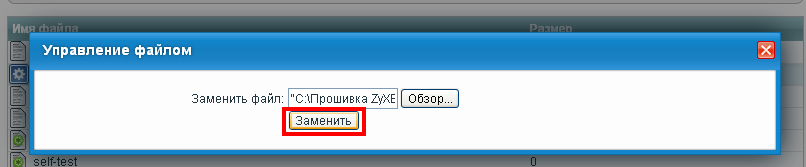
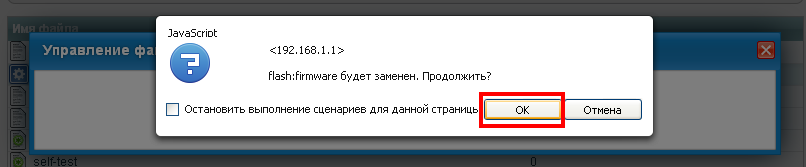
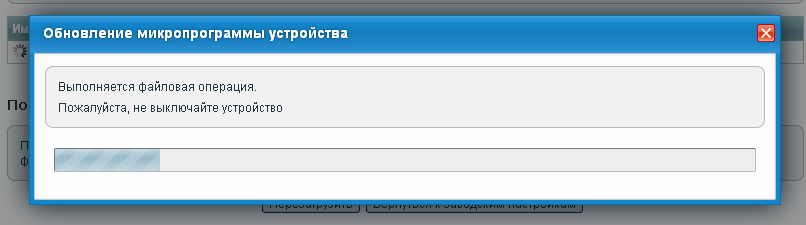
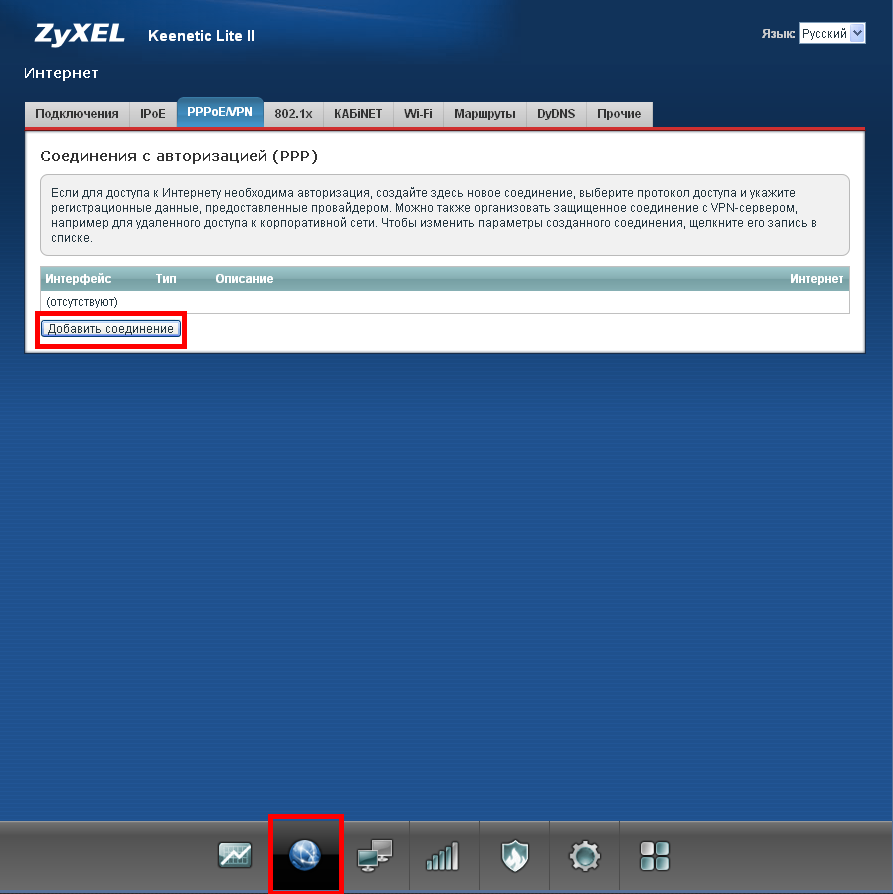
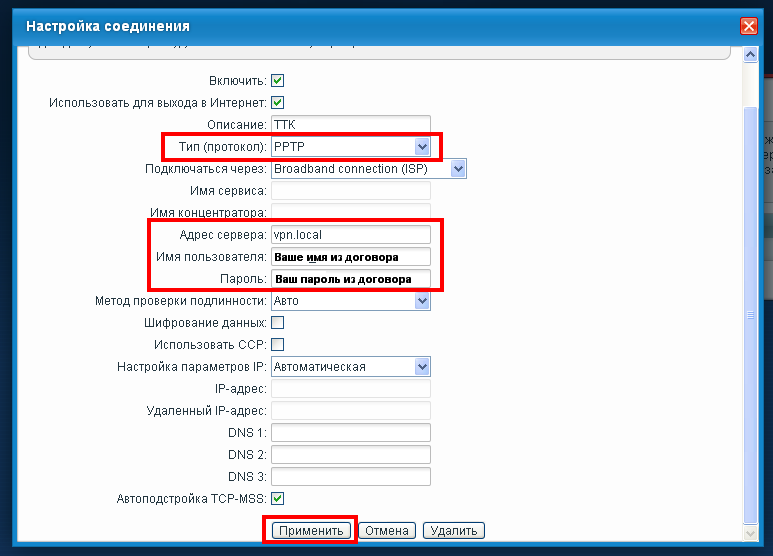
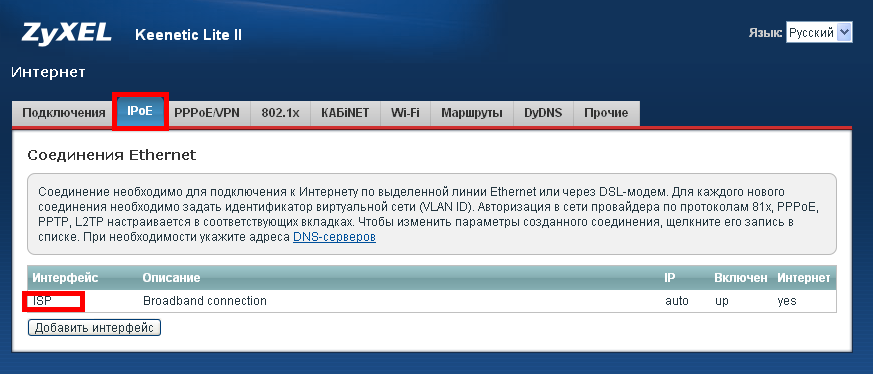
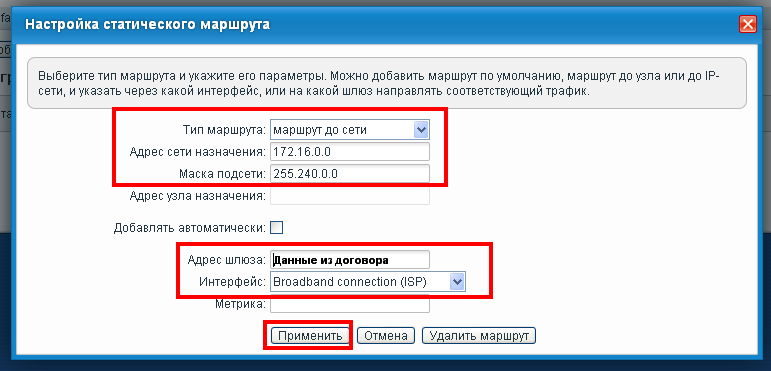
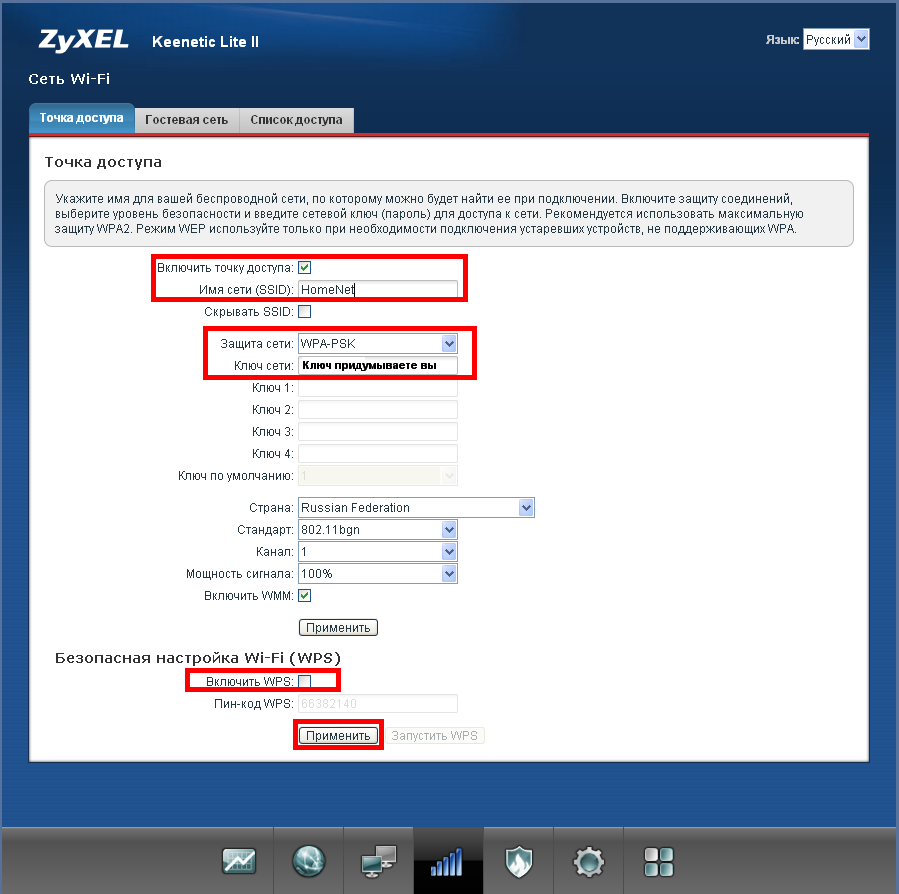

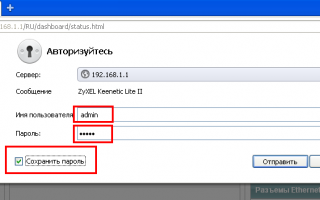

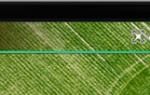 Ультимативное руководство по DJI GO 4: главный экран и настройки камеры
Ультимативное руководство по DJI GO 4: главный экран и настройки камеры Пульты дистанционного управления Nice для автоматических ворот и шлагбаумов.
Пульты дистанционного управления Nice для автоматических ворот и шлагбаумов. Как подключить модем Yota к роутеру Zyxel Keenetic 4G
Как подключить модем Yota к роутеру Zyxel Keenetic 4G Настройка роутера ZyXEL Keenetic
Настройка роутера ZyXEL Keenetic