Содержание
- 1 Передняя панель индикаторов
- 2 Задний вид
- 3 Как сбросить конфигурацию?
- 4 Быстрая настройка
- 5 Настройка WiFi
- 6 Настройка 2.12 и ниже
- 7 Подключение через 3G, 4G, LTE модем
- 8 Ограничить скорость
- 9 Как настроить интернет через смартфон Android и iOS
- 10 Как получить доступ к роутеру через интернет?
- 11 Обновление ПО
- 12 Запрет сайтов или родительский контроль
- 13 Torrent-клиент
- 14 Контакты ZyXEL
- 15 Контакты Keenetic
- 16 Отзывы
- 17 Подключение и настройка интернета на ZyXEL Keenetic Start
- 18 Включение устройства и подключение к локальной сети
- 19 Вход в настройки роутера, ввода логина и пароля. Сброс настроек до заводских
- 20 Настройка роутера ZyXEL Keenetic через веб браузер
- 21 Настройка wi-fi сети
- 22 Защита системы от взлома и сохранение настроек маршрутизатора
- 23 Обновление прошивки
Сегодня мы расскажем вам все тайны, которые кроятся в роутерах, маршрутизаторах и интернет центрах ZyXEL Keenetic. В статье мы разберём как быструю настройку интернета и беспроводной сети Wi-Fi, так и более детальные конфигурации: блокировка пользователей, родительский контроль, доступ с телефона и многое другое.
Маршрутизатор или роутер Keenetic отличное устройство с высокой скоростью передачи и приёма. На некоторых моделях есть поддержка IP-телевидения и TVport для просмотра каналов на ПК. Есть встроенный коммутатор для 4 и более машин, ethernet-порт и многофункциональная ОС. Внешние антенны увеличивают диапазон действия беспроводной сети.
Они позволяют беспрепятственно строить большие сети, стабильно работают с несколькими устройствами, компьютерами, ноутбуками, IP телефонией, Smart-телевизоварами. Операционная система у всех моделей аналогичная и подойдёт для всех моделей. Плюс она очень дружелюбна ко всем пользователям и легко настраивается.
ПРИМЕЧАНИЕ! В случае каких-то проблем с подключением или настройкой, можете смело писать свои вопросы в комментариях под статьёй, и я постараюсь вам помочь. Только не забудьте указать название вашего устройства.
Содержание
Передняя панель индикаторов
- Питание;
- WPS-режим;
- Интернет;
- Wi-Fi индикатор. Если он моргает, когда вы не подключены, значит им пользуется кто-то другой;
- 1, 2, 3 и 4-ое подключения по LAN портам напрямую.
Задний вид
- 1, 2, 3, 4 Лан порта;
- Интернет порт;
- Кнопочка утоплена внутрь и предназначена для сброса конфигурации до заводских установок.
- FN-для автоматического обновления прошивки;
- Кнопка включения и выключения;
- Разъём для питания от электросети.
С боковой части Зиксель Кинетик также могут быть USB разъёмы для подключения: 3G/4G модема, флэш-накопителя или ADSL2/VDSL2 модема.
ПРИМЕЧАНИЕ! Если у вас нет ноутбука или ПК, то можно произвести конфигурацию через телефон.
- Для начала устанавливаем аппарат вблизи интернет кабеля, розетки и ноутбука.
- Включаем роутер. Ждём пока он загрузится. В синий разъём с надписью «Интернет» вставляем кабель от вашего провайдера. Если будете пользоваться 3G или 4G модемом, вставьте его в USB разъём.
- Вытаскиваем из коробки провод и вставляем один конец в LAN порт, а второй в сетевую карту ноутбука или компьютера. Разъём думаю вы найдёте.
- Лучше всего заранее просмотреть конфигурацию сетевой карты у вас в операционной системе. Особенно это важно для тех, у кого ранее было прямое подключение интернета к компу или ноуту.
- Заходим в «Панель управления», находящейся в пуске.
- Нажимаем «Просмотр состояния сети и задач» в разделе «Сети и интернет». Если у вас вид не такой как на картинке выше, поставьте категории просмотра.
- Далее жмём «Изменение параметра адаптера».
- Если у вас ПК и будет подключен на прямую в ЛАН, выбираем подключение по кабелю. Если это ноутбук, и вы будете подключаться по вайфай, то выберите Wi-Fi адаптер или беспроводную сеть. Теперь правой кнопкой и на «Свойства».
- Пролистываем вниз и нажимаем левой кнопкой мыши на «Протокол интернета версии 4 (TCP/IPv4)», а далее кликаем на «Свойства».
- Ставим параметры как указано на картинке ниже, что ПК искал IP и DNS автоматически.
Как сбросить конфигурацию?
Если роутером ранее пользовался кто-то другой, то просто сбросьте до заводских настроек. Для этого находим кнопку RESET или СБРОС и зажимаем её на 6-10 секунд, пока он не перезагрузится.
Быстрая настройка
ПРИМЕЧАНИЕ! Если у вас старая прошивка версии OS 2.12, то смотрите следующую главу.
- Запустите любой браузер. По идее окно конфига должно открыться автоматически. Если этого не произошло впишите адресную строчку 192.168.1.1 или my.keenetic.net. Если запросит пароль введите в поле логин admin и тоже самое в поле с паролем.
- На главной выберите язык и нажмите «Начать быструю настройку».
- В следующем окне выбираем тип подключения. Я выбрал первый вариант «Ethernet». Если роутер будет работать как повторитель или усилитель, как точка доступа или адаптер, то нажмите на «Дополнительные режимы работы» и выберите нужный вариант.
- Теперь нажимаем на «Интернет» или «IP-телевидение». Я выбрал интернет. Можно выбрать сразу два варианта, а на следующем шаге надо будет ввести выделенный VLAN если он есть или указать обратное.
- Если ваш провайдер использует регистрацию MAC-адресов, то измените его или оставьте по умолчанию, тогда МАК будет переписан с ноута или ПК, с которого вы сидите. Данная информация есть в договоре.
- Возьмите договор подключения услуги интернета и просмотрите какой тип подключения у вас. Можно также позвонить по номеру горячей линии провайдера в техническую поддержку. На следующем шаге выбираем: автоматический, ручной или без IP.
- Если вы выбрали ручную настройку, то вам надо указать: IP, основной шлюз и ДНС-сервера провайдера и не забываем указать маску, но её можно выбрать из списка. А после этого выбрать тип подключения: «Подключение PPPoE», «VPN-подключение (PPTP)», “VPN-подключение (L2TP)», «Авторизация 802.1x» или «Без пароля (IPoE)».
Далее от выбора зависит следующие настройки.
Подключение PPPoE
Выписываем имя пользователя и пароль от сети.
VPN-подключение (PPTP), VPN-подключение (L2TP)
Указываем адрес VPN-сервера.
Авторизация 802.1x
Укажите тип авторизации и введите логин и пароль. Тип может быть:
- EAP-PEAP или MSCAP второй версии
- EAP-MD5
- EAP-TTLS или MSCAP второй версии
- EAP-TTLS или CHAP
- EAP-TTLS или MSCHAP
Продолжение установки
- Система автоматически скачает обновление, просто подождите.
- Операционная система маршрутизатора также поможет установить тип защиты от вредных сайтов. Рекомендуется это сделать если интернетом пользуются дети и установить «Яндекс.DNS» или «SkyDNS» фильтрацию. Ставим «Без защиты» – чуть ниже в статье будет подробная настройка этого свойства.
- Теперь вы увидите название WIFI сети в поле «Имя сети» и пароль от неё.
Настройка WiFi
- Если вас не устраивает пароль или имя сети – его можно изменить. Заходим на главной в «Домашняя сеть», а потом «Беспроводная сеть Wi-Fi». Далее всё примерно ясно, просто меняем параметры по своему вкусу. Желательно не ставить чисто цифровой пароль, которые легко взламывается перебором.
Настройка 2.12 и ниже
К сожалению, не на всех старых моделях есть автоматическая быстрая настройка. Поэтому будем делать всё вручную. Покажу на примере моего Keenetic Omni II.
- Заходим в админку, введя логин (admin) и пароль (admin) – по стандарту или после сброса.
- Переходим в раздел интернет, нажав на изображение планеты в нижней панели. Если у вас автоматическое подключение по динамическому IP, то интернет подключится сразу, в противном случае вам надо будет выбрать тип подключения во вкладках. Для ручной настройки выбираем вторую вкладку «IPoE», для подключения типа PPPoE, PPTP, L2TP выбираем третью вкладку «PPPoE/VPN».
- Теперь просто нажимаем «добавить соединение» и вписываем все данные. В конце нажимаем «Применить».
Настройка Wi-Fi старых версий
- Жмем на значок лесенки.
- Заполняем поля:
| Имя сети (SSID) | Имя WIFI. Если поставить галочку «Скрывать SSID» , то её не будет видно, но подключится будет можно, введя имя. |
| Защита сети | Ставим WPA2-PSK |
| Ключ сети | Пароль для доступа, не устанавливайте простые цифирные пароли. |
| Страна | Автоматически будет стоять, если нет выбираем Russian Federation. Это нужно для выбора канала передачи данных, чтобы не было конфликта с радиочастотными и электромагнитными волнами. |
| Стандарт | 802.11bgn |
| Канал | Авто |
| Ширина канала | 20.40 МГц |
| Мощность сигнала | 1 |
| Включить WMM | Ставим галочку |
| Включить WPS | Если стоить галочка, то выключите WPS, по данной технологии можно взломать сеть и роутер. |
Жмём «Применить» и беспроводная сеть будет настроена.
Подключение через 3G, 4G, LTE модем
Вы можете установить модем как вторичное интернет подключение.
- Для этого просто воткните флэшку в специальный разъём.
- Заходим в админку, а далее «Модем 3G/4G».
- Модем подключится автоматически, а вам останется установить его как дополнительное подключение. Также можно ввести дополнительные данные для настройки.
Ограничить скорость
Данный способ поможет равномерно распределить трафик, как в большом офисе, так и в семье. Ведь не для кого не секрет, что если кто-то включил на скачку Торрент, то скорость ляжет у всех пользователей.
ПРИМЕЧАНИЕ! Если ваше устройство работает в режиме «Усилитель» или «Адаптер», то эта функция не доступна.
- На главной страничке переходим в «Список устройств».
- Далее вы увидите все машины, телефоны, планшеты, которые подключены к сети и используют интернет.
- Напротив каждого будет поле «Предел». Тут можно установить максимальные порог скорости трафика как в Кбит, так и в Мбит в секунду. Обратите внимание, что данная скорость устанавливается как на входящие, так и на сходящие пакеты трафика.
- Для офиса и дома, можно установить для отдельных пользователей расписание ограничения.
Как настроить интернет через смартфон Android и iOS
Мобильное приложение, не только позволяет быстро без компа настроить интернет, вайфай, но также – иметь доступ с любой точки мира (где есть интернет) на свой роутер. Для начала нужно установить приложение на телефон или планшет. Выполните поиск с помощью AppStore или Google Play – «приложение My.Keenetic».
Или скачайте по этим ссылкам:
- Для Андроид – https://play.google.com/store/apps/details?id=com.ndmsystems.remote
- Для IPhone, iPad – https://itunes.apple.com/ru/app/zyxel-my.keenetic/id1048670628?mt=8
Далее устанавливаем и запускаем программу.
- Если роутер новый или работает на заводских настройках, то просто просканируйте QR-код. Он расположен на нижней части роутера на этикетке. Или вы можете подключиться к уже запущенной вифи сети. Пароль от неё указан также под роутером на этикетке.
- Жмём на телефоне «ОК, WI-FI ПОДКЛЮЧЕН».
- Нажмите на настройки в левом верхнем меню, а теперь зайдите в раздел «Интернет».
- Нажимаем «Запустить мастер настройки NetFriend».
- Теперь приложение будет задавать вопросы, для установления типа подключения. Для этого под рукой держите договор с провайдером.
- Провайдер требует логин и пароль? – указываем «Да» или «Нет».
- Далее указываем как производится настройка IP – автоматически или вручную.
- Уточняем привязку MAC-адресов и вписываем нужный если это необходимо.
- В самом конце устройство проверит соединение и даст положительные результат.
- После этого вы можете обновить прошивку маршрутизатора, для этого нажимаем «Обновление устройства».
Как получить доступ к роутеру через интернет?
- Скачиваем приложение, устанавливаем его.
- Заходим в систему и вводим логин и пароль от админки роутера.
- Теперь запускаем админку на ПК или ноуте. Всё по стандарту – вводим в адресную строку 192.168.1.1 и авторизовываемся.
- В левом меню идём в «Управление», а потом «Общие настройки».
- Включаем Облачную службу Keenetic Cloud, чтобы иметь доступ извне. Тут же сразу будет название устройства, которому даётся доступ.
- Если по каким-то причинам не получается подключить смартфон. Здесь же переходим в «Компоненты системы» и смотрим, чтобы была установлен – «Агент облачной службы Keenetic Cloud и KeenDNS».
Обновление ПО
ПРИМЕЧАНИЕ! На роутере есть индикатор FN, которые говорит о наличии новой прошивки на ваше устройство, но правда есть он не на всех аппаратах.
- На главной странице в поле «Версия ПО» есть доступное обновление. Нажимаем по нему.
- Вас перебросит на страницу. Просто жмём «Установить обновление».
Запрет сайтов или родительский контроль
ОС роутера позволяет использовать 3 встроенных программных фильтра: AdGuard, Яндекс.DNS, SkyDNS (платный сервис) и Яндекс.DNS. Каждый из данных фильтров имеет свои плюсы и нюансы настройки. Но перед установкой того или иного компонента, надо зарегистрировать устройство в домашней сети:
ПРИМЕЧАНИЕ! Я не стал описывать SkyDNS, так как он бесплатный только в первые 15 дней.
- Заходим в «Список устройств».
- Теперь переходим в раздел «Незарегистрированные устройства». Жмём на нужное.
- Для удобства введите название устройства. Например: «ПК дочери» или «компьютер жены».
- Нажимаем «Зарегистрировать».
Яндекс.DNS
- Заходим в раздел «Интернет-фильтр» и устанавливаем «Яндекс.DNS».
- Далее для каждого зарегистрированного устройства можно установить фильтры по классам.
| Класс доступа | Описание |
|---|---|
| Без фильтрации | Без правил DNS от провайдера |
| Базовый Интернет | Без правил надёжные DNS от Яндекс |
| Безопасный | Защита от подозрительных сайтов, которые могут распространять вирусы или обманывать людей. |
| Семейный | Блокировка опасных сайтов и страниц для взрослых. |
AdGuard
Настройка такая же как у Яндекс, только AdGuard имеет два режима:
- Без фильтрации – блокирует рекламу, фишинг и трекинг;
- Семейный – всё что выше + блокировка взрослых сайтов, поиск будет фильтровать слова и блокировать вывод ссылок нежелательных сайтов.
Torrent-клиент
Некоторые модели, которые имеют USB-разъём могут автономно качать файлы, видео, фильмы с Торрента, на установленную в разъём флэшку. Это довольно удобно для тех, кто часто качает с этого сервиса.
- Заходим в админку роутера: «Общие настройки» – «Обновления и компоненты» – «Изменить набор компонентов». Посмотрите, чтобы все компоненты были установлены. Особенно это касается NTFS, которая позволяет хранить более объёмные файлы.
- Вставляем флэшку со свободным местом в USB-разъём.
- На страничке «Системный монитор» посмотрите, чтобы флэшка подключилась. Если этого не произошло, переформатируйте её на компе.
- В этом же разделе переходим в «USB-диски и принтеры», а потом «Приложение».
- Надо включить Сеть Windows, чтобы иметь доступ к данным и файлам флэш-диска из сети.
- В «Основные настройки» устанавливаем «Автомонтирование новых USB-дисков». Теперь все носители, жёсткие диски будут автоматически определятся в системе.
- Вписываем имя сервера, которые будет определён в сети. Не забудьте указать название рабочей группы. По стандарту стоит WORKGROUP, для доступа к флэшке – на компе (с которого вы будете работать) должна быть та же рабочая группа.
- Чтобы указать общую папку для сети нажимаем «Добавить общий ресурс». Я лично выбрал весь каталог, но вы можете выбрать отдельную папку.
- В поле «Имя ресурса сети» можно выбрать название папки, так как оно будет отображаться в сети. Если зайти в сеть с ПК, то можно увидеть наше устройство и папку.
- Переходим в меню в «Общие настройки», а потом нажимаем на «Обновление и компоненты».
- Жмём по кнопке «Изменить набор компонентов».
- Устанавливаем BitTorrent-клиента Transmission.
- Заходим в «Приложения» и включаем Торрент.
- Открывается такое окно. А теперь по порядку. Порты оставляем по умолчанию. Выбираем папку, именно ту, которая доступна в сети.
- Ещё раз включите Торрент клиент в разделе «Приложение». Жмём по ссылке, которая появится чуть ниже «Перейти к закачкам».
- Откроется панель. Далее всё просто, скачиваете торрент файл с любого сайта на комп. Далее нажимаем «Добавить торрент» – «Выбрать файл» и указываем путь к торрент файлу.
Контакты ZyXEL
| Страна | Телефон |
|---|---|
| Украина | |
| Грузия | 995322193547 |
| Казахстан | |
| Россия | |
| Беларусь | 375256087417 |
| Армения | 37460462831 |
Контакты Keenetic
| Страна | Телефон |
|---|---|
| Казахстан | 88005551632 |
| Украина | 443643292 |
| Россия |
Отзывы
У меня была старая модель Зухель Кинетик Омни 2 – со старой прошивкой, которая была мягко говоря не дружелюбной в настройках. По этому поводу я встречал очень много негативных отзывов именно по конфигурации в интернете. Как оказалось – разработчики операционной системы прислушались к своим клиентам и полностью поменяли систему настройки.
На данный момент роутеры Зуксель являются самыми удобными в настройке. Уважаемые читатели, могли бы и вы оставить отзыв в комментариях о продукте, которым пользуйтесь именно вы. Укажите преимущества, плюсы и недостатки с минусам, с которыми вы столкнулись.
В этой статье мы будем настраивать отличный, недорогой роутер ZyXEL Keenetic Start. Ознакомиться с этим устройством поближе, почитать и оставить свой отзыв о нем, вы можете на этой странице, которая полностью посвящена этой модели. Там же я описал свои впечатления от данного маршрутизатора и указал основные характеристики.
ZyXEL Keenetic Start — это отличный маршрутизатор для дома, который без проблем справиться с подключением к интернету ваших компьютеров, телефонов, планшетов и других устройств. Как по Wi-Fi, так и по сетевому кабелю. Вы сможете смотреть IPTV, и организовать локальную сеть между своими устройствами. Выглядит Keenetic Start очень симпатично. Устройство однозначно стоит своих денег. Не буду описывать все его плюсы и минусы, это вы можете посмотреть по ссылке, которую я давал выше. А если не забуду, то позже сделаю небольшой обзор этого роутера.
А пока ZyXEL Keenetic Start стоит в сторонке и ждет пока я начну его мучить, напишу еще о простоте в настройке этого роутера. До недавней поры, я думал, что самая простая и понятная панель настроек у роутеров от Tp-Link, но оказывается, что я ошибался. В компании ZyXEL на самом деле позаботились о пользователях. Сделали очень простую и понятную панель управления, на устройстве все кнопки и разъемы так же подписаны понятным языком. Так что, настройка ZyXEL Keenetic Start не должна вызвать никаких трудностей. А по этой подробной инструкции, вы настроите свой роутер за несколько минут.
Как обычно, разделим статью на несколько разделов:
- Подключение роутера ZyXEL Keenetic Start и настройка интернета (WAN)
- Настройка соединения по технологии Динамический IP
- Настройка PPPoE, L2TP и Статический IP
- Настройка Wi-Fi сети, установка пароля
Подключение и настройка интернета на ZyXEL Keenetic Start
Я советую проводить настройку подключив роутер по сетевому кабелю к компьютеру, или ноутбуку. Если нет возможности подключиться по кабелю, то в принципе можно установить соединение и по Wi-Fi. Первым делом, нам нужно подключить роутер к устройству, через которое мы будем его настраивать. Здесь есть один момент: если у вас провайдер делает привязку по MAC адресу (можете позвонить в поддержку и спросить), то лучше всего настраивать с того компьютера, к которому привязан интернет.
Сброс настроек к заводским
Если вы уже пытались настроить роутер, или он был настроен раньше, то советую сделать сброс настроек к заводским. Что бы в настройках не осталось каких-то параметров от старого провайдера и т. д. Сделать сброс настроек на ZyXEL очень просто.
Возьмите что-то острое, иголку, или скрепку. Затем, нажмите и удерживайте секунд 10 кнопку Сброс на задней стороне роутера.
<isrc>Все индикаторы должны потухнуть, и загореться снова. Можно продолжать.
Для ускорения процесса производители рекомендуют воспользоваться пошаговой инструкцией по подключению и настройке всех параметров, защите от взлома и обновлению прошивки при необходимости. Рассмотрим этапы подключения роутера (маршрутизатора) Zyxel Keenetic.
Включение устройства и подключение к локальной сети
В комплекте к устройству идет все необходимое для быстрого подключения и настроить роутер zyxel keenetic в домашних условиях совсем несложно. При первом использовании маршрутизатор необходимо подсоединить к сети электропитания с помощью сетевого адаптера из комплекта.
Вилка вставляется в розетку, а другой конец провода — в разъем POWER (Питание) на задней панели маршрутизатора.
После этого включить кнопку питания на устройстве. Индикаторные лампочки начнут светиться.
Вместо кнопки может быть тумблер. Его нужно перевести в положение ON.
Далее определитесь со способом подключения. Существует 2 варианта:
-
Подключение с помощью провода;
-
Беспроводное (через планшет или телефон).
При проводном подключении кабель интернет — провайдера должен быть проложен до места расположения роутера. Коннектор с защелкой на конце провода нужно вставить в разъем WAN.
Сетевой шнур из комплекта подсоединяется к одному из входов роутера «Домашняя сеть». Второй конец подключается к компьютеру или ноутбуку в отверстие сетевой карты.
Беспроводное подключение можно осуществить двумя способами.
-
Через веб-интерфейс – начальные действия такие же, как и при подключении с помощью провода. На телефоне или планшете открываете браузер и вводите IP-адрес устройства. Он указан также на наклейке снизу.
-
Через мобильное приложение ZyXEL Keenetic NetFriend и Zyxel My.Keenetic — для начала необходимо загрузить их из Play Market или App Store. Далее после открытия ввести вручную имя и пароль сети с этикетки или сканировать QR — код с помощью камеры.
Вход в настройки роутера, ввода логина и пароля. Сброс настроек до заводских
Войти в настройки устройства поможет информация, размещенная на наклейке снизу.
Это:
-
адрес доступа к настройкам маршрутизатора;
-
стандартное имя сети;
-
пароль.
Адрес для доступа вводится в строку поиска браузера. Нажатие кнопки Enter откроет окно с двумя кнопками:
-
веб-конфигурация;
-
быстрые настройки.
При первом входе, выбрав любую кнопку понадобится ввести логин и пароль. Логин используется стандартный — admin.
Пароль необходимо придумать и ввести дважды. Он понадобится для последующего входа в настройки. Его лучше запомнить, а ещё лучше записать.
После выполнения этих шагов возможен выбор режима быстрой настройки. Откроется окно с запросом на ввод логина и нового пароля. После авторизации следуя пошаговой инструкции настройки можно завершить.
Если при попытке входа в настройки через адрес доступа логин или пароль не подходит, возможно, устройству уже были заданы другие параметры конфигурации. В этом случае необходимо сбросить настройки до заводских. Понадобится тонкий острый предмет (например игла), с помощью которого нужно зажать и удерживать на протяжении 10-30 секунд кнопку СБРОС на задней панели.
Если все индикаторы погасли и загорелись вновь не моргая — сброс настроек выполнен правильно.
Настройка роутера ZyXEL Keenetic через веб браузер
Для настройки через веб браузер необходимо на устройстве, подключенном к маршрутизатору любым способом, в адресной строке ввести IP-адрес устройства. По умолчанию это 192.168.1.1. Найти его можно в инструкции, которая идёт в комплекте с роутером.
В окне нужно ввести логин admin и пароль 1234 по умолчанию. Если все сделано правильно, откроется главное меню с доступом к информации о системе, сервисах и соединениях.
Подключение к интернету по динамическому IP-адресу не требует дополнительной настройки. Достаточно просто подключить шнур к роутеру и при необходимости указать в настройках Dynamic IP. Как правило, он используется по умолчанию.
Подключение по протоколу PPPoE
Для подключения:
-
в настройках роутера выбрать соответствующий тип подключения;
При типе соединения L2TP порядок действий такой же. Тип соединения перед подключением необходимо уточнить у провайдера.
Настройка wi-fi сети
- К настройкам беспроводной сети можно переходить, если интернет уже работает через маршрутизатор.
- Если не настраивать wi-fi дополнительно, имя и пароль будут использоваться такие же, как указаны на нижней панели роутера.
- Для изменения стандартных параметров в настройках роутера нужно выбрать вкладку wi-fi-сеть.
- В открывшемся окне в разделе Точка доступа укажите имя сети, которое будет использоваться для ее поиска.
- Вместо существующего пароля придумайте новый. Он должен состоять минимум из 8 символов.
- Остальные настройки можно оставить без изменений. Для сохранения нажмите кнопку Применить.
Защита системы от взлома и сохранение настроек маршрутизатора
Для защиты сети wi-fi от взлома необходимо:
-
отключить функцию WPS;
-
в настройках выбрать надежный тип безопасности и сгенерировать сложный ключ с помощью системы;
-
скрыть сеть, поставив галочку в графе Enable hidden Wireless;
-
уменьшить мощность передатчика так, чтобы сеть покрывала только Ваше жилое пространство.
Защита маршрутизатора будет высокой при использовании сложного пароля для входа в настройки и отключении функции внешнего администрирования. Также возможно изменить имя пользователя для входа в панель настроек.
После завершения всех необходимых изменений в окне главного меню нажмите кнопку «Применить» для сохранения настроек.
Обновление прошивки
Обновление прошивки доступно двумя способами.
Через панель управления
-
в настройках доступа ввести адрес 192.168.1.1 и нажать «Enter»;
-
в открывшемся окне указать логин и пароль;
-
в окне «Информация» о системе выбрать пункт «Обновления»;
-
при активности кнопки «Доступны» кликнуть на нее и загрузить обновления.
Через загрузку файла с сайта
-
зайти на официальный сайт Zyxel;
-
открыть страницу загрузок;
-
в окне «Ваше устройство» выбрать тип роутера;
-
выбрать на странице вкладку «Файлы загрузки»;
-
выбрать доступную версию обновления для нужной модели;
-
переместить файл из архива на рабочий стол;
-
в настройках роутера выбрать вкладку «Файлы» и кликнуть иконку «Настройки»;
-
в окне нажать «Выберите файл»;
-
открыть скачанный файл на компьютере и нажать кнопку «Заменить»;
-
для подтверждения нажать «Да» и дождаться установки.
Вот пожалуй и всё что нужно знать о самостоятельной настройке роутера Zyxel Keenetic.
Используемые источники:
- https://wifigid.ru/zyxel/keenetic
- https://help-wifi.com/zyxel/nastrojka-routera-zyxel-keenetic-start-instrukciya-po-nastrojke-interneta-i-wi-fi/
- https://provayder.net/useful/articles/nastroyka-routera-zyxel-keenetic/


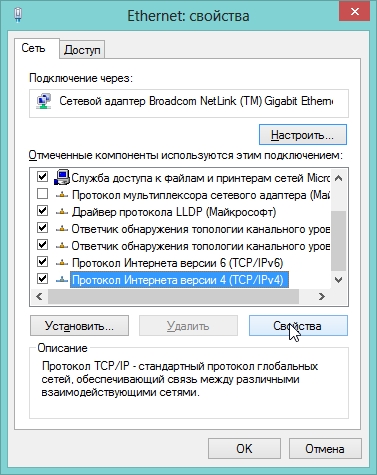
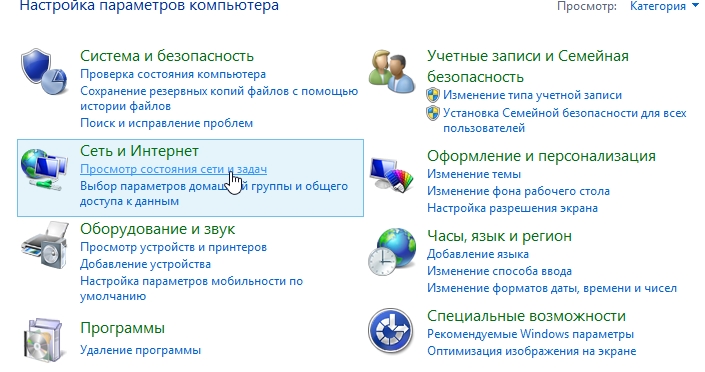
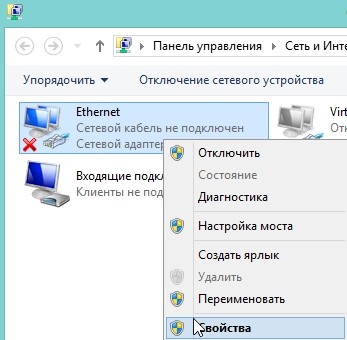
 Настройка роутера ZyXEL Keenetic 4G 3 (III)
Настройка роутера ZyXEL Keenetic 4G 3 (III)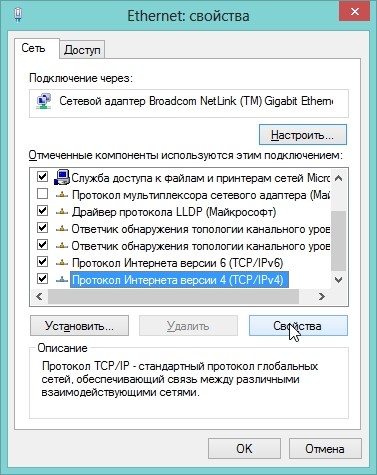
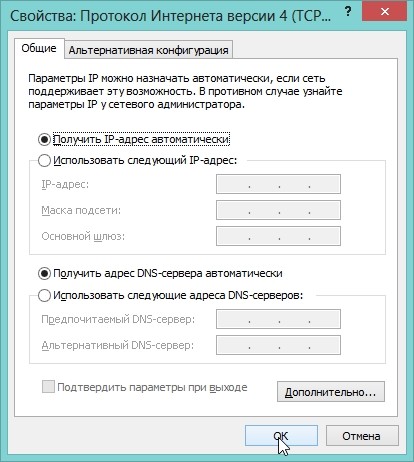
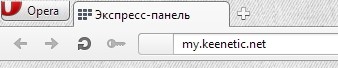
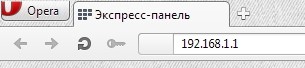
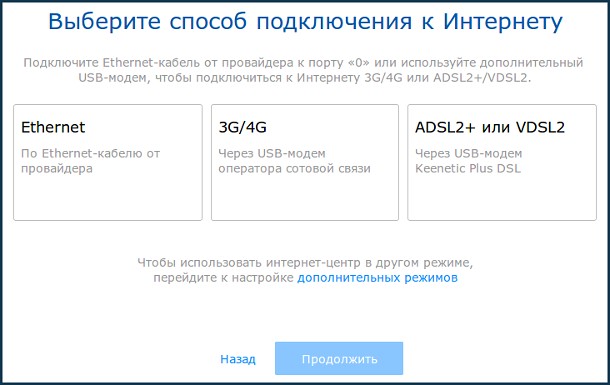
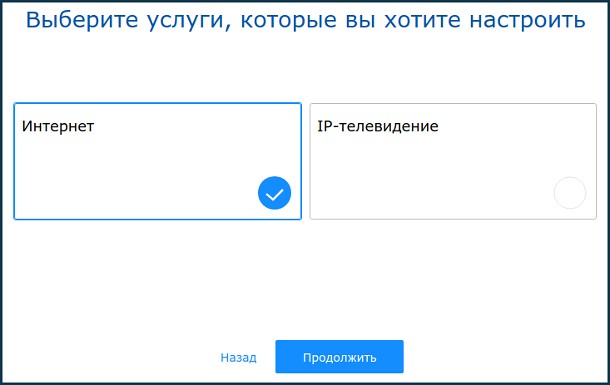
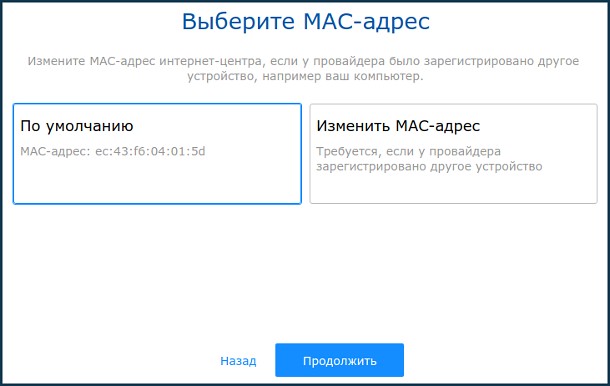
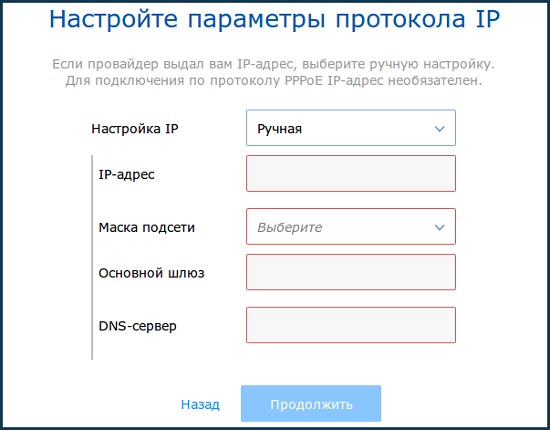
 Подключение и настройка роутера ZyXEL Keenetic Start
Подключение и настройка роутера ZyXEL Keenetic Start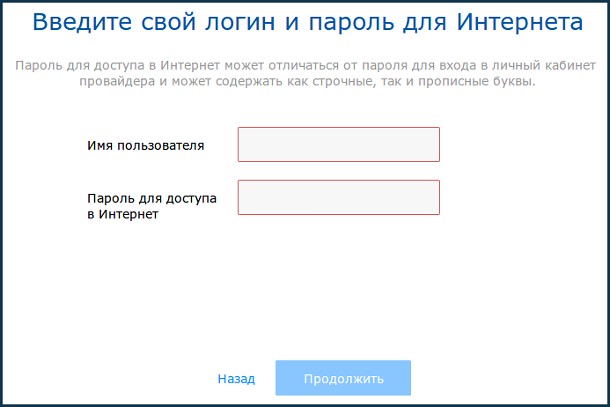
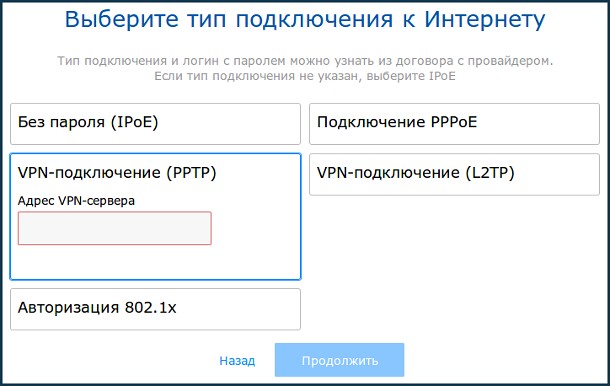
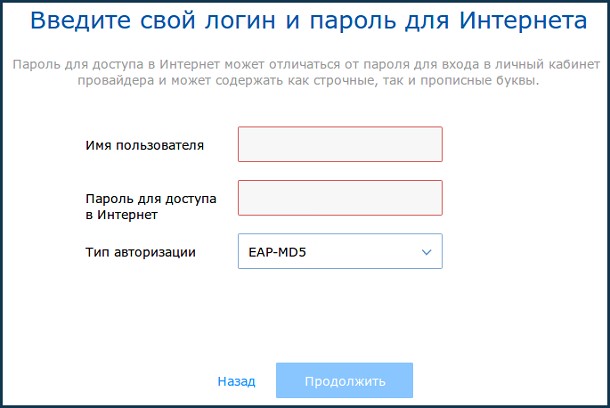
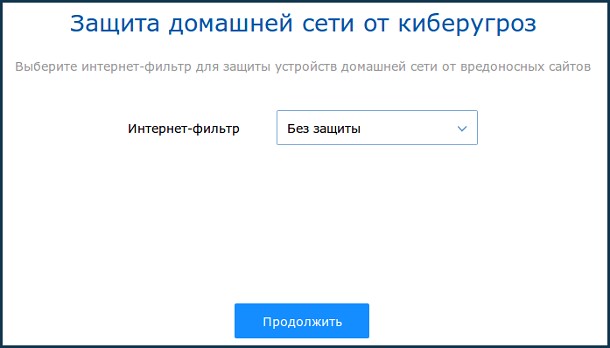
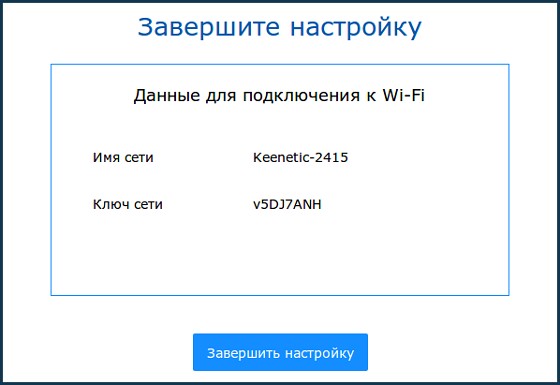
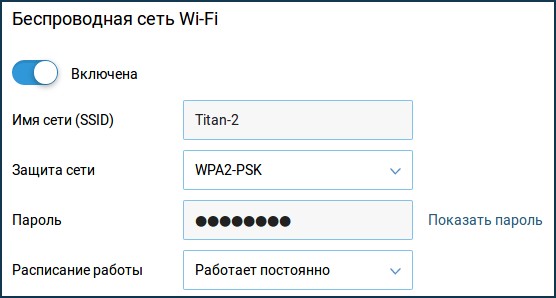
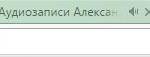 Настраиваем интернет-центр Zyxel Keenetic Lite
Настраиваем интернет-центр Zyxel Keenetic Lite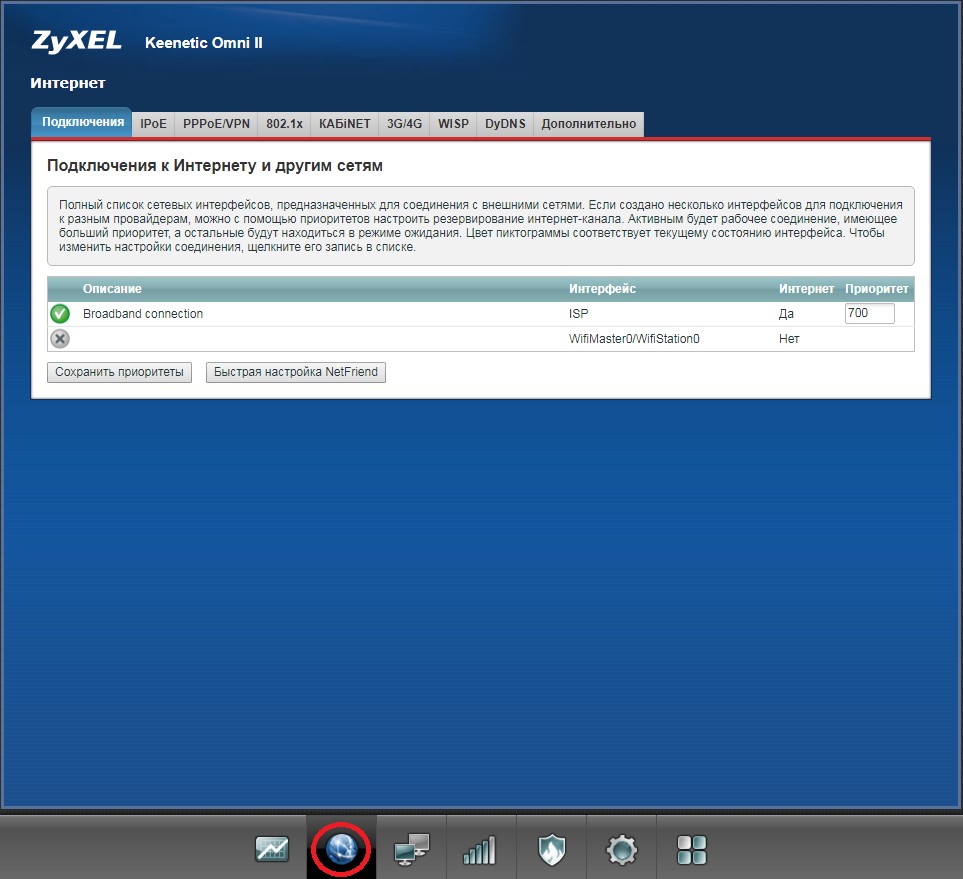

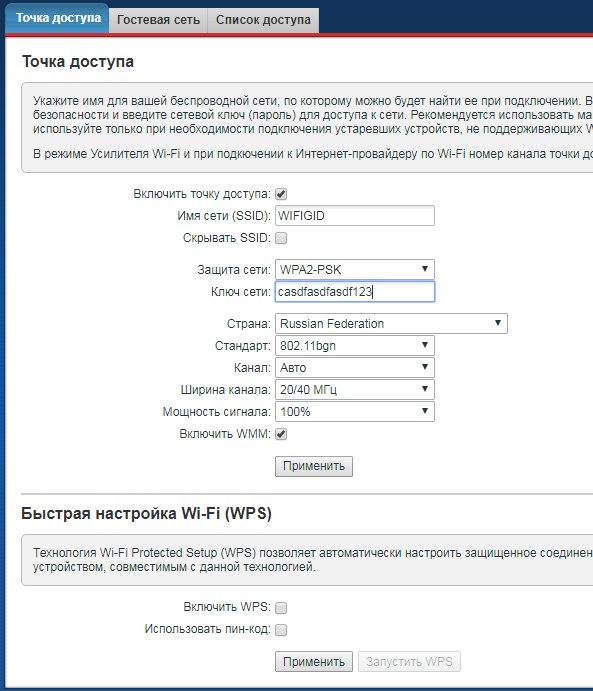
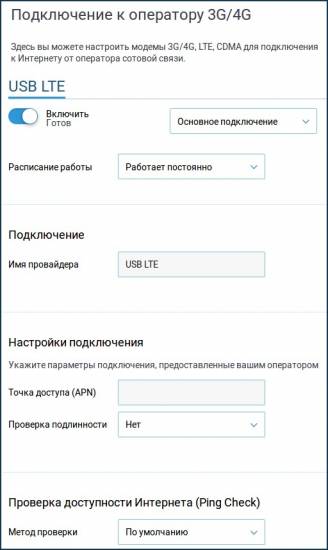
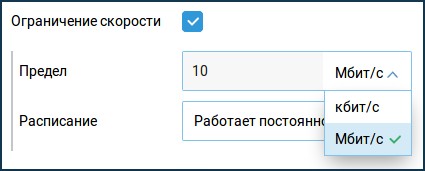
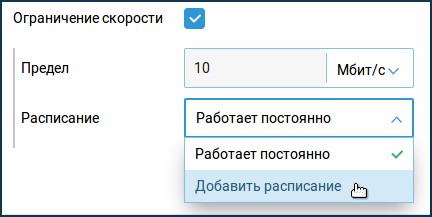


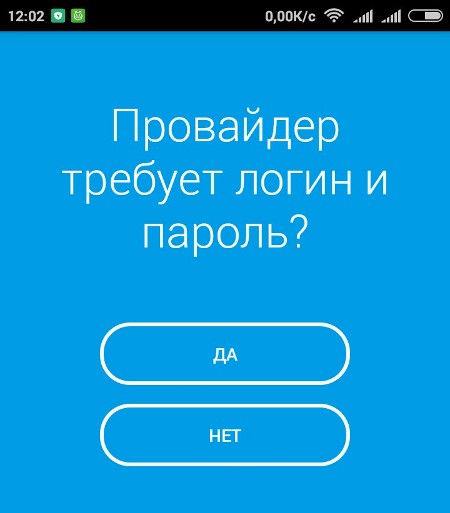
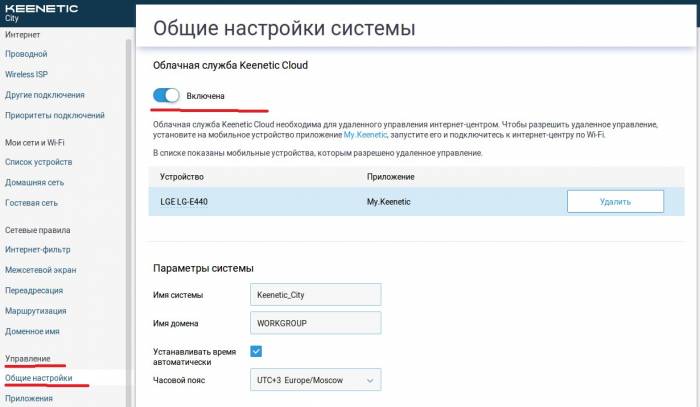
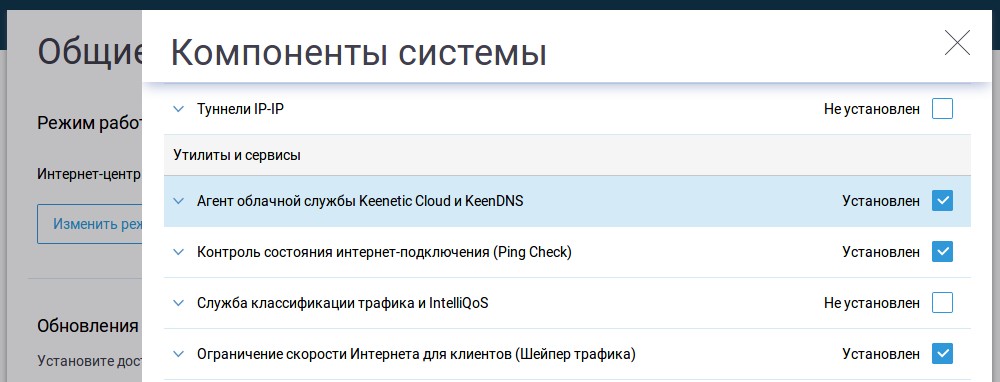
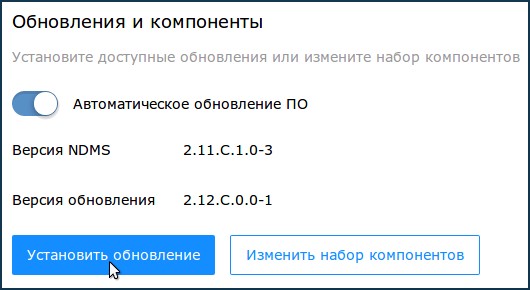
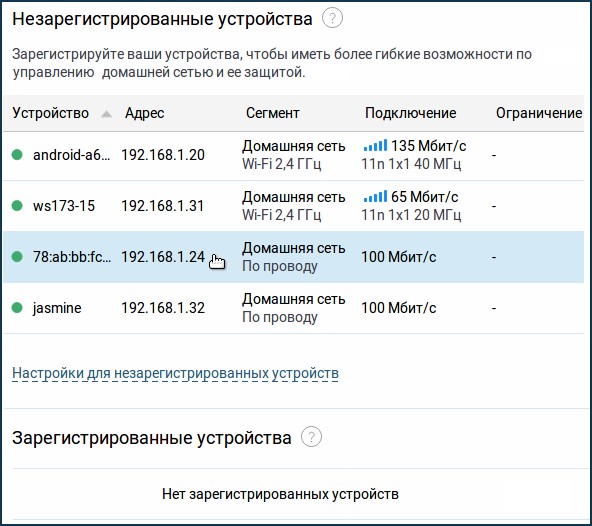
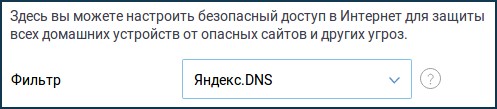
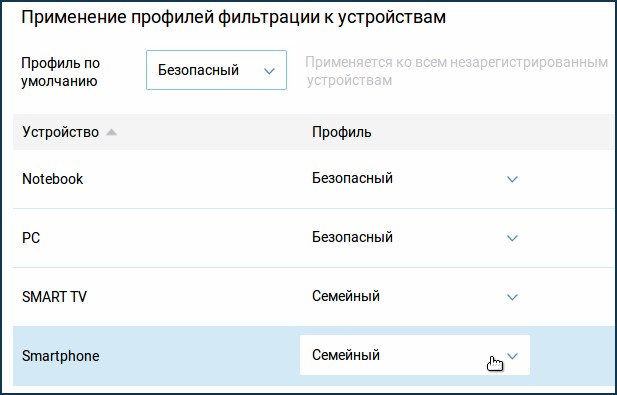
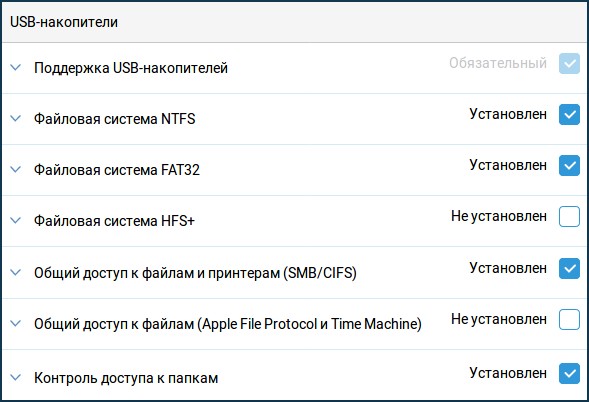
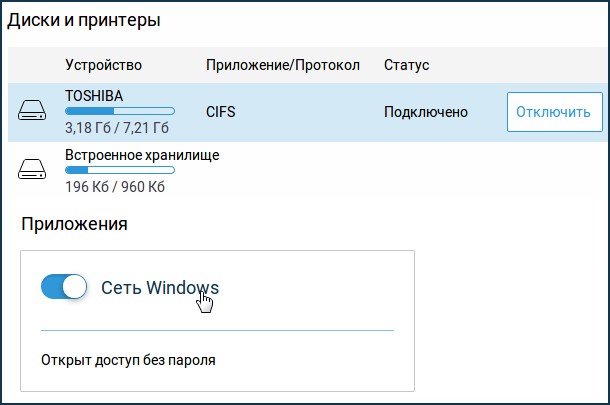
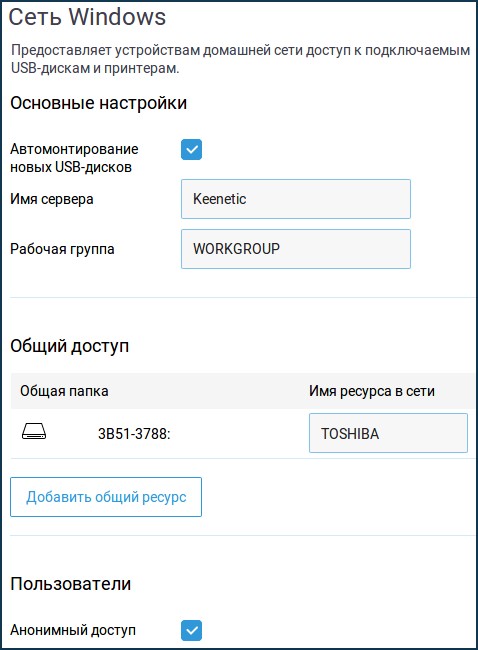
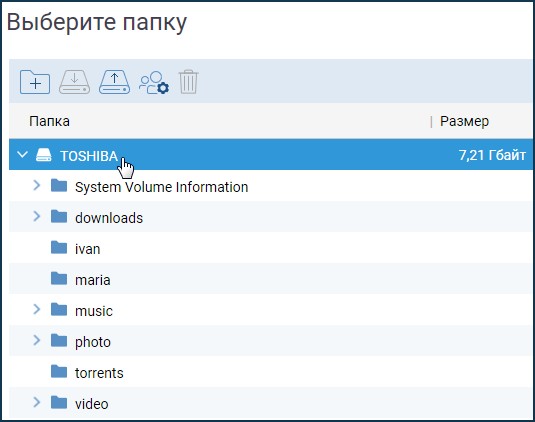
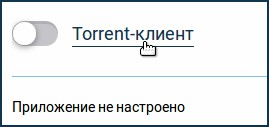
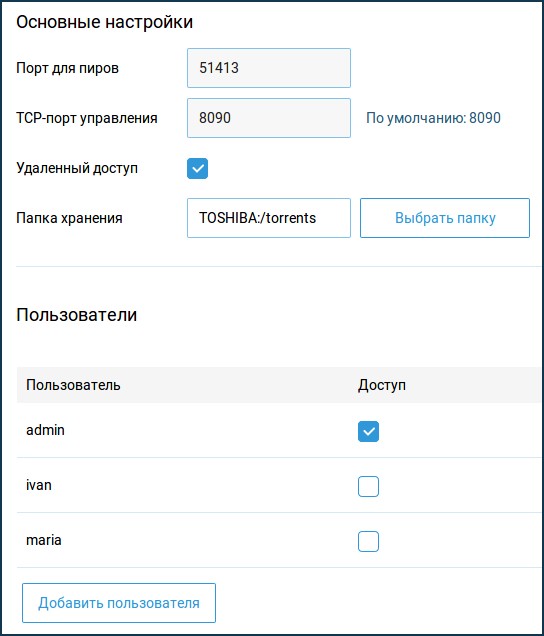
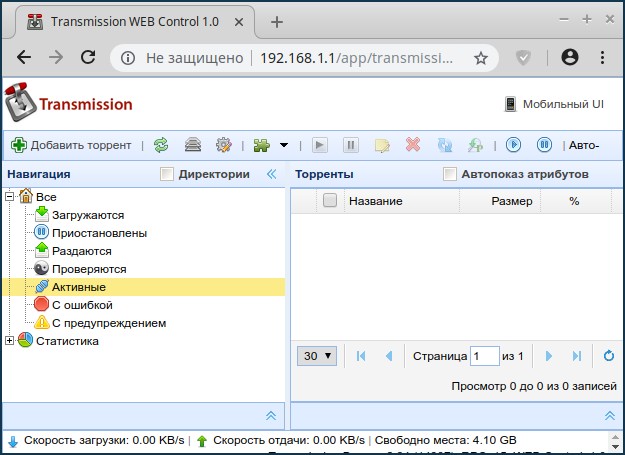
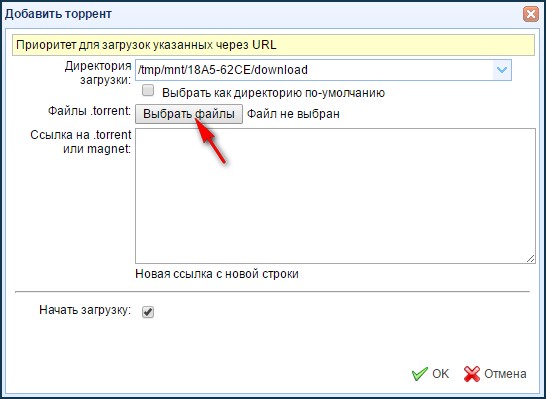

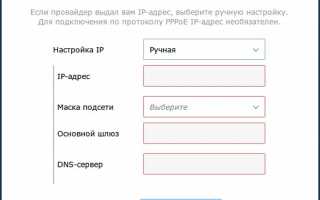

 Настройка Zyxel keenetic DSL
Настройка Zyxel keenetic DSL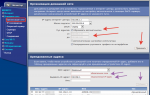 Настройка Wi-Fi роутера ZyXEL Keenetic Лайт
Настройка Wi-Fi роутера ZyXEL Keenetic Лайт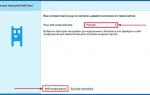 Обзор и настройка Zyxel Keenetic Viva
Обзор и настройка Zyxel Keenetic Viva Настройка Интернет-Фильтра На Роутере Zyxel Keenetic — Яндекс DNS и AdGuard DNS
Настройка Интернет-Фильтра На Роутере Zyxel Keenetic — Яндекс DNS и AdGuard DNS