Содержание
- 1 Zyxel Keenetic Start: о внешнем виде модели, стоимости и других особенностях
- 2 Соединяем два устройства: компьютер и Zyxel Keenetic Start
- 3 Переходим к компьютеру: после подключения роутера настроим сетевую карту ПК
- 4 Запускаем веб-платформу с настройками роутера: адрес и данные для входа
- 5 Настройка «инета» — самого подключения
- 6 Как сделать точку доступа и поставить на неё новый пароль
- 7 Как настроить локальную сеть и что такое сервер DHCP
- 8 Абонентам с цифровым ТВ — как настроить IPTV на Keenetic Start
- 9 Как использовать Zyxel Keenetic Start в качестве повторителя сигнала «Вай-Фай»
- 10 Проброс портов
- 11 Сброс настроек до заводских
- 12 Если Zyxel Keenetic Start начал «глючить» — обновим его прошивку
- 13 Отзывы о модели Zyxel Keenetic Start
- 14 Настройка роутера Zyxel Keenetic Start
- 15 Предварительная подготовка к работе
- 16 Настраиваем маршрутизатор
- 17 Другие способы настройки
- 18 Настройка Wi-Fi
- 19 Настройки IP-TV
Zyxel Keenetic Start — бюджетное сетевое устройство с необходимым набором функций (даже режим репитера есть), но с довольно ограниченной зоной покрытия «Вай-Фай». Настройка проходит всё в том же веб-интерфейсе. В какие разделы в нём нужно зайти и что конкретно изменить, чтобы появился доступ к интернету?
Zyxel Keenetic Start: о внешнем виде модели, стоимости и других особенностях
Zyxel Keenetic Start — первый вариант в линейке роутеров Start от этой компании. Есть ещё вторая и третья версии — более усовершенствованные. Рассмотрим маршрутизатор со всех сторон. Первое, что бросается в глаза, — большая кнопка с изображением «Вай-Фая» на верхней панели корпуса. Она выполняет функцию WPS — простого и быстрого подключения устройств к точке доступа, если, например, вы от неё забыли пароль.
Сверху на устройстве находится круглая кнопка, которая помогает подключать устройства к сети без ввода пароля
По переднему краю несколько лампочек (светодиодов). По ним можно определить состояние той или иной функции роутера, клавиш или выходов (портов). Кстати о портах — они расположены все сзади: 4 локальных жёлтого цвета для подключения компьютеров и других устройств и 1 для интернета. Есть также кнопка питания и клавиша для сброса параметров устройство до фабричных.
На задней панели роутера 4 локальных выхода и 1 для кабеля провайдера
У модели всего лишь одна антенна. Отсюда сразу вывод — её достаточно для покрытия только небольшого помещения, например, однокомнатной квартиры. Но зато девайс бюджетный — 1650 рублей по данным «Яндекс.Маркета».
В коробку производитель кладёт помимо самого девайса шнур Ethernet — с помощью него-то мы и будем подключать роутер к вашему компьютеру для настройки. В комплекте также идёт зарядный девайс и руководство по применению.
Таблица: главные характеристики модели Start
| Параметр | Значение |
| Процессор | RT5350 350 МГц |
| Оперативная память | 32 Мбайт SDRAM |
| Flash-память | 4 Мбайт |
| Антенна | 2 дБи |
| Порты Ethernet | 5 x 100 Мбит/с |
| Режимы точки доступа, усилителя, адаптера | Да |
| Скорость сети Wi-Fi 2,4 ГГц, Мбит/с | 150 |
| Маршрутизация IPoE/PPPoE, Мбит/с | 90 |
| Маршрутизация L2TP/PPTP, Мбит/с | 60 |
Соединяем два устройства: компьютер и Zyxel Keenetic Start
Для настройки можно использовать стационарный компьютер или «лэптоп» (ноутбук). В первую очередь создайте канал связи между роутером Zyxel и «ноутом» — используйте шнур из комплекта. Два конца подключите к сетевым разъёмам ПК (разъём на боковых панелях корпуса или сзади) и маршрутизатора (любой выход жёлтого цвета).
В гнездо для «инета» до конца вставьте шнур провайдера, который идёт из подъезда либо модема в прихожей. И конечно же, включите сам гаджет для раздачи «Вай-Фай».
Соедините ПК и роутер с помощью сетевого шнура в комплекте
Переходим к компьютеру: после подключения роутера настроим сетевую карту ПК
Компьютер сам должен распознать, что вы его подключили к роутеру через шнур. В редких случаях этого не происходит, если сетевая карта «ноута» настроена не так, как нужно. Чтобы включить автоматическое распознавание, выполните небольшую инструкцию:
- Разверните «Пуск», отыщите папку «Служебные», а в ней «Панель управления». Если у вас «Виндовс» 7, ищите панель сразу в правом списке разделов.
- На панели перейдите в блок «Центр управления сетями».
- Щёлкните по пункту «Изменение параметров адаптеров».
- Вызовите контекстное меню адаптера Ethernet либо «Локальное подключение». Кликните по «Свойства».
- Выберите пункт с протоколом IPv4. Зайдите в его свойства. Поставьте автоматическое получение DNS и IP. Сохраните изменения.
Поставьте значение «Получать данные автоматически»
Запускаем веб-платформу с настройками роутера: адрес и данные для входа
Где располагаются настройки сетевого гаджета? Обычно на локальной странице, которая раскрывается через любой браузер на ПК. Главное — знать её адрес. Может быть один из вариантов: 192.168.1.1 или 192.168.0.1. Если первый ничего не открыл, попробуйте второй.
Вставьте в адресную строку 192.168.1.1 или 192.168.0.1
Скорее всего, вам понадобится вбить данные, чтобы вас пустили на эту платформу. Что писать для входа? Стандартное слово admin для логина и 1234 для пароля. Завершите процедуру входа кликом по клавише ОК.
Если вы ещё ни разу не заходили на эту платформу, перед вами откроется окошко, в котором вам предложат два варианта: начать быструю настройку либо посетить сами разделы для тонкой настройки («Веб-конфигуратор»). Мы выберем разделы, чтобы показать всё нагляднее.
На стартовой странице нажимаем на «Веб-конфигуратор»
Можно ли поставить другой логин и пароль на конфигуратор
Можно и, кстати говоря, нужно. Если пароль стоит стандартный, любой человек может посетить платформу с настройками и поменять их как ему вздумается. Чтобы это не произошло, задайте сложный код. Сразу после перехода в разделы с параметрами возникнет дополнительное окно с предложением написать свежий пароль. Пишем его два раза, запоминаем и сохраняемся.
Сразу поставьте новый пароль на админку
Настройка «инета» — самого подключения
Каждая компания поставляет интернет в дома своих клиентов, используя конкретный протокол. Ваша задача — узнать, что это за протокол. Необязательно при этом сразу звонить в поддержку компании. Чаще всего достаточно открыть соглашение, которое вы заключили с оператором при подключении «инета». Там должен быть отмечен не только протокол, но и информация, которую нужно вводить в те или иные поля во время настройки роутера.
Опишем в деталях, как создать соединение на Zyxel Keenetic Start для каждого протокола (L2TP, PPTP, PPPoE, уникальный или автоматический IP).
Протокол PPPoE
Начнём разбор настройки с одного и самых популярных стандартов:
- Вам нужен блок с параметрами интернета — он обозначен иконкой в виде планеты в нижнем ряду значков. Переключаемся сразу на категорию PPPoE/VPN. Переходим к созданию будущего соединения.
Щёлкните по вкладке PPPoE и нажмите на «Добавить»
- Сразу включаем первые два пункта. Описание можно не трогать. В протоколе ставим, конечно же, PPPoE.
- Переписываем из соглашения с оператором имя юзера в сети. Указываем после этого пароль. Сразу можно сохраниться — другие параметры можно не менять.
Введите имя и пароль от сети оператора в соответствующих полях
Протоколы L2TP и PPTP
На очереди протоколы, которые относятся к зашифрованным частным сетям (VPN):
- В той же категории PPPoE/VPN жмём на серую кнопку для добавления подключения.
- Для протокола ставим либо PPTP, либо L2TP — что поддерживает именно ваш оператор.
- Теперь переписываем внимательно имя и ключ безопасности, а затем ставим адрес сервера частной сети провайдера.
- Остальные параметры не трогаем. Единственное, можно поставить ручную настройку IP, если вы брали у оператора отдельную услугу с уникальным IP в интернете.
- Обязательно сохраняемся.
Установите PPTP или L2TP в протоколе
Уникальный IP (статический) либо автоматический
Эту парочку стандартов нужно настраивать в другой категории в блоке «Интернет» — в IPoE. Так же жмём на «Добавить». В меню «Настройка IP» ставим либо «Авто» либо «Ручной ввод». В первом случае нужно просто сохранить изменения, а во втором — дополнительно переписать из договора все данные (шлюз, сам IP, маску подсети, пару адресов DNS).
Отметьте порт, к которому подключили шнур провайдера
Как сделать точку доступа и поставить на неё новый пароль
Сеть «Вай-Фай» (точка доступа) создаётся автотоматически в настройках. Имя у неё стандартное — с названием производителя. Не всем оно нравится. К тому же на сети не всегда стоит пароль и, даже если стоит, то слабый. Как задать новые, уникальные данные для своей сети:
- Раскрываем центральный раздел снизу для «Вай-Фая». В первом же меню сперва активируем сеть (ставим птичку).
- Задаём подходящее название на английском (можно писать русские слова, но тоже только английскими буквами, вставлять цифры и тире с подчёркиванием).
- Самое важное — ставим защиту WPA2 PSK. Ниже в поле для ключа вбиваем максимально сложный пароль. Запишите его себе отдельно в блокнот.
- Что ещё можно изменить — указать страну и комбинированный стандарт сети bgn. В конце всё сохраните.
В точке доступа укажите название сети и пароль
Как настроить локальную сеть и что такое сервер DHCP
«Локалка» — это сеть, которая объединяет все гаджеты (телефон, ПК, ТВ, планшет, принтер и т. д.), которые в текущий момент используют точку доступа роутера. Сервер DHCP — компонент системы, который даёт этим гаджетам локальные адреса IP, чтобы роутеру было понятно, кому отправлять запрошенные пакеты данных из «инета».
Свою домашнюю (локальную) сеть вы можете настроить в следующих разделах платформы:
- Заходим в третий блок для домашней сети (иконка с двумя компьютерами). В первом меню можно с помощью кнопки «Добавить» включить новый девайс в список устройств, которым доступны функции «локалки».
Щёлкните по «Добавить устройство»
- Если вы используете сервер DHCP от вашего оператора, нужно открыть третий раздел и задать необходимые параметры, которые требует от вас провайдер. О требованиях можно узнать в техподдержке провайдера.
Настройте DHCP-сервер в третьей вкладке в соответствии с требованиями вашего провайдера
- Перейдите на следующую вкладку для NAT и обязательно поставьте там птичку, чтобы все устройства из «локалки» выходили в глобальную сеть (интернет) под одним внешним IP.
Обязательно включите функцию NAT
Абонентам с цифровым ТВ — как настроить IPTV на Keenetic Start
Что делать для настройки телевидения от того же провайдера:
- Сначала рассмотрим, как настроить ТВ без привязки по VLAN. Ищем в нижнем ряду вкладок значок глобуса (интернет). На открывшейся странице нажимаем на раздел «Подключения». Находим в списке строку с названием Broadband Connection и кликаем по ней.
- Выбираем порт LAN, к которому подключаем приставку IPTV, отмечаем его галочкой. Разъём WAN отмечаем птичкой в пункте для выхода в интернет. Отмечаем дополнительно пункт «Включить».
Щёлкните по Broadband connection
- В зависимости от провайдера выбираем из списка «Настройка параметров IP» нужную запись. Для «Билайна» — «Автоматическая», для остальных оставляем «Без IP-адреса». Применяем введённые настройки для телевидения IPTV на роутерах Zyxel Keenetic.
Отметьте IPTV для одного из локальных портов
- Разработчики Zyxel Keenetic рекомендуют включать службу IGMP Proxy. Для этого заходим в раздел «Настройки» с символом шестерёнки и в секторе «Компоненты» отмечаем пункт «Служба IGMP/PPPoE Proxy». Выполняем команду «Применить». Теперь STB-приставка напрямую подключена программно к сети провайдера.
- Если ваш провайдер требует указать VLAN ID, нужно создать отдельное соединение IPoE. В главном меню выбираем значок интернета в виде глобуса. В ряде верхних вкладок кликаем IPoE-соединение Ethernet. Нажимаем на кнопку «Добавить интерфейс».
- После этого в появившемся новом окне вводим цифровой идентификатор VLAN ID. Его значение предварительно надо узнать в службе технической поддержки провайдера услуги.
- На странице настройки соединения ставим галочку для того разъёма, к которому хотим подключить приставку. Помечаем клетку «Передавать теги VLAN ID» в поле WAN и прописываем повторно значение идентификатора. Проверяем отсутствие отметки в поле «Использовать для выхода в Интернет». Не забываем подтвердить команду «Включить» и нажать на кнопку «Применить».
Если вам нужно вручную вбивать VLAN, необходимо создать отдельное соединение
Как использовать Zyxel Keenetic Start в качестве повторителя сигнала «Вай-Фай»
Эта модель может брать на себя второстепенную роль — быть только репитером сигнала Wi-Fi, который вы уже настроили на другом роутере (будем называть его основным устройством). Если это ваш случай, следуйте такой инструкции:
- Раскрываем панель с шестерёнкой внизу. В разделе с режимами отмечаем усилитель и кликаем по кнопке «Применить» для перехода к настройке.
Установите усилитель в качестве режима
- Подтвердите переключение режима.
- Девайс перезапустится — на платформе вы увидите небольшую инструкцию по соединению основного маршрутизатора и Keenetic Start. В соответствии с ней вам нужно нажать на клавишу Wi-Fi на верхней панели репитера, а затем на WPS на основном устройстве. Гаджеты сами свяжутся друг с другом. Keenetic Start скопирует информацию сети. Его адрес IP изменится — основной роутер придумает ему новый. Заходить на веб-платформу нужно уже будет по новому адресу.
Следуйте инструкции, описанной в веб-оболочке, чтобы соединить основной роутер с репитером
Проброс портов
Эта процедура на Zyxel Keenetic Start будет выглядеть следующим образом:
- Выберите раздел «Безопасность» (значок в виде щита).
- На вкладке «Трансляция сетевых адресов (NAT)» нажимаем на кнопку «Добавить правило». Откроется дополнительное окно настройки правила: обратите внимание на параметр «Интерфейс». По умолчанию выставлено значение Broadband Connection. Если ваш провайдер использует тип подключения «Динамический IP» или «Статический IP», то оставляем это значение.
- Если же ваш провайдер использует протокол PPPoE (например, Ростелеком, ТТК или Дом.ру), либо VPN-тоннель (L2TP в случае Билайн), то в списке надо выбрать именно это внешнее соединение.
Укажите свой вид подключения в меню «Протокол»
- Для примера создадим правило для игры Counter Strike. Для этого выбираем значение TCP, а в списке «Порты TCP/UDP» выбираем значение «Один порт». Если надо открыть на Keenetic несколько портов — надо выбрать значение «Диапазон».
- Ниже указываем номер порта — в нашем случае это 27015. В поле «Перенаправить на адрес» прописываем IP-адрес компьютера, для которого делаем Port Forwarding. Нажимаем на кнопку «Сохранить». Правило успешно создано и теперь оно будет отображаться в таблице NAT. Теперь можно проверять доступ к сервису из внешней сети.
Сброс настроек до заводских
К сбросу прибегают, если роутер вдруг начал работать со сбоями или если пароль от веб-конфигуратора был утерян. Поставить снова заводские параметры проще, чем кажется — зажмите одноимённую клавишу на панели сзади. Держите на ней палец, пока все лампочки спереди не загорятся. Войдите в оболочку с настройками под стандартными данными для входа и создайте подключение заново.
Если Zyxel Keenetic Start начал «глючить» — обновим его прошивку
Эффективный, но более сложный в исполнении способ устранить какие-либо неполадки с роутером — сменить его текущую прошивку на более актуальную. Апдейт можно провести и в полуавтоматическом режиме. Мы же рассмотрим ручной способ:
- Переходим к официальному сайту Keenetic. Здесь находятся все файлы для загрузки для рассматриваемой модели. Скачиваем последнюю актуальную версию ОС от 2017 года.
Скачайте официальную прошивку с сайта производителя
- В конфигураторе заходим в раздел «Система» — значок в виде шестерни в нижнем ряду.
- В разделе для конфигураций жмём на параметр firmware.
В меню «Конфигурация» перейдите в раздел Firmware
- С помощью первой кнопки открываем файл, который мы загрузили с сайта. Чтобы начать инсталляцию, кликаем по «Заменить». Тут же соглашаемся на процедуру. Ждём, когда апгрейд завершится: роутер не трогаем, не отключаем от розетки.
Подтвердите действие в диалоговом окне
Отзывы о модели Zyxel Keenetic Start
Сразу после входа в веб-оболочку настройте новое соединение для роутера — укажите протокол, с которым работает конкретно ваш провайдер (читайте внимательно договор с компанией). После этого задайте новый и сложный пароль для своей сети «Вай-Фай», чтобы никто не пользовался вашей точкой доступа без спроса. Если что-то пошло не так в работе роутера, попробуйте сбросить его настройки до заводских и настроить заново. Не сработало — сделайте апгрейд его прошивки.
Аппаратно, беспроводной роутер Zyxel Keenetic Start, как и Keenetic 4G II, построен на базе процессора MIPS® 24KEc 360 МГц c 32 MB оперативной памяти на борту (против 580 МГц и 64MB RAM у Keenetic Lite II).
Внешне Zyxel Keenetic Start — почти копия Zyxel Keenetic 4G II, от которого отличается отсутствием USB-портов. От старшего собрата Lite II отличает ещё и наличие только одной антенны на 2dBi. Таким образом максимальная скорость Wi-Fi — 150 МБит/c. В плане программного обеспечения — это все тот же NDMS v2, как и на других устройствах, только за исключением ненужных для модели пакетов расширения, типа приложений для USB и поддержки 3G-модемов. Работать Zyxel Keenetic Start будет с любым провайдером, поддерживаются PPPoE, VPN (PPTP и L2TP), 802.1X, IPv4/IPv6. Как и все устройства семейства, Zyxel Keenetic Start умеет работать с VLAN (IEEE 802.1Q), то есть роутер полноценно поддерживает IPTV. Комплектация стандартна для устройства эконом-класса:
Настройка роутера Zyxel Keenetic Start
IP-адрес Wi-Fi роутера в локальной сети стандартный для Zyxel Keenetic — 192.168.1.1, url веб-интерфейса — http://192.168.1.1, логин admin, пароль 1234. Первое что Вы увидите, войдя в интерфейс только что распакованного Zyxel Keenetic Start — приглашения «Мастера настройки маршрутизатора». Он стандартный для всего семейства Zyxel Keenetic:
Для базовой настройки роутера для подключения к провайдеру нажмите кнопку «Быстрая настройка».
Готово, «Мастер быстрой настройки» роутера Zyxel Keenetic Start успешно отработал. Нажимаем кнопку «Веб-конфигуратор» и попадаем в обычный веб-интерфейс NDMS V2:
— Настройка роутера для Ростелеком, Дом.ру и ТТК [spoiler]Примечание: Эта инструкции не подходит для ТТК-Урал и Ростелеком Удмуртия, т.к. в этих филиалах используется Dynamic IP вместо PPPoE. Для настройки соединения с провайдером (WAN-соединение) на маршрутизаторе Zyxel Keenetic Start — переходим в раздел «Интернет» — вкладка «Список».
Кликаем на «Broadband connection»:
Нажимаем кнопку «Добавить соединение».
Ставим галочку «Задействовать».
Соединение PPPoE создано. Можно проверять доступ в Интернет.[/spoiler]
Кликаем мышью на «Broadband connection»:
Нажимаем кнопку «Добавить соединение».
На вкладке IP-адрес можно при необходимости изменить адрес устройства в локальной сети и затем нажать Применить. Настройки DHCP-сервера можно посмотреть на вкладке «Сервер DHCP»:
Выбираем режим «Точка доступа» (для создания своей беспроводной сети). Нажимаем кнопку «Применить» и переходим на вкладку «Точка доступа»:
Здесь надо ввести «Имя сети (SSID)» — например NASTROISAM.RU. Режим защиты ставим Максимальный уровень (WPA2), вводим «Ключ безопасности», и нажимаем кнопку «Применить».
Настройка завершена, Wi-Fi роутер Zyxel Keentic Start полностьюнастроен для работы.
[/spoiler]
Появившийся в начале 2013 года бюджетный вариант элитного семейства роутеров Зиксель Keenetic Start сразу завоевал популярность в новом для бренда ценовом сегменте рынка «около 1000 р». За относительно невысокую цену производитель предоставил всё то же неизменно высокое качество и надёжность устройства. Маршрутизатор был разработан для функционирования, как с проводным подключением, так и распространения вай фай сети. Благодаря качественной антенне максимальная скорость передачи данного устройства по радиосвязи достигла 150 Мбит/с, а настройка роутера Zyxel Keenetic Start стала ещё более быстрой и интуитивно понятной.
Но, каким бы проработанным не был процесс, у многих всё же может возникнуть вопрос, как подключить маршрутизатор к интернету и iptv (выделенный канал видео для телевизора) самостоятельно. Именно этому алгоритму и посвящена данная статья.
Предварительная подготовка к работе
Для того чтобы маршрутизатор впервые заработал необходимо совершить несколько простых шагов:
- Включить устройство в сеть с помощью блока питания и нажатия кнопки питания;
- Подключить роутер к внешней сети (кабелю провайдера) через WAN-порт (выделен цветом на задней панели);
- Подключить ПК через входящий в комплект кабель (вставляется в один из пяти разъёмов);
- Проверить правильность выполнения по индикаторам на лицевой панели: должна гореть лампочка питания, подключения к сети и индикатор порта со вставленным кабелем для ПК;
После мы можем открыть компьютер, проверить подключение к сети (нет ли ошибки «Доступ ограничен») и выставить важную настройку:
- Из трея (место на панели Пуск рядом со временем и датой) открываем «Центр управления сетями…» кликом правой кнопкой мыши по значку сети;
- В открывшемся окне находим вкладку параметров адаптера и открываем её;
- На работающем подключении кликаем правой кнопкой мыши и выбираем свойства;
- В новом окошке ищем четвёртую версию протокола интернета, с помощью кнопки под списком открываем свойства;
- Для обоих селекторов выставляем автоматическое получение (IP и DNS);
С этого начинает подключение сети вай-фай для провайдера Ростелеком и любого другого поставщика услуг.
Настраиваем маршрутизатор
Чтобы начать настройку Zyxel Keenetic Start, нужно попасть в основной интерфейс. А для этого нам потребуется открыть браузер и ввести в адресную строку числовой ряд 192.168.1.1 – стандартный адрес семейства Кинетик. Сразу после загрузки страницы мы увидим форму авторизации, в которую введём стандартные данные: логин – admin и пароль – 1234. За ней нас ожидает унифицированный для всей линейки роутеров Мастер настройки.
Для входа в настройки, откройте браузер, и введите адрес: HTTP://192.168.1.1
На выбор во вновь открывшейся странице мы найдём только две кнопки: «Быстрая настройка» и переход в «веб-конфигуратор». В данном случае нас интересует первый вариант. После клика по нему мы увидим три селектора, позволяющие указать отношение нашего провайдера к MAC-адресам. Большинство из современных поставщиков услуг не регистрируют данные адреса, и для них следует выбрать первый вариант (селектор). Но если ваша компания не Ростелеком, а, скажем, Дом.ру, необходимо заглянуть в договор либо созвониться со службой техподдержки для получения вашего MAC-адреса. Затем полученную цифро-буквенную комбинацию указываем в поле рядом с селектором «Другой», кликаем по кнопке «Далее».
На открывшейся страничке выставляем автоматический вариант настройки IP либо указываем собственный адрес, а также NDS, если провайдер передал вам эту информацию. Переходим далее. Указываем логин и пароль, если они имеются в договоре поставки интернет-услуг либо выставляем галочку в значении «У меня нет пароля…». Важно не спутать эти данные с ключом и именем для вай фай сети, которые указаны на дне роутера. Это совершенно разные данные, т.к. Ростелеком – это поставщик услуг, а Zyxel – оборудования.
При переходе далее мы попадаем на страницу состояния, где указаны данные подключения и информация о том, удалось подключить интернет (только проводную связь, не вай фай) или нет. В большинстве случаев настройка будет успешной и у вас появится доступ в сеть.
Другие способы настройки
Рассмотрим ещё несколько частных случаев для подключения к сетям отдельных Российских провайдеров. Начнём с компаний Ростелеком, Дом.ру и ТТК. Алгоритм работы в данном случае следующий:
- Вместо быстрой настройки выбираем переход в веб-конфигуратор;
- Устанавливаем новый пароль для входа в веб-интерфейс;
- Внизу видим меню с иконками, открываем вкладку «Интернет»;
- Новая страница, на которой мы находимся, должна являться вкладкой «Список» из верхнего меню;
- Кликаем на единственное имеющееся в списке название сетевого интерфейса;
- Выбираем с помощью галочки «Использовать разъём» тот порт, куда вставлен WAN-кабель (интернет);
- Проверяем наличие галочек ниже на полях включения и использования для выхода в интернет;
- Параметры IP оставляем по умолчанию: значение «Без IP-адреса»;
- МАС-адрес так же не меняем;
- Применяем изменения и переходим во вкладку верхнего меню «Авторизация»;
- Добавляем соединение;
- Задействуем его, выставив галочку в соответствующем селекторе;
- Выбираем тип PPoE, назначаем произвольное (собственное) имя-описание;
- Назначаем соединением для выхода в интернет;
- Вписываем данные авторизации из договора поставки услуг (логин/пароль);
- Протоколы защиты выбираем все либо первые два: pap и chap;
- Название сервера PPoE прописываем «Интернет».
Применяем внесённые изменения. На этом подключение проводного соединения для Ростелекома завершено. Настройку WiFi и IpTV мы рассмотрим далее. А пока, рассмотрим, чем отличается настройка роутера для компании Билайн от описания выше:
- На первом этапе (настройка сетевого интерфейса) необходимо только выставить автоматическую настройку IP-адресов. В остальном всё так же, как и для маршрутизатора Ростелеком.
- При добавлении соединения во вкладке «Авторизация» изменяется только тип протокола (на L2TP), а в поле «Адрес сервера» прописывается ссылка «tp.internet.beeline.ru»;
После выставления нужных параметров применяем настройки и проверяем подключение маршрутизатора Кинетик Старт к интернету. Если всё функционирует, как должно, переходим к установке параметров вай фай передачи.
Настройка Wi-Fi
Чтобы настроить WiFi передачу на Zlex Keenetic Start, необходимо открыть соответствующий пункт нижнего меню. Затем, на открывшейся веб-странице задаём устройству режим работы «Точка доступа», выбираем подключение к новой радио сети, применяем. После необходимо перейти в одноимённый пункт меню сверху (Точка доступа), где перед нами появится таблица настройки вай фай сети:
- Устанавливаем желаемое имя подключения, которое будут видеть пользователи при поиске доступных сетей (SSID);
- Выставляем защиту на максимальный уровень. Ключ – это пароль подключения к вашему вай фай;
- Ничего больше не трогая нажимаем на Применить.
После того, как роутер обработает полученные данные, на панели индикаторов должна загореться лампочка беспроводной сети. Устройства, способные подключаться к WiFi каналам связи должны обнаружить новое доступное подключение. Попробуйте войти, используя указанный ранее пароль и опробовать работоспособность подключения.
P.S. Если в помещении или на смежной площади работают несколько роутеров/вай фай ресиверов на одной частоте, сигнал может смешиваться и замедляться. Чтобы этого избежать необходимо сменить используемый канал в настройках выше (со значения Авто на любой другой не используемый номер). При этом необходимо перезагружать устройство, чтобы оно стало транслировать вай фай сигнал на новой частоте.
На этом настройка вашего WiFi завершена! Пользуйтесь интернетом с удовольствием!
Настройки IP-TV
Чтобы настроить поток видео, называемый сегодня IPTV(АйпиТВ), необходимо, во-первых, выделить порт под него: вернитесь к настройке уже имеющегося сетевого интерфейса (из алгоритма выше) и выставите дополнительную галочку рядом с WAN-портом на другой разъём. В него вы вставите шнур от IpTV и сможете просматривать телевизионные каналы даже на ноутбуке по вай фай (в установленной программе просмотра).
Далее стоит проверить корректность настроек в меню WAN, поле выбора портов под создание моста: должен быть указан тот же, что и выше. Также в настройках LAN подключения должны быть выставлены соответствующие ip: 192.168.2.2 и 192.168.2.1 для верхнего и нижнего поля. Маска подсети должна отображать значение 225.225.225.0 остальные параметры строит оставить неопределёнными (по умолчанию). После сохранения изменений проверяем IpTV и убеждаемся, что всё работает.
В случае, если что-то пошло не так (пропал сигнал вай фай либо интернет вовсе), можно сбросить настройки к заводским посредством нажатия кнопки Reset на задней панели. Удерживать её в зажатом положении стоит 10 секунд и более, после чего данные для входа в роутер и все параметры сбросятся к изначальным.
Нашли опечатку? Выделите текст и нажмите Ctrl + EnterИспользуемые источники:
- https://itmaster.guru/nastrojka-interneta/routery-i-modemy/zyxel-keenetic-start.html
- https://nastroisam.ru/zyxel-keenetic-start/
- https://znaiwifi.com/nastroika-routera/zyxel-keenetic-start.html
 Настройка роутера ZyXEL Keenetic 4G 3 (III)
Настройка роутера ZyXEL Keenetic 4G 3 (III)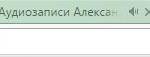 Настраиваем интернет-центр Zyxel Keenetic Lite
Настраиваем интернет-центр Zyxel Keenetic Lite Настройка Zyxel keenetic DSL
Настройка Zyxel keenetic DSL



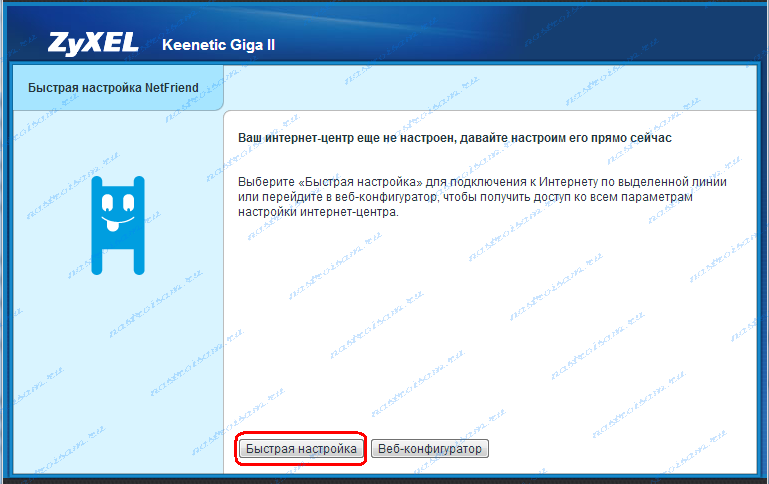
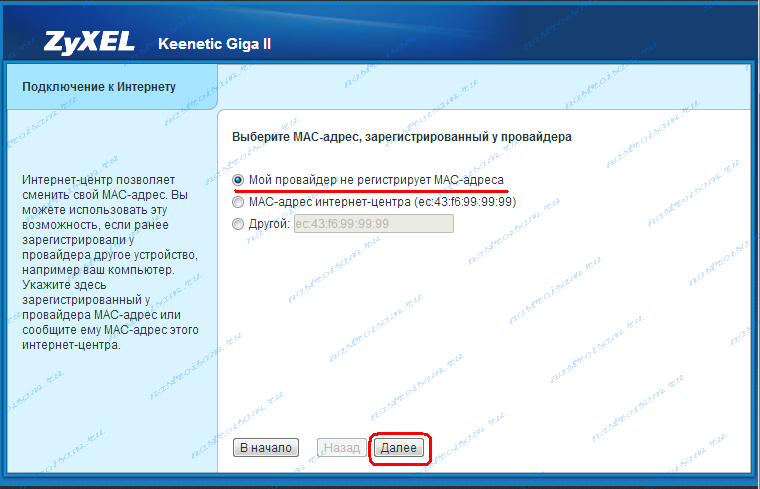
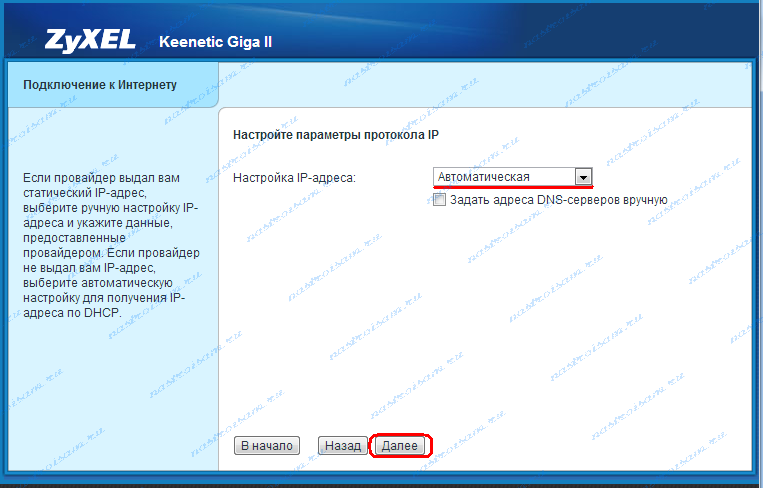
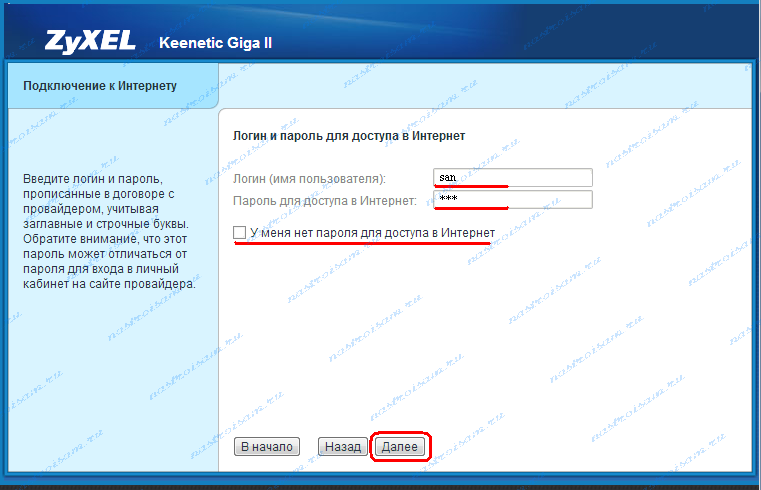
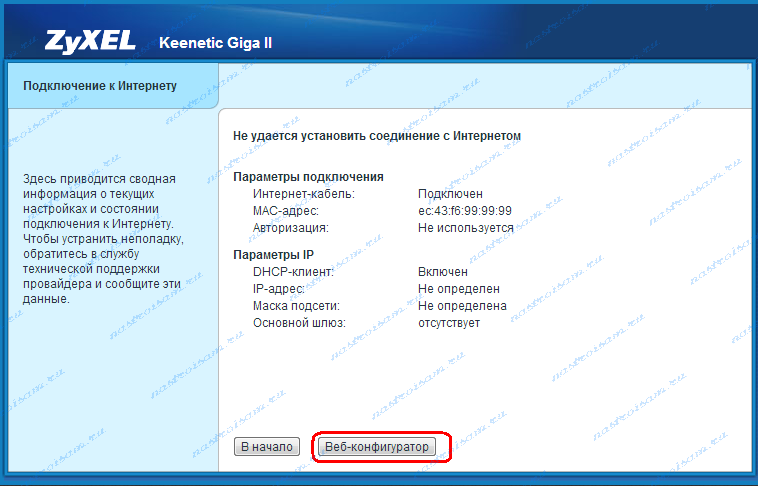
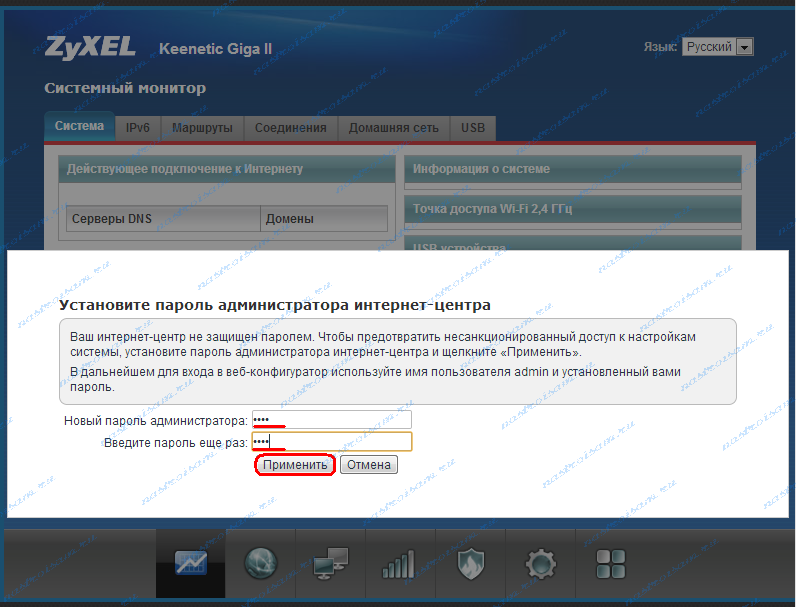
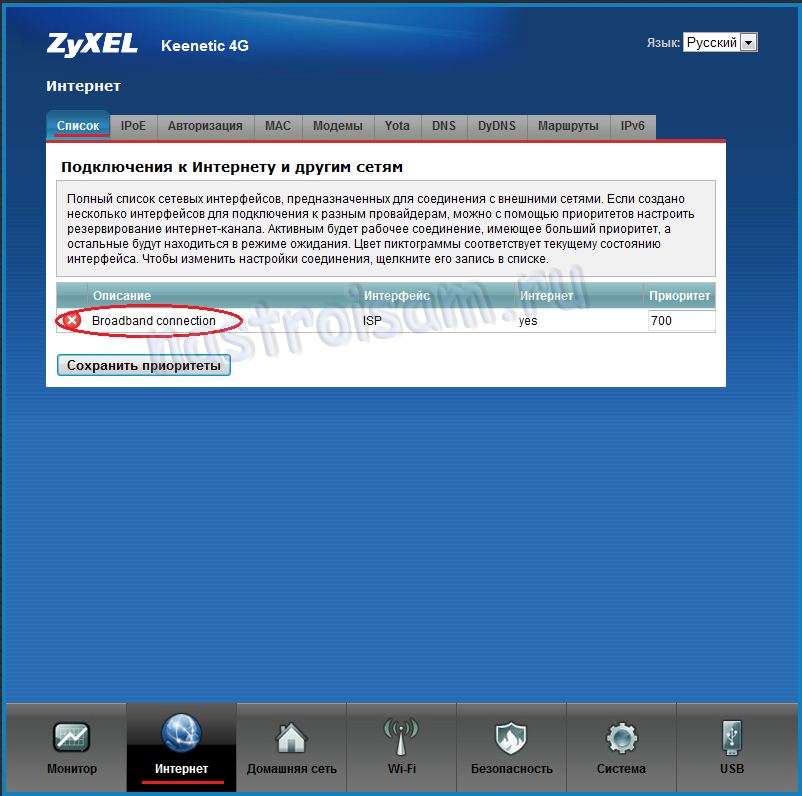
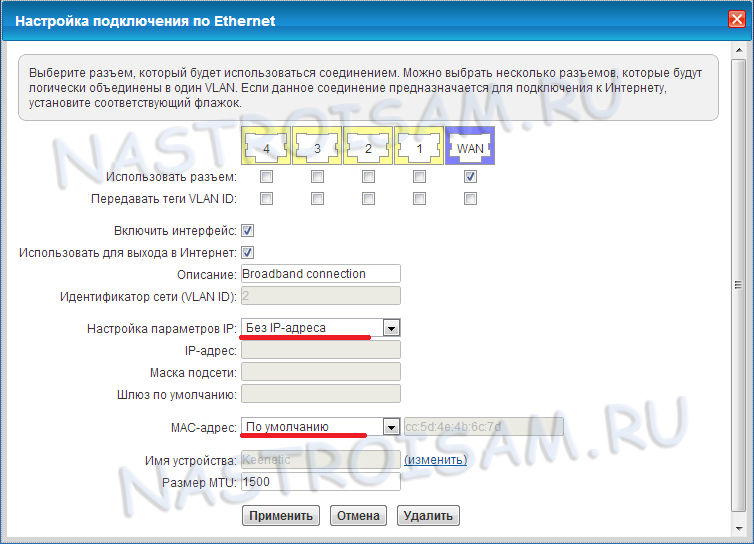
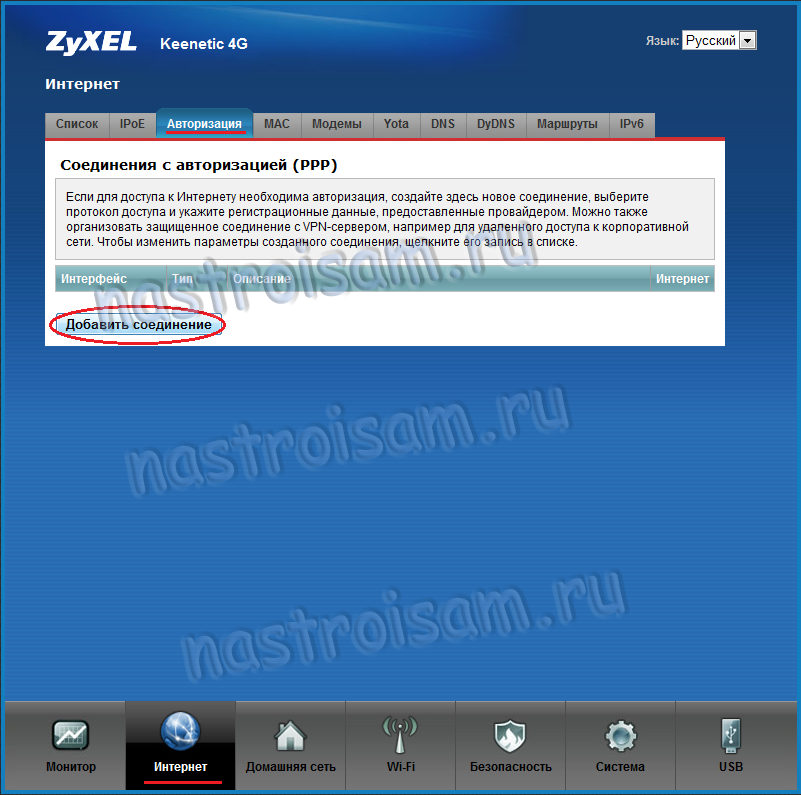
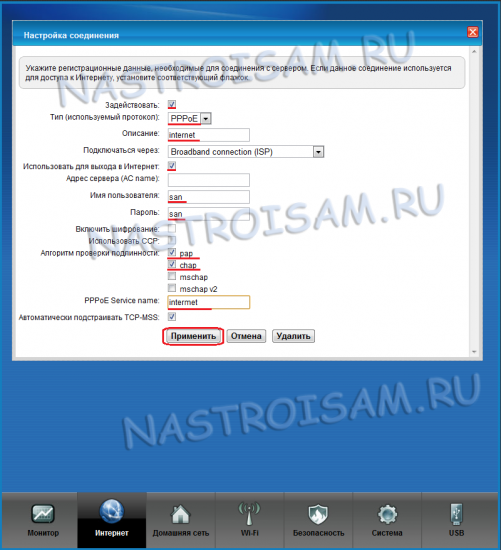
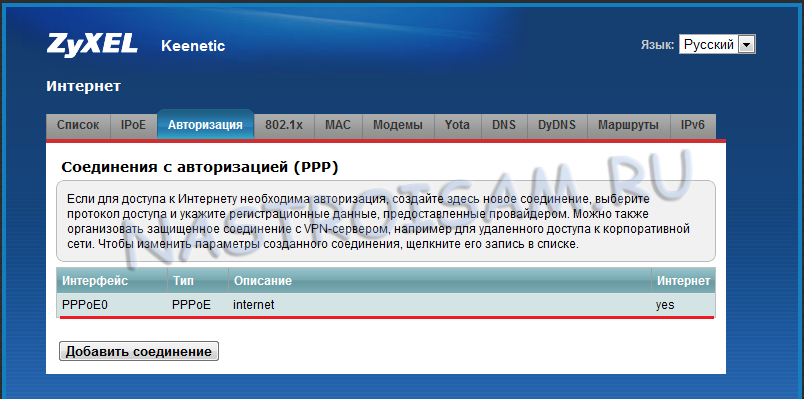
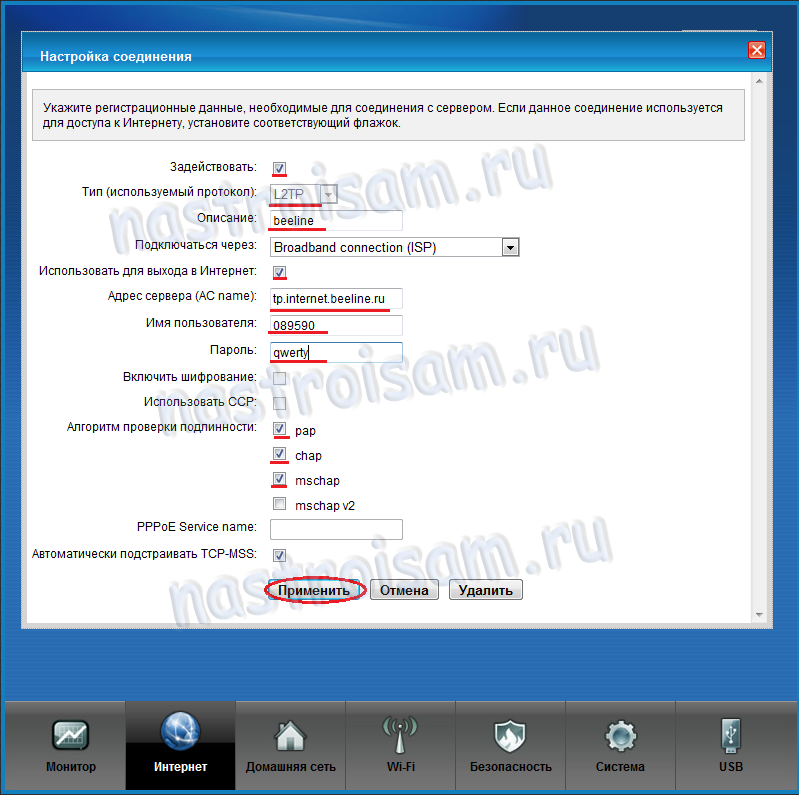
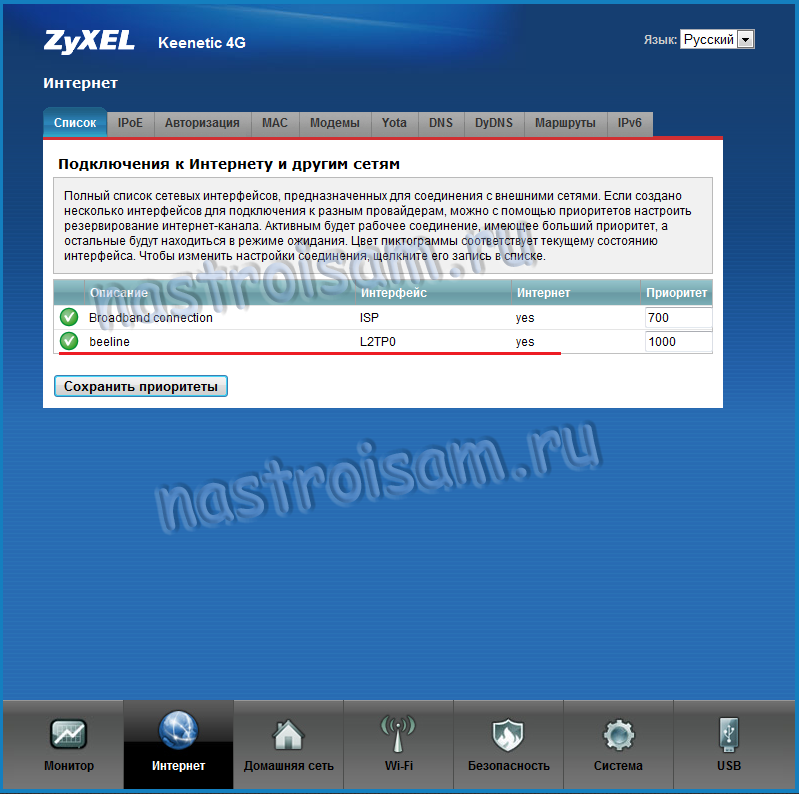
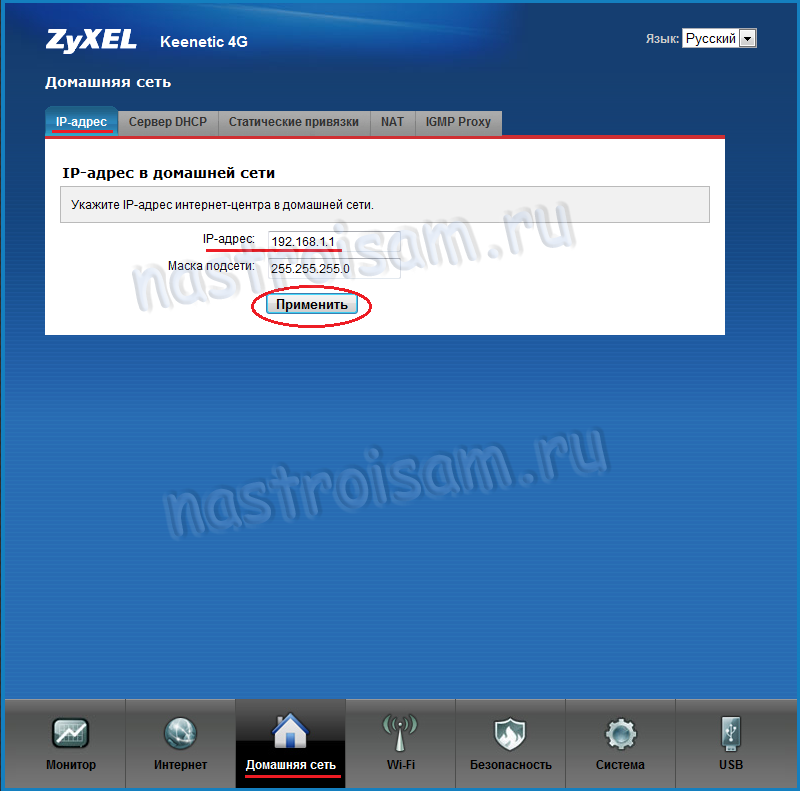
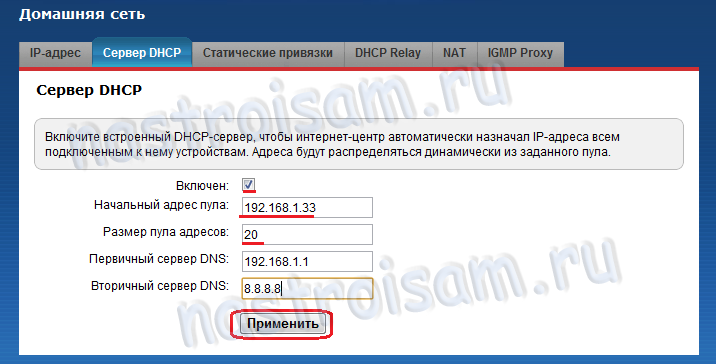
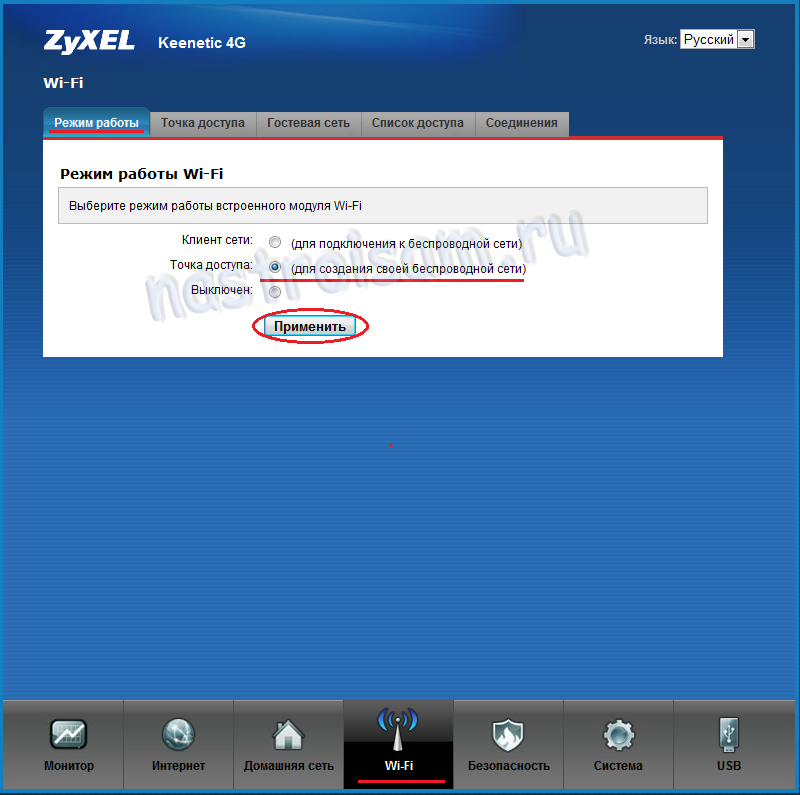
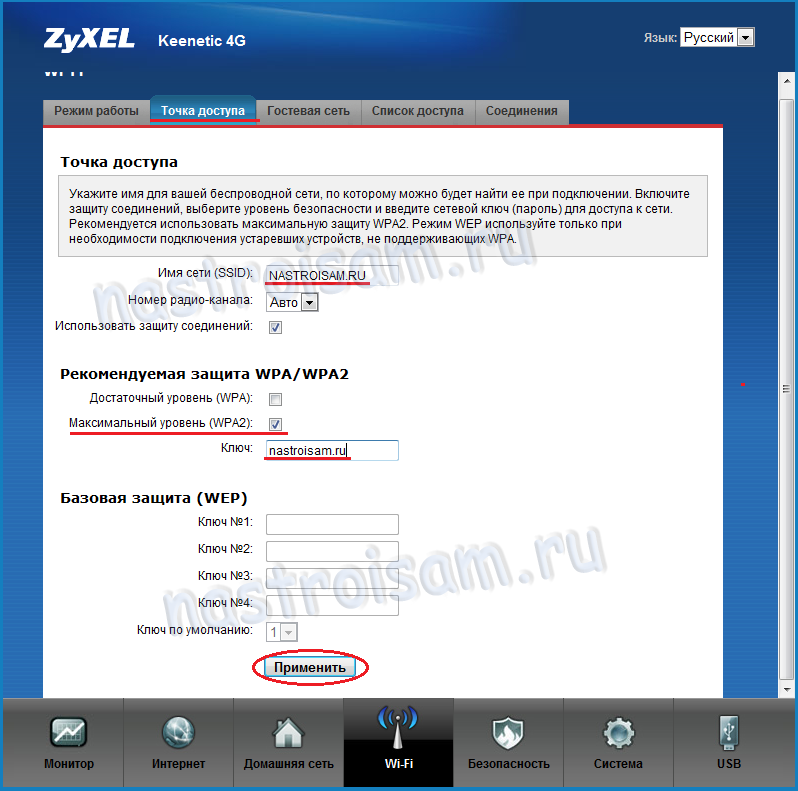


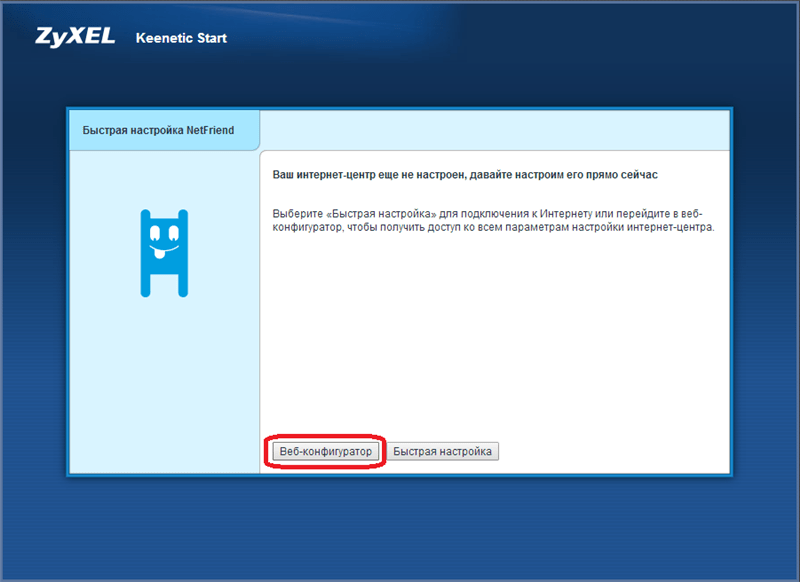
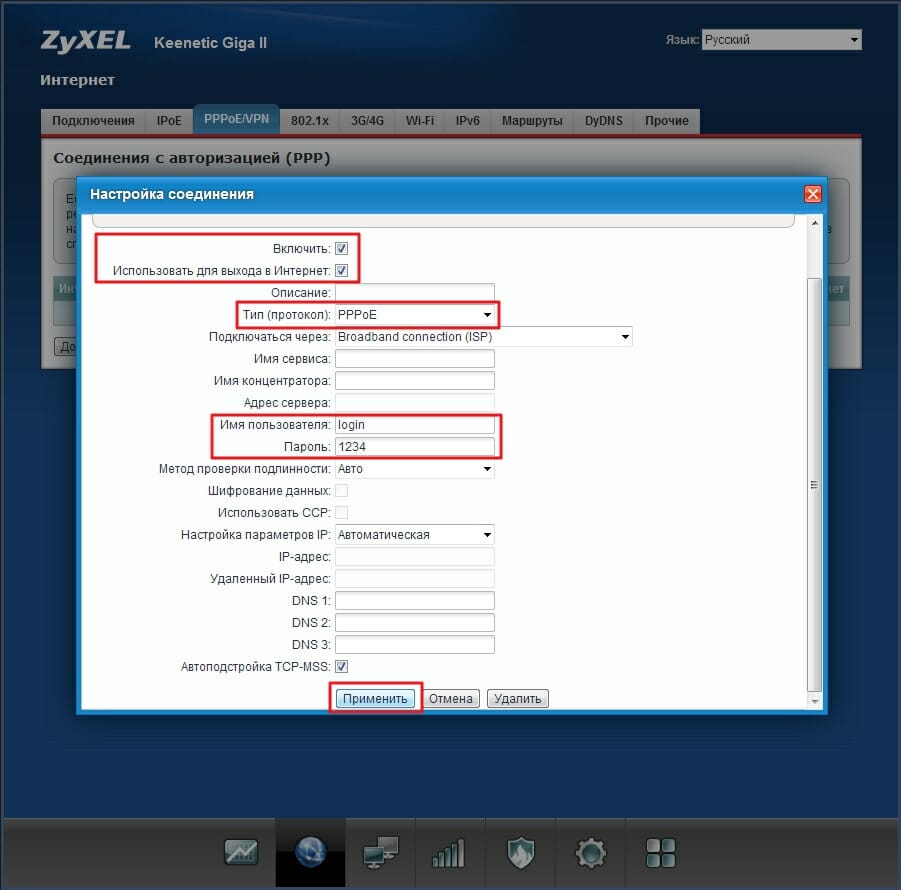



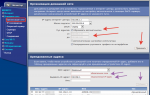 Настройка Wi-Fi роутера ZyXEL Keenetic Лайт
Настройка Wi-Fi роутера ZyXEL Keenetic Лайт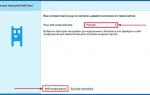 Обзор и настройка Zyxel Keenetic Viva
Обзор и настройка Zyxel Keenetic Viva 192.168.1.1 admin — Входим и настраиваем роутер самостоятельно!
192.168.1.1 admin — Входим и настраиваем роутер самостоятельно!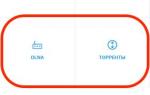 Как Подключить Накопитель к USB Порту Роутера Zyxel Keenetic — Флеш Карта или Жесткий Диск как FTP сервер
Как Подключить Накопитель к USB Порту Роутера Zyxel Keenetic — Флеш Карта или Жесткий Диск как FTP сервер