Содержание
- 1 О самом роутере: внешний вид, цена, комплектация, характеристики
- 2 Схема подключения: к телефонной линии провайдера и к компьютеру
- 3 Подготовим компьютер к настройкам роутера
- 4 Вход в настройки
- 5 Настройка подключения к интернету
- 6 Настройка Wi-Fi
- 7 Подключение IPTV
- 8 Возможные проблемы с роутером и их решение
- 9 Как настроить подключение к Интернет
- 10 Настройка WiFi
- 11 Цифровое телевидение
- 12 Смена заводского пароля
- 13 Настройка wi-fi
Многие провайдеры до сих пор используют технологию ADSL (по телефонной линии) для подключения интернета в квартирах. Для этого стандарта нужен специальный роутер. В каталоге TP-Link есть такие маршрутизаторы, например, модель TP-LINK TD-W8901N.
О самом роутере: внешний вид, цена, комплектация, характеристики
На верхней панели 8 индикаторов: питание, наличие доступа к интернету, включённый/отключённый «Вай-Фай», работа 4 локальных портов (если индикатор порта горит, значит, к нему успешно подключено устройство).
Роутер TP-LINK TD-W8901N компактный и только с одной антенной
Сзади всё, что обычно есть у роутера:
- выход для адаптера питания;
- кнопка включения/отключения;
- кнопки Reset (сброс настроек) и «Вай-Фай» (для отключения/включения сети);
- 4 локальных выхода по 100 Мбит/с для подключения домашних девайсов, в том числе ПК;
- выход DSL для подключения к телефонной линии;
- антенна на 5 дБи.
У модели внушительная комплектация. Помимо самого устройства в коробке также есть:
- внешний сплиттер;
- телефонный кабель;
- кабель Ethernet;
- инструкция по быстрой настройке;
- диск с материалами;
- адаптер питания.
Цена устройства невысока — около 1150 рублей. За эти деньги вы получаете следующие параметры:
- Поддержка диапазона 2,4 ГГц.
- Межсетевой экран NAT и SPI.
- Фильтрация по MAC-адресу, IP-адресу, пакетам, приложениям, URL.
- Защита от DoS-атак, SYN Flooding, Ping of Death.
- Поддержка протоколов PPP, PPTP, L2TP, IPoA.
Схема подключения: к телефонной линии провайдера и к компьютеру
Как вам связать всё оборудование:
- Сплиттер из комплекта подключаем телефонной линии (с помощью разъёма LINE).
- Телефонный кабель (опять же из комплекта роутера) вставляем в разъём ADSL или MODEM одним концом. Второй конец подключаем к роутеру через серый выход ADSL. К линии подключились. Осталось только подключить телефон к разъёму PHONE на сплиттере (если собираетесь пользоваться стационарным телефоном).
Телефонную линию подключаем к разъёму Line
- Кабель Ethernet вставляем в первый локальный жёлтый порт. Второй свободный штекер вставляем сетевую карту ПК с таким же выходом, как на роутере.
- Адаптер питания подключаем к маршрутизатору и включаем его. Ждём полной прогрузки устройства.
Роутер нужно подключить к телефонной линии, ПК и электросети
Подготовим компьютер к настройкам роутера
Ваш ПК должен быть готов принимать автоматически данные от роутера. Чтобы настроить такую связь, выполните шаги:
- Вызываем окошко «Выполнить» через комбинацию клавиш «Виндовс» и R (жмём на них одновременно). Пишем ncpa.cpl и щёлкаем по ОК.
- Находим Ethernet. Жмём по этому подключению правой клавишей — заходим через меню в свойства.
- Выбираем протокол IPv4. Идём уже в его свойства и ставим автоматическую передачу данных для обоих параметров. Сохраняемся.
Вход в настройки
Как мы заходим в настройки TP-Link:
- Откройте обозреватель (можно взять любой удобный для вас) и пишем там адрес 192.168.1.1. Сразу переходим на искомую страницу с помощью кнопки «Энтер».
- Зайдите в систему на локальном сайте с помощью одного простого слова admin — вначале он идёт и как пароль, и как логин.
- Сразу перейдите в раздел Maintenance и во вкладке Administration напишите новый сложный пароль на вход в настройки.
Поставьте сразу новый пароль на параметры роутера
Настройка подключения к интернету
Как настроить сам интернет на этом роутере (на примере провайдера Ростелеком):
- Идём в раздел Interface Setup. В первой же вкладке Internet активируем статус интернета. Далее вводим параметры для VPI и VCI. Их нужно узнать у провайдера. У Ростелекома эти значения отличаются в зависимости от региона. Загляните в свой договор — там эта информация тоже должна быть обозначена.
Введите данные для VPI и VCI
- Выбираем IPv4 и тип подключения PPPoE или Dynamic IP. Для разных регионов действуют один или другой вид, поэтому уточните информацию в техподдержке.
- Если у вас PPPoE, дополнительно укажите имя и пароль для входа в сеть оператора. Всё остальное можно оставить без изменений. Сохраните все изменения с помощью кнопки Save в самом низу.
Кликните по Save, чтобы сохраниться
Настройка Wi-Fi
Переходим к настройке беспроводной сети:
- Переходим в блок Wireless. Ставим сразу первое значение Activated.
- Указываем свою страну в Channel. В Transmit Power можно отрегулировать мощность передатчика. Если вам нужен максимум, поставьте High.
Активируйте точку доступа в Wireless
- Перейдите к меню WPS Settings чуть ниже. Здесь вы можете изменить SSID (имя «Вай-Фая»), а также поставить новый пароль в Pre-Shared Key. Предварительно поставьте WPA2 PSK для Authentication Type. Кликните по Save внизу, чтобы сохранить изменения, которые внесли.
Напишите пароль в Pre-Shared Key
Подключение IPTV
Приступим теперь к настройке цифрового телевидения от вашего провайдера:
- Сначала заходим в раздел Status. Там смотрим на номер PVC (виртуального канала), который вы сейчас используете для интернета. Узнать его можно по значениям VPI/VCI.
Определите номер PVC для вашего интернета
- Откройте снова раздел Internet в блоке Interface Setup. В Virtual Circuit вам нужно указать номер PVC, который не совпадает с номером PVC для интернета.
Поставьте другой номер PVC (не тот, что у интернета)
- Укажите также параметры для VCI и VPI (для ТВ и «инета» они разные — опять же обратитесь в поддержку своего провайдера или поищите информацию в договоре). Сохранитесь с помощью Save.
- Откройте раздел LAN. Уберите отметку с локального порта, к которому вы хотите подсоединить приставку. Сохраните изменения.
В LAN оставьте неотмеченным домашний порт, к которому будете подключать приставку
- Перейдите в Advanced Setup. В разделе VLAN поставьте Activated и откройте второй пункт Assign VLAN PVID for each Interface.
Откройте раздел Assign VLAN PVID for each Interface
- Поставьте значение 2 для PVID для виртуального канала (PVC, который будет использоваться для IPTV) и порта, к которому будете подсоединять приставку.
Для виртуального канала (PVC) поставьте тот же номер PVID, что и для порта, к которому будете подключать приставку
- Поставьте группу VLAN через первый раздел Define VLAN Group. Отметьте также локальный выход в таблице. Не забудьте сохраниться.
Поставьте индекс VLAN — номер PVID, который указали в предыдущем шаге
- Перезагрузите роутер и подключите приставку через ранее отмеченный локальный порт. Проверьте, работает ли ТВ.
Возможные проблемы с роутером и их решение
Как быть, если попытка настроить роутер оказалась неудачной или вам вовсе не удалось зайти в веб-панель с настройками?
Не удаётся войти в веб-интерфейс с настройками
Ранее вы пользовались роутером или купили его с рук? Возможно, на настройках роутера сейчас стоит другой пароль, который вы или другой пользователь ранее сохранили. Если вы не помните этот пароль, сбросьте настройки роутера с помощью кнопки Reset (зажмите её на несколько секунд острым предметом).
Сбросте настройки, а затем попытайтесь снова войти в систему с помощью логина пароля admin
Если у вас вообще не открывается страница для входа в настройки, ещё раз убедитесь, что в параметрах сетевой карты установлено автоматическая передача данных (раздел статьи «Подготовим компьютер к настройкам роутера»).
Попробуйте также открыть веб-интерфейс через другой браузер, к примеру, в стандартном «Интернет Эксплорер» от «Виндовс».
Не удаётся получить доступ к интернету
После ввода всех данных и настройки интернета доступ к нему так и не получили? Сделайте вот что:
- Убедитесь, что оборудование соединено верно. Все штекеры должны плотно сидеть в выходах. Провода должны быть целыми.
- Свяжитесь со службой поддержки своего провайдера. Возможно, проблемы с доступом к интернету на стороне компании и ваш роутер вовсе не виноват. Также ещё раз уточните все значения (VPI и VCI, имя и пароль от сети провайдера), которые действуют для вашего региона и вашего договора.
- Сбросьте настройки роутера с помощью Reset и попробуйте настроить устройство заново. Если не удаётся настроить, закажите мастера на дом в техподдержке вашего провайдера.
Для настройки интернета на роутере TP-LINK TD-W8901N вам нужны параметры VCI и VPI, которые нужно предварительно узнать у своего провайдера. После отладки типа подключения меняем пароль «Вай-Фай» на более сложный. При необходимости настраиваем IPTV, если подключали дополнительно цифровое ТВ.
В локальной сети устройством используется стандартный IP-адрес 192.168.1.1. Логин для доступа admin. Пароль по умолчанию — admin. Первой открывается статусная страница устройства:
Здесь отображается вся основная информация о текущем состоянии АДСЛ-маршрутизатора и его настройках.
Внимание! Прежде чем пытаться настраивать модем, необходимо уточнить в технической поддержке все параметры соединения, которые нужно прописать. В частности значение параметров канала VPI/VCI, инкапсуляцию и используемый тип подключения — PPPoE, Динамический или статический IP. Без этой информации дальнейшие действия не имею смысла.
Как настроить подключение к Интернет
В главном меню роутера TP-Link TD-W8901N выбираем раздел Interface Setup -> Internet. Устройство поддерживает одновременно до 7 виртуальных каналов. Нас пока интересует только один. В списке «Virtual Circuit» выбираем первый виртуальный канал с индексом PVC0.
Смотрим чтобы у него стоял статус «Activated». Ниже в поля VPI и VCI нужно ввести значения, которые предоставила техподдержка. ATM QoS оставляем в значении «UBR». В разделе ISP надо выбрать используемый провайдером тип подключения. Если это Динамический IP — самый простой вариант, так как больше никаких настроек делать не надо. Если используется протокол PPPoE, то ниже, в соответствующих полях, надо ввести имя пользователя и пароль на соединение. Инкапсуляция — «PPPoE LLC». В разделе «Connection» ставим галочку «Always On» чтобы соединение всегда было активным. Нажимаем кнопку «Save».
Настройка WiFi
Для того, чтобы настроить беспроводную сеть Вай-Фай на роутере TD-W8901N от ТП-Линк, нужно в главном меню открыть раздел Interface Setup -> Wireless.
В поле «Channel» выбираем значение «RUSSIA». Прокручиваем страничку ниже до поля «SSID», в которое надо прописать имя беспроводной сети — любое слово на латинице. В списке «Authentication Type» надо выбрать способ авторизации. Самый надёжный и безопасный — WPA2-PSK с шифрованием AES. Остаётся только в поле «Pre-Shared Key» придумать и ввести пароль на WiFi для подключения к сети. В этом качестве лучше всего использовать буквенно-цифирную последовательность не короче 8 символов. Нажимаем на кнопку «Save» чтобы сохранить параметры.
Цифровое телевидение
Для примера я буду рассматривать подключение IPTV от Ростелеком с подключением ТВ-приставки на 4й порт роутера. Начинаем с раздела Interface Setup -> Internet. В списке «Virtual Circuit» выбираем соединение PVC1.
Пописываем значение VPI/VCI для цифового ТВ Ростелеком — у нас это значение 0/50. В списке ATM QoS оставляем значение UBR, Затем в разделе «Encapsulation» ставим галочку на значение «Bridge Mode». Ниже появится поле, в котором надо выбрать значение «1483 Bridged IP LLC». Нажимаем кнопку «Save».
Соединение настроено, но это ещё не всё. Теперь надо правильно сгруппировать LAN-порты. Для этого переходим в раздел Advanced Setup -> VLAN -> Define VLAN Group.
Выбираем первую группу, в которой у нас по умолчанию находятся все соединения и порты. В ней оставляем всё как на скриншоте — то есть к Интернет-соединению привязаны порты 1,2,3 и беспроводная сеть WiFi. Сохраняем и открываем Vlan Index 2.
В поле «VLAN ID» прописываем цифру 2. В списке «ATM» оставляем соединение для ТВ и привязываем к нему LAN-порт 4. Должно получится как на скриншоте. Сохраняем.
Последним этапом надо зайти в подраздел Assign VLAN PVID:
Здесь нужно поставить двойку для PVC-соединения, которое мы настроили под ТВ и для четвёртого порта, который выделен под приставку. Сохраняем настройки TP-Link TD-W8901N и проверяем работу ТВ.
Смена заводского пароля
Для того, чтобы никто не смог несанкионировано попасть в параметры настройки Вашего модема ТП-Линк, в обязательном порядке рекомендую сменить пароль Администратора. Для этого надо зайти в раздел Maintenance -> Administration.
Вводим дважды новый пароль и нажимаем кнопку Save. Главное — в дальнейшем сами его не забудьте, иначе без сброса настроек попасть в веб-интерфейс роутера у Вас не получится.
После чего вы получите запрос авторизации для входа на модем, по умолчанию
пользователь: admin
пароль: admin
Нажмите кнопку Login
После этого откроется веб интерфейс модема. Сверху будут отображены основные разделы меню модема
Для настройки Интернет подключения заходим в раздел Настройки интерфейса, ниже появятся подразделы.
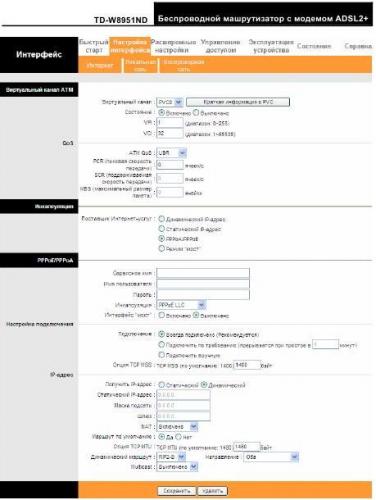
Данные для настройки должны были быть предоставлены в приложении к договору
Выбираем из списка виртуальный канал, содержащий VPI и VCI, указанные в приложение
Если такой пары нигде нет, то для настройки можно использовать любой канал, указав соответствующие значения VPI и VCI
Важно! Инкапсуляция PPPoA VC используется для настройки соединения с Интернетом для города Ростов-на-Дону, для пользователей с области необходимо выбрать режим(данные параметры так же должны быть указаны в приложении)
PPPoE LLC
При установке подключения типа PPPoE обязательно поставить точку на
Интерфейс мост в положение “включено”
Ниже настроек нажимаем кнопку сохранить.
Для настройки IPTV сконфигурировать создать еще одно соединение в подразделе Интернет
Для этого выбираем виртуальный канал содержащий VPI 0 и VCI 38
В поле поставщик услуг выбираем “Режим мост”
Интернетом и IPTV после сохранения настроек и перезагрузки модема (с учетом того что эти услуги вам подключены со стороны АТС) можно пользоваться.
Настройка wi-fi
Настройка на русском интерфейсе:
- использовать wps — нет
- выбирайте тип аутентификации — WPA2-PSK
- шифрование TKIP/AES
На английском интерфейсе:
Используемые источники:
- https://itmaster.guru/nastrojka-interneta/routery-i-modemy/tp-link-td-w8901n.html
- https://nastroisam.ru/nastroyka-tp-link-td-w8901n-internet-iptv/
- https://prostelecom.ru/tp-link-oranzhevyj-interfejs-td-w8151n-td-w8901n-td-8951nd/
 Пример настройки VLAN в коммутаторах ZyXEL
Пример настройки VLAN в коммутаторах ZyXEL Настройка vlan на коммутаторах фирмы Cisco (Часть 1) ~ Сетевые заморочки
Настройка vlan на коммутаторах фирмы Cisco (Часть 1) ~ Сетевые заморочки

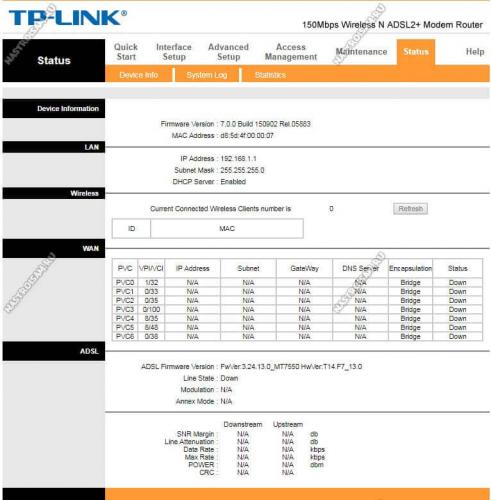
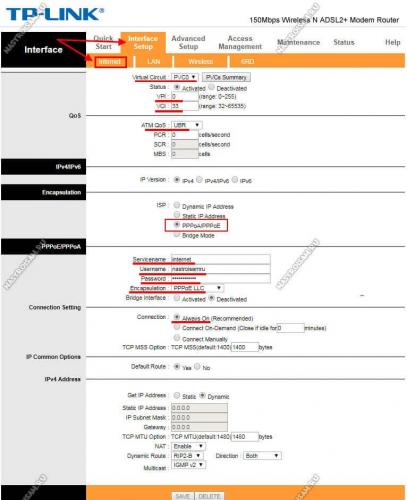
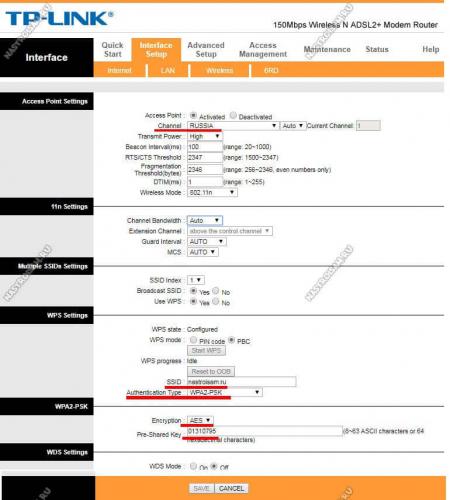
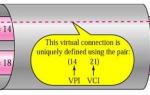 IPTV от Ростелеком: настройка VPIVCI для всех городов России
IPTV от Ростелеком: настройка VPIVCI для всех городов России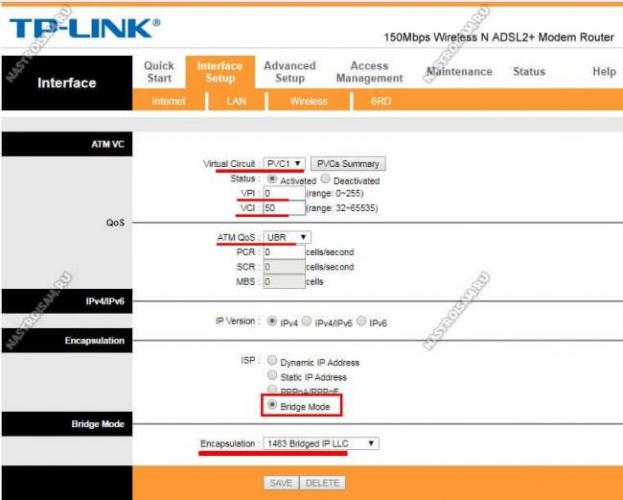
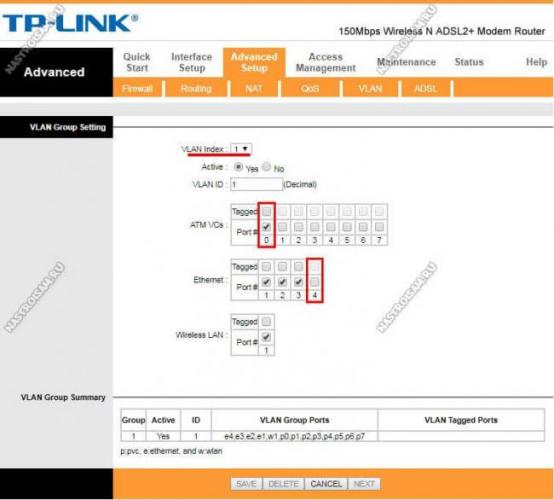
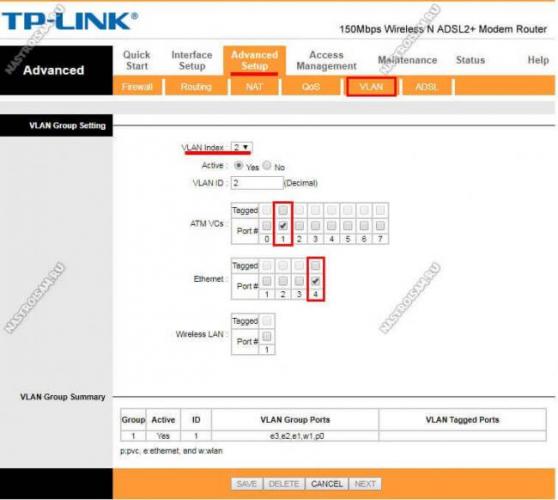
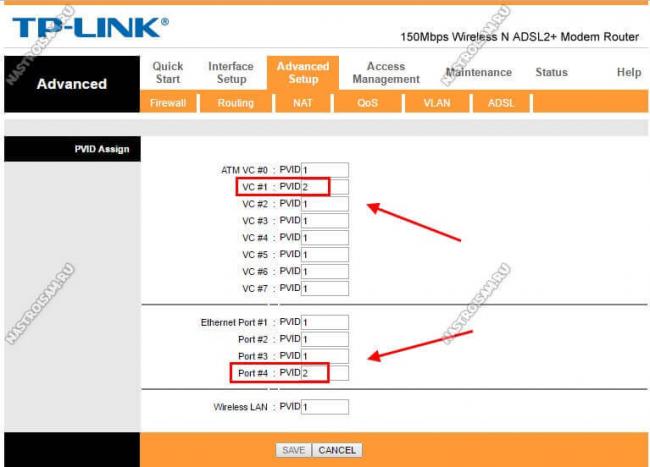
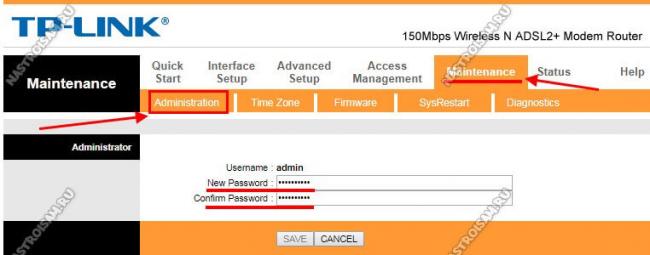
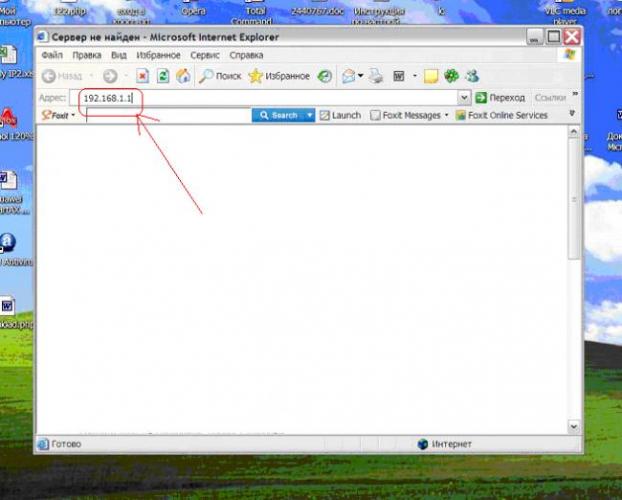

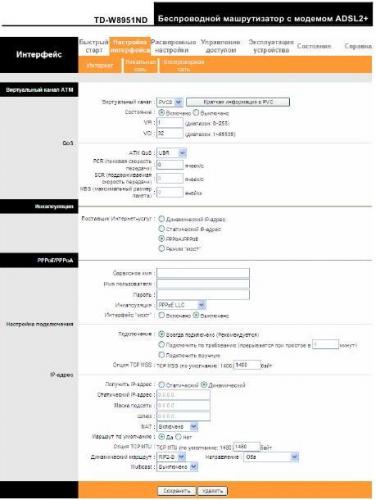
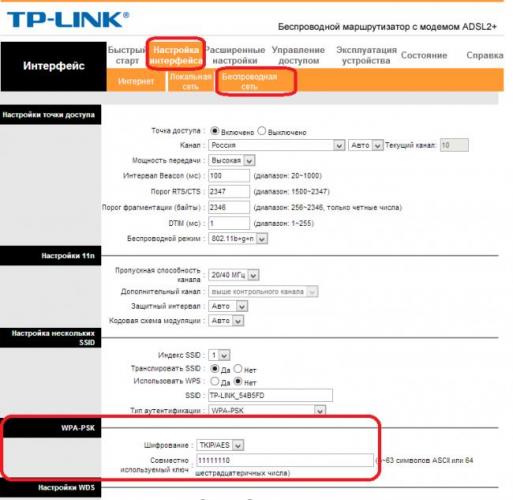
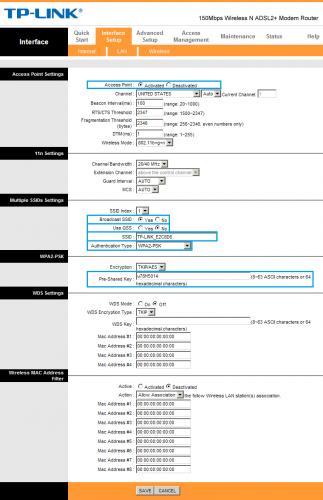

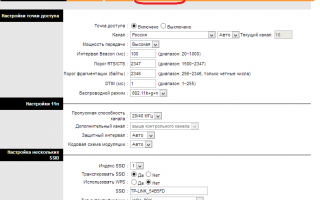

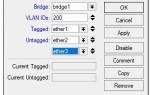 Настройка VLAN на Микротик
Настройка VLAN на Микротик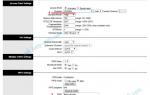 TP-Link TD-W8951ND: характеристики и настройка ADSL Wi-Fi роутера
TP-Link TD-W8951ND: характеристики и настройка ADSL Wi-Fi роутера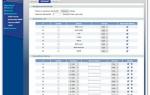 Настройка smart-оборудования Zyxel в автономном и «облачном» режимах
Настройка smart-оборудования Zyxel в автономном и «облачном» режимах Базовая инфа (команды) по свитчам DLINK
Базовая инфа (команды) по свитчам DLINK