Теперь давайте посмотрим на коммутатор Cisco Catalyst. В своем примере я рассмотрю 2960 c версией IOS 12.2(35)SE5). Заходим на свитч в режим Enable. Набираем команду:
switch#show vlan
Результатом будет список всех созданных на устройстве влан:
switch#configure terminal
После этого набираем команду:
В моём примере я создаю 11й влан:
Заметьте, что виртуальной сети можно дать имя с помощью команды name.
Удалить влан можно с помощью команды:
Примечание: На древних версиях IOS все манипуляции с вланами приходилось осуществлять в отдельно базе — vlan database. К счастью, сейчас от этого анахронизма ушли. Для того, чтобы добавить порт в созданный влан, нужно так же, в режиме конфигурации выбрать нужный порт:
switch#interface gigabitEthernet <номер_порта>
И набрать команду:
Вот как это выглядит на «живом» коммутаторе:
Для управления коммутаторами cisco используется специальный управляющий Vlan. Для его настройки надо создать его в списке вланов, как описано выше, затем в режиме конфигурации набрать команду:
Этим Вы создадите управляющую виртуальную сеть на коммутаторе. Теперь устройству надо присвоить IP-адрес:
switch(config-if)#ip address <маска сети>
После этого не забудьте поднять интерфейс, так как он по умолчанию выключен:
switch(config-if)#no shutdown
Пример настройки управления на коммутаторе Cisco 2960:
Не забудьте — для того, чтобы управление коммутатором было доступно, необходимо добавить в этот Vlan хотя бы один порт, либо, создать на других коммутаторах, с которых Вы хотите управлять этим устройством.
В данном посте будут рассматриваться практические вопросы настройки vlan на коммутаторах фирмы cisco, конкретно будет рассмотренанастройка портов доступа. По моему мнению, пост получился довольно интересным, так как в нем кроме настройки vlan, так же рассматриваются основные навыки работы с оборудованием Cisco и симулятором сетей Packet Tracer.В начале данной статьи, поставим перед собой цель – по окончании чтения мы должны научиться конфигурировать порты доступа для vlan на коммутаторах фирмы Cisco, а именно собрать и протестировать сеть, логическая топология которой представлена на рисунке.
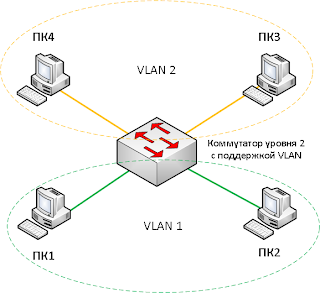 |
| Вот так мы хотим настроить коммутатор |
Для достижения поставленной цели нам понадобится: в идеальном случае 1 коммутатор фирмы Ciscoс поддержкой VLAN, 4 компьютера и 4 патчкорда; в более реальном и наиболее подходящем варианте, нам понадобится компьютер с установленным на него программным обеспечением CiscoPacketTracer.Если у нас есть реальное оборудование, то подключаем компьютеры к первым четырем портам коммутатора (далее считаем, что компьютер подключенный к порту 1 – это ПК1, к порту 2 – ПК2 и т.д.). Включаем коммутатор и компьютеры. Подключаемся с одного из компьютеров к коммутатору через консольный кабель. Наблюдаем консоль =)Если же у нас нет реального оборудования, то запускаем Cisco Packet Tracer и собираем в нем следующую топологию (При сборке учитываем, что PC0 подключен к порту FasteEthernet0/1, PC1 к порту FasteEthernet0/2 и т.д).
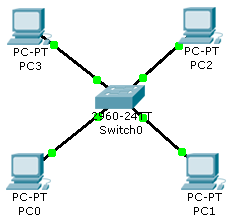 |
| Наша сеть в Packet Tracer |
Далее будим считать, что ПК 1 (PC 0) и ПК 2 (PC 1) находятся в vlan 1 с адресацией 192.168.1.0/24, ПК 3 (PC 2) и ПК 4 (PC 3) в vlan 2 с адресацией 172.20.20.0/24. Зададим IP адреса компьютерам. Как это сделать на реальных машинах мы уже разбирали в прошлых статьях. Рассмотрим как это сделать в Packet Tracer. Для этого дважды щелкните левой кнопкой мыши по иконке компьютера в рабочей области. Должно открыть окно настройки хоста, представленное ниже.
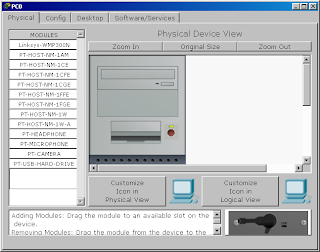 |
| Окно настройки хоста в Packet Tracer |
Перейдите на вкладку Desktop
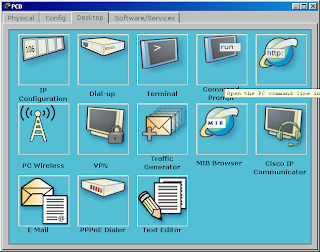 |
| Вкладка Desktop |
Щелкните по значку IP Configuration
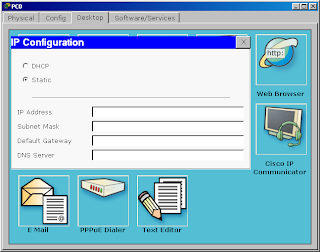 |
| Окно конфигурации IP адреса хоста |
Убедитесь что радиобатон находится в положение Static. В поле IP Address введите IP адрес компьютера PC0 – 192.168.1.1, в поле Subnet Mask введите его маску – 255.255.255.0
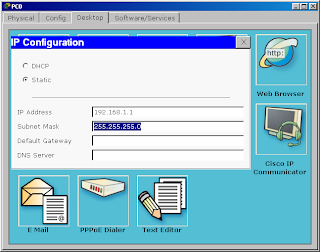 |
| Вот так задается IP адрес и маска подсети в Cisco Packet Tracer |
После этого закройте окно настроек данного хоста и аналогичным образом сконфигурируйте 3 оставшихся. Задайте им следующие IP адреса: PC1 – 192.168.1.2/24, PC2 – 172.20.20.1/24, PC3 – 172.20.20.2/24.Далее проверим, как применились введенные нами настройки. Для этого опять дважды щелкнем левой кнопкой мыши по одному их хостов, например по PC0. В открывшемся окне выбираем пункт Command Prompt и попадаем в окно консоли данного компьютера (данное действие аналогично тому, как если бы мы выполнили Пуск-Выполнить-cmd на реальном компьютере).
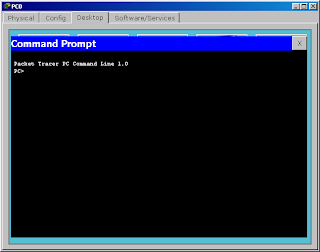 |
| Командная строка в Packet Tracer |
Для проверки конфигурации хоста PC0 выполним команду ipconfig. Результат выполнения команды на рисунке. При желании можно выполнить аналогичную проверку на остальных хостах.
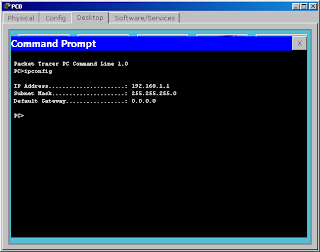 |
| Проверяем конфигурацию хостов |
Проверим связность получившейся сети. Для этого пропингуем с PC0 компьютер PC1. Как мы видим пинги успешно проходят.
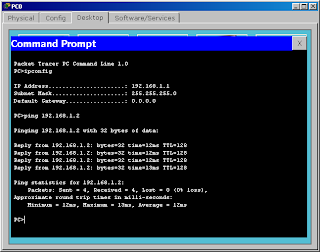 |
| Компьютер PC1 доступен с PC0 |
Далее попробуем пропинговать с PC0 компьютер PC2. Как мы видим пинги не идут.
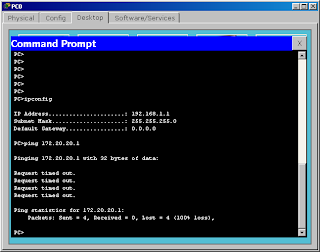 |
| Компьютер PC2 не доступен с PC0 |
Почему это происходит? Хотя в данном случае все четыре компьютера находятся в одном vlan (как мы уже обсуждали ранее по умолчанию все порты коммутатора находятся в vlan 1), все они не могут видеть друг друга, так как находятся в разных подсетях. Компьютеры PC0 и PC1 находятся в подсети 192.168.1.0, а компьютеры PC2 и PC3 в подсети 172.20.20.0.Возможно у вас возникает вопрос а зачем же вообще тогда нужны vlan, если компьютеры и так уже фактически взаимодействуют только парами, как мы хотели в начале статьи. Vlan нужны для того чтобы структурировать сети на коммутаторе и навести в них порядок, а так же для того чтобы было возможно осуществлять маршрутизацию между ними, ведь осуществить маршрутизацию между сетями в той конфигурации которую мы, на данный момент, получили в Packet Tracer будет довольно затруднительно. Далее перейдем к настройке коммутатора. Откроем его консоль. Для того чтобы это выполнить в Packet Tracer дважды щелкните левой кнопкой мыши по коммутатору в рабочей области.
| Окно настроек коммутатора в Packet Tracer |
В открывшемся окне перейдите на вкладку CLI. Вы увидите окно консоли. Нажмите Enter чтобы приступить к вводу команд. Информация, которая в данный момент отражена на консоли, свидетельствует о том что интерфейсы FasteEthernet0/1 – FasteEthernet0/4 успешно поднялись (то есть теперь они находятся в рабочем состоянии).
| Окно консоли коммутатора в Cisco Packet Tracer |
Перейдем в привилегированный режим выполнив команду enable. Просмотрим информацию о существующих на коммутаторе vlan-ах для этого выполним команду showvlanbrief (можно просто shvlbr).
| Существующие на коммутаторе vlan |
В результате выполнения команды на экране появится: номера vlan – первый столбец, название vlan — второй столбец, состояние vlan (работает он в данный момент или нет) – третий столбец, порты принадлежащие к данному vlan – четвертый столбец. Как мы видим по умолчанию на коммутаторе существует пять vlan-ов. Все порты коммутатора по умолчанию принадлежат vlan 1. Остальные четыре vlanявляются служебными и используются не очень часто.Для реализации сети, которую мы запланировали сделать, создадим на коммутаторе еще два vlan. Для этого в привилегированном режиме выполните команду conftдля перехода в режим конфигурации. Вводим команду vlan 2. Данной командой вы создадите на коммутаторе vlan с номером 2. Указатель ввода Switch(config)# изменится на Switch(config-vlan)# это свидетельствует о том, что вы конфигурируете уже не весь коммутатор в целом, а только отдельный vlan, в данном случае vlan номер 2. Если вы используете команду «vlan x», где x номер vlan, когда vlan x еще не создан на коммутаторе, то он будет автоматически создан и вы перейдете к его конфигурированию. Когда вы находитесь в режиме конфигурирования vlan, возможно изменение параметров выбранной виртуальной сети, например можно изменить ее имя с помощью команды name.Для достижения поставленной в данном посте задачи, сконфигурируем vlan 2 следующим образом:Switch(config)#vlan 2<o>Switch(config-vlan)#name subnet_192<o>Switch(config)#interface range fastEthernet 0/1-2<o>Switch(config-if-range)#switchport mode access <o>Switch(config-if-range)#switchport access vlan 2<o>Разберем данную конфигурацию. Как уже говорилось ранее командой vlan 2, мы создаем на коммутаторе новый vlanс номером 2. Команда namesubnet_192 присваивает имя subnet_192 виртуальной сети номер 2. Выполняя команду interfacerangefastEthernet 0/1-2 мы переходим к конфигурированию интерфейсов fastEthernet 0/1 и fastEthernet 0/2 коммутатора. Ключевое слово rangeв данной команде, указывает на то, что мы будем конфигурировать не один единственный порт, а целый диапазон портов, в принципе ее можно не использовать, но тогда последние три строки придется заменить на:Switch(config)#interface fastEthernet 0/1<o>Switch(config-if)#switchport mode access <o>Switch(config-if)#switchport access vlan 2Switch(config)#interface fastEthernet 0/2Switch(config-if)#switchport mode access <o>Switch(config-if)#switchport access vlan 2<o>Команда switchportmodeaccessконфигурирует выбранный порт коммутатора, как порт доступа (аксесс порт). Команда switchportaccessvlan 2 указывает, что данный порт является портом доступа для vlanномер 2.Просмотрим результат конфигурирования выполнив уже знакомую нам команду showvlanbr еще раз:
| Выполнение команды show vlan brief |
Как легко заметить из результата выполнения данной команды, у нас на коммутаторе появился еще один vlanс номером 2 и именем subnet_192, портами доступа которого являются fastEthernet 0/1 и fastEthernet 0/2.Далее аналогичным образом создадим vlan 3 с именем subnet_172, и сделаем его портами доступа интерфейсы fastEthernet 0/3 и fastEthernet 0/4. Результат должен получиться следующим:
| Финальная конфигурация vlan на коммутаторе Cisco |
В принципе уже все готово, наша сеть уже настроена, так как мы и планировали в начале поста. Осталось лишь ее немного протестировать. Перейдите в консоль компьютера PC 0. Пропингуйте с него остальные 3 компьютера сети. Как вы можете заметить, ничего не изменилось, компьютер PC1 доступен, а компьютеры PC2 и PC3 по прежнему не доступны. Раз ничего не изменилось, то как же мы можем быть уверены, что наша конфигурация vlan действительно работает? Для этого пойдем на маленькую хитрость — зададим компьютерам PC2 и PC3 IPадреса из сети 192.168.1.0/24. Например 192.168.1.3 и 192.168.1.4. И теперь снова попробуем пропинговать с компьютера PC0 остальные компьютеры сети. Как видим снова ничего не изменилось, хотя все четыре компьютера теоретически должны находится в одной подсети 192.168.1.0/24 и видеть друг друга, на практике они находятся в разных виртуальных локальных сетях и поэтому не могут взаимодействовать между собой. Если есть желание проверить это еще раз, то перейдите на компьютер PC 2 и пропингуйте остальные компьютеры. Доступным будет только PC3, так как они вместе находятся в одном vlanномер 3.На сегодня это все. В следующем посте мы обсудим как передавать vlanмежду коммутаторами, и как реализовать данный функционал на коммутаторах фирмы Cisco. 30/10/2016 13:12В Настройка VLAN на портах доступа (access)В данном посте будут рассматриваться практические вопросы настройки vlan на коммутаторах фирмы cisco, конкретно будет рассмотрена настройка портов доступа. По моему мнению, пост получился довольно интересным, так как в нем кроме настройки vlan, так же рассматриваются основные навыки работы с оборудованием Cisco и симулятором сетей Packet Tracer.В начале данной статьи, поставим перед собой цель – по окончании чтения мы должны научиться конфигурировать порты доступа для vlan на коммутаторах фирмы Cisco, а именно собрать и протестировать сеть, логическая топология которой представлена на рисунке.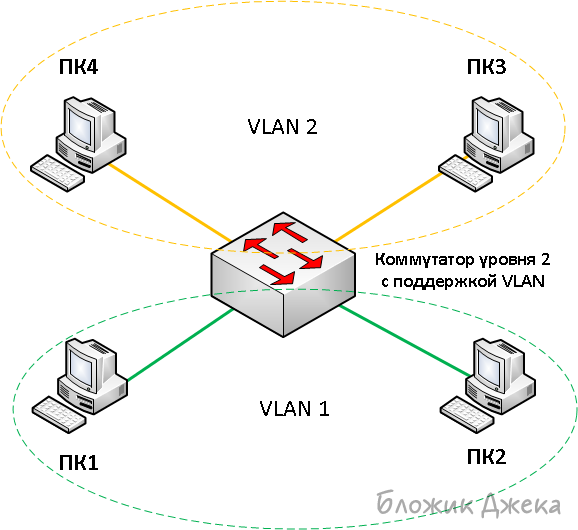
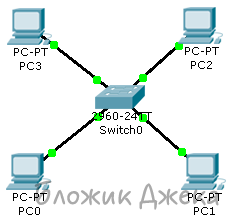
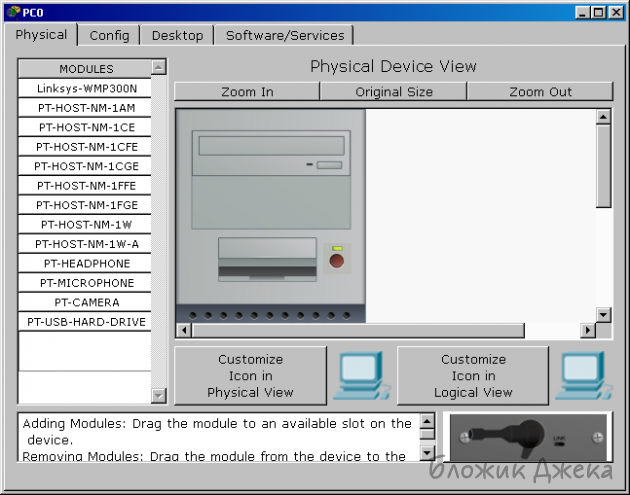
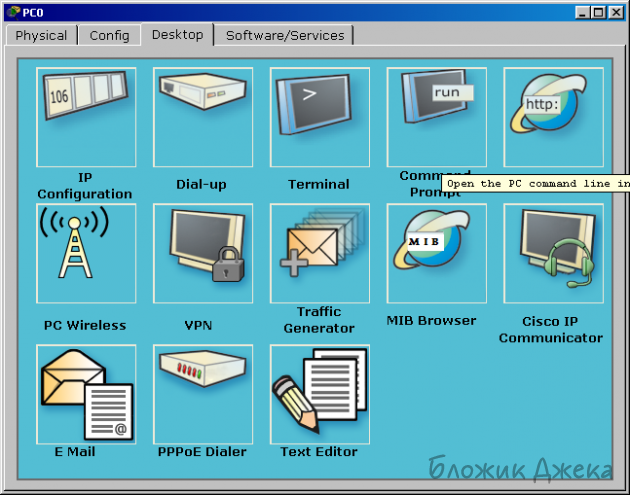
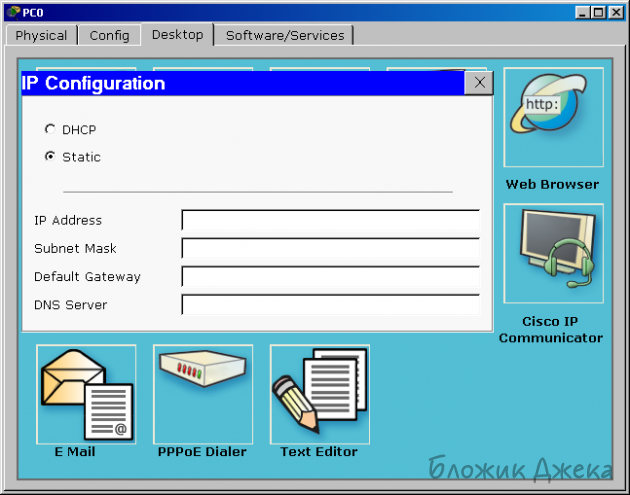

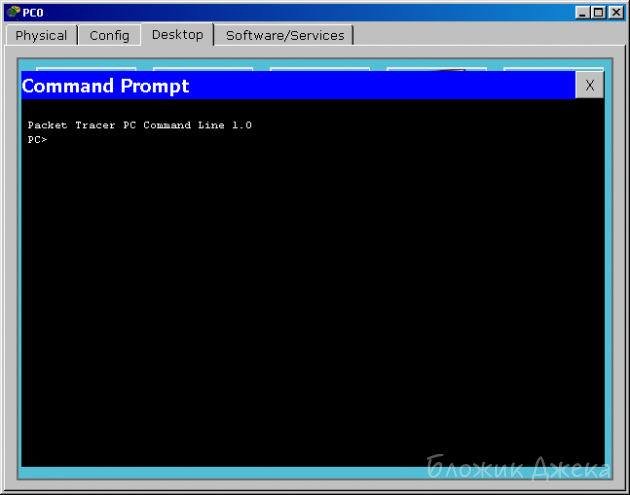
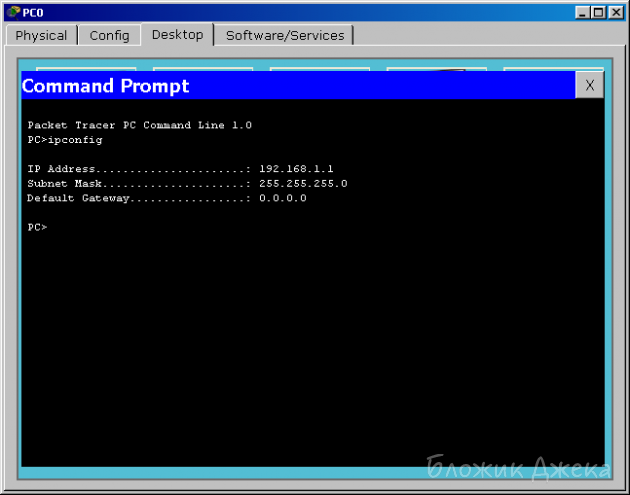
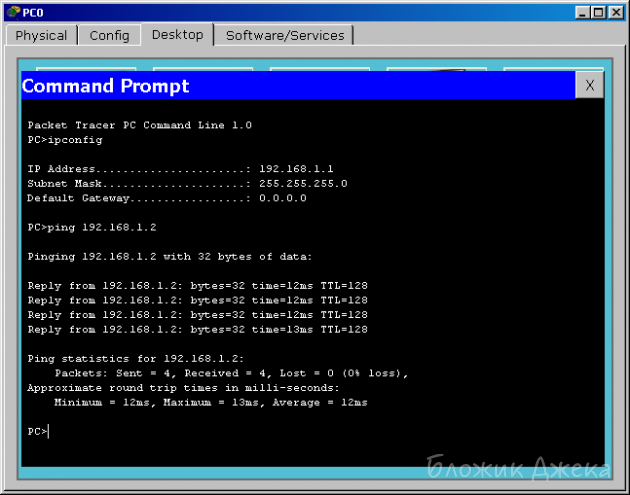
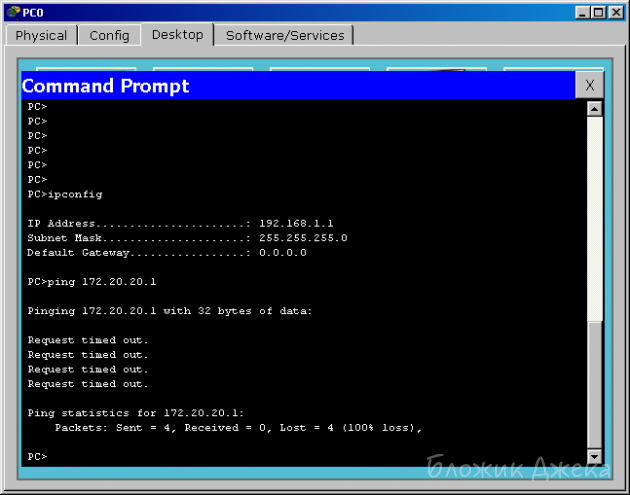
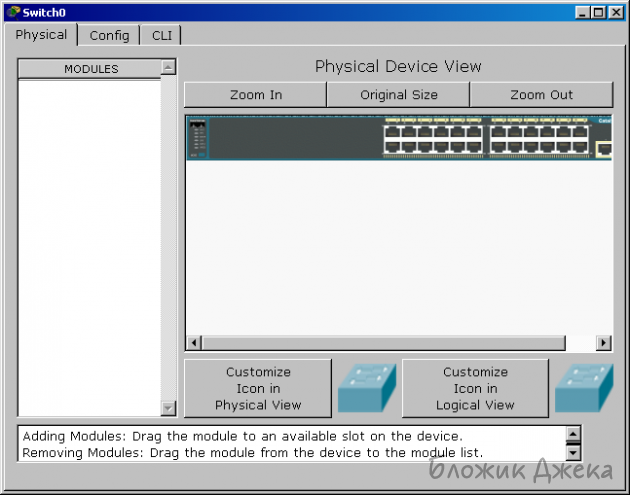
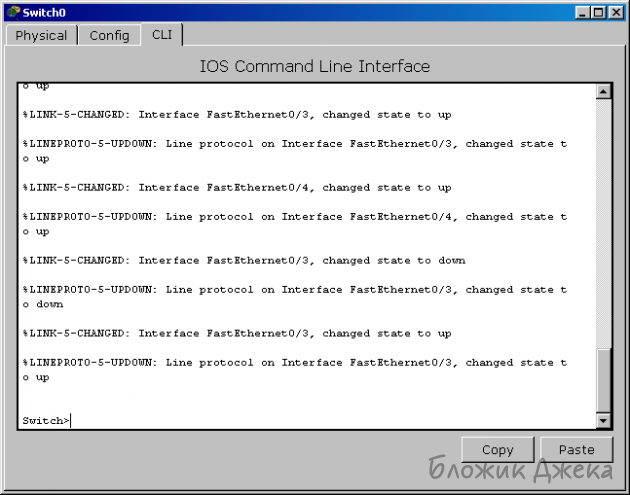
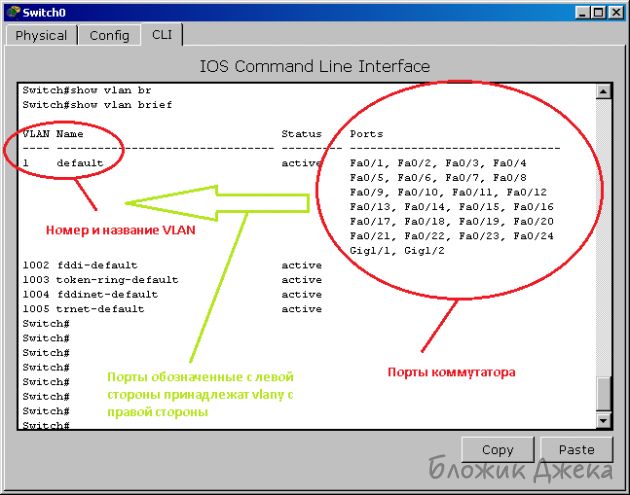
Switch(config)#vlan 2 Switch(config-vlan)#name subnet_192 Switch(config)#interface range fastEthernet 0/1-2 Switch(config-if-range)#switchport mode access Switch(config-if-range)#switchport access vlan 2Разберем данную конфигурацию. Как уже говорилось ранее командой vlan 2, мы создаем на коммутаторе новый vlan с номером 2. Команда name subnet_192 присваивает имя subnet_192 виртуальной сети номер 2. Выполняя команду interface range fastEthernet 0/1-2 мы переходим к конфигурированию интерфейсов fastEthernet 0/1 и fastEthernet 0/2 коммутатора. Ключевое слово range в данной команде, указывает на то, что мы будем конфигурировать не один единственный порт, а целый диапазон портов, в принципе ее можно не использовать, но тогда последние три строки придется заменить на:
Switch(config)#interface fastEthernet 0/1 Switch(config-if)#switchport mode access Switch(config-if)#switchport access vlan 2 Switch(config)#interface fastEthernet 0/2 Switch(config-if)#switchport mode access Switch(config-if)#switchport access vlan 2Команда switchport mode access конфигурирует выбранный порт коммутатора, как порт доступа (аксесс порт). Команда switchport access vlan 2 указывает, что данный порт является портом доступа для vlan номер 2.Просмотрим результат конфигурирования выполнив уже знакомую нам команду show vlan br еще раз: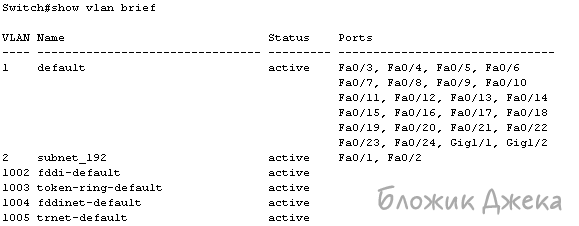
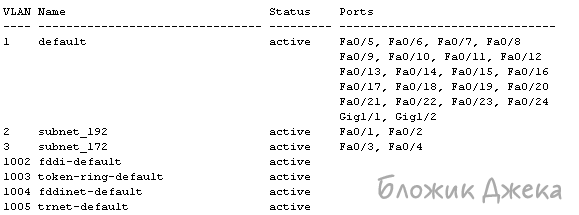
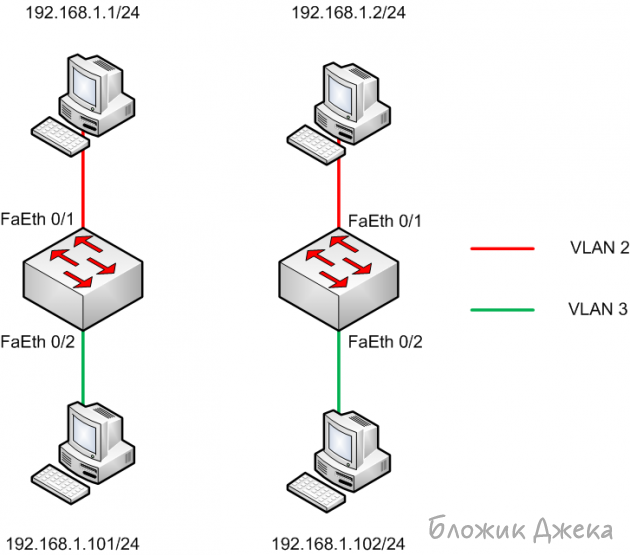
Switch(config)#vlan 2 Switch(config-vlan)#exit Switch(config)#vlan 3 Switch(config-vlan)#exit Switch(config)#interface fastEthernet 0/1 Switch(config-if)#switchport mode access Switch(config-if)#switchport access vlan 2 Switch(config-if)#exit Switch(config)#interface fastEthernet 0/2 Switch(config-if)#switchport mode access Switch(config-if)#switchport access vlan 3 Switch(config-if)#exitПолучившаяся схема будет иметь приблизительно следующий вид: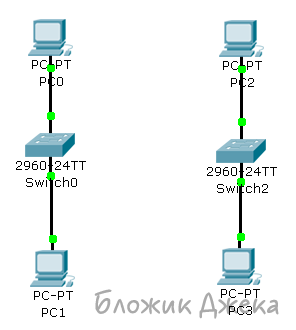
Switch(config)#interface fastEthernet 0/3 Switch(config-if)#switchport mode access Switch(config-if)#switchport access vlan 2 Switch(config-if)#exit Switch(config)#interface fastEthernet 0/4 Switch(config-if)#switchport mode access Switch(config-if)#switchport access vlan 3 Switch(config-if)#exitДля проверки конфигурации выполним команду show vlan brief, ее результат должен быть следующим.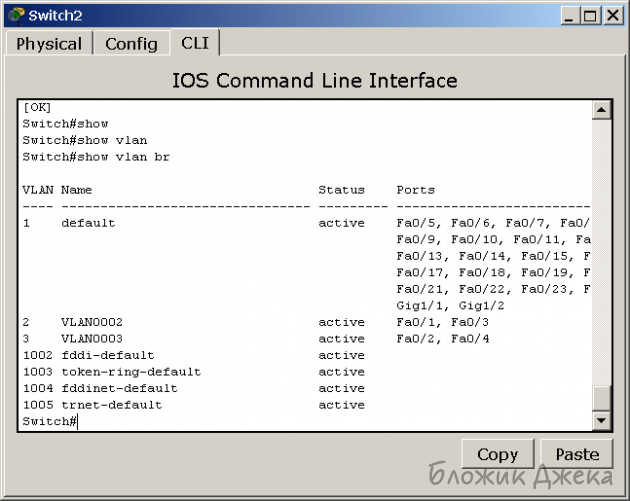
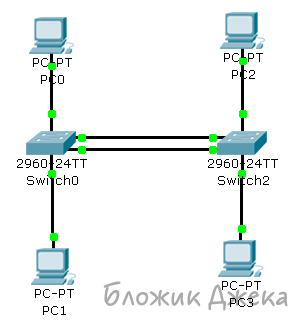
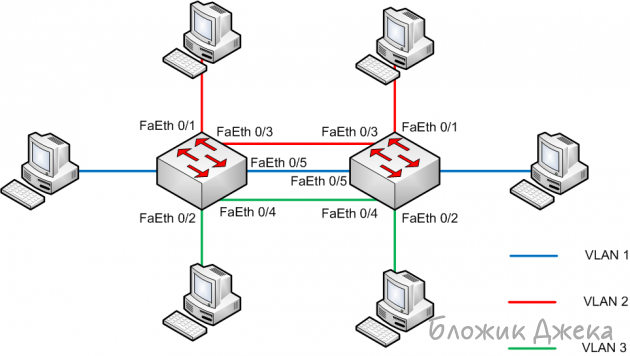
Switch(config)#interface FastEthernet0/3 Switch(config-if)# switchport mode trunk Switch(config-if)# no switchport access vlan 2Разберем назначение данных команд. С помощью команды «interface FastEthernet0/3» переходим к конфигурированию интерфейса FastEthernet0/3. Выполняя команду «switchport mode trunk» вы переводите данный порт в режим работы в виде транка (то есть режим позволяющий передавать через себя трафик нескольких vlan-ов), данная команда автоматически отменяет введенную нами в конфигурацию интерфейса FastEthernet0/3 команду «switchport mode access». Команда «no switchport access vlan 2» отменяет примененные нами ранее настройки для портов доступа на интерфейсе FastEthernet0/3 (если вы конфигурируете новый интерфейс, то выполнять данную команду не нужно).После того, как данная конфигурация вбита в коммутатор, настало время изменить физическую конфигурацию нашей сети в PacketTracer. Так как мы настраиваем вариант в котором все vlan между коммутаторами будут передаваться через один линк через порты FastEthernet0/3, то мы смело можем удалить соединение между портами FastEthernet0/4. В таком случае схема примет вид: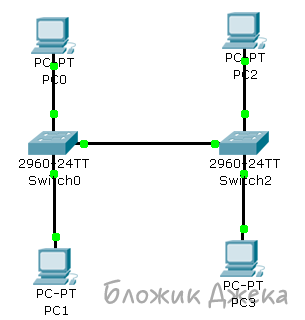
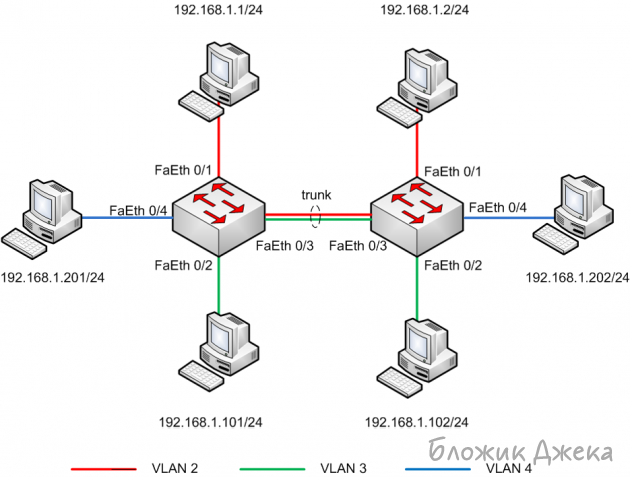
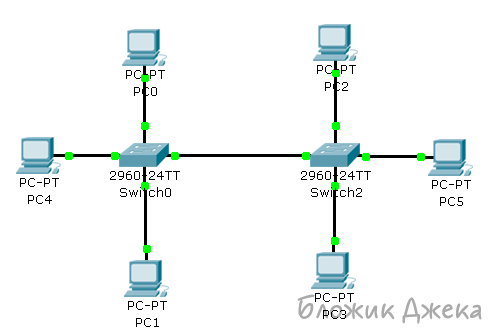
Switch(config)#interface fastEthernet 0/3 Switch(config-if)#switchport trunk allowed vlan 2-3Как вы наверное уже догадались команда «switchport trunk allowed vlan 2-3» указывает транковому порту коммутатора, какие vlan ему пропускать через себя. После того как вы выполните эту команду компьютер PC4 должен перестать видеть компьютер PC5. Команда «switchport trunk allowed vlan» при своем использовании каждый раз задает разрешенные порты заново, то есть если вы выполните команду switchport trunk allowed vlan 5, а потом выполните команду switchport trunk allowed vlan 6, то разрешенным окажется только vlan номер 6. Для добавления vlan к списку разрешенных служит команда switchport trunk allowed vlan add x, где x номер добавляемого vlan. Для удаления vlan из списка разрешенных используется команда switchport trunk allowed vlan remove x, где x номер удаляемого vlan. Для просмотра информации о настроенных на коммутаторе транках служит команда show int trunk.Думаю это все, что для начала нужно знать о настройки vlan на коммутаторах фирмы Cisco. Теперь вы можете хорошенько потренироваться в их настройке собирая различные конфигурации в Packet Tracer.Оригиналы статей с netza.ru — первая и вторая.VLAN на Cisco, статья с xgu.ruСтатья на настройсамОфф руководство от CiscoСтатья с adminiaскачать dle 12.0Сеть и интернет / Статьи и теорияИспользуемые источники:
- https://nastroisam.ru/nastroyka-vlan-na-cisco/
- http://www.netza.ru/2012/10/vlan-cisco-1.html
- http://routeworld.ru/set-i-internet/theory/113-nastroyka-vlan-na-kommutatorah-cisco-s-primerami.html

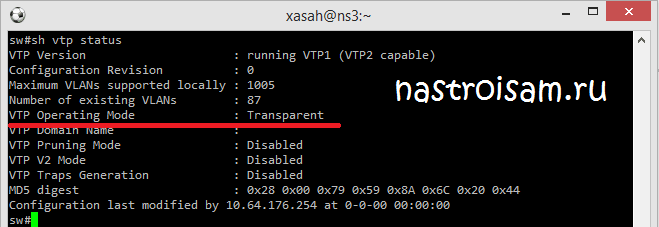
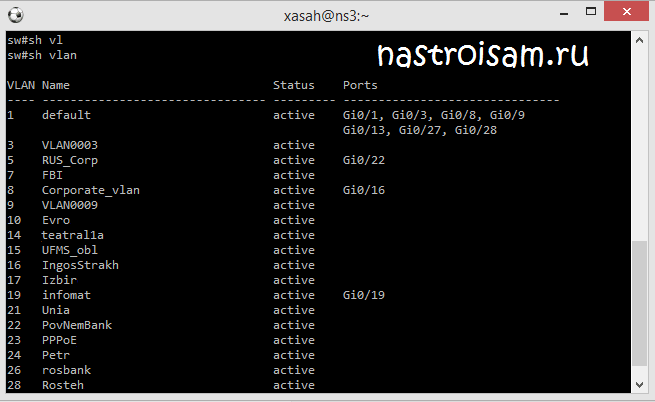
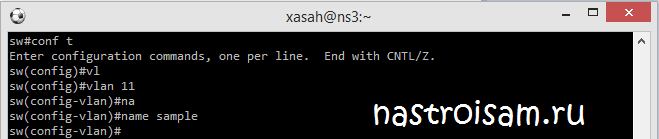

 Заметки о Cisco Catalyst: настройка VLAN, сброс пароля, перепрошивка операционной системы IOS
Заметки о Cisco Catalyst: настройка VLAN, сброс пароля, перепрошивка операционной системы IOS
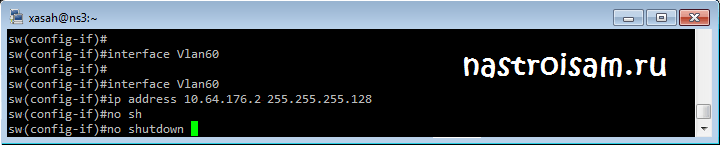
 Настройка Cisco 2960: устанавливаем коммутатор
Настройка Cisco 2960: устанавливаем коммутатор Как настраивать Cisco 2960
Как настраивать Cisco 2960
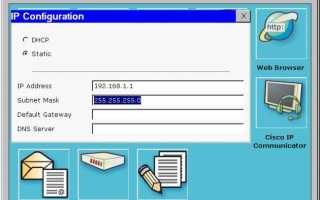

 Пример настройки VLAN в коммутаторах ZyXEL
Пример настройки VLAN в коммутаторах ZyXEL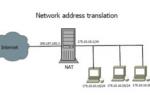 Настройка маршрутизатора Cisco — пример конфигурации
Настройка маршрутизатора Cisco — пример конфигурации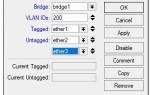 Настройка VLAN на Микротик
Настройка VLAN на Микротик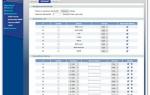 Настройка smart-оборудования Zyxel в автономном и «облачном» режимах
Настройка smart-оборудования Zyxel в автономном и «облачном» режимах