Содержание
- 1 Причина использования командной строки
- 2 Настройка Cisco
- 3 Привилегированные и непривилегированные режимы
- 4 Глобальная конфигурация
- 5 Конфигурация и маршрутизация
- 6 Сохраните конфигурацию маршрутизатора
- 7 Пример конфигурации
- 8 Устранение неполадок маршрутизаторов Cisco
- 9 Проверьте соединение
- 10 Аппаратные и физические соединения
- 11 Подключение через консоль
- 12 Базовая настройка коммутатора Сisco
- 13 Инструкция по настройке маршрутизатора
- 14 Подключение к коммутатору CISCO через терминальный кабель
- 15 Настройка удаленного подключения по SSH к коммутатору CISCO
В этой статье мы предоставляем вам справочный документ и инструкцию по настройке маршрутизатора Cisco. Существует несколько методов, которые могут настроить маршрутизаторы Cisco. Это можно сделать в сети с сервера TFTP, через интерфейс меню, предоставляемый при запуске, или через интерфейс меню, предоставленный с помощью команды настройки. Тем не менее, инструкции в этой статье не будут вводить эти методы. Это только вводит конфигурацию от интерфейса командной строки IOS. Тем не менее, это руководство будет очень полезно для тех, кто не знаком с маршрутизаторами IOS и исследователями CCNA.
Обратите внимание, что эта инструкция включает не физическое соединение маршрутизатора с сетью, а скорее задачу маршрутизации, но и конфигурацию операционной системы.
Причина использования командной строки
Основная причина использования интерфейса командной строки вместо консоли через меню обеспечивает более быстрое выполнение, потому что когда вы тратите время на изучение команд, вы можете выполнять множество быстрых операций. Гораздо больше, чем с помощью меню. Это создает преимущество использования командной строки по сравнению с интерфейсами меню. Есть также вещи, которые делают его особенно эффективным при исследовании интерфейса командной строки Cisco IOS, что он является стандартом для всех маршрутизаторов Cisco. Кроме того, в тесте CCNA есть несколько вопросов, которые задают вам эти команды.
Настройка Cisco
Вы можете начать настройку маршрутизатора с терминала. Если маршрутизатор настроен и имеет хотя бы один порт, настроенный с IP-адресом, он будет иметь физическое подключение к сети, с которого вы можете подключиться к маршрутизатору и настроить его в сети. Если он еще не настроен, вам необходимо подключить маршрутизатор напрямую к терминалу и последовательному кабелю. Для компьютеров под управлением Windows вы можете использовать Hyperterminal для простого подключения к маршрутизатору. Подключите последовательный кабель к COM-порту на компьютере, а другой конец к порту на маршрутизаторе. Запустите Hyperterminal, перейдите к используемому COM-порту и нажмите OK. Установите скорость соединения 9600 и нажмите ОК. Если маршрутизатор еще не включен, включите его.
Если вы хотите настроить маршрутизатор с компьютера на ОС Linux, то потребуется Seyon или Minicom, по крайней мере один из них, вероятно оба, будут поставляться с вашим дистрибутивом Linux.
Обычно вам нужно нажать клавишу Enter, чтобы увидеть подсказку от маршрутизатора. Если он еще не настроен, то вы увидите следующее:
Если он был ранее настроен с именем хоста, вы должны увидеть:
Если вы только что включили маршрутизатор, он спросит, хотите ли вы запустить конфигурацию после запуска. Если вы согласны, вы попадете в интерфейс меню.
Интерфейс командной строки Cisco IOS организован в соответствии с идеей режимов (mode). При настройке маршрутизатора вы включаете и выключаете несколько разных режимов, в зависимости от того, в каком режиме вы находитесь, какие команды вы можете использовать. Каждый режим имеет набор доступных команд, некоторые доступны только в этом режиме. В любом режиме, поставив знак вопроса, отобразится список команд, доступных в этом режиме.
Привилегированные и непривилегированные режимы
Когда вы впервые подключаетесь к маршрутизатору и вводите пароль (при необходимости), вы входите в режим EXEC, первый режим, в котором вы можете использовать команды из командной строки. Отсюда вы можете использовать непривилегированные команды, такие как ping, telnet и rlogin. Вы можете использовать команду show для получения системной информации. В привилегированном режиме вы можете использовать команду show version, чтобы отобразить версию IOS, на которой работает маршрутизатор. Бой шоу? отобразит все доступные команды показа в режиме, в котором вы находитесь в данный момент.
Вы должны войти в привилегированный режим, чтобы настроить свой маршрутизатор. Сделайте это с помощью команды enable. Привилегированный режим обычно защищен паролем, если маршрутизатор не был настроен. Вы можете выбрать привилегированный режим без защиты паролем, но все должны установить пароль для безопасности. При вводе команды enable и предоставлении пароля вы войдете в привилегированный режим.
Чтобы помочь пользователям отслеживать, в каком режиме они находятся, командная строка будет меняться при каждом переходе в другой режим.
Если вы только что включили маршрутизатор, там будут стоять заводские настройки. Если он уже настроен, вы можете просмотреть его текущую конфигурацию. Даже если он не был настроен ранее, вы также можете вручную использовать команду show перед началом настройки маршрутизатора. Войдите в привилегированный режим, введя команду enable, затем введите несколько команд show, чтобы увидеть, что они показывают. Помните, команда показа? отобразит все доступные команды показа в текущем режиме. Попробуйте это с помощью команд ниже:
Когда вы входите в привилегированный режим с помощью команды enable, вы находитесь в режиме верхнего уровня привилегированного режима, известного в этом документе как «родительский режим». Это режим, в котором вы можете отобразить большую часть информации о маршрутизаторе. Как вы знаете, вы можете сделать это с помощью команд show. Здесь вы можете узнать конфигурацию интерфейса. Может показать, какие протоколы IP используются, такие как протоколы динамической маршрутизации. Вы можете просмотреть ARP маршрутизацию и маршрутизацию и ряд других важных опций.
При настройке маршрутизатора вы переходите в несколько подрежимов для установки параметров, а затем возвращаетесь в родительский режим для отображения результатов. Вы также вернетесь в родительский режим, чтобы перейти в другие дочерние режимы. Чтобы вернуться в родительский режим, просто нажмите Ctrl-Z. Это приведет к выполнению только что введенных вами команд и вернет вас в родительский режим.
Глобальная конфигурация
Для настройки любой функции маршрутизатора необходимо войти в режим настройки. Это первый ребенок отцовства. В родительском режиме вы вводите команду config.
Как показано выше, приглашение изменится, чтобы указать, в каком режиме вы находитесь в данный момент. В режиме конфигурации вы можете установить параметры для общесистемного использования, называемые глобальными конфигурациями. Например, дайте вашему маршрутизатору имя, чтобы вы могли легко его идентифицировать. Вы можете сделать это в режиме конфигурации с помощью команды hostname.
Как показано выше, когда вы устанавливаете имя хоста с помощью команды hostname, приглашение немедленно изменится, заменив Router на ExampleName. (Примечание: назовите свои маршрутизаторы согласно организованной схеме имен.)
Еще одна полезная команда из режима настройки — указать DNS-сервер, который будет использоваться для маршрутизатора:
Здесь вы также можете установить пароль для привилегированного режима.
До тех пор, пока вы не нажмете Ctrl-Z (или не введете команду exit до перехода в родительский режим), ваша команда не будет затронута. Вы можете перейти в режим настройки, выполнить несколько разных команд, а затем нажать Ctrl-Z, чтобы активировать их. Каждый раз, когда вы нажимаете Ctrl-Z, вы возвращаетесь в родительский режим и получаете запрос:
ExampleName #
Здесь вы используете команду show для проверки результатов команд, введенных вами в режиме конфигурации. Чтобы проверить результаты команды ip name-server, введите команду show host.
«Тип носителя» — это устройство, интерфейс которого является портом, таким как Ethernet, Token Ring, FDDI, последовательный порт и т. Д. Номер слота подходит только для маршрутизаторов, которые предоставляют номер слота, чтобы вы могли установить модули. Модули включают в себя несколько портов для данного устройства. Серия 7200 является примером. Эти модули с возможностью горячей замены. Вы можете удалить модуль из его слота и заменить его другим модулем, не отключая службу, предоставляемую другими модулями, установленными в маршрутизаторе. Эти слоты нумеруются на маршрутизаторе.
Номер порта основан на эталонном порте с другими портами в модуле. Нумерация проводится слева направо, и все начинается с 0, а не с одной цифры.
Например, Cisco 7206 — это маршрутизатор серии 7200 с 6 слотами. Для обозначения интерфейса как третьего порта модуля Ethernet, установленного в шестом слоте, это будет интерфейс 6/2. Поэтому для отображения конфигурации интерфейса вам необходимо использовать команду:
ExampleName # show interface ethernet 6/2
Если у вашего роутера нет слотов, например 1600, имя интерфейса включает в себя только:
media type port#
Например:
ExampleName#show interface serial 0
Вот пример настройки последовательного порта с IP-адресом:
Затем проверьте конфигурацию:
ExampleName#show interface serial 1/1
Примечание о команде no shutdown. Интерфейс может быть настроен правильно и физически подключен, но все еще возникают проблемы. В этом состоянии это не будет работать. Команда, вызывающая эту ошибку, завершает работу.
В Cisco IOS способ отменить или удалить результаты для любой команды состоит в том, чтобы поместить это перед этим. Например, если вы хотите отменить назначение IP-адреса, назначенного последовательному интерфейсу 1/1:
Настройка большинства интерфейсов для подключений к локальной сети может включать в себя только назначение адреса сетевого уровня и обеспечение того, чтобы интерфейс не отключался. Часто нет необходимости указывать инкапсуляцию канального уровня. Обратите внимание, что часто необходимо указывать инкапсуляцию совместимого канального уровня, такого как Frame Relay и ATM. Последовательные интерфейсы по умолчанию должны использовать HDLC. Однако углубленное обсуждение протоколов передачи данных выходит за рамки этого документа. Вам нужно будет найти команду инкапсуляции IOS для получения более подробной информации .
Конфигурация и маршрутизация
IP-маршрутизация автоматически включается на маршрутизаторах Cisco. Если он ранее был отключен на вашем маршрутизаторе, вы можете включить его обратно в режиме конфигурации с помощью команды ip routing.
Есть два основных способа, которыми маршрутизатор знает, куда он отправляет пакеты. Администраторы могут назначать статические маршруты или маршрутизаторы могут знать маршруты, используя протоколы динамической маршрутизации.
Сегодня статическая маршрутизация обычно используется в очень простых сетях или в ситуациях, когда их необходимо использовать. Чтобы создать статический маршрут, администратору нужно только проинструктировать операционную систему, чтобы любой сетевой трафик, предназначенный для определенного адреса сетевого уровня, был перенаправлен на такой конкретный адрес сетевого уровня. , В Cisco IOS это делается с помощью команды ip route.
В этом примере нужно сказать две вещи. Во-первых, адрес назначения должен содержать маску подсети для этой сети назначения. Во-вторых, адрес, который он отправляет, является указанным адресом следующего маршрутизатора вместе с путем к месту назначения. Это наиболее распространенный способ установления статического маршрута. Однако есть еще некоторые другие методы.
Протоколы динамической маршрутизации, работающие на подключенных маршрутизаторах, позволяют этим маршрутизаторам обмениваться информацией о маршрутизации. Это позволяет маршрутизатору узнать, какие маршруты им доступны. Преимущество этого метода заключается в том, что маршрутизаторы могут настраиваться для изменения топологии сети. Если физический маршрут удален или соседний маршрутизатор становится недоступным, протокол маршрутизации ищет новый маршрут. Протоколы маршрутизации могут динамически выбирать между маршрутами на основе переменных, таких как перегрузка сети или надежность сети.
Существует много разных протоколов маршрутизации, каждый из которых использует разные переменные для выбора подходящих маршрутов. Однако маршрутизатор должен запускать те же протоколы маршрутизации, что и смежные маршрутизаторы. Однако многие маршрутизаторы могут запускать несколько протоколов. Кроме того, существует множество протоколов, предназначенных для передачи информации о маршрутизации другим протоколам маршрутизации. Это называется перераспределением. Здесь мы только вводим команду IOS redistribute, чтобы вы могли исследовать ее при необходимости.
Протоколы маршрутизации являются сложной темой, и этот документ содержит только их описательные части. Вы можете узнать больше из многих других ресурсов, идеальный источник, который мы представляем вам здесь на эту тему, находится на веб-сайте Cisco, http://www.cisco.com.
Этот документ описывает конфигурацию протокола информации о маршрутизации (RIP) на маршрутизаторах Cisco. В командной строке мы должны указать маршрутизатору, какой протокол использовать и для каких сетей этот протокол будет маршрутизироваться.
Теперь, когда вы выполните команду show ip protocol, вы увидите запись, описывающую конфигурацию RIP.
Сохраните конфигурацию маршрутизатора
После того как вы настроили маршрутизацию на маршрутизаторе, настроили отдельные интерфейсы, и ваш маршрутизатор может маршрутизировать трафик. Разрешите ему обмениваться данными с окружающими сетями, затем выполните команду show ip route и show ip arp. В таблице есть записи, которые известны из протокола маршрутизации.
Если вы выключите маршрутизатор и включите его снова, вам придется снова начать настройку. Ваша текущая конфигурация не сохраняется ни в одном постоянном хранилище. Вы можете увидеть эту конфигурацию с помощью команды show running-config.
ExampleName#show running-config
Если вы хотите сохранить текущую конфигурацию успешно, введите команду copy running-config startup-config.
ExampleName#copy running-config startup-config
Ваша конфигурация теперь будет сохранена в энергонезависимой памяти (NVRAM). Выполните команду show startup-config.
ExampleName#show startup-config
ExampleName#copy startup-config running-config
Теперь, когда вам нужно вернуть маршрутизатор к этой конфигурации, введите команду copy startup-config running-config.
Пример конфигурации
- Router>enable
- Router#config
- Router(config)#hostname N115-7206
- N115-7206(config)#interface serial 1/1
- N115-7206(config-if)ip address 192.168.155.2 255.255.255.0
- N115-7206(config-if)no shutdown
- N115-7206(config-if)ctrl-z
- N115-7206#show interface serial 1/1
- N115-7206#config
- N115-7206(config)#interface ethernet 2/3
- N115-7206(config-if)#ip address 192.168.150.90 255.255.255.0
- N115-7206(config-if)#no shutdown
- N115-7206(config-if)#ctrl-z
- N115-7206#show interface ethernet 2/3
- N115-7206#config
- N115-7206(config)#router rip
- N115-7206(config-router)#network 192.168.155.0
- N115-7206(config-router)#network 192.168.150.0
- N115-7206(config-router)#ctrl-z
- N115-7206#show ip protocols
- N115-7206#ping 192.168.150.1
- N115-7206#config
- N115-7206(config)#ip name-server 172.16.0.10
- N115-7206(config)#ctrl-z
- N115-7206#ping archie.au
- N115-7206#config
- N115-7206(config)#enable secret password
- N115-7206(config)#ctrl-z
- N115-7206#copy running-config startup-config
- N115-7206#exit
Устранение неполадок маршрутизаторов Cisco
Конечно, будут проблемы во время использования. Часто бывает, что пользователи обнаруживают, что не могут добраться до пункта назначения или всех пунктов назначения. Вам нужно знать, как проверить, как маршрутизатор пытается маршрутизировать трафик, и уметь проверять и обнаруживать точки отказа.
До сих пор вы хорошо разбирались в командах show, как в конкретных командах, так и в том, как узнать, какие команды show доступны. Вот некоторые из самых основных и полезных команд, которые вы можете использовать для устранения неполадок:
Проверьте соединение
Весьма вероятно, что точка сбоя не находится в конфигурации маршрутизатора или вообще не связана с вашим маршрутизатором. Если вы проверите конфигурацию маршрутизатора и работу, а также все в порядке, проблема может быть в линии связи.
Простым и полезным диагностическим инструментом является команда ping. Ping — это реализация протокола управления сообщениями IP (ICMP). Эта команда отправит эхо-запрос ICMP на IP-адрес назначения. Если пункт назначения получает запрос, он отвечает эхо-ответом ICMP. Этот сигнал заменяет диалог как:
Xin chào, bạn có ở đó không?Vâng, tôi đây.
ExampleName#ping xx.xx.xx.xx
Если после успешного пинга вы будете знать, что пункт назначения, к которому вы пытаетесь получить доступ, существует и может подключиться.
Если между маршрутизатором и пунктом назначения есть несколько маршрутизаторов, у вас возникнут трудности с подключением к ним, тогда проблема может быть в других маршрутизаторах. Даже если вы пропингуете маршрутизатор и он отвечает, могут быть проблемы с другими интерфейсами, его таблица маршрутизации может быть неисправна или могут возникнуть другие проблемы.
Чтобы увидеть, где на вашем маршрутизаторе отбрасываются пакеты при путешествии в пункт назначения, как далеко, используйте команду trace.
ExampleName#trace xx.xx.xx.xx
Работа этой утилиты может занять до нескольких минут, поэтому вам нужно терпеливо ждать. Появится список всех прыжков, выполненных на пути к месту назначения.
IOS предоставляет несколько команд отладки. Эти команды не представлены здесь, вы можете обратиться к нему на веб-сайте Cisco.
Аппаратные и физические соединения
Также возможно, что причиной сбоя является ваше аппаратное или физическое соединение. Любой из них может быть проблематичным, от отказа материнской платы до обрыва кабеля или сбоя питания. Тем не менее, этот документ не будет описывать способы устранения таких проблем, за исключением нескольких простых исправлений ниже.
Проверьте, включен ли ваш маршрутизатор. Также необходимо убедиться, что кабели не повреждены и не ослаблены. Также убедитесь, что кабели подключены к правильным портам. В дополнение к этому простому совету, вам нужно проверить дополнительные ресурсы.
Из-под контроля
Настройка маршрутизатора Cisco для «чайников» поможет быстро подключить весь офис к интернету. Сама процедура несложна, но требует внимательности и понимания процесса. В зависимости от модели устройства некоторые нюансы могут незначительно отличаться.
Подключение через консоль
Для подключения к wifi роутеру cisco через консоль потребуется специальный консольный кабель. Обычно он входит в комплект и опознается по светло-голубому цвету. На концах провода расположены разъемы:
- RJ45 для Cisco: выглядит, как разъем интернет кабеля;
- DB9 для компьютера: более широкий, со специфическими отверстиями.
Важно! Цвет консольного провода может быть и другим в зависимости от модели устройства.
Также потребуется предварительно установленная терминальная программа для консольного соединения с коммутатором. Стандартная — «HyperTerminal» (идет вместе с Windows XP,), но подойдет и любая другая, например, «cisco packet tracer» для настройки роутера.
После подключения провода и запуска прибора потребуется:
- Открыть окно терминальной программы;
- Выставить необходимые параметры;
- Нажать «open» для установки соединения.
Через некоторое время появится окошко «System Configuration Dialog». Внизу будет написан вопрос: «Войти в диалоговое окно базовых настроек?». Для ответа необходимо будет набрать на клавиатуре «y» (yes) или «n» (no).
После этого пользователь оказывается в режиме базовых настроек.
Базовая настройка коммутатора Сisco
Войдя в окно базовых настроек, пользователь сможет прочитать несколько полезных советов, которые ему потребуются в работе:
- «CTRL» + «C» — выход из режима;
- «?» – вызов помощи;
- «[]» – в них заключают значения по умолчанию.
Обзор и настройка модема D-Link Dir-320
Затем будет написано, что начальная конфигурация предназначена для установки необходимого минимального числа настроек, которые после помогут управлять самим коммутатором. В конце программа спросит: «Хотите ли вы перейти к базовым настройкам?». Нужно нажать «y».
Важно! Конфигурация системы — это программа, которая будет автоматически загружаться при включении компьютера и загрузке ОС.
Инструкция по настройке маршрутизатора
Cisco wifi роутер можно настроить с нуля в несколько шагов:
- Программа в первую очередь попросит ввести имя хоста (hostname);
- После необходимо установить пароль — по нему будет производиться вход в привилегированный режим «enable secret». Пароль должен быть достаточно сложным, чтобы исключить возможность взлома;
- Затем программа попросит придумать «enable password» — пароль, который будет храниться в незашифрованном виде в конфигурации. Он не должен совпадать с предыдущим паролем;
- Следующий шаг — пароль для терминальных подключений. Важно уточнить, что в расширенной конфигурации для этого используют логин и пароль в системе ААА («аутентификация, авторизация, учет»);
- Далее будет предложено выбрать параметры для протокола SNMP — нужно нажать «нет», пропустив этот шаг;
- После этого программа покажет общую информацию обо всех сетевых интерфейсах Cisco — из них нужно будет выбрать один для управления по сети и установить на этот интерфейс IP-адрес;
- На следующий вопрос нужно ответить «нет».
В чем отличия между сетями 3G и 4G: особенности, преимущества и недостатки
В конце вай фай роутер циско пропишет всю собранную информацию, предложит проверить ее и сохранить (вариант 2). На этом настройка интернета с cisco будет закончена.
Шаг 0. Очистка конфигурации
Настройка нового оборудования должна начинаться очисткой стартовых первоначальных настроек. Процедура довольно проста:
- После подключения провода необходимо войти в командную строку и в привилегированный режим: router> enable. При необходимости необходимо ввести логин и пароль;
Важно! Привилегированный режим обозначается символом «#» («решетка»).
- Удалить стартовую конфигурацию: router# write erase;
- Перезагрузить его: router# reload.
Перезагрузка займет несколько минут. При включении программа предложит начать базовые настройки — необходимо нажать «нет».
Шаг 1. Имя устройства
Выбрать можно любое имя — программа не ограничивает пользователей в количестве символов и не ставит условий (например, обязательное наличие цифр). Однако при выборе названия стоит придерживаться принятой на предприятии схемы: например, все названия могут относиться к странам или названиям цветов.
Выбор имени позволяет значительно упростить последующее администрирование: обращаться к Cisco можно будет через «hostname «имя».
Шаг 2. Настройка интерфейсов
Всего потребуется настроить 2 интерфейса:
- Внешний — для связь с интернетом. Для него потребуется маска сети и IP-адрес провайдера;
- Внутренний — для локальной сети.
Настройка внешнего интерфейса выглядит следующим образом: необходимо вбить ай-пи, сетевую маску и включить командой «no shut». Затем соединить интерфейс с оборудованием провайдера прямым патч кордом и проверить доступ к интерфейсу и шлюзу провайдера командой «ping». Если все в порядке, далее следуют настройки внутреннего интерфейса.
Для этого нужно зайти в режим конфигурирования внутреннего интерфейса (Vlan 1), задать IP-адрес и соотнести его с физическим интерфейсом роутера (Fa 0).
Это выглядит следующим образом: IP присваивается виртуальному интерфейсу Vlan, который привязывается к физическому интерфейсу.
Шаг 3 Настройка удаленного доступа к маршрутизатору
Обеспечить доступ можно не только через кабель, но и удаленно — через протоколы Telnet (открытое соединение) или SSH (защищенное).
Настройка протокола SSH:
- Нужно включить протокол SSH (версия 2) и задать имя домена;
- Сгенерировать ключи rsa, при запросе указать 1024;
- Выбрать имя пользователя и пароль, наделить его правами администратора;
- Включить авторизацию через локальную базу и задать пароль.
После при помощи программы, поддерживающей протокол SSH, можно получить доступ к командной строке маршрутизатора с любого компьютера удаленно. Для этого нужно ввести логин и пароль.
Шаг 4. Шлюз по умолчанию
На роутере необходимо указать шлюз по умолчанию (default gateway) для маршрутизации пакетов в интернет.
Проверить правильность подключения можно при помощи команды «ping», запустив ее до любого внешнего адреса.
Шаг 5 Настройка трансляции адресов (NAT)
NAT переводится как «Преобразование сетевых адресов». Трансляция необходима для получения доступа в интернет: провайдер предоставляет только один внешний адрес, на него должны транслироваться все адреса внутренней сети.
- Необходимо указать список внутренних ай-пи адресов, которые будут преобразованы во внешний адрес;
- Указать внутренний и внешний интерфейсы для процедуры;
- Создать правило трансляции — NAT.
После этого попасть в интернет можно будет с любой рабочей станции, если шлюзом по умолчанию указан внутренний IP маршрутизатора. Проверить можно через «ping».
Важно! Обязательно нужно ввести команду «write» или «copy run start» — это сохранит все внесенные изменения. В противном случае при перезагрузке изменения будут утрачены.
Настройка роутера cisco включает в себя одновременное подключение маршрутизатора к интернету и всех компьютеров в офисе — к маршрутизатору. Настройка последнего не представляет особой сложности и может быть легко освоена. Использовать wifi роутер cisco можно и для дома, если у семьи много ПК и ноутбуков.
</ol></ol></ol></ol>
Настройка коммутаторов Cisco представляет несколько специфичную задачу и обычно отличается от интерфейса настройки других производителей. Традиционно, Cisco использует для настройки текстовый интерфейс (CLI – Command Line Interface). Рассмотрим первичную настройку на примере коммутатора Cisco 2960:
Подключение к коммутатору CISCO через терминальный кабель
Оборудование CISCO комплектуется двумя видами кабелей. Ранее в комплекте шел кабель для COM-порта (RS-232).
Рис. 2. Кабель RS-232 для терминального порта CISCO.
В настоящее время коммутаторы CISCO комплектуются консольными USB кабелями.
Рис. 3 Кабель USB для терминального порта CISCO.
Для начальной установки параметров коммутатора CISCO с подключением к терминальному порту используется терминальная программа. Рассмотрим пример для работы с бесплатной программой-терминалом PUTTY под Windows. Для начала в «Диспетчере устройств» надо выяснить номер COM-порта, присвоенный терминальному соединению с CISCO, после чего прописываем те же настройки в конфигурации PUTTY.
Рис. 4 Пример настройки программы PUTTY для управления коммутатором CISCO
После нажатия кнопки “Open” должна открыться командная консоль. При первом запуске нового коммутатора автоматически запускается встроенный setup, который в большинстве случаев лучше обойти нажатием ”n”.
Рис. 5 Автоматическое приглашение запуска первого setup в коммутаторах CISCO
На экране после отказа от запуска setup появляется приглашение в пользовательский режим.
Switch>
Следует отметить, что в коммутаторах Cisco для управления используется два режима: пользовательский (для проверки работы) и привилегированный (для управления). Если командная строка начинается со значка ”#”, мы находимся в привилегированном режиме.
В построении сети обычно не обойтись без использования VLAN. Существует два режима передачи тегированного и нетегированного трафика. В терминологии Cisco эти режимы носят названия trunk и access. К портам типа access подключаются устройства, которые не умеют работать с тегированным трафиком. Порты trunk предназначены для передачи данных по VLAN в сети.
При первом запуске нового коммутатора автоматически запускается встроенный setup, который в большинстве случаев лучше обойти нажатием ”NO”. На экране появляется приглашение в пользовательский режим.
Для перехода в привилегированный режим используем команду “Enable”. Если коммутатор новый, пароль пустой. В противном случае, необходимо ввести установленный ранее пароль коммутатора.
Switch>enable Password: Switch#
Желательно сделать сброс коммутатора, провести очистку старых настроек.
Switch#erase startup-config
Перезагружаем коммутатор.
Switch#reload
После перезагрузки тем же способом возвращаемся в привилегированный режим. После чего переходим в режим глобального конфигурирования.
Switch#configure terminal
Данную команду можно вводить сокращенно для простоты управления.
Switch#conf t
Рассмотрим конфигурацию порта access. Если коммутатор имеет Fast Internet (100 Мбит/с) порты, то интерфейс называется “fa”, если порты Gigabit Internet (1000 Мбит/с), то его название “gi”.
Switch(config)#interface fa0/0
Для конфигурации VLAN порта используем другую команду.
Switch(config)#interface vlan 1
Включаем выбранный интерфейс.
Switch(config-if)#no shutdown
Необходимо задавать IP-адрес и маску.
Switch(config-if)#ip address 192.168.0.1 255.255.255.0
Выходим из интерфейсной конфигурации.
Switch(config-if)#exit
Устанавливаем пароль для привилегированного режима (в случае его отсутствия).
Switch(config)#enable secret pass1234
Выходим из режима конфигурирования.
Switch(config)#exit
Записываем конфигурацию в память.
Switch#wr
Задание IP-адреса закончено.
Видео по настройке IP-порта:
Настройка удаленного подключения по SSH к коммутатору CISCO
Для дальнейшей работы с коммутатором прямое подключение по терминальному кабелю не используется, потому желательно сразу провести конфигурирование SSH-доступа для управления коммутатором по сети.
После перехода в привилегированный режим (указанный выше), устанавливаем время и дату.
Switch#clock set 12:00:00 20 April 2019
Переходим в режим общей конфигурации.
Switch#conf t
Указываем домен (при необходимости).
Switch(config)#ip domain name mydomain1.com
Для протокола SSH генерируем ключ RSA.
Switch(config)#crypto key generate rsa
Указываем номер версии ssh-протокола.
Switch(config)#ip ssh version 2
Задаем желаемое количество попыток подключения по SSH.
Switch(config)#ip ssh autentification-retries 3
Сохраняем пароли в зашифрованном виде.
Switch(config)#service password-encryption
Переходим в режим настройки терминальных портов.
Switch(config)#line vty 0 2
Разрешаем подключения только по протоколу SSH.
Switch(config-line)#transport input ssh
Настраиваем ограничение длительности ssh-сессии на 20 минут.
Switch(config-line)#exec timeout 20 0
Выходим из режима настройки конфигурации.
Switch(config-line)#end
Сохраняем настройки.
Switch#copy running-config startup-config
На этом процедура настройки IP-адреса и базового уровня безопасности коммутатора CISCO закончена.
Примечание: если выходим из подменю конфигурации в подменю верхнего уровня (к примеру, из ”config-line” в “config), то используем команду “exit”. Для окончания конфигурации используем команду ”end”.
Системный интегратор ВИСТЛАН производит настройку и подключение коммутаторов и маршрутизаторов CISCO в локальных сетях любой конфигурации.
Используемые источники:
- https://19216811.ru/nastroyka-marshrutizatora-cisco
- https://vpautinu.com/nastrojki-routerov/obshchee/nastroyka-marshrutizatora-cisco-dlya-chaynikov
- https://www.vistlan.ru/info/blog/sovety-pokupatelyam/kak-zadat-ip-adres-kommutatoru-cisco/
</ol></ol>


 Как настраивать Cisco 2960
Как настраивать Cisco 2960
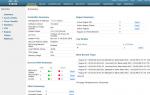 Первоначальная настройка Wi-Fi контроллера Cisco
Первоначальная настройка Wi-Fi контроллера Cisco Полезные программы и утилиты для IT инженеров:
Полезные программы и утилиты для IT инженеров:

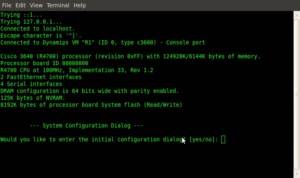
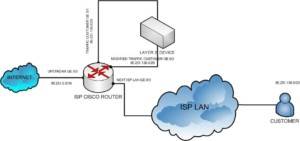
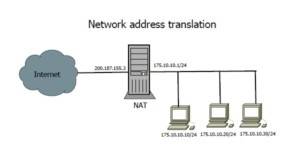




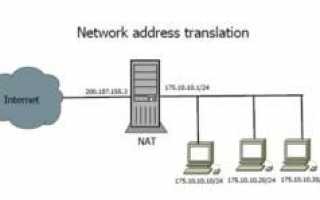

 CUCM и Region, что и для чего?
CUCM и Region, что и для чего? Как легко и пошагово установить WordPress на локальный компьютер
Как легко и пошагово установить WordPress на локальный компьютер Настройка беспроводных сетей на контроллере Cisco
Настройка беспроводных сетей на контроллере Cisco