Содержание
- 1 Подключение к коммутатору
- 2 VLAN-ы, практика
- 3 Восстановление забытого пароля
- 4 Установка ОС IOS
- 5 Шаг 1. Подключение оборудования Cisco
- 6 Шаг 2. Настройка ГиперТерминала
- 7 Шаг 3. Общие принципы настройки оборудования Cisco
- 8 Шаг 4. Базовая настройка Cisco 2960
- 9 Первоначальная настройка коммутатора Cisco 2960
- 10 Как найти порт коммутатора Cisco 2960 с подключенным хостом
- Tutorial
Пошаговое руководство по выполнению наиболее типовых задач, связанных с обслуживанием коммутаторов Cisco Catalyst 2950. А именно: настройка VLAN, сброс пароля, переустановка повреждённой операционной системы Cisco IOS. Подробно рассмотрен вопрос подключения, в том числе через com-порт. Данная статья является продолжением Основы TCP/IP для будущих дилетантов, где я рассказывал о теоретических основах построения ЛВС. Как и прошлая статья, эта — рассчитана на новичков в области.
Подключение к коммутатору
Для того, что бы выполнить какую либо настройку коммутатора, к нему надо подключиться с персонального компьютера или ноут-бука. Есть два вида подключения — через com порт или через web интерфейс.
Подключение через com порт
Для подключения через com порт вам понадобится «консольный провод». Это, как правило, голубой плоский провод. Он должен идти в комплекте с коммутатором. Один конец провода подсоединяется к com порту вашего ПК (у ноутбуков, как правило, нет com порта; конечно, если вы не носите с собой док-станцию). Этот конец называется DB-9. Другой конец вставляете в место для подключения к коммутатору через консоль. Где именно оно находится — сказать невозможно, это зависит от конкретной модели. Но, как правило, оно подписано соответствующим образом, и находится на задней панели коммутатора. Место для подключения консоли выглядит так же, как обычный 10mb/100mb порт на коммутаторе. Коннектор (т.е. наконечник) на другом конце консольного провода, как и коннектор для витой пары, называется RJ-45. Таким образом, читая документацию, вы можете увидеть такое определение: RJ-45 — to DB-9. Так иногда обозначают консольный провод. Подключение этого провода недолжно вызвать у вас каких либо затруднений, т.к. запутаться или вставить провод не туда практически невозможно. Далее вам надо запустить терминал. Нажмите Пуск->Выполнить и напишите hypertrm (ОС Windows). В появившимся окне напишите любое имя соединения и нажмите Enter. Далее нажмите на кнопку «стандартные настройки» и выберите com порт, к которому подключили консольный провод. При этом коммутатор должен быть выключен. Если вы его не выключили, сделайте это сейчас. Затем нажмите кнопку ОК. И после чего включите питание коммутатора. Через несколько секунд вам на консоль начнёт выводиться информация о ходе загрузки операционной системы коммутатора. Но можно (а иногда и нужно) включить коммутатор без загрузки операционной системы, а войти в bootloader и загрузить систему вручную. Подробнее об этом читайте в пункте Установка ОС IOS. Теперь вам придётся немного подождать пока операционная система распакуется, flash память инициализируется и система загрузится. Затем на консоль выведется приглашение, после чего надо подождать ещё секунд 10 (зависит от модели коммутатора). И после всего этого вы наконец получаете консоль управления, в которой можете набирать команды, тем самым осуществляя настройку коммутатора. Функциональность коммутатора очень большая, и чем младше модель тем больше функциональность. Объяснение всех функций выходит за рамки этого файла помощи. Здесь вы можете научится использовать одну из самых главных функций коммутатора — настройка VLAN-ов. Подробнее читайте пункты VLAN-ы, теория и VLAN-ы, практика. Возможно, процесс подключения может показаться вам долгим и неудобным, но на практике он занимает не более двух минут вместе с подсоединением консольного провода. После того, как вы выполните все выше написанные действия, первая команда, которую надо ввести коммутатору — enable. Эта команда дает вам права администратора коммутатора, и вам становится доступен полный набор команд, которыми надо производить настройку. Но, после набора команды enable коммутатор может спросить у вас пароль. Если вы не знаете пароль и вам не у кого его спросить, то пароль надо сбросить. В дальнейшем, так же как и пароль, можно сбросить и все настройки, если они были неудачными. Об этом вы можете подробнее прочитать в пункте Восстановление забытого пароля. Если настройки уже сброшены, то коммутатор, после загрузки ОС, задаст вам несколько вопросов, касающихся основных настроек. Если у вас не возникает сложности с чтением технической литературы на английском языке, то это не должно составить для вас проблему. Но замечу, что на второй вопрос, про managment надо ответить no. Если же операционная система не загрузилась, вероятно, вам придётся её переустановить. Подробнее об этом читайте в пункте Установка ОС IOS. Но учтите, что не загрузиться без явных на то причин она не могла. Если вы не уверены в том, что делаете, то не стоит выполнять указания из пункта по установке ОС IOS. Всё таки лучше обратиться к специалисту, хотя бы для того, что бы выявить причину, по которой не загружается ОС. Такой случай можно считать экстренным. В переустановке ОС на коммутатор нет ничего сложного, но, повторюсь, что без явной на то причины ОС не могла выйти из стоя. Так же предупрежу вас, что существуют такие ситуации, после которых коммутатор невозможно починить в «домашних» условиях, и его придётся вести в сервис, внеся кругленькую сумму за ремонт. Если вы не уверены в том, что делаете, вы можете случайно ввести коммутатор в такое состояние.
Подключение через web интерфейс
Если коммутатор уже включён, вы можете подсоединиться к нему через web интерфейс. Для этого вам надо подключить ваш ПК или ноутбук к порту коммутатора обычной витой парой (пачкордом). Хотя это не всегда возможно, в зависимости от модели коммутатора, от его местонахождения и от имеющихся на нём настроек (web интерфейс может быть запрещён/отключён). Для подключения по web интерфейсу вам необходимо знать ip адрес коммутатора (точнее ip адрес, при обращении на который коммутатор выдаёт web интерфейс), и порт, на который надо подключиться. Если вы этого не знаете, то вам надо загрузить коммутатор через com порт, как описано выше, удалить/переименовать файл конфигурации, если он есть, и пройти первичную настройку коммутатора, в ходе которой вам будет задан вопрос об ip адресе, заходя на который обычным броурезом с вашего ПК, вы получите web интерфейс коммутатора. После того, как вы зайдёте на web интерфейс коммутатора, вы можете управлять им двумя способами. Первый: нажимать соответствующие кнопки, предоставляемые интерфейсом. Второй: обычным набором команд, вызвав через web интерфейс Telnet консоль. Замечу, что некоторые версии операционной системы коммутатора работают не со всеми броузерами. Так же вам может потребоваться java2 sdk (jdk) определённой версии.
VLAN-ы, практика
Предполагается, что у вас уже есть доступ к веб интерфейсу или консоли телнета коммутатора. Настройка через графическую консоль осуществляется по разному, в зависимости от версии операционной системы. Но принцип всегда один и тот же. Здесь будет показан частный случай настройки VLAN через веб-интерфейс операционной системы IOS 12.1.
Настройка VLAN через веб-интерфейс
Внимание! При установке порта, через который вы управляете коммутатором, в не интерфейсный vlan (по умолчанию это vlan 1), соединение с коммутатором будет прервано. После входа на веб-интерфейс, нажмите на Smartports в меню интерфейса. Затем выберите порты, которые будут использоваться в работе и нажмите кнопку Customize, как показано на рисунке: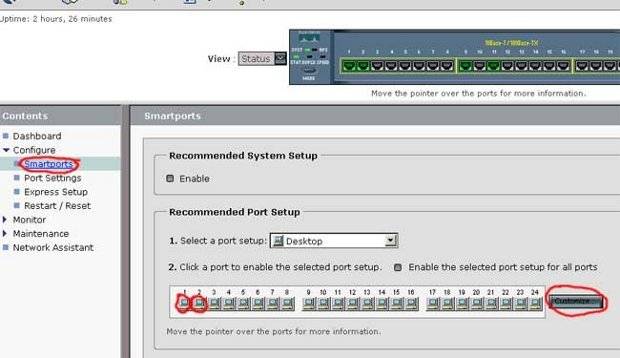
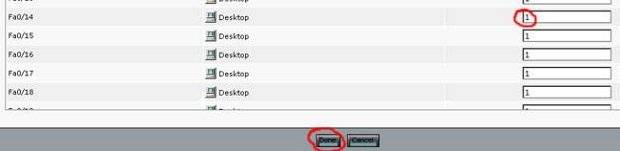
Настройка VLAN через консоль
- Войдите в привилегированный режим командой enable.
- Войдите в базу данных vlan-ов: vlan database.
- Командой ? вы можете посмотреть, какие команды можно делать в базе данных vlan-ов.
- Командой vlan 200 вы создадите и активизируете новый vlan. 200 — это номер vlan-а. Здесь может быть любая цифра от 1 до 1005.
- show покажет вам имеющиеся vlan-ы и информацию о них.
- Команда no делает обратное действие команды, идущей после неё. Например, no vlan 200 удалит vlan с идентификационным номером 200.
- Теперь пишем команду exit и выходим и базы данных vlan-ов. Теперь нам надо добавить нужный нам порт в нужный нам vlan.
- Для этого войдите в режим конфигурации, командой configure. На вопрос, что конфигурировать, ответьте terminal.
- Затем выберите нужный вам порт командой interface FastEthernet 0/17, где 17 — это номер порта.
- Вы попадаете в режим конфигурации порта. Так же, что бы посмотреть свои возможности, наберите команду ?.
- Для пролистывания вывода на строку нажимайте любую кнопку, на экран — пробел, прервать вывод списка информации на монитор — Ctrl + z или Ctrl + c.
- Затем командой switchport access vlan 200 устанавливаем порт в нужный нам vlan. 200 — номер vlan-а.
- После выхода из режима конфигурации, командой show vlan просмотрите результат проделанных действий.
Теперь можете подключить в соответствующие порты персональные компьютеры, и командой ping убедится, что они находятся поштучно в разных сетях, так, как вы настроили vlan.
Восстановление забытого пароля
Если вы не знаете пароль к коммутатору, то его нужно сбросить. Для этого выполните следующие действия: Подключитесь к коммутатору через консоль. Как это сделать — подробно описано в пункте Подключение к коммутатору. Но на этот раз подключаться надо немного по-другому. Нам надо зайти в bootloader. Для этого, перед включением питания коммутатора, нажмите и удерживайте кнопку «mode» (кнопка на передней панели, слева, обычно подписана). Включайте питание удерживая это кнопку, и держите её до тех пор, пока вы не увидите на консоли приглашение bootloader-а. Это должно произойти через несколько секунд после включения питания. От сюда вы можете управлять файлами во флеш памяти коммутатора. Но перед этим её надо инициализировать. Для этого наберите команду flash_init. После этого вы можете просматривать, копировать, удалять файлы и каталоги из памяти. Команды для этого почти такие же, как в операционной системе MS-DOC. Для того, что бы просмотреть содержимое флэш памяти, наберите команду dir flash: Замечу, что если в MS_DOC вы бы набирали «C:» или «D:», то тут надо набирать «flash:», т.е. знак «» не нужен. После набора этой команды, вы должны увидеть примерно следующее:
Directory of flash:/ 3 drwx 10176 Mar 01 2001 00:04:34 html 6 -rwx 2343 Mar 01 2001 03:18:16 config.text 171 -rwx 1667997 Mar 01 2001 00:02:39 c2950-i6q412-mz.121-9.EA1.bin 7 -rwx 3060 Mar 01 2001 00:14:20 vlan.dat 172 -rwx 100 Mar 01 2001 00:02:54 env_vars 7741440 bytes total (3884509 bytes free)Здесь, html — это каталог, в котором находится web интерфейс. config.text — фийл, в котором хранятся все настройки коммутатора, в том числе и пароль. c2950-i6q412-mz.121-9.EA1.bin — операционная система коммутатора. Зависит от серии коммутатора. vlan.dat — здесь хранятся настройки vlan-ов. env_vars — файл с переменными окружения. Однажды, вам может понадобиться этот файл при установке операционной системы на отформатированную флэш-память коммутатора. Об этом читайте подробнее в пункте Установка ОС IOS. Далее, переименуйте конфигурационный файл, если он вам понадобится в будущем, или, если настройки коммутатора не нужны, просто удалите его. Для переименования, команда, соответственно, такая: rename flash:config.text flash:config.text.old. Для удаления delete flash:config.text. Далее загружаем операционную систему либо выключением и повторным включением питания, либо командой reset либо командой boot. Последнее предпочтительнее. После загрузки, операционная система задаст вам вопрос: «Continue with the configuration dialog? [yes/no]:». Если файл конфигурации вам не нужен, и на предыдущем шаге вы его удалили, то ответьте Y. И на этом можно закончить чтение этого пункта, поскольку в процессе предварительной настройки, коммутатор спросит вас, какой пароль установить. Если файл конфигурации содержит множество настроек, которые стабильно работали на производстве, и на предыдущем шаге вы его переименовали, ответьте N. Далее, войдите в привилегированный режим командой enable. Пароль коммутатор спрашивать не будет. Затем переименуйте файл конфигурации обратно, командой rename flash:config.text.old flash:config.text. Теперь примените настройки из этого файла к текущей настройке коммутатора и установите новый пароль:
switch# copy flash:config.text system:running-config Source filename [config.text]? Destination filename [running-config]? switch# config terminal switch(config)# enable secret switch(config)# enable password switch(config)# exit switch# switch# copy running-config startup-configЭто всё. Теперь, при входе на коммутатор и вводе команды enable, правильным паролем будет являться тот, который вы ввели в место «» на предыдущем шаге.
Установка ОС IOS
Коммутаторы серии Cisco Catalyst и многие другие коммутаторы работают под управлением операционной системы IOS. Эта ОС представляет из себя один файл, размером 1,5 — 4,0 мегабайта, в зависимости от версии коммутатора. Каждая версия IOS предназначена лишь для одной серии коммутаторов. Серия коммутаторов может состоять из множества коммутаторов. Ниже изображено несколько коммутаторов серии Catalyst 2950: Операционная система IOS для коммутаторов серии Cat2950 будет работать на всех изображённых коммутаторах. Но, хотя, в данной серии, есть исключение — это LRE (Long Reach Ethernet) коммутатор. Для него нужна другая версия IOS. Имена файлов операционных систем выглядят примерно так: c2950lre-i6k2l2q4-mz.121-22.EA7.bin. Это как раз IOS для последнего из изображённых коммутаторов. Как можно заметить, после цифр «2950» идут буквы «lre». Операционная система распространяется в виде бинарного файла и, в большинстве случаев, в виде *.tar архива. В архиве лежит этот же бинарный файл, а так же каталог html, в котором находится web интерфейс коммутатора. Операционная система должна прилагаться к коммутатору. Но если прилагаемый диск с ОС утерян, или вы хотите обновить ОС, то вам придётся её скачать. Скачать IOS для любого оборудования фирмы Cisco можно с их официального сайта (cisco.com), предварительно оплатив и составив договор с ними на сервисное обслуживание. Установку IOS можно производить тремя способами: скопировать файл операционной системы через xmodem или через TFTP сервер. Третий способ — через web интерфейс. Но эта возможность не всегда имеется, и реализуется она каждый раз по разному, в зависимости от версии IOS. Поэтому рассмотрим только первые два способа.
Xmodem
Установку по протоколу xmodem надо осуществлять только в том случае, когда на коммутаторе операционная система либо стёрта либо повреждена. Время копирования IOS размером в 3 мегабайта во флэш память коммутатора — примерно один час. Для переустановки IOS по протоколу Xmodem вам надо подключиться к коммутатору через консоль, как описано в пункте Подключение к коммутатору и войти в bootloader, как описано в пункте Восстановление забытого пароля. Далее, надо инициализировать флеш память командой flash_init. Затем просмотрите, что имеется в данный момент в памяти коммутатора: dir flash:. В конце списка файлов, находящихся в памяти, пишется размер памяти и имеющееся свободное пространство. Убедитесь, что вам хватит места, что бы закачать IOS. Если места нет — удалите *.tar и *.bin файлы командой delete flash:file_name.tar(bin). Так же можно отформатировать память командой format flash:. После того, как пространство расчищено, можно приступать к копированию. Наберите команду copy xmodem: flash:file_name.bin и немедленно(!) отправьте нужный файл через терминал. Нажмите в меню терминала Передача->Отправить файл. В появившемся окне выберите xmodem, как показано на рисунке, и файл, который вы хотите передать: Замечу, что если вы закачаете операционную систему в виде *.tar архива — это ни к чему не приведёт. Поскольку у bootloader-а отсутствуют функции разархивации. После окончания копирования, перезагрузите коммутатор. Возможно, если вы форматировали флеш память, вам придётся создать файл env_vars, в котором нужно написать mac адрес вашего коммутатора. Для этого, внимательно просмотрите информацию, которую выдаёт bootloader при загрузке и найдите в ней mac адрес. Затем командой set MAC_ADDR xx:xx:xx:xx:xx:xx введите mac адрес в список переменных окружения, и затем наберите команду set_param. Флеш память при этом должна быть инициализирована. После этих действий должен создастся файл env_vars, что вы можете проверить командой dir flash:. Web интерфейс можно закачать только в виде *.tar архива, поскольку в каталоге html содержится огромное количество файлов. Это лучше сделать через TFTP, т.к. он в сотни раз быстрее.
TFTP
Установить IOS через TFTP можно только в том случае, если коммутатор в текущий момент находится в рабочем состоянии (т.е. IOS загружен), и вы находитесь в привилегированном режиме (команда enable). Для копирования файлов при помощи TFTP вам понадобится программа TFTPServer. Вы можете скачать её из интернета. Она занимает менее полутора мегабайт. Установите эту программу на свой компьютер и запустите. Не забудьте дать соответствующие указания вашему брендмаузеру, или отключите его на время копирования файлов. Скопируйте файлы, которые хотите передать, в каталог к TFTP серверу, или в любой другой каталог, предварительно указав это программе, как показано на картинке: Вероятно, вам захочется использовать TFTP только для того, что бы закачать web интерфейс операционной системы. В таком случае в вашем *.tar арвите должен быть только каталог html. Саму ОС нужно удалить из архива. Что бы сделать это под windows, установите программу total commander. Это файловый менеджер, который поддерживает формат *.tar архива, т.е. позволяет просматривать архив, удалять/добавлять файлы и каталоги и многое другое. Коммутатор должен быть включен, IOS загружен, Telnet консоль запущена. Наберите в консоли copy tftp: flash:, и ответьте на несколько вопросов, которые задаст вам коммутатор. После чего начнётся закачка. И, если в архиве находится только web интерфейс, он закачается примерно за 10-15 секунд. После чего вам надо разархивировать web интерфейс. Для этого наберите команду archive tar /xtract 1.tar flash:, где 1.tar — это закачавшийся архив. Переустановка операционной системы IOS на коммутатор завершена.
Компания Cisco — одна из ведущих транснациональных корпораций на рынке телекоммуникационного оборудования.
Продукция компании Cisco получила признание во всем мире из-за своей надежности и неприхотливости.
Содержание:
Настройка Cisco 2960: в этой статье мы выполним базовую настройку коммутатора. Статья будет полезна всем, начинающим работать с продукцией компании Cisco.
Шаг 1. Подключение оборудования Cisco
Настройка оборудования Cisco весьма специфична и несколько отличается от оборудования других производителей.
Например, для выполнения первичных настроек коммутаторов компании Cisco, нам потребуется фирменный плоский кабель RJ-45 – RS-232 голубого цвета (идет в комплекте с оборудованием) и наличие COM-порта на компьютере, с которого будет производиться настройка.
Большинство материнских плат современных настольных и портативных компьютеров не имеют соответствующего разъема. В таком случае необходимо искать переходник.
В последнее время Cisco стала комплектовать оборудование разъемом Mini—USB для консоли.
Для настройки устройства через порт Mini—USB, необходимо скачать cisco usb console driver.
Шаг 2. Настройка ГиперТерминала
Следующей проблемой, с которой вам придется столкнуться – это отсутствие ГиперТерминала (HyperTerminal) в Windows 7/8.
Решением вопроса является копирование папки HyperTerminalcWindowsXP (месторасположение каталога – ProgramFiles) в любой удобный каталог Windows 7/8.
Для запуска программы используется файл hypertrm.exe, который можно найти в той же папке.
Либо использовать программу Putty, которую помимо подключения к Cisco-оборудованию можно использовать для подключения к серверам, маршрутизаторам, пр. с помощью SSH-подключения.
Переходим к подключению. На передней панели коммутатора ищем разъем RJ-45 с подписью «Console», и подключаем кабель.
Включаем питание коммутатора.
Заходим на компьютере в HyperTerminal, выбираем интерфейс разъема (COM1), скорость порта – 9600 Б/с, на все дальнейшие вопросы даем отрицательный ответ («No»).
Шаг 3. Общие принципы настройки оборудования Cisco
В целях безопасности на коммутаторах Cisco доступно 2 режима ввода команд: пользовательский режим для проверки состояния коммутатора и привилегированный режим (аналог пользователя root в UNIX или администратора в Windows) для изменения конфигурации коммутатора.
Для пользователей, привыкших работать в UNIX-системах, понять в каком режиме они работают не составит труда.
Для пользователей, работающих в Windows дадим пояснение, — если строка перед командной начинается с символа «#», вы в привилегированном режиме.
То же самое касается ввода пароля, как и в UNIX-системах, пароль, который вводит пользователь не отображается на экране.
Для перехода в привилегированный режим служит команда «enable», без кавычек, а для выхода «disable».
Приступим к первичной настройке коммутатора. При первой загрузке устройства мастер установки предложит выполнить пошаговую настройку, отказываемся от этого шага:
Continue with configuration dialog? [yes/no]: no
После чего оказываемся в пользовательский режиме:
Switch>
Переходим в привилегированный режим, пароль по умолчанию, как правило, отсутствует, поэтому ничего не вводим, а нажимаем «Enter».
Switch> enable
Password:
Switch#
Для задания настроек, касающихся всего коммутатора (задание имени коммутатора, IP-адреса, указание сервера синхронизации времени, пр), используется режим глобальной конфигурации, для настройки отдельных интерфейсов существует режим конфигурации интерфейса.
Шаг 4. Базовая настройка Cisco 2960
1. Изменим имя нашего коммутатора (по умолчанию имя Switch):
Switch# configure terminal
Switch(config)# hostname Switch01 (Задаем имя коммутатора – Switch01)
Switch01(config)#
При наличии множества коммутаторов, рекомендуем в обязательном порядке присваивать уникальные имена для каждого из них.
В последующем это помогает быть уверенным, что конфигурация выполняется именно на нужном устройстве.
Также обращаем ваше внимание на то, что вместо длинных команд как, например, «configure terminal» существуют их короткие аналоги «conf t».
2. Зададим IP-адрес для интерфейса управления коммутатором.
Switch01(config)# interface fa0/0 (указываем интерфейс для настройки)
Switch01(config-if)# no shutdown (включаем интерфейс)
Switch01(config-if)# ip address 192.168.0.1 255.255.255.0 (задаем IP-адрес и маску)
Switch01(config-if)# exit (выходим из режима конфигурации интерфейса)
Switch01(config)#
3. Установим пароль для привилегированного режима:
Switch01(config)# enable secret pass1234 (пароль pass1234)
Switch01(config)# exit
Switch01#
Важно! Установка пароля может быть выполнена двумя командами password и secret. В первом случае пароль хранится в конфигурационном файле в открытом виде, а во втором в зашифрованном. Если использовалась команда password, необходимо зашифровать пароли, хранящиеся в устройстве в открытом виде с помощью команды «service password-encryption» в режиме глобальной конфигурации.
4. Поскольку данные при telnet соединении передаются в открытом виде, для удаленного подключения к коммутатору будем использовать SSH-соединение позволяющее шифровать весь трафик.
Switch01# clockset 12:00:00 15 April 2015 (Устанавливаем точное текущее время дату)
Switch01# conft
Switch01(config)# ipdomainnamegeek—nose.com (Указываем домен, если домена нет пишем любой)
Switch01(config)# crypto key generate rsa (Выполняем генерацию RSA-ключа для ssh)
Switch01(config)# ip ssh version 2 (Указываем версию ssh-протокола)
Switch01(config)# ip ssh autentification-retries 3 (Задаем кол—во попыток подключения по ssh)
Switch01(config)# service password-encryption (Сохраняем пароли в зашифрованном виде)
Switch01(config)# linevty 0 2 (Переходим в режим конф-и терминальных линий)
Switch01(config-line)# transport input ssh (Разрешаем подключение только по ssh)
Switch01(config-line)# exec timeout 20 0 (Активируем автоматическое разъединение ssh-сессии через 20 минут)
Switch01(config—line)# end (Выходим из режима конфигурирования)
Switch01# copy running-config startup-config (Сохраняем настройки)
Важно! Для выхода из подменю конфигурирования на 1 уровень выше, например, из «config—line» в «config» используется команда «exit». Для полного выхода из режима конфигурирования используйте команду «end».
Выше была описана базовая настройка ssh, с более продвинутой настройкой можно ознакомиться ниже:
Switch01# conft
Switch01(config)# aaa new-model (Включаем ААА—протокол)
Switch01(config)# usernamerootprivilege 15 secretpass1234 (Создаем пользователя root, с максимальным уровнем привилегий – 15, пароль pass1234)
Switch01(config)# access—list 01 permit 192.168.0 0.0.0.255 (Создаем правило доступа с названием 01 регламентирующие право заходить по ssh всем хостам сети 192.168.0.0/24; вместо адреса сети можно указать конкретный IP-адрес.
Внимательно подумайте есть ли необходимость в такой настройке для ваших задач.)
Switch01(config)# linevty 0 2 (Переходим в режим конф-и терминальных линий)
Switch01(config—line)# privilegelevel 15 (Разрешаем вход сразу в привилегированный режим )
Switch01(config—line)# access—class 23 in(Привязываем созданное правило доступа по ssh к терминальной линии)
Switch01(config—line)# loggingsynchronous (Очень неудобно когда лог-сообщения коммутатора прерывают ввод команд.
Отключая журнальные сообщения данной командой, коммутатор ждет завершение вводимой команды, а также вывода отчета о ее исполнении, после чего в случае необходимости выводит лог)
Switch01(config—line)# end (Выходим из режима конфигурирования)
Switch01# copy running-config startup-config (Сохраняем настройки)
На этом базовая настройка коммутатора Cisco 2960 завершена.
С настройками сетевых коммутаторов Cisco сталкивается большинство сетевых инженеров. Рассмотрим более подробно начальную настройку на примере коммутатора Cisco 2960.
Рис.1. Коммутатор Cisco Catalyst 2960-X 48 GigE PoE 740W, 2 x 10G SFP+, LAN Base
Для подключения коммутатора к компьютеру для первичной настройки понадобится консольный кабель из комплекта коммутатора. Кабель может быть как с COM-портом, так и с современным USB-портом. Кабель выбирается в зависимости от наличия требуемого порта на управляющем компьютере. Вместо USB-кабеля возможно использование USB-COM переходника.
Рис. 2 Кабель с COM-портом для подсоединения коммутатора CISCO к компьютеру
Рис. 3 Переходник COM-USB для подключения коммутатора CISCO к компьютеру
В последнее время Cisco комплектует коммутаторы кабелями MiniUSB-USB для прямого подключения через порт MiniUSB к современным компьютерам. В таком случае необходимо использовать Cisco USB Console Driver. Для работы на компьютере под управлением Windows можно использовать любую терминальную программу (Hyperterminal, PuTTY и т.п.).
Первоначальная настройка коммутатора Cisco 2960
После начала сеанса связи с компьютером нам предлагается выполнить начальную настройку по встроенному сценарию в коммутаторе. Необходимо ответить “no”
Would you like to enter the initial configuration dialog? [yes/no]: no Press RETURN to get started! Switch>
Теперь мы в командной строке коммутатора. Вначале убедимся, что все настройки коммутатора сброшены к базовым.
Switch>enable Switch#show startup-config startup-config is not present Switch#
Из пользовательского режима переключаемся в привилегированный режим.
Switch>enable Switch#
Переключаемся в режим глобального конфигурирования.
Switch#configure terminal Enter configuration commands, one per line. End with CNTL/Z. Switch(config)#
Задаем пароль для привилегированного режима.
Switch(config)#enable secret pass Switch(config)#
Рекомендуется запретить несанкционированный поиск в DNS.
Switch(config)#no ip domain-lookup Switch(config)#
Проверим настройку доступа по паролю. На экране ввода пароль не отображается.
Switch(config)#exit Switch#exit 01:19:48: %SYS-5-CONFIG_I: Configured from console by consoleexit Switch con0 is now available Press RETURN to get started. Unauthorized access is strictly prohibited. Switch>en Password:pass Switch#
Для доступа к управлению коммутатором настроим IP-адрес на виртуальном интерфейсе VLAN.
Switch#conf t Enter configuration commands, one per line. End with CNTL/Z. Switch(config)#interface vlan1 1 Switch(config-if)#ip address 192.168.1.2 255.255.255.0 Switch(config-if)#no shutdown Switch(config-if)exit 03:21:33: %LINK-3-UPDOWN: Interface Vlan1, changed state to up 03:21:34: %LINEPROTO-5-UPDOWN: Line protocol on Interface Vlan1, changed state to up Switch(config)#
Установим пароль для доступа к консоли управления.
Switch(config)#line console 0 Switch(config-line)#password cisco Switch(config-line)#login Switch(config-line)#exit Switch(config)#
Для разрешения удаленного доступа по Telnet настроим VTY (Virtual Teletype).
Switch(config)#line vty 0 4 Switch(config-line)#password cisco Switch(config-line)#login Switch(config-line)#end Switch# 03:28:46: %SYS-5-CONFIG_I: Configured from console by console
Проверим состояние интерфейса SVI. Состояние интерфейса VLAN1 должно быть up/up, что указывает на его активное состояние и получение IP-адреса. Так как все порты коммутатора принадлежат VLAN1 по умолчанию, возможно обращаться к коммутатору на адрес, назначенный VLAN1.
Switch#show ip interface brief
Сохраним настройки.
Switch#copy running-config startup-config Destination filename [startup-config]? Building configuration… [OK] Switch#
Если необходима обратная задача – удаление текущих настроек коммутатора и возврат к настройкам по умолчанию, используем следующие команды.
Switch#erase startup-config Erasing the nvram filesystem will remove all configuration files! Continue? [confirm] [OK] Erase of nvram: complete Switch# 06:48:31: %SYS-7-NV_BLOCK_INIT: Initalized the geometry of nvramreload Switch#reload Proceed with reload? [confirm] 06:48:46: %SYS-5-RELOAD: Reload requested by console. Reload Reason: Reload Command
Для удаленного управления коммутатором по зашифрованному протоколу SSH используем следующие настройки.
Switch# conf t
Включаем ААА—протокол.
Switch(config)# aaa new-model
Создаем пользователя root с максимальным уровнем привилегий – 15, пароль pass0.
Switch(config)# username root privilege 15 secret pass1230
Создаем правило доступа с названием 01, дающее право заходить по ssh всем хостам сети 192.168.0.0/24; вместо адреса сети можно указать IP-адрес.
Switch(config)# access—list 01 permit 192.168.0 0.0.0.255
Конфигурируем терминальные линии.
Switch(config)# line vty 0 2
Разрешаем вход в привилегированный режим.
Switch(config—line)# privilege level 15
Привязываем правило доступа по ssh к терминальной линии.
Switch(config—line)# access—class 23 in
Вывод лога только после полного ввода команды.
Switch(config—line)# logging synchronous
Выход из режима конфигурирования.
Switch(config—line)# end
Сохраняем настройки.
Switch# copy running-config startup-config
Как найти порт коммутатора Cisco 2960 с подключенным хостом
Часто возникает необходимость найти необходимый коммутатор и порт с подключенным пользователем или необходимым устройством. Нет необходимости искать визуально данный порт. Достаточно узнать MAC-адрес пользователя. Любой коммутатор хранит информацию о всех активных адресах. Допустим, необходимо найти порт коммутатора, в который подключен пользователь Петров с IP-адресом 192.168.10.100. MAC-адрес можно определить двумя способами:
-
непосредственно на компьютере пользователя (под управлением Windows) с помощью команды ipconfig /all;
Рис. 4 Определение MAC-адреса на компьютере пользователя
-
если известен IP-адрес компьютера пользователя, возможно узнать его MAC-адрес дистанционно при условии доступа к маршрутизатору Cisco (являющегося шлюзом по умолчанию для хоста). Таблица ARP маршрутизатора будет содержать необходимые соответствия MAC и IP-адреса.
Для поиска применяется команда sh arp | inc x.x.x.x, где х.х.х.х – ip адрес искомого хоста. Команда подается маршрутизатору.
Router# sh arp | inc 192.168.10.100
| Protocol | Address | Age (min) | Hardware Addr | Type | Interface |
| Internet | 192.168.10.100 | 236 | 78ac.c0bb.74f2 | ARPA | Vlan10 |
В протоколе видно, что устройство с ip адресом 192.168.10.100 имеет МАС-адрес 78ac.c0bb.74f2 и находится во Vlan 10. Определив МАС адрес устройства, проведем поиск его размещения на коммутаторе. Используем команду “show mac address-table”, которая выведет список всех МАС-адресов активных устройств, подключенных к коммутатору. Далее общаемся непосредственно с коммутатором.
Switch#sh mac address-table
Mac Address Table ——————————————- Vlan Mac Address Type Ports —- ———— ——— —— 1 1111.1111.1111 DYNAMIC Fa0/1 2 2222.2222.2222 DYNAMIC Fa0/2 3 3333.3333.3333 DYNAMIC Fa0/3 4 4444.4444.4444 DYNAMIC Fa0/4
Из-за значительного числа записей, которые присутствуют в этой таблице, рекомендуется использовать фильтр по нужному МАС адресу. Достаточно последних 4-х символов. В таком случае поиск МАС адреса 78ac.c0bb.74f2 выглядит так:
Switch#sh mac address-table | inc 74f2 10 78ac.c0bb.74f2 DYNAMIC Gi0/1
Хост находится во Vlan 10, подключен к порту коммутатора Gigabitethernet 0/1.
Системный интегратор ВИСТЛАН устанавливает и конфигурирует локальные сети любой сложности на оборудовании Cisco.
Используемые источники:
- https://habr.com/p/326584/
- http://geek-nose.com/nastrojka-cisco-2960-ustanavlivaem-kommutator/
- https://www.vistlan.ru/info/blog/sovety-pokupatelyam/kak-nastraivat-cisco-2960/
 Как настраивать Cisco 2960
Как настраивать Cisco 2960
 Пример настройки VLAN в коммутаторах ZyXEL
Пример настройки VLAN в коммутаторах ZyXEL

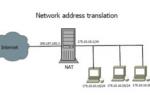 Настройка маршрутизатора Cisco — пример конфигурации
Настройка маршрутизатора Cisco — пример конфигурации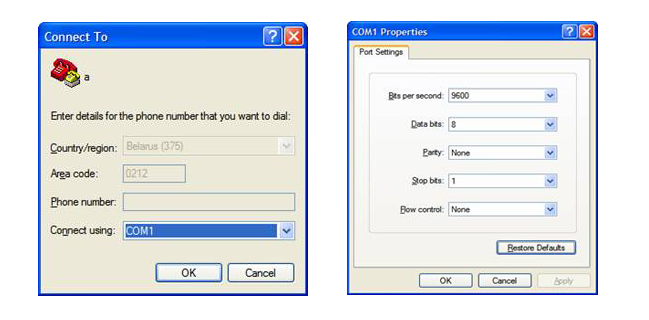


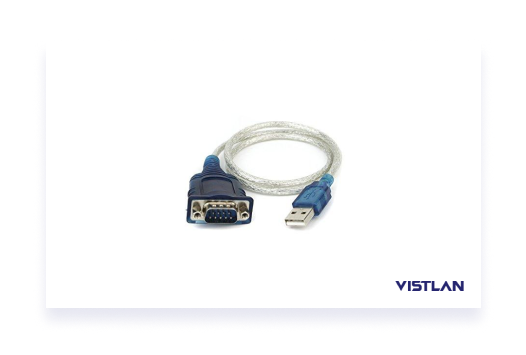



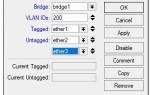 Настройка VLAN на Микротик
Настройка VLAN на Микротик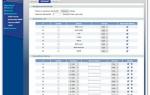 Настройка smart-оборудования Zyxel в автономном и «облачном» режимах
Настройка smart-оборудования Zyxel в автономном и «облачном» режимах Коммутатор Zyxel GS1200-5 инструкции
Коммутатор Zyxel GS1200-5 инструкции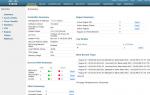 Первоначальная настройка Wi-Fi контроллера Cisco
Первоначальная настройка Wi-Fi контроллера Cisco