Содержание
- 1 Где находится универсальный отчет?
- 2 Выбор объекта для формирования отчета
- 3 Настройки отчета
- 4 Сохранение отчета
- 5 Где найти Универсальный отчет в 1С 8.3
- 6 Инструкция по настройке и использованию Универсального отчета 1С
- 7 Общее описание универсального отчета в 1С 8.3
- 8 Инструкция по настройке универсального отчета 1С 8.3
16.02.2020
В любой программе 1С изначально заложено много разных отчетов. Но их количества не всегда хватает или имеющиеся отчеты не до конца подходят.
Прежде чем обращаться к программистам с просьбой доработать отчет, следует рассмотреть одну полезную возможность в 1С — это “Универсальный отчет”.
Этот отчет позволяет из различных объектов программы создать свой собственный отчет.
Где находится универсальный отчет?
Универсальный отчет есть во многих программах 1С 8.3, мы рассмотрим его возможности на примере “1С: Бухгалтерия предприятия”.
Отчет находится в разделе “Отчеты — Стандартные отчеты — Универсальный отчет”:
Наша команда предоставляет услуги по консультированию, настройке и внедрению 1С. Связаться с нами можно по телефону +7 499 350 29 00. Услуги и цены можно увидеть по ссылке. Будем рады помочь Вам!
В других программах он может находиться в другом месте. Чтобы быстро найти отчет, можно воспользоваться либо стандартным поиском, либо открыть отчет через меню “Все функции”.
Выбор объекта для формирования отчета
После открытия отчета в первую очередь нужно определить, из какого типа объектов мы будем выводить информацию. Например, это могут быть справочники, документы, регистры сведений и другие.
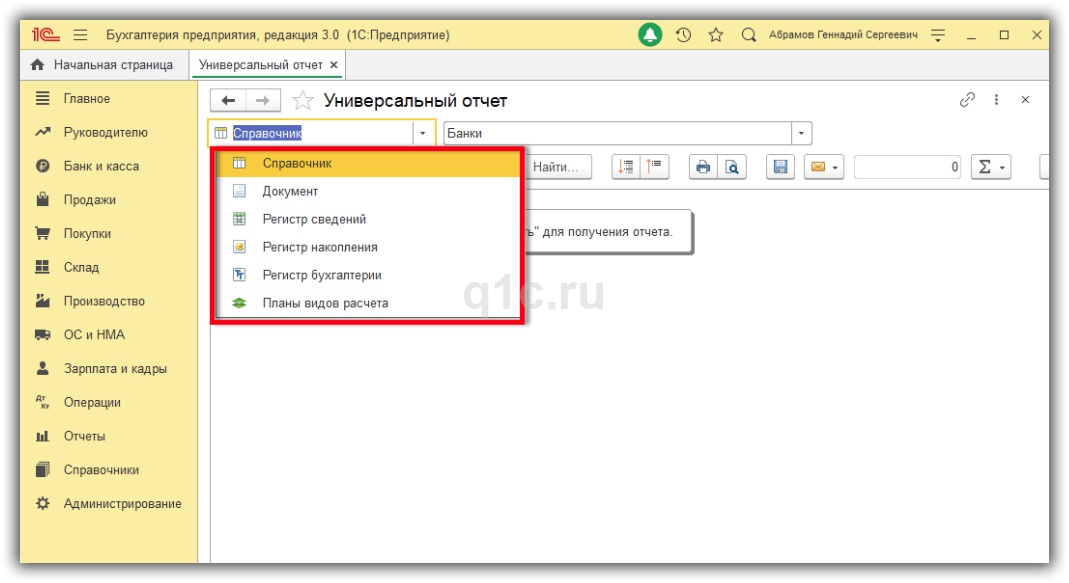
Рассмотрим настройки отчета на примере справочника “Контрагенты”.
Настройки отчета
Если сразу сформировать отчет, то он нам может не подойти:
В отчете могут быть выведены лишние колонки, либо порядок колонок будет неподходящим.
Отчет необходимо настроить, для этого нажимаем кнопку “Настройки”. Откроется форма с несколькими закладками. Рассмотрим основные.
Поля и сортировки
На этой закладке мы можем управлять составом полей отчета и сортировкой полей. Для добавления нового поля нужно нажать “Добавить” и выбрать нужное поле. Для удаления поля можно либо нажать “Удалить” (красный крестик), либо снять флажок напротив лишнего поля. Удалим поля и оставим несколько для примера:
Сформируем повторно отчет по кнопке “Закрыть и сформировать”:
Отчет стал более наглядным, но в отчете помимо контрагентов выводятся и папки.
Чтобы это исправить, воспользуемся фильтром.
Отборы
На этой закладке задаются условия. Для исключения папок нажимаем “Добавить отбор” и выполняем настройку “Это группа — Равно — Нет”:
После этого папки не будут выводиться в отчете. Можно делать и другие отборы, все зависит от конкретного отчета.
Оформление
Отчет можно оформить так, как мы захотим. Например, выделим контрагентов, которые являются физическими лицами, красным цветом. Нажимаем “Добавить”. Откроется форма настроек, на первой вкладке укажем стиль оформления:
Зададим условие для физических лиц:
В результате отчет будет выглядеть так:
Сохранение отчета
После настройки отчета самое главное не совершить ошибку — не закрывать отчет без сохранения. Если отчет закрыть, при повторном открытии все сделанное придется выполнять заново.
Для сохранения отчета нажимаем “Сохранить вариант отчета”:
Вводим название отчета, а также кому он будет доступен:
Можно разрешить отчетом только тому пользователю, который его создал, либо выбрать нужных пользователей.
После сохранения отчет будет доступен в списке:
Среди множества отчетов, в программах 1С имеется Универсальный отчет, позволяющий более глубже анализировать информацию, выбирать из информационной базы данные, которые нет возможности получить в других стандартных отчетах, при этом детализируя и оформляя отчет по своему усмотрению. Рассмотрим, какую информацию мы можем с помощью него получить в нашей инструкции.
Где найти Универсальный отчет в 1С 8.3
Например, в программе 1С 8.3 Бухгалтерия 3.0 он находится в меню Отчеты — разделе Стандартные отчеты — ссылка Универсальный отчет.
Также он доступен и в пункте меню Администрирование — Печатные формы, отчеты и обработки.
Рассмотрим, какую информацию мы можем получить с помощью Универсального отчета в 1С 8.3.
Инструкция по настройке и использованию Универсального отчета 1С
Кроме выбора периода в нем есть еще некоторые настройки, в которых мы сейчас разберемся.
Для начала выбираем Вид объекта, по которому мы хотим сформировать отчет. Далее уже можно будет детализировать и выполнить дополнительную настройку.
Универсальный отчет по виду документов
Например, при выборе вида объекта Документ, будет предложено выбрать наименование документа и указать какую информацию мы хотим получить. Выберем для примера документ Начисление зарплаты.
Далее в поле укажем, что мы хотим получить информацию о начисленном НДФЛ.
Нажав кнопку Сформировать, получаем отчет, который, как мы видим, очень громоздкий и неудобный для просмотра, в нем много пустых колонок и лишней информации, которая нам не нужна. Нажмем кнопку Настройки.
Выбрав вид отчета Расширенный, на вкладке Поля и сортировки, мы можем галочками отрегулировать какую информацию необходимо выводить в отчет. С помощью кнопок перемещения вверх/вниз можно поменять элементы местами.
При большом объеме информации данные отчета можно сгруппировать или установить отбор, например по подразделению (вкладка Отборы, кнопка Добавить отбор).
Отчет готов и выглядит более компактно.
При установке отбора, мы можем установить настройку Показывать – В шапке отчета.
После нажатия кнопки Закрыть и сформировать в шапке настройки отчета у нас появится поле отбора по Подразделению.
Универсальный отчет по справочникам
Сформируем отчет для отражения информации Справочников.
Предположим, нам нужно получить информацию об адресах всех работающих сотрудников и даты их рождения.
Выберем Вид объекта — Справочник и установим значение Сотрудники.
Далее выбираем, какие значения нам нужны для отчета Основные данные или Дополнительные реквизиты. В нашем примере, выбираем Основные данные.
Нажав кнопку Настройки, переходим на вкладку Структураи с помощью кнопки Добавитьформируем структуру нашего отчета. Из открывшегося окна Выбор поля отчета, подбираем необходимые данные.
При определении структуры отчета на вкладке Состав группировки задаем поля нашего отчета с помощью кнопки Добавить.
У нас должна получиться вот такая строка с данными.
Также мы можем установить Отбор, с помощью кнопки Добавить отбор, например сотрудников, которые не находятся в архиве, соответственно, это работающие сотрудники.
Нажав кнопку Закрыть и сформировать, получаем вот такой отчет.
Таким образом мы можем проверить, все ли данные по сотрудникам занесены в справочник.
Для задания параметров оформления отчета в настройке есть вкладка Оформление, где можно изменить шрифт отчета, размер, цвет, ширину линий и другие параметры.
При этом на вкладке Оформляемые полянеобходимо их указать.
Наш отчет стал выглядеть вот так.
Универсальный отчет по регистрам накопления
Множество вариантов Универсального отчета в 1С 8.3 можно сформировать и по регистрам накопления.
Для этого, указав нужный регистр, можно произвести настройку отчета — кнопка Настройки. С помощью кнопки Добавитьзадаем нужные поля.
Для примера сформируем отчет по предоставленным вычетам НДФЛ, с указанием месяца налогового периода, кода вычета и выделением документов, которыми был предоставлен вычет (поле Регистратор).
Получившийся отчет по регистру накопления Предоставленные стандартные и социальные вычетывыглядит следующим образом.
Мы видим, что в отчете строки по начислениям в каждом месяце повторяются. В данном примере, мы можем сгруппировать наши записи по месяцам, для более удобного отображения данных. Для этого на вкладке Структура, указав строку для группировки Месяц налогового периода, нажимаем кнопку Обернуть эту строку в группировку по полю. Далее уже детализируем поля для содержания нашего отчета – Регистратор, Код вычета, Физическое лицо. Поля вы можете выстраивать в том порядке, как Вам удобно.
Реквизит Сумма выделен на вкладке Поля и сортировка.
Нажимаем Закрыть и сформировать и получаем отчет немного другого вида, где данные по месяцам мы можем свернуть в группы.
Если мы захотим изменить группировку, объединив данные по физическому лицу, то верхняя строка структуры должна быть закреплена – Физическое лицо. И далее мы также указываем необходимые поля для детализации. В нашем примере – Месяц налогового периода, Регистратор, Код вычета.
В результате получается вот такой отчет, где как видно данные сгруппированы по Физическому лицу. С помощью кнопок +- мы можем сворачивать и разворачивать наши данные. При этом итоги по сумме строк отображаются по строке группировки – по Физическому лицу.
Универсальный отчет по регистрам сведений
Примером отчета, сформированного по регистрам сведений могут быть данные о лицевых счетах сотрудников.
Настройка отчета выполняется аналогично описанному выше.
Используя кнопку Настройки, при необходимости мы можем добавить необходимые поля на вкладках Поля и сортировки, Структура для вывода информации в отчет — Сотрудник, Зарплатный проект и Номер лицевого счета.
Универсальный отчет по регистрам бухгалтерии
Универсальный отчетв 1С по регистрам бухгалтерии по составу отражаемой информации напоминает карточку счета.
По кнопке Настройкиможно также сделать настройки отчета, выбрав для себя необходимые параметры.
Предположим, мы хотим сформировать отчет по счету 62.01 «Расчеты с покупателями и заказчиками», отражающий движение в разрезе документов.
Для этого на вкладке Отборы установим отборСчет Дт — Равно 62.01.
В отчете при отборе необходимо выбирать конечный субсчет счета, иначе отчет сформируется пустым.
На вкладке Поля и сортировки выберем показатели, которые хотим увидеть в отчете.
Например, нам интересны обороты в сумме. Для того чтобы в отчете они отразились по возрастанию, с помощью голубой стрелочки вправо, можно перенести показатель, по которому мы хотим включить сортировку. Таким образом, мы задаем порядок сортировки Сумма– По возрастанию.
На вкладке Структура мы задаем желаемые поля нашего отчета. В данном варианте отчета, значение показателя будет зависеть от выбранного счета. Указав в качестве группируемых полей Суконто1 Дт, Субконто2 Дт, мы получим отчет в разрезе субконто, какие они – зависит от счета.
Так, у счета 62.01Субконто 1 – Контрагент, Субконто 2 – Договор. Нажав кнопку Закрыть и сформировать, получаем отчет по контрагентам, с указанием договоров и сумм по этим договорам в порядке возрастания.
Добавив к полям третье субконто, мы получим такой же отчет, но уже с детализацией по документам.
Группируемые поля будут выглядеть следующим образом.
В результате мы получаем отчет.
Добавив элементы группировки, можем задавать более сложную структуру отчета, которая с другой стороны, облегчит нам анализ данных. Например, добавив группировку — в разрезе организаций.
В результате наш отчет сформирован в разрезе организаций (в нашем примере она одна).
Таким образом, меняя настройки, мы можем составлять целые аналитические таблицы, с отбором, сортировкой и группировкой показателей.
В обновленной версии программы 1С 8.3 появилась возможность сформировать отчет по Планам видов расчетов, выбрав показатели — Начисления или Удержания.
Так, выбрав регистр, по которому необходимо получить сведения, выполнив настройки, можно получить любой отчет.
Например, сформируем отчет по начислениям, с отбором данных по коду НДФЛ.
Нажав кнопку Настройка, отметим необходимые поля и для удобства отображения данных, установим сортировку их по коду (перенеся показатель для сортировки в правое окно, с помощью голубой стрелки вправо).
На вкладке Структура мы ничего не задаем, поэтому там должна остаться группировка Детальные записи (но не пустая строка).
Сформировав отчет, получаем вот такие данные. Из него видим, по каким кодам у нас проходили начисления в программе.
Таким образом, с помощьюУниверсального отчета в 1С 8.3, мы можем формировать и анализировать необходимую нам информацию из информационной базы, распечатывать ее, отправлять по электронной почте, можем сохранять настройки отчета и выбирать настройки из ранее сохраненных с помощью кнопки на панели инструментов.
Также отчет можно сохранить в различных форматах (Excel, PDF и др.).
Такой отчет доступен практически во всех конфигурациях 1С.
См. также:
- Дополнительные реквизиты и дополнительные сведения в 1С
- Как выгрузить документ, отчет из 1С 8.3 в Excel
- Выгрузка в 1С из xml: как выгрузить данные из 1С 8.3 и загрузить в 1С 8.3
- Групповое перепроведение документов в 1С 8.3 Бухгалтерия 3.0
- Групповая обработка справочников и документов в 1С 8.3
- Как удалить помеченные на удаление документы в 1С 8.3
- Сбилась нумерация документов в 1С 8.3: как исправить
Если Вы являетесь подписчиком системы «БухЭксперт8: Рубрикатор 1С Бухгалтерия», тогда читайте дополнительный материал по теме:
- Помощник бухгалтера – Универсальный отчет
- Выгрузка и загрузка настроек Универсального отчета
- Отчет по покупкам в разрезе поставщиков и товаров
- Отчет по продажам в разрезе покупателей и товаров
Если Вы еще не подписаны:
или
После оформления подписки вам станут доступны все материалы по 1С Бухгалтерия, записи поддерживающих эфиров и вы сможете задавать любые вопросы по 1С.
Помогла статья? Получите еще секретный бонус и полный доступ к справочной системе БухЭксперт8 на 14 дней бесплатно
В программе 1С 8.3 Бухгалтерия предприятия 3.0 в разделе «Отчеты» существует множество различных отчетов по каждому виду деятельности. В основном их достаточно для повседневного учета. Но иногда для анализа той или иной проблемы необходимо копать глубже, вплоть до сравнения, например, записей в документе и в регистрах, на которые он влияет. А бывают случаи, когда стандартных отчетов просто-напросто не хватает.
Для такого глубокого анализа данных либо для создания собственного отчета в программе 1С 8.3 существует «Универсальный отчет». Его возможности я и собираюсь рассмотреть в данной статье.
Общее описание универсального отчета в 1С 8.3
Для начала разберемся, где найти универсальный отчет? Если зайти в меню «Отчеты», а потом нажать ссылку «Универсальный отчет», мы увидим вот такое окно:
Вкратце пройдемся по его элементам управления.
- Период – думаю, здесь ни у кого не возникнет вопросов.
- Далее выпадающий список с выбором вида объекта, по которому будет строиться отчет (к сожалению, я не нашел способа задать несколько видов объектов. Но и с трудом представляю, как такой отчет формировать). Нам доступны следующие виды объектов:
- Далее необходимо выбрать тип объекта. Например, если мы выбрали вид «Документы», соответственно, должны выбрать, по каким документам будем формировать отчет.
- Ну и последний выпадающий список (он рассчитан только на регистры накопления и регистры бухгалтерские) отвечает за то, будут ли выводиться только остатки или остатки плюс обороты.
С верхней строчкой закончили.
- Ниже самая интересная кнопка – это «Показать настройки». Здесь лучше показать на примере.
Инструкция по настройке универсального отчета 1С 8.3
Так как мы работаем в программе 1С:»Бухгалтерия предприятия 3.0″, то прежде всего нас интересуют бухгалтерские регистры. В конфигурации 3.0 нам доступен только один – «бухгалтерский и налоговый учет». Выбираем его. Посмотрим обороты по 10.01 «Материалы» счету.
Получите 267 видеоуроков по 1С бесплатно:
- Бесплатный видео самоучитель по 1С Бухгалтерии 8.3;
- Самоучитель по новой версии 1С ЗУП 3.1;
Выбираем период. У меня это будет весь 2012 год. Далее нажимаем кнопку «Показать настройки»:
Чтобы получить наименования материалов, выберем группировку по 1-му субконто. Именно в нем хранится наименование, точнее, ссылка на номенклатуру.
Переходим на закладку «Отборы»:
Здесь нам нужно указать, что мы хотим видеть только счет 10.01.
При желании Вы можете указать здесь сколько угодно условий отбора.
Нажмем кнопку сформировать и посмотрим, что у нас получилось:
Видно, что в отчет попадает слишком много ненужных колонок. Таких, как валютный учет, налоговый учет и прочее. У меня эти учеты не ведутся, и я хочу убрать эти колонки из отчета.
Заходим опять в настройки и сразу — на закладку «Показатели»:
Убираем флажки с тех колонок, которые нам выводить не надо.
На закладке «Сформировать» можно указать поле, по которому будет происходить сортировка. Я, например, хочу, чтобы у меня материалы вышли по алфавиту:
Нажимаем «Сформировать»:
Получаем желаемый результат. Таким образом, можно получить огромное количество вариантов отчета.
Теперь отчет можно распечатать либо отправить по электронной почте.
Да, забыл про одну особенность. Если в колонке с числами выделить эти числа, сверху, в поле со значком «Сумма», появится сумма выделенных чисел. Но, по-моему, такая функция сейчас появилась во всех отчетах.
Если Вы начинаете изучать 1С программирование, рекомендуем наш бесплатный курс (не забудьте подписаться на YouTube — регулярно выходят новые видео):
К сожалению, мы физически не можем проконсультировать бесплатно всех желающих, но наша команда будет рада оказать услуги по внедрению и обслуживанию 1С. Более подробно о наших услугах можно узнать на странице Услуги 1С или просто позвоните по телефону +7 (499) 350 29 00. Мы работаем в Москве и области.
Оцените статью, пожалуйста!
Используемые источники:
- https://1s83.info/obuchenie/1s-buhgalteriya/universalnyj-otchet-v-1s-8-3-instrukcziya.html
- https://buhexpert8.ru/obuchenie-1s/administrirovanie-1s/universalnyj-otchet-v-1s-8-3-instruktsiya.html
- https://programmist1s.ru/universalnyiy-otchet-v-1s-8-3/
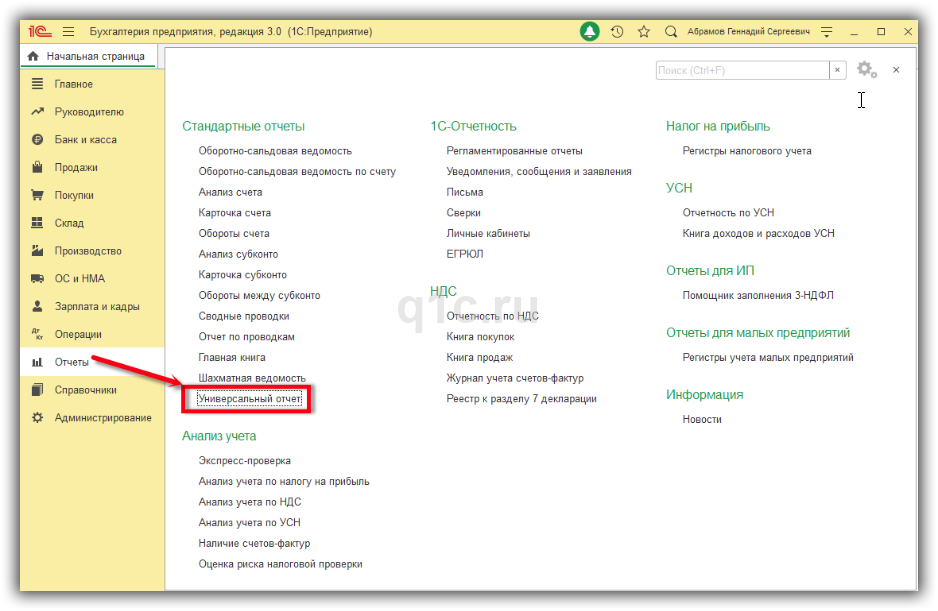
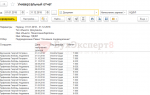 Универсальный отчет в 1С 8.3 Бухгалтерия — инструкция и описание для пользователя
Универсальный отчет в 1С 8.3 Бухгалтерия — инструкция и описание для пользователя
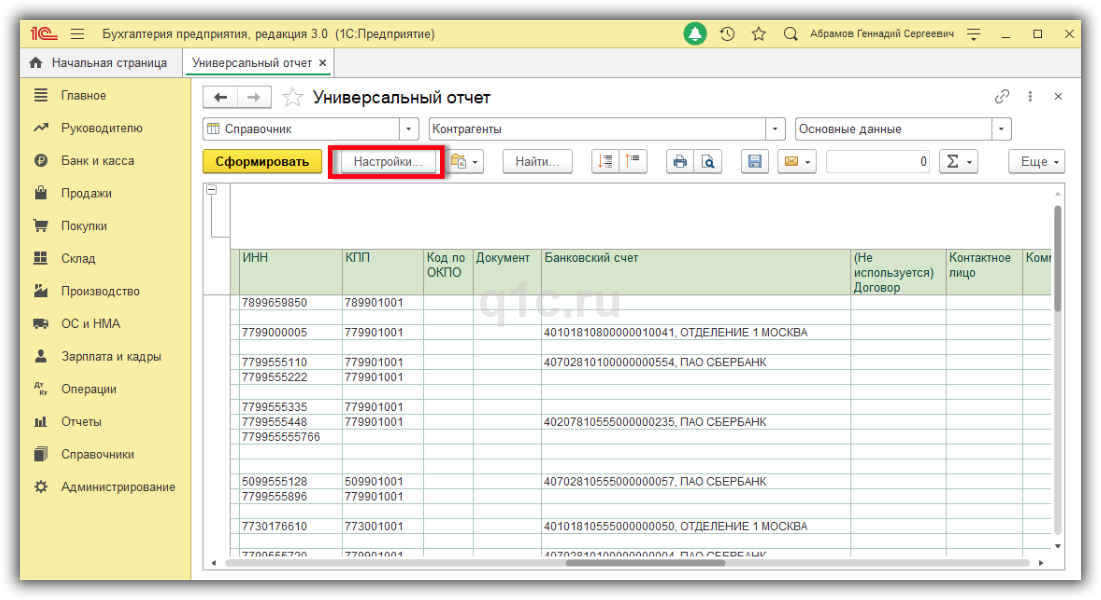
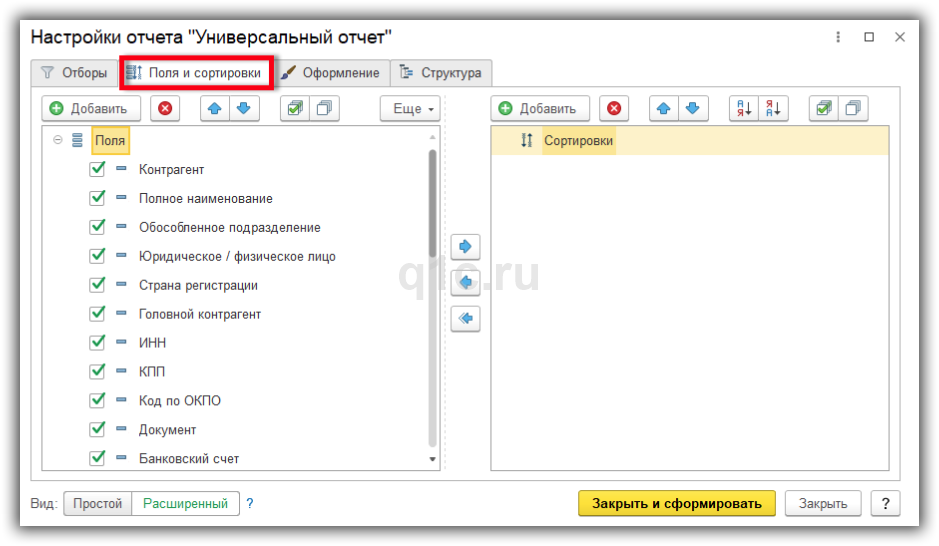
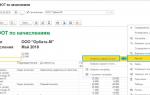 Создание отчетов в 1С 8.3 на СКД
Создание отчетов в 1С 8.3 на СКД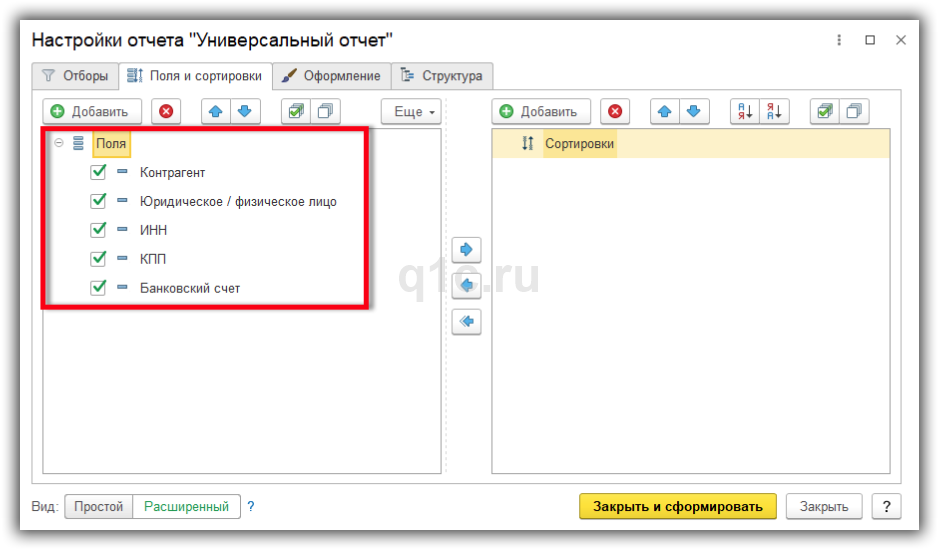
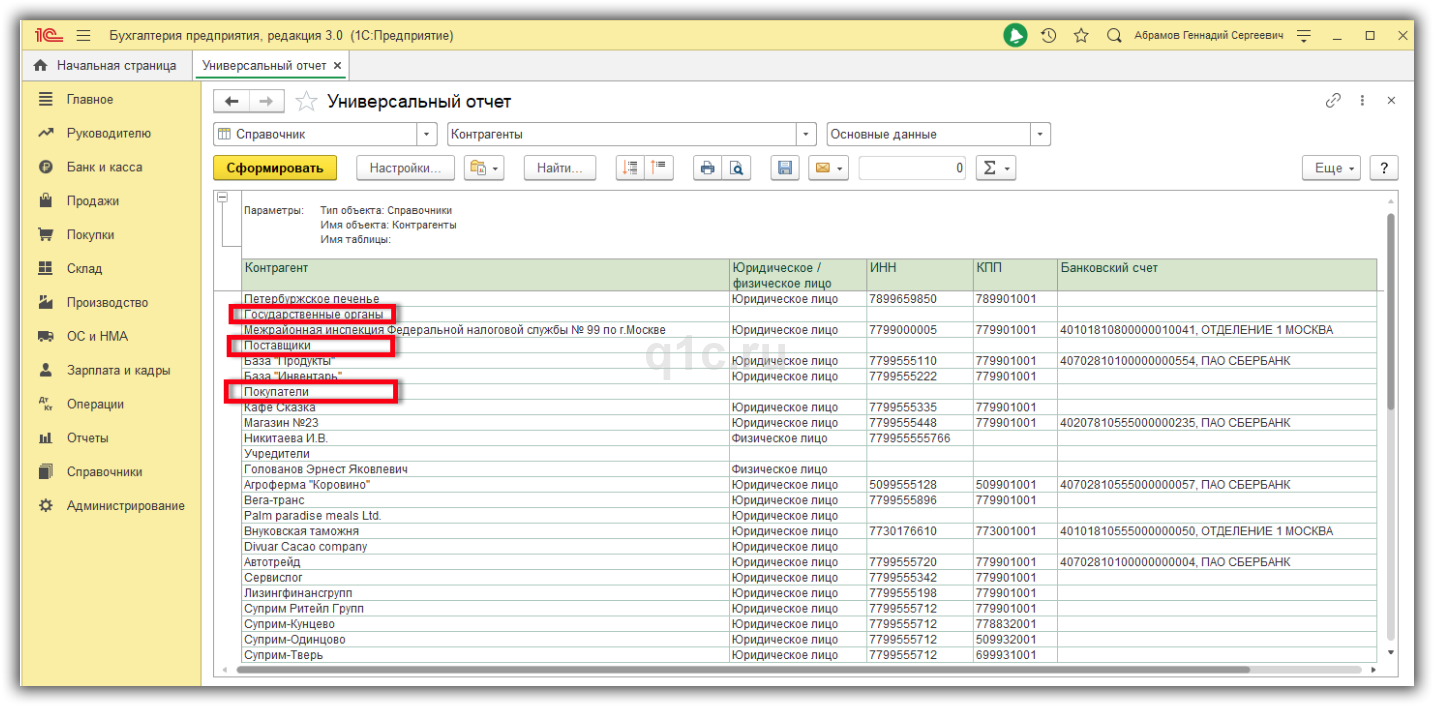
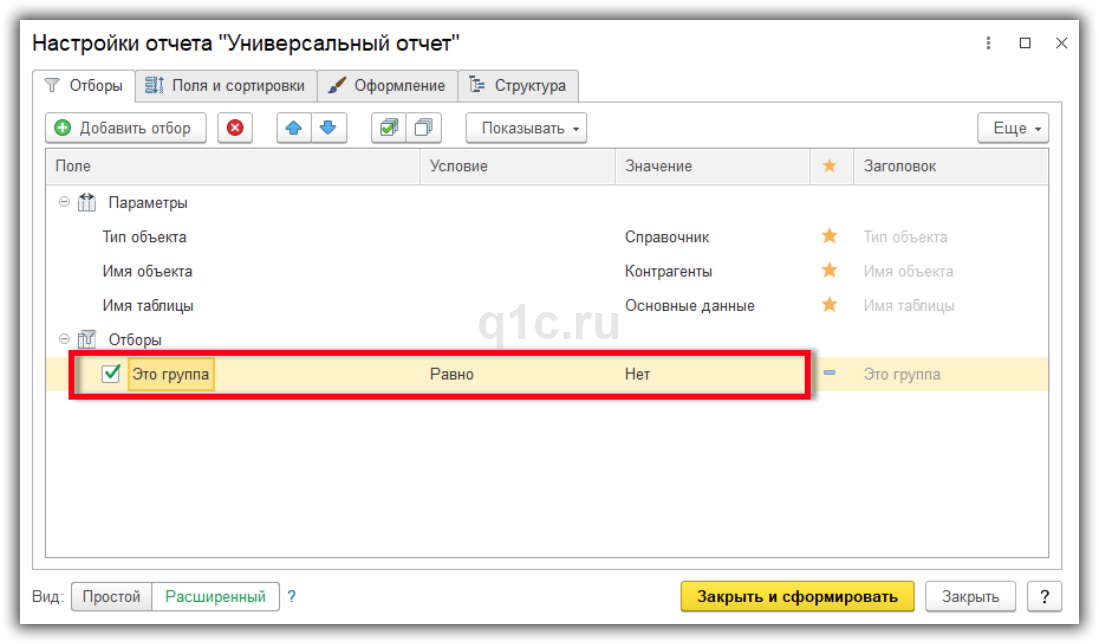
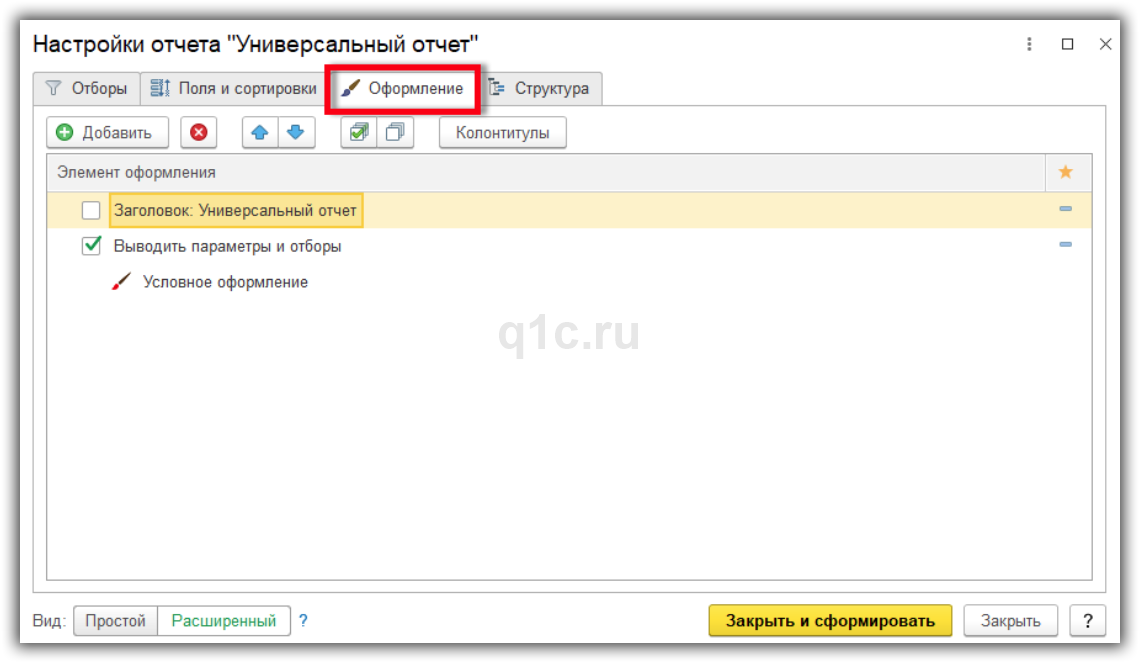
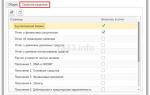 Настройка отчетов в «1С:Предприятии 8»
Настройка отчетов в «1С:Предприятии 8»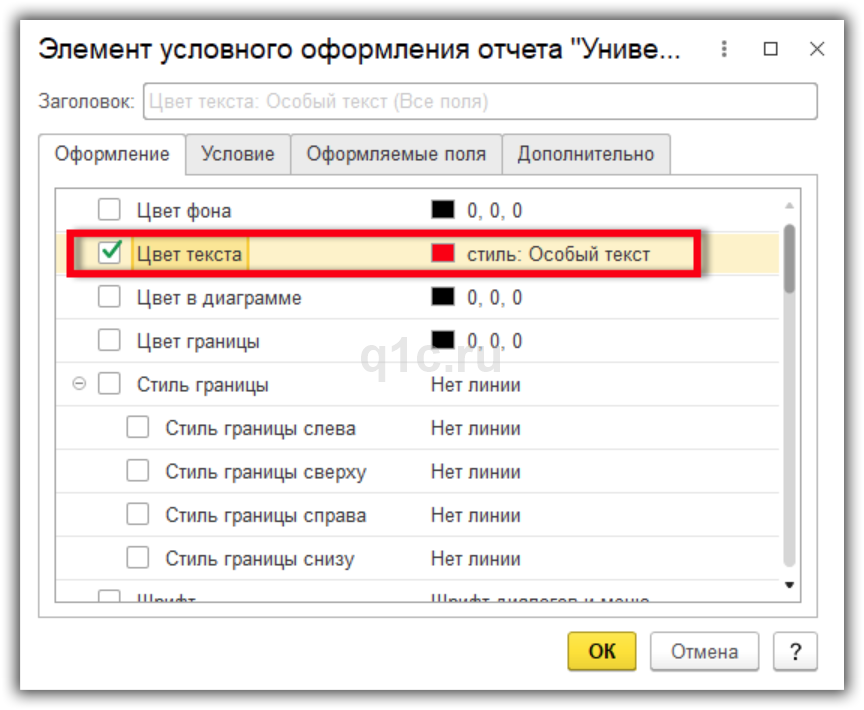
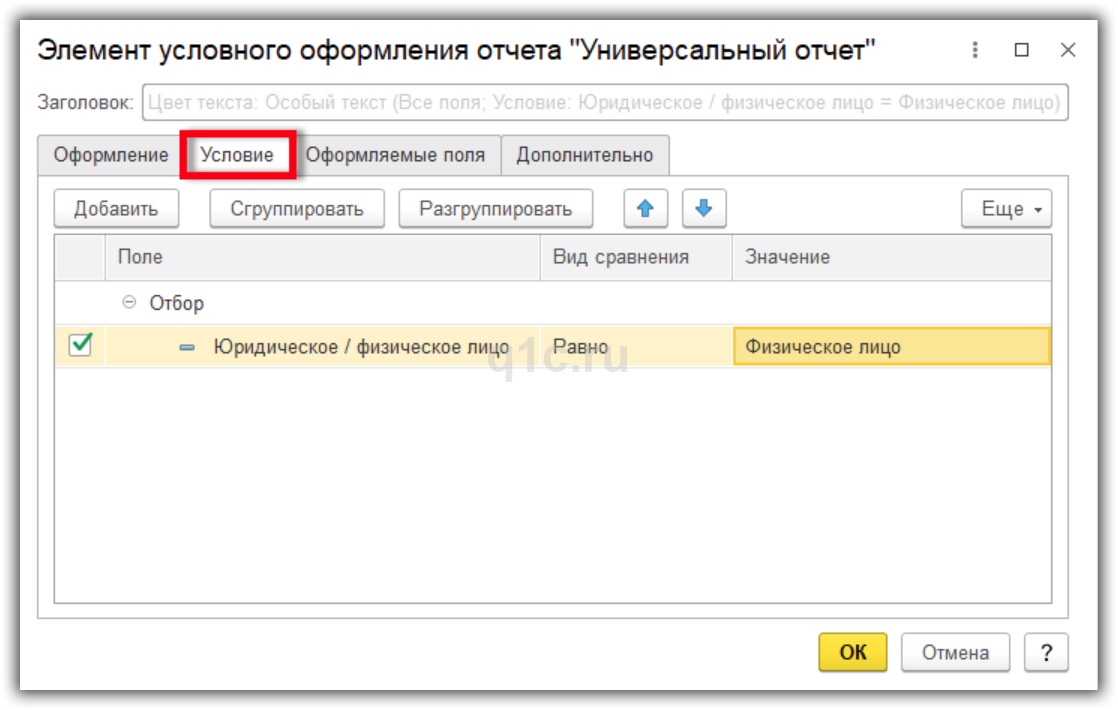
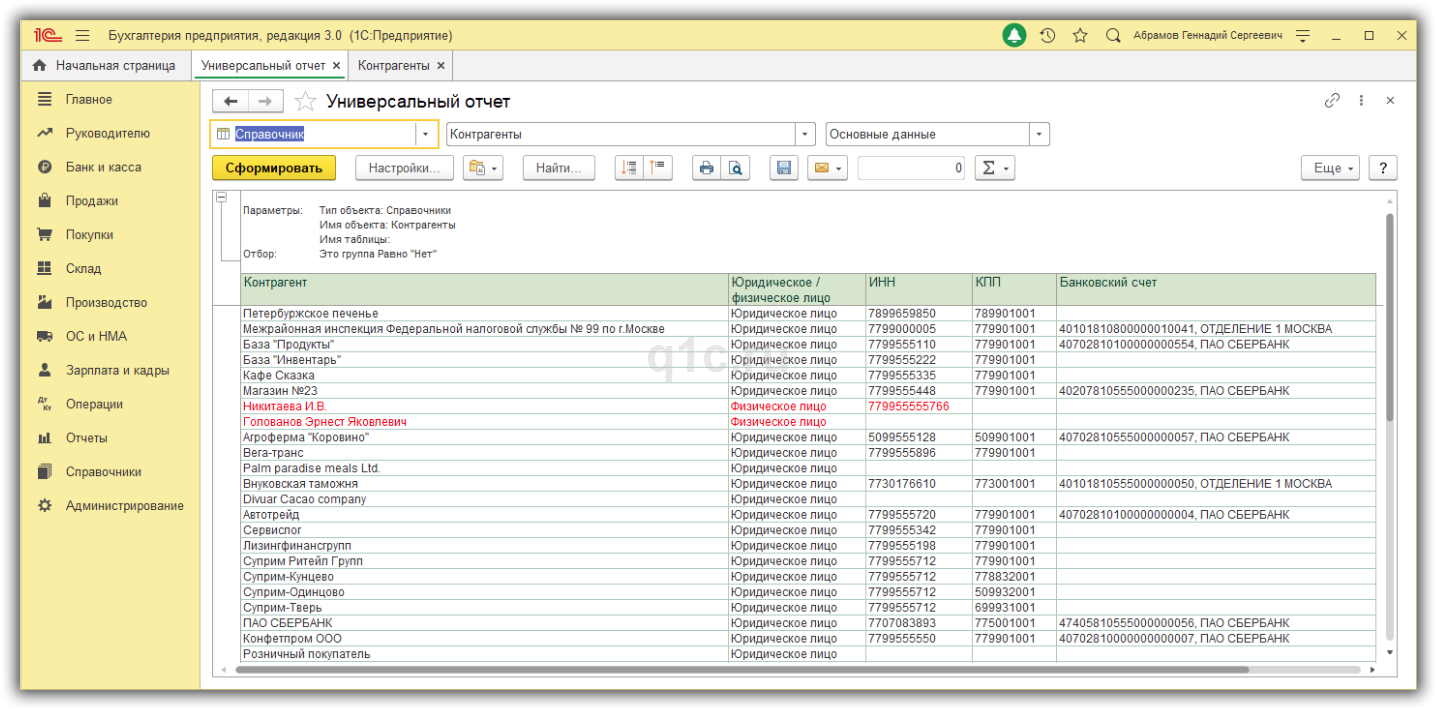
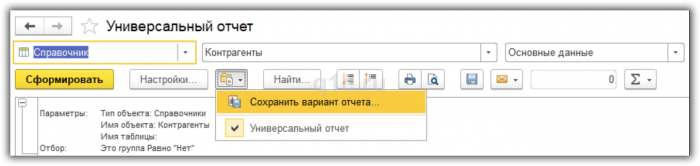
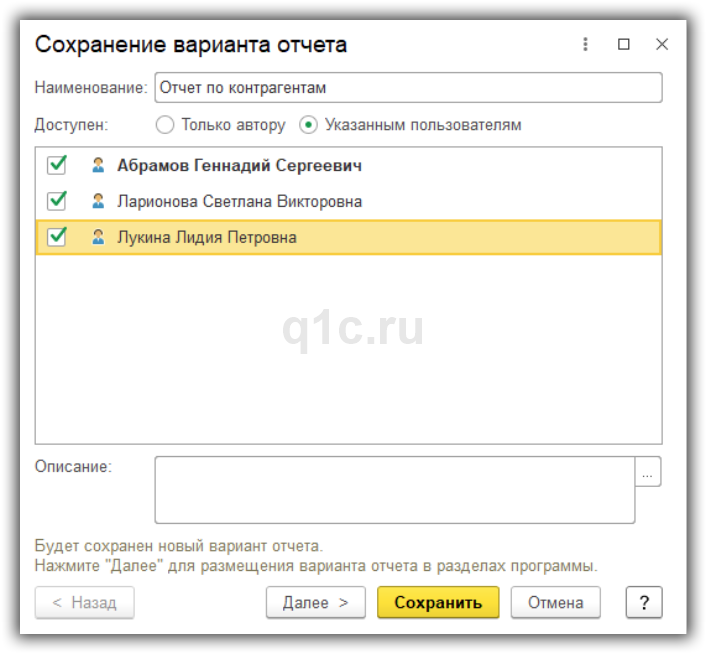
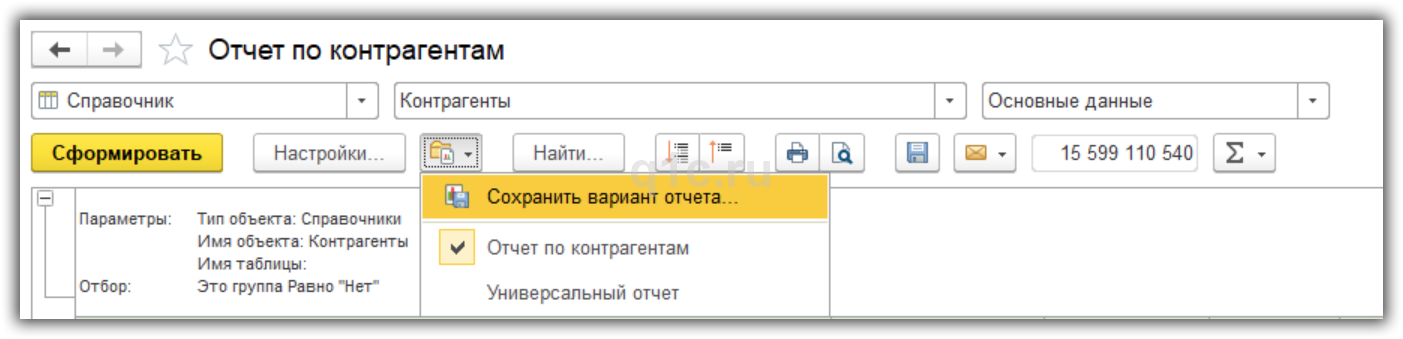

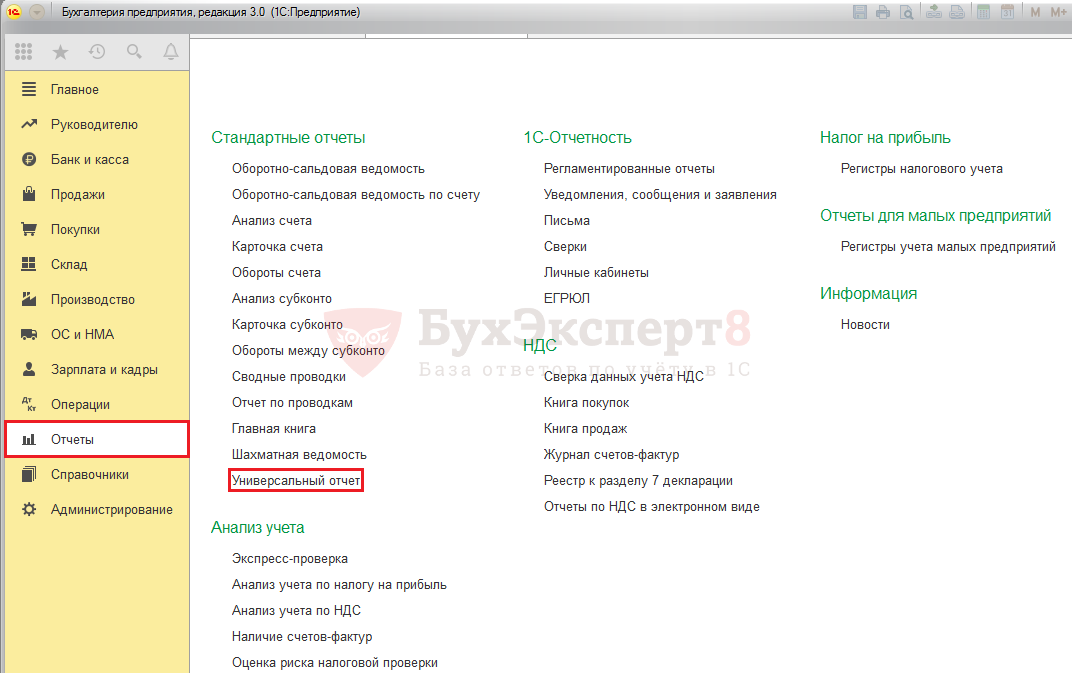
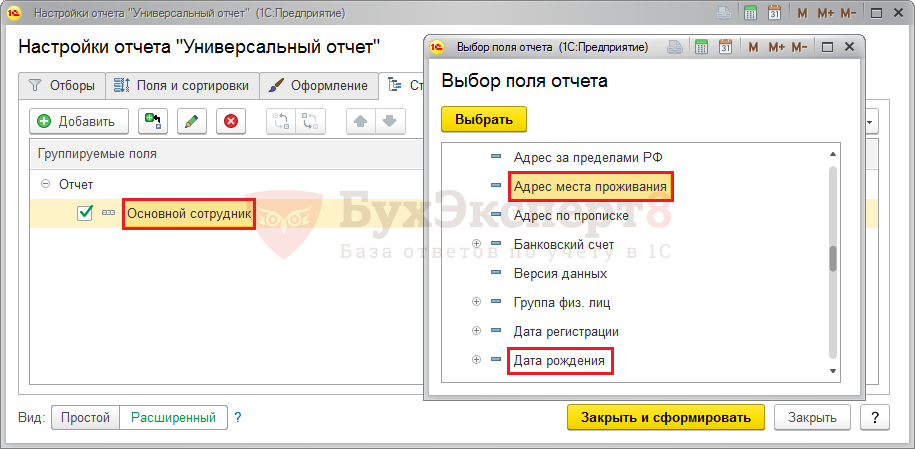
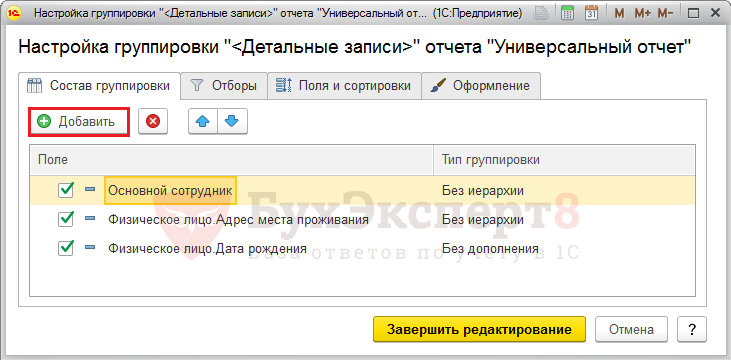
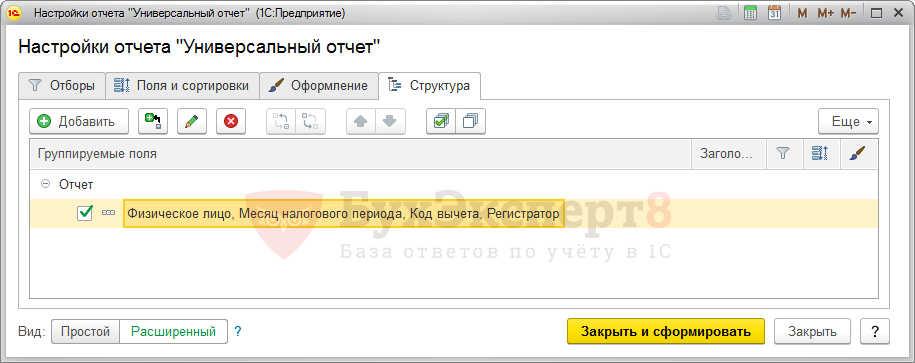
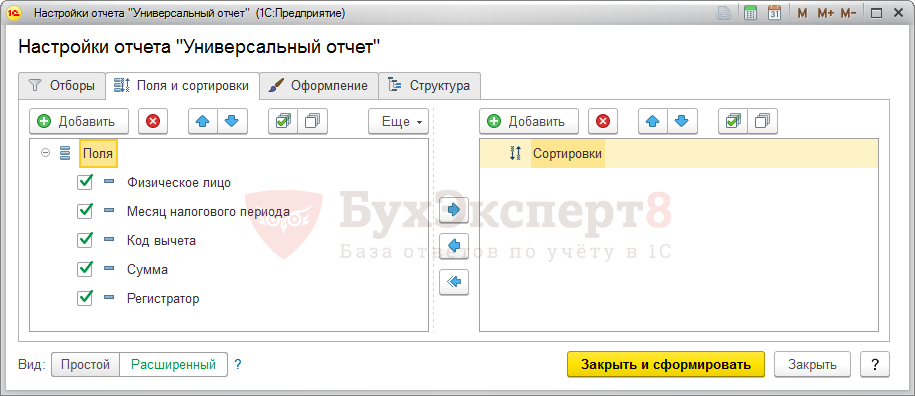
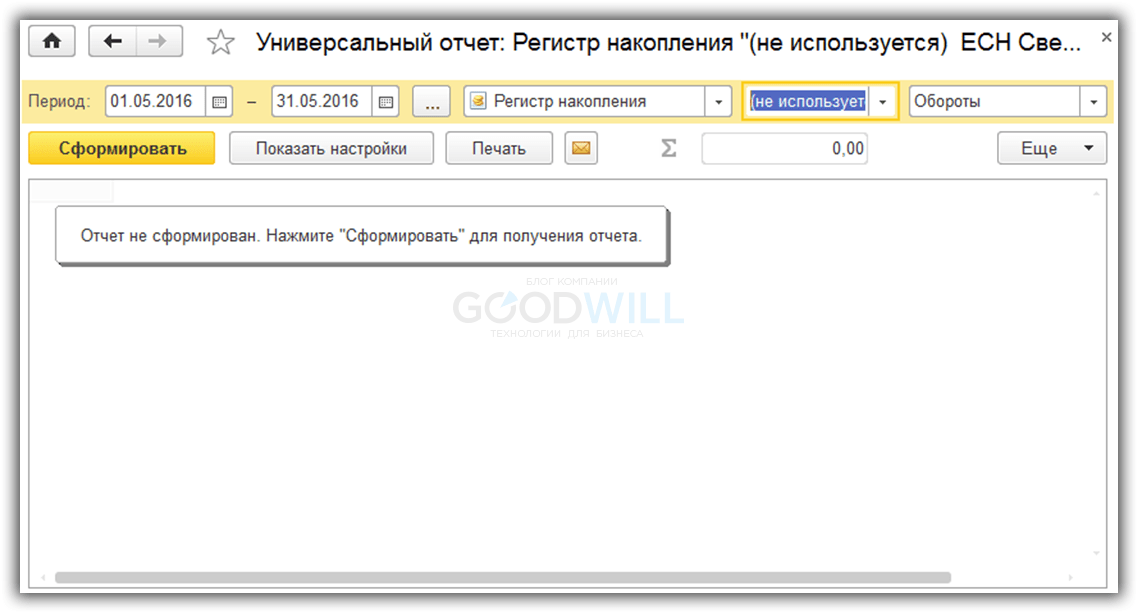
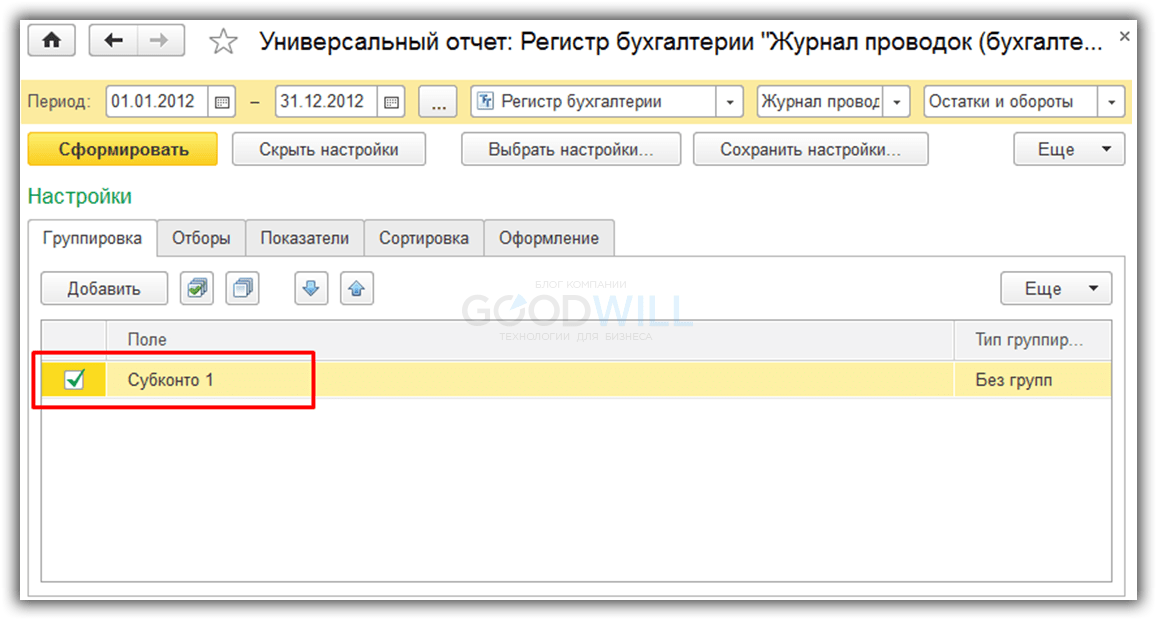
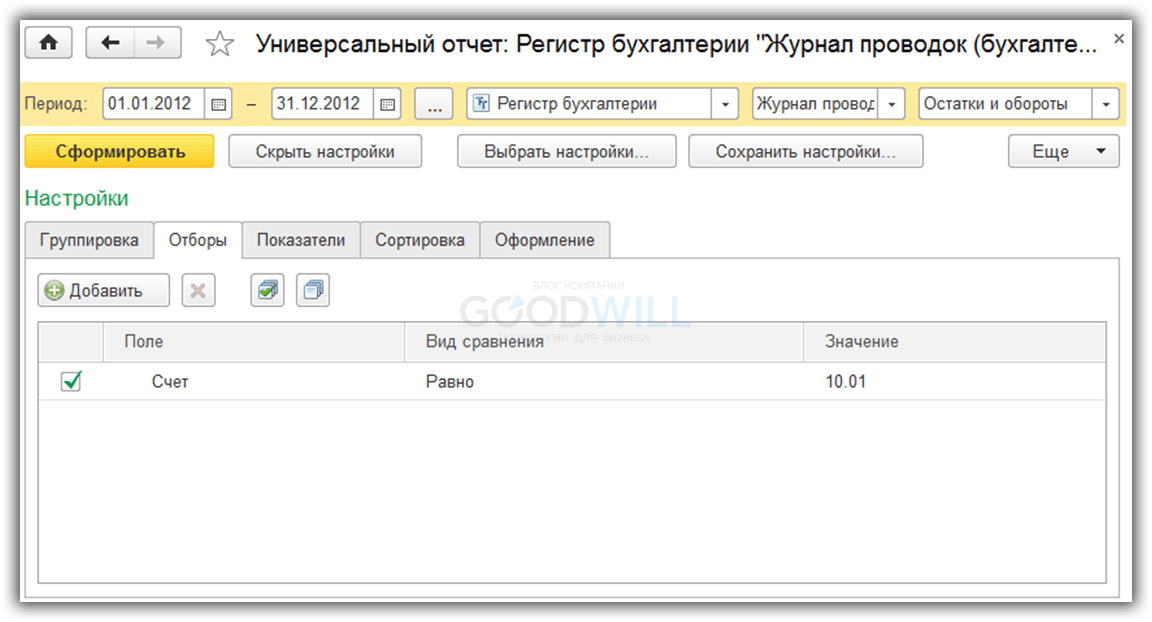
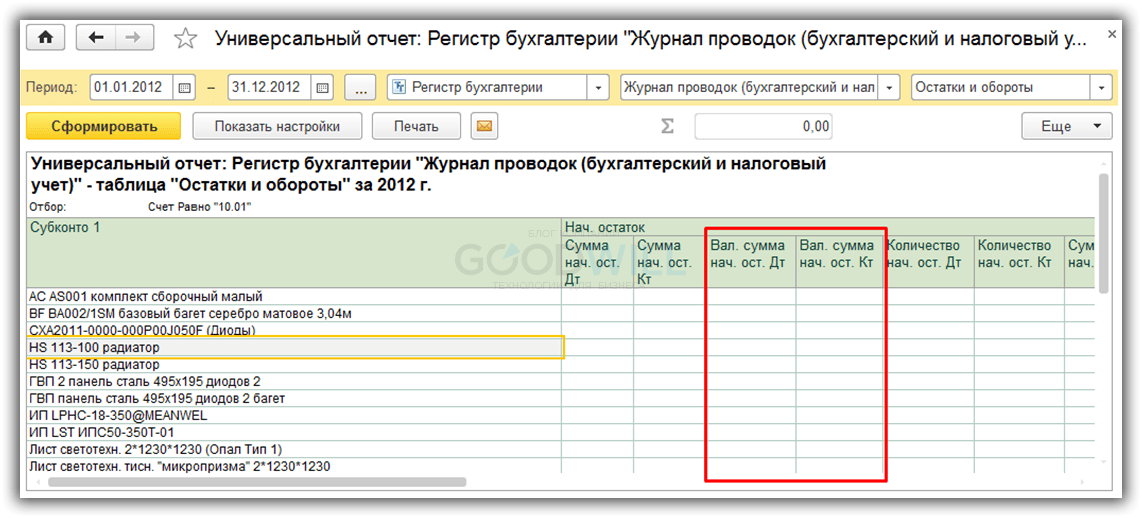
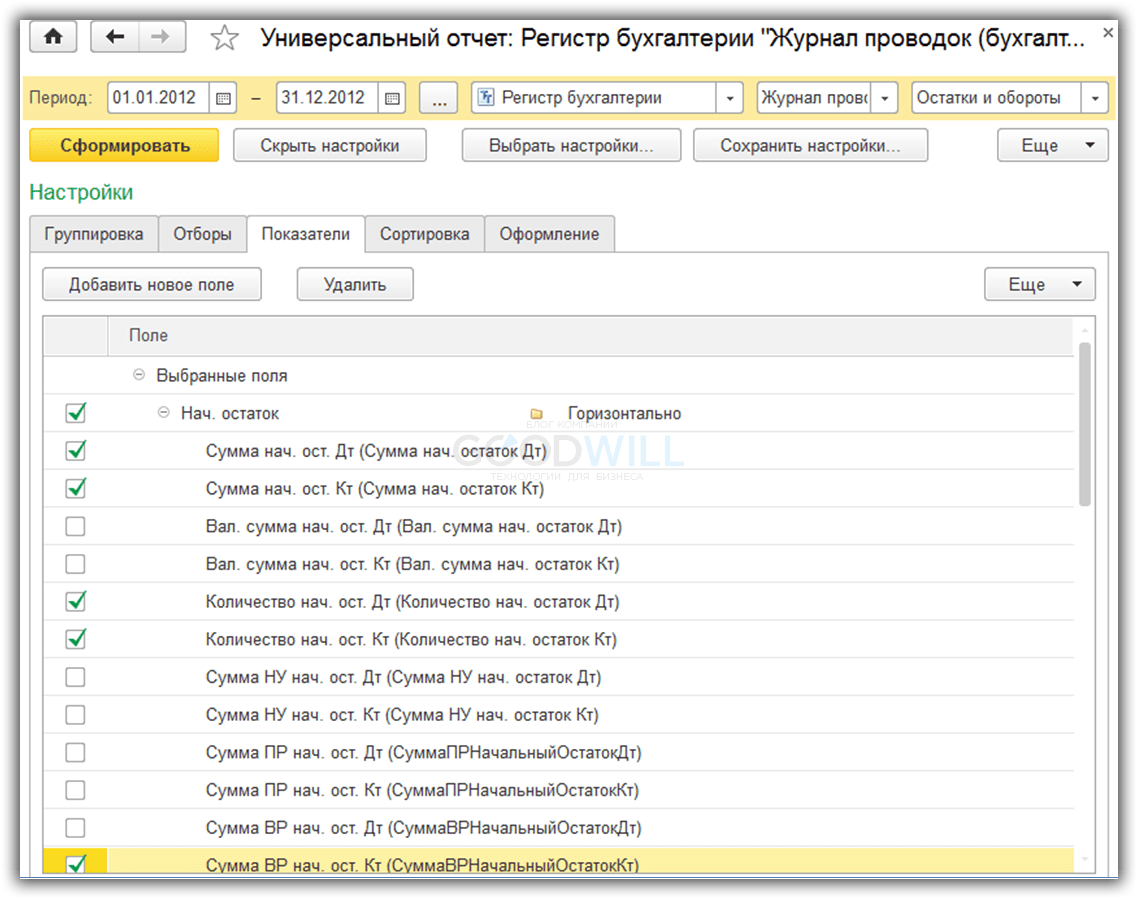
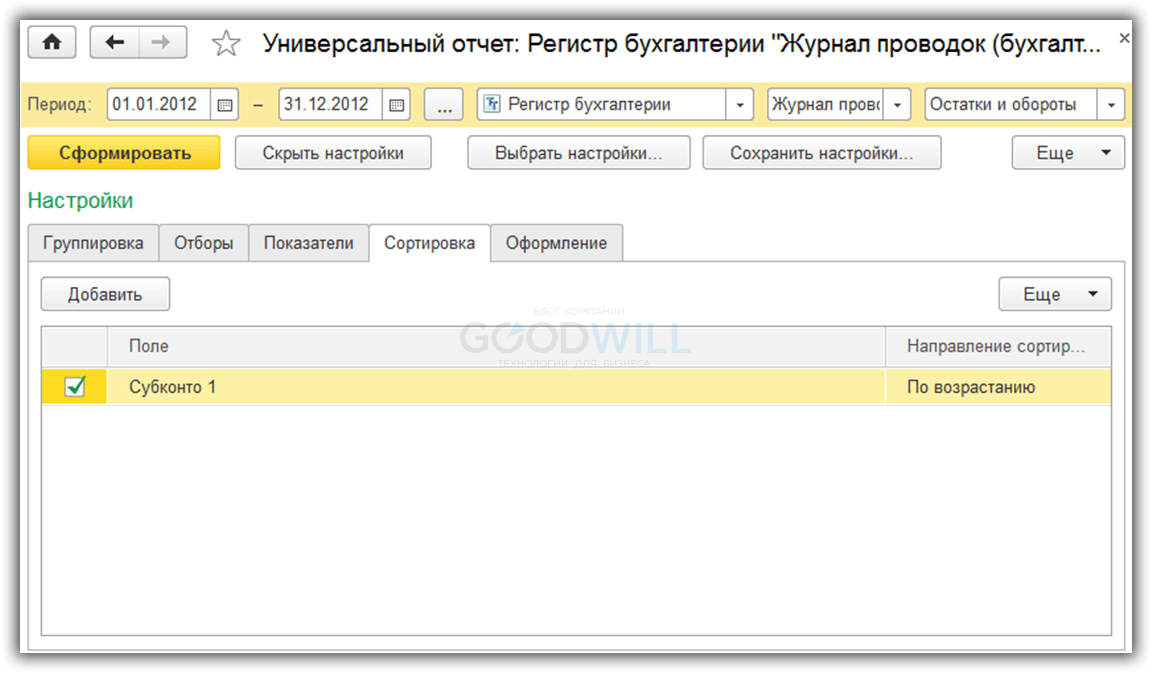
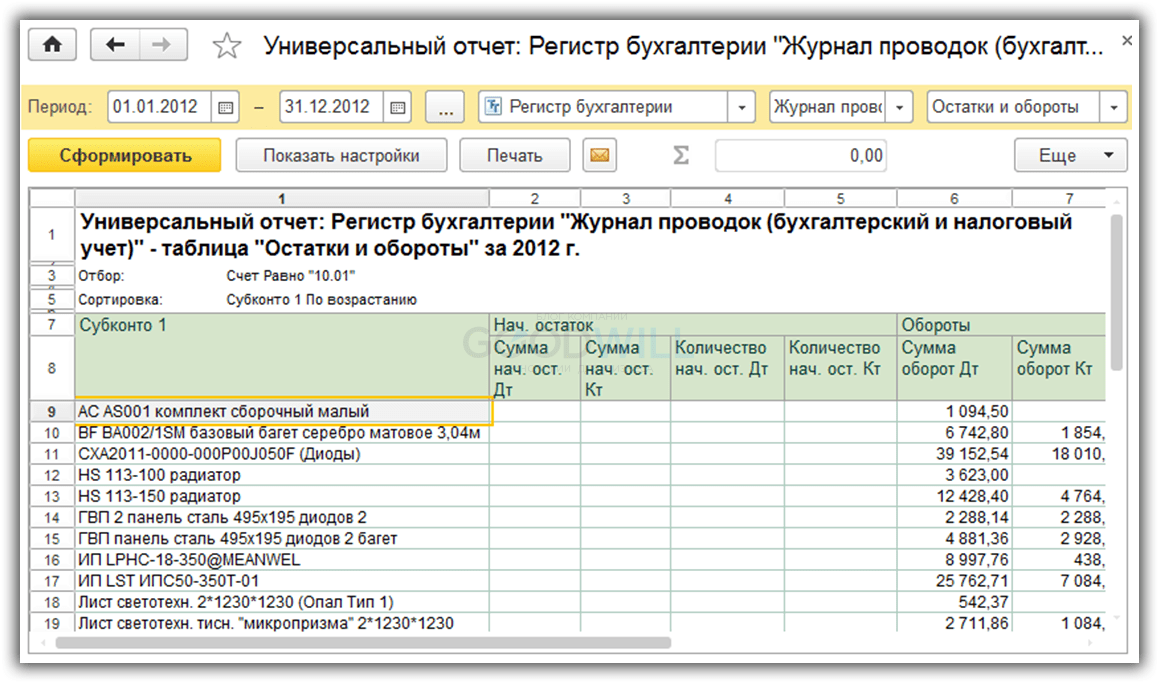

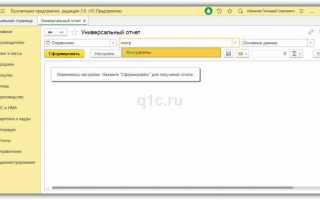

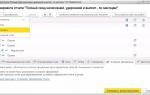 Блог компании СИТЕК
Блог компании СИТЕК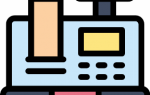 Настройка типовых и внешних отчетов
Настройка типовых и внешних отчетов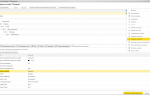 Выгрузка и загрузка настроек Универсального отчета
Выгрузка и загрузка настроек Универсального отчета Форма настроек отчета СКД как у Универсального отчета #718383
Форма настроек отчета СКД как у Универсального отчета #718383