Содержание
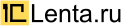 |
|
Вариант отчета содержит состав и настройки выводимых данных. Настройки варианта можно сохранить во внешний файл или загрузить из файла. Данная возможность позволяет легко переносить настройки из одной информационной базы в другую. Настройки отчетов сохраняются в файл с расширением (*.xml). Сохранение настроек варианта отчета в обычном приложенииВ обычном приложении варианты отчетов хранятся в специальном справочнике «Сохраненные настройки» или «Варианты отчетов». Наименование справочника зависит от вида типовой конфигурации.Например, в «Бухгалтерия предприятия 2.0» варианты отчетов находятся в справочнике «Сохраненные настройки», в который можно попасть через главное меню: Операции->Справочники…->Сохраненные настройки. Сохранение настроек варианта отчета в управляемом приложенииВ управляемом приложении варианты отчета сохраняются в специальное хранилище «ХранилищеВариантовОтчетов». Для того чтобы выгрузить вариант отчета во внешний файл нужно открыть отчет и перейти:Все действия->Прочее->Изменить вариант отчета… |
Комментарии (0)
Для того чтобы добавить сообщение, необходимо Войти или Зарегистрироваться
- Регистрация
- Восстановить пароль
- Вход>
</td></tr> </td></tr></table>
Для передачи созданных настроек по Универсальному отчету другим пользователям и установке их на другие базы данных используются команды:
- Сохранить настройки;
- Загрузить настройки.
Сохранить настройки
Пошаговая инструкция сохранения настройки отчета в файл.
Шаг 1. Откройте Универсальный отчет в разделе Отчеты — Стандартные отчеты — Универсальный отчет.
Шаг 2. Вызовите команду Изменить вариант отчета: кнопка ЕЩЕ — Прочее — Изменить вариант отчета…
Шаг 3. Из формы изменения варианта настройки вызовите команду Сохранить настройки: кнопка ЕЩЕ — Сохранить настройки.
Шаг 4. В форме сохранения настройки в файл укажите:
- Имя файла — название настройки, например, Переходящие договоры;
- Тип файла — Документ XML (*.xml).
Шаг 5. Нажмите кнопку Сохранить.
Настройки Универсального отчета сохранены в файл Переходящие договоры.xml.
Загрузить настройки
Используя сохраненную в файл настройку Универсального отчета, можно загрузить на другие компьютеры и базы данных.
Пошаговая инструкция загрузки настроек Универсального отчета из файла.
Шаг 1. Откройте Универсальный отчетв разделе Отчеты — Стандартные отчеты — Универсальный отчет.
Шаг 2. Вызовите команду Изменить вариант отчета: кнопка ЕЩЕ — Прочее — Изменить вариант отчета…
Шаг 3. Из формы изменения варианта отчета вызовите команду Загрузить настройки: кнопка ЕЩЕ — Загрузить настройки.
Шаг 4. Выберите файл настройки для загрузки.
Шаг 5. Нажмите на кнопку Завершить редактирование.
Шаг 6. По кнопке Сформировать сформируйте отчет с загруженными настройками.
В первой части статьи мы довольно подробно рассмотрели настройки отчетов, реализованных на базе СКД. Теперь разберем более тонкие и детальные настройки вариантов отчета. Окно «продвинутых» настроек варианта отчета вызывается по команде «Еще» — «Прочее» — «Изменить вариант отчета».
Окно изменения варианта отчета разделено на две части:
1. Структура отчета.
2. Настройки отчета.
Раздел структуры варианта отчета аналогичен вкладке «Структура» стандартных настроек отчета. Назначение и настройка группировок подробно рассмотрена в ч. 1 статьи.
Таблица структуры варианта отчета, кроме непосредственно колонки с группировками, содержит несколько дополнительных колонок:
«Наличие выбранных полей в элементе структуры» — значок в данной колонке указывает на то, что в группировке используется особая настройка выводимых полей.
«Наличие отбора в элементе структуры» — значок в данной колонке указывает на то, что в группировке используется особая настройка отборов.
«Наличие сортировки в элементе структуры» — значок в данной колонке указывает на то, что в группировке используется особая настройка сортировки.
«Наличие условного оформления в элементе структуры» — значок в данной колонке указывает на то, что в группировке используется особая настройка условного оформления.
«Наличие других настроек в элементе структуры» — значок в данной колонке указывает на то, что в группировке используется особая конфигурация дополнительных настроек.
Раздел настроек варианта отчета дает пользователю широкие возможности по конфигурированию отчета под свои потребности. Она практически полностью совпадает со стандартными настройками отчета, рассмотренными в ч. 1. Рассмотрим все вкладки раздела и отметим различия.
Раздел настроек состоит из следующих вкладок:
1. Параметры. Содержит параметры СКД, доступные пользователю.
Параметр СКД – некоторое значение, использующееся для получения данных отчета. Это может быть значение условия для отбора или проверки данных, а также вспомогательное значение.
Таблица параметров представлена в формате «Параметр»-«Значение». При необходимости можно менять значения параметров. Нажатие на кнопку «Свойства элемента пользовательских настроек» открывает пользовательские настройки элемента.
В данном окне можно выбрать, будет ли элемент включен в пользовательские настройки (т.е. виден пользователю при настройке отчета), задать представление элемента и режим редактирования (быстрый доступ в шапке отчета, обычный в настройках отчета и недоступный).
Свойства элемента пользовательских настроек также имеют группируемые поля, поля, отборы и элементы условного оформления.
2. Пользовательские поля. Содержит поля, которые формирует сам пользователь на основании данных, выбираемых отчетом.
Пользователь может добавить два вида полей:
- Новое поле выбор…
- Новое поле выражение…
Поля выбора позволяют вычислять значение по заданному условию. Окно редактирования поля выбора содержит заголовок поле и таблицу в которой задается отбор, значение и представление поле. Отбор представляет собой условие, в зависимости от которого будет подставляться нужное значение.
Например, вычислим оценку количества продаж. Будем считать, что, если продано меньше 10 единиц товара, продали мало, а если больше 10 единиц – много. Для этого зададим 2 значения вычисляемого поля: первое будет с отбором «Количество товаров Меньше или равно «10»», второе с отбором «Количество товаров Больше «10»».
Поля выражения позволяют вычислять значение используя произвольные алгоритмы. В них могут использоваться функции языка запросов и встроенного языка программирования 1С. Окно редактирования поля выражения содержит два поля для выражений детальных и итоговых записей. Итоговые записи – это группировки, настроенные в области «Структура отчета», в них необходимо использовать агрегатные функции («Сумма», «Минимум», «Максимум», «Количество»).
Например, вычислим средний процент скидки. Средний процент скидки рассчитывается по формуле: [Сумма продаж без скидки] — [Сумма продаж со скидкой] / [Сумма продаж без скидки]. Необходимо помнить, что сумма продаж без скидки может быть нулевой, поэтому используем оператор ВЫБОР для проверки. Получим следующие выражения:
· Для детальных записей:
Выбор
Когда [Сумма продаж без скидки] = 0
Тогда 0
Иначе [Сумма продаж без скидки] — [Сумма продаж со скидкой] / [Сумма продаж без скидки]
Конец
· Для итоговых записей:
Выбор
Когда Сумма([Сумма продаж без скидки]) = 0
Тогда 0
Иначе Сумма([Сумма продаж без скидки]) — Сумма([Сумма продаж со скидкой]) / Сумма([Сумма продаж без скидки])
Конец
Как было сказано ранее, в выражении итоговых записей используем агрегатную функцию «Сумма».
3. Группируемые поля. Содержит поля, по которым будет группироваться результат варианта отчета. Группируемые поля настраиваются отдельно для каждой из группировок, но можно задать общие группируемые поля для варианта отчета, если выбрать в дереве структуры корень «Отчет». Можно добавить поле из результата отчета, пользовательское поле или выбрать авто поле, тогда система подберет поля автоматически. Также данная вкладка позволяет изменять порядок следования группируемых полей.
4. Поля. Содержит поля, которые будут выведены в результат варианта отчета. Поля настраиваются отдельно для каждой из группировок, но можно задать общие поля для варианта отчета, если выбрать в дереве структуры корень «Отчет». Можно добавить поле из результата отчета, пользовательское поле или выбрать авто поле, тогда система подберет поля автоматически. Также данная вкладка позволяет изменять порядок следования полей.
Поля можно группировать, чтобы логически выделить какую-либо часть отчета или задать особое расположение колонок. При добавлении группы становится активна колонка «Расположение» и позволяет выбрать один из вариантов расположения:
- Авто – система располагает поля автоматически;
- Горизонтально – поля располагаются горизонтально;
- Вертикально – поля располагаются вертикально;
- В отдельной колонке – поля располагаются в разных колонках;
- Вместе – поля располагаются в одной колонке.
5. Отбор. Содержит отборы, используемые в варианте отчета. Настройка отборов была подробно рассмотрена в части 1 данной статьи. Отборы настраиваются отдельно для каждой из группировок, но можно задать общие отборы для варианта отчета, если выбрать в дереве структуры корень «Отчет».
6. Сортировка. Содержит поля сортировки, используемые в варианте отчета. Настройка полей сортировки была подробно рассмотрена в части 1 данной статьи. Сортировка настраиваются отдельно для каждой из группировок, но можно задать общие поля сортировки для варианта отчета, если выбрать в дереве структуры корень «Отчет».
7. Условное оформление. Содержит элементы условного оформления, используемые в варианте отчета. Настройка условного оформления была подробно рассмотрена в части 1 данной статьи. Условное оформление настраивается отдельно для каждой из группировок, но можно задать общие элементы условного оформления для варианта отчета, если выбрать в дереве структуры корень «Отчет».
8. Дополнительные настройки. Содержит дополнительные настройки оформления отчета. Позволяют выбрать общий внешний вид отчета, расположение полей, группировок, реквизитов, ресурсов, итогов, задать настройки диаграммы, управлять выводом заголовка, параметров и отбора, определять позицию ресурсов и закреплять шапку и колонки группировок варианта отчета.
В заключение хотелось бы отметить, что настройки отчета можно не только сохранять в качестве варианта отчета, но и выгружать в файл (меню «Еще» — «Сохранить настройки»). Для загрузки необходимо выбрать «Загрузить настройки» и выбрать сохраненный файл. Таким образом, мы можем передавать настройки варианта отчета между различными базами, имеющими одинаковую конфигурацию.
Исходя из этого, можем резюмировать, что пользователь может не только самостоятельно настроить отчет под свои нужды, но и сохранить свои настройки и использовать их в дальнейшем при необходимости.
Интересуют услуги по 1С? Мы делаем работу в 1С комфортной.
Если вы еще не знаете, какая 1С вам подойдет — подберем лучшие варианты под ваши особенности. Если уже выбрали программу — настроим ее под ваши нужды, доработаем необходимые функции, обучим сотрудников работе в ней. Если вы уже работаете в 1С — обеспечим бесперебойную работу, благодаря регулярному обновлению, оперативному решению проблем и вечерней техподдержке.
Связаться со специалистом
Смотри также:
Используемые источники:
- https://1clenta.ru/pattern/192
- http://buhpoisk.ru/vygruzka-i-zagruzka-nastroek-universalnogo-otcheta.html
- https://www.legasoft.ru/about/blog/publikacii/nastroyka_otchetov_v_1s_predpriyatii_8_chast_2/
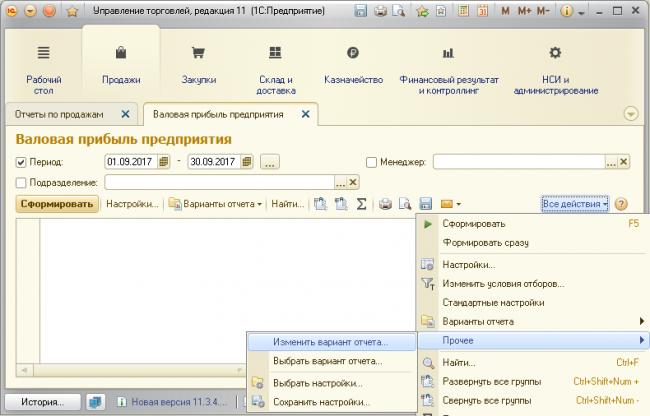
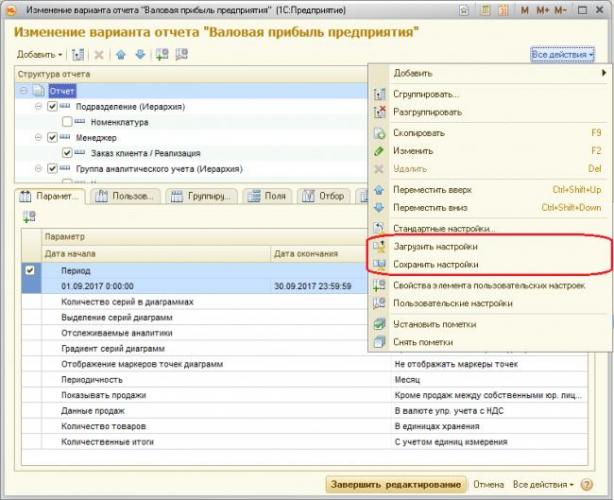

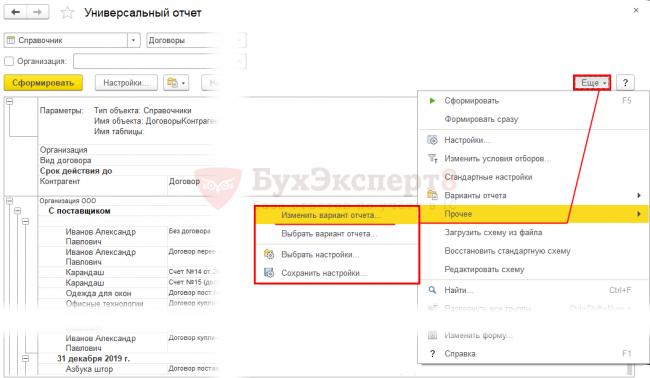
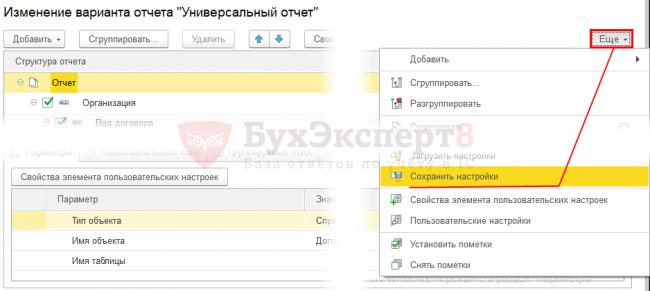
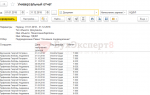 Универсальный отчет в 1С 8.3 Бухгалтерия — инструкция и описание для пользователя
Универсальный отчет в 1С 8.3 Бухгалтерия — инструкция и описание для пользователя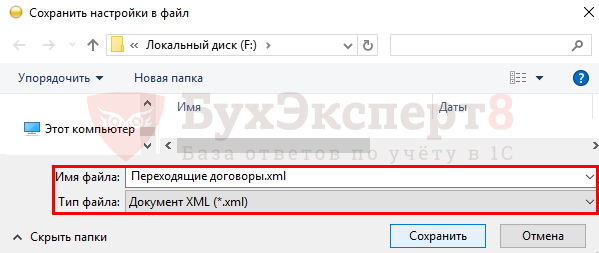

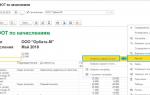 Создание отчетов в 1С 8.3 на СКД
Создание отчетов в 1С 8.3 на СКД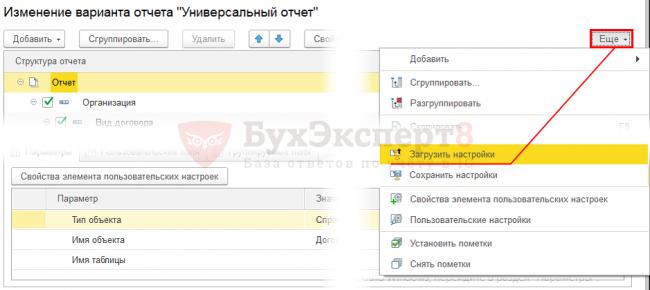
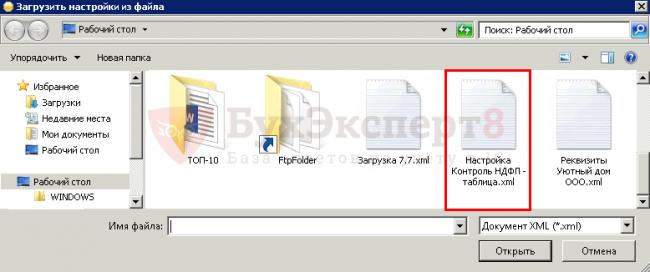
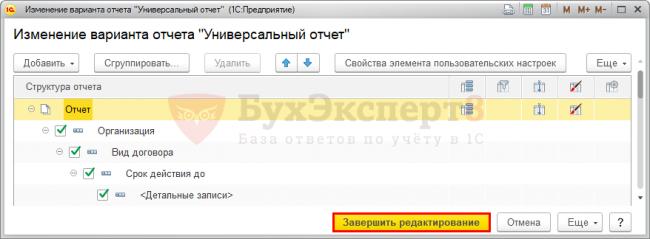
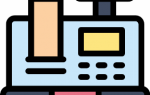 Настройка типовых и внешних отчетов
Настройка типовых и внешних отчетов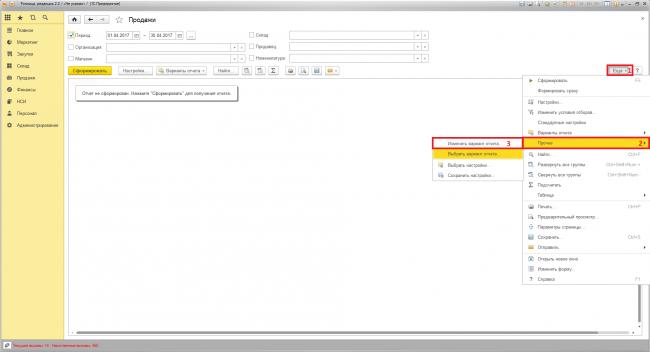
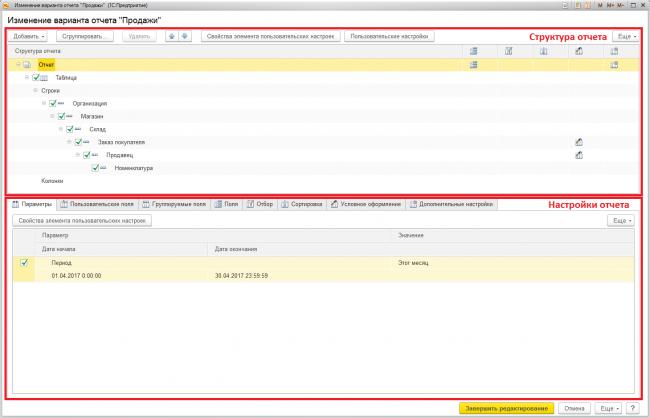
 «Наличие выбранных полей в элементе структуры» — значок в данной колонке указывает на то, что в группировке используется особая настройка выводимых полей.
«Наличие выбранных полей в элементе структуры» — значок в данной колонке указывает на то, что в группировке используется особая настройка выводимых полей. «Наличие отбора в элементе структуры» — значок в данной колонке указывает на то, что в группировке используется особая настройка отборов.
«Наличие отбора в элементе структуры» — значок в данной колонке указывает на то, что в группировке используется особая настройка отборов. «Наличие сортировки в элементе структуры» — значок в данной колонке указывает на то, что в группировке используется особая настройка сортировки.
«Наличие сортировки в элементе структуры» — значок в данной колонке указывает на то, что в группировке используется особая настройка сортировки. «Наличие условного оформления в элементе структуры» — значок в данной колонке указывает на то, что в группировке используется особая настройка условного оформления.
«Наличие условного оформления в элементе структуры» — значок в данной колонке указывает на то, что в группировке используется особая настройка условного оформления. «Наличие других настроек в элементе структуры» — значок в данной колонке указывает на то, что в группировке используется особая конфигурация дополнительных настроек.
«Наличие других настроек в элементе структуры» — значок в данной колонке указывает на то, что в группировке используется особая конфигурация дополнительных настроек.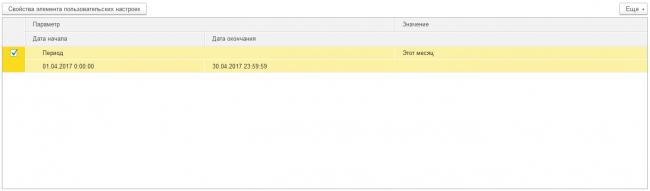
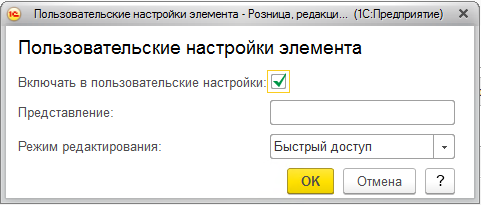
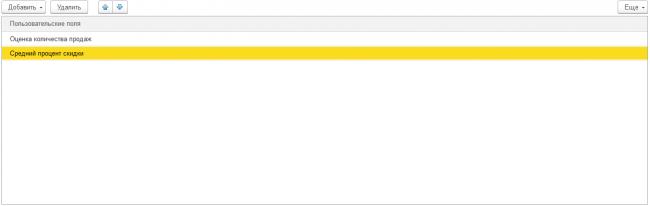
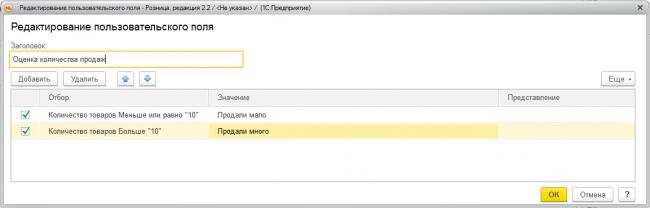
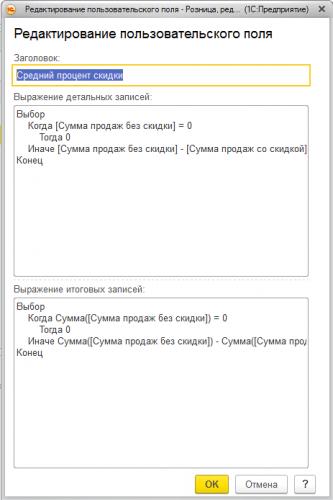
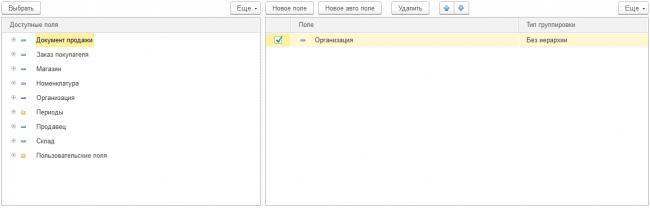
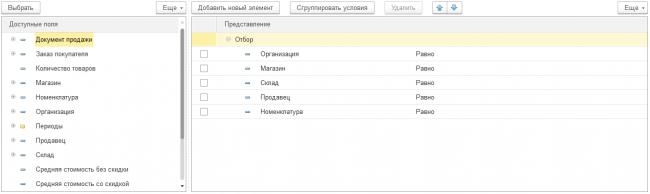
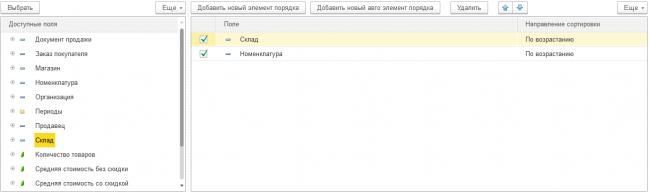
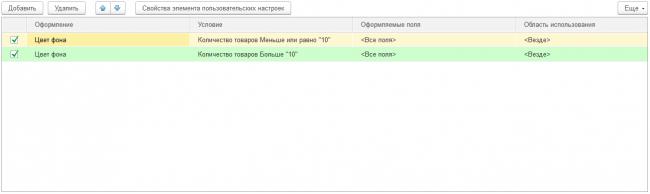

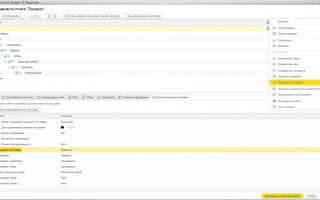

 Настройка форм
Настройка форм Как организовать отдел продаж с нуля
Как организовать отдел продаж с нуля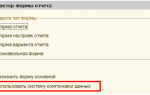 Выбор варианта отчета СКД 1С на обычной форме
Выбор варианта отчета СКД 1С на обычной форме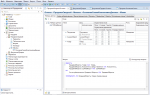 Отчетность в 1С: Система Компоновки Данных (СКД), идея и архитектура
Отчетность в 1С: Система Компоновки Данных (СКД), идея и архитектура