О чем эта статья
Статья продолжает цикл «Первые шаги в разработке на 1С».
В конфигурации на платформе «1С:Предприятие» при выводе информации наиболее часто используются таблицы, которые отображают различные информационные списки. Работа с такими списками может происходить как в форме списка, так и в форме элемента (обработки).
В этой статье мы познакомимся с этими возможностями настройки списков, а также рассмотрим и другие особенности настройки форм со стороны пользователя.
Применимость
В статье рассматривается Управляемый интерфейс в варианте «Версии 8.2» конфигурации, разработанной на платформе 1C 8.3.4.482.
Если вы работаете с конфигурациями, которые поддерживают данный интерфейс, то для вас информация актуальна и для текущих версий платформы.
Если же вы работаете в новом интерфейсе «Такси», то названия некоторых команд настройки, а также общая последовательность действий может несколько отличаться.
Кроме того, в актуальной версии платформы добавились новые возможности поиска в списках.
Настройка форм и возможности работы со списками
Для элементов управляемых форм существует возможность изменять видимость и некоторые другие свойства. Для этих целей в управляемой форме в меню Все действия служит пункт Изменить форму.
После нажатия данной команды появится окно «Настройка формы».
В появившемся окне с помощью галочек можно изменять видимость некоторых реквизитов. При этом форма автоматически масштабируется.
Можно изменять порядок реквизитов. Добавлять новую группу и помещать в нее некоторые реквизиты (элементы), определяя вариант их группировки (горизонтальная, вертикальная).
Реквизиты, входящие в состав группы будут размещены соответствующим образом. Кроме того, для элементов можно настраивать такие свойства, как ширина, высота, данные по заголовку.
Можно определять реквизит, который будет активизироваться при открытии формы.
Важным свойством является возможность добавления на форму новых полей. Это становится возможным через реквизиты ссылочного типа.
Например, имея на форме реквизит ссылочного типа Контрагент, можно добавить Контактное лицо, если данный реквизит присутствует в справочнике «Контрагенты».
При необходимости дополнительные поля можно удалить. Поля, созданные в конфигураторе, удалить нельзя. Все сделанные пользователем настройки сохраняются.
Для возврата к стандартным настройкам в окне «Настройка формы» в меню Все действия следует выбрать пункт Установить стандартные настройки.
Кроме настройки форм в управляемом интерфейсе существует возможность настройки списков (элементов справочников, документов).
В форме списка в меню Все действия содержится специальная команда Настроить список.
Откроется окно «Настройка списка». В данном окне можно производить отбор, сортировку, определять условное оформление и группировку.
На рисунке представлена форма для редактирования отбора.
Отбор можно производить по нескольким полям. В этом случае по умолчанию отбор будет работать по условию И. Можно также использовать условия ИЛИ и НЕ.
Для использования условия ИЛИ (НЕ) нужно с помощью команды Сгруппировать условия добавить соответствующую группу (Группу ИЛИ, Группу НЕ).
На рисунке представлена форма для определения полей сортировки.
Возможна настройка группировки. На рисунке в качестве поля для группировки выбран Контрагент.
На очередном рисунке представлено, как будет выполняться группировка.
Можно произвольным образом раскрасить список или применить другие элементы условного оформления (выделение шрифтами, определенное форматирование) по заданному условию, а также выделить список оформляемых полей.
На рисунке представлен результат условного оформления фоном поля Сумма. Когда сумма > 100000.
Следует отметить, что существует возможность просмотра справочников в режиме иерархии.
Иерархический просмотр справочников возможно настраивать через пункт Режим просмотра в меню Все действия. Можно выбрать один из вариантов: Иерархический список, Список, Дерево.
Также имеется возможность настраивать собственную группировку элементов справочников по некоторым реквизитам.
Например, можно сгруппировать номенклатуру по поставщику. Пример аналогичен тому, где мы рассматривали группировку документов «Реализация товаров и услуг» по контрагентам.
Удобная возможность – множественное выделение в списках с последующим выполнением групповых действий (проведение, отмена проведения, снятие пометки удаления).
Выделение объектов в списке осуществляется с удержанием клавиши Shift или Ctrl.
Поиск некоторого значения в списке имеет свои особенности. Поиск работает в режиме отбора. Остаются только те строки, которые удовлетворяют условию поиска.
Для поиска по значению в текущей колонке достаточно спозиционировать курсор на нужной колонке и нажать на кнопку Найти в командной панели. Появится окно, в котором следует также нажать на кнопку Найти.
Для повышения конкретизации поиска можно использовать флажок Искать в найденном.
Осуществляя поиск по строке данных ссылочного типа (например, единицы измерения) следует выбирать соответствующий вариант поиска …(по строке).
На этом заканчиваем со списками и способами их настройки. В следующей статье мы продолжим знакомиться с интерфейсом и рассмотрим удобный инструмент для информирования пользователя, о котором мы раньше не говорили. Что это за инструмент? Читайте 🙂
PDF-версия статьи для участников группы ВКонтакте
Мы ведем группу ВКонтакте – http://vk.com/kursypo1c.
Если Вы еще не вступили в группу – сделайте это сейчас и в блоке ниже (на этой странице) появятся ссылка на скачивание материалов.
Если Вы уже участник группы – нужно просто повторно авторизоваться в ВКонтакте, чтобы скрипт Вас узнал. В случае проблем решение стандартное: очистить кеш браузера или подписаться через другой браузер.Демонстрация настройки форм
Настройка форм — это один из стандартных интерфейсных механизмов. Он предоставляется платформой и доступен пользователям любых прикладных решений. С его помощью пользователь может изменить расположение элементов формы, скрыть отдельные элементы.
Например, документ Поступление товара, спроектированный разработчиком, может выглядеть следующим образом.
Пользователь может изменить расположение полей Номер и Дата и удалить поле N из таблицы.
В режиме 1С:Предприятие вызвать настройку формы можно с помощью команды Еще — Изменить форму…
В диалоге настройки формы можно добавлять новые группы, отключать видимость элементов формы, переносить элементы в другие группы, менять их взаимное расположение и выполнять другие изменения.
Если возникает необходимость вернуться к тому внешнему виду формы, который «был задуман» разработчиком, то для этого используется команда Еще — Установить стандартные настройки.
Разработка интерфейса прикладных решений на платформе «1С:Предприятие 8»
Авторы: В.А. Ажеронок, А.В. Островерх, М.Г. Радченко, Е.Ю. Хрусталева
В первой части статьи мы довольно подробно рассмотрели настройки отчетов, реализованных на базе СКД. Теперь разберем более тонкие и детальные настройки вариантов отчета. Окно «продвинутых» настроек варианта отчета вызывается по команде «Еще» — «Прочее» — «Изменить вариант отчета».
Окно изменения варианта отчета разделено на две части:
1. Структура отчета.
2. Настройки отчета.
Раздел структуры варианта отчета аналогичен вкладке «Структура» стандартных настроек отчета. Назначение и настройка группировок подробно рассмотрена в ч. 1 статьи.
Таблица структуры варианта отчета, кроме непосредственно колонки с группировками, содержит несколько дополнительных колонок:
«Наличие выбранных полей в элементе структуры» — значок в данной колонке указывает на то, что в группировке используется особая настройка выводимых полей.
«Наличие отбора в элементе структуры» — значок в данной колонке указывает на то, что в группировке используется особая настройка отборов.
«Наличие сортировки в элементе структуры» — значок в данной колонке указывает на то, что в группировке используется особая настройка сортировки.
«Наличие условного оформления в элементе структуры» — значок в данной колонке указывает на то, что в группировке используется особая настройка условного оформления.
«Наличие других настроек в элементе структуры» — значок в данной колонке указывает на то, что в группировке используется особая конфигурация дополнительных настроек.
Раздел настроек варианта отчета дает пользователю широкие возможности по конфигурированию отчета под свои потребности. Она практически полностью совпадает со стандартными настройками отчета, рассмотренными в ч. 1. Рассмотрим все вкладки раздела и отметим различия.
Раздел настроек состоит из следующих вкладок:
1. Параметры. Содержит параметры СКД, доступные пользователю.
Параметр СКД – некоторое значение, использующееся для получения данных отчета. Это может быть значение условия для отбора или проверки данных, а также вспомогательное значение.
Таблица параметров представлена в формате «Параметр»-«Значение». При необходимости можно менять значения параметров. Нажатие на кнопку «Свойства элемента пользовательских настроек» открывает пользовательские настройки элемента.
В данном окне можно выбрать, будет ли элемент включен в пользовательские настройки (т.е. виден пользователю при настройке отчета), задать представление элемента и режим редактирования (быстрый доступ в шапке отчета, обычный в настройках отчета и недоступный).
Свойства элемента пользовательских настроек также имеют группируемые поля, поля, отборы и элементы условного оформления.
2. Пользовательские поля. Содержит поля, которые формирует сам пользователь на основании данных, выбираемых отчетом.
Пользователь может добавить два вида полей:
- Новое поле выбор…
- Новое поле выражение…
Поля выбора позволяют вычислять значение по заданному условию. Окно редактирования поля выбора содержит заголовок поле и таблицу в которой задается отбор, значение и представление поле. Отбор представляет собой условие, в зависимости от которого будет подставляться нужное значение.
Например, вычислим оценку количества продаж. Будем считать, что, если продано меньше 10 единиц товара, продали мало, а если больше 10 единиц – много. Для этого зададим 2 значения вычисляемого поля: первое будет с отбором «Количество товаров Меньше или равно «10»», второе с отбором «Количество товаров Больше «10»».
Поля выражения позволяют вычислять значение используя произвольные алгоритмы. В них могут использоваться функции языка запросов и встроенного языка программирования 1С. Окно редактирования поля выражения содержит два поля для выражений детальных и итоговых записей. Итоговые записи – это группировки, настроенные в области «Структура отчета», в них необходимо использовать агрегатные функции («Сумма», «Минимум», «Максимум», «Количество»).
Например, вычислим средний процент скидки. Средний процент скидки рассчитывается по формуле: [Сумма продаж без скидки] — [Сумма продаж со скидкой] / [Сумма продаж без скидки]. Необходимо помнить, что сумма продаж без скидки может быть нулевой, поэтому используем оператор ВЫБОР для проверки. Получим следующие выражения:
· Для детальных записей:
Выбор
Когда [Сумма продаж без скидки] = 0
Тогда 0
Иначе [Сумма продаж без скидки] — [Сумма продаж со скидкой] / [Сумма продаж без скидки]
Конец
· Для итоговых записей:
Выбор
Когда Сумма([Сумма продаж без скидки]) = 0
Тогда 0
Иначе Сумма([Сумма продаж без скидки]) — Сумма([Сумма продаж со скидкой]) / Сумма([Сумма продаж без скидки])
Конец
Как было сказано ранее, в выражении итоговых записей используем агрегатную функцию «Сумма».
3. Группируемые поля. Содержит поля, по которым будет группироваться результат варианта отчета. Группируемые поля настраиваются отдельно для каждой из группировок, но можно задать общие группируемые поля для варианта отчета, если выбрать в дереве структуры корень «Отчет». Можно добавить поле из результата отчета, пользовательское поле или выбрать авто поле, тогда система подберет поля автоматически. Также данная вкладка позволяет изменять порядок следования группируемых полей.
4. Поля. Содержит поля, которые будут выведены в результат варианта отчета. Поля настраиваются отдельно для каждой из группировок, но можно задать общие поля для варианта отчета, если выбрать в дереве структуры корень «Отчет». Можно добавить поле из результата отчета, пользовательское поле или выбрать авто поле, тогда система подберет поля автоматически. Также данная вкладка позволяет изменять порядок следования полей.
Поля можно группировать, чтобы логически выделить какую-либо часть отчета или задать особое расположение колонок. При добавлении группы становится активна колонка «Расположение» и позволяет выбрать один из вариантов расположения:
- Авто – система располагает поля автоматически;
- Горизонтально – поля располагаются горизонтально;
- Вертикально – поля располагаются вертикально;
- В отдельной колонке – поля располагаются в разных колонках;
- Вместе – поля располагаются в одной колонке.
5. Отбор. Содержит отборы, используемые в варианте отчета. Настройка отборов была подробно рассмотрена в части 1 данной статьи. Отборы настраиваются отдельно для каждой из группировок, но можно задать общие отборы для варианта отчета, если выбрать в дереве структуры корень «Отчет».
6. Сортировка. Содержит поля сортировки, используемые в варианте отчета. Настройка полей сортировки была подробно рассмотрена в части 1 данной статьи. Сортировка настраиваются отдельно для каждой из группировок, но можно задать общие поля сортировки для варианта отчета, если выбрать в дереве структуры корень «Отчет».
7. Условное оформление. Содержит элементы условного оформления, используемые в варианте отчета. Настройка условного оформления была подробно рассмотрена в части 1 данной статьи. Условное оформление настраивается отдельно для каждой из группировок, но можно задать общие элементы условного оформления для варианта отчета, если выбрать в дереве структуры корень «Отчет».
8. Дополнительные настройки. Содержит дополнительные настройки оформления отчета. Позволяют выбрать общий внешний вид отчета, расположение полей, группировок, реквизитов, ресурсов, итогов, задать настройки диаграммы, управлять выводом заголовка, параметров и отбора, определять позицию ресурсов и закреплять шапку и колонки группировок варианта отчета.
В заключение хотелось бы отметить, что настройки отчета можно не только сохранять в качестве варианта отчета, но и выгружать в файл (меню «Еще» — «Сохранить настройки»). Для загрузки необходимо выбрать «Загрузить настройки» и выбрать сохраненный файл. Таким образом, мы можем передавать настройки варианта отчета между различными базами, имеющими одинаковую конфигурацию.
Исходя из этого, можем резюмировать, что пользователь может не только самостоятельно настроить отчет под свои нужды, но и сохранить свои настройки и использовать их в дальнейшем при необходимости.
Интересуют услуги по 1С? Мы делаем работу в 1С комфортной.
Если вы еще не знаете, какая 1С вам подойдет — подберем лучшие варианты под ваши особенности. Если уже выбрали программу — настроим ее под ваши нужды, доработаем необходимые функции, обучим сотрудников работе в ней. Если вы уже работаете в 1С — обеспечим бесперебойную работу, благодаря регулярному обновлению, оперативному решению проблем и вечерней техподдержке.
Связаться со специалистом
Смотри также:
Используемые источники:
- https://xn—-1-bedvffifm4g.xn--p1ai/articles/настройки-форм-работа-со-списками/
- https://v8.1c.ru/platforma/nastroyka-form/
- https://www.legasoft.ru/about/blog/publikacii/nastroyka_otchetov_v_1s_predpriyatii_8_chast_2/
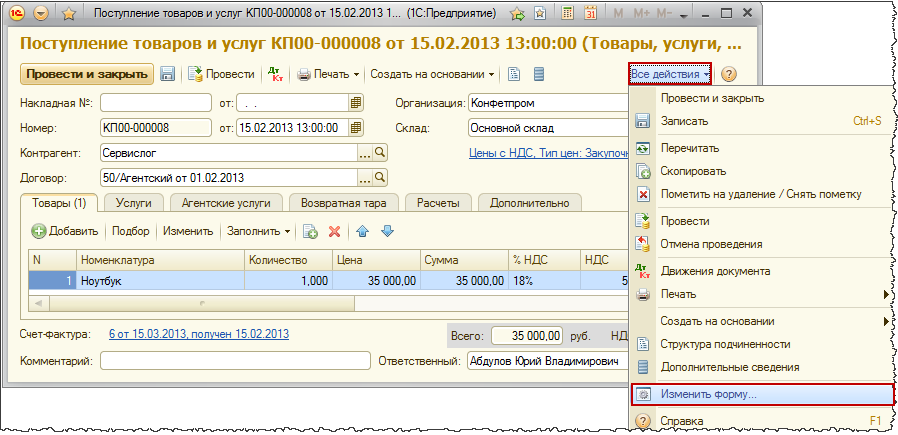
 Обзор онлайн кассы ЭЛВЕС-МФ
Обзор онлайн кассы ЭЛВЕС-МФ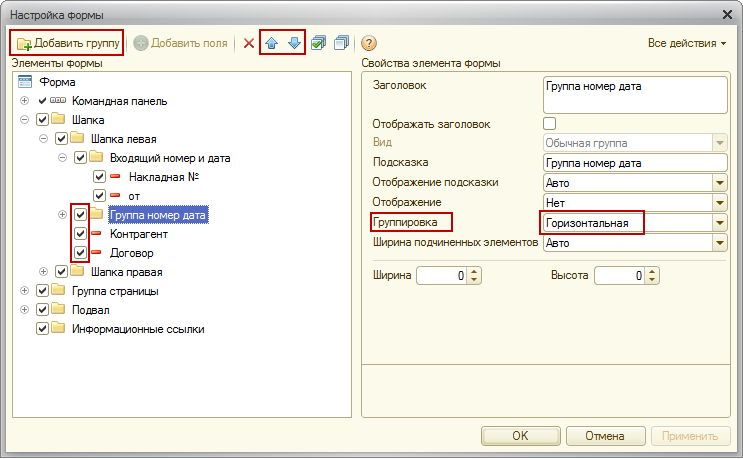
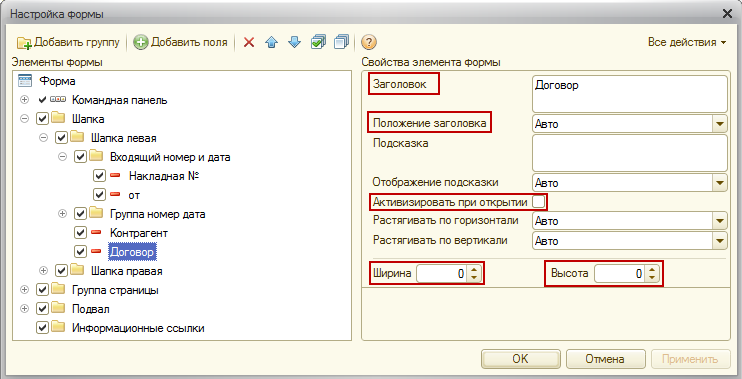
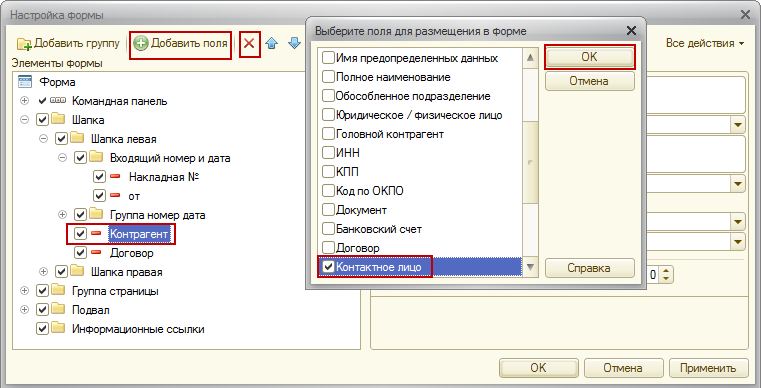
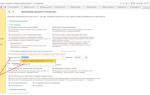 Настройка управленческого учета на предприятии
Настройка управленческого учета на предприятии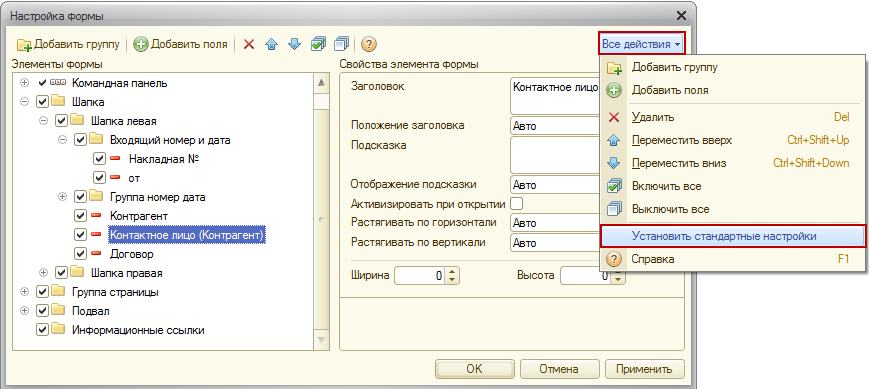
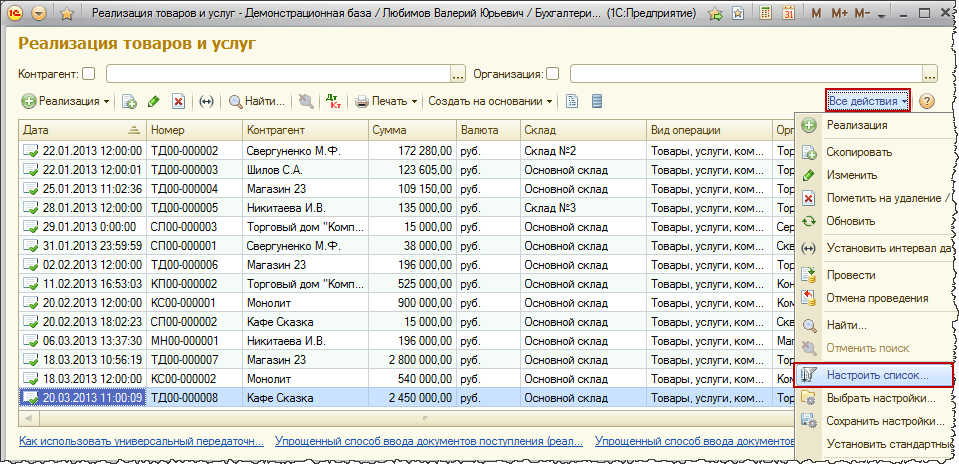
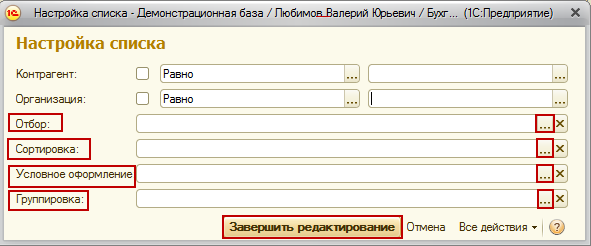
 Начисление материальной помощи в 1С ЗУП 8.3 — пошаговая инструкция
Начисление материальной помощи в 1С ЗУП 8.3 — пошаговая инструкция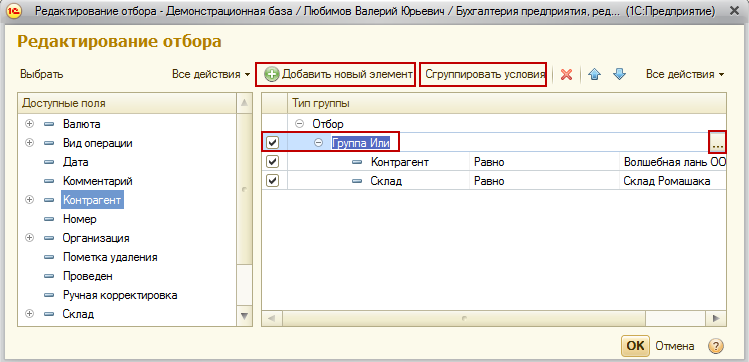
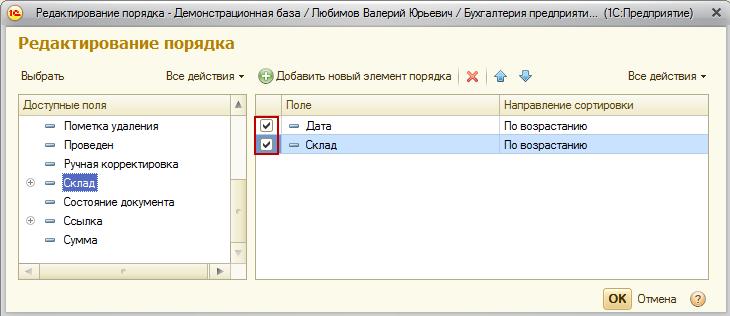
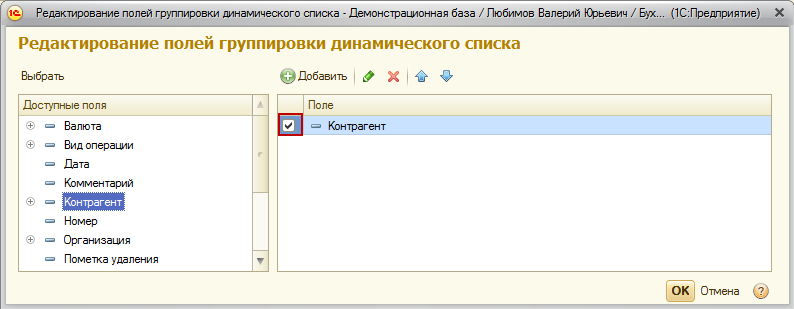
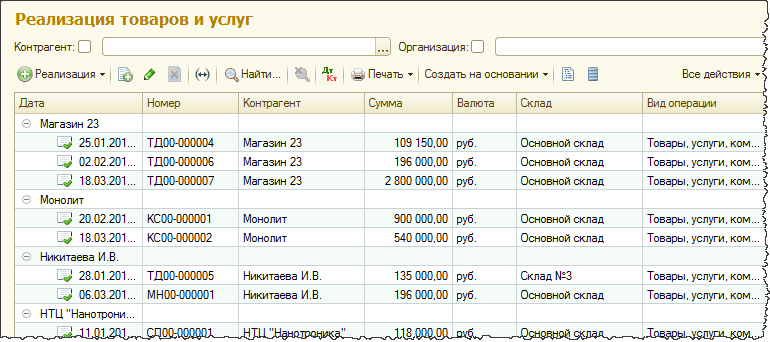
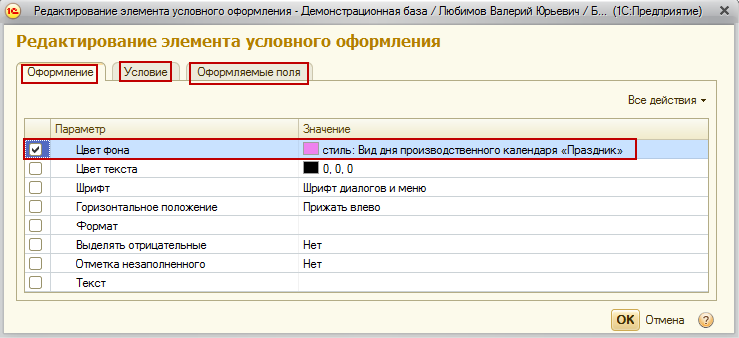
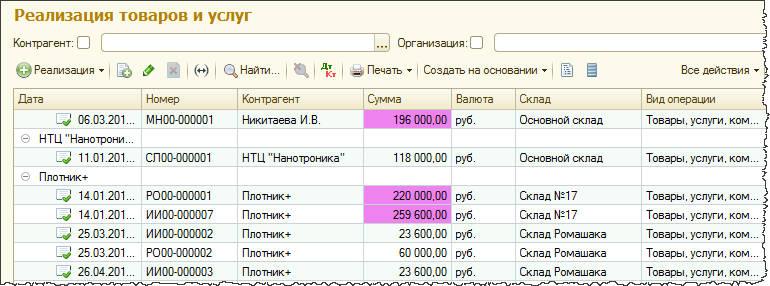
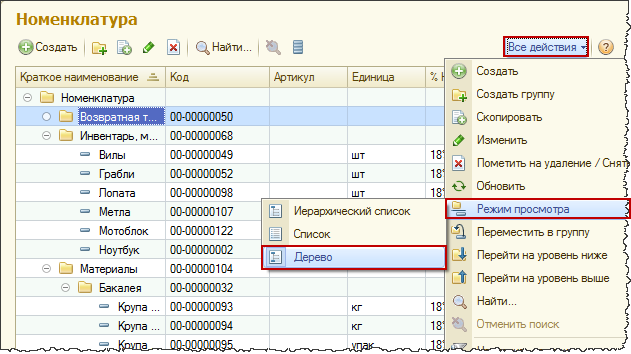
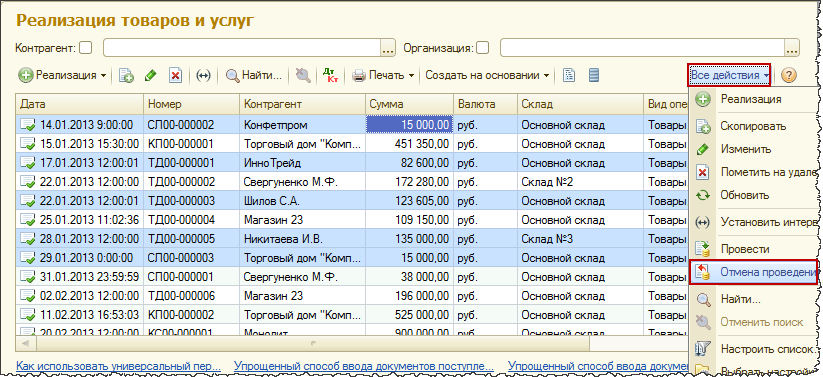
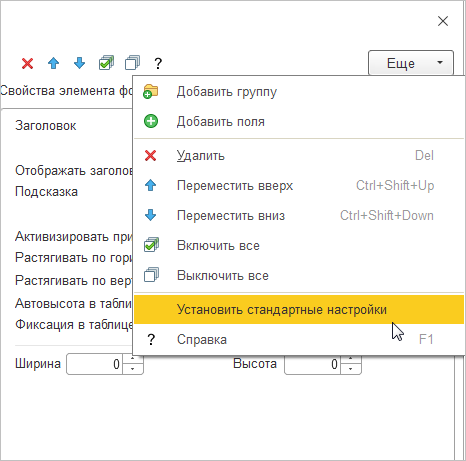

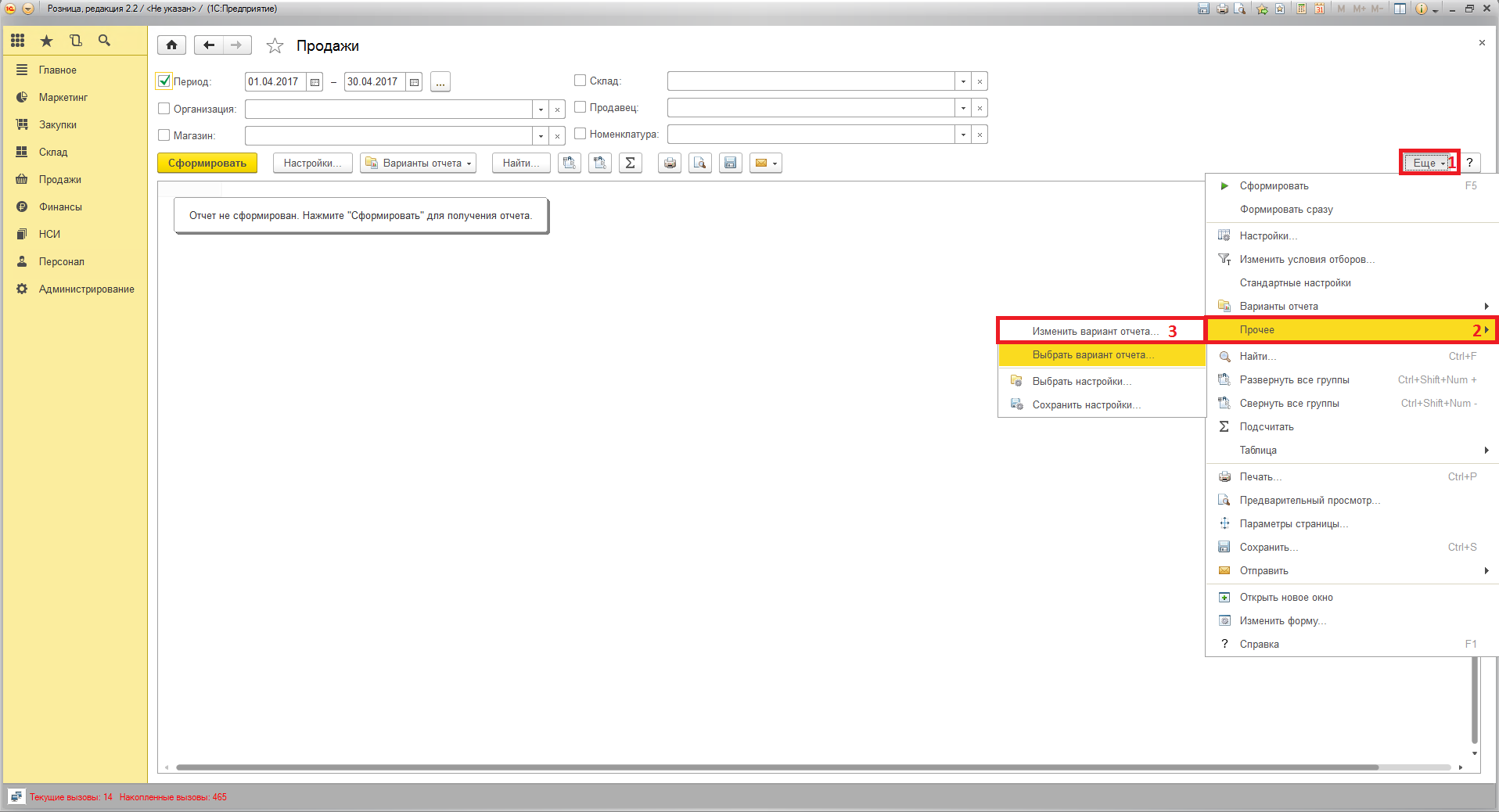
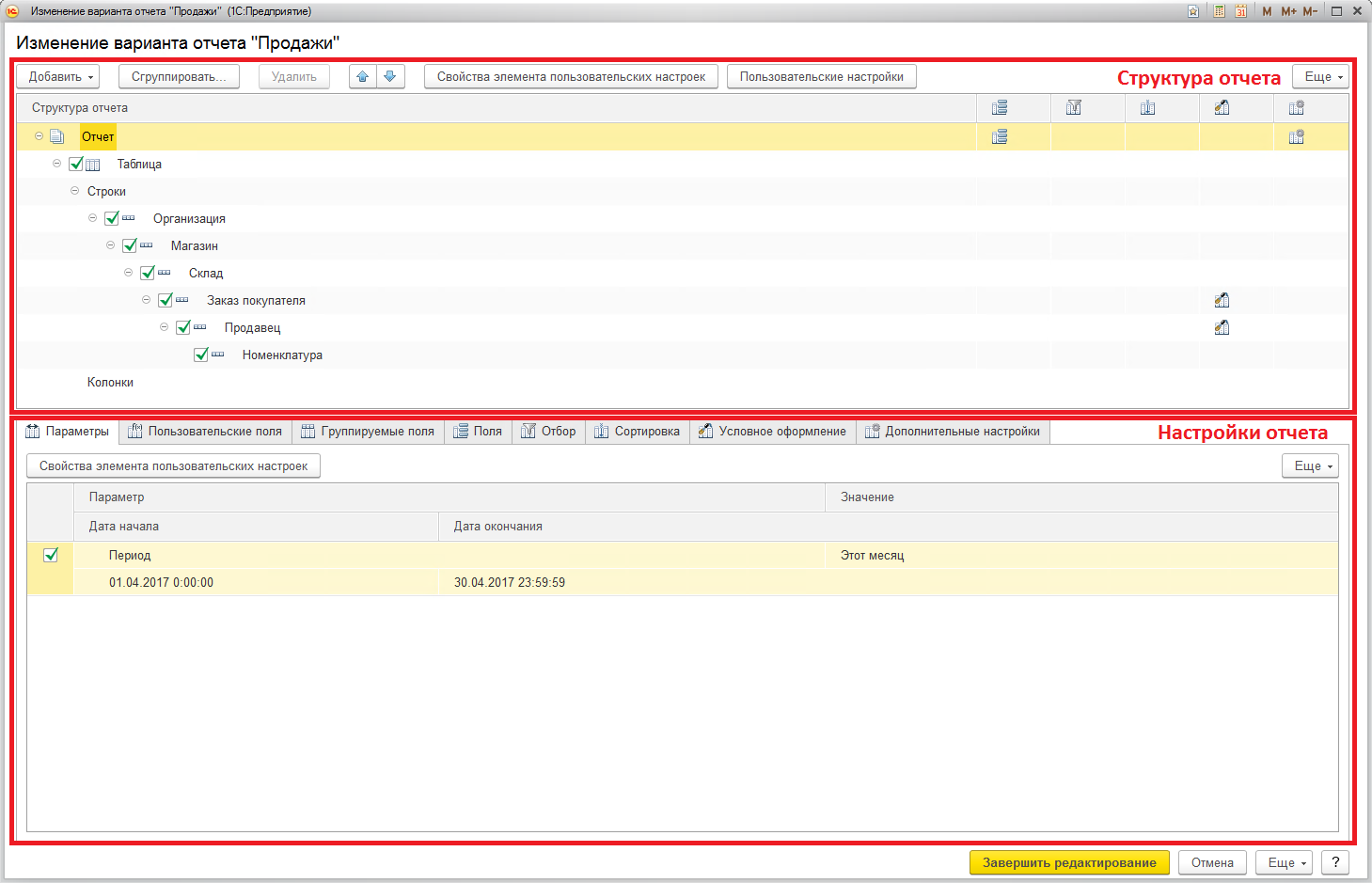
 «Наличие выбранных полей в элементе структуры» — значок в данной колонке указывает на то, что в группировке используется особая настройка выводимых полей.
«Наличие выбранных полей в элементе структуры» — значок в данной колонке указывает на то, что в группировке используется особая настройка выводимых полей. «Наличие отбора в элементе структуры» — значок в данной колонке указывает на то, что в группировке используется особая настройка отборов.
«Наличие отбора в элементе структуры» — значок в данной колонке указывает на то, что в группировке используется особая настройка отборов. «Наличие сортировки в элементе структуры» — значок в данной колонке указывает на то, что в группировке используется особая настройка сортировки.
«Наличие сортировки в элементе структуры» — значок в данной колонке указывает на то, что в группировке используется особая настройка сортировки. «Наличие условного оформления в элементе структуры» — значок в данной колонке указывает на то, что в группировке используется особая настройка условного оформления.
«Наличие условного оформления в элементе структуры» — значок в данной колонке указывает на то, что в группировке используется особая настройка условного оформления. «Наличие других настроек в элементе структуры» — значок в данной колонке указывает на то, что в группировке используется особая конфигурация дополнительных настроек.
«Наличие других настроек в элементе структуры» — значок в данной колонке указывает на то, что в группировке используется особая конфигурация дополнительных настроек.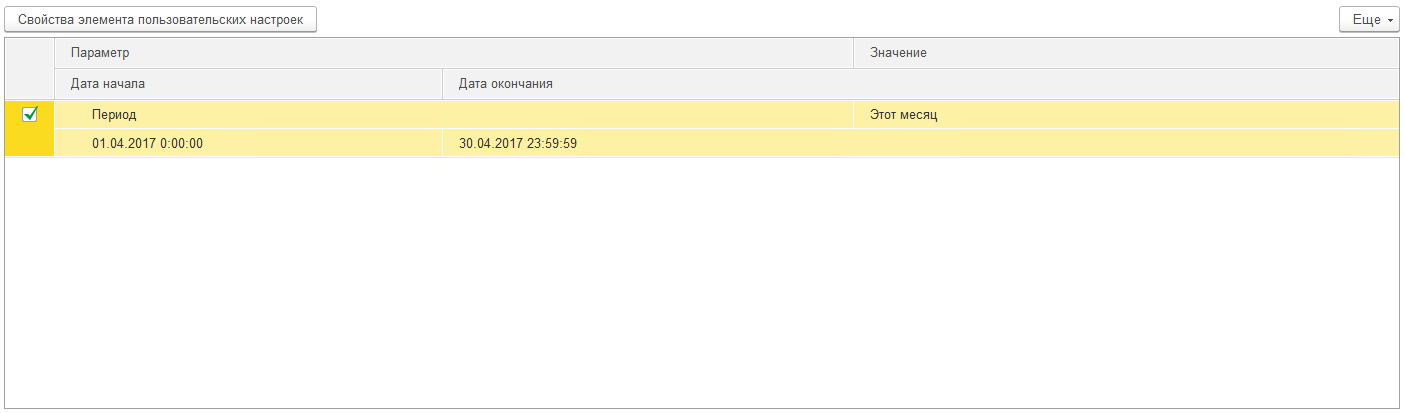
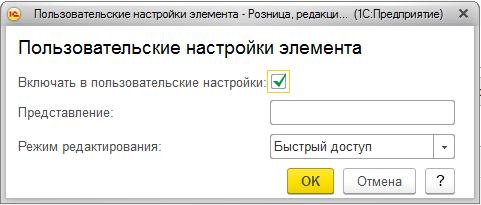
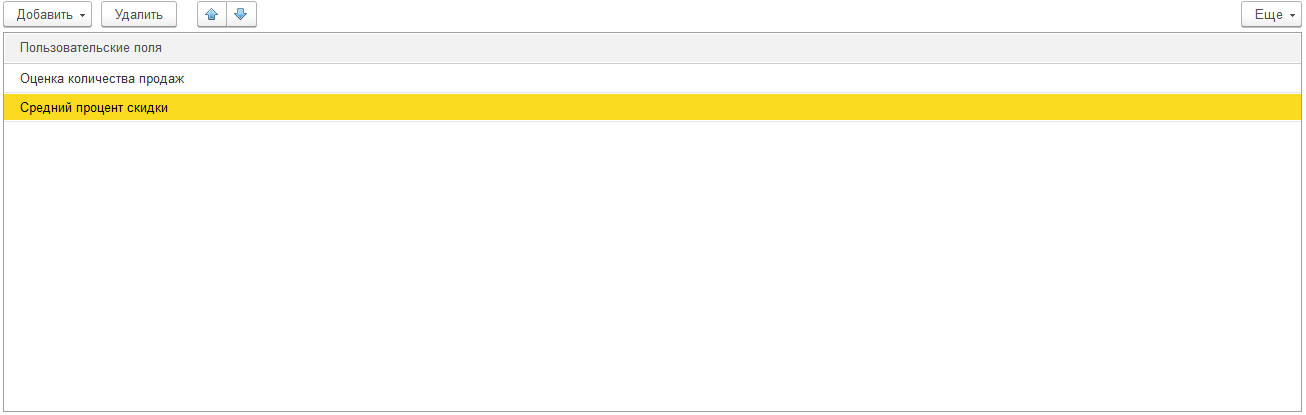
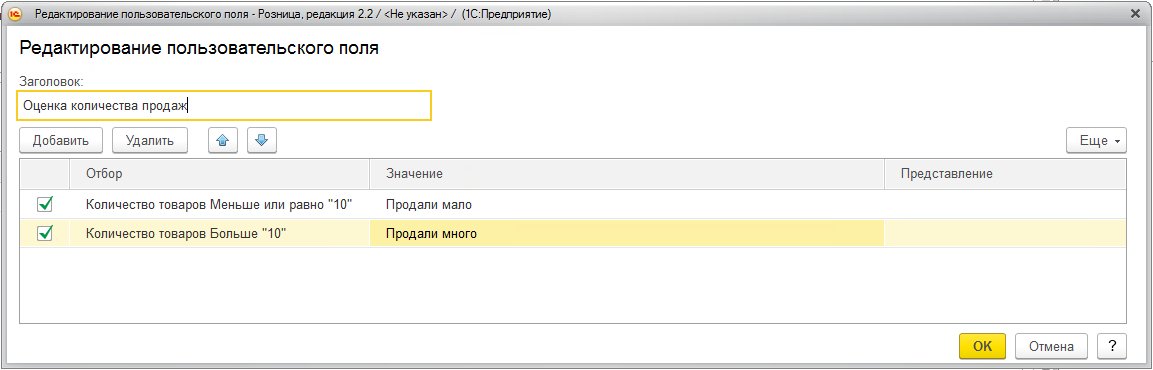
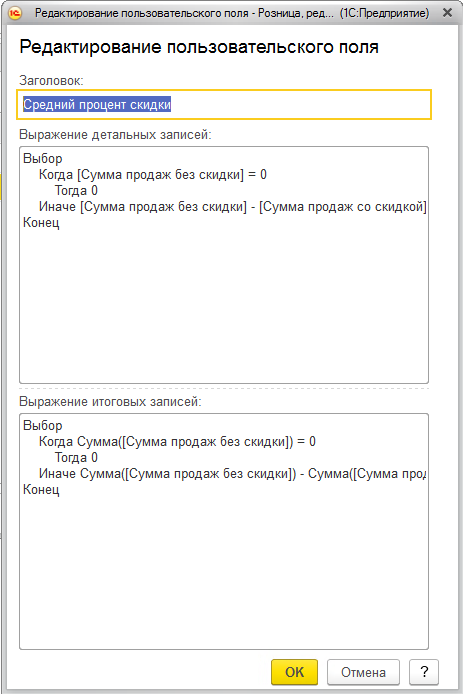
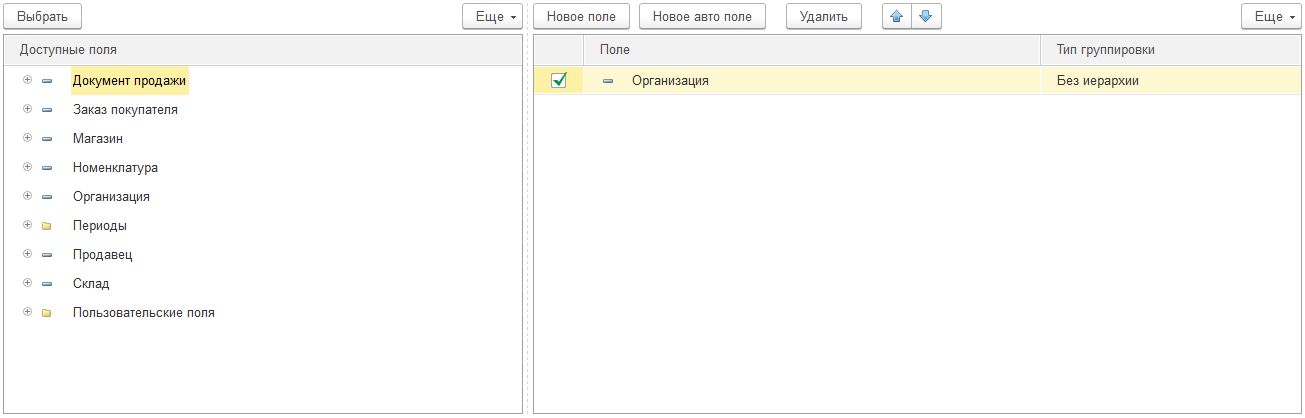
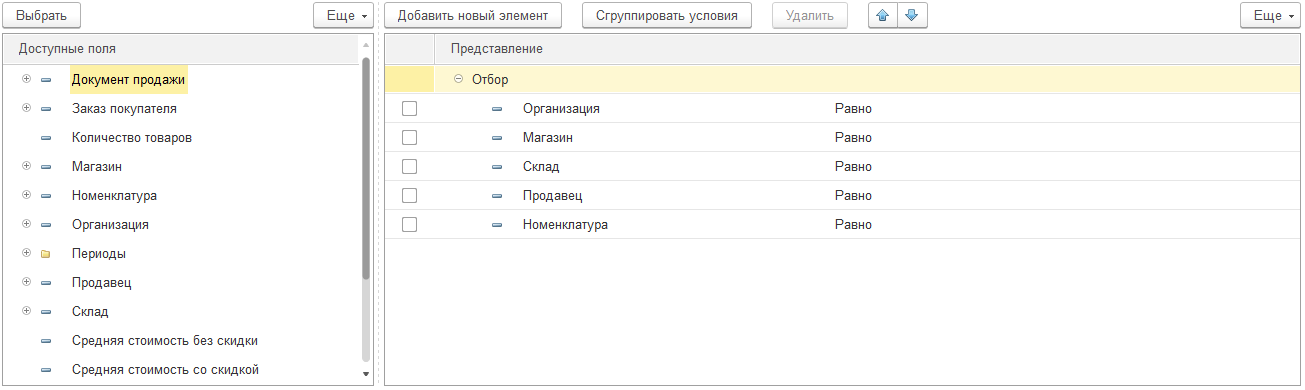
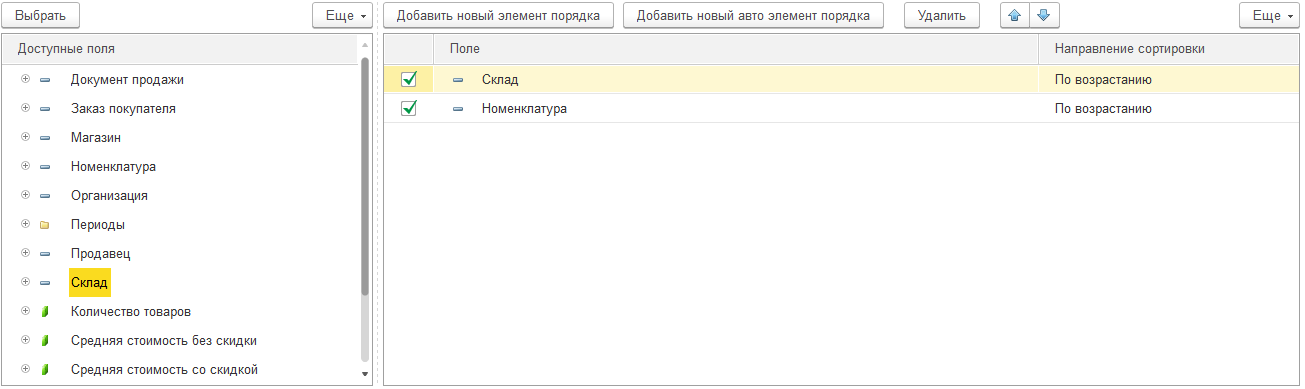
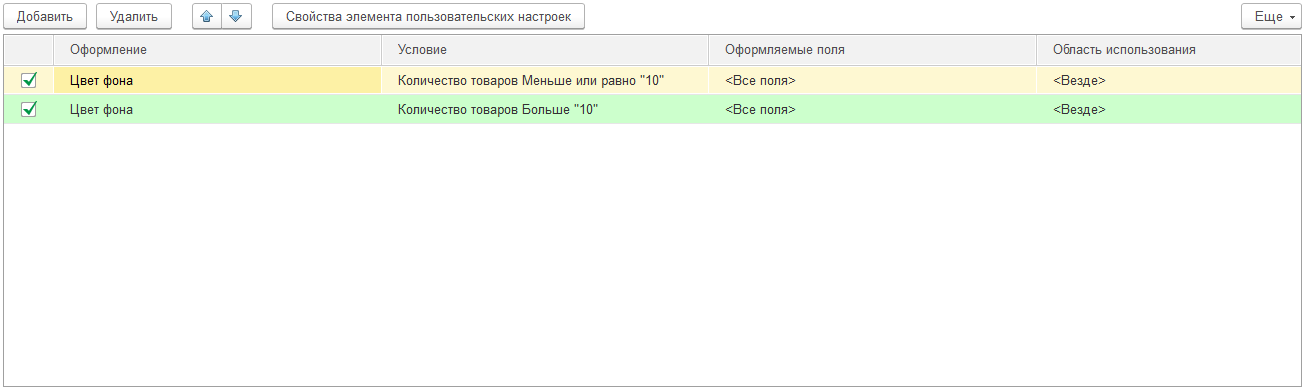



 Обмен данными между интернет-магазином и 1С УТ 11.1
Обмен данными между интернет-магазином и 1С УТ 11.1 Настройка Яндекс Директ для интернет-магазина за 1 день
Настройка Яндекс Директ для интернет-магазина за 1 день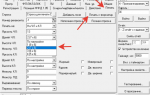 Ускоряем скорость печати чеков по RDP на ККТ АТОЛ
Ускоряем скорость печати чеков по RDP на ККТ АТОЛ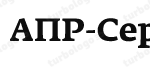 Орион-100Ф инструкции по программированию и настройке
Орион-100Ф инструкции по программированию и настройке