Содержание
- 1 Готовим рабочее место
- 2 Ставим цель
- 3 Создаём отчёт
- 4 Создаём схему компоновки данных внутри отчёта
- 5 Пишем запрос через конструктор
- 6 Настраиваем представление данных
- 7 Сохраняем отчёт в виде файла
- 8 Проверяем отчёт в режиме пользователя
- 9 Немного истории
- 10 Постановка задачи
- 11 Два языка
- 12 Процесс создания отчета на СКД
- 13 Пользовательские настройки
- 14 Планы развития
- 15 Выбрать.
- 16 Где.
- 17 Параметры виртуальных таблиц.
[Alimir_BootModal_Login]
Система компоновки данных 1С 8.3 для начинающих: первый отчёт на СКД
Автор уроков и преподаватель школы: Владимир Милькин
Если вы не читали введение к этому модулю — пожалуйста, прочтите его: ссылка.
Готовим рабочее место
Для выполнения уроков вам понадобится 1С 8.3 (не ниже 8.3.13.1644) .
Если у вас уже есть установленная 1С версии 8.3 — используйте её. Если нет — скачайте и установите учебную версию, которую фирма 1С выпускает специально для образовательных целей: ссылка на инструкцию по скачиванию и установке 1С.
На вашем рабочем столе должен появиться вот такой ярлык:
Готово!
Для всех уроков из этого цикла мы будем использовать подготовленную мной базу данных «Гастроном». Она полностью совпадает с базой, которую мы использовали в четвёртом и пятом модулях школы при изучении запросов. Поэтому я рассчитываю, что вы знакомы с её справочниками и документами.
Если вы её удалили — скачайте заново по следующей ссылке, распакуйте и подключите в список баз.
Наконец, рабочее место настроено и сейчас мы вместе создадим наш первый отчёт при помощи системы компоновки данных. Он будет очень простым, чтобы продемонстрировать общие возможности системы компоновки данных (сокращенно СКД).
Ставим цель
Цель этого урока — создать отчёт, который в режиме пользователя выводит список клиентов со следующими полями:
Отчёт должен быть внешним. Это значит, что он будет создан и настроен в конфигураторе, а затем сохранен в виде отдельного (внешнего) файла на компьютере.
Чтобы сформировать такой отчет в 1С пользователю нужно будет запустить базу в режиме пользователя, открыть этот файл и нажать кнопку «Сформировать».
Поехали!
Создаём отчёт
Запускаем конфигуратор для базы «Гастроном»:
Из главного меню выбираем пункт «Файл»->»Новый…»:
Выбираем «Внешний отчет»:
Создаём схему компоновки данных внутри отчёта
Открылось окно создания внешнего отчёта. В качестве имени вводим: «Урок1«, а затем жмём кнопку «Открыть схему компоновки данных«:
Запустился конструктор создания схемы. Соглашаемся с именем по умолчанию «ОсновнаяСхемаКомпоновкиДанных» и жмём кнопку «Готово«:
Открылось основное рабочее окно, с множеством закладок и полей, в котором мы и будем настраивать нашу схему компоновки данных.
Не нужно пугаться — возможностей здесь действительно много, но далеко не все из них нам нужны. Особенно на первом уроке.
Сейчас мы находимся на закладке «Наборы данных«. На ней и останемся.
Пишем запрос через конструктор
Система компоновки данных (сокращенно СКД) требует от нас данные, которые она будет выводить пользователю.
Самый простой способ — написать запрос к базе. В предыдущих модулях школы мы научились писать и понимать запросы — поэтому я рассчитываю, что вы обладаете соответствующими навыками.
Нажимаем на зелёный плюсик и в раскрывшемся списке выбираем пункт «Добавить набор данных — запрос«:
Добавился набор данных с именем «НаборДанных1«, но мы видим, что поле «Запрос» в нижней части окна пока пустое:
Наша задача написать в это поле текст запроса. Вы ещё не забыли как это делается?
Я вам подскажу:
ВЫБРАТЬ Наименование, Пол, ЛюбимыйЦвет ИЗ Справочник.Клиенты |
В этом запросе мы выбрали три поля («Наименование«, «Пол» и «ЛюбимыйЦвет«) из таблицы «Справочник.Клиенты«.
Но не торопитесь писать этот текст в поле «Запрос» вручную.
Сейчас мы создадим тот же самый запрос визуально, только при помощи мышки. Этот способ называется «Конструктор запроса«.
Чтобы вызвать этот конструктор нажмём кнопку «Конструктор запроса…» в верхней правой части поля «Запрос»:
В открывшемся окне перетащим таблицу «Клиенты» из первого столбца во второй, чтобы указать, что именно из этой таблицы мы будем запрашивать данные:
Получилось вот так:
Далее раскроем таблицу «Клиенты» во втором столбце по знаку «Плюс«, чтобы увидеть все её поля и перетащим поле «Наименование» из второго столбца в третий, чтобы указать, что из этой таблицы нам нужно запрашивать поле «Наименование»:
Получилось вот так:
Поступим точно так же с полями «Пол» и «ЛюбимыйЦвет«. Результат будет таким:
Нажмём кнопку «ОК», чтобы выйти из конструктора запроса и увидим, что текст запроса автоматически добавился в поле «Запрос».
Более того на основании текста запроса 1С сама вытащила имена полей (область выше запроса), которые будут использоваться схемой компоновки данных:
Теперь, когда мы составили запрос, СКД знает каким образом получать данные для отчёта.
Настраиваем представление данных
Осталось как-то визуализировать эти данные для пользователя в виде печатной формы. И вот тут СКД может творить чудеса!
Чтобы сотворить такое чудо перейдём на вкладку «Настройки» и нажмём кнопку конструктора настроек (волшебная палочка):
В открывшемся окне укажем тип отчёта «Список» и нажмём «Далее«:
В следующем окне выберем (путём перетаскивания) поля, которые нужно будет отобразить в списке (перетащим все из доступных нам: «ЛюбимыйЦвет«, «Наименование» и «Пол«):
Получим вот такой результат и нажмём кнопку «ОК«:
Конструктор настроек закрылся и появился пункт «Детальные записи«:
Отчёт готов, давайте же его проверим. Для этого вначале сохраним отчет в виде внешнего файла.
Сохраняем отчёт в виде файла
Откроем пункт главного меню «Файл«->»Сохранить«:
Я сохраню его на рабочий стол под именем «Урок1«:
Проверяем отчёт в режиме пользователя
Наконец, закроем конфигуратор и зайдём в нашу базу в режиме пользователя:
Имя пользователя «Администратор», пароля нет:
Через меню выберем пункт «Файл«->»Открыть…»:
И укажем файл отчёта (я сохранял его на рабочий стол под именем «Урок1.erf»:
Открылась форма отчёта, нажмём кнопку «Сформировать«:
Готово! Вот она наша печатная форма со списком клиентов, их любимым цветом и полом:
Печатную форму можно легко распечатать. Для этого достаточно выбрать в меню пункт «Файл«->»Печать…«:
Вот так просто, без программирования нам удалось создать полноценный отчёт, который пользователи смогут открывать в своих базах, формировать и распечатывать.
То ли ещё будет, наберитесь терпения
Одна из самых важных областей бизнес-софта – это отчетность. От того, насколько легко настроить под меняющиеся потребности бизнеса (и законодательства) существующий отчет или сделать новый, может зависеть (причем не в переносном смысле!) судьба бизнеса, будь то отчет для налоговой инспекции или диаграмма зависимости спроса на товары от сезона и других факторов. Мощная и гибкая система отчетности, позволяющая легко извлечь из системы нужные данные, представить их в доступном для понимания виде, позволяющая конечному пользователю перенастроить стандартный отчет так, чтобы увидеть данные в новом свете – это идеал, к которому должна стремиться каждая бизнес-система. В платформе «1С:Предприятие» за построение отчётов отвечает механизм под названием «Система компоновки данных» (сокращенно СКД). В этой статье мы постараемся дать краткое описание идеи и архитектуры механизма СКД и его возможностей. СКД – это механизм, основанный на декларативном описании отчетов. СКД предназначен для построения отчетов и для вывода информации, имеющей сложную структуру. Кстати, помимо разработки отчетов механизм СКД также используется в «1С:Предприятии» в динамическом списке, средстве показа списочной информации с богатой функциональностью (показ плоских и иерархических списков, условное оформление строк, группировки и т.п.).
Немного истории
В самой первой версии платформы «1С:Предприятие 8», версии 8.0, отчеты делались так:
- Писался один или несколько запросов на языке запросов 1С (SQL-подобный язык, подробнее о нем ниже).
- Писался код, который переносил результаты выполненных запросов в табличный документ или в диаграмму. Код также мог делать работу, которую в запросе сделать невозможно – например, вычислял значения, используя встроенный язык 1С.
Подход прямолинейный, но не самый удобный – визуальных настроек минимум, все приходится программировать «врукопашную». А один из козырей на тот момент совсем новой платформы «1С:Предприятие 8» — это минимизация в прикладном решении объема кода, который нужно писать вручную, в частности, за счет визуального проектирования. Логично было бы пойти этим же путем и в механизме построения отчетов. Что и было сделано путем разработки нового механизма — Системы Компоновки Данных. Одной из идей, легших в основу СКД, была гибкость и настраиваемость отчетов, причем доступная как разработчику, так и конечному пользователю. В идеале хотелось бы дать доступ конечному пользователю к тому же набору инструментов для дизайна отчета, что и разработчику. Логично было бы сделать единый набор инструментов, доступный всем. Ну а раз инструменты предполагают участие конечного пользователя – значит, нужно использование программирования в них убрать до минимума (лучше всего – устранить совсем), и по максимуму использовать визуальные настройки.
Постановка задачи
Задача перед командой разработки стояла такая – сделать систему создания отчетов, основанную не на алгоритмическом (т.е. через написание кода), а на декларативном подходе к созданию отчетов. И мы считаем, что задачу успешно решили. По нашему опыту, около 80% требуемой отчетности может быть реализована с помощью СКД без единой строчки кода (за исключением написания формул вычисляемых полей), по большей части — через визуальные настройки. Разработка первой версии СКД заняла около 5 человеко-лет.
Два языка
В создании отчетов задействованы два языка. Один – язык запросов, используемый для выборки данных. Второй – язык выражений компоновки данных, предназначен для записи выражений, используемых в различных частях системы, например, в настройках компоновки данных, для описания выражений пользовательских полей.
Язык запросов
Язык запросов основан на SQL и легко осваивается знающими SQL. Пример запроса: Легко видеть аналоги стандартных для SQL-запроса секций — SELECT, FROM, GROUP BY, ORDER BY. При этом язык запросов содержит значительное количество расширений, ориентированных на отражение специфики финансово-экономических задач и на максимальное сокращение усилий по разработке прикладных решений:
- Обращение к полям через точку. Если поля какой-либо таблицы имеют ссылочный тип (хранят ссылки на объекты другой таблицы), разработчик может в тексте запроса ссылаться на них через «.», при этом количество уровней вложенности таких ссылок система не ограничивает (например, ЗаказКлиента.Соглашение.Организация.Телефон).
- Многомерное и многоуровневое формирование итогов. Итоги и подитоги формируются с учетом группировки и иерархии, обход уровней может выполняться в произвольном порядке с подведением подитогов, обеспечивается корректное построение итогов по временным измерениям.
- Поддержка виртуальных таблиц. Виртуальные таблицы, предоставляемые системой, позволяют получить практически готовые данные для большинства прикладных задач без необходимости составления сложных запросов. Так, виртуальная таблица может предоставить данные по остаткам товаров в разрезе периодов на какой-то момент времени. При этом виртуальные таблицы максимально используют хранимую информацию, например, ранее рассчитанные итоги и т.д.
- Временные таблицы. Язык запросов позволяет использовать в запросах временные таблицы. С их помощью можно повысить производительность запросов, в некоторых случаях снизить количество блокировок и сделать текст запроса более легким для восприятия.
- Пакетные запросы. Для более удобной работы с временными таблицами в языке запросов поддерживается работа с пакетными запросами — таким образом, создание временной таблицы и ее использование помещаются в один запрос. Пакетный запрос представляет собой последовательность запросов, разделенных точкой с запятой («;»). Запросы в пакете исполняются один за другим. Результатом выполнения пакетного запроса, в зависимости от используемого метода, будет являться либо результат, возвращаемый последним запросом пакета, либо массив результатов всех запросов пакета в той последовательности, в которой следуют запросы в пакете.
- Получение представлений ссылочных полей. Каждая объектная таблица (в которой хранится справочник или документ) имеет виртуальное поле — «Представление». Это поле содержит текстовое представление объекта и облегчает работу создателя отчетов. Так, для документа это поле содержит всю ключевую информацию — название типа документа, его номер и дату (например, «Продажа 000000003 от 06.07.2017 17:49:14»), избавляя разработчика от написания вычисляемого поля.
- и др.
Механизм запросов автоматически модифицирует запрос с учетом ролей, к которым принадлежит пользователь, от имени которого выполняется запрос (т.е. пользователь увидит только те данные, которые имеет право видеть) и функциональных опций (т.е. в соответствии с настроенной в прикладном решении функциональностью). Есть также специальные расширения языка запросов для СКД. Расширение осуществляется при помощи специальных синтаксических инструкций, заключаемых в фигурные скобки и помещаемых непосредственно в текст запроса. С помощью расширений разработчик определяет, какие операции конечный пользователь сможет проводить, настраивая отчет. Например:
- ВЫБРАТЬ. В этом предложении описываются поля, которые пользователь сможет выбирать для вывода. После данного ключевого слова через запятую перечисляются псевдонимы полей из основного списка выборки запроса, которые будут доступными для настройки. Пример: {ВЫБРАТЬ Номенклатура, Склад}
- ГДЕ. Описываются поля, на которые пользователь сможет накладывать отбор. В данном предложении используются поля таблиц. Использование псевдонимов полей списка выборки недопустимо. Каждая часть объединения может содержать собственный элемент ГДЕ. Примеры: {ГДЕ Номенклатура.*, Склад }, {ГДЕ Документ.Дата >= &ДатаНачала, Документ.Дата <= &ДатаКонца}
- и др.
Пример использования расширений:
Язык выражений компоновки данных
Язык выражений компоновки данных предназначен для записи выражений, используемых, в частности, для описания выражений пользовательских полей. СКД позволяет определять в отчете пользовательские поля, используя либо собственные выражения, либо наборы вариантов с условиями их выбора (аналог CASE в SQL). Пользовательские поля являются аналогом вычисляемых полей. Они могут задаваться как в конфигураторе, так и в режиме «1С:Предприятие», но в выражениях пользовательских полей нельзя использовать функции общих модулей. Поэтому пользовательские поля предназначены скорее для пользователя, чем для разработчика. Пример:
Процесс создания отчета на СКД
При создании отчета нам нужно создать макет, определяющий, как данные будут отображаться в отчете. Можно создать макет, базирующийся на схеме компоновки данных. Схема компоновки данных описывает суть данных, которые предоставляются отчету (откуда получать данные и как можно управлять их компоновкой). Схема компоновки данных представляет собой базу, на основе которой могут быть сформированы всевозможные отчеты. Схема компоновки данных может содержать:
- текст запроса с инструкциями системы компоновки данных;
- описание нескольких наборов данных;
- подробное описание доступных полей;
- описание связей между несколькими наборами данных;
- описание параметров получения данных;
- описание макетов полей и группировок;
- и др.
Например, можно в качестве набора данных добавить в схему компоновки данных запрос, и вызвать конструктор запроса, позволяющий в графическом виде составить запрос произвольной сложности: Итогом запуска конструктора запросов будет текст запроса (на языке запросов «1С:Предприятия»). Этот текст можно при необходимости скорректировать вручную: Наборов данных в схеме компоновки данных может быть несколько, наборы данных могут быть связаны в макете произвольным образом, могут быть добавлены вычисляемые поля, заданы параметры отчета и т.п. Стоит упомянуть интересную особенность работы механизма запросов в 1С:Предприятии. Запросы в конечном итоге транслируются в диалект SQL, специфичный для СУБД, с которой непосредственно работает приложение. Мы вообще стараемся задействовать возможности серверов СУБД по максимуму (нас ограничивает то, что мы используем только те возможности, которые есть одновременно во всех поддерживаемых платформой «1С:Предприятие» СУБД – MS SQL, Oracle, IBM DB2, PostgreSQL). Таким образом, на уровне запроса в вычисляемых полях мы можем использовать только те функции, которые транслируются в SQL. А вот на уровне схемы компоновки данных мы уже можем добавлять пользовательские поля и использовать в них функции на встроенном языке разработки 1С (в том числе и написанные нами), что сильно расширяет возможности отчетов. Технически это выглядит так – всё, что можно транслировать в SQL, транслируется в SQL, запрос выполняется на уровне СУБД, результаты запроса помещаются в память сервера приложений 1С и СКД вычисляет для каждой записи значения вычисляемых полей, чьи формулы написаны на языке 1С.Добавление пользовательских полей В отчет можно добавить произвольное количество таблиц и диаграмм:Дизайнер отчетовОтчет во время выполнения С помощью СКД пользователь может добавлять в отчет сложные отборы (которые будут добавлены к запросу в нужных местах), условное оформление (позволяющее по-разному форматировать – шрифтом, цветом и т.д. – выводимые поля в зависимости от их значений) и многое другое. Коротко описать процесс построения и формирования отчета можно так:
- Разработчик в design time с помощью дизайнера (или в runtime с помощью кода) определяет схему компоновки данных:
- Текст запроса/запросов
- Описание вычисляемых полей
- Связи между запросами (если их несколько)
- Параметры отчета
- Настройки по умолчанию
- И т.д.
- Вышеописанные настройки сохраняются в макете
- Пользователь открывает отчет
- Возможно, делает дополнительные настройки (например, меняет значения параметров)
- Нажимает кнопку «Сформировать»
- Настройки пользователя применяются к схеме компоновки данных, определенной разработчиком.
- Формируется промежуточный макет компоновки данных, содержащий в себе инструкции, откуда получать данные. В частности, корректируются запросы, заданные в макете. Так, из запроса удаляются поля, которые не используются в отчете (это делается с целью минимизировать объем получаемых данных). В запрос добавляются все поля, участвующие в формулах вычисляемых полей.
- В дело включается процессор компоновки данных. Процессор компоновки выполняет запросы, осуществляет связь наборов данных, рассчитывает значения вычисляемых полей и ресурсов, выполняет группировку. Словом, делает все расчеты, которые не были выполнены на уровне СУБД.
- Процессор вывода данных запускает запрос на исполнение и выводит полученные данные в табличный документ, диаграмму и т.п.
Процесс формирования отчета механизмом СКД Мы стараемся минимизировать объем данных отчетов, передаваемых с сервера в клиентское приложение. При показе данных в табличном документе при открытии табличного документа мы передаем с сервера только те строчки, которые пользователь видит в начале документа. По мере продвижения пользователя по строкам документа на клиента подкачиваются с сервера недостающие данные.
Пользовательские настройки
Весь инструментарий СКД доступен как разработчику, так и конечному пользователю. Но практика показала, что конечного пользователя часто пугает обилие возможностей инструмента. Тем более что в большинстве случаев вся мощь настроек конечному пользователю и не нужна – ему достаточно иметь быстрый доступ к настройке одного-двух параметров отчета (например, периода и контрагента). Начиная с определенной версии платформы у разработчика отчета появилась возможность отметить, какие настройки отчета доступны пользователю. Делается это с помощью флажка «Включать в пользовательские настройки». Также у настроек отчета появился флаг «Режим отображения», принимающий одно из трех значений:
- Быстрый доступ. Настройка будет выведена непосредственно в верхнюю часть окна отчета.
- Обычный. Настройка будет доступна через кнопку «Настройки».
- Недоступный. Настройка будет недоступна конечному пользователю.
Режим отображения настройки в design timeОтображение настройки в режиме «Быстрый доступ» во время выполнения (под кнопкой «Сформировать»)
Планы развития
Одно из приоритетных направлений в развитии СКД для нас – упрощение настроек пользователя. Наш опыт показывает, что для части конечных пользователей работа с пользовательскими настройками – все еще серьезный труд. Мы это учитываем и работаем в этом направлении. Соответственно, и разработчикам также станет проще работать с СКД, т.к. мы, как и раньше, хотим предоставлять единый инструментарий настройки отчетов и для разработчика, и для конечного пользователя.
В данной статье мы рассмотрим практически все возможности и множество нюансов, которые относятся к параметрам в Системе Компоновки Данных 1С (в сокращении — СКД). Параметры в запросе СКД, фигурные скобочки в запросе СКД — оно же Расширение языка запросов для СКД, особенности настройки страницы “Параметры” СКД, вывод параметров на форму, программная установка параметров, мягкие и жесткие параметры.
Параметры могут использоваться практически в любом месте запроса и выполнять самые различные функции.
Параметры обозначаются знаком & после которого следует имя параметра.
Пример &МойПараметр.
Параметр может быть полем запроса, частью произвольного выражения поля запроса, условием для виртуальной таблицы, частью выражения в отборе запроса и так далее:
Пример:
При построении запроса конструктором на вкладке “Условия” если не стоит галочка “Произвольное”, то конструктор считает что в правом значении параметр и он записывается без символа &.
Таким образом этот блок настраивается в конструкторе.
Если значение параметра не задано, то построение СКД будет невозможно и будет выдана ошибка, поэтому такие параметры называют “обязательными” или “жесткими”.
Выбрать.
Этот блок располагается в запросе типа выборка данных пакета запросов СКД в первом запросе объединения между перечнем полей и “ИЗ” и заключается в фигурные скобки.
В этом блоке мы перечисляем поля, которые пользователь может выбирать для вывода, группировки и упорядочивания. Конструкция «.*» в параметре “Марка.*” позволяет выбирать для вывода, группировки и упорядочивания дочерние поля значения, например, Марка.Код. Слово “КАК” позволяет задать псевдоним, например, “Ссылка КАК Машина”. Поля в этом блоке попадают в перечень полей набора, даже если отключено автозаполнение. Если автозаполнение включено, то упомянутые поля попадают в соответствии с тем, как они настроены расширением кода, то есть если ссылочное поле без конструкции “.*” дочерние поля доступны не будут, если указан псевдоним — именно он попадет в перечень полей набора.
Таким образом этот блок настраивается в конструкторе.
При автоматическом заполнении полей набора данных, для не включенных в блок расширения “ВЫБРАТЬ”, добавляются все поля списка выборки и их дочерние поля. Они становятся доступными для выбора, упорядочивания, группировки, отбора. Также добавляются поля, которые упомянуты в параметре “Условия” виртуальных таблиц как доступные для отбора.
Где.
Отбор, установленный в пользовательских настройках, будет действовать не только на основной запрос, но и на все запросы в пакете. Но это не всегда соответствует логике отчета, к примеру, если помимо отобранной номенклатуры и сумм по ней нужно выводить общую сумму продаж для сравнения. В таких случаях нам нужны специфические отборы в каждом запросе пакета.
Блок расширения “ГДЕ” может быть расположен после или вместо обычного блока “ГДЕ” в любом запросе, подзапросе, запросах объединения и заключается в фигурные скобки. Для присвоения отбору псевдонима используется конструкция “КАК”. Псевдоним нужно использовать чтобы отбор производился конструкцией расширения языка запросов, но не происходил автоматически по наименованию поля.
Если автозаполнение полей набора отключено, поля из этого блока попадают в перечень полей набора доступными только для отбора, использование дочерних полей зависит от наличия конструкции “.*”.
Если автозаполнение включено, и это поле включено в блок расширения “ВЫБРАТЬ” тогда настройки обоих блоков объединяются. Если не включено в “ВЫБРАТЬ” то поля попадают доступными для вывода, группировки, отбора и упорядочивания.
В случае если нужно дополнительно установить какое то ограничение полю, то можно вручную установить галочку в соответствующее поле перечня полей набора данных СКД.
Параметры в блоке «ГДЕ» не обязательны для заполнения, поэтому эти параметры называют “необязательными” или “мягкими”.
Также в блоке “ГДЕ” вместо параметра может быть произвольное выражение с использованием конструкции ВЫБОР или параметров со страницы “Параметры” СКД. Правда в последнем случае вид сравнения необходимо указывать конкретно.
Нужно с осторожностью использовать вид сравнения МЕЖДУ поскольку:
Если параметры НачалоПериода и КонецПериода не будут заданы, то система получит документы за весь период.
Если параметры НачалоПериода и КонецПериода будут заданы, то система получит документы за указанный период.
Если какой-то один из параметров не будет задан, то система выдаст ошибку.
Один из вариантов решения это разбить МЕЖДУ на два условия чтобы система не выдавала ошибку в случае одного незаполненного параметра.
Это же замечание относится к любым выражением с использованием нескольких параметров.
Параметры виртуальных таблиц.
В параметрах виртуальных таблиц в отличие от предыдущих блоков, каждый параметр заключается в фигурные скобки. В полях относящихся к периоду название параметра ставится с &. Пример &ДатаНачала. В поле “Условие” параметры оформляются аналогично блоку “ГДЕ”.
Поведение параметров из поля “Условие” при снятии или установке галочки “Автозаполнение” также аналогично блоку «ГДЕ».
Параметры из полей периода попадают на страницу “Параметры” СКД. Если автозаполнение включено и в поле периода параметр не вписан, параметры с именем поля периода будут автоматически созданы на странице “Параметры” СКД.
Таким образом, эти параметры заполняются в конструкторе запроса. Для открытия формы “Параметры виртуальной таблицы” нужно выбрать виртуальную таблицу в списке таблиц и нажать выделенную синим кнопку. Также тут у таблиц есть булевый реквизит “Обязательная” и числовой реквизит “Номер группы”. Если признак обязательности таблицы не установлен, то она будет добавляться в результирующий запрос только в случае, когда хотя бы одно поле из нее задействовано в компоновке. Номер группы заполняется для необязательных таблиц и обозначает группу таблиц, которые будут добавлены в результирующий запрос только, когда из этой группы таблиц задействовано хотя бы одно поле.
В параметрах виртуальных таблиц возможно совместное использование “жестких” параметров запросов и “мягких” параметров компоновки данных.
В этом примере если в настройках установлено значение параметра &НачалоПериода, то будет использоваться его значение. В противном случае в качестве значения параметра виртуальной таблицы будет использоваться значение “жесткого” параметра “&Начало”.
Если автозаполнение включено и в поля периода не вписаны “мягкие” параметры компоновки данных то параметры с именем поля периода будут автоматически созданы на странице “Параметры” СКД и текст запроса:
будет соответствовать следующему:
В этом случае “мягкие” параметры также будут иметь приоритет над “жесткими”.
Обзорный вид страницы.
На эту страницу автоматически добавляются все параметры из запроса. Можно добавлять свой параметр в для использования его в вычисляемых полях например.
Строка параметра имеет следующие реквизиты:
Имя — это имя параметра, с помощью которого к его значению можно обращаться в тексте запроса, в вычисляемых полях и других местах где доступны выражения.
Заголовок — название, выводимое пользователю.
Тип — определяет тип параметра. Иногда при выборе дат периода, пользователю не нужно указывать время. Тогда нажав на “…” можно указать состав даты — Дата.
Таким же образом можно указать формат числа для численного параметра и длину строки для строкового.
А для того чтобы введенные значения интерпретировались в отчете как начало и конец дня следует в запросе использовать функции НачалоПериода() и КонецПериода().
Доступные значения — определяет перечень доступных значений. Представляет собой список значений со стандартными полями — значение и представление, где значение типа параметра. Для ссылочного типа доступны для выбора только предопределенные данные.
Доступен список значений — определяет доступность параметру принимать значение “список значения”.
Значение — предустановленное значение параметра. Типа параметра. Для ссылочного типа доступны для выбора только предопределенные данные.
Выражение — выражение, значение которого примет параметр. Что примечательно здесь могут использоваться как функции встроенного языка запросов, так и функции встроенного языка программирования и даже функции из общих модулей. К примеру, параметру ТекДата присваивается значение функции встроенного языка программирования ТекущаяДата().
Также в примере к реквизиту “Тип” можно было в выражениях использовать функции встроенного языка запросов, особенность применения этих функций в данном месте такова, что строковые параметры функций надо брать в кавычки.
и в запросе можно было бы писать проще поскольку в параметрах уже будет содержаться начало и конец периода:
Иногда, для повышения удобства пользователю для выбора периода лучше дать не два поля с типом Дата, а одно поле с типом Стандартный Период. Тогда, к примеру, создаем три параметра: “Период” с типом СтандартныйПериод, “ПериодНачало” и “ПериодОкончание” с типом Дата. Первый параметр без ограничения доступности. Вторые с ним. В выражение “ПериодНачало” пишем “&Период.ДатаНачала”, в “ПериодОкончания” — “&Период.ДатаОкончания”.
Даты начала и конца стандартного периода также содержат и время. ДатаНачала имеет время 00:00:00, а ДатаОкончания 23:59:59. Получится что пользователь выберет стандартный период в “Период” а разработчик будет использовать корректные “ПериодНачало” и “ПериодОкончание”.
Параметр функциональной опции — используется в механизме функциональных опций.
Включать в доступные поля — включает параметр в доступные поля для выбора в настройках.
Ограничение доступности — ограничивает возможность изменения значения параметра пользователем.
Запрещать незаполненные значения — если установлено и значение параметра не заполнено — отчет не сформируется и выдаст ошибку.
Использование — устанавливает использование параметра. Если установлено Авто и параметр используется в запросе или выражениях, а пользователь перед формированием не установит галочку около параметра — отчет при формировании выдаст ошибку. Пользователь может установить эту галочку непосредственно, или она установится автоматически при изменении значения параметра. Если установлено Всегда, то этой проверки на то, что пользователь заполнил этот параметр — не будет.
Параметры редактирования — содержит настройки редактирования как у поля формы.
В настройках варианта мы можем установить галочку “Отображать недоступные параметры”, это можно использовать если для разных вариантов мы хотим использовать разный набор параметров.
У параметров в табличной части мы можем установить значение по умолчанию для варианта, включить использование по умолчанию установив галочку слева. Нажав на кнопку, расположенную справа внизу, мы открываем окно пользовательских настроек параметра.
В пользовательских настройках мы можем включить параметр в пользовательские настройки. Установим режим редактирования обычный. Тогда он будет доступен в форме, вызываемой кнопкой “Настройки…”.
Если Режим редактирования установить Быстрый доступ, то параметр появится на форме.
Если у параметра “Период” представление заполнить строкой “ПеРиОд”, то вместо название будет показано содержания поля представление.
Если у отчета СКД нет формы, то платформа создаст автоматическую, на которой будут табличный документ результата, кнопки управления и быстрые пользовательские настройки.
Можно создать свою форму для отчета и вывести на нее табличное поле со всеми пользовательскими настройками. Вот так:
Для этого в созданной форме в конфигураторе вытаскиваем на форму Пользовательские настройки из Компоновщика отчета.
В некоторых случаях параметр не прост, и для его расчета нужен некий алгоритм с циклом или ветвлениями. К примеру если отчет формируем в понедельник то в отчете сравниваются продажи по дням позапрошлой и прошлой недели, а в остальные дни недели сравниваются продажи по дням прошлой и текущей недели. Получается у нас от значения дня недели текущего дня зависит сразу четыре параметра: &НачалоПрошлойНедели, &КонецПрошлойНедели, &НачалоТекущейНедели и &КонецТекущейНедели. А еще нам надо дать возможность пользователю формировать отчет как будто он сформирован вчера или неделю назад. В таком случае мы создаем реквизит формы ТекДата типа Дата. Выводим его на форму. В событии ПриИзменении() пишем.
Таким образом можно программно менять параметры из формы.
Параметры это ключевой инструмент для управления отчетом. Использование параметров дает возможность решить множество прикладных задач, таких как калькуляция на основе информации в базе и значений введенных интерактивно для конкретной калькуляции и многих других. В данной статье рассмотрены практически все относящиеся к параметрам механизмы и особенности. Рамках статьи не рассмотрен блок “Характеристики” Расширения языка запросов для СКД поскольку он не касается параметров. Не рассмотрена настройка параметра “Параметр функциональной опции” поскольку ее описание лучше включить в статью по функциональным опциям.
Используемые источники:
- https://helpme1c.ru/sistema-komponovki-dannyx-1s-8-3-dlya-nachinayushhix-osnovy
- https://habr.com/post/336258/
- https://wiki.programstore.ru/1s-skd-parametry-i-neobyazatelnye-parametry/

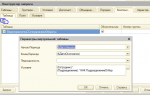 1С СКД. Параметры и необязательные параметры.
1С СКД. Параметры и необязательные параметры.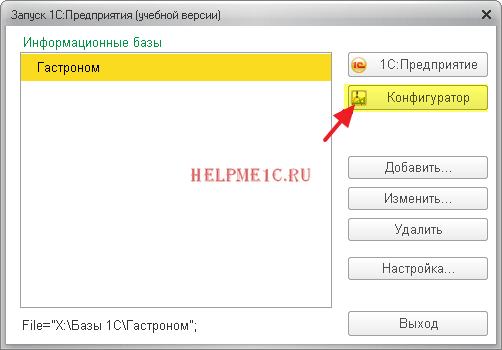
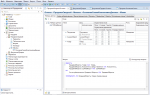 Отчетность в 1С: Система Компоновки Данных (СКД), идея и архитектура
Отчетность в 1С: Система Компоновки Данных (СКД), идея и архитектура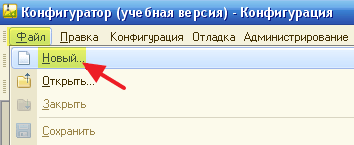
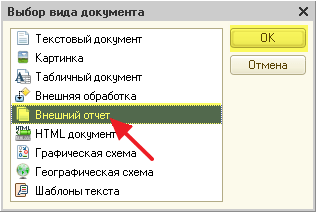
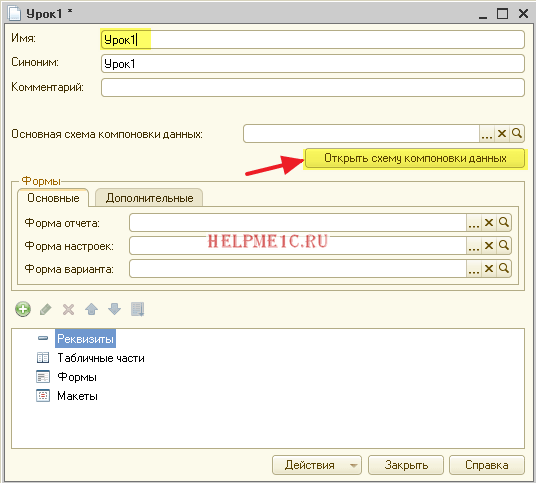
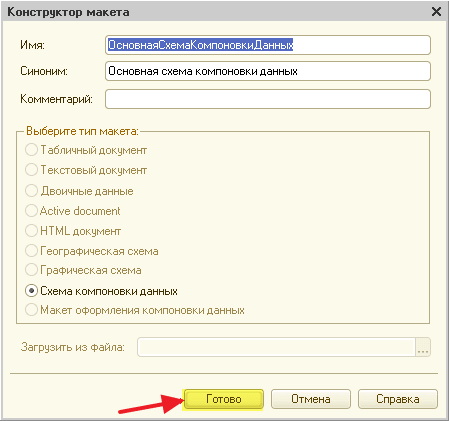
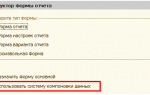 Программное выполнение СКД и “ПользовательскиеНастройки”
Программное выполнение СКД и “ПользовательскиеНастройки”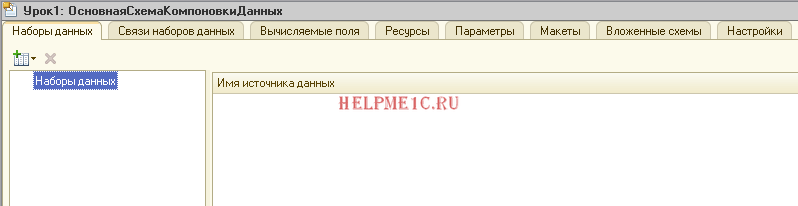
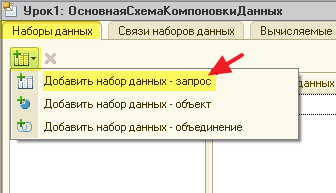
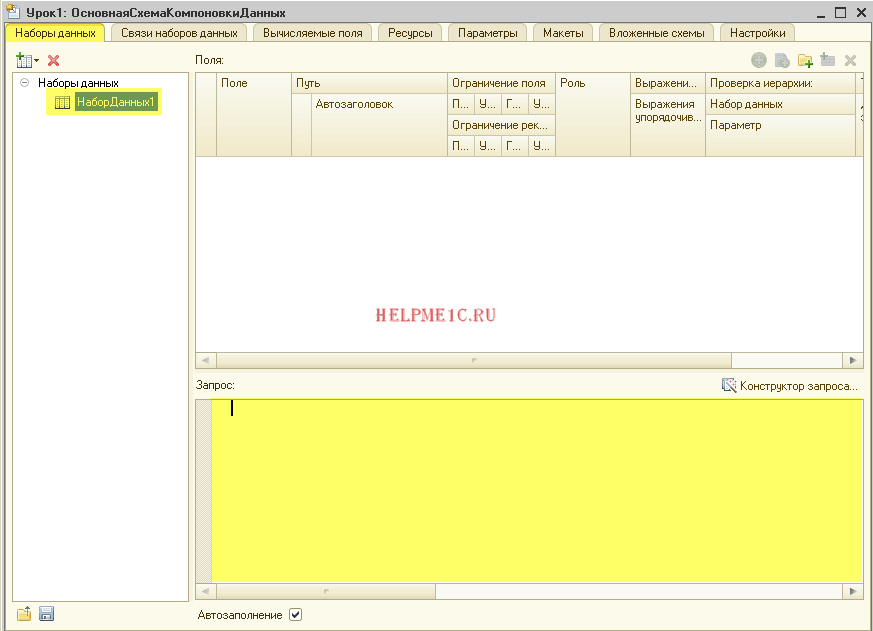
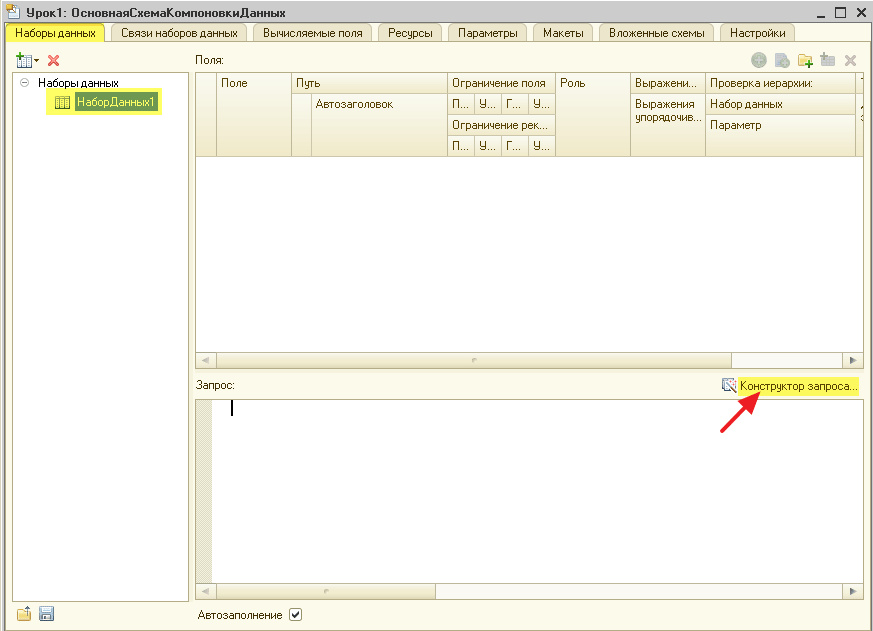
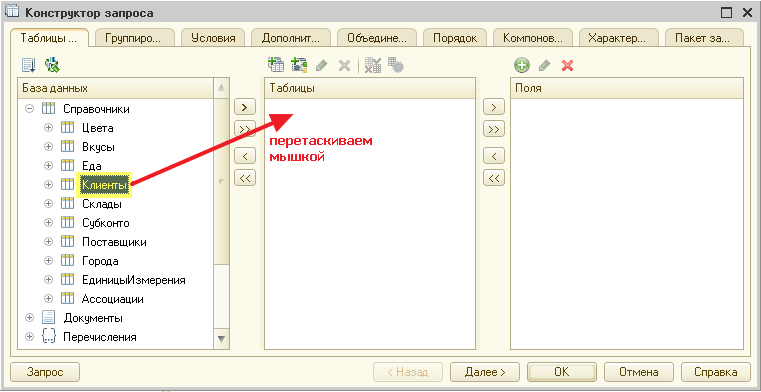
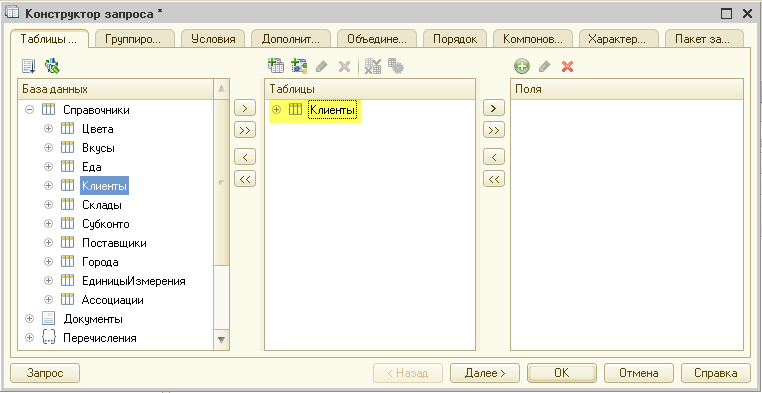
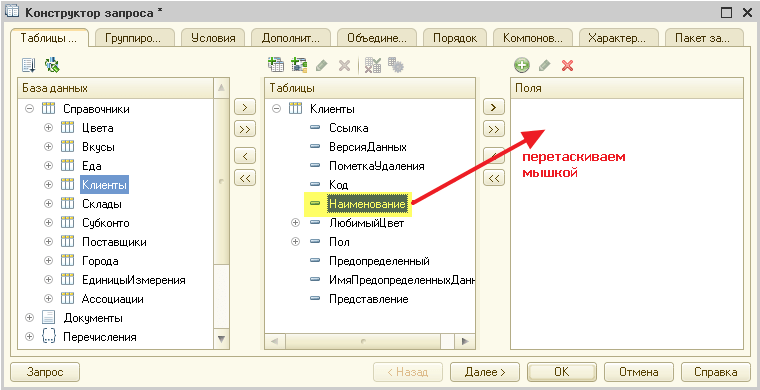
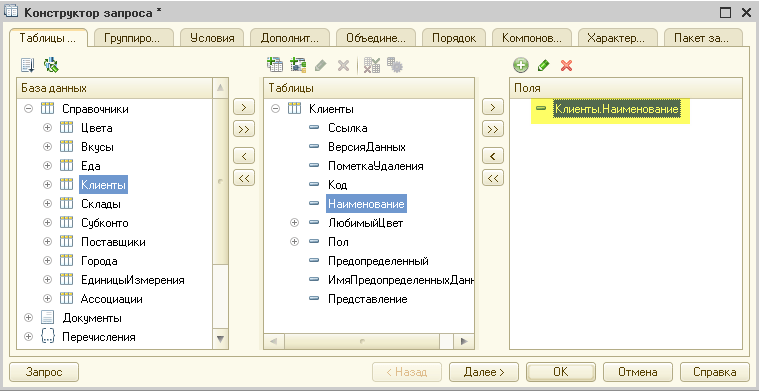
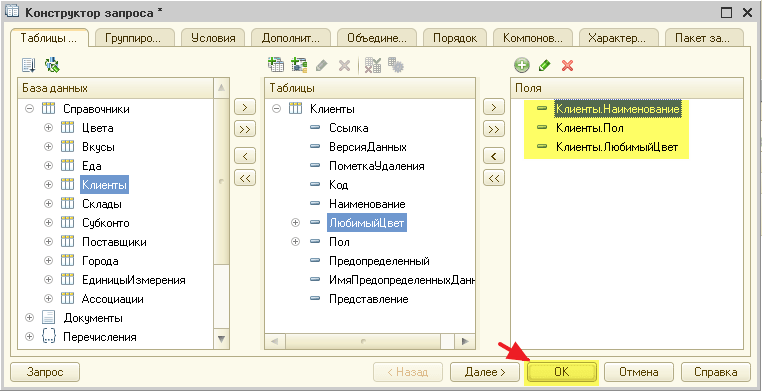
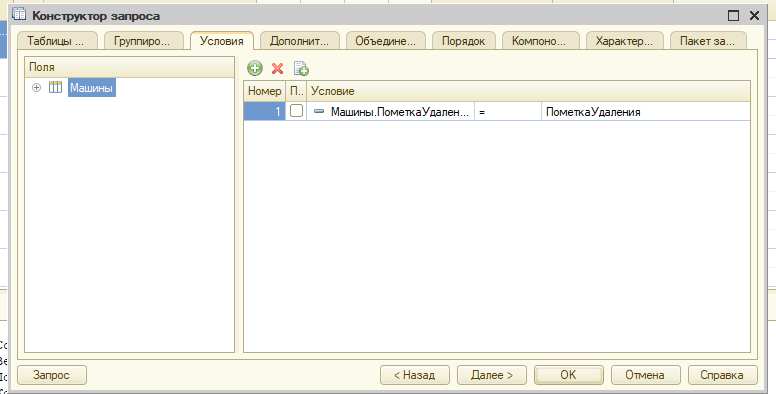
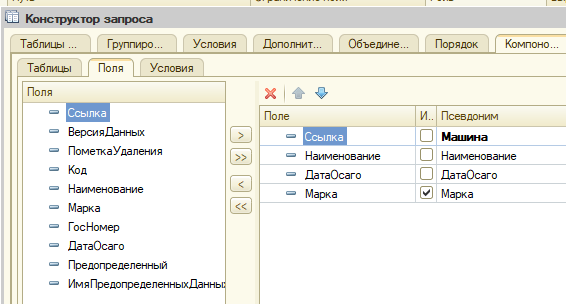
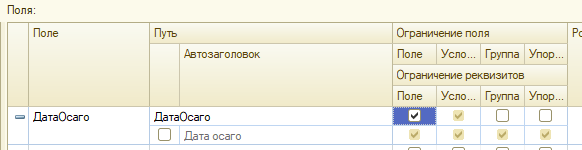
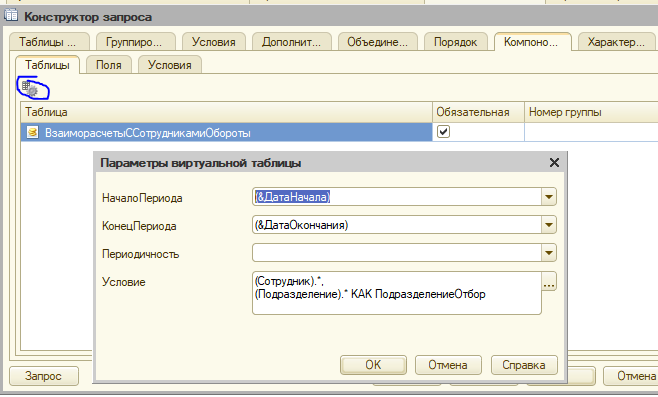


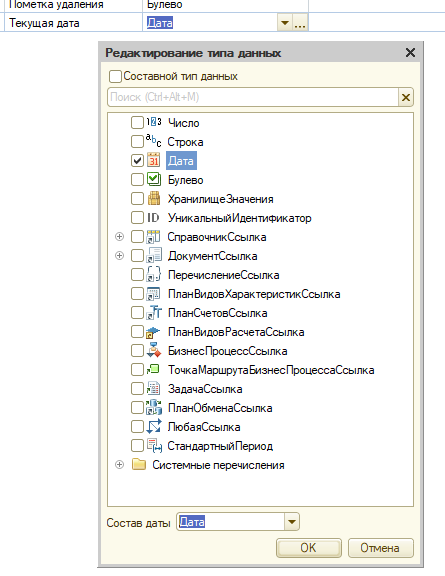
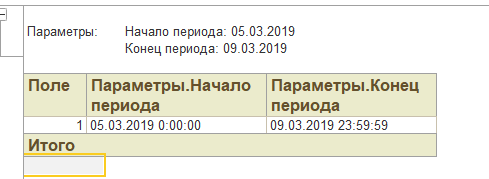


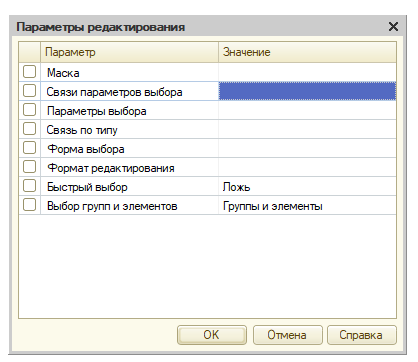
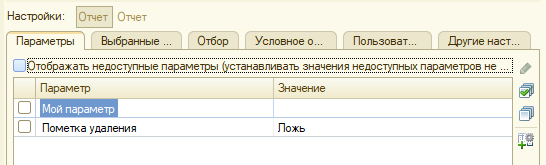
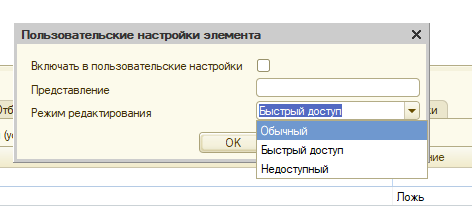
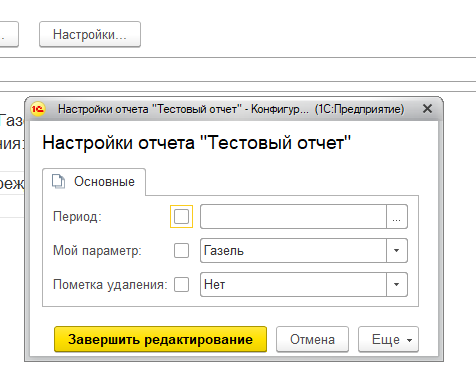
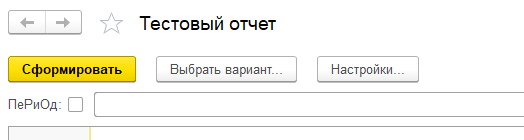

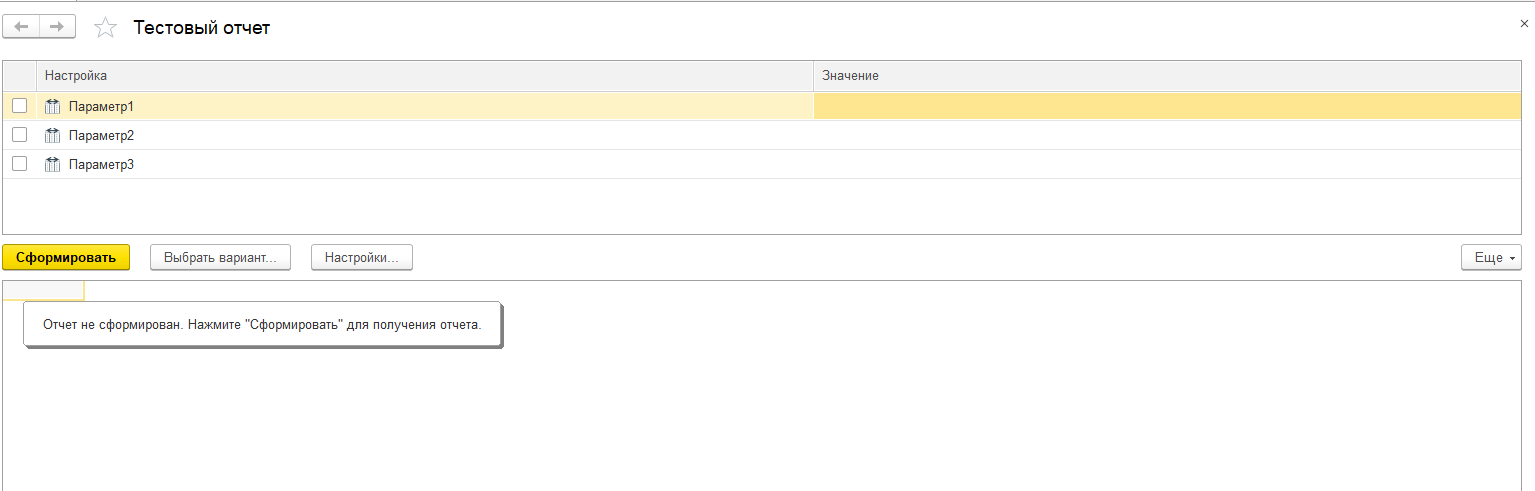
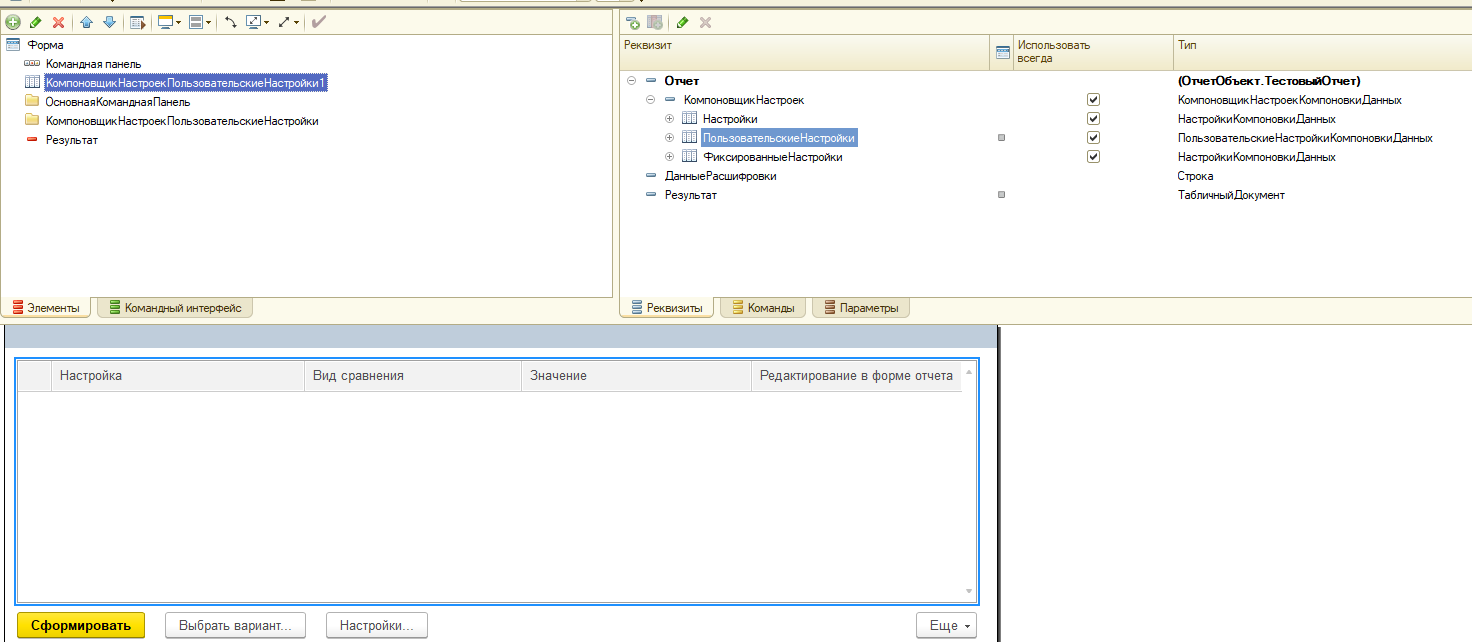

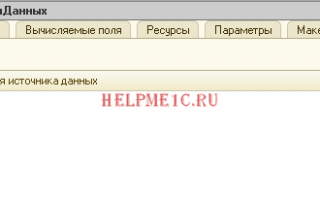

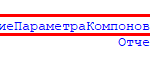 1С СКД. Программный запуск отчета с открытием и настройкой.
1С СКД. Программный запуск отчета с открытием и настройкой.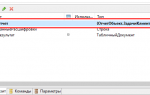 Программная настройка СКД и вывод в таблицу или дерево значений
Программная настройка СКД и вывод в таблицу или дерево значений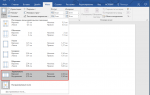 Как установить поля в Ворде и настраивать их
Как установить поля в Ворде и настраивать их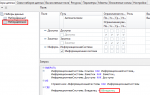 Нюансы программной работы со схемой компоновки данных
Нюансы программной работы со схемой компоновки данных