Содержание
СКД
Очень часто встречаю что программистов заводит в тупик такой момент как программная установка параметров системы компоновки данных (далее СКД). Сделать это можно через ‘КомпоновщикНастроек’ нашей СКД.
Допустим у нас есть отчет ‘ЗадачиКлиента’ и в СКД в наборе данных есть параметр ‘&Владелец’. Сразу уточню что это отчет реализован через 1C Enterprise Development Tools, но решения здесь будут точно такие же, как если бы мы это делали через классический конфигуратор:
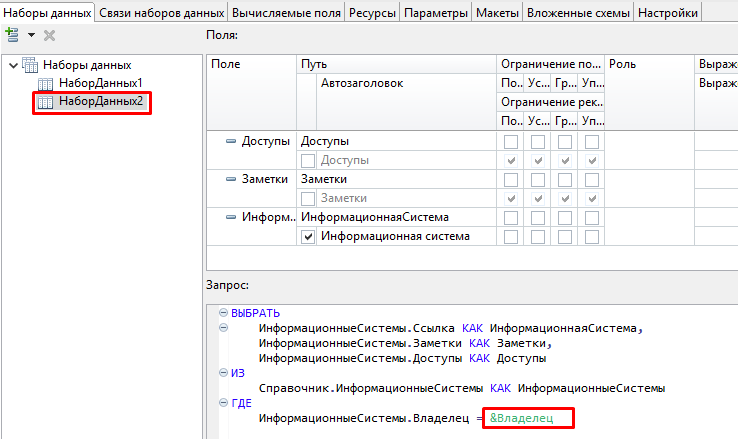
Если мы хотим этот параметр устанавливать программно, то важно убедиться что он доступен, иначе мы получим ошибку что параметр не найден (флаг стоять не должен):

И так что бы программно установить параметру СКД определенное значение, мы можем использовать процедуру модуля отчета ‘ПриКомпоновкеРезультата’ и компоновщиком настроек:
Практически аналогично поступаем и в модуле формы отчета, но там для того что бы получить компоновщик настроек, нам придется обратится к основному реквизиту формы ‘Отчет’:
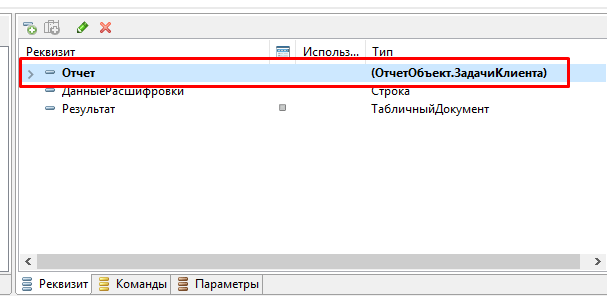
Программный код будет почти аналогичным предыдущему за счет пары нюансов:
Так же можно использовать и другую конструкцию при установке параметров СКД:
И напоследок. Прежде чем писать какой-то свой код, убедитесь, что до вас его уже не написали:

Всем удачи и простой разработки отчетов на СКД!
2+
[Alimir_BootModal_Login]
Система компоновки данных 1С 8.3 для начинающих: первый отчёт на СКД
Автор уроков и преподаватель школы: Владимир Милькин
Если вы не читали введение к этому модулю — пожалуйста, прочтите его: ссылка.
Готовим рабочее место
Для выполнения уроков вам понадобится 1С 8.3 (не ниже 8.3.13.1644) .
Если у вас уже есть установленная 1С версии 8.3 — используйте её. Если нет — скачайте и установите учебную версию, которую фирма 1С выпускает специально для образовательных целей: ссылка на инструкцию по скачиванию и установке 1С.
На вашем рабочем столе должен появиться вот такой ярлык:
Готово!
Для всех уроков из этого цикла мы будем использовать подготовленную мной базу данных «Гастроном». Она полностью совпадает с базой, которую мы использовали в четвёртом и пятом модулях школы при изучении запросов. Поэтому я рассчитываю, что вы знакомы с её справочниками и документами.
Если вы её удалили — скачайте заново по следующей ссылке, распакуйте и подключите в список баз.
Наконец, рабочее место настроено и сейчас мы вместе создадим наш первый отчёт при помощи системы компоновки данных. Он будет очень простым, чтобы продемонстрировать общие возможности системы компоновки данных (сокращенно СКД).
Ставим цель
Цель этого урока — создать отчёт, который в режиме пользователя выводит список клиентов со следующими полями:
Отчёт должен быть внешним. Это значит, что он будет создан и настроен в конфигураторе, а затем сохранен в виде отдельного (внешнего) файла на компьютере.
Чтобы сформировать такой отчет в 1С пользователю нужно будет запустить базу в режиме пользователя, открыть этот файл и нажать кнопку «Сформировать».
Поехали!
Создаём отчёт
Запускаем конфигуратор для базы «Гастроном»:
Из главного меню выбираем пункт «Файл»->»Новый…»:
Выбираем «Внешний отчет»:
Создаём схему компоновки данных внутри отчёта
Открылось окно создания внешнего отчёта. В качестве имени вводим: «Урок1«, а затем жмём кнопку «Открыть схему компоновки данных«:
Запустился конструктор создания схемы. Соглашаемся с именем по умолчанию «ОсновнаяСхемаКомпоновкиДанных» и жмём кнопку «Готово«:
Открылось основное рабочее окно, с множеством закладок и полей, в котором мы и будем настраивать нашу схему компоновки данных.
Не нужно пугаться — возможностей здесь действительно много, но далеко не все из них нам нужны. Особенно на первом уроке.
Сейчас мы находимся на закладке «Наборы данных«. На ней и останемся.
Пишем запрос через конструктор
Система компоновки данных (сокращенно СКД) требует от нас данные, которые она будет выводить пользователю.
Самый простой способ — написать запрос к базе. В предыдущих модулях школы мы научились писать и понимать запросы — поэтому я рассчитываю, что вы обладаете соответствующими навыками.
Нажимаем на зелёный плюсик и в раскрывшемся списке выбираем пункт «Добавить набор данных — запрос«:
Добавился набор данных с именем «НаборДанных1«, но мы видим, что поле «Запрос» в нижней части окна пока пустое:
Наша задача написать в это поле текст запроса. Вы ещё не забыли как это делается?
Я вам подскажу:
ВЫБРАТЬ Наименование, Пол, ЛюбимыйЦвет ИЗ Справочник.Клиенты |
В этом запросе мы выбрали три поля («Наименование«, «Пол» и «ЛюбимыйЦвет«) из таблицы «Справочник.Клиенты«.
Но не торопитесь писать этот текст в поле «Запрос» вручную.
Сейчас мы создадим тот же самый запрос визуально, только при помощи мышки. Этот способ называется «Конструктор запроса«.
Чтобы вызвать этот конструктор нажмём кнопку «Конструктор запроса…» в верхней правой части поля «Запрос»:
В открывшемся окне перетащим таблицу «Клиенты» из первого столбца во второй, чтобы указать, что именно из этой таблицы мы будем запрашивать данные:
Получилось вот так:
Далее раскроем таблицу «Клиенты» во втором столбце по знаку «Плюс«, чтобы увидеть все её поля и перетащим поле «Наименование» из второго столбца в третий, чтобы указать, что из этой таблицы нам нужно запрашивать поле «Наименование»:
Получилось вот так:
Поступим точно так же с полями «Пол» и «ЛюбимыйЦвет«. Результат будет таким:
Нажмём кнопку «ОК», чтобы выйти из конструктора запроса и увидим, что текст запроса автоматически добавился в поле «Запрос».
Более того на основании текста запроса 1С сама вытащила имена полей (область выше запроса), которые будут использоваться схемой компоновки данных:
Теперь, когда мы составили запрос, СКД знает каким образом получать данные для отчёта.
Настраиваем представление данных
Осталось как-то визуализировать эти данные для пользователя в виде печатной формы. И вот тут СКД может творить чудеса!
Чтобы сотворить такое чудо перейдём на вкладку «Настройки» и нажмём кнопку конструктора настроек (волшебная палочка):
В открывшемся окне укажем тип отчёта «Список» и нажмём «Далее«:
В следующем окне выберем (путём перетаскивания) поля, которые нужно будет отобразить в списке (перетащим все из доступных нам: «ЛюбимыйЦвет«, «Наименование» и «Пол«):
Получим вот такой результат и нажмём кнопку «ОК«:
Конструктор настроек закрылся и появился пункт «Детальные записи«:
Отчёт готов, давайте же его проверим. Для этого вначале сохраним отчет в виде внешнего файла.
Сохраняем отчёт в виде файла
Откроем пункт главного меню «Файл«->»Сохранить«:
Я сохраню его на рабочий стол под именем «Урок1«:
Проверяем отчёт в режиме пользователя
Наконец, закроем конфигуратор и зайдём в нашу базу в режиме пользователя:
Имя пользователя «Администратор», пароля нет:
Через меню выберем пункт «Файл«->»Открыть…»:
И укажем файл отчёта (я сохранял его на рабочий стол под именем «Урок1.erf»:
Открылась форма отчёта, нажмём кнопку «Сформировать«:
Готово! Вот она наша печатная форма со списком клиентов, их любимым цветом и полом:
Печатную форму можно легко распечатать. Для этого достаточно выбрать в меню пункт «Файл«->»Печать…«:
Вот так просто, без программирования нам удалось создать полноценный отчёт, который пользователи смогут открывать в своих базах, формировать и распечатывать.
То ли ещё будет, наберитесь терпения
Одна из задач автоматизации — ускорение работы пользователя, что во многом достигается путем сокращения повторяющихся рутинных действий. У многих пользователей есть постоянные отчеты, для открытия которых они находят команду в меню, вводят отборы и параметры в открывшейся форме, нажимают «сформировать». В таких случаях разработчик 1С может создать команды программного запуска отчета с открытием и настройкой, что позволит сразу получить готовый отчет, а механизм системы компоновки данных, называемый в сокращении СКД, представляет ему для этого обширный инструментарий. В этой статье мы познакомимся с несколькими методами программного запуска отчета с открытием и различной настройкой, из которых каждый сможет выбрать наиболее подходящий.
Сначала получаем форму.
Если отчет хранится в базе тогда выполняем на клиенте код:
Иначе
Если нужен не «вариант по умолчанию»
Далее получаем настройки:
Через серверный вызов получаем настройки и если нужно заполняем параметры Компоновщика в отдельной процедуре.
Загружаем измененные настройки в компоновщик
Формируем отчет
Открываем форму
Код выполняется на клиенте, сначала мы формируем структуру с необходимыми параметрами формы, а потом вызываем процедуру открытия. Часто используемые параметры в данном случае это:
- СформироватьПриОткрытии — нужен чтобы отчет открылся сразу сформированным.
- Отбор — Устанавливает отбор на результат СКД.
- КлючВарианта — Имя варианта настроек для отчетов с несколькими вариантами.
Пример:
Сначала получаем схему компоновки данных. Схема может быть получена из разных источников: общий макет, макет прикладного объекта, такого как справочник или отчет, макет из внешней обработки.
Код выполняется на сервере.
Получение локального макета
Получение макета произвольного отчета
Получение макета во внешней обработке
Получение макета из внешней обработки или отчета
или
Далее мы получаем настройки. Настройки СКД могут быть взяты из разных источников. Мы можем их получить из самой СКД:
Мы можем создать новый компоновщик настроек на основе схемы и получить настройки из него.
Мы можем получить настройки с отдельного компоновщика настроек, добавленного на произвольную форму.
И когда будем формировать
Далее программно заполняем параметры Компоновщика. Об этом подробно в разделе 4 .
Объявляем создаем необходимые объекты:
Создаем макет компоновки с помощью компоновщика макета:
Если результат выполнения СКД нужно вывести в таблицу значений то соответствующий тип генератора нужно указать в параметрах:
Инициализируем процессор компоновки данных
Создаем процессор вывода:
Для вывода в таблицу значений используется другой процессор вывода:
Запускаем процесс вывода:
Теперь мы можем проводить нужные операции с полученными данными.
Если вывод в таблицу значений завершился ошибкой “Не поддерживается вывод таблиц и диаграмм в универсальную коллекцию значений” значит настройки СКД не подходят для такой выгрузки, и нужно их изменить, об этом ниже.
При программном формировании СКД как в пункте 2 у нас есть огромное количество возможностей по управлению отчетом. Опишем самые часто используемые из них.
После того, как присвоено значение переменной СхемаКомпоновкиДанных — через нее мы можем получить доступ к формирующим запросам схемы через свойство коллекцию НаборыДанных. Элемент набора данных имеет интересующее нас свойство Запрос. Это текстовый параметр, содержащий в себе запрос. С помощью функций редактирования текста, его можно изменить, например, добавить отбор по недоступному через КомпоновщикНастроек полю.
Или если с добавлением нового параметра
Также при получении настроек можно выбрать не «настройки по умолчанию», а один из вариантов настроек.
ПеременнаяНастройкисодержит в себе всю палитру настроек которая доступна в редакторе СКД в разделе “Настройки”. Наиболее часто из них программно редактируются отборы, параметры и структура, в случае когда отчет с табличной структурой надо вывести в таблицу значений. Рассмотрим их подробнее.
Параметры
Все параметры создаются при создании исходного отчета, исключение если параметр был добавлен при редактировании запроса. Значение существующего параметра устанавливается следующим образом:
Добавление параметра делается следующим образом
Отбор
У отборов нет специальных функций по установке значений. Поэтому нужно перебирать коллекцию циклом.
Этот код установит значение для отбора, а если такого отбора нет в настройках, то добавит. В случае если точно известно, есть или нет такой отбор — то код можно упростить.
Структура
Для адаптации отчета к выводу в таблицу значений нужно очистить структуру группировок отчета и создать поле группировки “Детальные записи”.
Система компоновки данных была создана для ускорения разработки отчетов и упрощения работы пользователей. Программные изменения помогают усилить этот эффект. Программист может создать выгрузки и по сути свои отчеты на основании типовых отчетов. К примеру, выгрузка заработной платы в управленческую базу. Структура базы может сильно изменена, но поля в отчете “Расчетная ведомость Т-51” будут называться так же, и сам отчет вряд ли переименуется. Да и если что-то переименуется — выгрузку исправить будет очень просто.
Программист может упростить работу пользователя по вводу параметров и отборов если есть некоторая закономерность в них, но они всё таки не фиксированы. К примеру, сравнительный отчет по продажам за этот месяц этого года и аналогичные месяца трех предыдущих годов.
Приведенные примеры кода были протестированы на платформе 1С:Предприятие 8.3 (8.3.13.1690).
Используемые источники:
- https://craft1c.ru/skd-ustanovit-parametry-programmno/
- https://helpme1c.ru/sistema-komponovki-dannyx-1s-8-3-dlya-nachinayushhix-osnovy
- https://wiki.programstore.ru/1s-skd-programmnyj-zapusk-otcheta-s-otkrytiem-i-nastrojkoj/
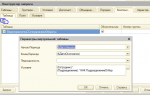 1С СКД. Параметры и необязательные параметры.
1С СКД. Параметры и необязательные параметры.
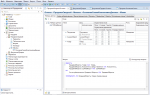 Отчетность в 1С: Система Компоновки Данных (СКД), идея и архитектура
Отчетность в 1С: Система Компоновки Данных (СКД), идея и архитектура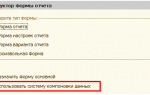 Программное выполнение СКД и “ПользовательскиеНастройки”
Программное выполнение СКД и “ПользовательскиеНастройки”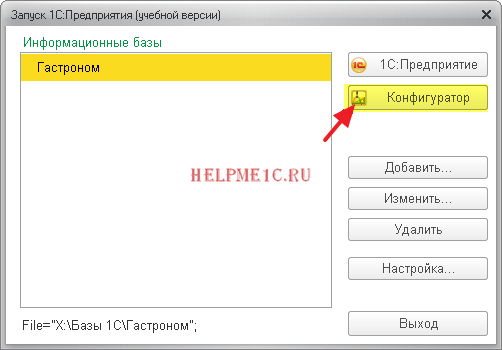
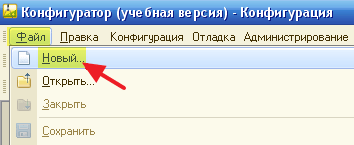
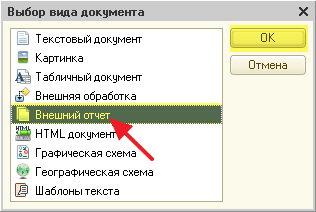
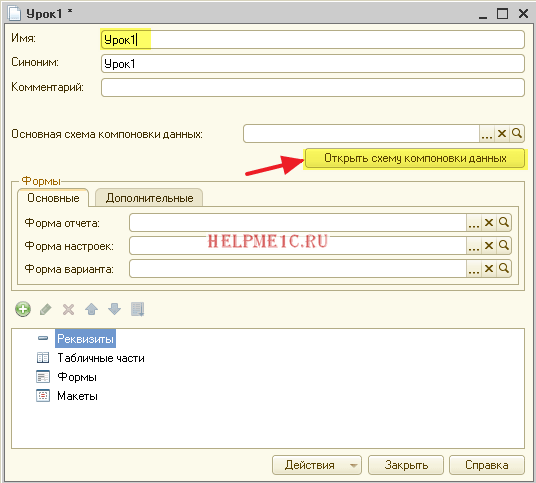
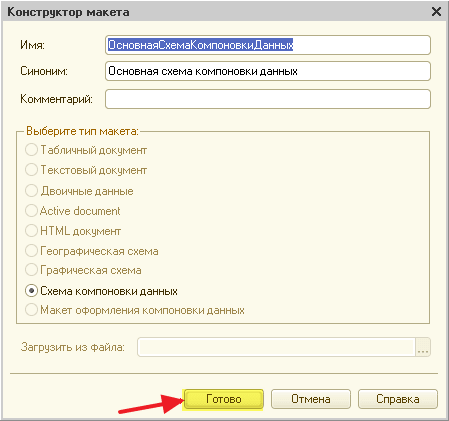
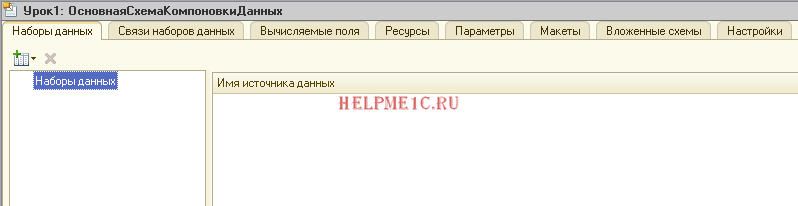
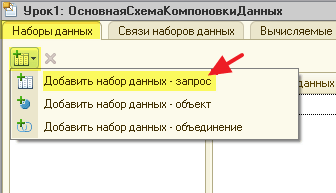
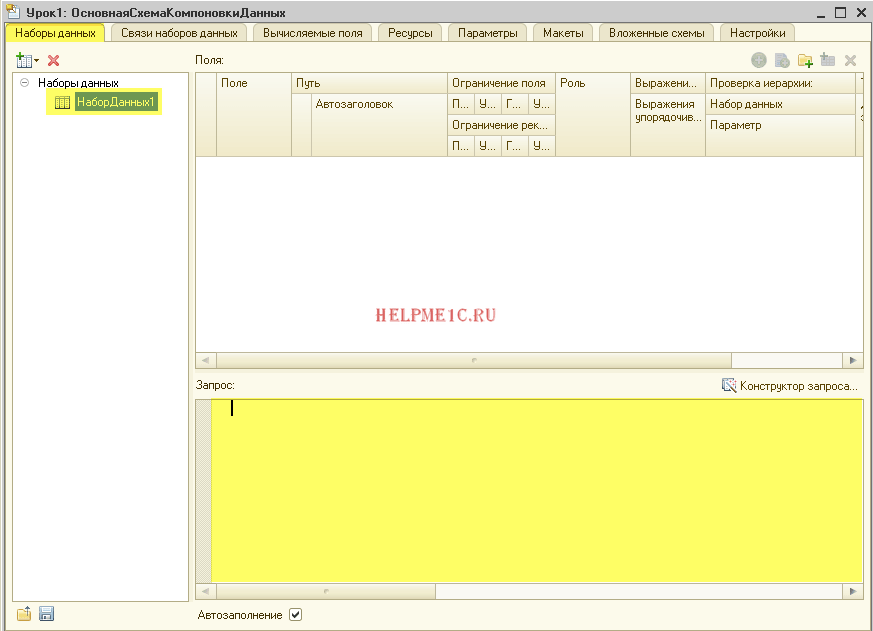
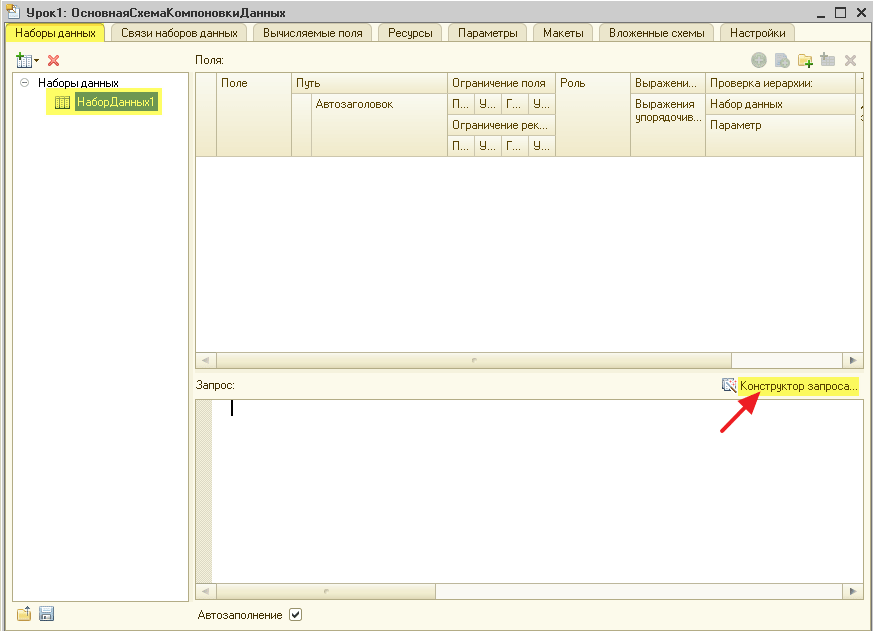
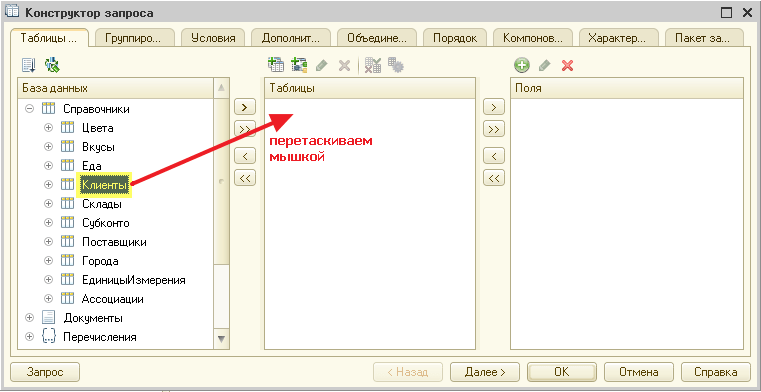

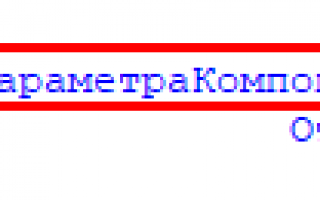

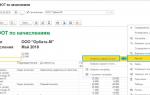 Создание отчетов в 1С 8.3 на СКД
Создание отчетов в 1С 8.3 на СКД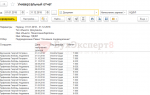 Универсальный отчет в 1С 8.3 Бухгалтерия — инструкция и описание для пользователя
Универсальный отчет в 1С 8.3 Бухгалтерия — инструкция и описание для пользователя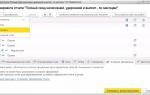 Блог компании СИТЕК
Блог компании СИТЕК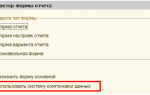 Выбор варианта отчета СКД 1С на обычной форме
Выбор варианта отчета СКД 1С на обычной форме