Содержание
Как изменить вариант отчета в ЗУП 3.1?
Очень часто пользователи сталкиваются с недостатком информации в том или ином отчете. Нередко возникает желание улучшить читаемость отчета, изменить оформление. Сегодня мы познакомимся с некоторыми возможностями, которые нам предоставляет программа.
На основе отчета «Полный свод начислений, удержаний и выплат» конфигурации «Зарплата и управление персоналом КОРП, редакция 3.1» (далее ЗУП 3.1) добавим вариант, в котором таблица отчета будет дополнена колонками с суммами зарплаты по месяцам, разбивку сумм по категории работников; добавим диаграмму, наглядно демонстрирующую изменения в сумме зарплаты; изменим оформление отчета.
Сформированный оригинальный отчет в ЗУП 3.1 представлен на рис. 1.
Рис. 1. Отчет из конфигурации 1С ЗУП 3.1
Приступим к изменению отчета:
Чтобы отредактировать новый вариант, уже существующего отчета, следует использовать команду «Еще — Прочее — Изменить вариант…». При этом откроется форма варианта отчета (рис. 2).
Рис. 2. Изменение структуры отчета в 1С ЗУП 3.1
Для создания нового варианта отчета есть множество возможностей — изменение структуры отчета (добавление/удаление группировок), создание пользовательских полей, установка отборов, сортировка.
Перед тем, как изменить настройки отчета желательно его сохранить. Команда «Еще — Сохранить настройки» позволяет сохранить настройки типового отчета в файл. При этом сохраняются и текущие настройки пользователя — выбранные параметры отчета.
Выгруженные настройки при желании можно загрузить командой «Еще — Загрузить настройки» (рис. 3). Настройки загружаются с учетом имеющихся прав доступа у текущего пользователя.
Рис. 3. Выгрузка /загрузка настроек отчета в 1С ЗУП 3.1
Корневой узел «Отчет» в структуре отчета устанавливает настройки для всего варианта отчета, они используются, если для элементов не установлены свои настройки (рис. 4.). Настройки зависят от выбранного элемента и от наличия доступных полей.
Рис. 4. Настройка варианта отчета в 1С ЗУП 3.1
В нашем случае нужно изменить не весь отчет, а только группировки отчета — из группировки «Месяц начисления, Организация» нужно убрать «Месяц начисления» — на закладке «Поля» удаляем поле «Месяц начисления». Далее в таблицу для группировки колонок «Организация» добавим группировки (колонки) «Месяц начисления» и «Категория работников (Должности)». Новая группировка добавляется выделением элемента, которому мы хотим добавить детализацию и выбрать команду «Добавить — Новая группировка». В появившемся окне нужно выбрать поле и тип группировки. Если не выбрать поле группировки, то в отчет будут автоматически добавлены детальные записи.
Из первой группировки отчета исключим «Месяц начисления» и добавим в колонки таблицы, группировку «Организация» (рис.5).
Рис. 5. Группировка в отчете в 1С ЗУП 3.1
Группировке «Месяц начисления» добавим группировку по категории работников — выберем характеристику поля «Должность на конец периода» — «Категория работников (Должности)» (рис. 6).
Рис. 6. Группировка в отчете по категории работников в 1С ЗУП 3.1
В результате получается отчет как на рис. 7.
Рис. 7. Группировка категории работников в 1С ЗУП 3.1
В настройках отчета «Поля» снимем галочки Дни, Часы — для наглядности (рис. 8).
Рис. 8. Изменение в настройках отчета «Поля» в 1С:ЗУП 3.1
Результат на рис. 9.
Рис. 9. Результат изменений в поле ресурсов отчета в 1С:ЗУП 3.1
Условное оформление
Оформление полей отчета устанавливается на закладке «Условное оформление». Можно установить оформление для различных элементов отчета в зависимости от заданных условий. Например, задать максимальную ширину поля и т. д. Если по некоторым условиям к области применяются два разных оформления, то в итоге выбирается последнее из них в списке элементов условного оформления. Оформление может быть задано для нескольких полей.
Может быть задано различное оформление для полей отчета (рис. 10).
Рис. 10. Условное оформление отчета «Полный свод начислений, удержаний и выплат» в 1С:ЗУП 3.1
Зададим оформление для группировки «Месяц начисления» — 14 размер, полужирный шрифт.
Рис. 11. Список элементов условного оформления для группировки «Месяц начисления» в 1С:ЗУП 3.1
В результате внесенных изменений получится отчет с выделенным оформлением месяцев начисления (рис. 12).
Рис. 12. Сформированный отчет с условным оформлением в 1С:ЗУП 3.1
Диаграмма
Чтобы добавить диаграмму в структуру, нужно выбрать команду «Добавить» — «Новая диаграмма». В зависимости от типа диаграммы необходимо добавить точки и серии. В качестве значений диаграммы будут использованы выбранные ресурсы.
Рис. 13. Добавление в структуру отчета диаграммы в 1С:ЗУП 3.1
В качестве точки установим группировку «Месяц начисления». Тип диаграммы оставим по умолчанию — Гистограмма объемная. Сформируем отчет (рис. 14).
Рис. 14. Отображение диаграммы в отчете в 1С:ЗУП 3.1
Отчет выводится в том виде, который мы хотели получить.
Сохраним вариант отчета. Назовем его «Полный свод начислений, удержаний и выплат — по месяцам».
Рис. 15. Сохранение варианта отчета в 1С:ЗУП 3.1
Теперь в списке выбора вариантов отчета есть строка с измененным вариантом (рис . 16).
Рис. 16. Выбор варианта отчета в 1С:ЗУП 3.1
Таким образом на основе отчета «Полный свод начислений, удержаний и выплат» конфигурации ЗУП КОРП 3.1 мы изменили вариант отчета:
-
таблицу отчета дополнили колонками с суммами зарплаты по месяцам;
-
сделали разбивку сумм по категории работников;
-
добавили диаграмму, демонстрирующую изменения в сумме зарплаты и изменили оформление отчета.
Надеюсь, данная статья была вам полезна. Предлагаю также познакомиться со статьей «НДФЛ к перечислению с межрасчетных выплат».
_______________________________________
Автор статьи: инженер-программист отдела разработки Баранова Людмила. Дата обновления статьи 21.05.2019 г.
В первой части статьи мы довольно подробно рассмотрели настройки отчетов, реализованных на базе СКД. Теперь разберем более тонкие и детальные настройки вариантов отчета. Окно «продвинутых» настроек варианта отчета вызывается по команде «Еще» — «Прочее» — «Изменить вариант отчета».
Окно изменения варианта отчета разделено на две части:
1. Структура отчета.
2. Настройки отчета.
Раздел структуры варианта отчета аналогичен вкладке «Структура» стандартных настроек отчета. Назначение и настройка группировок подробно рассмотрена в ч. 1 статьи.
Таблица структуры варианта отчета, кроме непосредственно колонки с группировками, содержит несколько дополнительных колонок:
- «Наличие выбранных полей в элементе структуры» — значок в данной колонке указывает на то, что в группировке используется особая настройка выводимых полей.
- «Наличие отбора в элементе структуры» — значок в данной колонке указывает на то, что в группировке используется особая настройка отборов.
- «Наличие сортировки в элементе структуры» — значок в данной колонке указывает на то, что в группировке используется особая настройка сортировки.
- «Наличие условного оформления в элементе структуры» — значок в данной колонке указывает на то, что в группировке используется особая настройка условного оформления.
- «Наличие других настроек в элементе структуры» — значок в данной колонке указывает на то, что в группировке используется особая конфигурация дополнительных настроек.
Раздел настроек варианта отчета дает пользователю широкие возможности по конфигурированию отчета под свои потребности. Она практически полностью совпадает со стандартными настройками отчета, рассмотренными в ч. 1. Рассмотрим все вкладки раздела и отметим различия.
Раздел настроек состоит из следующих вкладок:
1. Параметры. Содержит параметры СКД, доступные пользователю.
Параметр СКД – некоторое значение, использующееся для получения данных отчета. Это может быть значение условия для отбора или проверки данных, а также вспомогательное значение.
Таблица параметров представлена в формате «Параметр»-«Значение». При необходимости можно менять значения параметров. Нажатие на кнопку «Свойства элемента пользовательских настроек» открывает пользовательские настройки элемента.
В данном окне можно выбрать, будет ли элемент включен в пользовательские настройки (т.е. виден пользователю при настройке отчета), задать представление элемента и режим редактирования (быстрый доступ в шапке отчета, обычный в настройках отчета и недоступный).
Свойства элемента пользовательских настроек также имеют группируемые поля, поля, отборы и элементы условного оформления.
2. Пользовательские поля. Содержит поля, которые формирует сам пользователь на основании данных, выбираемых отчетом.
Пользователь может добавить два вида полей:
- Новое поле выбор…
- Новое поле выражение…
Поля выбора позволяют вычислять значение по заданному условию. Окно редактирования поля выбора содержит заголовок поле и таблицу в которой задается отбор, значение и представление поле. Отбор представляет собой условие, в зависимости от которого будет подставляться нужное значение.
Например, вычислим оценку количества продаж. Будем считать, что, если продано меньше 10 единиц товара, продали мало, а если больше 10 единиц – много. Для этого зададим 2 значения вычисляемого поля: первое будет с отбором «Количество товаров Меньше или равно «10»», второе с отбором «Количество товаров Больше «10»».
Поля выражения позволяют вычислять значение используя произвольные алгоритмы. В них могут использоваться функции языка запросов и встроенного языка программирования 1С. Окно редактирования поля выражения содержит два поля для выражений детальных и итоговых записей. Итоговые записи – это группировки, настроенные в области «Структура отчета», в них необходимо использовать агрегатные функции («Сумма», «Минимум», «Максимум», «Количество»).
Например, вычислим средний процент скидки. Средний процент скидки рассчитывается по формуле: [Сумма продаж без скидки] — [Сумма продаж со скидкой] / [Сумма продаж без скидки]. Необходимо помнить, что сумма продаж без скидки может быть нулевой, поэтому используем оператор ВЫБОР для проверки. Получим следующие выражения:
· Для детальных записей:
Выбор
Когда [Сумма продаж без скидки] = 0
Тогда 0
Иначе [Сумма продаж без скидки] — [Сумма продаж со скидкой] / [Сумма продаж без скидки]
Конец
· Для итоговых записей:
Выбор
Когда Сумма([Сумма продаж без скидки]) = 0
Тогда 0
Иначе Сумма([Сумма продаж без скидки]) — Сумма([Сумма продаж со скидкой]) / Сумма([Сумма продаж без скидки])
Конец
Как было сказано ранее, в выражении итоговых записей используем агрегатную функцию «Сумма».
3. Группируемые поля. Содержит поля, по которым будет группироваться результат варианта отчета. Группируемые поля настраиваются отдельно для каждой из группировок, но можно задать общие группируемые поля для варианта отчета, если выбрать в дереве структуры корень «Отчет». Можно добавить поле из результата отчета, пользовательское поле или выбрать авто поле, тогда система подберет поля автоматически. Также данная вкладка позволяет изменять порядок следования группируемых полей.
4. Поля. Содержит поля, которые будут выведены в результат варианта отчета. Поля настраиваются отдельно для каждой из группировок, но можно задать общие поля для варианта отчета, если выбрать в дереве структуры корень «Отчет». Можно добавить поле из результата отчета, пользовательское поле или выбрать авто поле, тогда система подберет поля автоматически. Также данная вкладка позволяет изменять порядок следования полей.
Поля можно группировать, чтобы логически выделить какую-либо часть отчета или задать особое расположение колонок. При добавлении группы становится активна колонка «Расположение» и позволяет выбрать один из вариантов расположения:
- Авто – система располагает поля автоматически;
- Горизонтально – поля располагаются горизонтально;
- Вертикально – поля располагаются вертикально;
- В отдельной колонке – поля располагаются в разных колонках;
- Вместе – поля располагаются в одной колонке.
5. Отбор. Содержит отборы, используемые в варианте отчета. Настройка отборов была подробно рассмотрена в части 1 данной статьи. Отборы настраиваются отдельно для каждой из группировок, но можно задать общие отборы для варианта отчета, если выбрать в дереве структуры корень «Отчет».
6. Сортировка. Содержит поля сортировки, используемые в варианте отчета. Настройка полей сортировки была подробно рассмотрена в части 1 данной статьи. Сортировка настраиваются отдельно для каждой из группировок, но можно задать общие поля сортировки для варианта отчета, если выбрать в дереве структуры корень «Отчет».
7. Условное оформление. Содержит элементы условного оформления, используемые в варианте отчета. Настройка условного оформления была подробно рассмотрена в части 1 данной статьи. Условное оформление настраивается отдельно для каждой из группировок, но можно задать общие элементы условного оформления для варианта отчета, если выбрать в дереве структуры корень «Отчет».
8. Дополнительные настройки. Содержит дополнительные настройки оформления отчета. Позволяют выбрать общий внешний вид отчета, расположение полей, группировок, реквизитов, ресурсов, итогов, задать настройки диаграммы, управлять выводом заголовка, параметров и отбора, определять позицию ресурсов и закреплять шапку и колонки группировок варианта отчета.
В заключение хотелось бы отметить, что настройки отчета можно не только сохранять в качестве варианта отчета, но и выгружать в файл (меню «Еще» — «Сохранить настройки»). Для загрузки необходимо выбрать «Загрузить настройки» и выбрать сохраненный файл. Таким образом, мы можем передавать настройки варианта отчета между различными базами, имеющими одинаковую конфигурацию.
Исходя из этого, можем резюмировать, что пользователь может не только самостоятельно настроить отчет под свои нужды, но и сохранить свои настройки и использовать их в дальнейшем при необходимости.
Интересуют услуги по 1С? Мы делаем работу в 1С комфортной.
Если вы еще не знаете, какая 1С вам подойдет — подберем лучшие варианты под ваши особенности. Если уже выбрали программу — настроим ее под ваши нужды, доработаем необходимые функции, обучим сотрудников работе в ней. Если вы уже работаете в 1С — обеспечим бесперебойную работу, благодаря регулярному обновлению, оперативному решению проблем и вечерней техподдержке.
Связаться со специалистом
Смотри также:
23.03.2020
Одной из важнейших целей ведения бухгалтерского учета является формирование регламентированной отчетности. Например, Бухгалтерский баланс, Отчет о финансовых результатах, Декларация по налогу на прибыль и т.д. Эти отчеты нужно сдавать в налоговые органы, ФСС, ПФР или предоставлять учредителям. Поэтому важно правильно и быстро заполнять отчетность.
Программа “1С:Бухгалтерия предприятия” позволяет это делать легко и просто. В инструкции рассмотрим, как заполнять регламентированную отчетность и какие есть нюансы при работе с ней.
Отчеты в 1С находятся в разделе “Отчеты — 1С-Отчетность — Регламентированные отчеты”:
Для создания нового отчета нажмем кнопку “Создать”:
Как найти нужный отчет
После нажатия кнопки “Создать” откроется окно со списком отчетов:
Отчетов здесь очень много и первым делом требуется найти нужный. Частые отчеты можно добавить в раздел “Избранное”. Для этого для отчета установите значок звездочки:
Остальные отчеты доступны на закладке “Все”, здесь для поиска есть несколько вариантов.
1. Поиск по категориям отчетов:
В этом случае отчеты сортируются по папкам по видам отчетов. Например, бухгалтерская, налоговая отчетность, статистика и другие.
2. Поиск по получателям отчетности:
Отчеты сортируются по контролирующим органам: ФНС, ПФР, ФСС и другие. Заходим в нужную папку и ищем отчет.
3. Поиск по названию отчета:
Достаточно ввести слово или фразу в строке поиска и программа подберет подходящие варианты.
Заполнение и настройки регламентированного отчета
Рассмотрим работу с отчетами на примере Бухгалтерской отчетности. При создании отчета выбирается организация и период:
Настройка разделов отчетов
При открытии отчета слева открывается список его разделов (страниц):
Приведенный состав страниц можно менять. В некоторых отчетах по умолчанию доступны не все разделы. Для просмотра всех страниц зайдите в меню “Ещё — Настройка”:
В открывшемся окне можно включать и исключать страницы путем установки или снятия флажков.
На закладке “Общие” задаются дополнительные настройки:
Например, можно задать, в каком формате выводятся суммы.
Как заполняются поля отчета
Как правило, отчеты состоят из титульного листа и различных таблиц.
Титульный лист заполняется автоматически (желтые ячейки), информация берется из данных информационной базы, например, из карточки организации.
Автоматически заполняется ИНН, КПП, адрес организации, различные коды и т.д. Желтые ячейки при необходимости можно изменять вручную, также для некоторых из них можно подбирать заготовленные значения. Для этого нажмите на ячейку два раза мышкой:
Ячейки в таблицах заполняются по следующим правилам:
- Светло-зеленые — автоматически, можно изменять вручную.
- Темно-зеленые — автоматически, редактировать нельзя. Заполняются на основании других ячеек.
- Желтые — вручную.
- Белые — заполнены по умолчанию, менять нельзя.
По заполненным цифрам можно посмотреть расшифровку по соответствующей кнопке:
В результате показывается, откуда появились цифры:
Как проверить отчет
После заполнения отчета его можно проверить, для этого используется кнопка “Проверка”:
Как распечатать отчет
Для печати отчета нажмите кнопку “Печать”:
Затем выберите один из видов печати и нажмите “Показать бланк”:
Откроется форма бланка:
Далее распечатайте отчет, либо сохраните его в файл.
Как выгрузить и отправить отчет
Для отправки отчета в государственные органы его можно выгрузить в файл, либо отправить напрямую, если подключен сервис 1С-Отчетность. Для выполнения этих операций нажмите соответствующие кнопки наверху отчета:
После сдачи отчета поменяйте его статус на “Сдано”:
Как загрузить внешний комплект отчетности
Отчеты обновляются вместе с новыми версиями программы. Но в некоторых случаях перед выходом релиза 1С готовит внешние формы отчетности. Эти формы можно загрузить в 1С, для этого:
- Зайдите на сайт 1С, найдите релиз программы и скачайте требуемую форму отчета:
- Файл хранится в архиве, распакуйте его.
- Откройте список регламентированных отчетов и перейдите в меню “Настройки — Отчетные формы — Справочник регламентированных отчетов”:
- Выделите в списке отчет и нажмите на значок с изображением карандаша:
- В окне настроек отчета установите переключатель “Файл” и выберите внешний файл с расширением *erf:
При этом возникнут сообщения, нажмите “Продолжить” и “Да”:
Затем нажмите “Сохранить”.
Отчет будет заменен, для его использования перезапустите 1С.
Аналогично можно обновить и другие отчеты. В дальнейшем при обновлении программы внешние отчеты будут заменены.
Используемые источники:
- https://sitec-it.ru/blog/v-pomoshch-it-spetsialistu/kak-izmenit-variant-otcheta-v-zup-3-1/
- https://www.legasoft.ru/about/blog/publikacii/nastroyka_otchetov_v_1s_predpriyatii_8_chast_2/
- https://1s83.info/obuchenie/1s-buhgalteriya/otchetnost-v-1s-8-3-nastrojka-i-zapolnenie.html

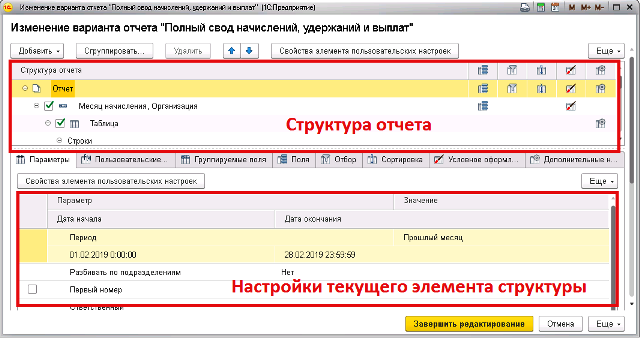
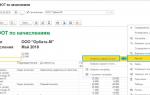 Создание отчетов в 1С 8.3 на СКД
Создание отчетов в 1С 8.3 на СКД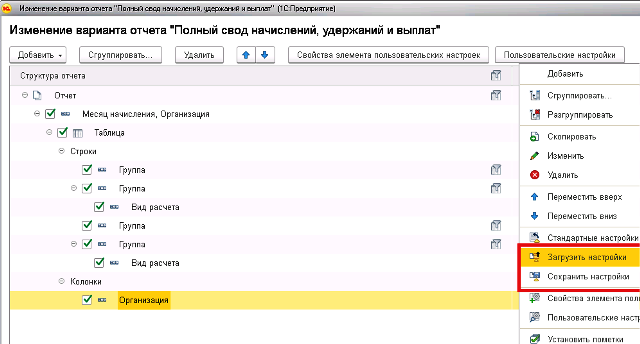
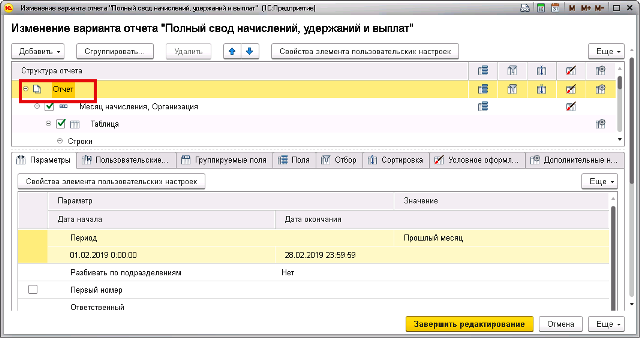
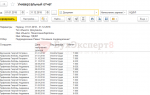 Универсальный отчет в 1С 8.3 Бухгалтерия — инструкция и описание для пользователя
Универсальный отчет в 1С 8.3 Бухгалтерия — инструкция и описание для пользователя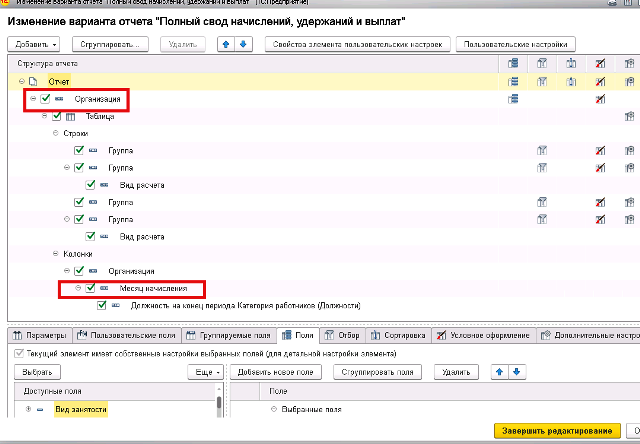
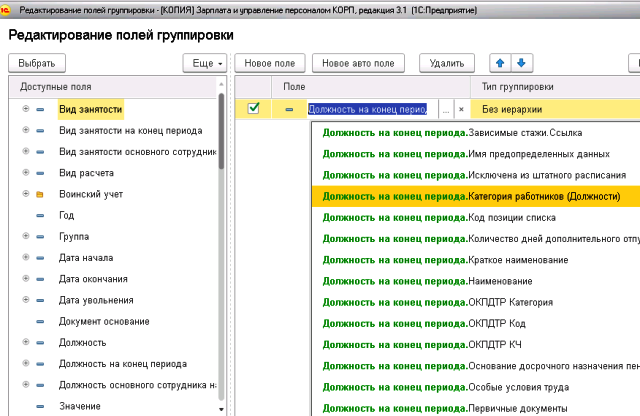

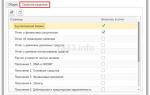 Настройка отчетов в «1С:Предприятии 8»
Настройка отчетов в «1С:Предприятии 8»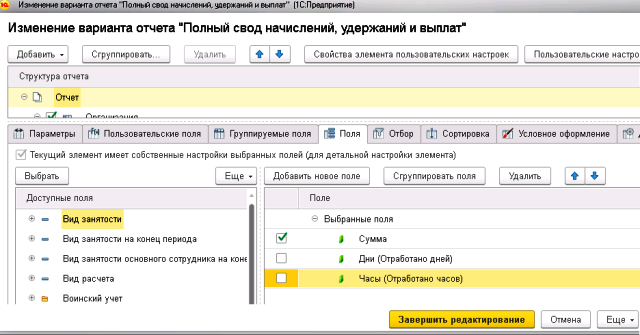
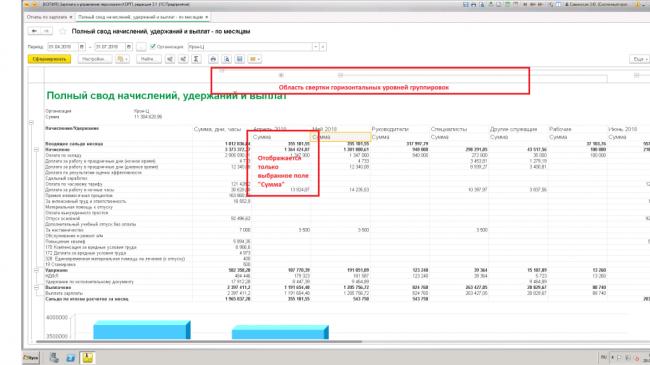
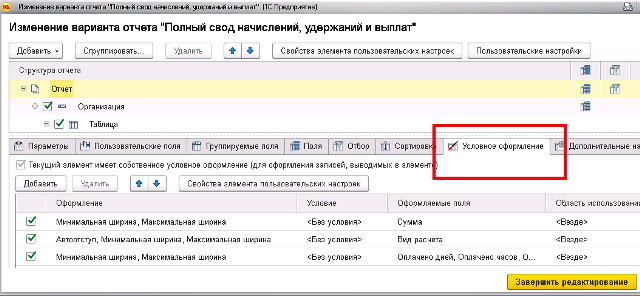
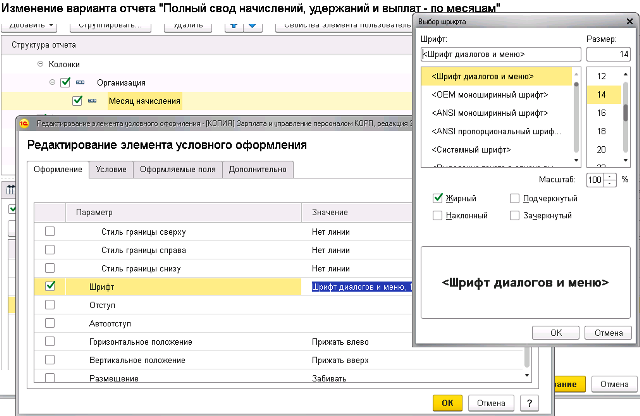


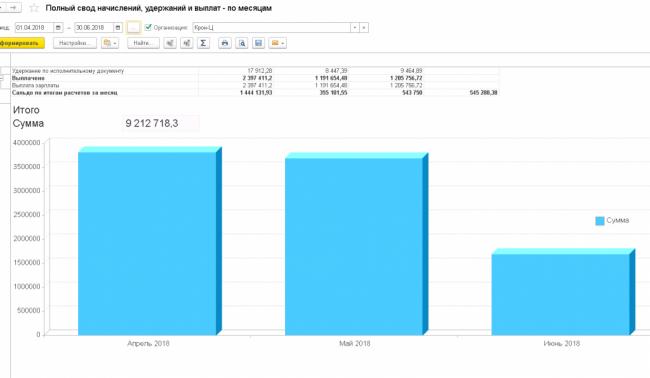
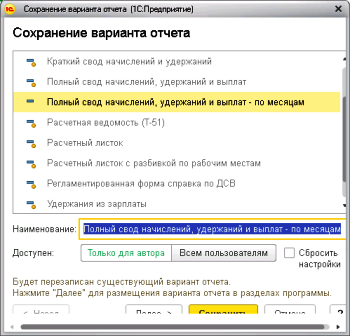
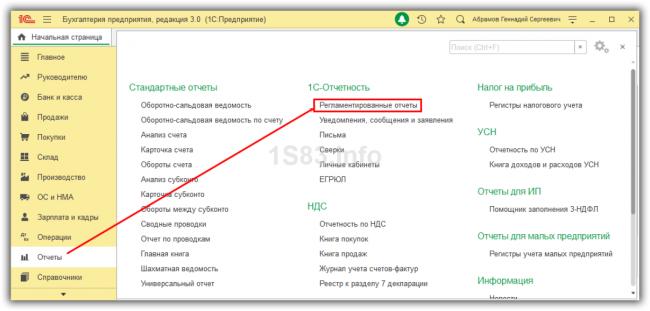
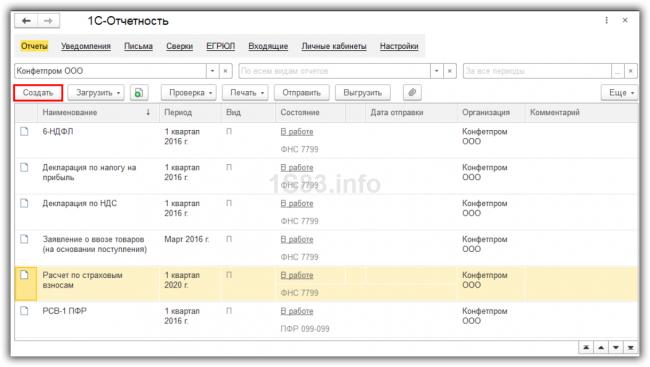
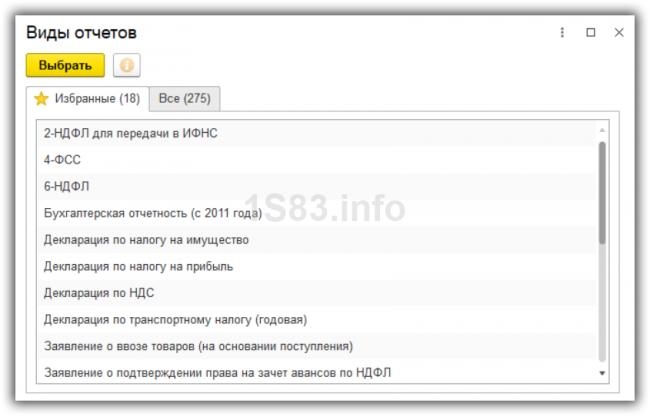
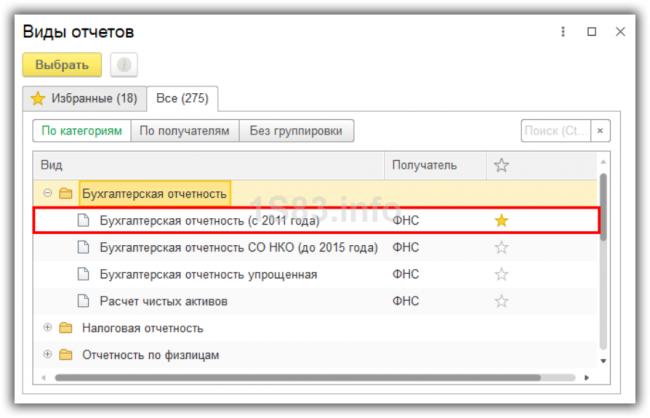
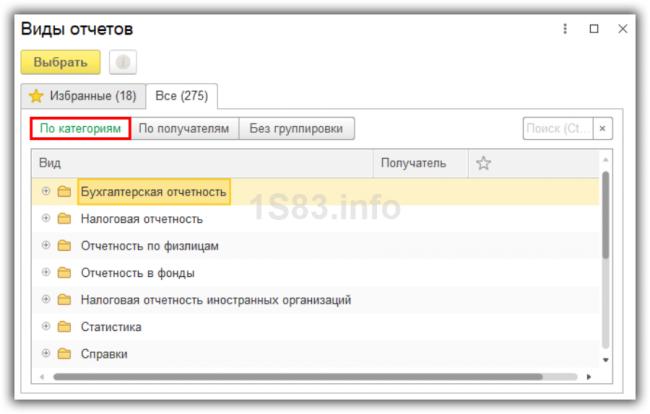
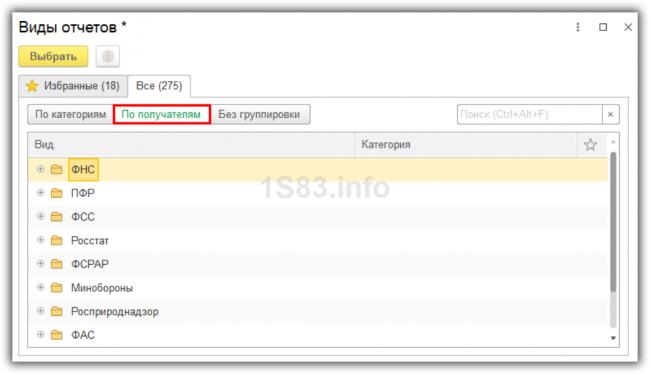
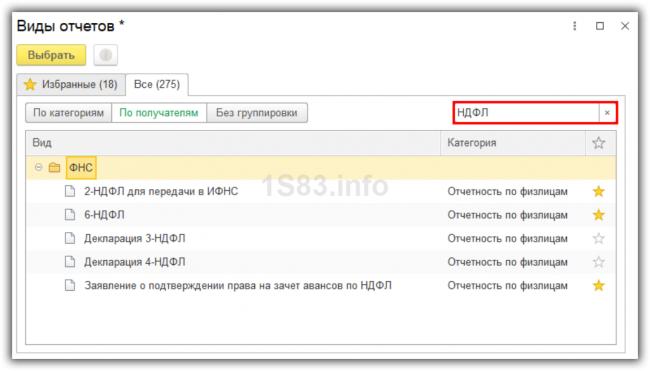
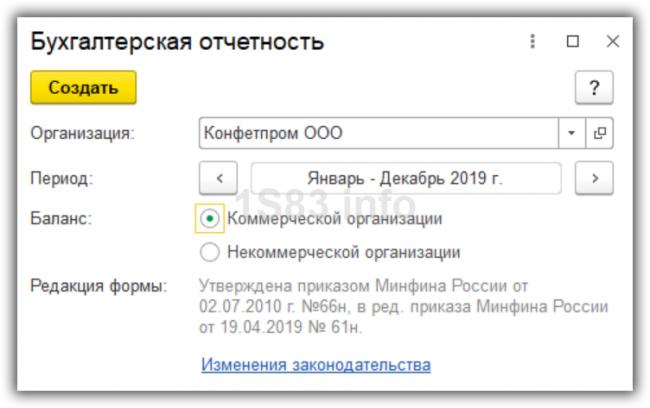
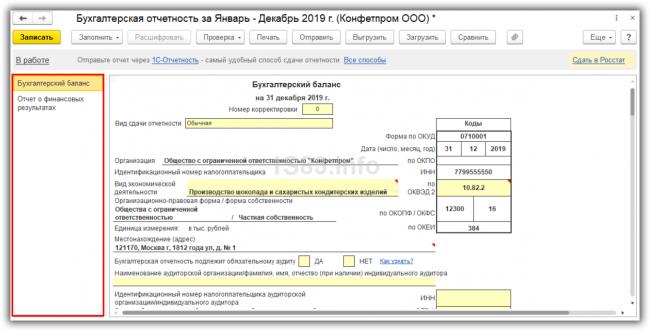
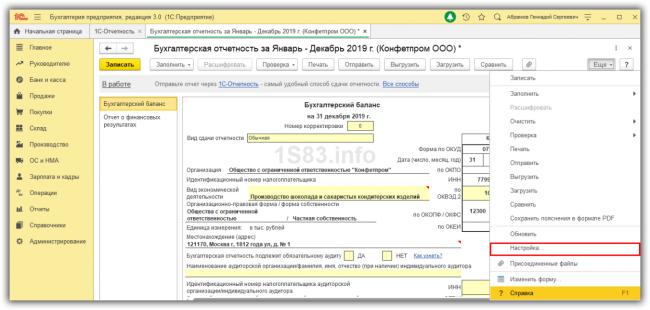
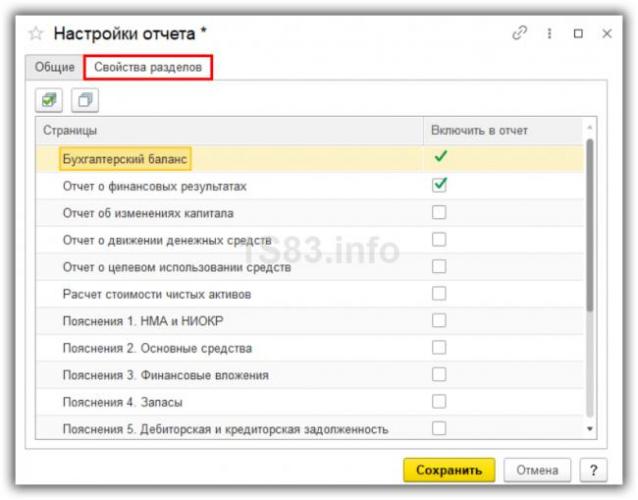
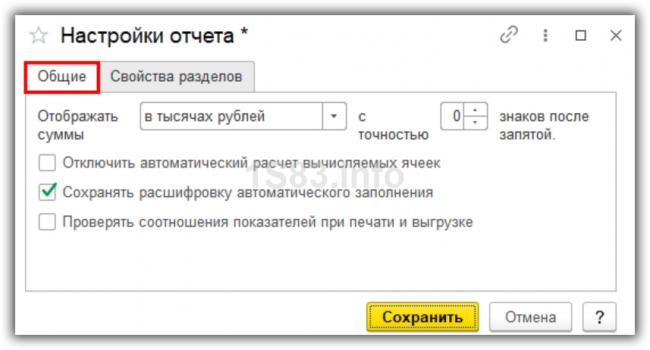
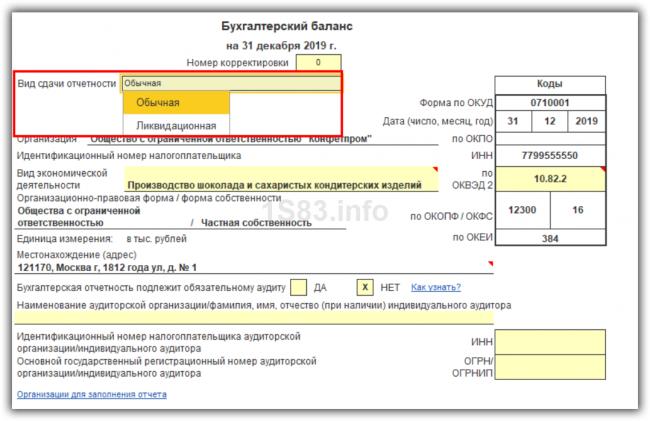
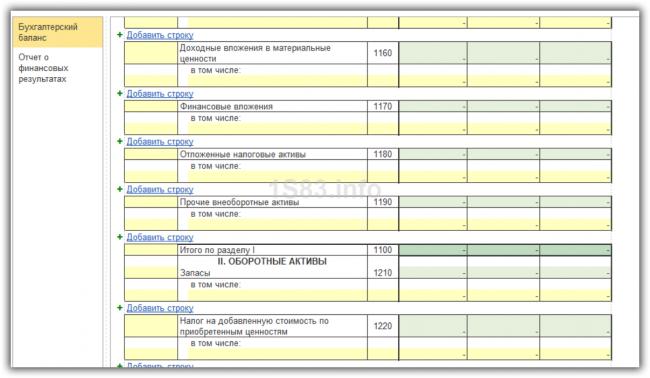
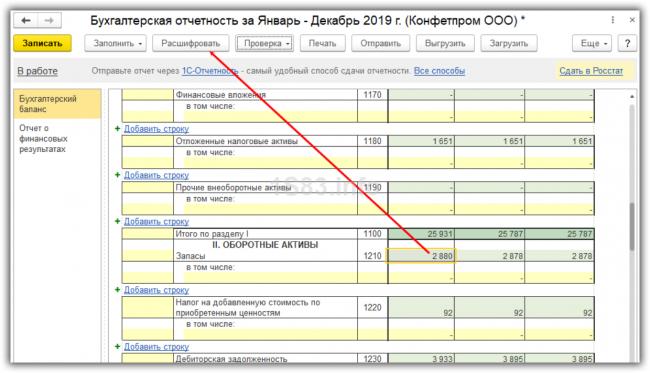
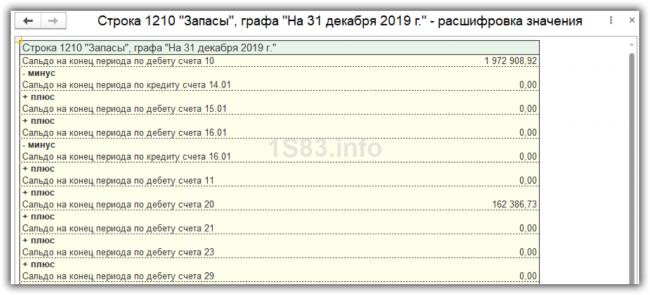

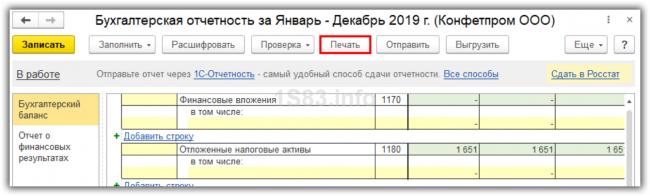
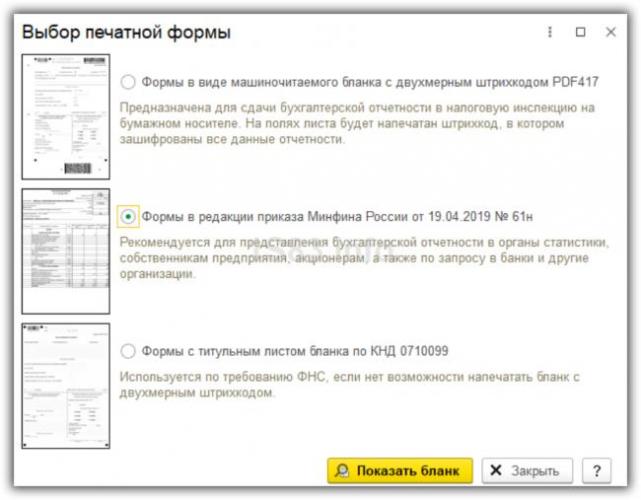
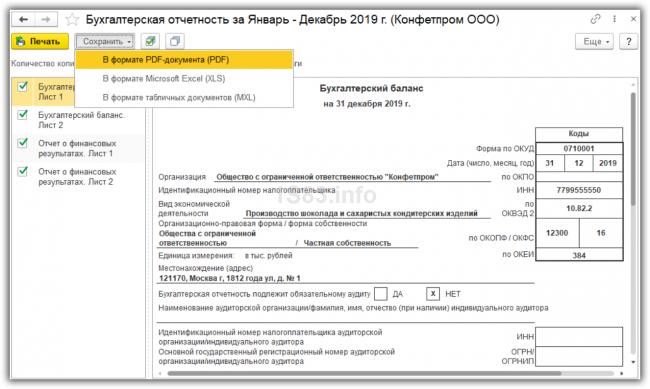
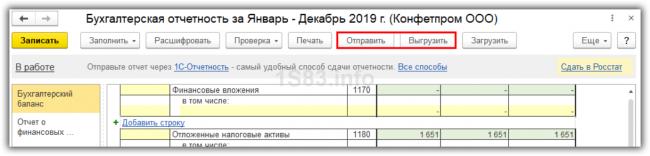

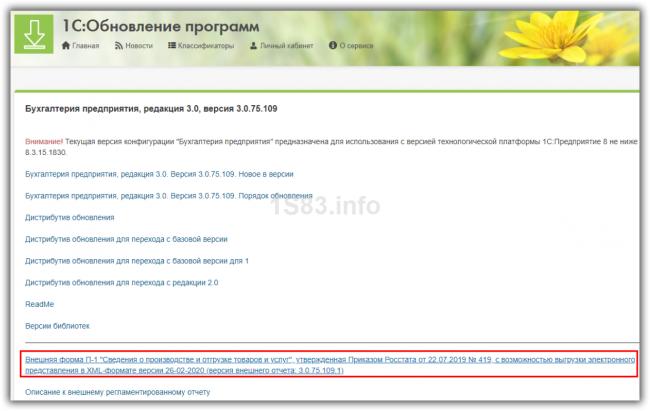
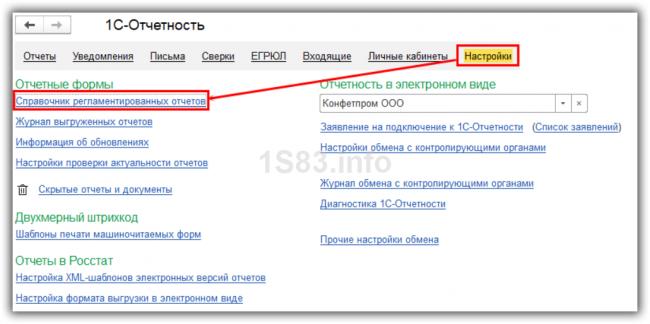
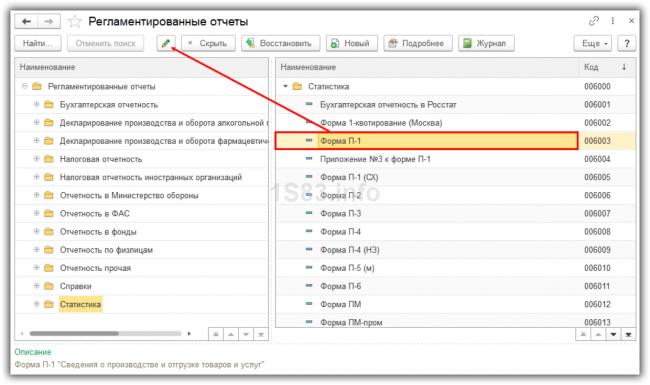
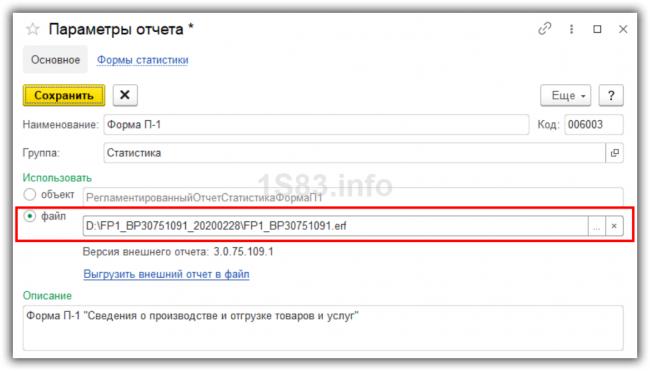
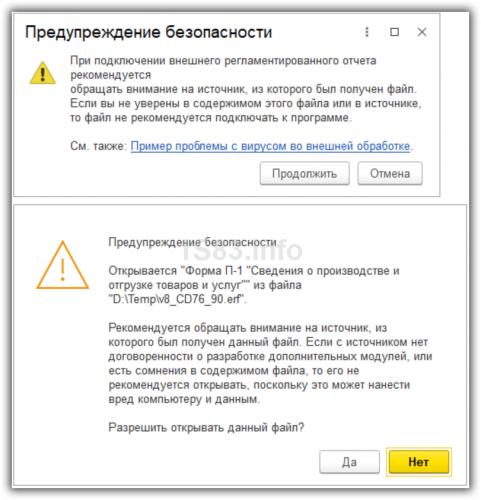


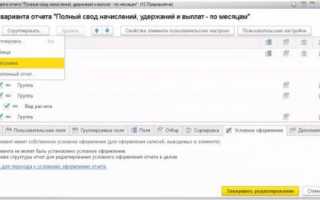

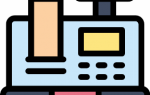 Настройка типовых и внешних отчетов
Настройка типовых и внешних отчетов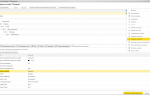 Выгрузка и загрузка настроек Универсального отчета
Выгрузка и загрузка настроек Универсального отчета Настройка форм
Настройка форм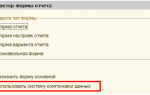 Выбор варианта отчета СКД 1С на обычной форме
Выбор варианта отчета СКД 1С на обычной форме