Содержание
- 1 Изменение размера страницы в Ворде
- 2 Следите за нами в соцсетях
- 3 Похожие статьи
- 4 Как сохранить документ Word в формате JPEG и PDF в JPEG: инструкция
- 5 На замену GIF представили новый формат сверхкомпактных видео со звуком
- 6 Бумажные ПТС никуда не уйдут, с 1 ноября они лишь обновятся
- 7 Водительские права с микрочипом и новое СТС: есть фотографии
- 8 Реформа регистрации автомобилей: Из автосалона с номерами
- 9 Новый ведущий программы Top Gear Крис Эванс заявил, что в новом формате передачу будет вести один
- 10 Сервисы
- 11 Популярные
- 12 Инженер построил механизм, который показывает мощь числа гугол
- 13 И смех и грех: 16 ошибок людей, когда что-то пошло не так
- 14 Вещи, которые в разрезе выглядят намного интересней: автомобили, пистолет, корабль и другое
- 15 3 изобретения, которые погубили тех, кто их придумал
- 16 20 фото, которые позволят ощутить, что такое невезение
- 17 Старинные вещи и предметы предназначение которых не легко понять
- 18 Советы
- 19 Фуд-блогинг: как красиво сфотографировать еду
- 20 19 предметов, на которых лучше не экономить
- 21 Как раскрутить свой Instagram-аккаунт с помощью хэштегов
- 22 Коронавирус и покупка подержанного автомобиля. Лучший метод дезинфекции
- 23 Как сделать хорошие фотографии с помощью телефона
- 24 12 лайфхаков от профессионалов, которые облегчат вам уборку
- 25 Изменить размер бумаги документа
- 26 Изменить размер бумаги от определенного места
- 27 Изменить размер бумаги по умолчанию в Word
Изменение размера страницы в Ворде
По умолчанию Word, как и большинство текстовых редакторов, предоставляет возможность работы на стандартном листе формата А4, но в случае необходимости его всегда можно изменить как на больший, так и на меньший, причем делается это буквально в несколько кликов.
Читайте также: Как в Ворде сделать альбомную ориентацию страницы
- Откройте документ, формат страниц в котором необходимо изменить. На панели быстрого доступа перейдите во вкладку «Макет».
Примечание: В старых версиях текстового редактора необходимые для изменения формата инструменты располагаются во вкладке «Разметка страницы».
- Нажмите на кнопку «Размер», расположенную в группе «Параметры страницы».
Выберите подходящий формат из списка в выпадающем меню.
В некоторых случаях список поддерживаемых текстовым редактором форматов может отсутствовать в этом меню. Не стоит исключать и того, что ни один из представленных вариантов вас попросту не устроит. Столкнувшись с подобной проблемой, воспользуйтесь пунктом «Другие размеры бумаги», а затем выполните следующее:
Во вкладке «Размер бумаги» окна «Параметры страницы» в одноименном разделе выберите подходящий формат (здесь их перечень тоже может отсутствовать) или задайте размеры вручную, указав ширину и высоту листа (в сантиметрах).
Читайте также: Как в Ворд сделать формат листа А3
Примечание: В разделе «Образец» можно увидеть масштабированный пример страницы, размеры которой вы изменяете.
Вот стандартные значения актуальных форматов листов (значения указаны в сантиметрах, ширина по отношению к высоте):
- A10 – 2,6х3,7
- A9 – 3,7х5,2
- A8 – 5,2х7,4
- A7 – 7,4х10,5
- A6 – 10,5х14,8
- A5 — 14,8х21
- A4 — 21х29,7
- A3 — 29,7х42
- A2 — 42х59,4
- A1 — 59,4х84,1
- A0 — 84,1х118,9
Важный для некоторых пользователей недостаток рассматриваемого нами сегодня текстового редактора заключается в том, что он не позволяет задавать слишком маленькие и большие размеры для страниц. Если быть более точным, минимальное и максимальное значение сторон упирается в 0,26 и 55,87 см соответственно, что немного не дотягивает до относительно распространенного формата A2. Получается, из стандартных в Ворде можно установить только значения, соответствующие форматам от A10 до A3, а также произвольные, которые вписываются в интервал, показанный на скриншоте ниже.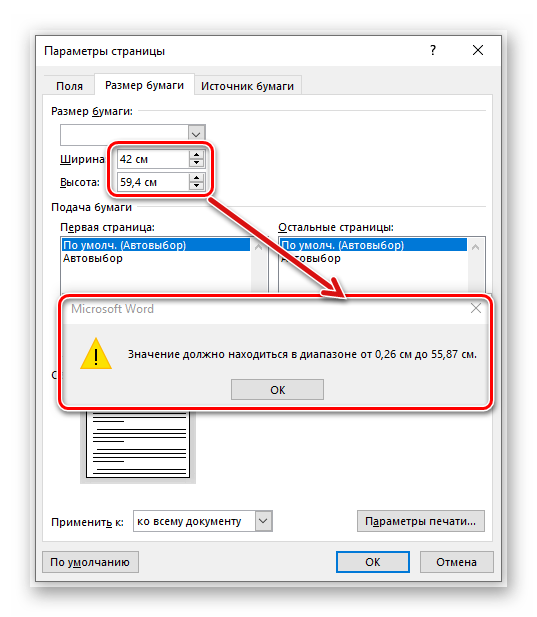
Читайте также: Как в Word сделать формат листа А5
Формат листа изменится, заполнив его, вы сможете сохранить файл, отправить по электронной почте или распечатать на принтере. Последнее возможно лишь в том случае, если МФУ поддерживает заданный вами формат страницы. Более подробно об особенностях данной процедуры написано в отдельной статье на нашем сайте.
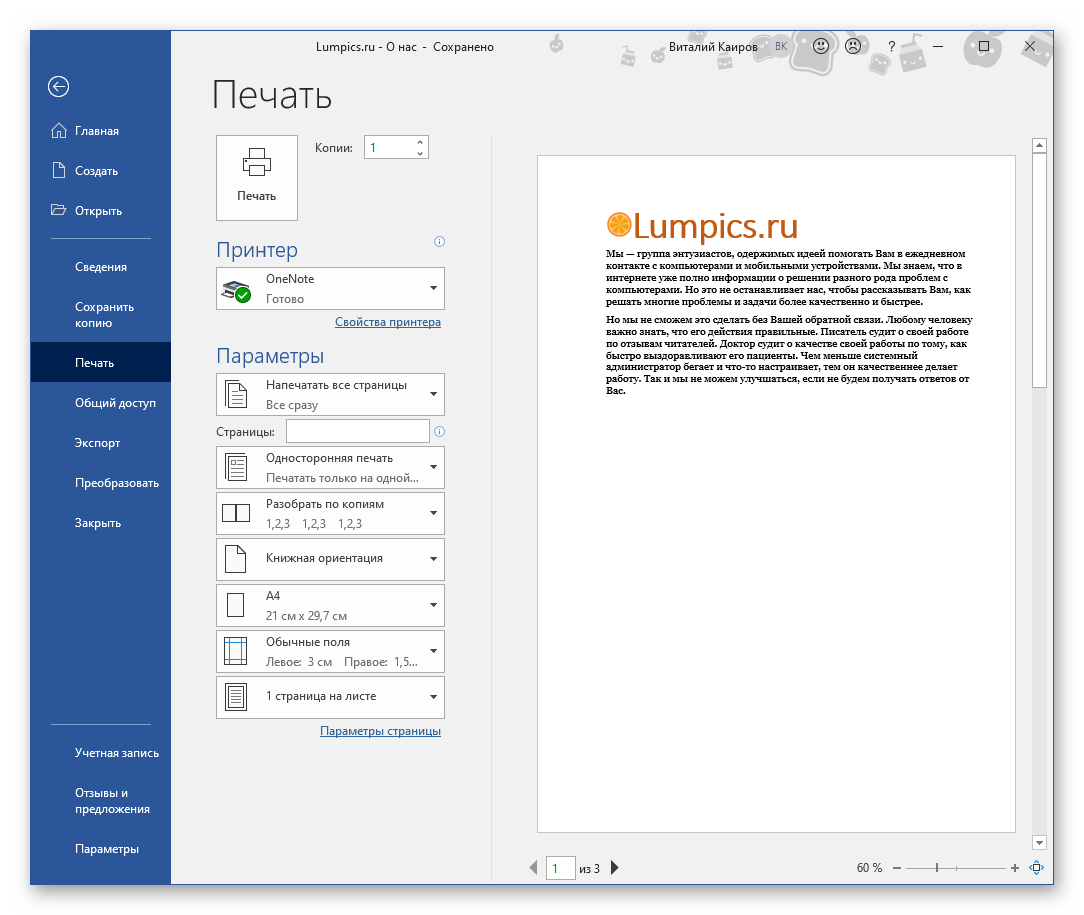


Помогла ли вам эта статья?
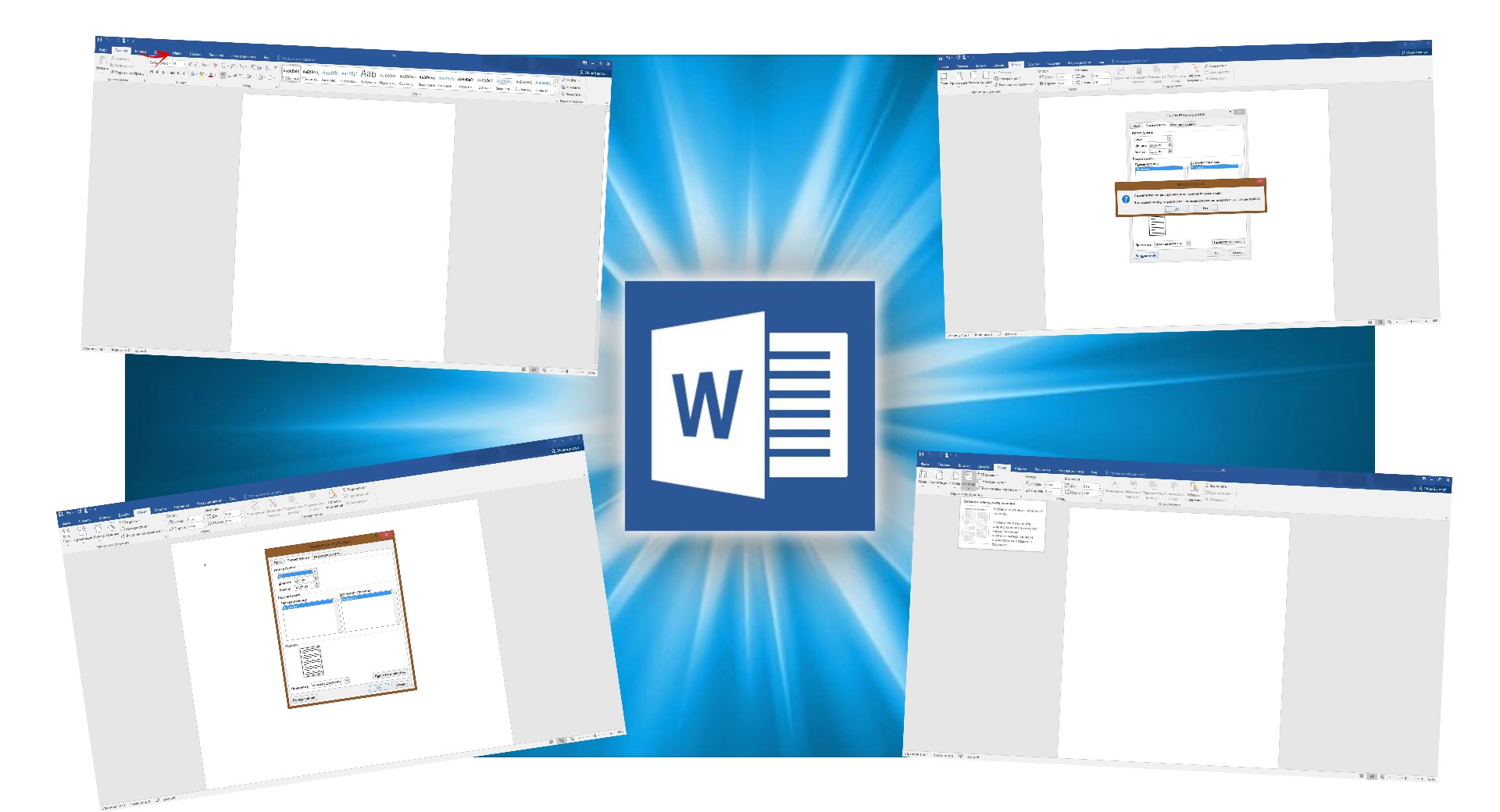 13.01.20 (23:39)895
13.01.20 (23:39)895Оцените новость:13.01.20 (23:39)895Источник — © 1gai.ruАвтор — Ericархив голосования
Следите за нами в соцсетях
Похожие статьи
Как сохранить документ Word в формате JPEG и PDF в JPEG: инструкция
На замену GIF представили новый формат сверхкомпактных видео со звуком
Бумажные ПТС никуда не уйдут, с 1 ноября они лишь обновятся
Водительские права с микрочипом и новое СТС: есть фотографии
Реформа регистрации автомобилей: Из автосалона с номерами
Новый ведущий программы Top Gear Крис Эванс заявил, что в новом формате передачу будет вести один
Сервисы
Правила дорожного движенияЭкзамен ПДД онлайнДорожные знакиСтатистика ДТПДоговор купли-продажи автоСтатистика угоновПолезные телефоны и адресаЧто делать при ДТПАвтозапчасти от А до ЯСоветы
Популярные
Инженер построил механизм, который показывает мощь числа гугол
И смех и грех: 16 ошибок людей, когда что-то пошло не так
Вещи, которые в разрезе выглядят намного интересней: автомобили, пистолет, корабль и другое
3 изобретения, которые погубили тех, кто их придумал
20 фото, которые позволят ощутить, что такое невезение
Старинные вещи и предметы предназначение которых не легко понять
Советы
Фуд-блогинг: как красиво сфотографировать еду
19 предметов, на которых лучше не экономить
Как раскрутить свой Instagram-аккаунт с помощью хэштегов
Коронавирус и покупка подержанного автомобиля. Лучший метод дезинфекции
Как сделать хорошие фотографии с помощью телефона
12 лайфхаков от профессионалов, которые облегчат вам уборку
Документы бывают разных форм и размеров, например, юридические или брошюры. В Word Вы можете изменить размер бумаги в соответствии с типом документа, с которым Вы работаете, или изменить размер бумаги по умолчанию для всех новых документов.
Изменить размер бумаги документа
Когда Вы будете готовы изменить размер бумаги в файле Word, откройте документ и перейдите к группе «Параметры страницы» на вкладке «Макет». Здесь нажмите «Размер».
Появится раскрывающееся меню, в котором Вы видите большой список размеров бумаги. Просто выберите вариант из этого списка, чтобы изменить размер бумаги всего документа.
Изменить размер бумаги от определенного места
Иногда может потребоваться использовать бумагу двух разных форматов в одном документе Word. Вы можете легко сделать это всего за несколько шагов.
Сначала убедитесь, что курсор находится там, где Вы хотите, чтобы начался новый размер бумаги. Если это произойдет в середине страницы, она просто переместится на новую страницу после выбора нового размера.
Затем вернитесь в группу «Параметры страницы» на вкладке «Макет» и снова нажмите «Размер». На этот раз, вместо выбора опции из списка, нажмите «Другие размеры бумаги» в нижней части меню.
Здесь на вкладке «Размер бумаги» диалогового окна «Параметры страницы» выберите нужный размер в разделе «Размер бумаги».
В нижней части диалогового окна щелкните стрелку раскрывающегося списка рядом с «Применить:», нажмите «До конца документа», а затем нажмите «ОК».
Место, в котором у Вас был курсор, теперь отобразится на новой странице с новым размером бумаги.
Изменить размер бумаги по умолчанию в Word
Формат бумаги по умолчанию для Word — «A4». Если Вы используете размер, отличный от размера по умолчанию, Вы можете изменить размер по умолчанию для всех новых документов. Таким образом, Вам не придется менять размер бумаги каждого нового документа, который Вы создаете.
Читайте также Как использовать «Tab Freezing» в Google Chrome
Для этого перейдите в Макет> Размер> Другие размеры бумаги. В диалоговом окне «Параметры страницы» нажмите «Размер бумаги», а затем щелкните стрелку раскрывающегося списка рядом с «Размер бумаги».
Выберите размер бумаги, который Вы хотите использовать по умолчанию для всех будущих документов.
В нижней части диалогового окна нажмите «По умолчанию».
Появится сообщение с просьбой подтвердить изменение, нажмите «Да».
Нажмите «ОК», чтобы закрыть диалоговое окно «Параметры страницы». В следующий раз, когда Вы откроете Word, размер бумаги будет таким, какой Вы только что выбрали.
Используемые источники:
- https://lumpics.ru/as-in-word-to-change-the-paper-size/
- https://1gai.ru/baza-znaniy/524203-kak-izmenit-format-stranicy-v-microsoft-word-instrukcija.html
- https://guidepc.ru/applications/microsoft-word/kak-izmenit-razmer-bumagi-v-microsoft-word/
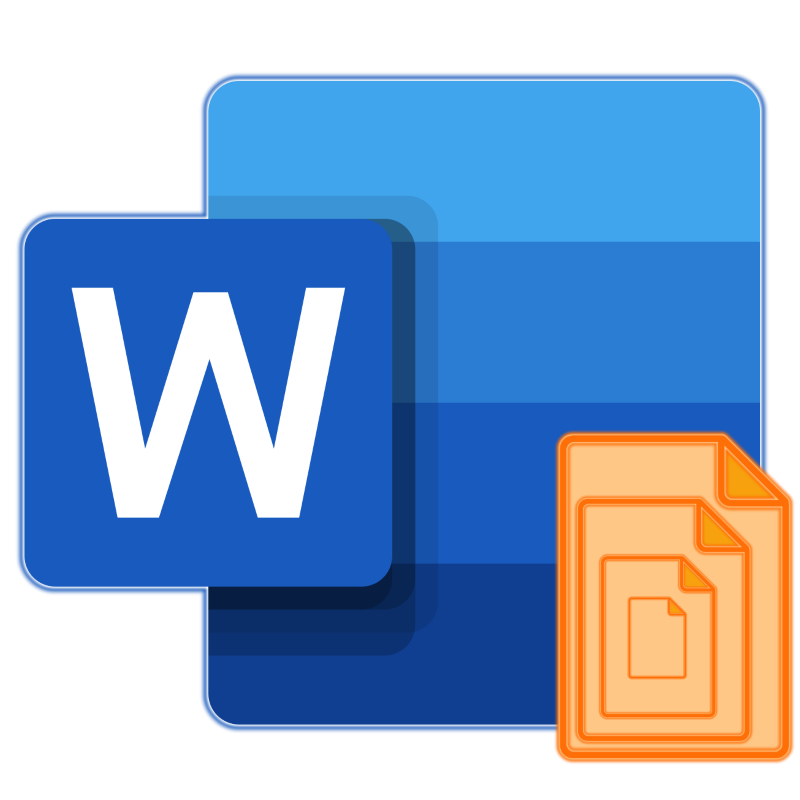
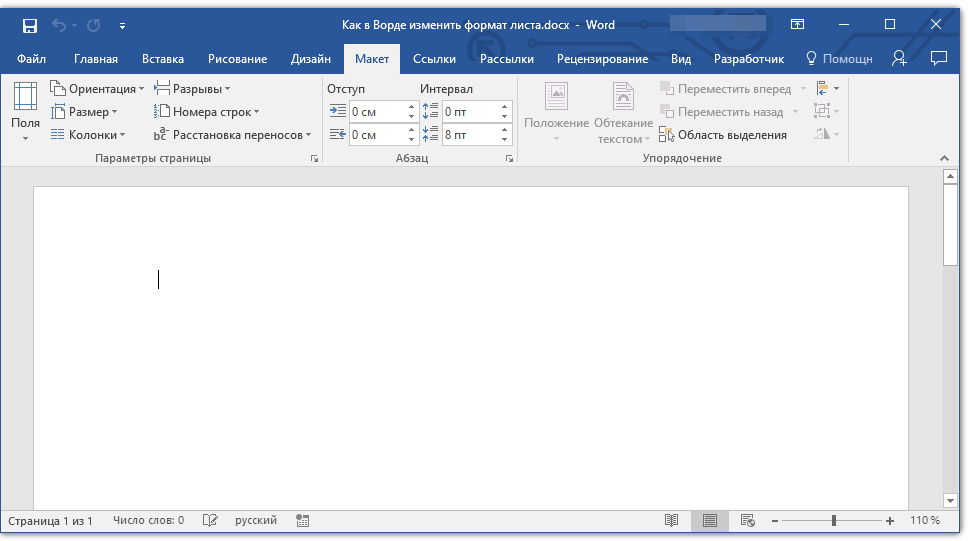
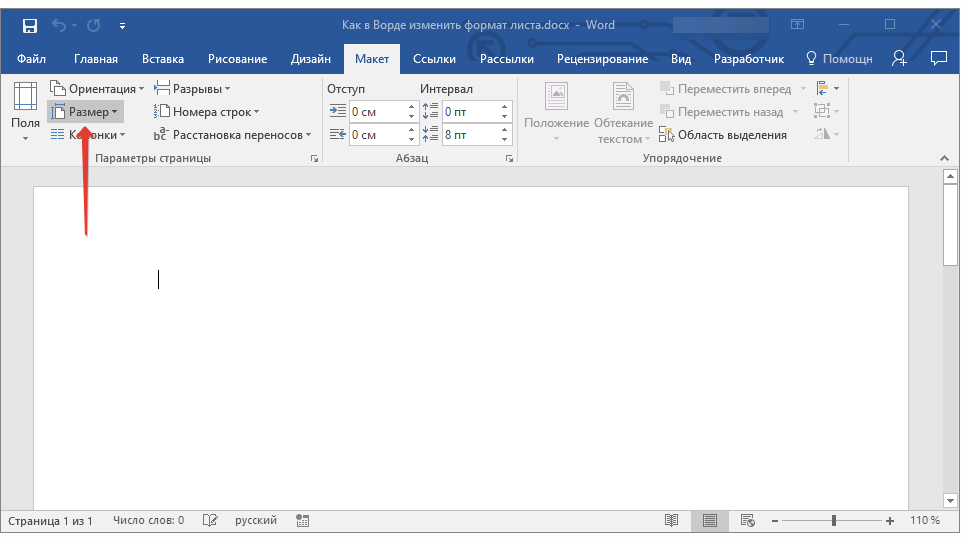
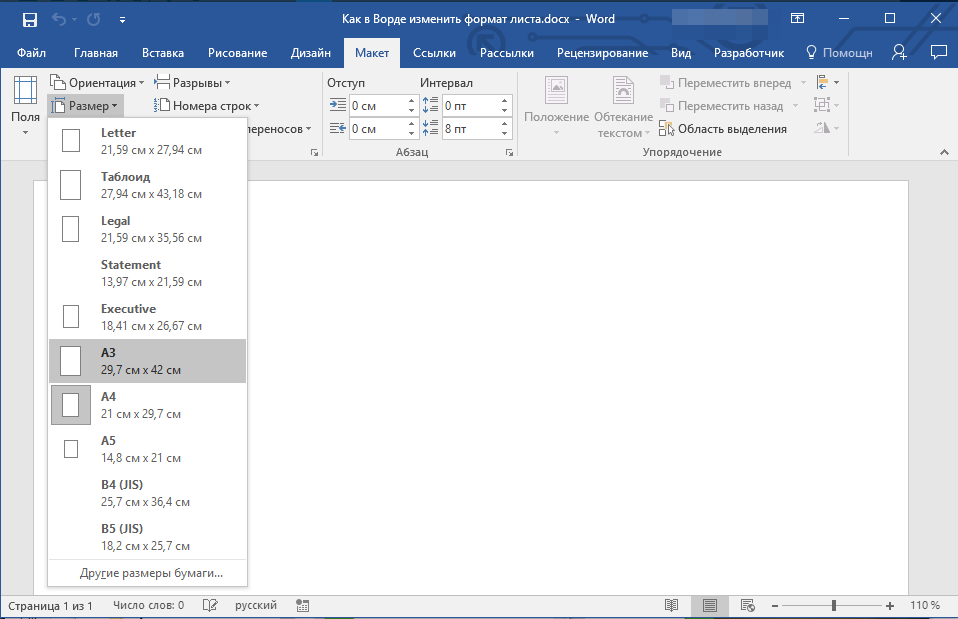

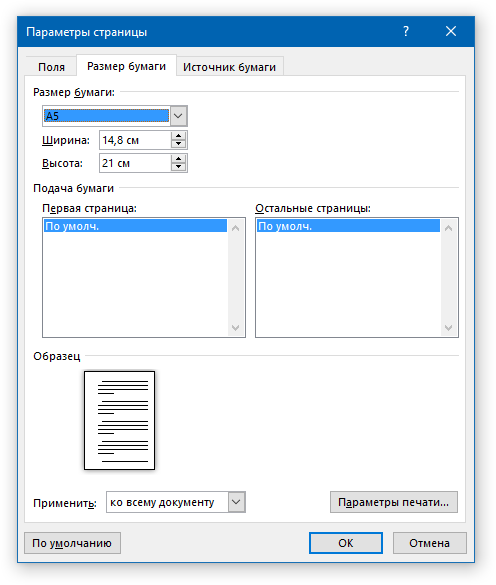
 Как сбросить параметры и настройки в Word 2019 и Word 2016
Как сбросить параметры и настройки в Word 2019 и Word 2016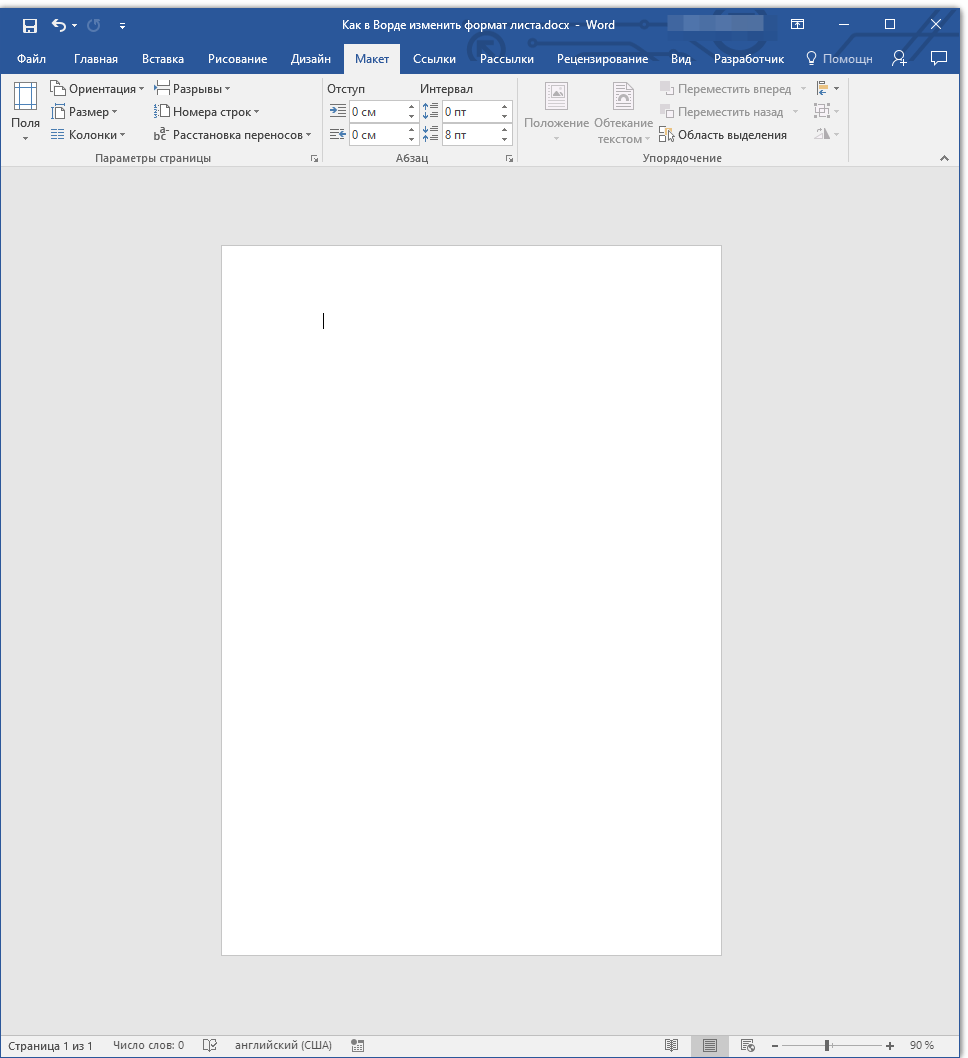
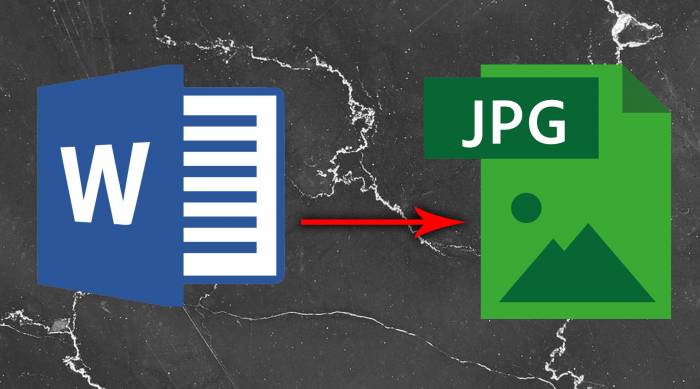
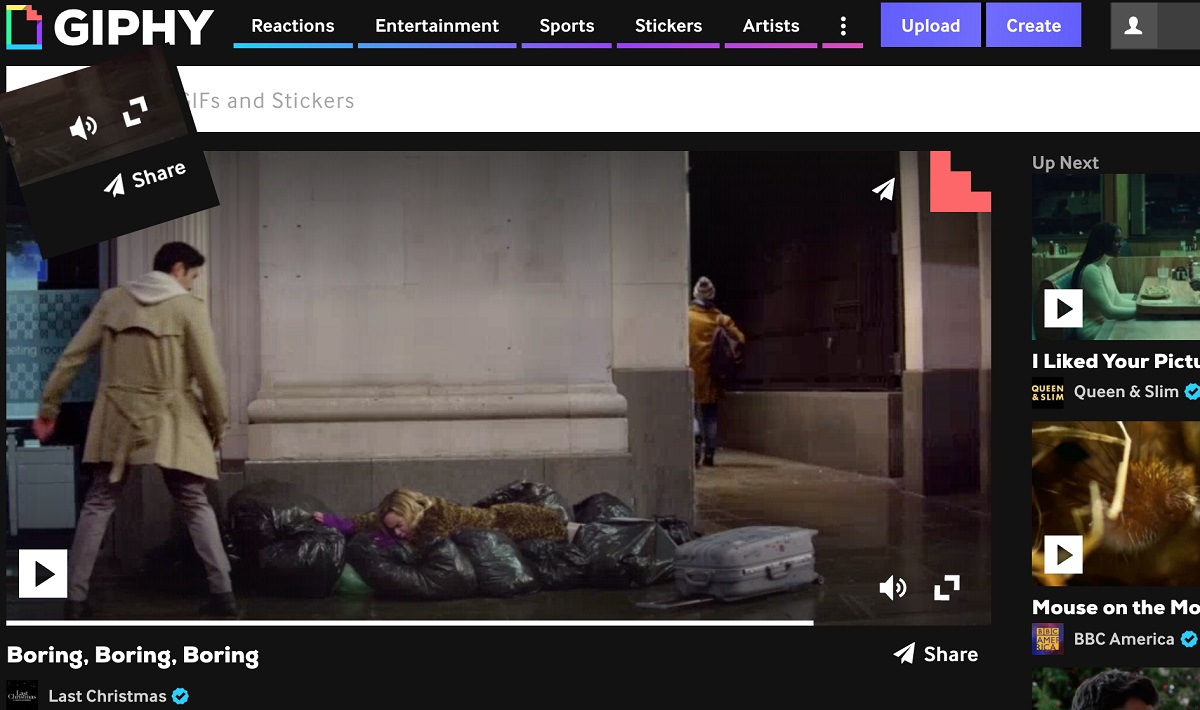
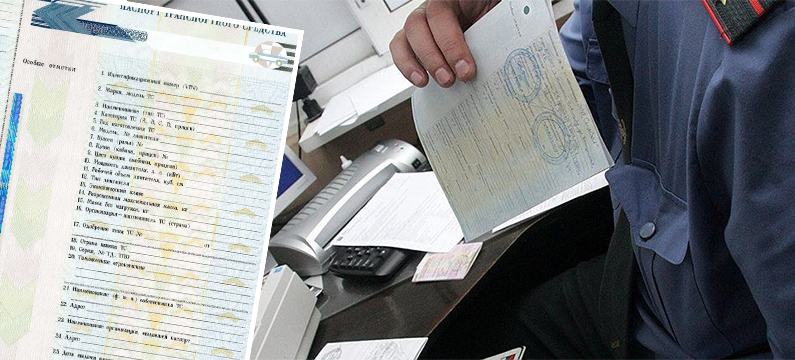
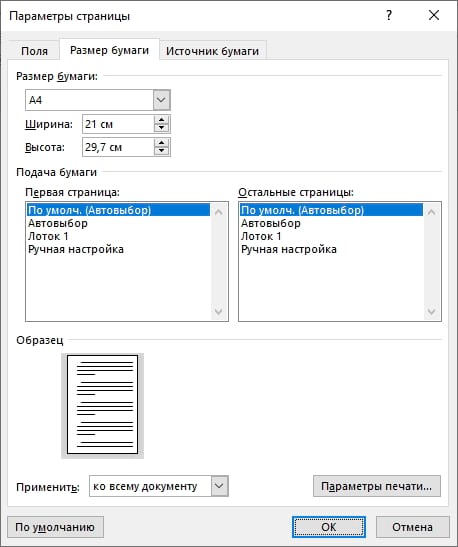
 Пошаговая инструкция по установке Microsoft Word
Пошаговая инструкция по установке Microsoft Word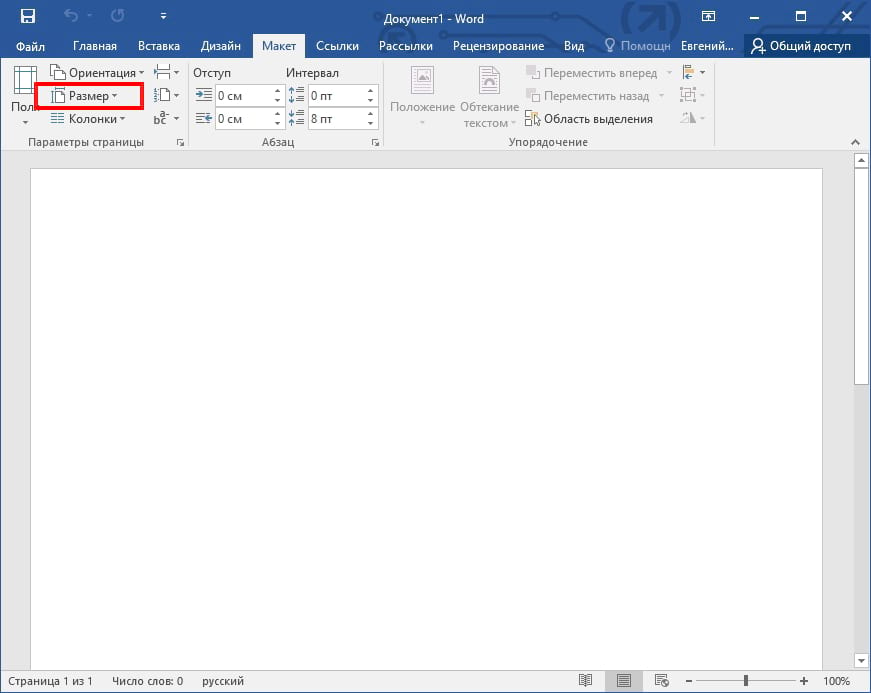
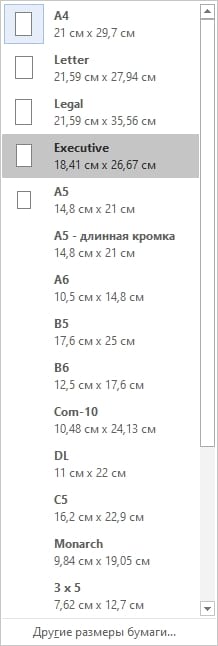
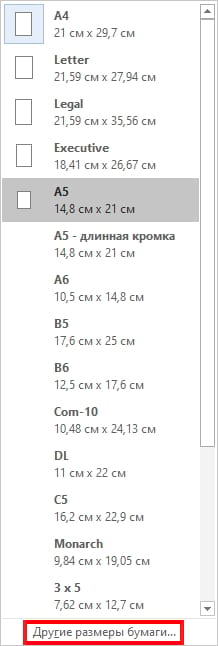
 Специальная вставка в Word - изменить очередность вставки
Специальная вставка в Word - изменить очередность вставки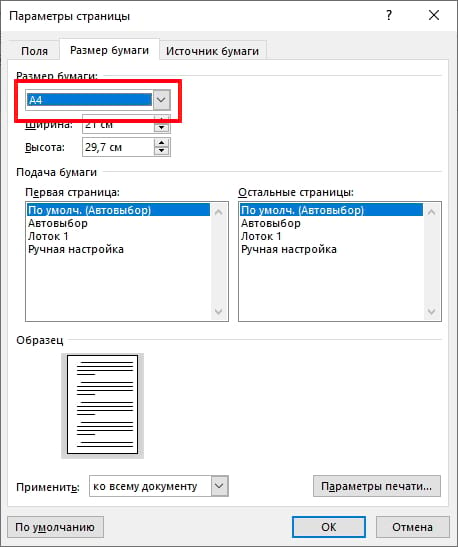
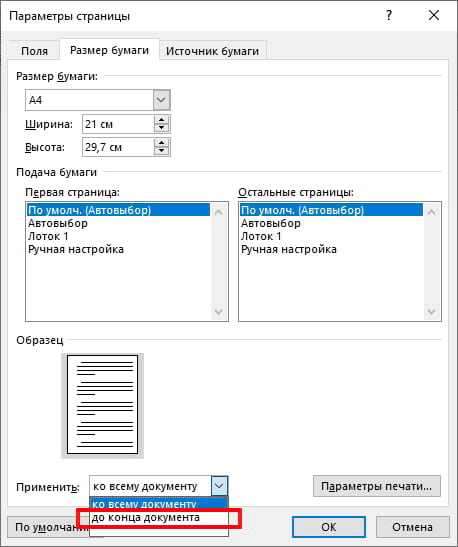
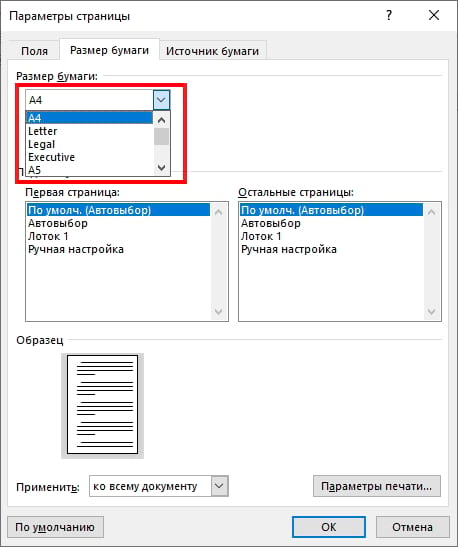
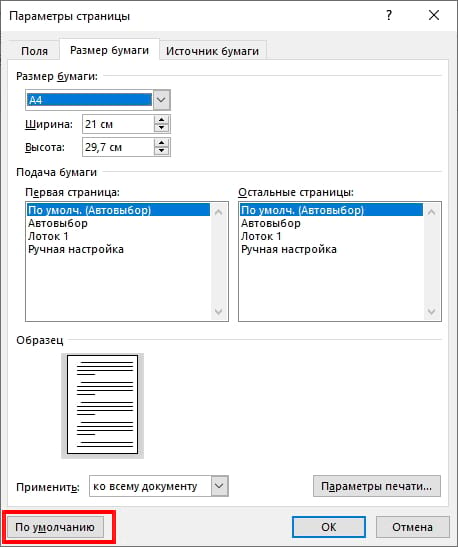
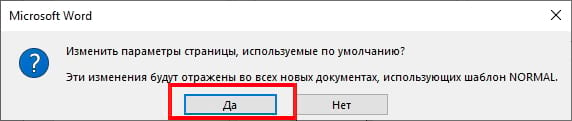

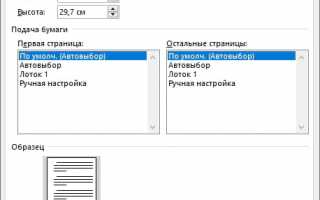

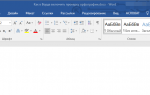 Настройка цвета подчеркивания средств проверки правописания и грамматики в Microsoft Word
Настройка цвета подчеркивания средств проверки правописания и грамматики в Microsoft Word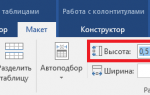 Как вставить рамку в Ворде для курсовой работы по ГОСТу
Как вставить рамку в Ворде для курсовой работы по ГОСТу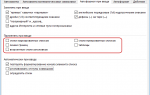 40 советов, хитростей и подсказок по удобному использованию Office 2013
40 советов, хитростей и подсказок по удобному использованию Office 2013 Как распечатать в Word
Как распечатать в Word