Содержание
Читайте также: Функция автозамены в Ворде
Включение проверки орфографии в Ворде
Несмотря на то что основные средства проверки на ошибки в текстовом редакторе от Microsoft представлены во вкладке «Рецензирование», а необходимый их минимум продублирован в строке состояния, непосредственно активация проверки осуществляется в настройках. К ним и следует обратиться для решения нашей проблемы.
- Откройте меню «Файл» (в ранних версиях программы необходимо нажать кнопку «MS Office»).
Найдите и откройте там раздел «Параметры» (ранее «Параметры Word»).</li>
В появившемся перед вами окне перейдите во вкладку «Правописание».</li>
Установите все галочки в пунктах раздела «При исправлении правописания в Word», а также уберите их в разделе «Исключения для файла», если таковые там установлены. Нажмите «ОК», чтобы закрыть окно «Параметры» и сохранить внесенные изменения.</li>
Примечание: Галочку напротив пункта «Показывать статистику удобочитаемости» можно не устанавливать.
Проверка правописания в Ворде (орфографии и грамматики) будет включена для всех документов, в том числе и тех, которые вы будете создавать в дальнейшем. </li>
Читайте также: Как убрать подчеркивание слов в Word
Помимо слов и фраз, написанных с ошибками, текстовый редактор также подчеркивает неизвестные ему слова, отсутствующие во встроенном словаре, который является общим для всех приложений, входящих в состав пакета Microsoft Office. Кроме неизвестных слов, красной волнистой линией подчеркиваются еще и те слова, которые написанные на отличном от основного языка и/или активного в данный момент орфографического пакета (отображается в строке состояния). Ниже показан пример того, как англоязычное название самой программы кажется ей же ошибочным только потому, что проверка выполняется для русского языка.
Для того чтобы добавить «правильное», но все же подчеркнутое слово в базу программы, тем самым убрав из-под него линию, кликните на нем правой кнопкой мышки, а затем выберите пункт «Добавить в словарь». При необходимости вы также можете «Пропустить все», то есть исключить проверку данного слова — это тоже уберет подчеркивание.
Включив проверку ошибок в Microsoft Word, следует заняться их поиском и исправлением (или предотвращением, если вы только планируете набирать текст). Далее кратко расскажем именно об этом. </ol>
Проверка орфографии в Ворде
Включение проверки орфографии – это лишь первый шаг на пути к грамотному написанию текста в Word. Сделав это, можно и нужно приступать к поиску и устранению ошибок или же исправлять их непосредственно в процессе ввода. На нашем сайте есть отдельная статья, в которой рассказывается о том, как все это делать в автоматическом режиме, то есть просто следуя рекомендациям текстового редактора от Microsoft, а также о том, как реализовать данную работу вручную. Последнее будет полезно как при самостоятельном, так и при совместном создании текстового документа, а это, в свою очередь, может подразумевать не только работу над ошибками, но и рецензирование, а также составление примечаний. Обо всем этом мы тоже писали ранее, а потому просто рекомендуем ознакомиться с представленными по ссылкам ниже материалами.
Подробнее:Проверка орфографии в ВордеРецензирование текстовых документов ВордСоздание примечаний в Ворде
Заключение
Из этой небольшой статьи вы узнали, почему Microsoft Word может не подчеркивать ошибки и как это исправить, а также о том, как организовать дальнейшую работу над ошибками и/или попросту избавляться от них в процессе написания текста. 

Помогла ли вам эта статья?
Блог > Microsoft Office
Включаем функцию проверки правописание в программе «Word»
Включаем функцию проверки правописание в программе «Word»
Включаем функцию проверки правописание в программе «Word»
- Также вам полезно будет сделать следующее. В открытом документе «Word» внизу слева нажмите правой кнопкой мышки на значок открытой книжки с ручкой. Затем в открывшемся меню проверьте, стоит ли галка напротив пункта «Проверка правописания». Если таковой нет, то поставьте ее.
Включаем функцию проверки правописание в программе «Word»
Включаем функцию проверки правописание в программе «Word»
- Помимо этого, не помешает проверить, какой язык установлен в настройках. Если это английский, то проверка правописания не будет работать. Внизу слева раскрытого документа «Word» нажмите левой кнопкой мышки, как показано на скриншоте. Затем в открывшемся окошке назначьте русский язык и нажмите на «ОК».
Включаем функцию проверки правописание в программе «Word»
Включаем функцию проверки правописание в программе «Word»
Видео: Проверка правописания Word не работает
—>
Важно!
В этой статье содержатся сведения о том, как изменить реестр. Перед внесением изменений в реестр обязательно создайте его резервную копию. Убедитесь, что вы знаете, как восстановить реестр при возникновении проблемы. Для получения дополнительных сведений о резервном копировании, восстановлении и изменении реестра ознакомьтесь со сведениями о реестре Windows для опытных пользователей.
Введение
В этой статье описывается настройка цвета подчеркивания средств проверки правописания и грамматики в Microsoft Word 2007 и более поздних версиях. Эти подчеркивания указывают на следующие элементы:
- Орфографические ошибки
- Грамматические ошибки
- Контекстные орфографические ошибки
- Смарт-теги
Дополнительные сведения
Предупреждение
При неправильном изменении реестра с использованием редактора реестра или другого способа могут случиться серьезные проблемы. Для этих проблем может потребоваться переустановка операционной системы. Компания Microsoft не может гарантировать, что эти проблемы могут быть решены. Вносите изменения в реестр на ваш страх и риск.
Чтобы изменить цвет волнистого подчеркивания, указывающего на орфографические ошибки, выполните следующие действия:
-
Нажмите кнопку Пуск, выберите пункт выполнить, введите regedit и нажмите кнопку ОК.
-
Найдите и выберите следующий подраздел реестра:
HKEY_CURRENT_USER Софтваремикрософтшаред Тулспруфинг Tools
-
Если запись спеллингвавюндерлинеколор существует, перейдите к шагу 6.
Если запись спеллингвавюндерлинеколор не существует, перейдите к шагу 4.
-
В меню Правка выберите команду Создать, а затем — пункт Параметр DWORD.
-
В правой области введите Спеллингвавюндерлинеколор. Это имя новой записи.
-
В правой области дважды щелкните спеллингвавюндерлинеколор.
-
В диалоговом окне изменение параметра DWORD нажмите кнопку Шестнадцатеричный.
-
В поле значение введите шестнадцатеричное число, представляющее цвет, который необходимо использовать, а затем нажмите кнопку ОК.
-
Повторите шаги 3 – 8, чтобы изменить цвет подчеркивания для других средств проверки правописания. Используйте запись реестра, соответствующую цвету подчеркивания для средства проверки правописания, которое нужно изменить, а не запись реестра Спеллингвавюндерлинеколор, как показано ниже.
- Чтобы изменить цвет волнистого подчеркивания, указывающего грамматические ошибки, используйте запись реестра Граммарвавюндерлинеколор.
- Чтобы изменить цвет волнистого подчеркивания, указывающего контекстно орфографические ошибки, используйте запись реестра Контекстуалспеллингвавюндерлинеколор.
- Чтобы изменить цвет пунктирного подчеркивания, указывающего смарт-теги, используйте запись реестра Смарттагундерлинеколор.
-
Выйдите из редактора реестра и перезагрузите компьютер.
Для определения цветов в реестре используются 8 цифровые шестнадцатеричные значения. Значения некоторых общих цветов указаны в приведенной ниже таблице.
| Цвет | Красный | Зеленый | Синий | Значение реестра |
|---|---|---|---|---|
| Белый | 255 | 255 | 255 | 00FFFFFF |
| Черный | нуль | нуль | нуль | 00000001 |
| Красный | 255 | нуль | нуль | 00FF0000 |
| Зеленый | нуль | 255 | нуль | 0000FF00 |
| Синий | нуль | нуль | 255 | 000000FF |
| Cyan | нуль | 255 | 255 | 0000FFFF |
| Пурпурный | 255 | нуль | 255 | 00FF00FF |
| Желтый | 255 | 255 | нуль | 00FFFF00 |
| Темно-серый | 127 | 127 | 127 | 007F7F7F |
| Светло-серый | 191 | 191 | 191 | 00BFBFBF |
| Темно-красный | 127 | нуль | нуль | 007F0000 |
| Темно-зеленый | нуль | 127 | нуль | 00007F00 |
| Темно-синяя | нуль | нуль | 127 | 0000007F |
| Сине-зеленая | нуль | 127 | 127 | 00007F7F |
| Сиреневый | 127 | нуль | 127 | 007F007F |
| Желто-коричневый | 127 | 127 | нуль | 007F7F00 |
—>Используемые источники:
- https://lumpics.ru/as-in-word-include-spell-checking/
- https://mobilkoy.ru/pochemu-vord-ne-podcherkivaet-oshibki-krasnym-chto-delat-kak-sdelat-chtoby-vord-vydelyal-oshibki
- https://docs.microsoft.com/ru-ru/office/troubleshoot/word/spelling-grammar-checker-underline-color
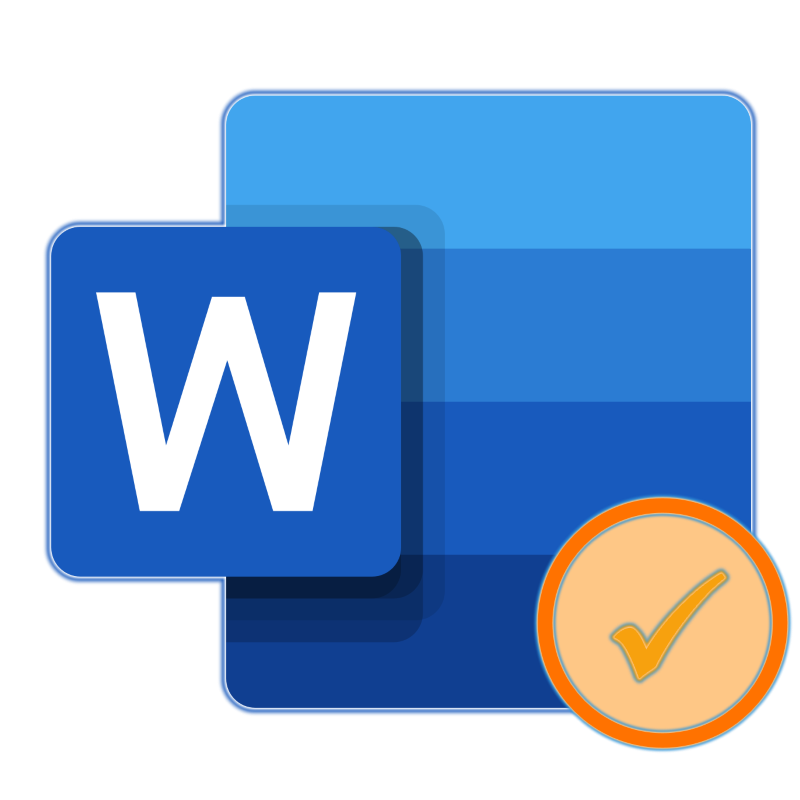
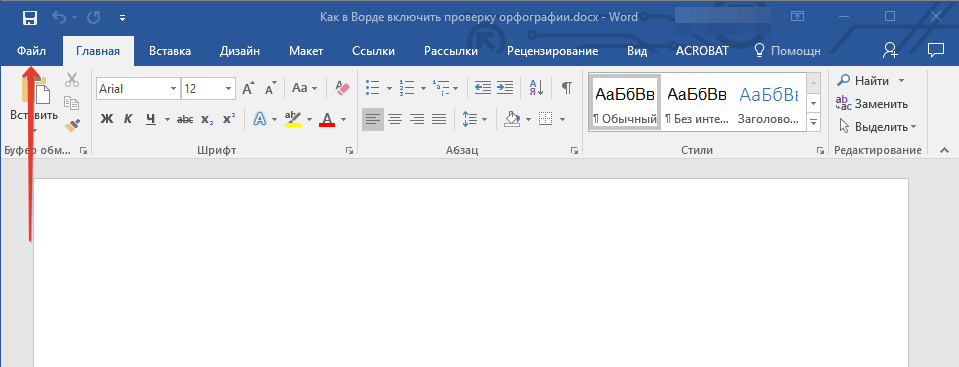
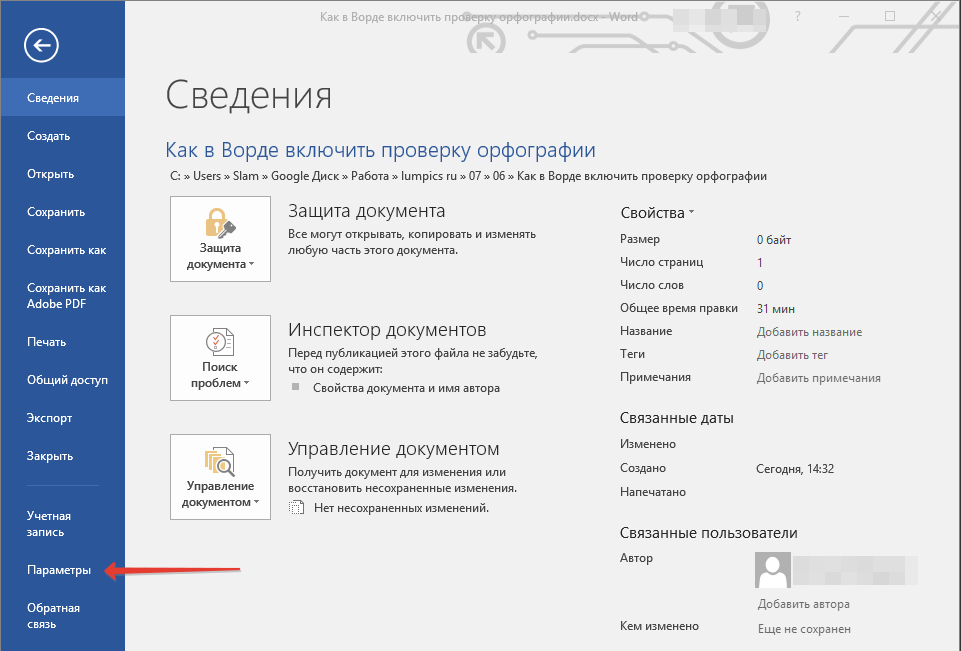
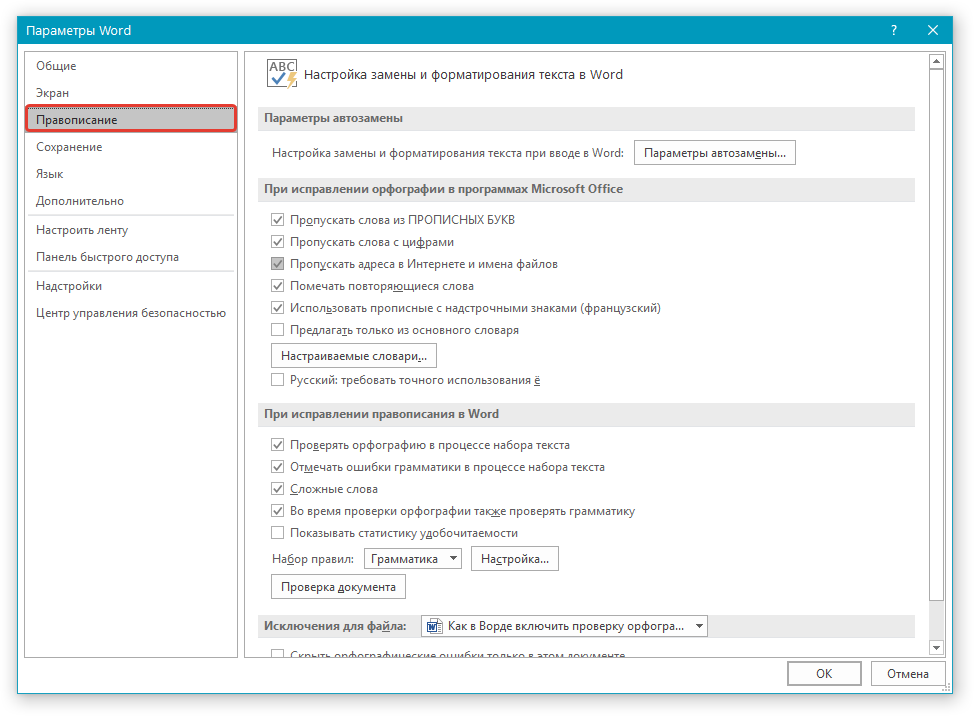
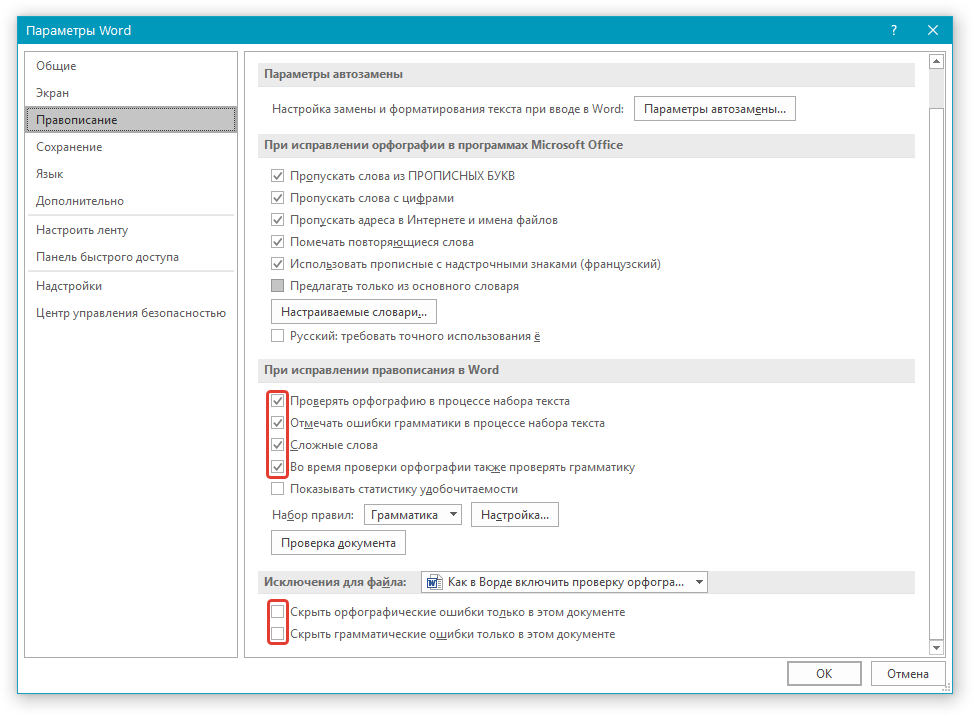
 Как сбросить параметры и настройки в Word 2019 и Word 2016
Как сбросить параметры и настройки в Word 2019 и Word 2016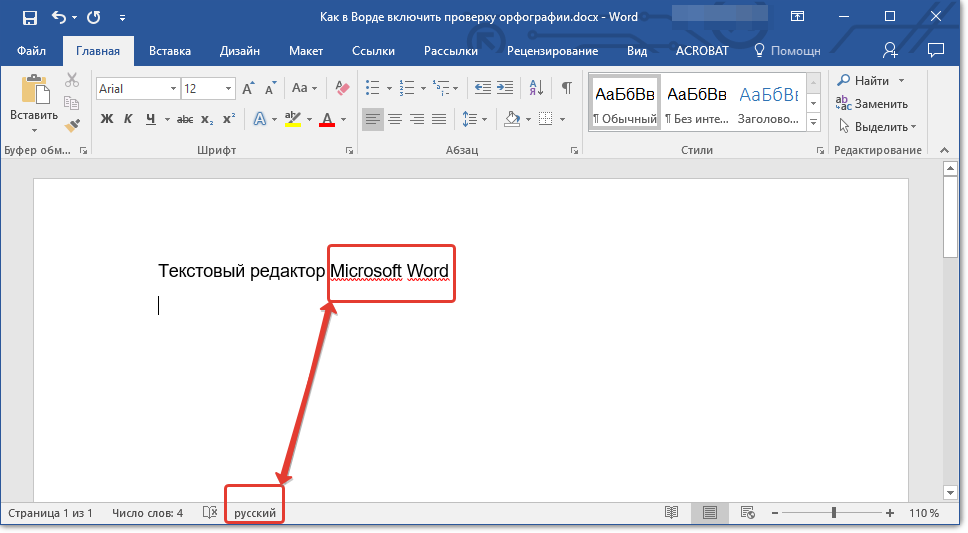
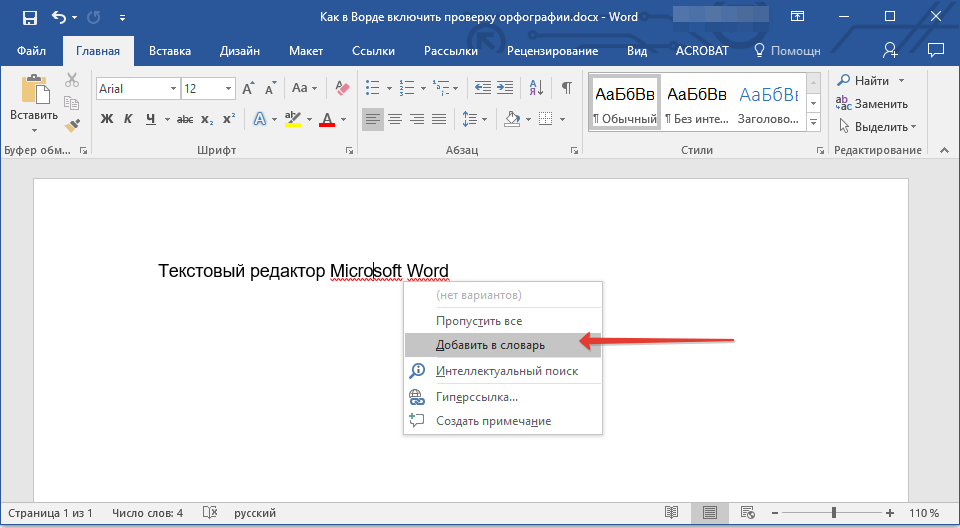
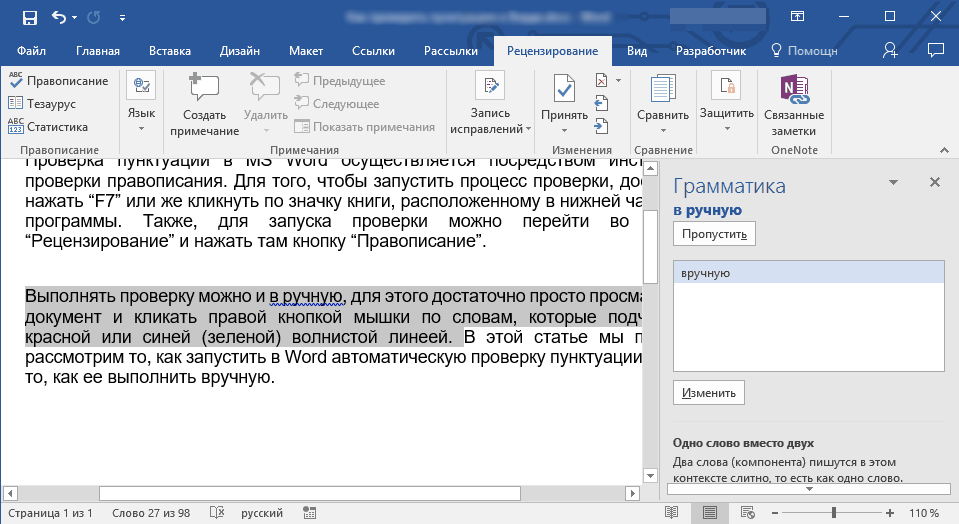
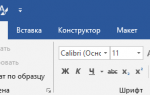 Средство проверки правописания не распознает слова с ошибками в Word 2010
Средство проверки правописания не распознает слова с ошибками в Word 2010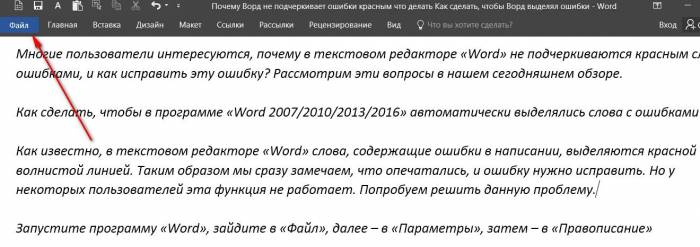
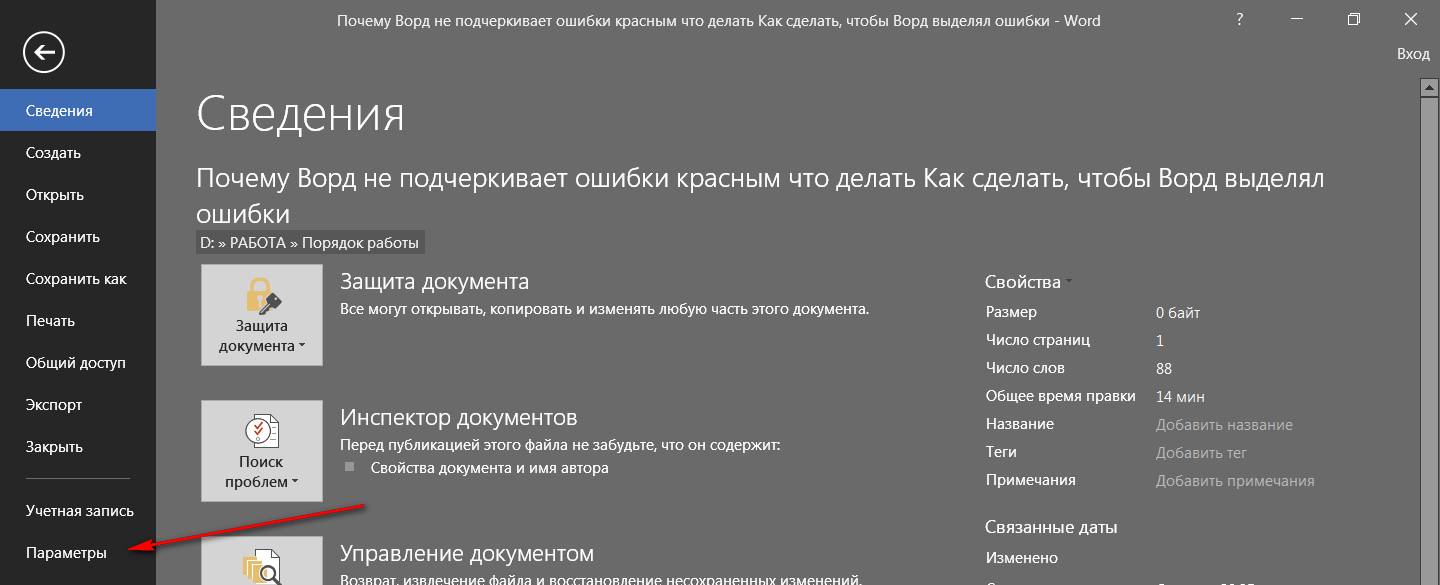
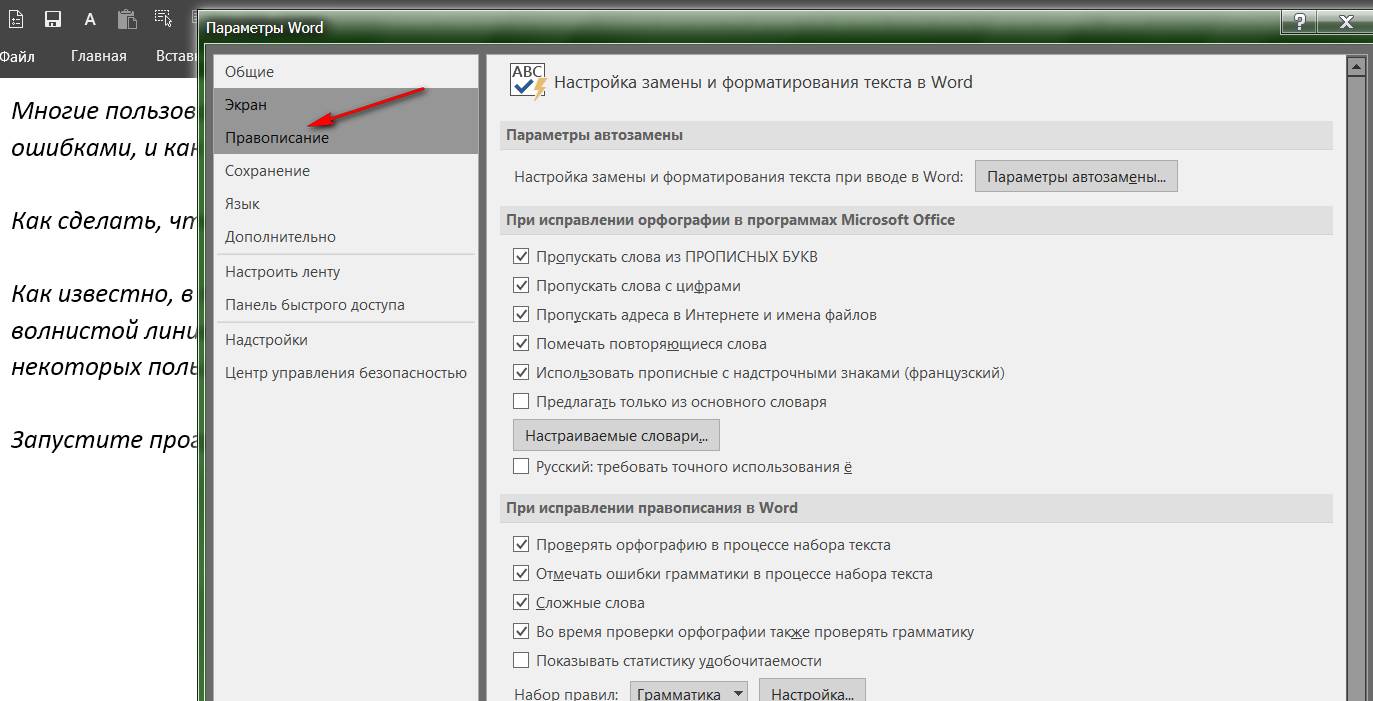
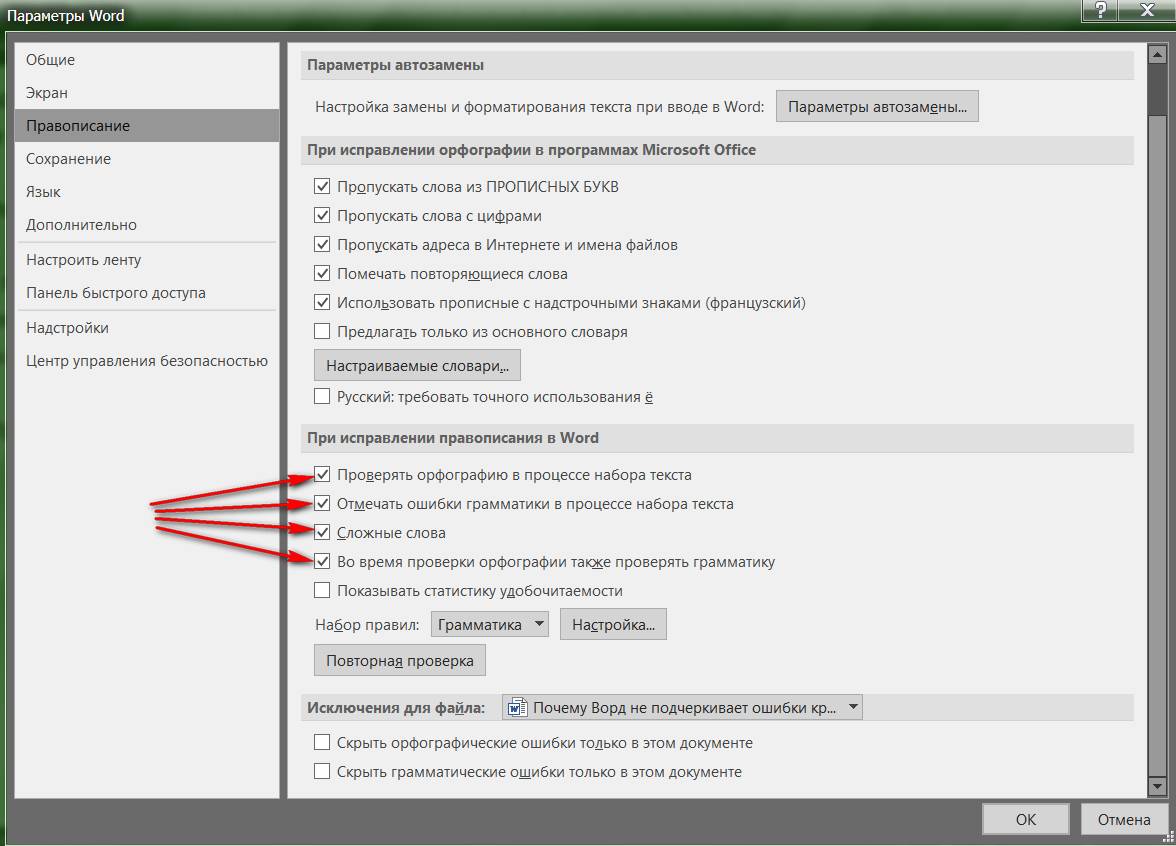
 Работа с верхним и нижним колонтитулами в документе Word
Работа с верхним и нижним колонтитулами в документе Word

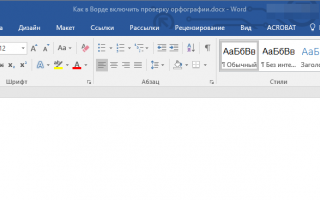

 Как сделать колонтитулы в Ворде, и нумерацию страниц
Как сделать колонтитулы в Ворде, и нумерацию страниц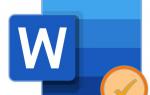 Включаем и настраиваем проверку орфографии в Microsoft Word
Включаем и настраиваем проверку орфографии в Microsoft Word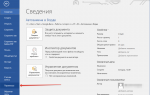 Функция автозамены в MS Word: вставка символов и текста
Функция автозамены в MS Word: вставка символов и текста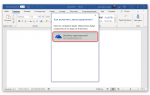 Как настроить автосохранение в Microsoft Office Word/Excel 2016
Как настроить автосохранение в Microsoft Office Word/Excel 2016