Содержание
01.03.2018 Блог Дмитрия Вассиярова.Рубрика:Microsoft Office</span>
Приветствую вас в своем блоге.
Что такое автозамена?
В процессе ввода текста автоматическая замена выполняет такие действия:
- Самостоятельно обнаруживает и исправляет ошибки. К примеру, если вы запишете «малоко», то не успеете заметить, как прога вставит в первый слог букву «о»; либо при написании «которыйбу дет» после нажатия пробела словосочетание перестроится на «который будет».
- Меняет символы. Не все подряд, конечно, а только самые популярные или те, которые вы зададите в настройках. Допустим, вы можете написать «(е)», а Word исправит на знак «€».
- Быстро вставляет фразы. Например, вам часто приходится полностью писать «высшее учебное заведение». Чтобы ускорить процесс, можно вводить «вуз» и аббревиатура раскроется автоматически.
Думаю, вы убедились в полезности данной функции, поэтому переходим к её конфигурации.
Настройка автозамены
Я не буду писать о каждом параметре автозамены, чтобы не захламлять статью, ведь их очень много. Тем более, у каждого пользователя свои потребности в настройке. Так что я расскажу о ней лишь в общих чертах, а вы сами выберите, что вам стоит включать.
Чтобы приступить, вам необходимо в открытом документе перейти по разделам «Файл — Параметры — Правописание», а потом нажать сверху соответствующую кнопку.
Открылось диалоговое окно? Давайте разберемся, что к чему в нем:
- Вы увидите несколько чекбоксов с возможностями этой функции. Поставьте галочки в тех, которые считаете полезными для себя. И если у вас вовсе была отключена автозамена, обязательно отметьте самый последний пункт.
- Также внизу вы можете просмотреть список подлежащих замене слов и символов, которые программа уже знает. Если вам что-то из списка не требуется, щелкните по строке один раз мышкой и нажмите ниже кнопку «Удалить».
- Вы можете добавить свои комбинации. Для их записи предназначена строка посередине. В первом поле вы вводите «неправильный» вариант, а во втором — на который его следует заменить. Чтобы внести их в словарь, под списком нажмите кнопку «Добавить». Можно прописать, например, замену дефиса на тире или другие, менее распространенные сочетания — лишь бы вам было удобно. Допустим, чтобы «грй» менялось на «городской» и т. д. Еще один нюанс: если вы отметили над строкой чек-бокс «форматированный текст», то в первом поле перед комбинацией следует ставить знак «*».
- Вверху есть кнопка «Иключения». Нажмите на неё, чтобы посмотреть слова и знаки, которые не меняются даже при якобы неправильном написании. К таким относятся, например, «гг.» в значение «годы», после чего не обязательно должна идти замена строчных букв на заглавные.
- Пройдитесь по другим вкладкам. С их помощью вы можете настроить автозамену формул и других математических операторов, включить различные возможности форматирования и др.
Замена отдельных слов и символов
Если вы не сами составляли документ и нашли в нем постоянно повторяющуюся ошибку, не стоит тратить время на её исправление вручную. Программа сделает это за вас.
- Зажмите на клавиатуре комбинацию Ctrl + H — выскочит диалоговое окно.
- Если вы хотите для начала просто отыскать какую-то ошибку, откройте вкладку «Найти» и введите её в предназначенное поле. Кстати, ниже вы можете указать, где искать: во всём тексте или в выделенном фрагменте. Также рядом есть кнопка «Больше» позволяющая установить дополнительные фильтры поиска.
- Для исправления переключитесь на вкладку «Заменить». В верхней строке напишите слово или знак с ошибкой, а в нижней — правильный вариант. Здесь тот же принцип: если должна быть выполнена замена одного слова на другое по всему тексту, щелкните кнопку «заменить все», а если только один раз — «заменить».
Основные моменты относительно автозамены я описал. Думаю, у вас не должно возникнуть проблем с её настройкой.
Посему прощаюсь с вами до новых радостных встреч на других страницах этого блога.
Этой статьей стоит поделиться
С помощью функции автоматической замены символов и слов в Word можно быстро исправлять различные опечатки и дописывать слова. Это позволит ускорить скорость и качество печати текста. В библиотеки автозамены Word уже содержится обширный список популярных слов, который можно изменять по вашему усмотрению – добавлять новые слова, удалять уже имеющиеся. Однако по умолчанию данный инструмент отключён, поэтому в ходе статьи рассмотрим, как его включить и настроить под свои потребности.
Содержание
Как включить автозамену в Word
Включение данного инструмента происходит через «Параметры» программы. Последовательность действий примерно одинакова как в новых версиях Word, так и некоторых версиях до 2013 года. Вместе с включением самой функции вы проводите настройку инструмента. Далее рассмотрим основные настройки инструмента и его включение.
Как добавить новые записи в список автоматической замены
Итак, для начала рассмотрим, как можно расширить уже имеющийся список слов в базовой библиотеке, плюс, включим саму функцию автоматической замены слов:
- Запустите любой текстовый документ Word. Там нажмите на кнопку «Файл», которая расположена в верхней левой части экрана.
В открывшемся меню найдите раздел «Параметры». Переключитесь на него.</li>
Откроется окошко с параметрами программы. Вам нужно открыть раздел «Правописание».</li>В верхней части открывшегося окошка нажмите на кнопку «Параметры автозамены».</li>
Здесь обязательно поставьте галочку у пункта «Заменять при вводе». Если у вас стоит эта галочка, значит инструмент будет работать при написании текста, причём в любом документе, а не только в том, который открыт в данный момент.</li>
Теперь добавим своё слово или фразу, в котором вы часто допускаете ошибки. Здесь уже представлено несколько популярных вариантов слов с опечатками, но их может быть недостаточно. Введите в поле «Заменить» ошибочное написание слова, которое вы часто допускаете. В поле «На» нужно ввести правильное написание этого слова. Можно вводить сразу целую фразу.</li>После заполнения обоих полей у вас должна будет появиться кнопка «Добавить». Воспользуйтесь ею, чтобы внести замену.</li>Для окончательного применения настроек жмите «Ок» в нижней части окна.</li></ol>
Замена имеющихся записей
Некоторые записи, которые уже есть в библиотеки Word не всегда могут вам пригодится в первоначальном виде. К счастью, их можно редактировать. В целом инструкция будет похожа на предыдущую:
- Откройте параметр «Правописание». О том, как это сделать было написано в первых трёх шагах из предыдущей инструкции.
- Не забывайте про то, что должна стоять галочка у «Заменять при вводе». Если вы проделывали шаги из инструкции выше, то она уже будет там стоять.
- В списке слов и фраз выберите ту, в которую хотели бы внести изменения. Она автоматически должна отобразится в строке «Заменить» и «На».
Там введите корректное слово/фразу, которую вы хотели бы заменять. Нажмите «Заменить» для подтверждения действия.</li></ol>
Читайте также:Устранение больших пробелов в MS WordИзменение межстрочного интервала в MS WordЛучшая программа для обучения слепой печатиНумеруем страницы в Microsoft Word
Если вам не нужна какое-либо слово/фраза, то просто удалите его из списка. Выделите нужный элемент и нажмите на кнопку «Удалить». Подтвердите удаление из списка.
Про доступные возможности
В конце статьи хотелось бы чуть больше написать про дополнительные возможности, предоставляемые инструментом «Автозамена»:
- Автоматическая замена опечаток в словах, добавленных в библиотеку. Она производится сразу же, как вы заканчиваете писать слово;
- Быстра вставка специальных символов, например, можно быстро прописать значок копирайте, товарного знака и т.д., используя специальные сокращения, заданные в библиотеке;
- Вставка целых фраз. В библиотеку можно добавить какое-нибудь сокращение, которое будет развёртываться в целую фразу. Например, «ОС» можно развернуть в «операционная система». Про то, как добавлять эти сокращения мы писали выше.
Это всё, что можно интересного написать про функцию автоматической замены. Если заморочиться с добавлением разных ошибочных вариаций слов и их исправлений в библиотеку, то можно значительно ускорить скорость и качество печати. К сожалению, имеющегося перечня недостаточно для качественного ускорения работы.
Функция автозамены в Microsoft Word — это то, благодаря чему можно легко и удобно исправлять опечатки в тексте, ошибки в словах, добавлять и вставлять символы и другие элементы.
Примечание: Автозамена позволяет исправлять ошибки написания, содержащиеся в основном словаре проверки правописания. Текст, представленный в виде гиперссылки, не подлежит автозамене.
Добавляем записи в список автозамены
1. В текстовом документе Ворд перейдите в меню “Файл” или нажмите кнопку “MS Word”, если используете более старую версию программы.
2. Откройте раздел “Параметры”.
3. В появившемся окне найдите пункт “Правописание” и выберите его.
4. Нажмите на кнопку “Параметры автозамены”.
5. Во вкладке “Автозамена” установите галочку напротив пункта “Заменять при вводе”, расположенного внизу списка.
6. Введите в поле “Заменить” слово или фразу, в написании которого вы часто ошибаетесь. К примеру, это может быть слово “чуства”.
7. В поле “На” введите это же слово, но уже правильно. В случае с нашим примером это будет слово “чувства”.
8. Нажмите “Добавить”.
9. Нажмите “ОК”.
Изменяем записи в списке автозамены
1. Откройте раздел “Параметры”, расположенный в меню “Файл”.
2. Откройте пункт “Правописание” и нажмите в нем кнопку “Параметры автозамены”.
3. Во вкладке “Автозамена” установите галочку напротив “Заменять при вводе”.
4. Кликните по записи в списке, чтобы она отобразилась в поле “Заменить”.
5. В поле “На” введите слово, символ или фразу, на которую вы хотите заменять запись при вводе.
6. Нажмите “Заменить”.
Переименовываем записи в списке автозамены
1. Выполните действия 1 — 4, описанные в предыдущем разделе статьи.
2. Нажмите на кнопку “Удалить”.
3. В поле “Заменить” введите новое имя.
4. Нажмите на кнопку “Добавить”.
Возможности функции автозамены
Выше мы рассказали о том, как сделать автозамену в Ворде 2007 — 2016, но и для более ранних версий программы эта инструкция тоже применима. Однако, возможности функции автозамены куда более широкие, поэтому давайте рассмотрим их детально.
Автоматический поиск и исправление ошибок и опечаток
К примеру, если вы введете слово “коотрый” и поставите после него пробел, это слово автоматически будет заменено на правильное — “который”. Если же вы случайно напишите “которыйб удет” после чего поставите пробел, ошибочная фраза будет заменена на правильную — “который будет”.
Быстрая вставка символов
Функция автозамены очень полезна в случае, когда в текст необходимо добавить символ, которого нет на клавиатуре. Вместо того, чтобы долго искать его во встроенном разделе “Символы”, можно ввести необходимое обозначение с клавиатуры.
Например, если вам нужно вставить в тексте символ ©, в английской раскладке введите (c) и нажмите пробел. Бывает и так, что необходимые символы отсутствуют в списке автозамены, но их всегда можно ввести вручную. о том, как это сделать, написано выше.
Быстрая вставка фраз
Данная функция наверняка заинтересует тех, кому часто приходится вводить в тексте одинаковые фразы. Чтобы сэкономить время, эту самую фразу всегда можно копировать и вставлять, но есть куда более эффективный метод.
Достаточно просто ввести необходимое сокращение в окне настроек автозамены (пункт “Заменить”), а в пункте “На” указать его полное значение.
Так, к примеру, вместо того, чтобы постоянно вводить полную фразу “налог на добавленную стоимость” можно установить автозамену на нее с сокращения “ндс”. О том, как это сделать, мы уже написали выше.
Совет: Чтобы убрать автоматическую замену букв, слов и фраз в Ворде, просто нажмите BackSpace — это отменит программное действие. Чтобы полностью отключить функцию автозамены, уберите галочку с “Заменять при вводе” в “Параметрах правописания” — “Параметры автозамены”.
Все описанные выше варианты автозамены базируются на использовании двух списков слов (фраз). Содержимое первой колонки — это слово или сокращение, которое вводит с клавиатуры пользователь, второе — это слово или фраза, на которую программа автоматически заменяет то, что ввел пользователь.
На этом все, теперь вы знаете намного больше о том, что представляет собой автозамена в Word 2010 — 2016, как и в более ранних версиях этой программы. Отдельно стоит отметить, что для всех программ, входящих в пакет Microsoft Office, список автозамены является общим. Желаем вам продуктивной работы с текстовыми документами, а благодаря функции автозамены она станет еще более качественной и оперативной. 

Помогла ли вам эта статья?
Используемые источники:
- https://profi-user.ru/avtozamena-v-word/
- https://public-pc.com/nastrojka-instrumenta-avtomaticheskoj-zameny-v-word/
- https://lumpics.ru/autocorrect-in-word/
 Как сбросить параметры и настройки в Word 2019 и Word 2016
Как сбросить параметры и настройки в Word 2019 и Word 2016
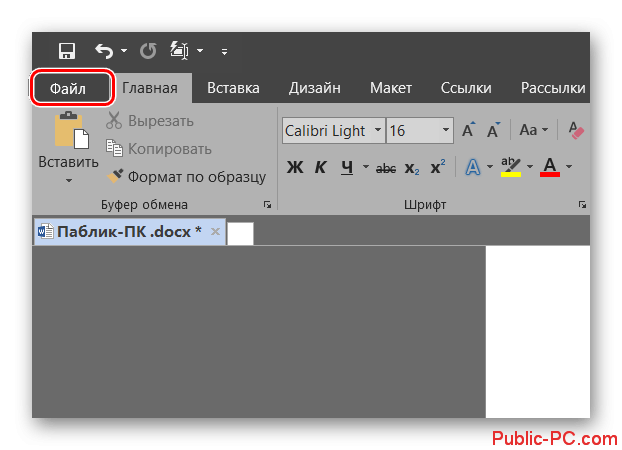
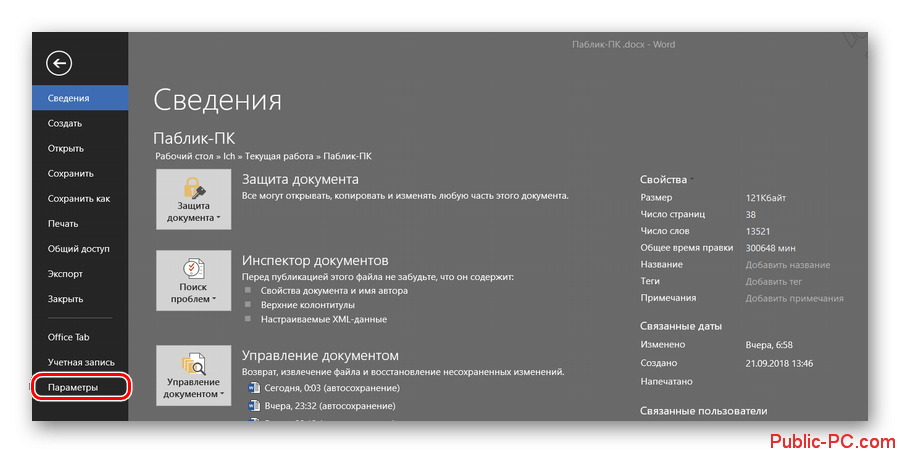
 Как сделать колонтитулы в Ворде, и нумерацию страниц
Как сделать колонтитулы в Ворде, и нумерацию страниц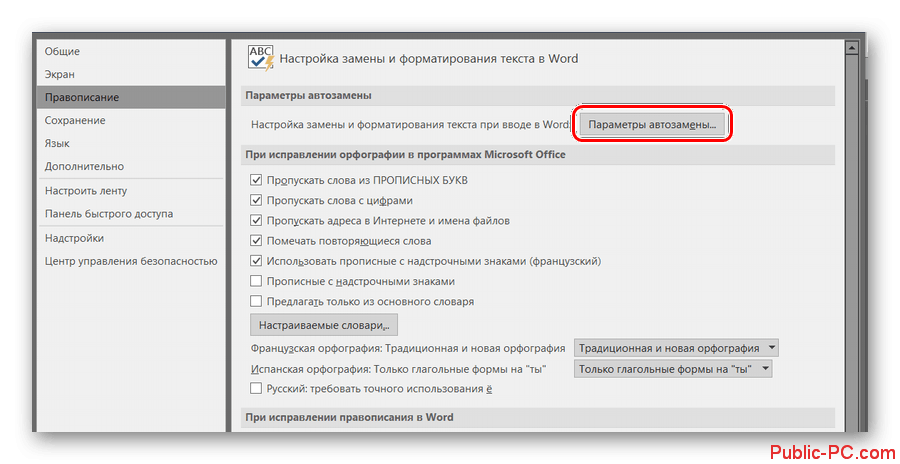
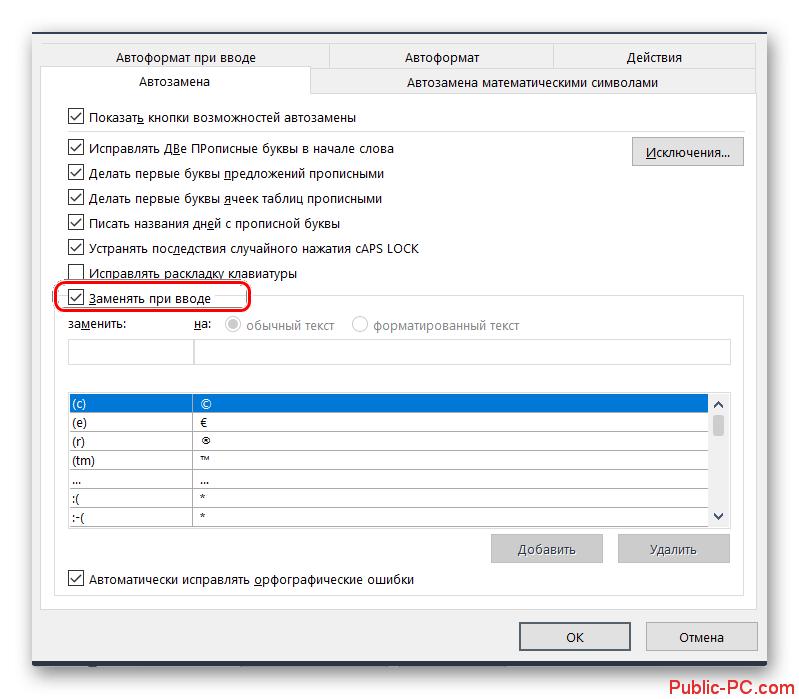
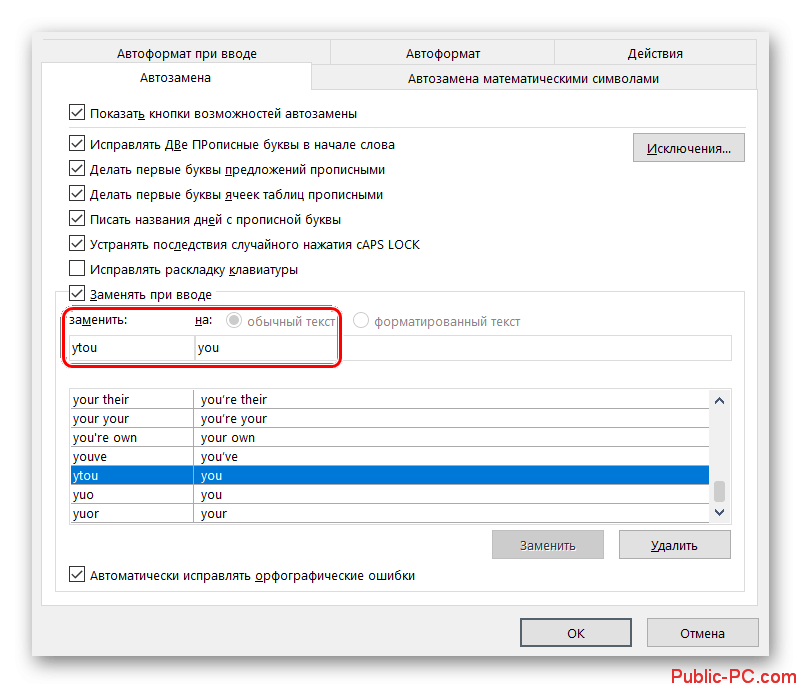
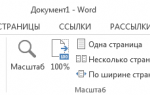 Урок 18. Панель быстрого доступа в Word
Урок 18. Панель быстрого доступа в Word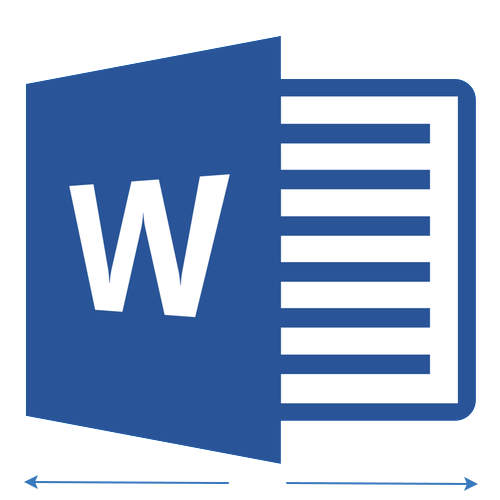
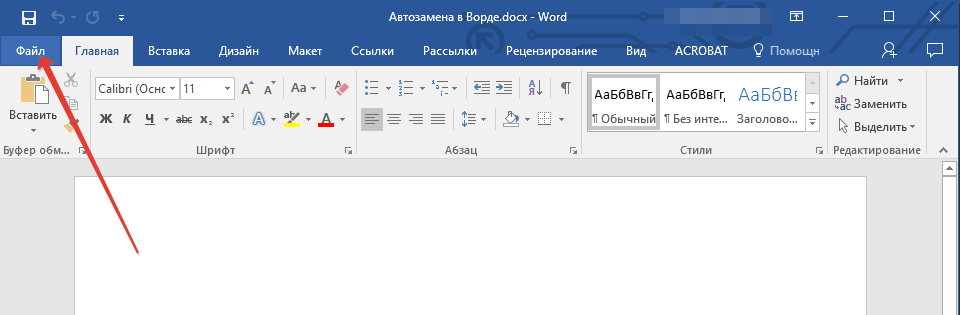
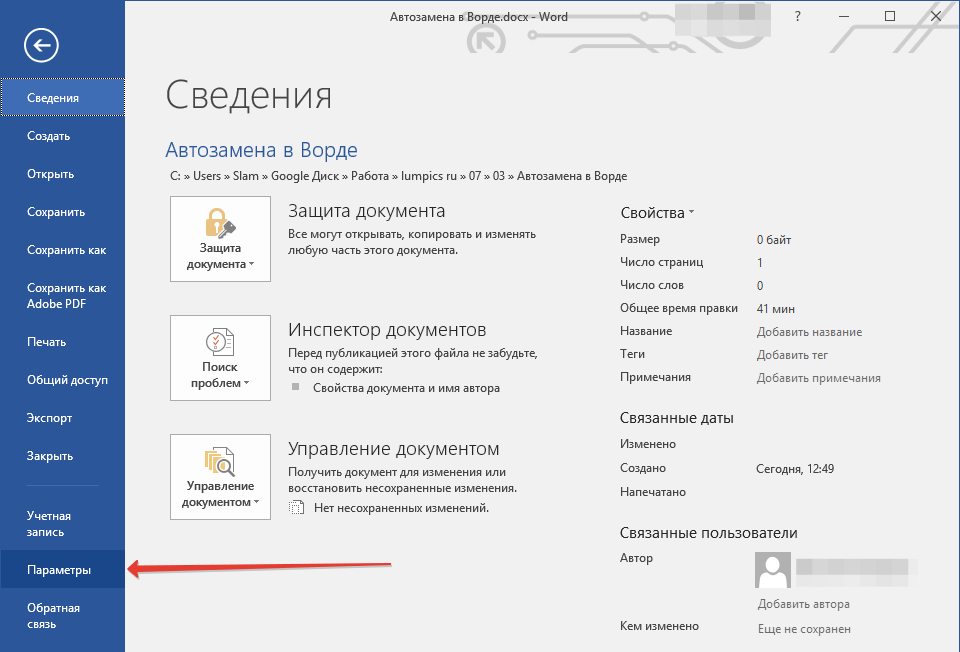
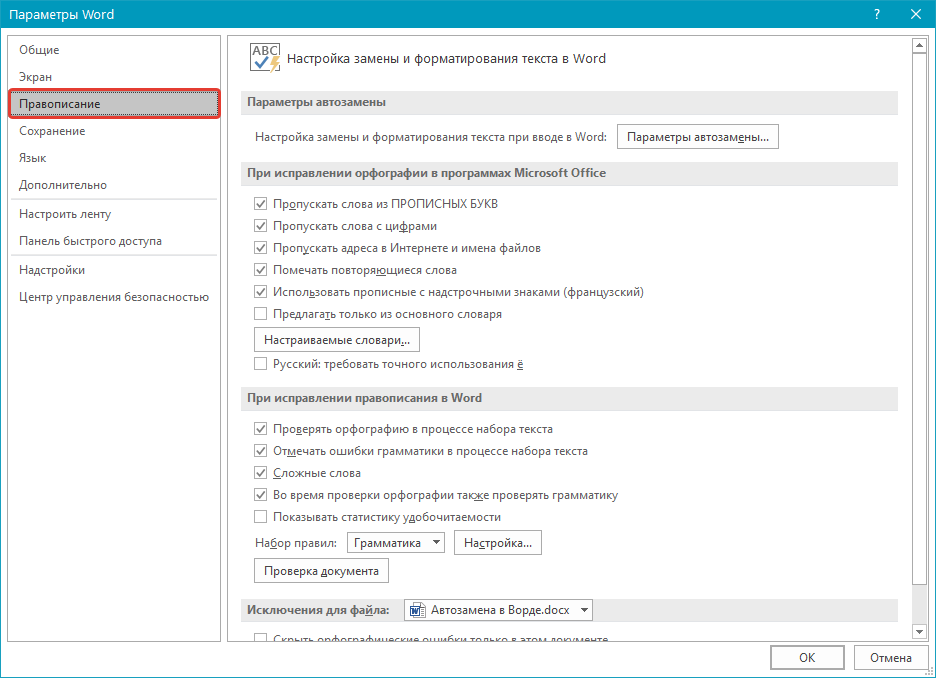
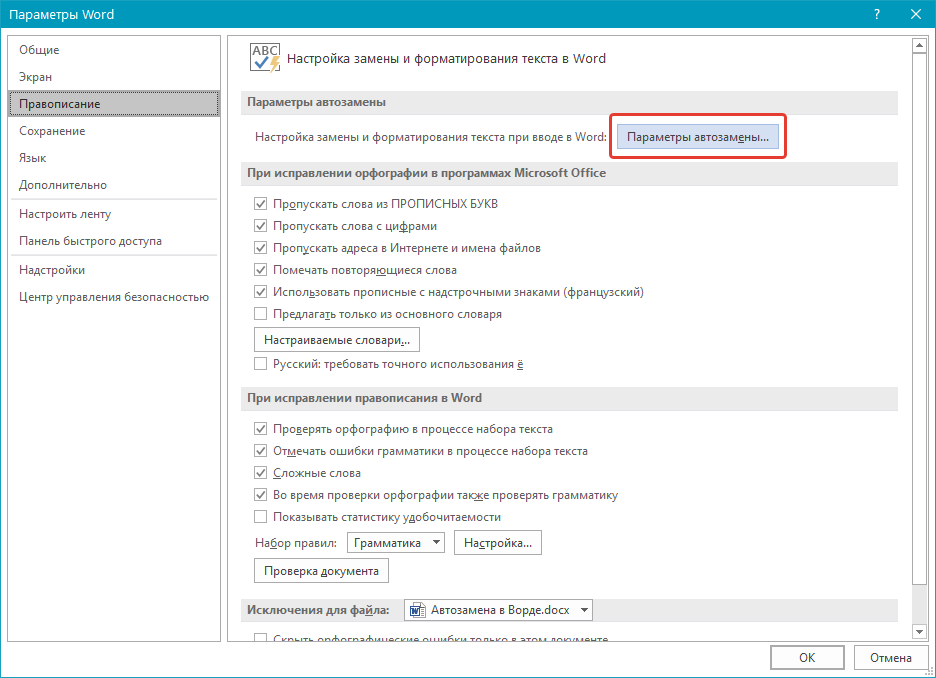
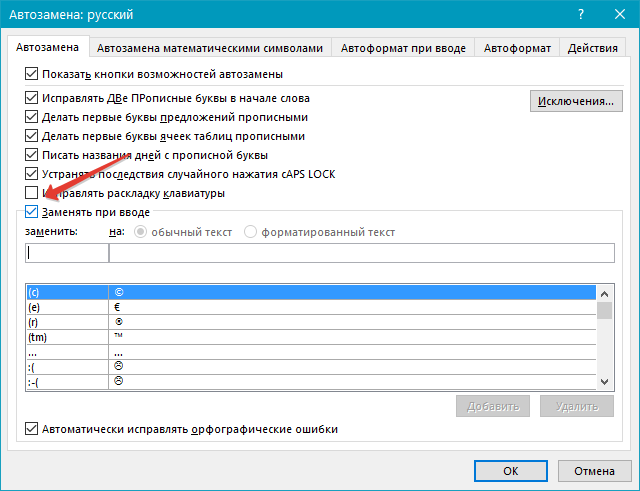
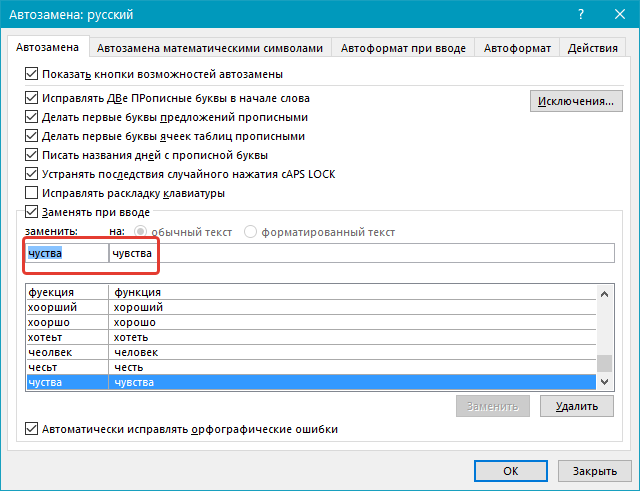
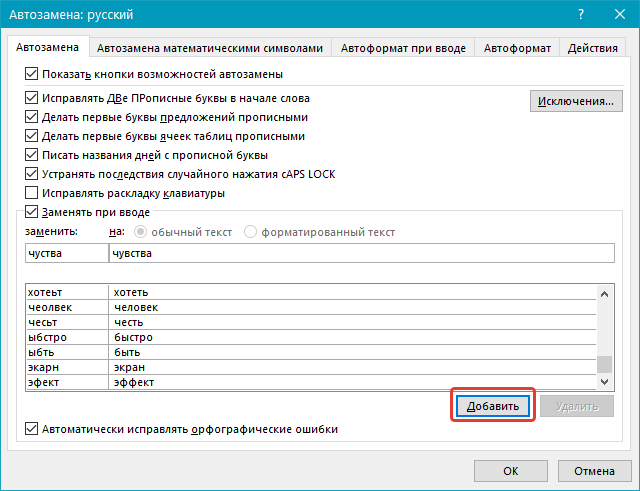
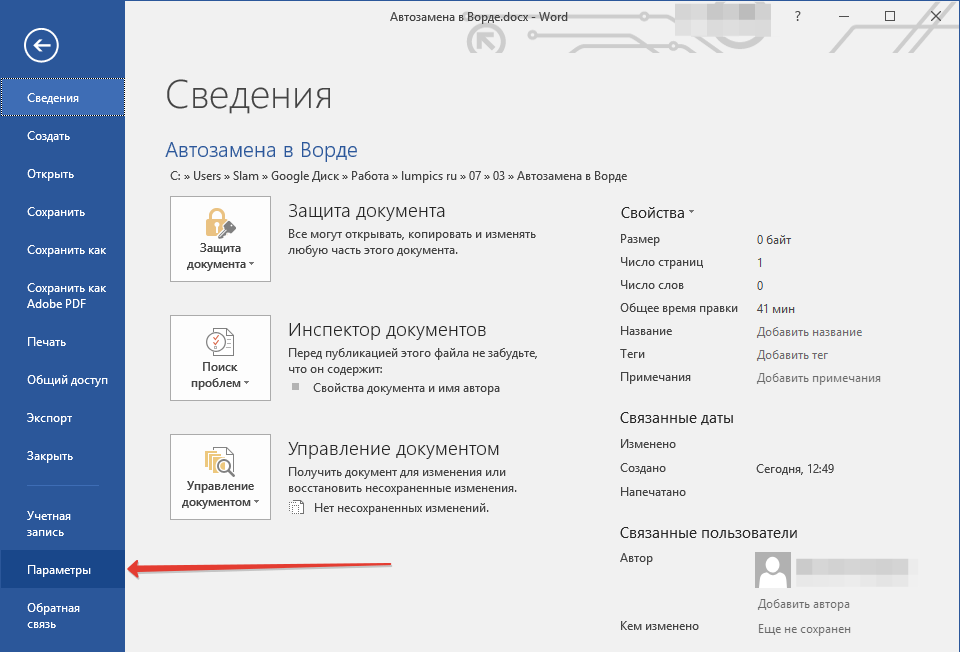
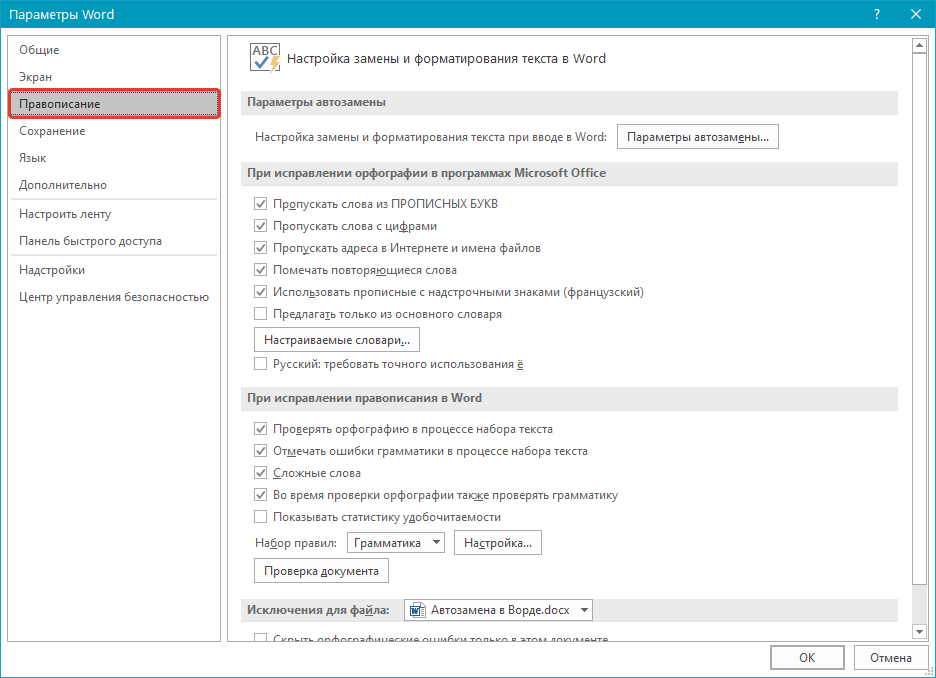
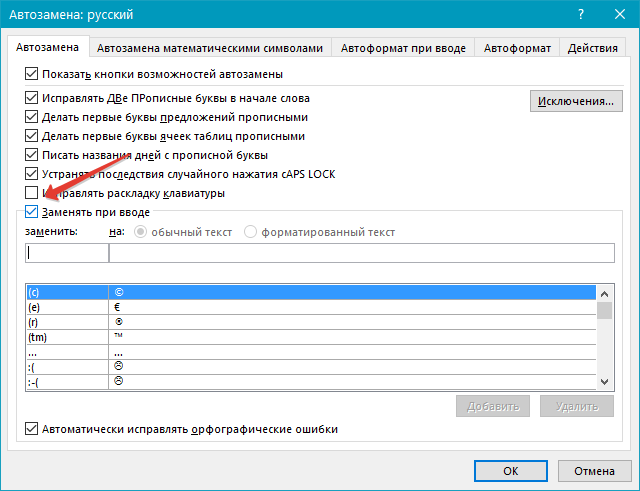
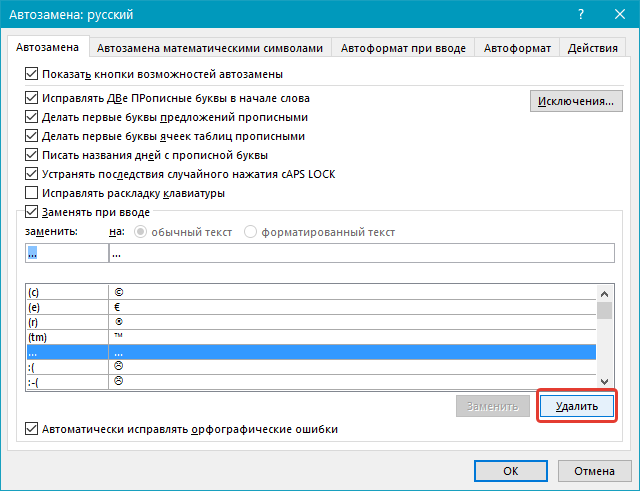
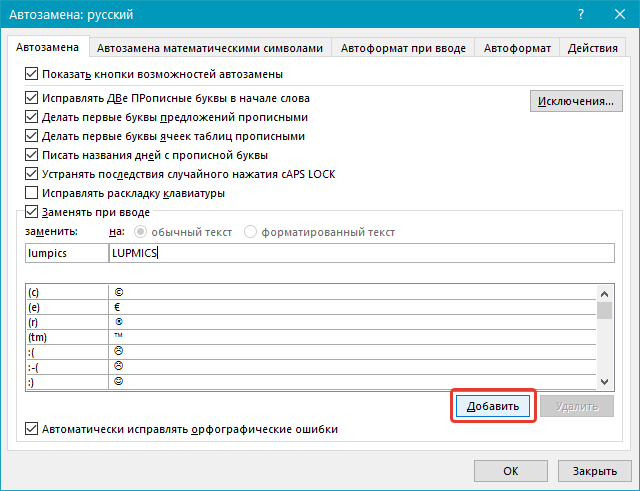
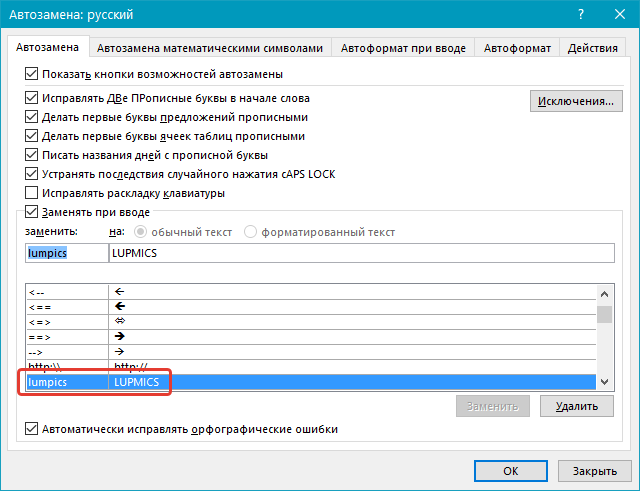
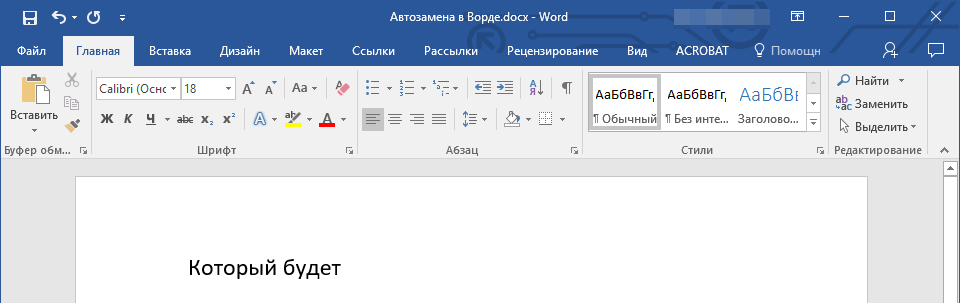
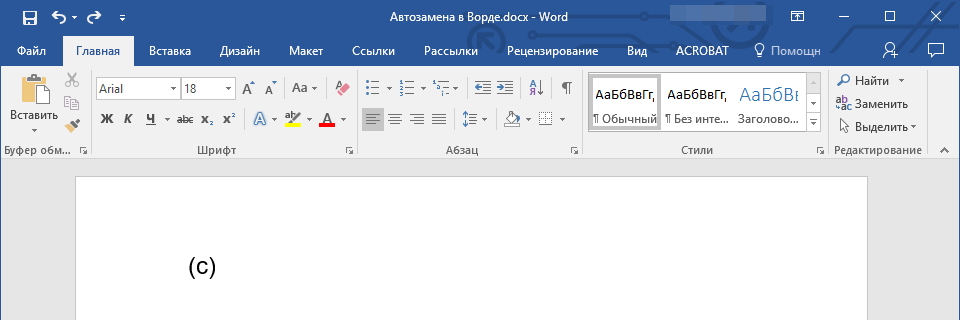
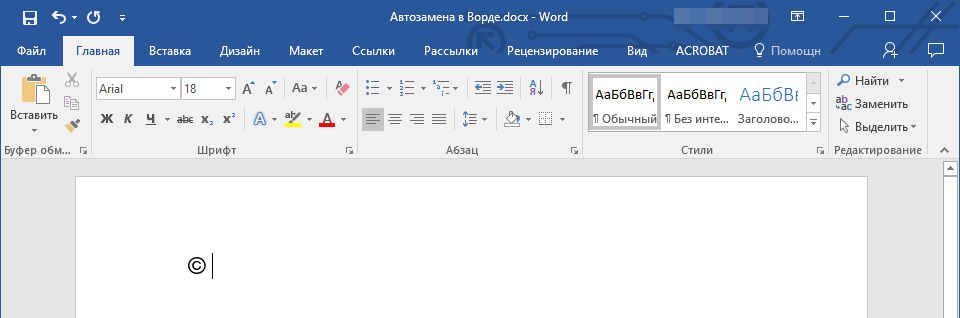
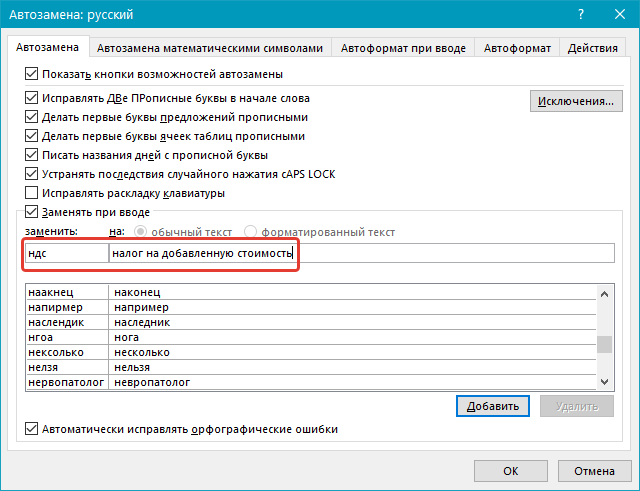
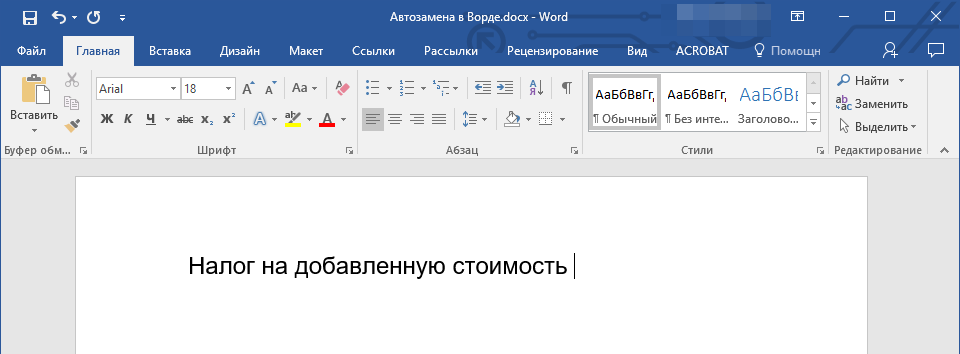
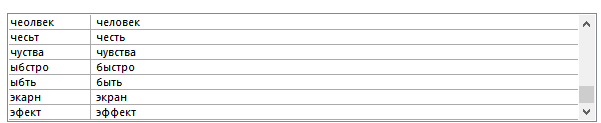

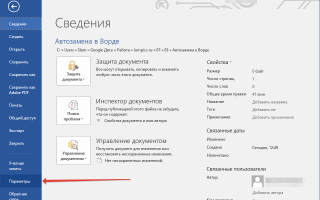

 Пошаговая инструкция по установке Microsoft Word
Пошаговая инструкция по установке Microsoft Word Специальная вставка в Word - изменить очередность вставки
Специальная вставка в Word - изменить очередность вставки Как установить Microsoft Office Word по умолчанию в Windows 10.
Как установить Microsoft Office Word по умолчанию в Windows 10.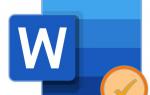 Включаем и настраиваем проверку орфографии в Microsoft Word
Включаем и настраиваем проверку орфографии в Microsoft Word