Содержание
2.1.9. Настройка редактора Word 2007
Офисное приложение Microsoft Word 2007 основано на ленточном интерфейсе. Лента, на которой помещены инструменты, является основным средством работы с документом Word 2007. Ленточный интерфейс интуитивно понятнее, чем меню и панели инструментов Word 97-2003.
В отличие от меню и панелей инструментов настройка ленты не предусмотрена. Кроме ленты к графическому интерфейсу окна приложения Word 2007 относится «Панель быстрого доступа», которая подлежит настройке. По умолчанию на «Панели быстрого доступа» помещены три инструмента: сохранить, отменить и вернуть. Панель размещена слева от строки заголовка (рисунок 2.1.9.1).
Рис. 2.1.9.1
На эту панель можно поместить дополнительные команды необходимые для работы с документом. Для этого необходимо щелкнуть на кнопке «Настройка панели быстрого доступа», откроется окно диалога, в котором надо щелкнуть на требуемой команде.
Рис. 2.1.9.2
Например, если щелкнуть на команде «Предварительный просмотр», то пиктограмма этой команды появится на Панели быстрого доступа (рисунок 2.1.9.3).
Рис. 2.1.9.3
По умолчанию Панель быстрого доступа размещена над Лентой, но ее можно разместить под Лентой. Ленту можно свернуть или развернуть с помощью команды «Свернуть ленту». Для размещения команд, которых нет в окне диалога «Настройка панели быстрого доступа», надо щелкнуть на «Другие команды», откроется окно диалога Настройка параметров (Рис. 2.1.9.4).
Рис. 2.1.9.4
Чтобы на Панель добавить команду надо ее выделить в левом списке и щелкнуть на кнопке Добавить. Команда появится в правом списке и на Панели быстрого доступа. Необходимо отметить, что по умолчанию в левом списке отображаются только часто используемые команды. В левом списке можно отобразить все команды, выбрав «Все команды» из списка «Выбрать команды из».
Кроме того, добавить команду на панель быстрого доступа можно с помощью контекстного меню любой кнопки, помещенной на панели. Например, щелкнув правой клавишей мыши на кнопке Вырезать, откроется контекстное меню, из которого надо выбрать команду «Добавить на панель быстрого доступа».
Рис. 2.1.9.5
Для настроек приложения Word 2007 используется также кнопка Office (кнопка с логотипом Microsoft Office). При щелчке на кнопке Office откроется меню. Меню состоит из двух панелей, а в нижней области меню расположена кнопка «Параметры Word» для настройки приложения.
Щелкнув на кнопке Параметры Word, откроется окно диалога (Рис. 2.1.9.4). В этом окне отображаются различные разделы: Основные, Экран, Правописание, Сохранение, Дополнительно, Настройка, Центр управления безопасностью и Ресурсы, в которых можно осуществить различные настройки.
Настройка сочетаний клавиш в Word 2007 осуществляется в окне диалога Настройка клавиатуры (Рис. 2.1.9.6), которое открывается при нажатии кнопки Настройка в окне Настройка параметров (рисунок 2.1.9.4).
Рис. 2.1.9.6
Командам можно назначить новое сочетание клавиш, выделив категорию и команду, или оставить сочетание клавиш без изменений. Изменения сочетания клавиш можно сохранить в шаблоне Normal.dotm, на базе которого создается документ, или в текущем документе.
Кроме того, любую команду, которая используется на ленте, можно вызвать с помощью клавиши доступа. Необходимо отметить, что большинство команд можно выбрать нажатием от двух до четырех клавиш. Если нажать и отпустить клавишу Alt, то над инструментами появятся подсказки для клавиш доступа.
Рис. 2.1.9.7
Рассмотрим средства настройки строки состояния. Строка состояния находится в нижней части окна приложения Word 2007. В строке состояния редактора Word 2007 пользователь всегда видит номер строки документа и номер столбца, где в текущий момент находится курсор. Положение курсора можно изменить клавишами управления курсора или мышью только в пределах набранного текста.
Меню «Настройка строки состояния» или контекстное меню вызывается щелчком правой клавиши мыши на строке состояния (рисунок 2.1.9.8). Активизация команд в меню «Настройка строки состояния» осуществляется щелчком левой кнопки мыши на команде.
Рис. 2.1.9.8
По умолчанию линейка в окне приложения Word 2007 не отображается, но ее можно активизировать, щелкнув на пиктограмме Линейка (рисунок 2.1.9.9).
Рис. 2.1.9.9
Далее …>>> Тема: 2.1.10. Печать документа в Word 2007
В Microsoft Office 2010 продолжается традиция ленточного интерфейса, заложенная в Office 2007. Более того, полноценную ленту получили приложения раньше не имевшие ее (например, Outlook). В Office 2010 можно за несколько минут настроить ленту в полном соответствии со своими задачами. Я расскажу, как это сделать на примере Word 2010.
Возможности настройки ленты
Лента состоит из вкладок, в которых по группам распределены команды. На рисунке ниже вы видите группу Моя, которую я создал на стандартной вкладке Главная и наполнил нужными мне командами.

Разработчики Office 2010 учли запросы пользователей, желающих получить полный контроль над видом ленты (в Office 2007 для этого приходилось пользоваться сторонними надстройками). В Office 2010 появилось огромное количество настроек для ленты.
Теперь вы можете:
- скрывать и отображать вкладки и группы
- добавлять свои вкладки
- добавлять свои группы на любые вкладки
- изменять порядок вкладок и групп
- переименовывать стандартные вкладки и группы
- импортировать и экспортировать настройки ленты и панели быстрого доступа
Фактически нельзя лишь добавить свои команды в стандартные группы, но это и не требуется, поскольку можно заменить любую группу своей.
Настройка ленты
Учитывая такое количество возможных настроек, в параметрах приложений Office 2010 появилась отдельная группа для настройки ленты. Чтобы отобразить ее, щелкните Файл – Параметры – Настройка ленты.
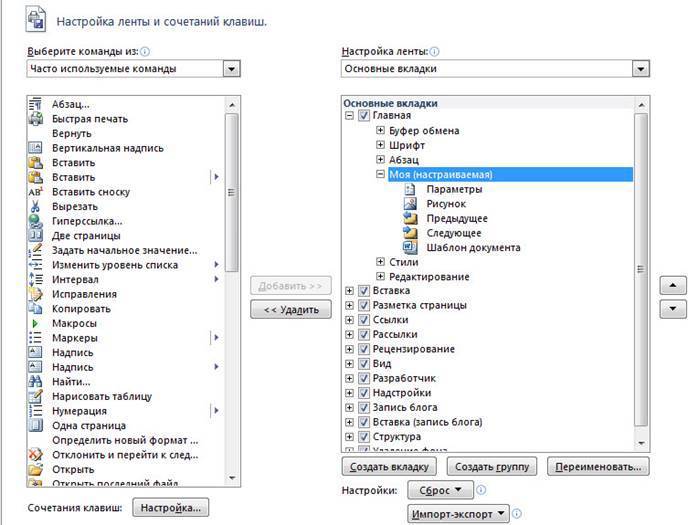
В финальной версии Office 2010, в отличие от Beta, уже включена по умолчанию вкладка «Разработчик», на которой сосредоточен доступ к макросам, надстройкам, защите документа и управлению шаблонами.
В таблице ниже я перечислил основные действия для настройки ленты.
| Если вы хотите | Выполните следующие действия |
|---|---|
| Добавить новую вкладку |
При создании вкладки сразу создается настраиваемая группа, которой также можно задать имя. |
| Добавить группу к существующей вкладке |
К названию пользовательской группы добавляется слово «настраиваемая». Стандартную группу настроить нельзя, но ее можно переименовать. |
| Добавить команду в группу |
Команда добавляется в конец списка в группе. Чтобы сразу задать место команды в списке, вместо группы выделяйте входящую в нее команду, после которой вы хотите добавить новую. |
| Изменить порядок вкладок, групп или команд | Выделите вкладку, группу или команду и используйте кнопки  и и  для перемещения выделенного элемента вверх и вниз по списку. для перемещения выделенного элемента вверх и вниз по списку.
Вы также можете выбрать эти варианты перемещения из контекстного меню. Но, на мой взгляд, быстрее всего перетащить элемент мышью в нужное расположение. |
| Привести ленту и панель быстрого доступа к стандартному виду | Выделите вкладку и нажмите кнопку Сброс.
Сбросить только выбранную вкладку можно лишь в том случае, если это стандартная вкладка, которую вы изменили (добавили или удалили группы). Во всех остальных случаях доступен только сброс всех настроек — ленты и панели быстрого доступа. |
| Сохранить настройки ленты и панели быстрого доступа или импортировать их | Нажмите кнопку Импорт-Экспорт и выберите одно из этих двух действий.
Настройки сохраняются в файле интерфейса Office с расширением .exportedUI. Я экспортировал группу, с которой начал рассказ о настройке ленты – можете попробовать импортировать ее. Обратите внимание, что параметры ленты и панели объединены, т.е. сохраняются и сбрасываются одновременно. |
| Скрыть или отобразить ленту | Щелкните стрелку в правом верхнем углу окна.
В Office 2007 эта возможность располагалась в меню панели быстрого доступа. |
В этом же окне можно перейти к настройкам сочетаний клавиш.
Настройка панели быстрого доступа
Как и в Office 2007, вы можете настроить панель быстрого доступа, добавив туда свои команды. Щелкните кнопку со стрелкой в правой части панели, чтобы добавить популярные команды или перейти к расширенной настройке.
Пункт меню Другие команды открывает окно, в котором можно добавить команды из полного списка, а также задать их порядок на панели. Его также можно открыть, щелкнув Файл – Параметры – Панель быстрого доступа.
Увеличить рисунок
Настройка панели быстрого доступа и настройка ленты очень похожи. Точно так же вы можете сохранять настройки, сбрасывать их или импортировать. Обратите внимание, что панель быстрого доступа можно настроить как для текущего документа, так и для всех документов.
Вы можете добавить на панель быстрого доступа часто используемые команды и поместить ее под лентой.
В этом случае скрытие ленты позволяет увеличить область документа, не теряя быстрого доступа к часто используемым элементам.
Заключение
В Office 2010 ленточный интерфейс приобрел те возможности, которых так не хватало Office 2007. Теперь вы можете гибко настроить ленту в соответствии со своими задачами, а также импортировать и экспортировать свои настройки.
Лента в Microsoft Word позволяет максимально быстро получить доступ к наиболее часто используемым командам. Лента содержит огромное количество команд, которые разбиты по смысловым группам. В этом уроке Вы узнаете, из каких вкладок состоит Лента, а также научитесь скрывать ее, чтобы увеличить рабочую область Word на экране монитора.
Если Вы ранее пользовались Word 2010 или 2007, тогда Word 2013 покажется Вам знакомым. В нем используются все те же Лента и Панель быстрого доступа, где можно найти команды для наиболее часто используемых задач, а также представление Backstage.
Знакомство с Лентой
В Word 2013 вместо традиционного меню используется система логических групп и вкладок, называемая Лентой. Лента содержит ряд вкладок с командами. Данные вкладки содержат средства для выполнения наиболее типичных задач в Word.
Главная
Вкладка Главная содержит самые основные команды, используемые при работе с Microsoft Word 2013, такие как копирование, вставка, форматирование абзацев и выбор стиля документа. Вкладка Главная открывается по умолчанию при запуске Word.
Вставка
Вкладка Вставка позволяет вставлять в документ рисунки, диаграммы, таблицы, фигуры, титульные страницы и прочие средства, улучшающие визуальное восприятие информации и внешнее оформление документа.
Дизайн
Вкладка Дизайн открывает доступ к различным средствам настройки документа Microsoft Word, включая форматирование, эффекты и оформление границ страницы, что придает документу законченный вид.
Разметка страницы
Вкладка Разметка страницы позволяет изменять форматирование документа, включая ширину полей, ориентацию, разрывы страниц и т.д. Эти команды будут особенно полезны при подготовке документа к печати.
Ссылки
Вкладка Ссылки позволяет добавлять в документ различные заметки, к примеру, сноски и цитаты. При помощи команд данной вкладки можно добавить оглавление, заголовки и список литературы. Эти команды особенно полезны при составлении научных публикаций в Microsoft Word.
Рассылки
С помощью команд на вкладке Рассылки можно быстро составить письмо, оформить адрес на конверте или создать наклейки. Данная вкладка обязательно пригодится, когда возникнет необходимость отправить письмо сразу нескольким получателям.
Рецензирование
Вкладка Рецензирование открывает широкие возможности редактирования текстов, включая добавление примечаний и отслеживание исправлений. Эти инструменты упрощают совместное использование и работу над документами Word.
Вид
Вкладка Вид позволяет переключать различные режимы просмотра документа, а также разделять экран таким образом, чтобы просматривать сразу два раздела одного документа. Эти команды также необходимы при подготовке документа к печати.
Контекстные вкладки
Контекстные вкладки появляются на Ленте при работе с определенными элементами, такими как таблицы или рисунки. Эти вкладки содержат особые группы команд, позволяющие форматировать данные элементы по мере необходимости.
Некоторые программы, такие как Adobe Acrobat, могут устанавливать дополнительные вкладки на Ленту. Такие вкладки называются Надстройки.
Как свернуть и развернуть Ленту
Лента создана, чтобы упрощать выполнение текущих задач в Microsoft Word. Однако, если Лента занимает слишком большое пространство на экране, ее всегда можно свернуть.
- Нажмите на стрелку в правом верхнем углу, чтобы вызвать меню Параметры отображения Ленты.
- В раскрывающемся меню выберите подходящий вариант сворачивания.
- Автоматически скрывать Ленту: При выборе данной опции документ отображается в полноэкранном режиме, а Лента сворачивается полностью. Для того чтобы увидеть Ленту, нажмите на команду Развернуть ленту в верхней части экрана.
- Показывать вкладки: При выборе данной опции скрываются все неиспользуемые группы команд, а вкладки остаются видимыми. Для вызова Ленты просто нажмите на любую вкладку.
- Показывать вкладки и команды: При выборе данной опции Лента разворачивается полностью. Все вкладки и команды будут видны. Эта опция выбрана по умолчанию при первом открытии Microsoft Word.
- Автоматически скрывать Ленту: При выборе данной опции документ отображается в полноэкранном режиме, а Лента сворачивается полностью. Для того чтобы увидеть Ленту, нажмите на команду Развернуть ленту в верхней части экрана.
Чтобы узнать, как добавить пользовательские вкладки и команды на Ленту, изучите статью по настройке Ленты. Чтобы узнать, как использовать Ленту на устройствах с сенсорным экраном, изучите статью по активации сенсорного режима.
Урок подготовлен для Вас командой сайта office-guru.ru Источник: http://www.gcflearnfree.org/office2013/word2013/4/full Автор/переводчик: Антон АндроновПравила перепечаткиЕще больше уроков по Microsoft Word
Используемые источники:
- https://www.lessons-tva.info/edu/inf-word/word_13.html
- http://www.outsidethebox.ms/9981/
- https://office-guru.ru/word/lenta-v-microsoft-word-34.html
 Как сбросить параметры и настройки в Word 2019 и Word 2016
Как сбросить параметры и настройки в Word 2019 и Word 2016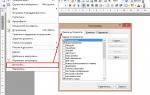 Как настроить под себя панель быстрого доступа в Word 2010
Как настроить под себя панель быстрого доступа в Word 2010 Как сделать колонтитулы в Ворде, и нумерацию страниц
Как сделать колонтитулы в Ворде, и нумерацию страниц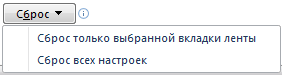
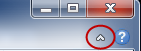









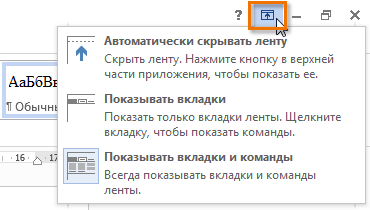
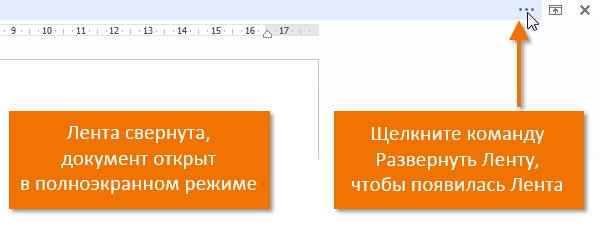
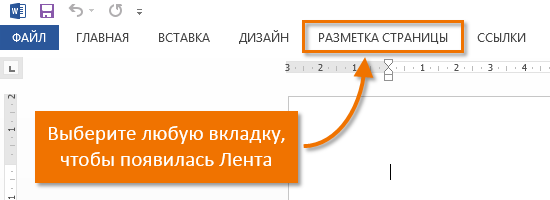

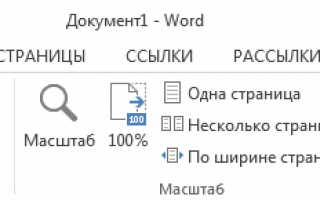

 В ворде пропала лента инструментов — как ее вернуть
В ворде пропала лента инструментов — как ее вернуть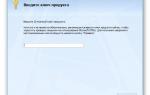 Как установить Office 2007
Как установить Office 2007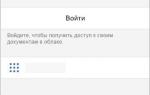 6 способов использовать Microsoft Office бесплатно
6 способов использовать Microsoft Office бесплатно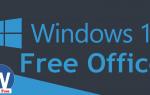 Как установить офис на виндовс 10
Как установить офис на виндовс 10