Содержание
- 1 Включение проверки орфографии в Ворде
- 2 Заключение
- 3 Активация автопроверки орфографии и грамматики в Word
- 4 Что делать, если необходима ручная проверка
- 5 Поверка иностранных языков
- 6 Включение автоматической проверки орфографии в Word
- 7 Ручной запуск проверки орфографии в Word
- 8 Как изменить язык для проверки орфографии в Word
Читайте также: Функция автозамены в Ворде
Включение проверки орфографии в Ворде
Несмотря на то что основные средства проверки на ошибки в текстовом редакторе от Microsoft представлены во вкладке «Рецензирование», а необходимый их минимум продублирован в строке состояния, непосредственно активация проверки осуществляется в настройках. К ним и следует обратиться для решения нашей проблемы.
- Откройте меню «Файл» (в ранних версиях программы необходимо нажать кнопку «MS Office»).
Найдите и откройте там раздел «Параметры» (ранее «Параметры Word»).</li>
В появившемся перед вами окне перейдите во вкладку «Правописание».</li>
Установите все галочки в пунктах раздела «При исправлении правописания в Word», а также уберите их в разделе «Исключения для файла», если таковые там установлены. Нажмите «ОК», чтобы закрыть окно «Параметры» и сохранить внесенные изменения.</li>
Примечание: Галочку напротив пункта «Показывать статистику удобочитаемости» можно не устанавливать.
Проверка правописания в Ворде (орфографии и грамматики) будет включена для всех документов, в том числе и тех, которые вы будете создавать в дальнейшем. </li>
Читайте также: Как убрать подчеркивание слов в Word
Помимо слов и фраз, написанных с ошибками, текстовый редактор также подчеркивает неизвестные ему слова, отсутствующие во встроенном словаре, который является общим для всех приложений, входящих в состав пакета Microsoft Office. Кроме неизвестных слов, красной волнистой линией подчеркиваются еще и те слова, которые написанные на отличном от основного языка и/или активного в данный момент орфографического пакета (отображается в строке состояния). Ниже показан пример того, как англоязычное название самой программы кажется ей же ошибочным только потому, что проверка выполняется для русского языка.
Для того чтобы добавить «правильное», но все же подчеркнутое слово в базу программы, тем самым убрав из-под него линию, кликните на нем правой кнопкой мышки, а затем выберите пункт «Добавить в словарь». При необходимости вы также можете «Пропустить все», то есть исключить проверку данного слова — это тоже уберет подчеркивание.
Включив проверку ошибок в Microsoft Word, следует заняться их поиском и исправлением (или предотвращением, если вы только планируете набирать текст). Далее кратко расскажем именно об этом. </ol>
Проверка орфографии в Ворде
Включение проверки орфографии – это лишь первый шаг на пути к грамотному написанию текста в Word. Сделав это, можно и нужно приступать к поиску и устранению ошибок или же исправлять их непосредственно в процессе ввода. На нашем сайте есть отдельная статья, в которой рассказывается о том, как все это делать в автоматическом режиме, то есть просто следуя рекомендациям текстового редактора от Microsoft, а также о том, как реализовать данную работу вручную. Последнее будет полезно как при самостоятельном, так и при совместном создании текстового документа, а это, в свою очередь, может подразумевать не только работу над ошибками, но и рецензирование, а также составление примечаний. Обо всем этом мы тоже писали ранее, а потому просто рекомендуем ознакомиться с представленными по ссылкам ниже материалами.
Подробнее:Проверка орфографии в ВордеРецензирование текстовых документов ВордСоздание примечаний в Ворде
Заключение
Из этой небольшой статьи вы узнали, почему Microsoft Word может не подчеркивать ошибки и как это исправить, а также о том, как организовать дальнейшую работу над ошибками и/или попросту избавляться от них в процессе написания текста. 

Помогла ли вам эта статья?
Автор: Амиль | Дата публикации: 25-01-2019 | В разделе: Офисные программыВ Microsoft Word существует инструмент «проверка орфографии». Если набирающий текст допускает базовые грамматические и пунктуационные ошибки, то инструмент подчеркнет и предложит исправленный вариант. Часто функция бывает отключен по разным причинам, именно поэтому мы расскажем вам, как включить проверку орфографии в Ворде, чтобы не допускать простых ошибок.
Активация автопроверки орфографии и грамматики в Word
После установки Ворда с официального источника эта функция включена по умолчанию. Если вы вводите заведомо неправильное слово, а оно не подчеркивается красным, значит, вы случайно отключили эту возможность программы.Чтобы вернуть ее в рабочее состояние, откройте вкладку «Файл» – она находится в левом верхнем углу программы.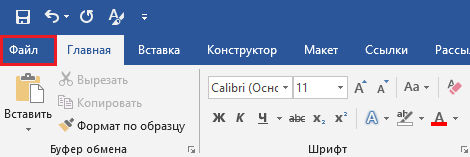
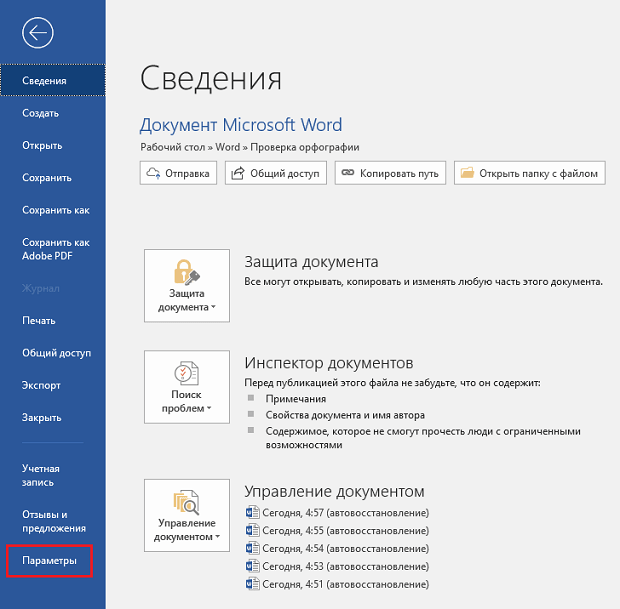
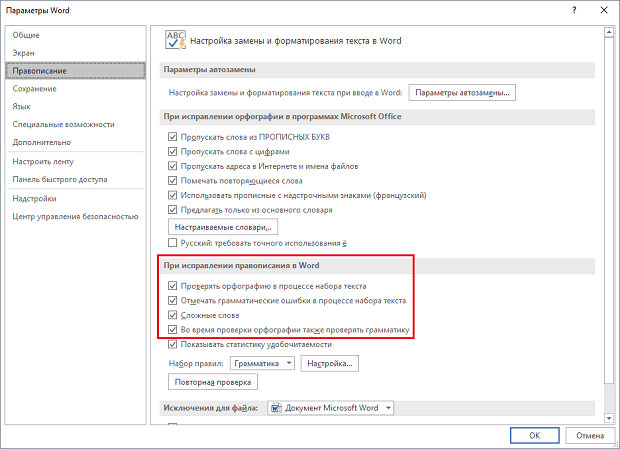
Что делать, если необходима ручная проверка
Чтобы включить проверку орфографии вручную, перейдите во вкладку «Рецензирование». Там вы найдете кнопку «Правописание».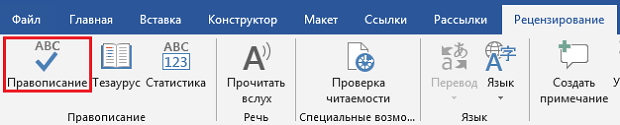
- Проверить весь документ. Нажмите кнопку, но ничего не выделяйте.
В любом случае откроется окно «Правописание». В нем будут поочередно появляться все неправильные слова, а также варианты их замены. Вы можете выбрать один из предложенных вариантов либо пропустить слово, перейдя к следующему.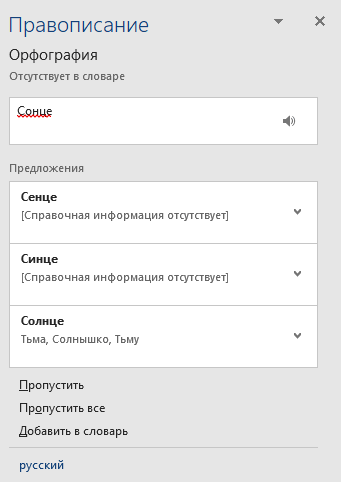
Поверка иностранных языков
Если в вашем документе есть слова или предложения на другом языке, то можно проверить и их. По умолчанию Ворд сам определяет язык текста, но иногда он может начать выдавать русский, к примеру, за английский (автоисправление).Поэтому выделите текст на нужном языке, и нажмите на название языка в левом нижнем углу программы. Появится окно «Язык», где вы сможете выбрать тот, что соответствует вашему тексту. В окне также можно включить автоматическое определение языка, если оно по каким-то причинам выключено у вас.Если нужно исключить проверку грамматики и орфографии только в отдельной части документа, то поставьте галочку напротив «Не проверять правописание».Скриншоты для инструкции сделаны в Microsoft Word 2019, но она актуальна и для более ранних версий программы. Какие-то кнопки или вкладки в вашей версии могут называться иначе, поэтому ищите не точное совпадение, а то, что подходит по смыслу.
Word – пожалуй лучшее решение для набора текста и редактирования текстовых документов. Среди множества возможностей данной программы, одной из наиболее полезных является проверка орфографии и грамматики.
Включение автоматической проверки орфографии в Word
По умолчанию, текстовый редактор Word всегда автоматически проверяет орфографию. Если у вас этого не происходит, то, скорее всего, это функция просто выключена в настройках. Для того чтобы обратно включить проверку орфографии в Word вам нужно нажать на кнопку «Файл» в верхнем левом углу программы и в открывшемся меню выбрать пункт «Параметры».
На скриншотах внизу мы продемонстрируем, как выглядит меню «Файл» в Word 2007, 2010, 2013 и 2016.
Меню Файл в Word 2007
Меню Файл в Word 2010
Меню Файл в Word 2013, 2016
После того, как вы открыли «Параметры Word», вам нужно перейти в раздел «Правописание» и включить там функции, которые имеют отношение к проверке орфографии в Ворде.
- Проверять орфографию в процессе набора текста;
- Использовать контекстную проверку орфографии;
- Отмечать ошибки грамматики в процессе набора текста;
- Во время проверки орфографии, также проверять грамматику;
Нужно отметить, что данные функции могут называться немного по-другому в вашей версии Word. Также не забудьте, что изменения настроек нужно сохранить с помощью кнопки «Ok».
Ручной запуск проверки орфографии в Word
Также вы можете вручную включить проверку орфографии в Word. Для этого нужно выделить текст, для которого вы хотите запустить проверку, перейти на вкладку «Рецензирование» и нажать на кнопку «Правописание».
В результате должно открыться окно «Правописание», котором вы сможете проверить орфографию текста слово за словом. Слова, в которых текстовый редактор Word обнаружит ошибки будут подсвечены красным цветом. При этом под текстом будет предложено несколько вариантов написания данного слова. Для того чтобы исправить данное слово, вам нужно выбрать один из вариантов для замены и нажать на кнопку «Заменить».
Если вы считаете, что слово написано правильно, то вы можете пропустить его. Для этого есть кнопка «Пропустить».
Также с помощью кнопки «Добавить» вы можете добавить правильно написанное слово в словарь.
Как изменить язык для проверки орфографии в Word
Если проверка орфографии выполняется по правилам другого языка, то вам нужно изменить язык текста. Для этого выделите текст, который неправильно проверяется, и нажмите на название языка, внизу окна Word.
После этого появится небольшое окно «Язык». Здесь нужно выделить язык, по правилам которого должна выполняться проверка орфографии, и нажать на кнопку «Ok».
Также с помощью окна «Язык» можно полностью отключить проверку орфографии для выбранной части текста. Для этого нужно выделить текст, нажать на название языка, и в окне «Язык» включить функцию «Не проверять правописание».
Посмотрите такжеИспользуемые источники:
- https://lumpics.ru/as-in-word-include-spell-checking/
- https://droidway.net/472-kak-vklyuchit-proverku-orfografii-v-vorde.html
- https://comp-security.net/как-включить-проверку-орфографии-в-word/

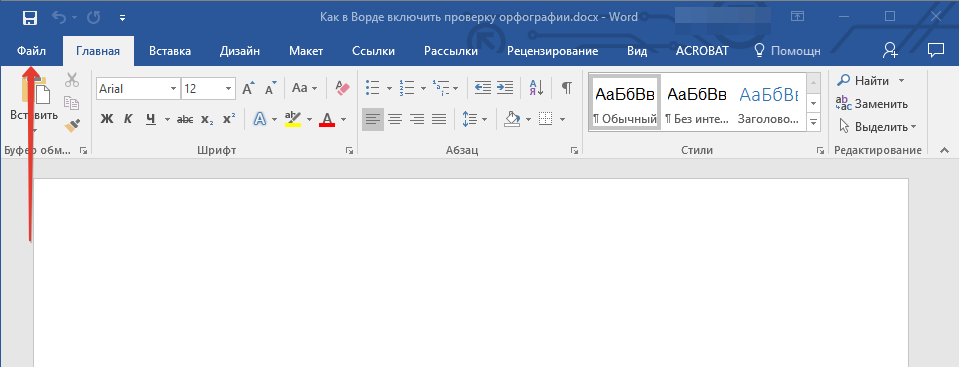
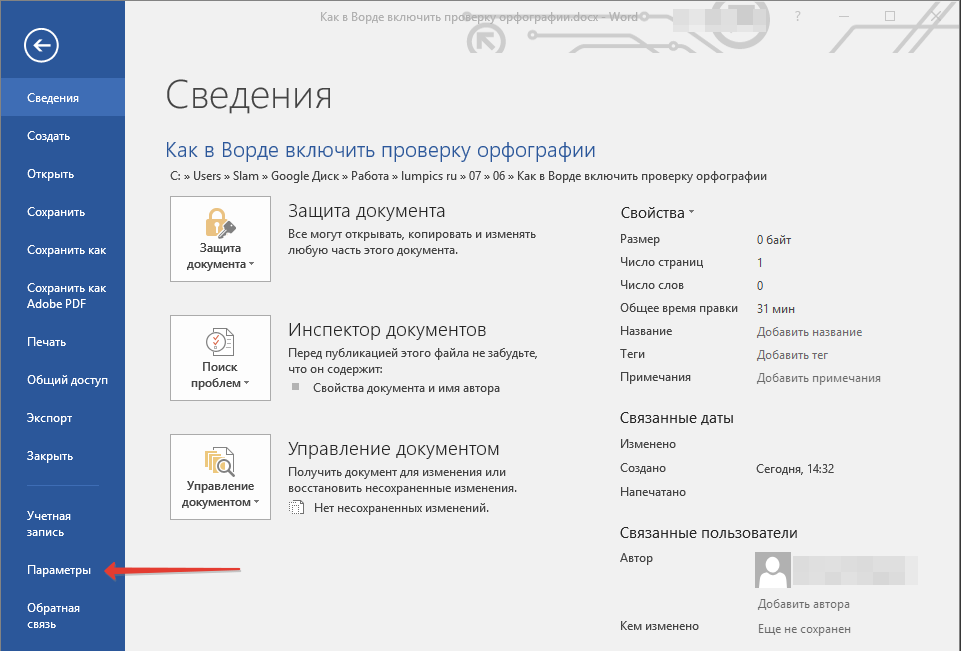
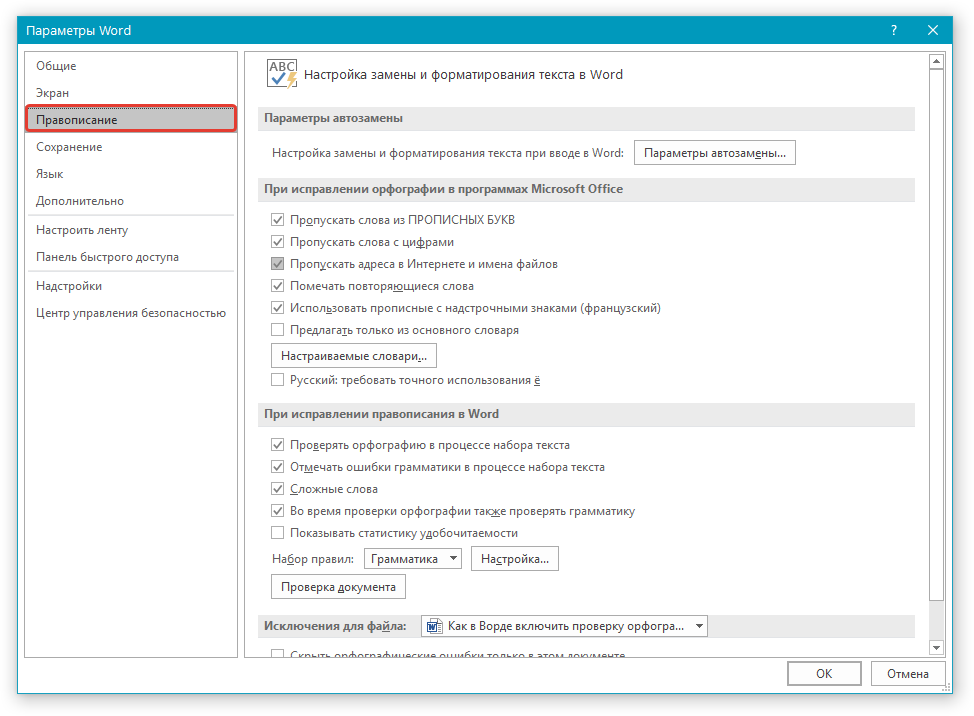
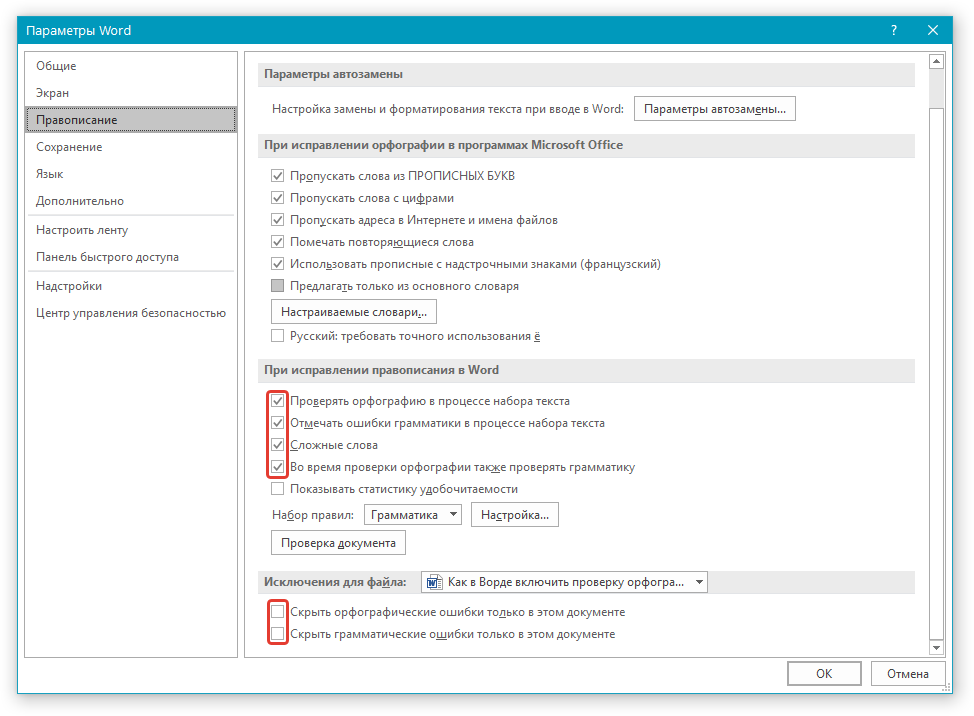
 Как сбросить параметры и настройки в Word 2019 и Word 2016
Как сбросить параметры и настройки в Word 2019 и Word 2016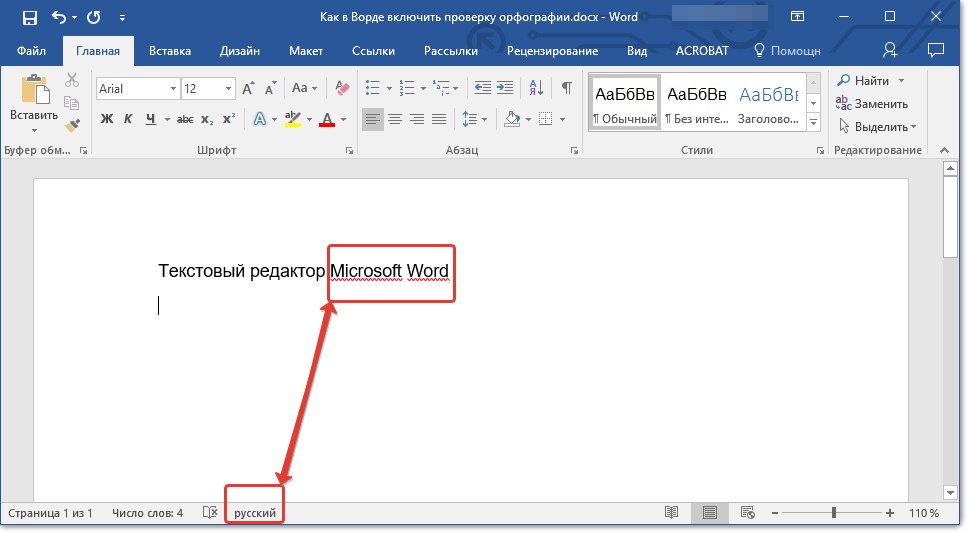
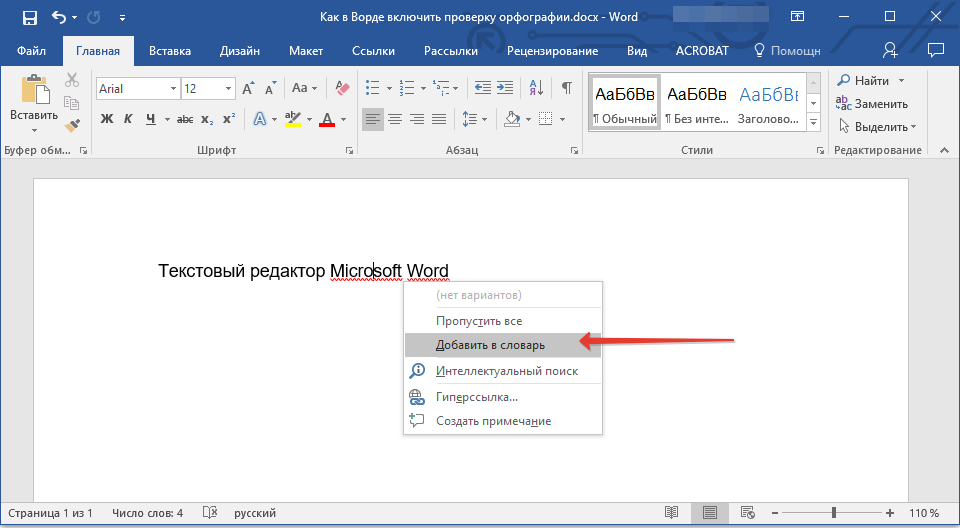
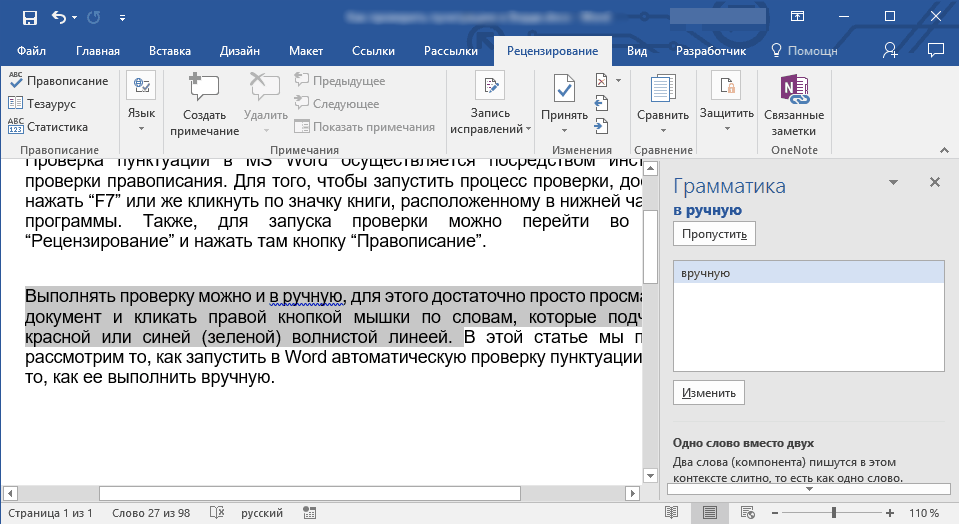
 Пошаговая инструкция по установке Microsoft Word
Пошаговая инструкция по установке Microsoft Word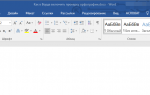 Настройка цвета подчеркивания средств проверки правописания и грамматики в Microsoft Word
Настройка цвета подчеркивания средств проверки правописания и грамматики в Microsoft Word


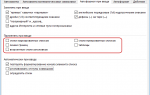 40 советов, хитростей и подсказок по удобному использованию Office 2013
40 советов, хитростей и подсказок по удобному использованию Office 2013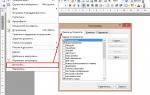 Как настроить под себя панель быстрого доступа в Word 2010
Как настроить под себя панель быстрого доступа в Word 2010 Специальная вставка в Word - изменить очередность вставки
Специальная вставка в Word - изменить очередность вставки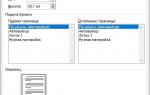 Изменение формата страницы в программе Microsoft Word
Изменение формата страницы в программе Microsoft Word