Содержание
- 1 Способ первый — Hard Reset при помощи кнопок
- 2 Способ второй — Soft Reset через меню настроек
- 3 Способ третий — специальная команда
- 4 Включение Smart Select
- 5 Редактирование скриншотов и конвертация видео в GIF с помощью Smart Select
- 6 Отключение Always On
- 7 Отказ от автоматической настройки яркости дисплея
- 8 Малое время экранного таймаута
- 9 Оптимизация вашего использования батареи смартфона
- 10 Отправка приложений в режим сна
- 11 Обход экрана блокировки при помощи клавиши «Домой»
- 12 Показ или сокрытие панели навигации
- 13 Включение подсветки Edge для уведомлений
- 14 Создание напоминаний из URL-адресов и сообщений
- 15 Быстрое фотографирование с клавишей «Вкл.»
- 16 Быстрый ответ с помощью датчика сердечного ритма
- 17 Вытянутые скриншоты с возможностью прокрутки
- 18 Держать в поле зрения другое приложение с помощью Snap Window
- 19 Активация забавных фонов сканера радужки глаз
- 20 Совместное использование объемных файлов с помощью ссылки Samsung Cloud
Если Samsung Galaxy S8 неожиданно начал работать неправильно, либо стали недоступны какие-то функции, вполне возможно, что исправить ситуацию можно только возвратом гаджета к первоначальному состоянию. Зачастую владельцы сами нарушают работоспособность гаджета – например, устанавливая неофициальные прошивки, против чего выступают все производители.
Поскольку только заводские настройки гарантированно могут работать качественно и безошибочно, с помощью полного сброса мы и научимся возвращать их на Galaxy S8.
Способ первый — Hard Reset при помощи кнопок
Самый верный и полностью очищающий метод — гарантировано удаляет все данные и возвращает устройство к заводскому состоянию:
- «Галактика» должна быть выключена.
- Зажимаем три кнопки — «Увеличения громкости», «Bixby», «Включения». Держим все три кнопки до появления надписи Samsung Galaxy S8.
- Если вы все сделали правильно, то через некоторое время появится синий экран и знак операционной системы Android.
- Ждем несколько секунд.
- Появляется меню — Android System Recovery. Здесь же отметим, что перемещаться (вверх и вниз) по меню можно при помощи клавиш громкости. А кнопка «Включения» позволяет выбрать нужную нам опцию.
- Нас интересует строка — Wipe data/Factory Reset.
- Подтверждаем свой выбор клавишей «Включения».
- На следующем шаге появляется меню с большим количеством строк «NO» и одной «Yes — delete all user data». Клавишей «Громкость вниз» выбираем именно ее — «Удалить все пользовательские данные».
- Ожидаем пока система очистит устройство и затем выбираем «reboot system now».
После перезагрузки мы получаем полностью «новое и чистое» устройство «как из магазина». Общий сброс завершен.
Способ второй — Soft Reset через меню настроек
Так же существует возможность стереть все данные Galaxy S8 через настройки устройства. Способ более «мягкий» чем предыдущий. Почему? Простой пример: от одного «засевшего очень глубоко» вируса с его помощью избавиться не получилось — пришлось использовать меню Recovery.
Но в тоже время, он более простой:
- Переходим в настройки.
- Ищем пункт «Общие настройки».
- Заходим в него и выбираем опцию — «Сброс».
- Далее «Сброс до заводских настроек».
- Нам показывают, какие аккаунты и что за информация будет удалена. Прокручиваем экран вниз и нажимаем «Удалить все».
- Ждем перезагрузки.
Внимание! Если Galaxy S8 защищен код-паролем, то потребуется его ввод.
Способ третий — специальная команда
Вводится эта числовая комбинация через обычный набор номера. «Звонить» будем на номер — *2767*3855#. По своей сути, метод похож на тот, который использовался в «седьмой галактике». После этого Galaxy S8 сотрет все данные, которые находятся на устройстве.
Напоследок, стоит помнить, что после подобной операции все программы, фотографии, видеоролики и любые другие данные автоматически уничтожаются. Что, конечно, логично — ведь не зря это называется возвратом к заводскому состоянию.
Только, как показывает практика, не все об этом помнят. Поэтому, если на смартфоне есть важные данные, то стоит озаботиться об их сохранности — перенести данные на компьютер или сделать резервную копию.
P.S. А зачем вам понадобился сброс Galaxy S8 и получилось ли это? Пишите в комментарии! Ну и для того, чтобы все прошло удачно — нужно обязательно нажать на кнопки социальных сетей под статьей. Попробуйте!
Samsung Galaxy S8 является самым последним флагманским девайсом, который был выпущен южнокорейским производителем, а, так как этому устройству всего несколько месяцев, вы вряд ли ожидаете каких-либо проблем с ним – по крайней мере, пока. Мы намерены сделать все возможное, чтобы вы могли получить максимальную пользу от вашего S8, и сегодня мы публикуем нашу подборку всевозможных советов и хитростей, чтобы у вас это получилось.
Содержание
Включение Smart Select
Одной из лучших и наименее известных функций, имеющихся в Galaxy S8, можно назвать Smart Select. Данная функция присутствовала в модели фаблета Note 7 и была встроена в электронное перо S Pen. Samsung адаптировала эту фишку для S8 S8+ и встроила ее в край дисплея. Экран по-прежнему разделен на отдельные панели, что дает вам быстрый доступ к вашим приложениям, задачам, контактам и многому другому. Чтобы активировать Smart Select, пройдите по схеме «Настройки>Дисплей>Дисплей Edge>Панели Edge>Smart Select».
Редактирование скриншотов и конвертация видео в GIF с помощью Smart Select
Функция Smart Select также включает в себя расширенные возможности для работы со скриншотами. Это ПО позволяет создавать и вырезать круглое или квадратное изображение, добавлять заметки или маркеры, а также сразу разделять или сохранять их. Плюс, можно разделять и преобразовывать видеофайлы в формат GIF. В целом, это хороший способ усовершенствовать публикации в соцсетях или сообщения WhatsApp.
Для начала найдите видео, которое вы бы хотели использовать в формате GIF – например, взятое с YouTube. Далее выполните нижеуказанные шаги:
- свайпните по краю экрана, чтобы открыть функциональную панель Smart Select и выберите пункт «Анимация»;
- сделайте движение вокруг видео, которое вы решили использовать, перемещая края его углов;
- выберите пункт «Запись» во время воспроизведения видео, и оно будет обработано.
Во время преобразования видео в GIF-формат, благодаря таймеру и индикатору размера файла, вы можете видеть как размер файла, так и длину видеоклипа. По окончанию процесса вы сможете найти ваш GIF-файл в приложении Google Photos и отправить его на обозрение другим пользователям.
Отключение Always On
Взглянув по-быстрому на экран смартфона, чтобы проверить время – вещь удобная, но это также способствует разряду батареи девайса. Вы можете легко избавиться от этого, отключив режим Always On Display. В настройках откройте раздел «Блокировка экрана и безопасность», далее выберите пункт «Always On Display» и передвиньте ползунок в положение «Откл.». Теперь экран блокировки не будет отображать никакую информацию, а, если вам захочется проверить время, просто нажмите на домашнюю клавишу.
Отказ от автоматической настройки яркости дисплея
Как многим из вас уже известно, одним из надежных способов экономии заряда аккумулятора является контроль уровня яркости дисплея. Как вариант такого контроля, вы можете просто отключить режим Always On Display. Это можно сделать, если в настройках открыть «Экран блокировки и безопасность», затем выбрать Always On Display и передвинуть ползунок в положение «Выкл.».
Малое время экранного таймаута
Ограничение времени активности вашего дисплея – еще один проверенный способ увеличения времени работы аккумулятора. Временной параметр таймаута дисплея в Galaxy S8 по умолчанию равен 15 секундам. Вы можете оставить его как есть, или выбрать значение в 30 секунд. Если выбрать больший параметр, это будет негативно отражаться на заряде батареи. Чтобы получить доступ к настройкам таймаута, в настройках выберите раздел «Дисплей», далее откройте «Экранный таймаут».
Оптимизация вашего использования батареи смартфона
Galaxy S8 и S8 + имеют отличный дисплей высокого разрешения, который не лишен определенных недостатков. Одним из основных недостатков можно назвать то, что дисплей может значительно уменьшить время работы аккумулятора при максимальном разрешении, и когда включены некоторые настройки оптимизации. Чтобы рядовой пользователь Galaxy S8 не рыскал в поисках настроек для регулировки тех или иных параметров, Samsung создала так называемые «режимы производительности». При заводских настройках S8 или S8 + включен режим «Оптимизация». Помимо этого, дополнительно есть три предустановленных режима: «Игровой», «Развлекательный» и «Высокая производительность».
Чтобы вам не иметь дела с регулировкой параметров через схему «Настройки>Управление устройством>Производительный режим», перед тем, как приступить к игре, просмотру видео или прослушиванию музыки, Samsung предлагает ярлык быстрого доступа в режиме «Развлекательный». Отметим, что данный ярлык будет работать лишь для переключения между режимом «Оптимизация» и тремя другими режимами.
Отправка приложений в режим сна
С выходом Galaxy S8 компания Samsung явила новую отличную функцию, которая поможет пользователям повысить их шансы избежания проблем с аккумулятором. Теперь у пользователей есть возможность вручную перевести приложения в режим сна. Когда какое-либо приложение «уснуло», оно уже не будет работать в фоновом режиме, и любые push-уведомления также будут отключены. Находящееся на покое приложение активируется в тот момент, когда вы снова захотите воспользоваться им, и после этого опять будете получать обновления и уведомления. Чтобы перевести приложение в режим сна, сделайте долгое нажатие на иконку приложения, пока не появится меню настроек. Выберите «Сон», а когда возникнет следующее окно, нажмите на «ОК».
Обход экрана блокировки при помощи клавиши «Домой»
Вы можете обойти экран блокировки и перейти на домашний экран простым нажатием на домашнюю клавишу, когда активен режим Always On Display. Эту функцию можно включить по схеме «Настройки>Дисплей>Панель навигации>Разблокировка домашней клавишей». После этого у вас будет возможность настроить чувствительность клавиши «Домой», чтобы избежать нежелательных нажатий.
Показ или сокрытие панели навигации
Иногда панель навигации создает помехи, или наоборот, ее нет рядом, когда вам это нужно. При помощи кнопки «Показать или скрыть» вы можете выйти из такого затруднительного положения. Данная кнопка находится с левой стороны навигационной панели (см. фото ниже). Если вы используете приложение, которое полностью убирает из виду панель навигации, то в этом случае вам надо вернуться на главный экран, нажав на клавишу «Домой», после чего сделать свайп вверх, чтобы увидеть вышеуказанную панель.
Включение подсветки Edge для уведомлений
Если вы полагали, что дисплей Edge представляет собой нечто малополезное, то после его использования вы наверняка поняли, что, на самом деле, он напичкан разными функциями. Есть одна функция, которую вы, возможно, пропустили – подсветка дисплея Edge. Ее можно использовать для уведомлений, даже если девайс лежит экраном вниз. Кроме того, такая функция может отображать уведомления, не отвлекая вас, когда вы играете или смотрите видео. Чтобы настроить параметры дисплея Edge, пройдите по схеме «Настройки>Дисплей>Дисплей Edge».
Создание напоминаний из URL-адресов и сообщений
Galaxy S8 располагает действительно полезной фишкой, которая позволит вам установить напоминания для вас. Когда вы находитесь в веб-браузере (даже в Chrome) и хотите сохранить URL-адрес, чтобы воспользоваться им позже, просто перейдите к параметрам совместного доступа и нажмите иконку напоминания. После этого вы сможете установить время уведомления напоминания, или данная функция уведомит вас, когда прибудете в определенное место, либо покинете его. Вы также можете сделать то же самое для текстовых сообщений в приложении «Сообщения». Сделайте долгое нажатие на сообщение, и когда меню настроек, выберите пункт «Отправить для напоминания». Вам недостаточно уведомлений, чтобы быть в курсе? В таком случае у вас есть возможность вывести напоминания на экран блокировки Always On Display. Просто откройте приложение «Напоминания», потом выберите напоминание, которое вы бы хотели отобразить, и после этого нажмите на «Вывести на экран Always on Display».
Быстрое фотографирование с клавишей «Вкл.»
Устали от пропуска наилучших возможностей делать классные фото, так как были недостаточно быстры? Решение есть! Дважды нажав на кнопку питания, вы моментально запустите приложение камеры. Чтобы быстро увеличить или уменьшить масштаб изображения, вам следует свайпнуть вправо или влево от белой иконки затвора камеры на дисплее.
Быстрый ответ с помощью датчика сердечного ритма
Это можно назвать занятным трюком для делового человека. Если вы находитесь на переговорах или собрании, и не можете ответить на звонок, тогда просто отклоните входящий вызов с помощью шаблона текстового сообщения. Такая функция под названием «Быстрый ответ» может быть доступна, если использовать датчик сердечного ритма. Просто подержите палец на нем в течение пары секунд, и у вас появится выбор настраиваемых, вежливых ответов для отправки вызывающего вас абоненту. Активировать такую функцию можно по схеме «Настройки>Дисплей>Дисплей Edge>Подсветка Edge>Дополнительно>Быстрый ответ».
Вытянутые скриншоты с возможностью прокрутки
Если вы когда-либо пытались сделать скриншоты веб-страницы, вы, вероятно, сталкивались с ситуацией, когда высоты дисплея не хватало, чтобы захватить весь нужный вам для последующего сохранения контент. В Galaxy S8 имеется функция Scroll Capture, которая поможет вам сделать скриншот такой длины, какая вам нужна. После того, как вы сделали снимок экрана, появится кнопка для прокрутки. Удерживайте эту кнопку до тех пор, пока не будет захвачен весь прокручиваемый контент. Отметим, что такая функция работает не только в веб-браузере, но и в приложениях.
Держать в поле зрения другое приложение с помощью Snap Window
Для тех случае, когда режима мультиоконности недостаточно, функция Snap Window в S8 даст вам возможность выбрать то или иное недавно открытого приложения и вывести его в верхней части дисплея. Это особенно полезно, если вы хотите просматривать видео или строку с данными котировок акций, когда вы заняты другим приложением. Вы можете активировать такую функцию, открыв ваши недавно запущенные приложения, а затем нажав на иконку Snap Window в крайнем левом углу.
Активация забавных фонов сканера радужки глаз
Вы наверняка испытывали на деле сканер радужки глаз и наслаждались ощущением, словно вы Джеймс Бонд. А можно ли получить еще больше удовольствия? Конечно, да! После того, как вы настроили ваш сканер радужки, вы можете выбрать прикольную маску-фон, который будет отображаться при активном сканере. Для того чтобы выбрать один из нескольких вариантов таких фонов, пройдите по схеме «Настройки>Блокировка экрана и безопасность>Сканер радужки глаз>Предварительный обзор экранной маски».
Совместное использование объемных файлов с помощью ссылки Samsung Cloud
Если у вас есть желание поделиться с кем-нибудь множеством файлов (фото или видео), то перед вами может встать целая проблема их отправки друзьям или родственникам. В таком случае вы можете использовать Samsung Cloud для посылания специальной URL-ссылки – иными словами, кода доступа к общим файлам в приложении Samsung Cloud – какому-либо пользователю, а не самих файлов больших размеров. К слову, размер файла ограничен 1 Гб, и вы можете сэкономить до 2 Гб в день. Samsung Cloud будет хранить файлы в течение двух дней, предоставляя получателю достаточно времени для просмотра и загрузки.
А вы не так давно уже купили себе Samsung Galaxy S8? Какие советы и хитрости вы узнали, которые помогают вам использовать этот смартфон по максимуму? Расскажите нам об этом в комментариях.
Новый флагман корейского гиганта — отличный смартфон, однако для того, чтобы он работал еще лучше, желательна тонкая настройка Samsung Galaxy S8 и S8 Plus. Сегодня мы расскажем о том, как это можно сделать, какие здесь имеются секреты и «подводные камни».
Установленная на устройстве Android 7.0 Nougat (UPD: на данный момент обновилась до Android 8, а в 2019 году ожидается апдейт до 9.0 Pie) в сочетании с фирменной оболокой TouchWiz таит в себе немало «секретных опций», о которых многие пользователи даже не догадываются.
Максимум производительности или высокая четкость
Где искать: «Настройки» -> «Экран» -> «Разрешение экрана».
Изменение разрешения экрана Galaxy S8 и S8+ на примере английской версии
Возможность изменения эффективного разрешения экрана — одна из ключевых фишек Galaxy S8 и S8 Plus, однако далеко не все ею пользуются на практике. По умолчанию оно составляет FHD+ (2220×1080 писелей, среднее значение).
Если вы хотите увеличить скорость работы смартфона и, вместе с тем, повысить время работы от одной зарядки, рекомендуется выставить минимальное значение — HD+ (1480×720 пикселей). Правда картинка на экране при этом будет примерно как на «старичке» Galaxy Note 2.
Если же вы желаете созерцать наиболее четкую картинку, то смело выставляйте разрешение экрана «на максимум» — WQHD+ (2960×1440 пикселей). После перемещения ползунка в нужное значение нажимайте кнопку «Применить».
Используйте всю доступную плоскость экрана
Где искать: «Настройки» -> «Экран» -> «Полноэкранные приложения».
Принудительно запускаем приложения на Samsung Galaxy S8 в полноэкранном режиме
Как известно, «восьмая галактика» лишилась аппаратной кнопки «Домой» и сенсорных кнопок по бокам от нее. Теперь они стали наэкранными и обычно находятся на полоске внизу дисплея. Если вы хотите по-максимуму использовать доступную плоскость роскошного 5.8-дюймового экрана Galaxy S8, то нужно выбранными приложениям разрешить запуск на полный экран.
Только нужно иметь в виду, что пока не все приложения могут корректно работать в этом режиме. Например, пользователи жалуются на вылет Dark Sky.
Пропуск экрана блокировки
Где искать: «Настройки»> «Экран» > «Панель навигации. Включить разблокировку кнопкой «Домой» и «Smart Lock»
Настройка Smart Lock
Разблокировка смартфона с помощью сканера отпечатков пальцев, безусловно, делает работу со смартфоном более безопасной, однако она нужна далеко не всегда. Например, если вы находитесь дома и, конечно же, доверяете членам вашей семьи. Достаточно лишь добавить вашу локацию в список доверенных мест.
Если же вы не настроили даже этого, есть шанс разбудить смартфон за счет того, что его сенсорный дисплей может распознавать не только сами касания, но и силу нажатия. Достаточно лишь с силой нажать на наэкранную кнопку «Домой».
Вернуть кнопку с листингом приложений
Где искать: «Настройки» -> «Приложения» -> «Показывать кнопку приложений» (или спрятать)
Как вернуть кнопку лотка приложений
По умолчанию на Samsung Galaxy S8 нужно провести пальцем по экрану вверх или внизу для того, чтобы открыть листинг приложений. Однако при желании вы по-прежнему можете активировать кнопку со списком приложений (см. описание выше).
Активация многооконного режима
Где искать: «Настройки» -> «Расширенные функции» -> «Мульти-окно».
Как активировать многоконный режим на Samsung Galaxy S8
Начиная с Android 7.0 Nougat поддержка многооконного режима стала встроенной фишкой этой операционной системы, однако по умолчанию на Galaxy S8 она отключена (при этом у Samsung существует собственная реализация, доступная с незапамятных времен на смартфонах линейки Galaxy Note).
Однако при желании вы всегда можете активировать эту опцию (см. выше).
Сканер отпечатков пальцев как трекпад
Где искать: «Настройки» -> «Дополнительные функции» -> «Жесты датчика отпечатков пальцев».
Используйте сканер отпечатков пальцев как трекпад
Несмотря на довольно неудобное расположение сканера отпечатков пальцев Samsung Galaxy S8 и S8 Plus, с его помощью можно значительно облегчить управление смартфоном за счет активации специальных жестов. По сути, дактилоскопический сенсор будет работать в этом режиме как примитивный трекпад.
Примеры:
- Свайп вниз открывает панель уведомлений;
- Свайп вверх активирует Samsung Pay.
Настройка экрана Always On Display под себя
Где искать: «Настройки» -> «Экран блокировки и безопасность» -> «Always On Display».
Возможности настройки экрана Always On Display
Возможность вывода разнообразной полезной информации на экран смартфона под названием Always On Display стала фишкой флагманов Samsung еще в прошлом году. Не является исключением в этом плане и новый Galaxy S8.
Однако не все знают, что при желании этот экран можно настроить под себя, а также полностью отключить опцию в целях экономии заряда батареи (все-таки немного энергии она потребляет).
Отключение уведомлений в определенное время «Не беспокоить»
Где искать: «Настройки» -> «Звуки и вибрация» -> «Не беспокоить».
Сделайте так, чтобы Samsung Galaxy S8 не беспокоил вас
По умолчанию Galaxy S8 выводит уведомления с помощью световых и звуковых сигналов. Однако то, что полезно днем, может весьма раздражать ночью. Можно, например, отключить WiFi и мобильные данные на смартфоне, а можно и просто активировать режим «Не беспокоить» (имеет целый ряд настроек).
Отключить рамки у иконок приложений
Где искать: «Настройки» -> «Экран» -> «Значки».
Отключаем рамки
По умолчанию оболочка Samsung TouchWiz добавляет рамки к иконкам приложений, однако они могут нравится далеко не всем. При желании этой опцией также можно управлять.
Магия голубого света в помощь вашему сну
Где искать: «Настройки» -> «Экран» -> «Фильтр голубого света».
Настраиваем «Фильтр голубого света» на Samsung Galaxy S8
В прошивку Samsung Galaxy S8 встроена интересная опция под названием «Фильтр голубого света». Призвана она не много ни мало помогать владельцу смартфона при засыпании за счет особенностей нашего головного мозга. Причем вы можете не только активировать ее, но и настроить согласно своим предпочтениям.
Используемые источники:
- https://topgalaxys.ru/top-3-kak-sdelat-sbros-nastroek-samsung-galaxy-s8-i-s8-plus/
- https://doitdroid.com/sovety-i-xitrosti-samsung-galaxy-s8/
- https://smartfonoff.mobi/galaxy-s8-settings.html


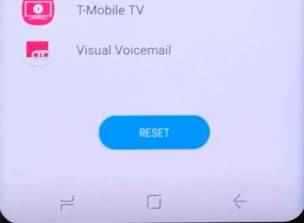
 Полный гайд по настройке кс го
Полный гайд по настройке кс го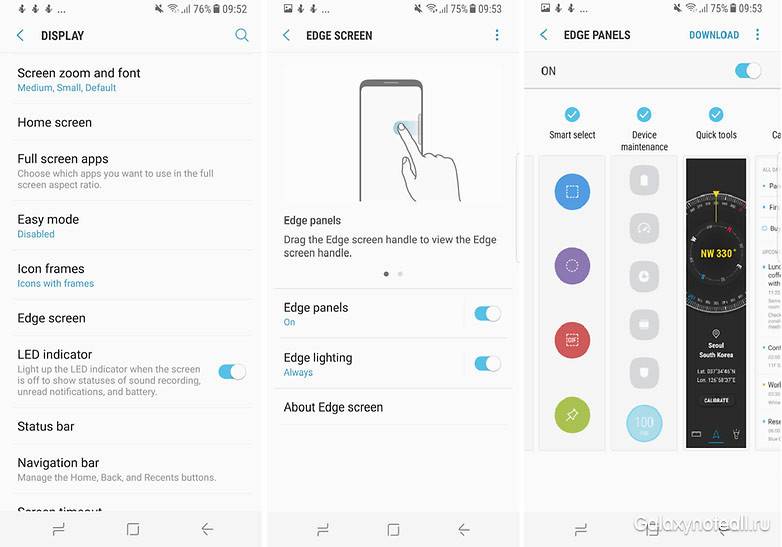
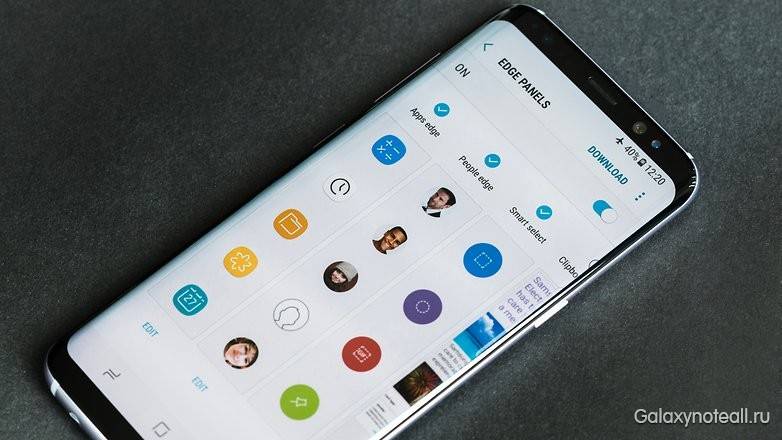
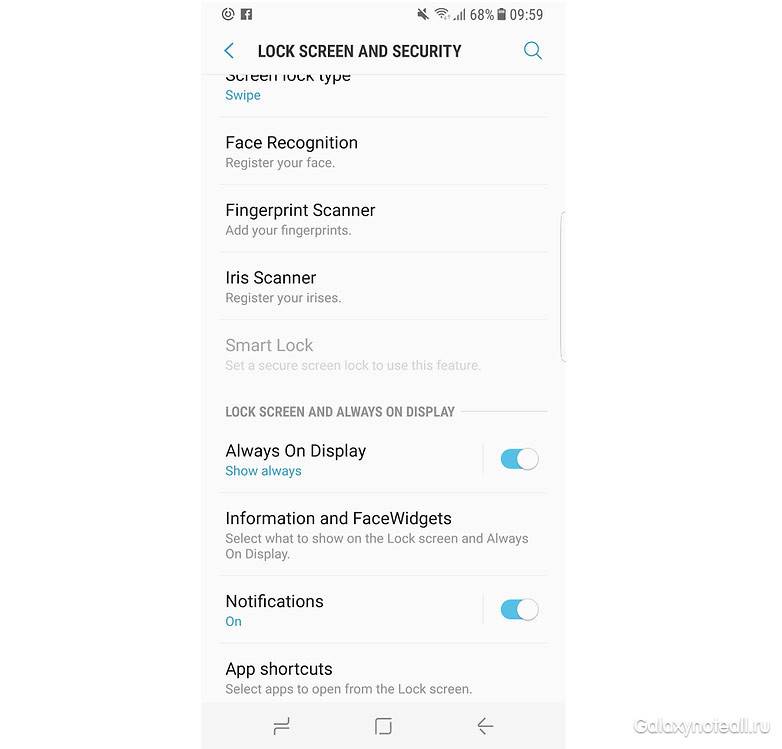
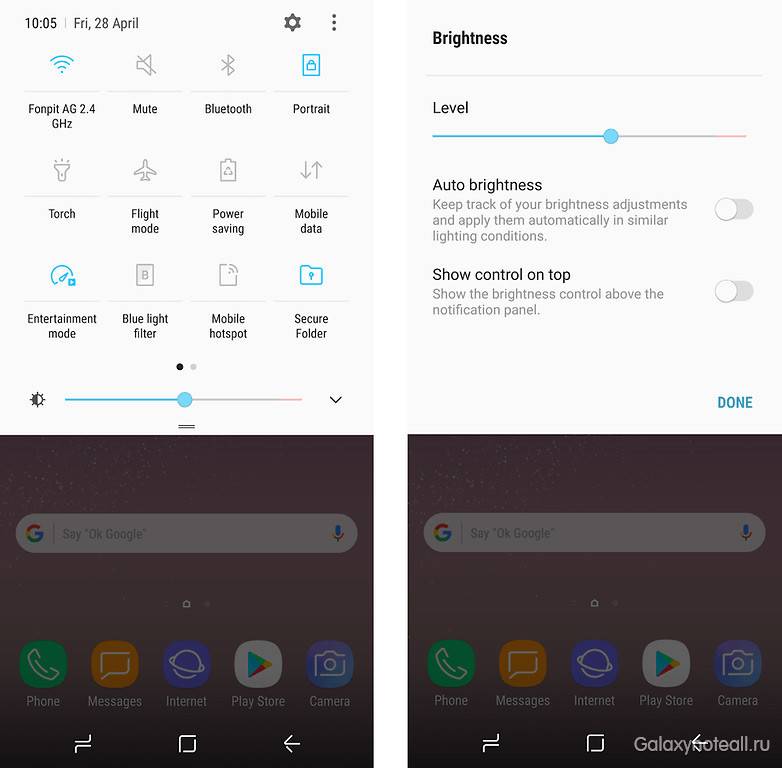
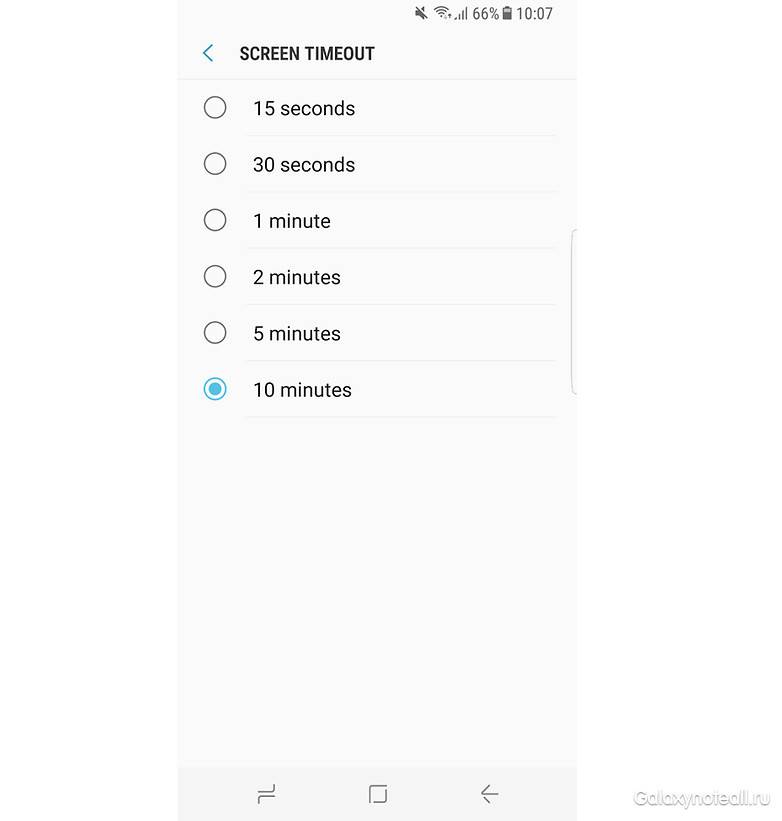
 Как подключить и настроить Wi-Fi роутер? Пошаговая инструкция для всех моделей
Как подключить и настроить Wi-Fi роутер? Пошаговая инструкция для всех моделей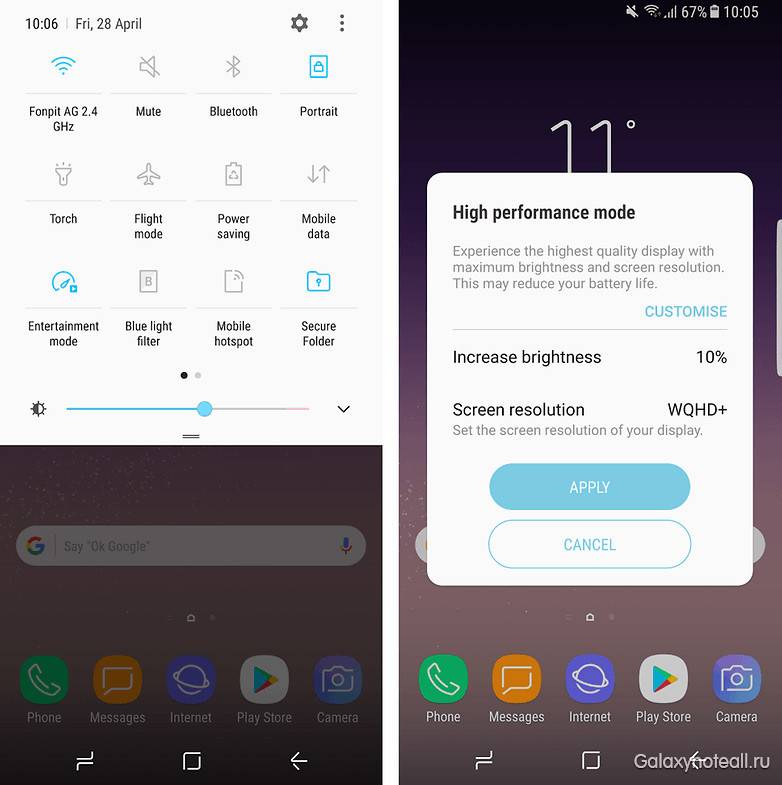
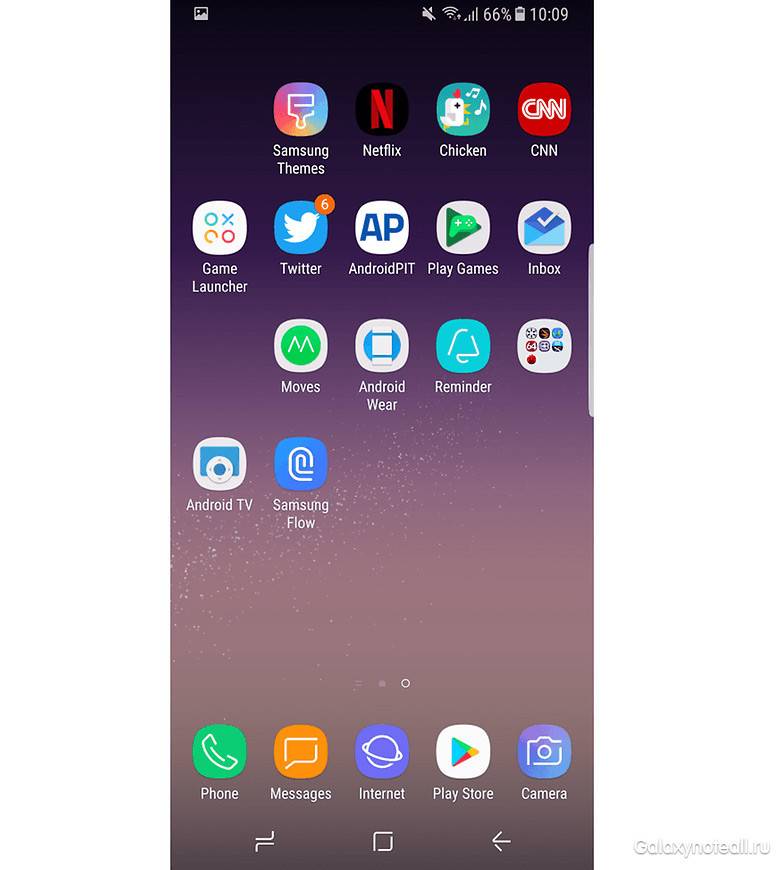

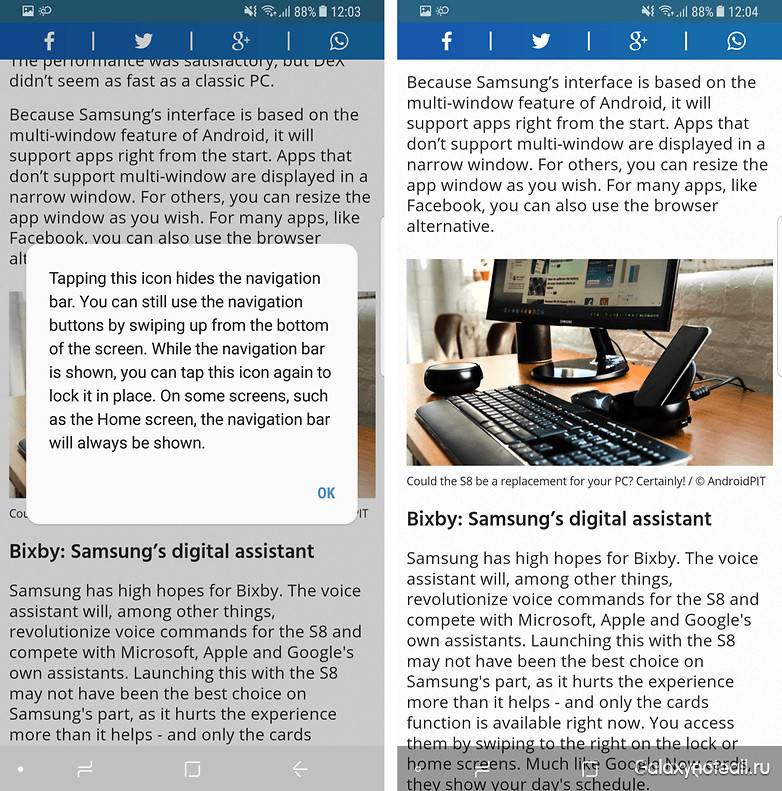
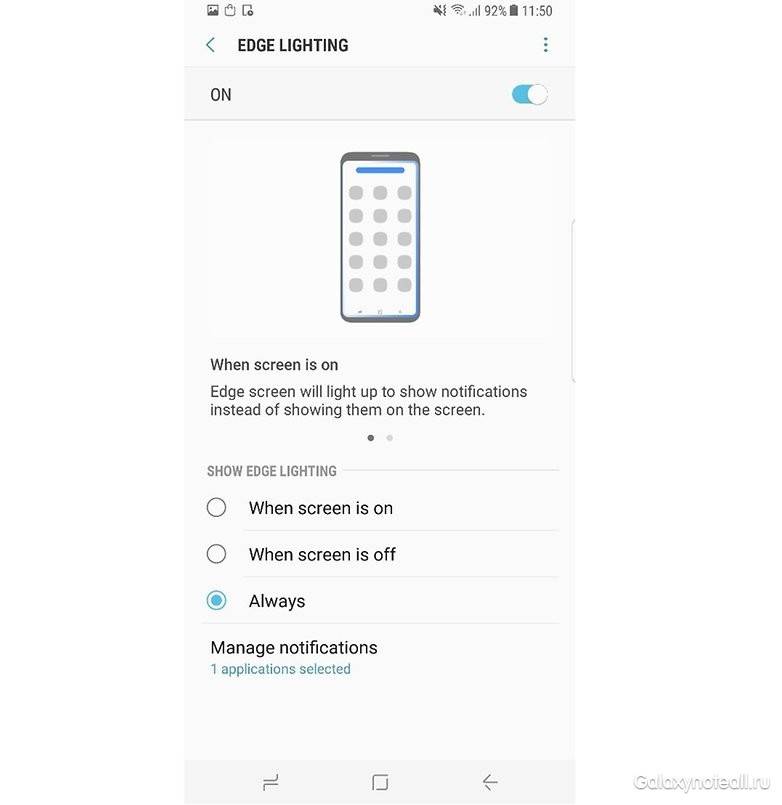
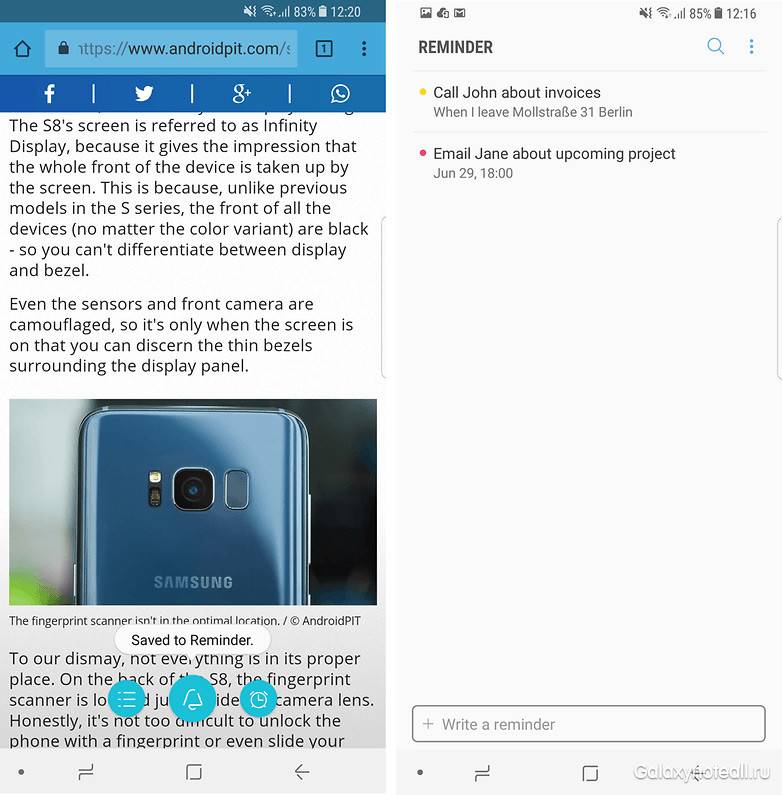

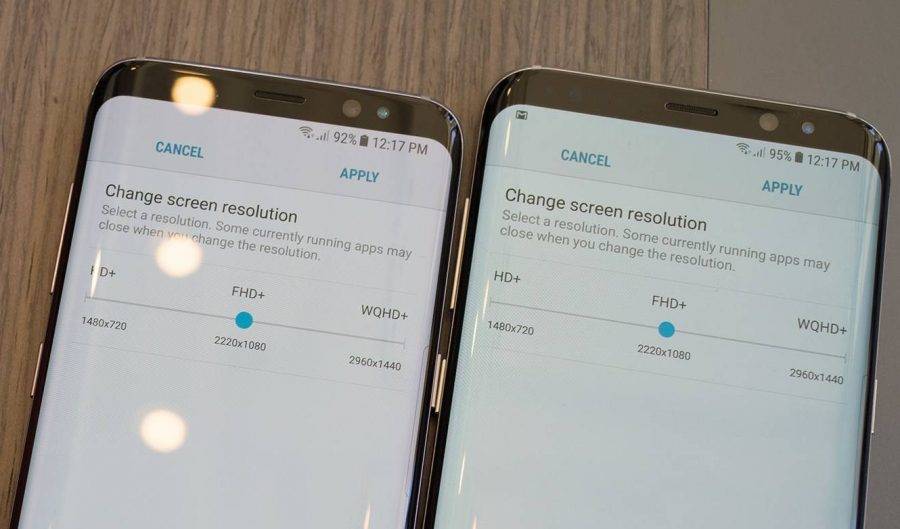
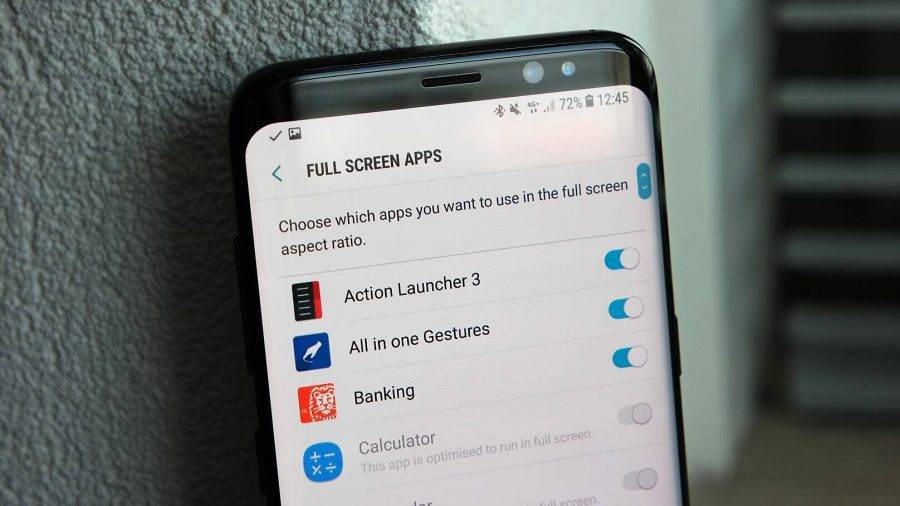
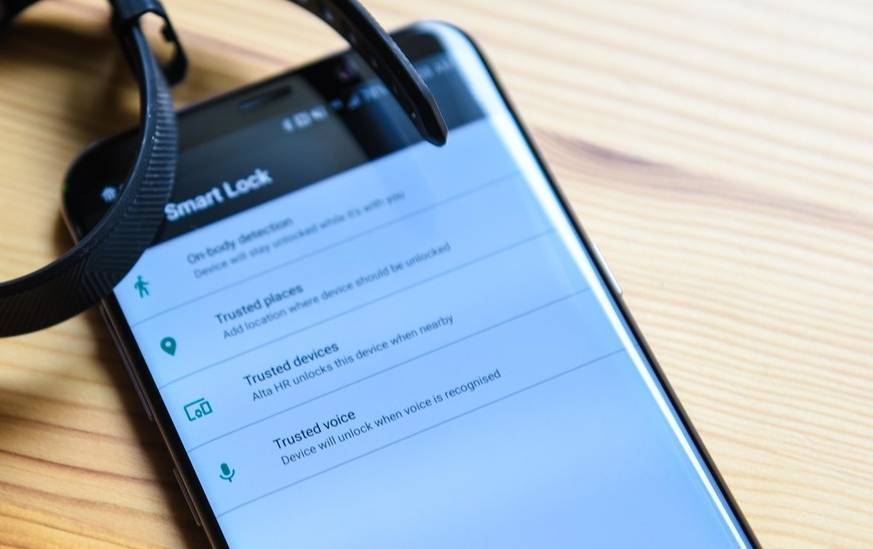
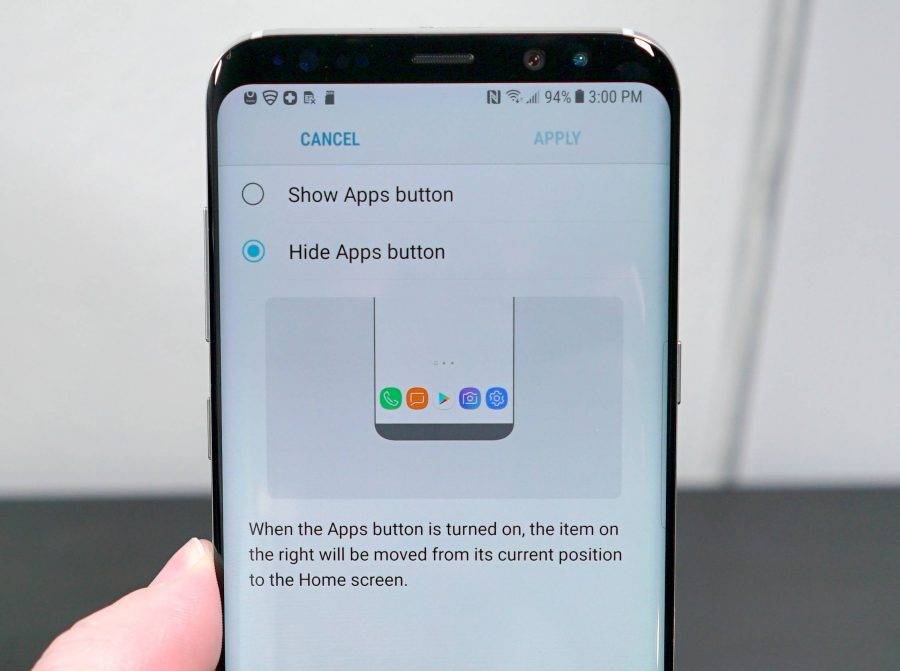
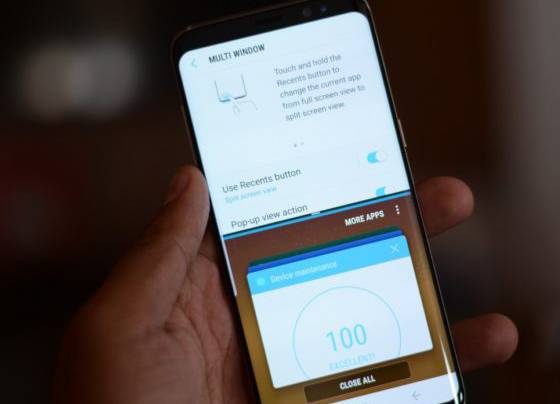
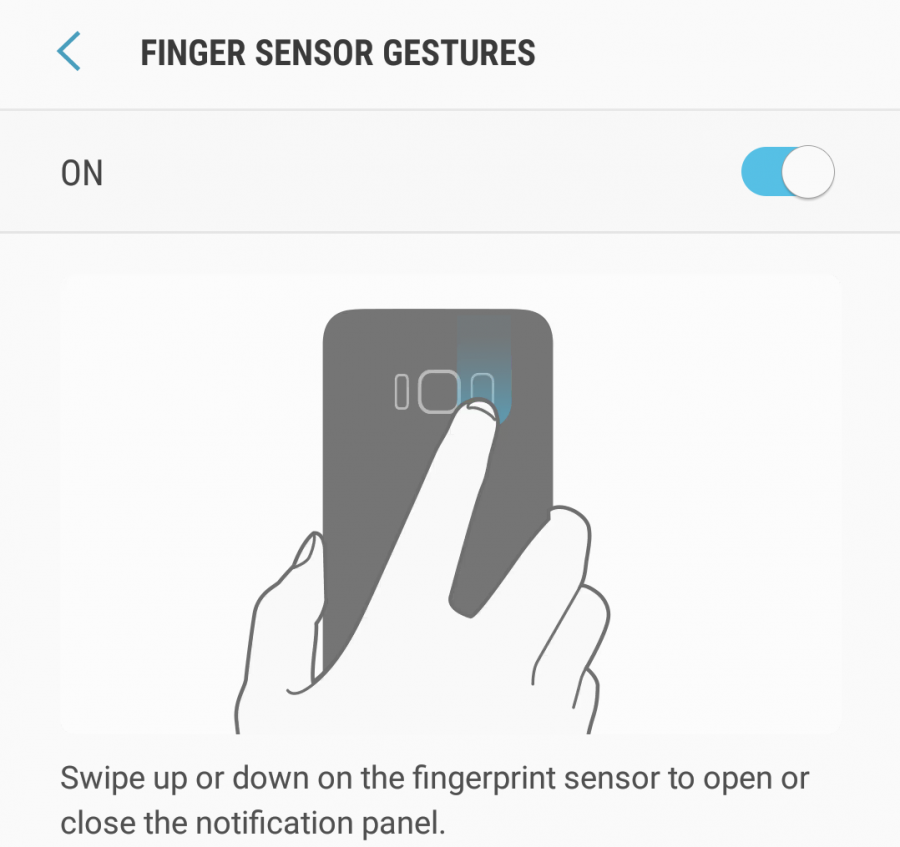
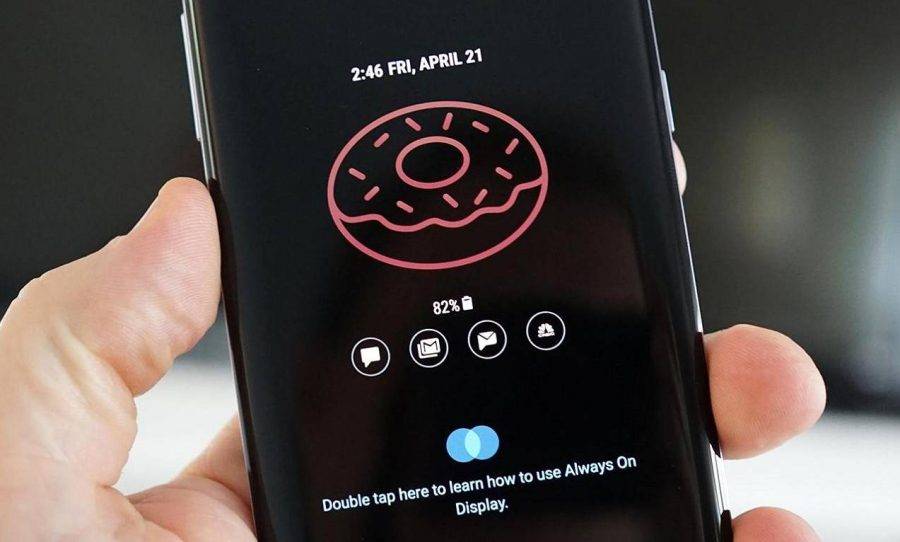
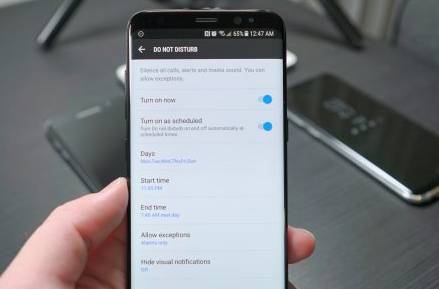
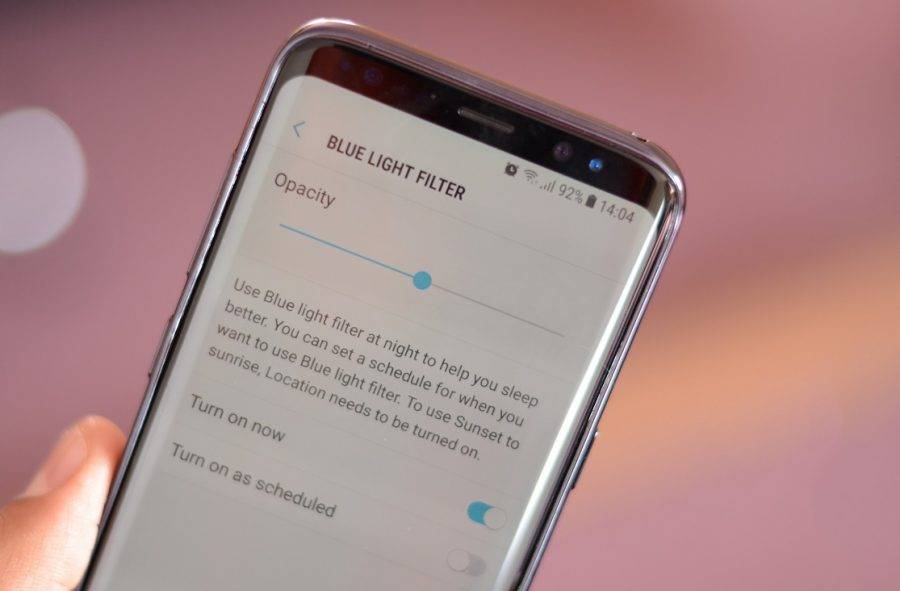



 Пропадание звука на телефоне или планшете на платформе Андроид: как решить проблему?
Пропадание звука на телефоне или планшете на платформе Андроид: как решить проблему? Окончательное руководство по Woocommerce для абсолютных новичков
Окончательное руководство по Woocommerce для абсолютных новичков Как правильно монтировать проектор и не допустить распространенных ошибок
Как правильно монтировать проектор и не допустить распространенных ошибок Hearts of Iron IV — Больше никаких лагов!
Hearts of Iron IV — Больше никаких лагов!