Содержание
- 1 Добавление клавиатурных сокращений для запуска программ в Gnome Shell
- 2 Свернуть все окна (Открыть Рабочий стол) в Ubuntu 18.04
- 3 Кнопка выключить (перезагрузить) компьютер
- 4 Кнопку программ наверх док-панели
- 5 Недавние документы
- 6 Варианты оформления Рабочего Стола
- 7 Настройка автозагрузки программ в Ubuntu 18.04
- 8 Предварительная загрузка программ на старте Ubuntu
- 9 Уменьшить размер системных журналов (логов) Ubuntu
- 10 Если много оперативной памяти
- 11 Если мало оперативной памяти
- 12 Использование swap на диске
- 13 Целесообразность улучшения свопинга
- 14 Изменение параметров кэширования записи на диск
- 15 Простой, удобный MP3 плеер под Ubuntu
- 16 Ubuntu и Windows время изменяется
- 17 Для энтузиастов
- 18 Другие статьи про Ubuntu 18.04 LTS
- 19 Настройка Ubuntu 18.04 после установки
- 20 2. Убедитесь, что вы обновлены
- 21 3. Включить медиакодеки
- 22 4. Включите «Свернуть при нажатии» для док-станции Ubuntu
- 23 5. Разблокируйте скрытые настройки с помощью «Tweaks»
- 24 6. Включите настройку «Ночной свет» для лучшего сна
- 25 7. Твики для ноутбуков
- 26 8. Установите лучшую тему Ubuntu
- 27 9. Расширения GNOME Shell
- 28 10. Snap
- 29 11. формат Flatpak
- 30 Выводы
Как вы знаете, уже состоялся релиз Ubuntu 18.04, и теперь вы можете использовать новую систему на своих компьютерах. Несмотря на то, что это самый популярный дистрибутив и разработчики пытаются делать его таким, чтобы пользователям не было необходимости тратить много времени на настройки, тут есть ещё много моментов, которых не хватает по умолчанию.
В этой статье будет рассмотрена настройка Ubuntu 18.04 после установки, разберём добавление репозиториев, настройку оболочки и установку самых необходимых программ. Настройка автоматического обновления ядра здесь не приводится, так как она описана в статье про установку Ubuntu.
Первым делом давайте изменим фон рабочего стола из стандартного на что-то более интересное. Для этого кликните правой кнопкой мышки по рабочему столу и выберите Изменить фон:
Затем выберите Фон:
Затем выберите картинку, которая вам понравилась. Кроме того, вы можете выбрать картинку из папки Изображения:
Откройте главное меню, затем наберите в поиске «Программы» и запустите утилиту Программы и обновления:
На первой вкладке установите галочки напротив пунктов main, universe, restricted и multiverse:
Затем перейдите на вкладку Другое ПО и установите галочку напротив пункта Партнеры Canonical:
Не спешите закрывать это окно, оно нам понадобится на следующем шаге. На вкладке Обновления вы можете включить автоматическое обновление ядра, если не сделали это во время установки:
Теперь перейдите на вкладку Дополнительные драйверы:
Здесь дождитесь, пока утилита завершит поиск доступных драйверов, и отметьте галочками те, которые хотите установить, затем нажмите кнопку Применить изменения.
Затем останется дождаться, пока все драйверы установятся.
Если вы устанавливаете систему сразу после релиза, то для неё, скорее всего, обновлений нет, но через некоторое время выйдут различные обновления безопасности и программ, а также исправления ошибок — их надо установить. Сначала обновите списки репозиториев пакетов:
Затем обновите сами пакеты:
По умолчанию в Ubuntu кодеки не установлены, поскольку они имеют проприетарную лицензию. Но вы можете установить их вручную, для этого выполните команду:
Несмотря на то, что большинство сайтов сейчас уже перешли на стандарт HTML5, флеш-плеер всё ещё достаточно часто используется, поэтому лучше, чтобы он был установлен в системе. Для его установки выполните:
В Ubuntu вы можете переместить панель вниз, а также настроить размер значков. Для этого откройте Настройки, затем Панель задач, здесь вы можете выбрать положение панели:
А также изменить размер значков:
Если вы хотите более тонко настроить параметры окружения Gnome, то вам необходимо установить программу Gnome-tweak-tool:
Затем вы можете найти её в главном меню в категории Дополнительные настройки:
Здесь можно настроить вид и значки верхней панели, внешний вид элементов окружения, например тему оболочки, курсоров или иконок, размер шрифта, горячие клавиши и многое другое. Установку расширений мы разберём в следующем пункте.
Для установки расширений необходимо сначала установить компонент управления расширениями в систему, для этого выполните:
Затем необходимо открыть сайт extensions.gnome.org и согласится на установку расширения для браузера, лучше использовать для этого Firefox, тем более, что он по умолчанию поставляется с системой:
Нажмите на ссылку Click here to install browser extension. Затем подтвердите установку.
Далее на странице каждого расширения появляется переключатель, с помощью которого вы можете его установить. Просто переставьте переключатель в положение On.
В открывшемся диалоге нажмите кнопку Установить. Я рекомендую установить такие расширения:
- User Themes — позволяет настраивать темы Gnome в Gnome Tweak Tool;
- OpenWeather — погода;
- Pomodoro — управление временем;
- Caffeine — блокировка потухания экрана во время просмотра видео;
Разработчики Ubuntu предложили сообществу создать новый дизайн Ubuntu, который будет содержать тему оформления окон и приложений, звук для входа в систему, а также иконки. И такая тема была разработана. Она называется communitheme, и вы можете установить её в виде snap-пакета:
После установки необходимо перезайти в систему:
По умолчанию в Ubuntu встроен лаунчер Amazon. Его значок отображается постоянно на панели запуска приложений. Чтобы его удалить, достаточно выполнить такую команду:
Использование пароля для входа в систему оправдано, если это рабочий компьютер и вы не хотите, чтобы кто-нибудь посторонний получил доступ к вашим данным. Но если это ваш домашний компьютер, то пароль будет создавать только дополнительные ненужные действия. Чтобы отключить запрос пароля при входе в систему, откройте утилиту Настройки из главного меню:
Затем перейдите в О приложении, а затем Пользователи:
Здесь нужно выбрать пользователя, для которого вы хотите включить автоматический вход, а затем нажать кнопку Разблокировать. И только теперь вы можете установить переключатель Автоматический вход в положение Включено.
Кроме центра приложений Ubuntu, где есть далеко не все пакеты, в этом дистрибутиве существует несколько программ, которые позволяют управлять пакетами из стандартных репозиториев в графическом режиме. Это Synaptic и Gdebi. Первая представляет из себя полноценный пакетный менеджер, а вторая просто небольшая утилита для установки deb-пакетов. Установим обе программы:
В центре приложений Ubuntu вы можете найти множество полезных и нужных программ, которые раньше приходилось ставить через терминал. Рассмотрим установку программ на примере Skype. Сначала запустите Центр приложений из панели запуска:
Затем выберите нужную программу:
В следующем окне нажмите кнопку Установить и введите пароль пользователя:
Пока будет выполнятся установка, вы можете искать другие программы.
Таким же способом можно установить:
- Corebird;
- Thunderbird;
- VLC;
- Chromium;
- Telegram;
- Slack;
- Discord;
- Gimp;
- Libreoffice.
А также многие другие программы, которые часто используются для работы. Если программы нет в центре приложений, вы можете установить её с помощью apt, synaptic или скачать deb-пакет на просторах интернета.
На домашнем компьютере может мешать не только пароль на вход в систему, но и блокировка экрана. Чтобы её отключить, снова откройте настройки, перейдите на вкладку Конфиденциальность и нажмите на кнопке напротив пункта Блокировка экрана:
Затем выключите переключатель Автоматическая блокировка экрана:
Последняя настройка, которую мы рассмотрим — это ночной режим в Ubuntu. Он появился в последних версиях, и его преимущество в том, что в ночное время суток цветопередача экрана изменяется в более тёплую сторону, это позволяет глазам не так уставать. Для включения этого режима в настройках перейдите в раздел Устройства, а затем Настройка экранов. Здесь выберите пункт Ночная подсветка:
Вам осталось включить переключатель Ночная подсветка и выбрать время, когда делать экран тёплым.
В этой статье мы рассмотрели, как выполняется настройка Ubuntu 18.04 после установки. Я постарался охватить самые важные моменты, которые стоит выполнить для комфортного использования системы. А что ещё делаете вы после установки системы? Напишите в комментариях!
Статья разделена на две части. Вначале будут описаны настройки графического интерфейса Gnome Shell. Затем настройки, которые влияют на скорость работы Ubuntu 18.04.
Добавление клавиатурных сокращений для запуска программ в Gnome Shell
Регулярно используемые программы, как например Наутилус, можно запускать с клавиатуры, если назначить им сочетание клавиш. Это делается через графический апплет «Настройки — Устройства — Клавиатура»:
Как видно на скриншоте, добавлены две команды для запуска, с клавиатуры, браузеров Опера и Хром.
Клавиатурные ярлыки штука очень удобная.
Команду запуска программы, для нового клавиатурного ярлыка, можно посмотреть в свойствах ярлыка нужной программы. Ярлыки установленных программ находятся в папке /usr/share/applications/. Откройте эту папку в проводнике (программа Файлы), найдите в папке ярлык нужной вам программы и откройте свойства этого ярлыка (правая кнопка мыши).
Клавиатурные ярлыки можно создавать не только для запуска обычных программ, но и для выполнения например такой команды — «gnome-session-quit —power-off«, которая открывает диалоговое окно выключения компьютера.
Свернуть все окна (Открыть Рабочий стол) в Ubuntu 18.04
В Ubuntu 18.04, по умолчанию, свернуть все открытые окна можно с клавиатуры: Ctrl + Win + D. Но если вы пользовались Windows, для вас может быть привычнее сочетание Win + D. Оно и удобнее, потому что всего лишь две клавиши нажать нужно. Изменить это сочетание клавиш можно в «Настройки — Устройства — Клавиатура».
Кроме этого, можно добавить кнопку на панель запуска, которая будет выполнять это же действие. В версии 18.04 изменили оболочку Рабочего стола. Вместо Unity, теперь Gnome Shell используется. И в Gnome Shell нет штатной кнопки «Свернуть все окна» (которая была в Unity). Ее придется колхозить.
sudo apt-get install xdotool
gedit ~/.local/share/applications/show-desktop.desktop
добавить в этот файл такое содержимое:
и сохранить.
Затем в главном меню нужно найти ярлык «Show desktop» и добавить его в избранное.
Кнопка выключить (перезагрузить) компьютер
В трее есть такая кнопка, но если кому-то удобнее, чтобы такая кнопка была в лончере (в боковой панели), ее можно сделать по аналогии с кнопкой свернуть «Show desktop».
gedit ~/.local/share/applications/poweroff.desktop
добавить в этот файл такое содержимое
Затем в главном меню нужно найти ярлык «Power Off» и добавить его в избранное. Иконку можно другую использовать. В папке /usr/share/icons/ есть несколько разных кнопок system shutdown.
Команду gnome-session-quit —power-off можно использовать и для того, чтобы создать клавиатурный вызов диалога выключения компьютера.
Кнопку программ наверх док-панели
Что меня подбешавает в Gnome Shell так это кнопка меню программ, которая почему-то внизу панели (лончера). Равно как и само это меню. Но эту кнопку можно перенести вверх панели, как это было в Unity. Команда в терминале:
gsettings set org.gnome.shell.extensions.dash-to-dock show-apps-at-top true
Или установить dconf-editor, в нем открыть «org->gnome->shell->extensions->dash-to-dock» и там найти и включить параметр «show-apps-at-top«.
Странно, что разработчики Ubuntu не включают эту опцию по умолчанию, из коробки.
А чтобы получить вменяемое, структурированное меню, можно установить расширение «Gno menu». Как это сделать описано в статье про установку расширений. Вот так выглядит меню, которое отображает расширение «Gno menu» (для увеличения скриншота, кликните его):
Недавние документы
В Gnome Shell, в отличии от Unity, нет списка недавно открывавшихся файлов. И это может быть проблемой для тех, кто привык таким списком пользоваться.
Для Gnome Shell есть несколько расширений, которые реализуют такой функционал. Одно из таких расширений это «Recent(Item)s«:
Варианты оформления Рабочего Стола
Оформление с минимальной кастомизацией, только добавлено расширение «Gno menu», кнопка меню перенесена наверх и добавлена кнопка «Показать Рабочий стол». Выглядит почти как Unity. Для увеличения, кликните скриншот:
Можно какую-нибудь док-панель установить, например Plank или Cairo-dock, обе есть в репо Убунту.
Кастомная настройка Рабочего стола Убунту 18.04, с доком Plank (для увеличения, кликните скриншот):
Кастомная настройка Рабочего стола Убунту 18.04, с доком Cairo-dock (для увеличения, кликните скриншот):
Настройка автозагрузки программ в Ubuntu 18.04
В Убунту, уже давно, есть графический интерфейс для управления автозапуском программ. Это программа «Автоматически запускаемые приложения» (gnome-session-properties). Найти ее можно в главном меню. Однако есть небольшая проблема — в этой программе отображаются не все автоматически запускаемые программы. Чтобы это исправить нужно, в терминале, выполнить две команды:
sudo sed -i ‘s/NoDisplay=true/NoDisplay=false/g’ /etc/xdg/autostart/*.desktop
sed -i ‘s/NoDisplay=true/NoDisplay=false/g’ ~/.config/autostart/*.desktop
После этого, в апплете «Автоматически запускаемые приложения» будут видны все ярлыки из папок автозагрузки:
Отключайте программы осторожно. Если не знаете назначение программы, которую хотите отключить, найдите про нее информацию.
Примечание по автозагрузке программ
Вообще в Ubuntu есть две системы автозагрузки:
- Автозагрузка вместе с графической оболочкой GNOME.
- Автозагрузка вместе с ядром системы, в текстовом режиме.
Апплет «Автоматически запускаемые приложения» управляет первым типом загрузки. Физически же такая загрузка выполняется через .desktop файл программы (аналог ярлыков Windows), который помещается в одну из двух папок:
- /etc/xdg/autostart
- ~/.config/autostart
В первом случае программа будет запущена для любого пользователя. Во втором случае только для того, в чьей домашней папке будет размещен ярлык программы.
Можно, в эти папки, копировать ярлыки нужных программ даже вручную. Ярлыки всех доступных программ размещены в папке /usr/share/applications (из этой папки их берет главное меню). Однако скопировать ярлык недостаточно, в самом файле нужно для свойства «X-GNOME-Autostart-enabled» указать значение true.
Предварительная загрузка программ на старте Ubuntu
Есть специальные программы, которые управляют очередностью загрузки бинарных модулей в процессе запуска операционной системы. Они упорядочивают размещение загружаемых бинарников таким образом, чтобы снизить их фрагментацию в пределах файловой системы. И за счет снижения фрагментации ускорить их загрузку с диска.
Во многих советах по оптимизации Ubuntu упоминают программу preload. Ее установку можно выполнить через терминал:
sudo apt-get install preload
sudo touch /var/lib/preload/preload.state
sudo chmod 644 /var/lib/preload/preload.state
/etc/init.d/preload restart
Однако прямо «из коробки» в Ubuntu устанавливается другая программа для этой же задачи — ureadahead. Нужно только включить ее автозапуск.
Примечание
Использование этих программ имеет смысл только в случае если на компьютере установлен механический (HDD) диск. Если диск электронный (SSD), тогда смысла в этих программах нет.
Уменьшить размер системных журналов (логов) Ubuntu
Ubuntu ведет целую кучу журналов. Как общесистемных, так и журналов отдельных программ и служб.
Как правило все эти журналы хранятся в папке /var/log. Если эта папка размещена на разделе root (/) то в некоторых случаях возможно такое увеличение размера этой папки, что будет забито все свободное место на разделе root, вплоть до невозможности запуска операционной системы. Это нетипичная ситуация, но такое случается.
Поэтому лучше настроить систему хранения журналов таким образом, чтобы максимально снизить объем хранимой информации.
Делать это правильнее через настройку специальной программы logrotate. Эта программа удаляет архивные копии журналов с указанной периодичностью. Настройки программы хранятся в папке /etc/logrotate.d. Каждый файл в этой папке определяет управление журналами конкретной программы. Например файл /etc/logrotate.d/rsyslog это управление системными журналами. Для уменьшения размера хранимых журналов, в этих файлах нужно указать параметры rotate 0 и daily. Можно также добавить и ограничение по размеру журнала, например size 10M (10 мегабайт).
sudo gedit /etc/logrotate.d/rsyslog
И затем отредактировать этот файл. Так же можно сделать с другими файлами в этой папке. Можно изменить глобальные настройки для программы logrotate, через файл /etc/logrotate.conf.
После изменения настроек ротации журналов, можно удалить все старые журналы (логи). Команда в терминале:
sudo find /var/log -type f -name «*.gz» -delete
Если много оперативной памяти
Папка /tmp.
Если оперативной памяти больше 4 Гб можно переместить папку временных файлов в оперативную память. Через редактирование файла fstab:
sudo gedit /etc/fstab
и добавить строку tmpfs /tmp tmpfs defaults,noexec,nosuid 0 0
Однако делать это нужно с осторожностью.
Во-первых оцените текущий размер этой папки (на диске) — быть может она «съест» слишком много оперативной памяти.
Во-вторых в этой папке какие-то ваши программы могут хранить данные, которые они используют после перезапуска системы.
В общем, сначала изучите содержимое этой папки на диске и затем уже принимайте решение о ее переносе в оперативную память.
Zram.
Если оперативной памяти 4 Гб или больше и при этом Убунта свопит, тогда можно использовать функционал ядра, который называется zram.
Установка просто выполняется:
sudo apt install zram-config
Как это работает? Zram создает swap раздел в оперативной памяти. И это дает резкий прирост скорости в операциях свпоинга.
В Интернет можно встретить материалы, в которых советуют использовать Zram при малом размере памяти (менее 4 Гб). Но это имеет мало смысла, если вообще имеет какой-то смысл.
Предположим у вас 2 Гб и ваша Убунта активно свпоит. Вы ставите Zram и размер доступной, для Убунты, памяти еще уменьшается (становится меньше 2 Гб). Это с одной стороны. С другой стороны, от исходных 2 Гб Zram не сможет создать swap достаточного размера и система все равно будет использовать дисковый swap, при нехватке Zram свопа.
Так, что Zram имеет смысл использовать при хотя бы 4 Гб памяти.
Если мало оперативной памяти
Ubuntu 18.04 хорошо себя чувствует на 4 Гб оперативной памяти и практически не использует swap (при простых задачах). Но 2 или 3 Гб, скорее всего будет недостаточно и Убунта 18 будет активно свопить. Чтобы уменьшить падение скорости на свопинге, можно использовать механизм сжатия своп данных в оперативной памяти. Использую для этого функционал ядра, который называется zswap.
Zswap отличается тем, что кеширует те данные, которые система часто извлекает из своп. При этом используется дисковый своп, но часто используемые данные из свопа, кешируются в памяти.
Этот механизм требует меньше оперативной памяти (чем Zram), поэтому его целесообразно использовать именно при небольшом размере оперативной памяти.
Установка Zswap немного сложнее чем для Zram, инструкции можно найти в Интернет.
Использование swap на диске
Можно изменить условия, при которых система начинает использовать дисковый swap. По умолчанию, Ubuntu, использует «агрессивную» модель свопинга. Использование swap начинается довольно рано, когда еще много свободной памяти. И данные в swap сбрасываются понемногу с постепенным. увеличением размера swap.
Такая модель позволяет избежать ситуации, когда физическая память занята допустим на 80% и тут вы открываете приложение, которому нужно выделить 50% памяти. Системе придется одномоментно сбросить на диск большой объем и это может вызвать «подвисание» всех исполняемых процессов.
Тем не менее, модель по умолчанию можно изменить, меняя значение параметра vm.swappiness, По умолчанию это 60. Если его уменьшить, например до 10, тогда система не будет использовать swap до тех пор, пока размер свободной памяти не уменьшится процентов до 10%. Уменьшить размер vm.swappiness имеет смысл, если у вас много оперативной памяти, допустим 8 или более Гб.
Параметр vm.swappiness находится в файле
/etc/sysctl.conf
После редактирования файла, нужно выполнить перезагрузку параметров: sudo sysctl -p
Целесообразность улучшения свопинга
О каком бы варианте не шла речь, Zram или zswap или изменение параметра vm.swappiness, прежде чем это использовать, нужно сделать анализ текущего поведения вашей системы.
Если у вас только 2 или 3 Гб оперативной памяти, это еще не означает что ваша система активно использует свопинг.
Поэтому откройте программу «Системный монитор», в ней откройте вкладку «Ресуры». Оставьте эту программу работающей и в течении работы время от времени смотрите за показателем использования swap раздела. Используется ли он вообще, а если используется, то в каком размере. Если swap не используется или его размер составляет не более десятков мегабайт, то нет смысла что-то менять.
Вот например какой свап (по умолчанию) использует Ubuntu 18.04, при 4 Гб оперативной памяти, которая загружена на 86%:
Всего лишь 37 Мб, нет смысла что-то менять.
Конкретно в этом примере, такую загрузку оперативной памяти дают два браузера (Хром и Опера), в каждом из которых открыты по 10 вкладок и в каждом воспроизводится потоковое видео.
Это искусственная ситуация, созданная с целью посмотреть как Ubuntu 18.04 использует своп. В реальной же работе (среднестатистической офисно-домашней), при 4 Гб оперативной памяти, своп вообще редко включается.
Изменение параметров кэширования записи на диск
Ubuntu кэширует (во оперативную память) все операции записи на диск. И выполняет их в отложенном режиме. Управляя настройками кэша записи можно ускорять работу системы с риском потери данных, либо наоборот замедлять работу, уменьшая риск потери данных. Есть несколько параметров кэширования записи на диск, при помощи которых можно получать различные эффекты.
Основные параметры:
- vm.dirty_background_ratio — размер оперативной памяти для размещения подготовленных для записи страниц кэша.
- vm.dirty_ratio — размер оперативной памяти для размещения общего кэша записи.
Вспомогательные параметры:
- vm.dirty_expire_centiseconds — указывает интервал времени нахождения подготовленных для записи страниц кэша в памяти.
- vm.dirty_writeback_centisecs — указывает интервал времени по истечении которого системный процесс, выполняющий сброс кэша на диск, выходит из спящего режима и проверяет необходимость выполнения операций сброса кэша на диск.
Все эти параметры записываются в файл sudo gedit /etc/sysctl.conf.
Пример 1. Увеличение размера кэша записи (ускорение работы системы):
- vm.dirty_background_ratio = 50
- vm.dirty_ratio = 80
Пример 2. Уменьшение размера кэша записи:
- vm.dirty_background_ratio = 5
- vm.dirty_ratio = 10
Узнать текущие значения этих параметров можно командой sysctl -a | grep dirty.
Изменять эти параметры нужно с осторожностью. Четко понимая их взаимное влияние, их связь с размером оперативной памяти, а также возможные побочные эффекты.
Например увеличение размера кэша или интервалов времени может привести к потере большого количества данных при отключении питания или критическом сбое системы.
Или большой размер кэша в комплексе с большим объемом запросов на запись может периодически создавать ситуацию когда будут на длительное время блокироваться запросы на запись, поскольку системе нужно будет сбросить на диск большой объем данных из заполненного кэша.
Простой, удобный MP3 плеер под Ubuntu
Из коробки в Ubuntu устанавливается музыкальный плеер rhythmbox. Он довольно монстроузный. Можно его удалить и установить более вменяемый плеер.
sudo apt-get remove rhythmbox
sudo apt-get install Audacious
Audacious небольшой плеер без лишних наворотов:
Или QMMP:
sudo apt-get install qmmp
Ubuntu и Windows время изменяется
Если Убунта установлена на одном компьютере с Windows, тогда возникнет эффект «открутки» времени на 3 назад, после перезагрузки из Ubuntu в Windows. То есть Ubuntu изменяет время в BIOS компьютера (RTC clock).
Причина в том, что Ubuntu, по умолчанию, считает, что в BIOS компьютера должно быть записано время по Гринвичу (нулевой меридиан, UTC). В то время как обычно в BIOS компьютера записано локальное время (московское или другой часовой пояс). И при выходе, Ubuntu записывает в BIOS время по Гринвичу.
И когда, после Убунты, вы загружаетесь в Windows то видите время на какое-то время назад от вашего текущего времени (в Москве это минус 3 часа). Windows тоже обновляет время в BIOS компьютера, при выходе. В том случае если используется настройка синхронизации через Интернет — в этом случае ОС (и Убунта и Windows) обновляют время в BIOS до точного текущего. Но Windows, в отличии от Убунты, считает что в BIOS должно быть местное время.
Исправить эту ситуацию просто. В Ubuntu нужно выполнить одну команду в терминале:
timedatectl set-local-rtc 1
После этого Ubuntu перестанет «откручивать» время назад, при его обновлении.
Для энтузиастов
Для тех, кто любит заняться виртуальным сексом, могу порекомендовать пару программ.
gsettings
Консольная программа. Дает возможность изменять большое количество параметров системы. Настройки организованы в виде дерева — схемы, в схемах ключи, которым можно присваивать значения.
Устанавливается из коробки. Команда gsettings help выдаст список параметров. Например gsettings list-recursively выдает общий список схем, ключей и текущих значений.
dconf-editor
Графическая программа. Также позволяет изменять системные настройки. Нужно устанавливать (sudo apt-get install dconf-editor).
Другие статьи про Ubuntu 18.04 LTS
Установка Ubuntu 18.04 LTS
Установка Ubuntu 18.04 c шифрованием всего диска
Обзор Ubuntu 18.04 LTS
Настройка сети в Ubuntu 18.04
Как установить Wine в Ubuntu 18.04
Установка VirtualBox на Ubuntu 18.04
Как установить Skype в Ubuntu 18.04
Как установить ADB на Ubuntu 18.04
digital.workshop
Ищете список вещей, которые нужно сделать после установки Ubuntu 18.04 LTS? Вы попали по адресу, и нашли то, что нужно!
Настройка Ubuntu 18.04 после установки является очень важной. Наш опытный выбор советов, твиков и «вещей, которые нужно сделать» поможет сделать Ubuntu 18.04 проще и приятнее в использовании. Какова цель? Предоставить вам наилучший опыт взаимодействия с системой.
Из соображений здравого смысла и отличных настроек к полезным советам, уместным указателям в нашем списке, не только если вы являетесь совсем новичком. Есть что-то для всех.
Используйте раздел комментариев в нижней части статьи, чтобы поделиться своими собственными post-install must-dos с другими читателями.
Настройка Ubuntu 18.04 после установки
Ubuntu 18.04 LTS — большое обновление. Оно содержит тонну новых функций и значительные изменения в дистрибутиве. Появился новый рабочий стол, новое ядро Linux, новые приложения — в значительной степени новое!
Поэтому, прежде чем делать что-либо еще, вы должны быстро освоиться с новыми функиями в Ubuntu 18.04 LTS.
Мы рекомендуем ознакомиться с другими статьями у нас сайте для этого. А пока, мы разберем список про то, как настройка Ubuntu 18.04 после установки поможет в улучшении производительности и удобности в системе.
2. Убедитесь, что вы обновлены
Что нужно сделать, после установки Ubuntu — проверьте наличие обновлений.
Дополнительные обновления для Ubuntu 18.04 LTS, возможно, были выпущены с момента Вашей установки.
Чтобы узнать, ожидаются ли какие-либо исправления безопасности или исправления ошибок, вы можете проверить обновления вручную.
Просто нажмите клавишу Windows / super (или нажмите кнопку «apps» в нижней части док-станции), чтобы открыть меню приложений. Найдите «Обновление программного обеспечения». Запустите приложение, чтобы проверить наличие обновлений, и установите все доступные.
3. Включить медиакодеки
Установить кодеки для Ubuntu 18.04
Ubuntu предлагает установить сторонние кодеки, ограниченные дополнения (например, плагин Adobe Flash) и проприетарные драйверы автоматически как часть процесса установки.
Но если вы, если вы не заметили галочку во время установки (или полностью забыли об этом), вы не сможете воспроизводить файлы MP3, смотреть онлайн-видео или использовать улучшенную поддержку видеокарты, пока не установите все соответствующие пакеты.
4. Включите «Свернуть при нажатии» для док-станции Ubuntu
Док-станция Ubuntu (панель задач, которая находится на левой стороне экрана) позволяет легко открывать, управлять и переключаться между вашими любимыми приложениями и теми, которые у вас есть.
Мне нравится нажимать на значок приложения в Dock для восстановления, переключения и свертывания программы. Подобное уже есть в Windows.
Но по умолчанию Ubuntu Dock отключил эту опцию.
К счастью, вы можете легко включить функцию «свернуть при нажатии» для Ubuntu Dock, просто выполнив эту команду в приложении Terminal:
gsettings set org.gnome.shell.extensions.dash-to-dock click-action ‘minimize’
Изменение вступает в силу сразу после выполнения команды.
Вы также можете переместить док-станцию Ubuntu в нижнюю часть экрана. Для этого откройте «Настройки»> «Док» и установите нужную позицию в раскрывающемся меню.
5. Разблокируйте скрытые настройки с помощью «Tweaks»
Приложение Tweaks (которое раньше называлось GNOME Tweak Tool) — для многих, это очень полезное, удобное и важное приложение для рабочего стола Ubuntu.
Tweaks позволяет получить доступ к большому количеству параметров, которые нет в стандартной панели настроек Ubuntu. Настройка Ubuntu 18.04 после установки
Используя Tweaks вы можете:
- Изменить тему GTK
- Перемещение оконных кнопок влево
- Отрегулировать поведение мыши / трекпада
- Включить «процент батареи» в верхней панели
- Изменение системных шрифтов
- Управление расширениями GNOME
И еще много чего!
По этой причине мы считаем, что Tweaks — это необходимый инструмент для решения проблемы кастомизации. Еще лучше, вы можете установить его быстрым щелчком тут.
6. Включите настройку «Ночной свет» для лучшего сна
Большинство из нас знает, что экран компьютера перед сном может повлиять на нашу способность правильно спать.
Ubuntu 18.04 поставляется со встроенной функцией «ночного освещения». Когда функция работает, это позволяет настроить цвет вашего дисплея на более теплый тона подсветки, уменьшая количество разрушающего синего света, который излучает ваш экран.
Это, как показывают исследования, помогает продвигать естественные образцы сна.
Вы можете включить Night Light в Ubuntu автоматически от заката до восхода солнца (рекомендуется) или по мере необходимости, используя меню состояния. Вы также можете настроить собственное расписание для соответствия вашим шаблонам сна.
Чтобы попробовать функцию, просто выберите «Настройки»> «Устройства»> «Дисплеи» и установите флажок «Ночной свет».
7. Твики для ноутбуков
Настройка Ubuntu 18.04 после установки, по нашему мнению, должна включать этот пункт. Ubuntu 18.04 делает несколько незначительных изменений в способе работы ОС на ноутбуках и портативных устройствах.
Например, чтобы щелкнуть правой кнопкой мыши на сенсорных планшетах без физической кнопки, вам нужно выполнить щелчок двумя пальцами (просто нажмите в любом месте двумя пальцами). Щелчок в нижней правой области сенсорной панели больше не работает.
Если вам не нравится такое поведение тачпеда — и есть вероятность, что вы этого не сделаете — вы можете использовать приложение Tweaks (см. Шаг № 5), чтобы изменить настройку.
Вы также можете использовать Tweaks для:
- Изменения направление прокрутки;
- Отрегулировать поведение правой кнопки мыши;
- Отрегулировать настройки выключения и режима сна;
- Включить процент батареи в верхней панели
Сообщите нам, что вы думаете об этих изменениях в комментариях.
8. Установите лучшую тему Ubuntu
См. Рабочий стол выше? Это тот же самый Ubuntu 18.04, который у вас есть, но он использует другую тему GTK.
Тема Ubuntu по умолчанию называется «Ambiance». Это отличная тема, но с тех пор, как он был введен … разработчики кардинально еще не обновляли дизайн.
Это было в 2010 году.
Итак, одна из моих рекомендуемых вещей, которые нужно сделать после установки Ubuntu 18.04, — это изменить тему GTK на нечто более современное.
И самый простой способ дать Ubuntu новый дизайн — установить Communitheme из Ubuntu Software.
После установки вам необходимо перезагрузить компьютер и выбрать сеанс «Ubuntu with communitheme snap» на экране входа в систему:
Если по какой-то причине Communitheme вы не будете устанавливать, взгляните на наш список лучших тем GTK для Ubuntu и лучших тем иконок для Ubuntu для какого-то вдохновения.
9. Расширения GNOME Shell
Переключение Ubuntu на рабочий стол GNOME Shell, имеет большое значение.
Есть много плюсов и минусов, но одно определение преимущество — одно, если вы любите добавлять дополнительные функции на свой рабочий стол.
Вы можете установить и использовать сотни потрясающих расширений, которые доступны бесплатно на веб-сайте GNOME Extensions.
Подобно расширению надстроек веб-браузера для рабочего стола GNOME, это быстрый способ добавить дополнительные функции и другие функции. Или, если вы более решительны, даже измените внешний вид рабочего стола:
Вы также можете установить расширения GNOME с помощью своего браузера. Это означает, что вам не нужно драться с tarballs или гадать с помощью ручных загрузок.
Для начала вам нужно установить 1) надстройку веб-браузера (на веб-сайте будет предложено сделать это), а 2) хост-узел хоста chrome-gnome на вашем рабочем столе (несмотря на наличие «хром», в имени он работает с Firefox) здесь.
После этого вы можете просматривать веб-сайт расширения GNOME в Firefox или Google Chrome. Когда вы видите расширение, которое хотите попробовать, просто сдвиньте кнопку переключения с «off» на «on», чтобы запросить установку:
Но есть еще много возможностей.
Существуют некоторые из лучших доступных расширений GNOME:
- Dash to Panel — объединяет верхнюю панель и док-станцию в одну панель
- Pixel Saver — уменьшает размер максимальных оконных заголовков
- Arc Menu — добавление традиционного меню приложения на рабочий стол
- Gsconnect — подключайте Android к компьютеру Ubuntu без проводов
- Утилита Screenshot Tool — снимать скриншоты и загружать в облако
Не стесняйтесь делиться своими любимыми расширениями GNOME в комментариях. Настройка Ubuntu 18.04 после установки почти завершена, но последние пункты также очень важны.
10. Snap
Snaps — отличный способ для разработчиков приложений распространять программное обеспечение для пользователей Linux независимо от того, какой дистрибутив они используют.
Ubuntu 18.04 LTS предоставляет доступ к Snap Store через центр программного обеспечения Ubuntu.
Snaps — это большое дело в выпуске LTS, потому что они позволяют разработчикам приложений выпускать обновления приложений чаще, чем позволяет стандартное repo.
Вы можете установить последние версии некоторых известных и популярных программ из Snap Store, в том числе:
- Spotify — потоковая передача музыки
- Skype — видеозвонок
- Mailspring — современный почтовый клиент для настольных компьютеров
- Corebird — приложение для настольных ПК для Linux
- Simplenote — записка с поддержкой облачных вычислений
- VLC — медиаплеер, который не нуждается в представлении
Больше не следует устанавливать панику из-за PPA!
Настройка Ubuntu 18.04 после установки включает в себя в этот пункт, т.к. является действительно полезным решением по установке приложений, для новичка.
11. формат Flatpak
Snaps — это не единственный «универсальный» формат упаковки для систем на базе Linux ядра. Flatpak также позволяет разработчикам приложений безопасно и безопасно распространять приложения для пользователей Linux.
Ubuntu 18.04 поддерживает Flatpak, но он не доступен из коробки. Чтобы использовать приложения Flatpak на Ubuntu, вам необходимо установить следующие пакеты.
После этого вам нужно будет установить репозиторий Flathub. Это почти-официальный магазин приложений Flatpak.
Вы можете перейти к официальному руководству по настройке на сайте Flatpak. Кроме того, когда вы сначала загружаете приложение с веб-сайта магазина приложений Flathub, то автоматически загружается приложение Flathub, приложение, которое нужно установить, и все рабочие среды, необходимые для работы.
Используя Flathub, вы можете установить последние версии популярных приложений, таких как (готовьтесь к déjà vu) Skype, Spotify, LibreOffice, VLC и Visual Studio Code.
Некоторые другие программы доступны от Flathub, в том числе:
- Audacity — аудиоредактор с открытым исходным кодом
- Geary — приложение для электронной почты с открытым исходным кодом
- Discord — голосовой чат с закрытым исходным кодом
- FIleZilla — клиент FTP и SSH с открытым исходным кодом
- Lollypop — музыкальный плеер с открытым исходным кодом Linux
- Kdenlive — редактор видео с открытым исходным кодом
Если вы делаете попытку удержаться от соблазна добавить нагрузку на PPA и внешние репозитории, так как все, что вам может понадобиться, может быть установлена через формат Flatpak, Snap или из основных архивов. Тем более это намного быстрее чем обычный способ установки приложений.
Надеемся, что Вам понравилось! ?
Выводы
Вот и все! Настройка Ubuntu 18.04 после установки завершена.
Я искренне думаю, что если вы установите Ubuntu, как и то, что найдете тут, и вы хотите получить от системы лучшее, вы должны добавить этот сайт в свои закладки.
Независимо от того, поддерживаете ли вы удобные инструкции, хотите отслеживать обновления для разработки или слышать о новых Linux-приложениях, новых темах и новых новостях, вы можете: следить за нами в Facebook.
У нас также есть бесплатное расширение для Chrome и Firefox, которое будет уведомлять вас о новых сообщениях (Нажмите, пожалуйста, на колокольчик).
Наконец, не забудьте поделится ссылкой.
Используемые источники:
- https://losst.ru/nastrojka-ubuntu-18-04-posle-ustanovki
- http://adiutor.ru/index.php/setup-ubuntu-18-04
- https://linuxinsider.ru/nastrojka-ubuntu-18-04-posle-ustanovki/
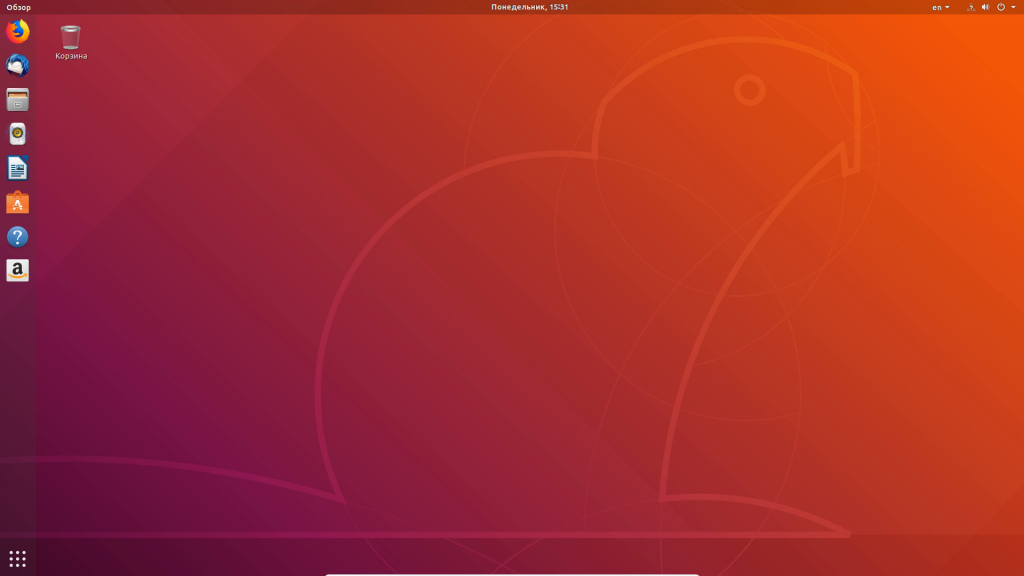
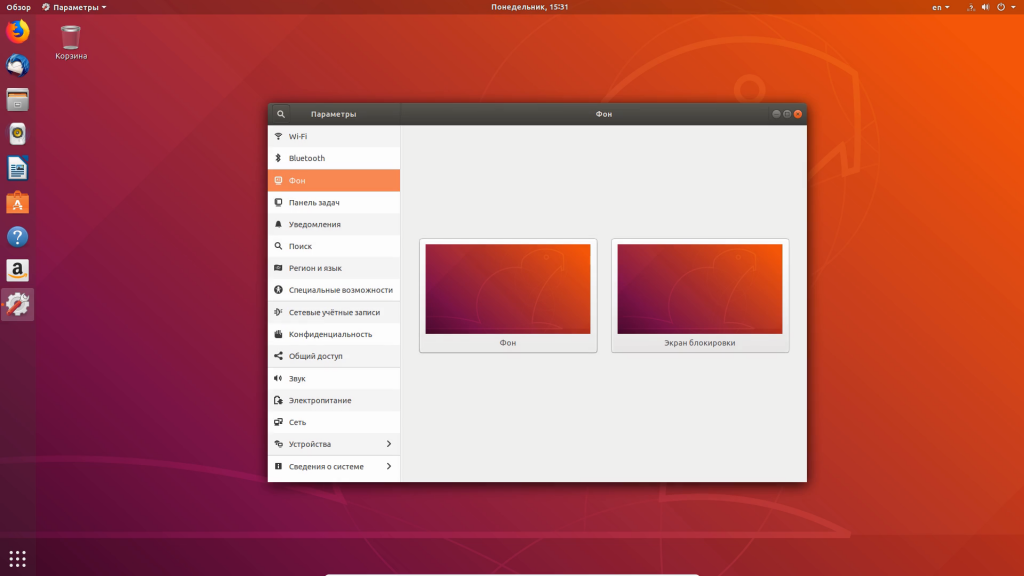
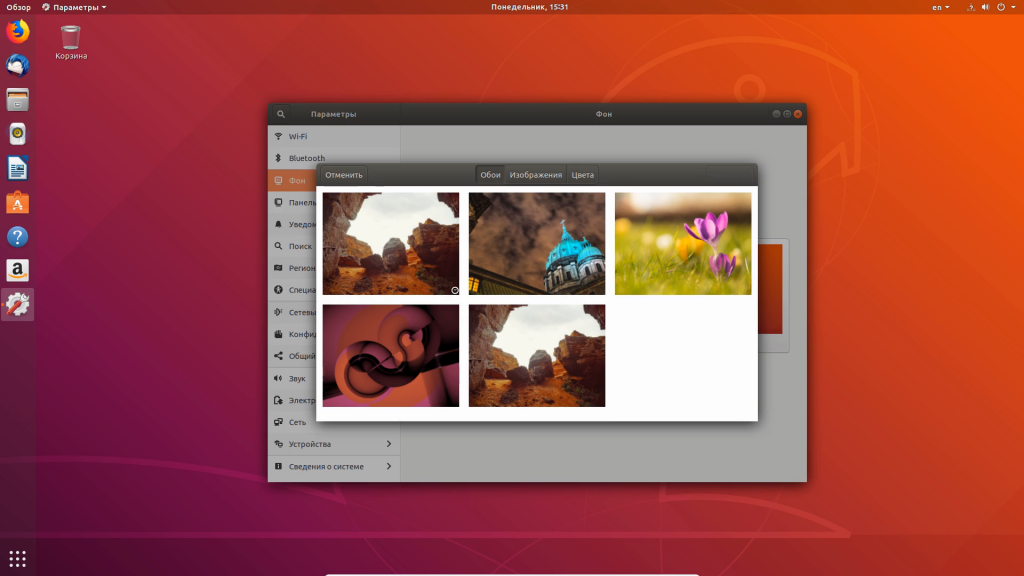
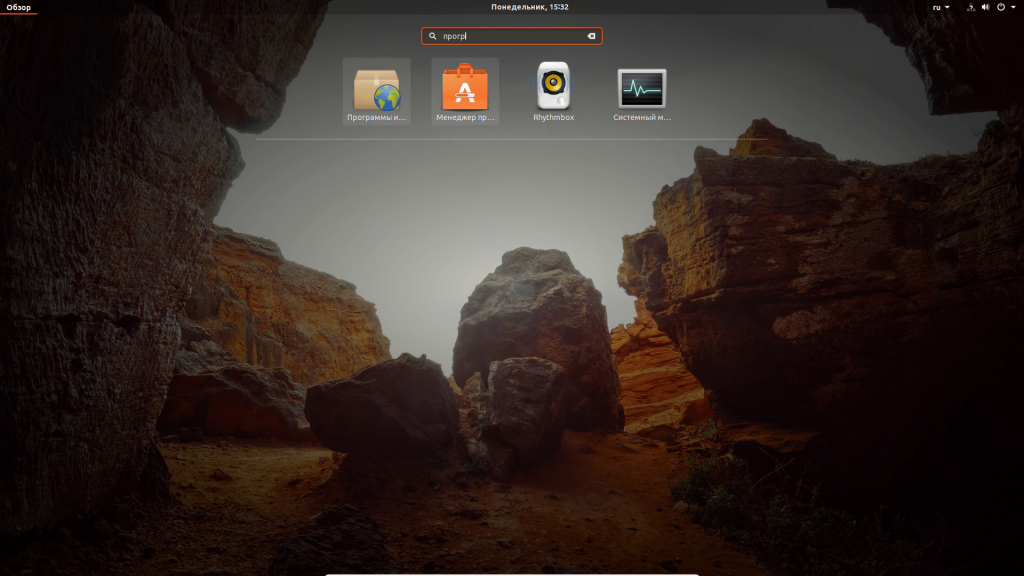
 Обзор новшеств Ubuntu 19.04
Обзор новшеств Ubuntu 19.04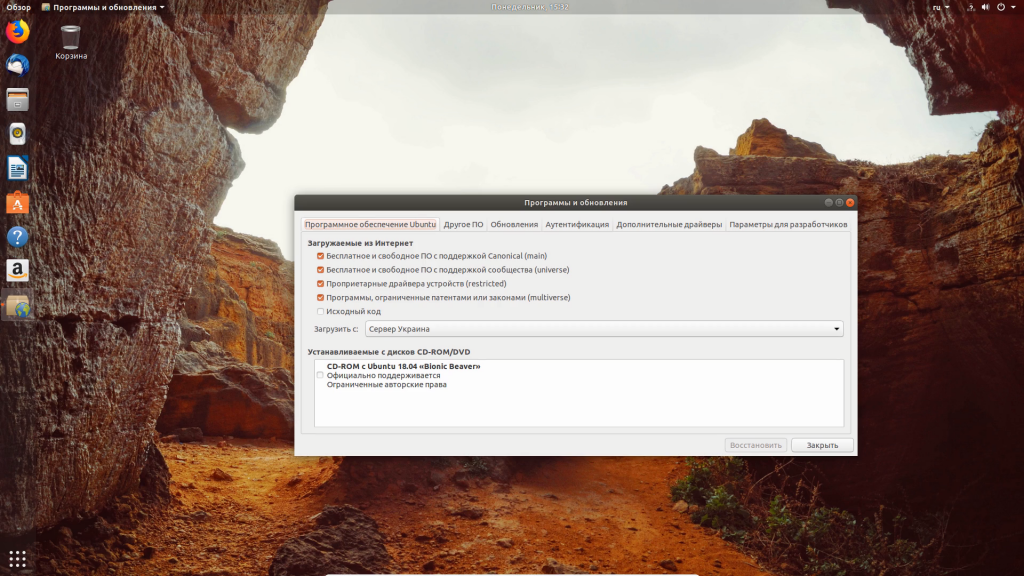
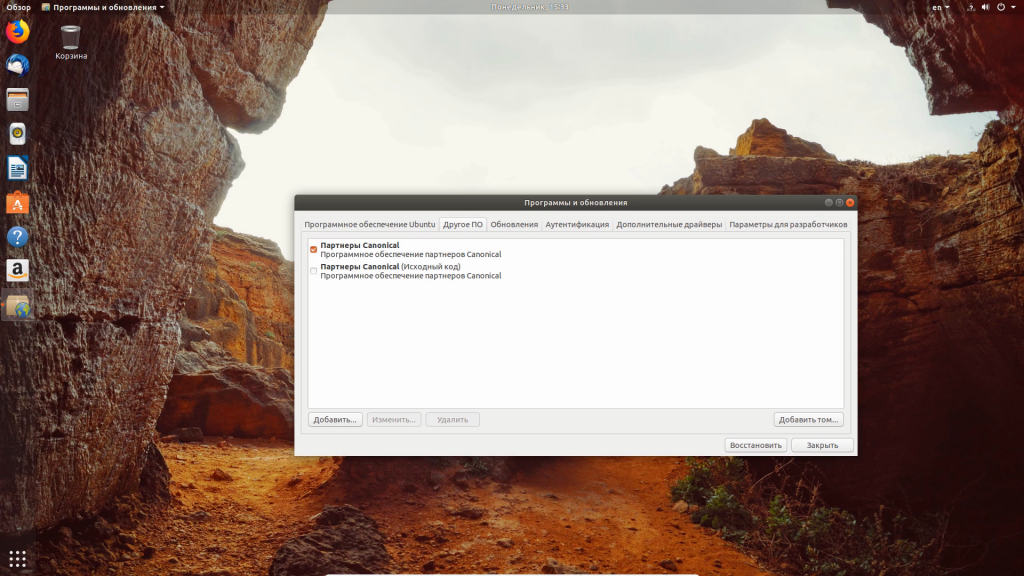
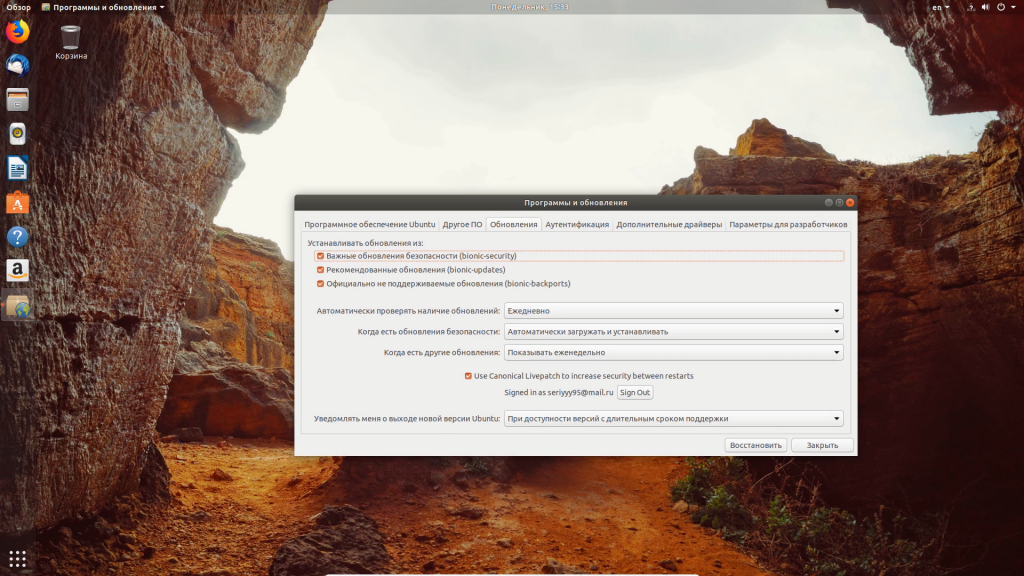
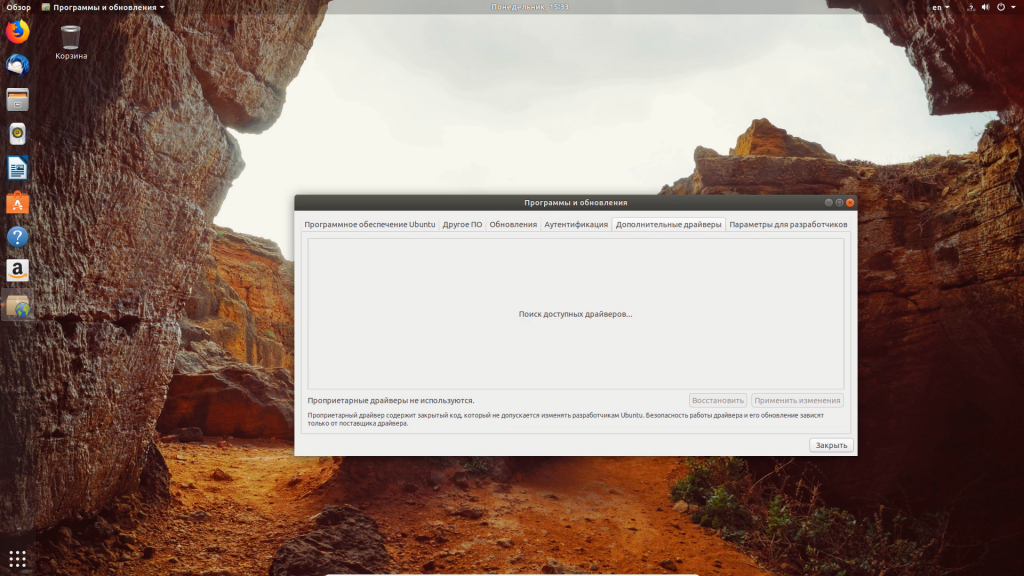
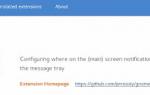 Gnome Tweak – лучший инструмент настройки рабочего стола Linux
Gnome Tweak – лучший инструмент настройки рабочего стола Linux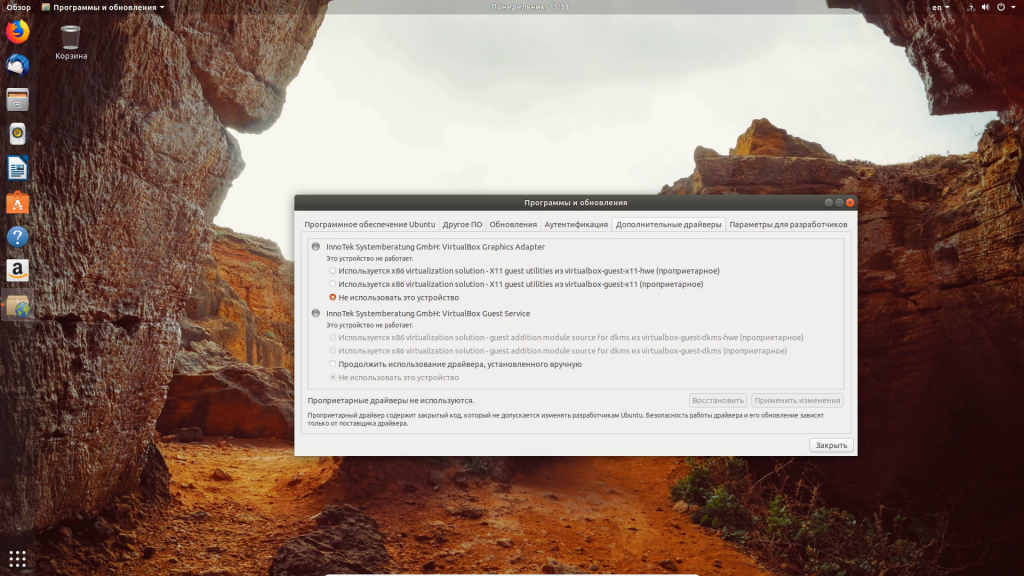
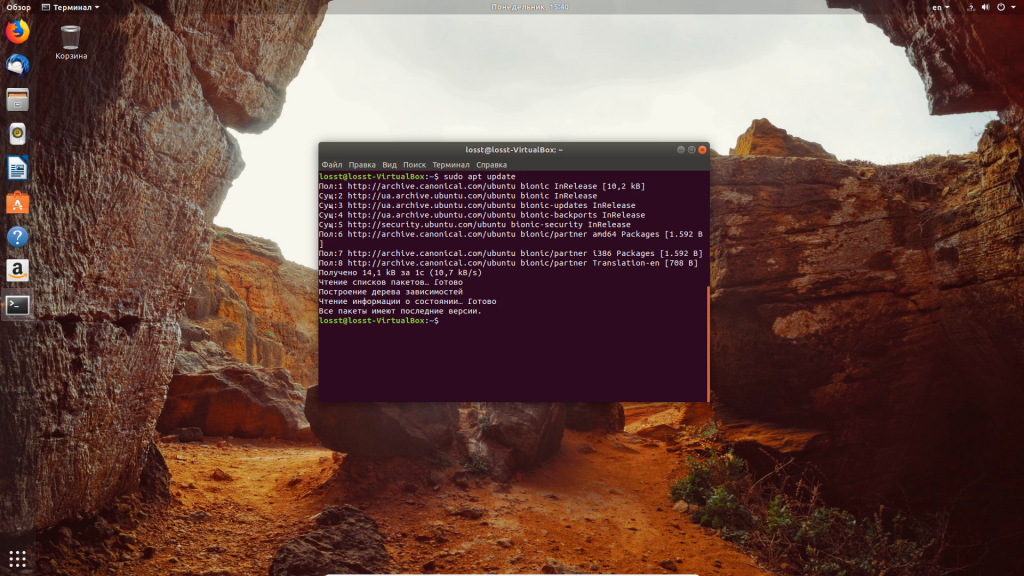
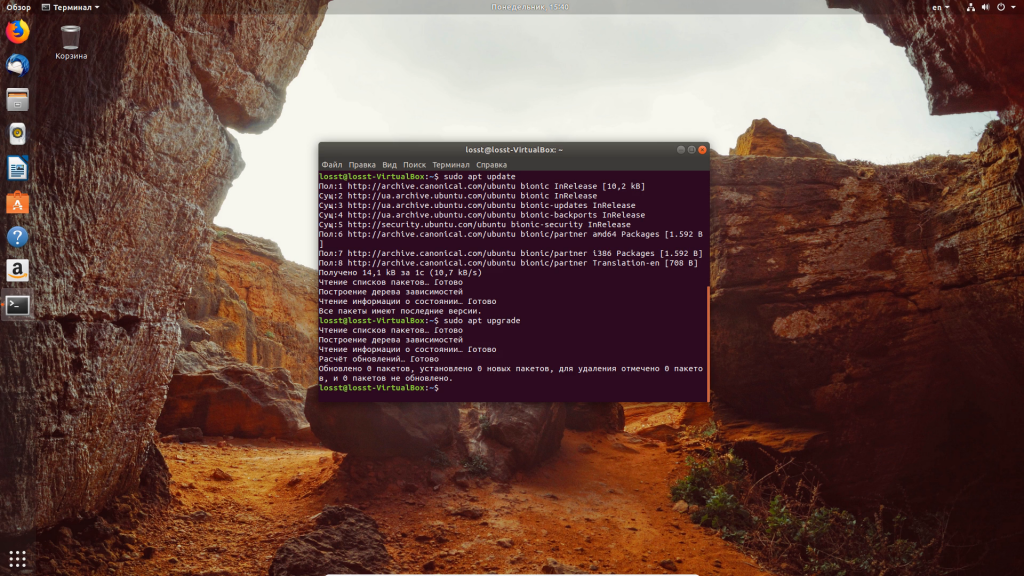
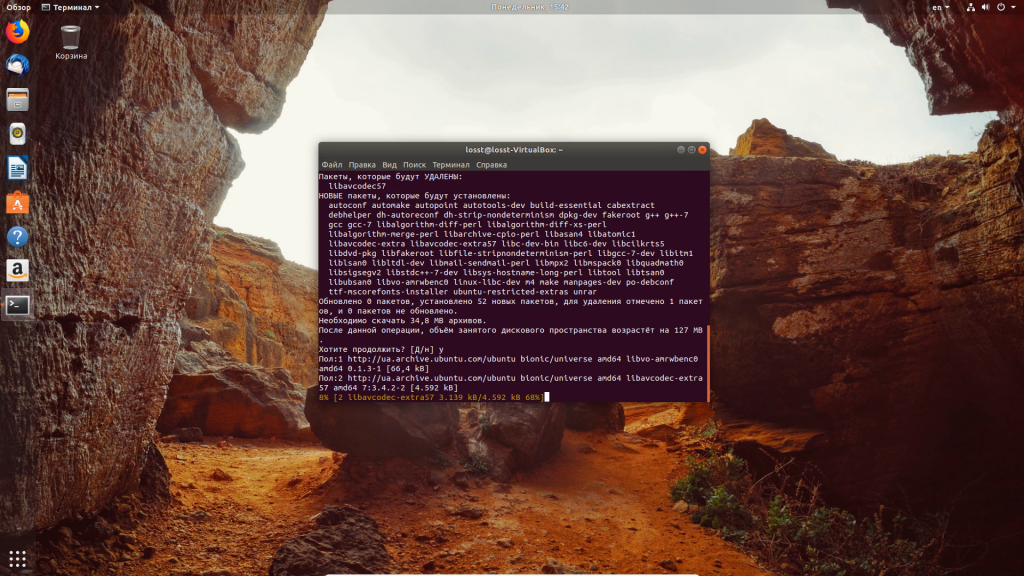
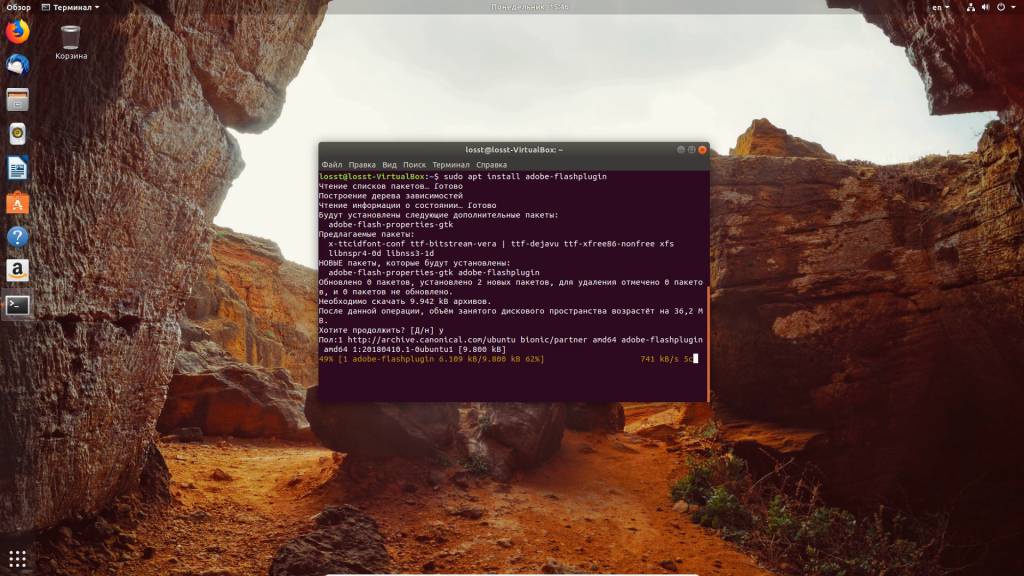
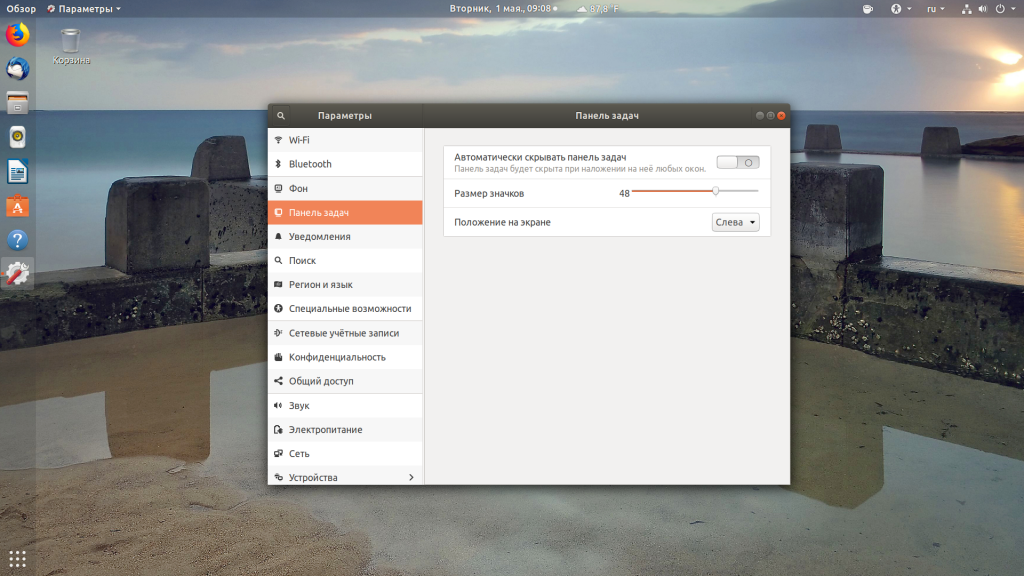
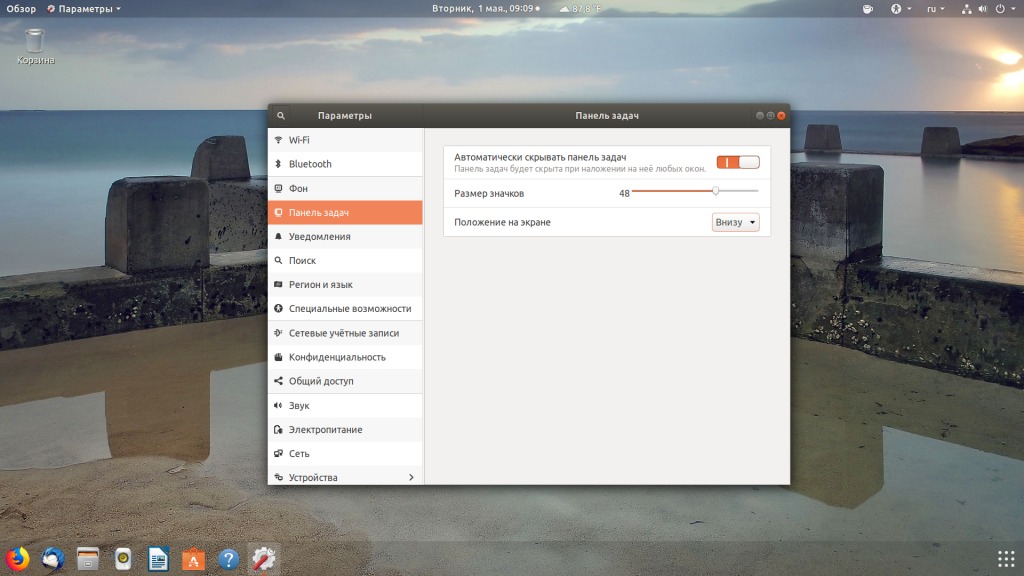
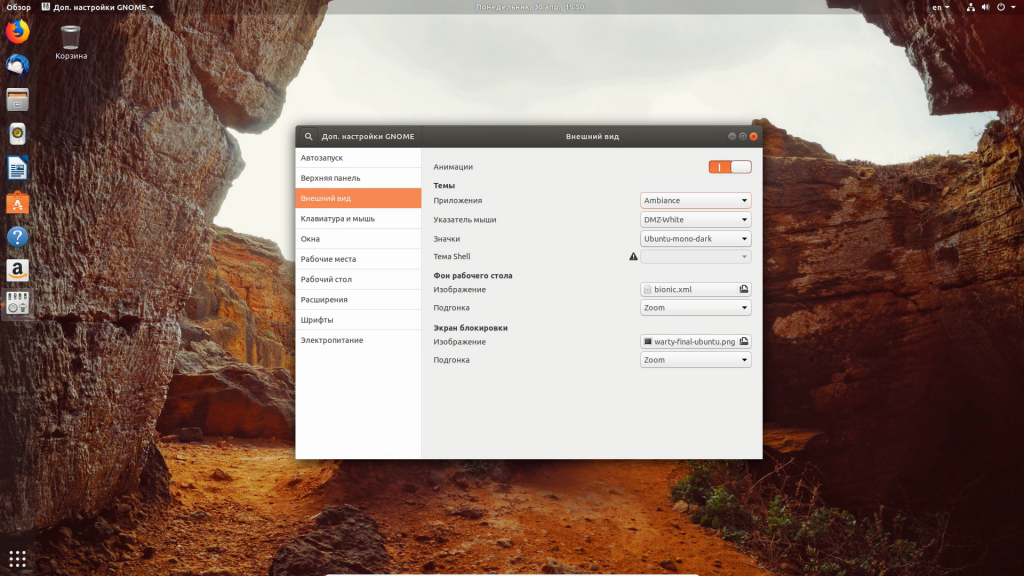
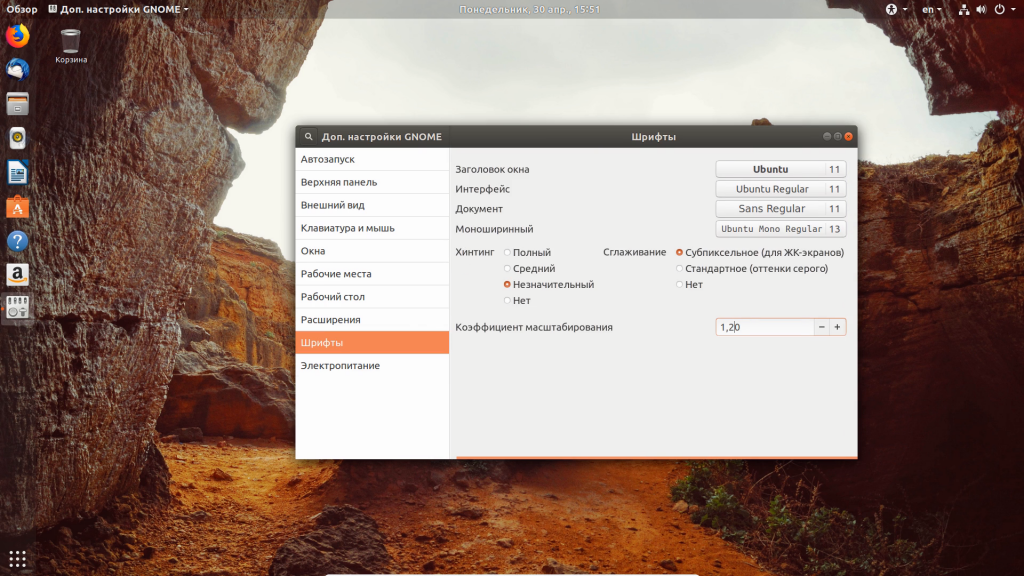
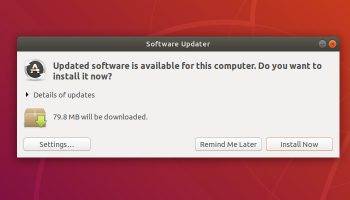
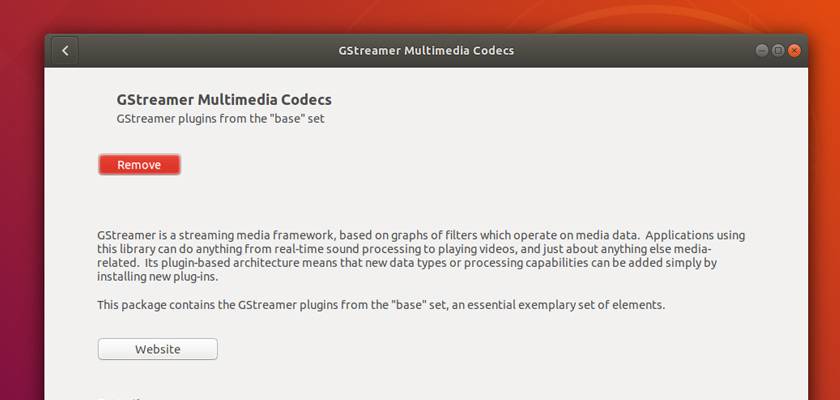
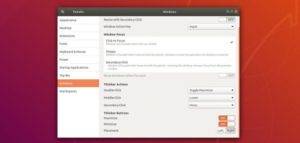
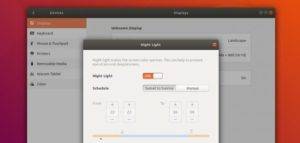

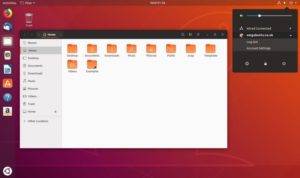
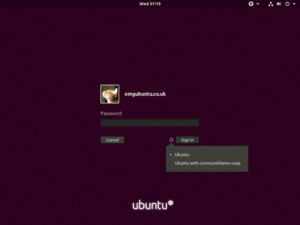
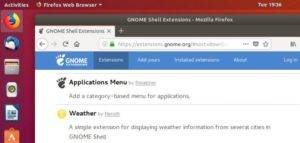
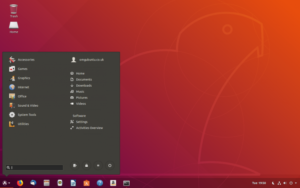
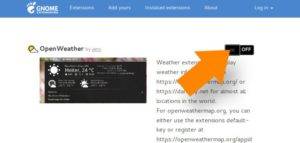
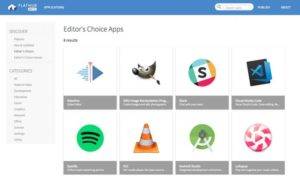

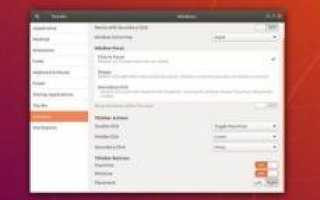

 Идеальная Ubuntu — настройка от А до Я
Идеальная Ubuntu — настройка от А до Я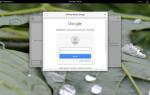 Установка графической оболочки Gnome Shell (установка Gnome 3) в Ubuntu
Установка графической оболочки Gnome Shell (установка Gnome 3) в Ubuntu Ubuntu MATE — подробный обзор и установка дистрибутива
Ubuntu MATE — подробный обзор и установка дистрибутива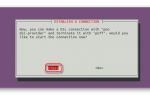 Руководство по настройке интернет-соединения в Ubuntu Server
Руководство по настройке интернет-соединения в Ubuntu Server