Содержание
- 1 «Не размещай текст близко к линиям реза, выставляй 300 dpi, работай в CMYK и все будет хорошо.»
- 2 Линии реза
- 3 Оверпринт
- 4 Треппинг
- 5 Получи доступ к мастер-классам топовых спикеров и базе полезных материалов
- 6 Основные понятия
- 7 О настольной печати
- 8 Печать изображений
- 9 Положение и масштаб изображений
- 10 Печать части изображения
- 11 Печать векторных изображений
12345678
В этом разделе вы можете увидеть все фотошоп уроки, собранные на нашем сайте (без разделения по рубрикам). Здесь представлены как бесплатные уроки для начинающих с нуля, так и обучающие материалы для опытных пользователей. Обновление всех категорий происходит каждый день.
Уроки по Фотошопу на русском языке представляют собой иллюстрированные и подробные описания действий по созданию виртуальных графических изображений. Имеются как текстовые, так и видеоуроки по фотошопу.
Каждый урок соответствует своей рубрике, всего на сайте их девять. Подробнее об уроках, представленных в этих рубриках, вы можете узнать, кликнув по ссылкам в левом боковом меню сайта.
Обязательно в каждом Photoshop уроке будет указан – автор/переводчик и источник. В том случае, если урок написан ведущими мастерами сайта, то в источнике вы увидите наш сайт photoshop-master.ru, если урок был взят с иностранного ресурса, то в источнике будет отмечен адрес сайта автора. Главным достоинством всех обучающих материалов является то, что они представлены в простой пошаговой форме. Любой из уроков по Adobe Photoshop будет понятен как для абсолютных новичков, так и для опытных пользователей.
Все уроки Фотошопа изложены не только очень подробно и понятно, но и распределены по уровням сложности, поэтому как новичок, так и опытный специалист без труда найдет для себя материал по вкусу.
ПолиграфияВернуться к разделуПодписаться
Подготовить макет для профессиональной типографии пара пустяков, если придерживаться нескольких несложных правил.
Как готовить графику на печать? Подготовить макет для профессиональной типографии пара пустяков, если придерживаться нескольких несложных правил. Когда я начинал работать с печатью, инструктирующие меня люди сообщили в разы меньше сведений, чем я собираюсь рассказать вам. В целом мой инструктаж выглядел так:
«Не размещай текст близко к линиям реза, выставляй 300 dpi, работай в CMYK и все будет хорошо.»
В те времена я уже имел некоторый опыт с подготовкой графики для веб, но никогда не работал с печатью. Тем не менее, этих пару предложений хватило, чтобы уже на следующий день запустить в тираж готовые рабочие PDF фаилы. В этой статье я постараюсь передать вам свой практический опыт избегая лишней теории. Частично я уже освещал этот вопрос в сериях статей, но какого черта? Совершенно не важно, что вы подготавливаете для печати, флаеры, обложки или журнал. Вам легко удастся обойти большинство проблем, если вы будете следовать этим простым правилам.
Если вы готовите графику на печать, а не для веб, соблюдайте простое правило: работайте с реальными размерами. Например, если вы хотите распечатать флаер размером 10см х 20см, создавайте фаил размером 10см х 20см. Если вы хотите создать стикеры радиусом 3см, создавайте фаил размером 3см х 3см. Это действительно просто. Если вы хотите создать документ или графику, умещающуюся в формат А4, создавайте фаил формата А4. Стандартный размер А4 составляет 210мм х 297мм. Создавая визитку, нужно создать фаил с физическим размером визитки. Не на глаз, не примерно, не в пикселях, а ровно с такими размерами, какие визитка имеет в реальной жизни — 90мм х 50мм.
Запомните главное: в пикселях измеряется экран монитора. Готовая печатная продукция вроде флаера, визитки, наклейки или буклета измеряется в миллиметрах или других физических единицах измерения. Чтобы работать с реальными размерами при создании фаила в Фотошопе или Иллюстраторе сразу переключитесь физические единицы.
Стандартная распечатанная фотография имеет конкретный физический размер 10 х 15 дюймов. Но сколько это пикселей? Сколько пикселей в одном дюйме? 10, 20 или сто пятьсот? За этот участок ответственно «разрешение» картинки. Разрешение, оно же резолюция, измеряется в dpi или ppi. Расшифровывается как dots per inch (точек в дюйме) DPI или pixel per inch (пикселей на дюйм) PPI. Чаще всего одна точка краски и равняется одному пикселю, но речь не о том. Чем больше пикселей в одном дюйме, тем больше в нем графической информации и детализации. Если бы разрешение стандартной фотографии имело всего 1 dpi, то 1 пиксель равнялся бы одному дюйму, а фотография состояла всего из 10 на 15 пикселей по ширине и высоте.
Просто запомните магические цифры и все будет хорошо.
Для высококачественной офсетной печати необходимо 300 dpi. То есть в одном дюйме изображения должно быть ровно 300 пикселей. Если бы мы печатали произвольный флаер величиной скажем 10 х 5 дюймов, то в пиксельном выражении такая картинка должна была бы быть 3000 х 1500 пикселей.
Для печати фотографий на дигитальном принтере сгодится 150-250 dpi.
Для печати уличных баннеров хватит 90-120 dpi, что логично, на такие баннеры смотря с расстояния не менее 10 метров. Баннерам не нужна детализация требуемая печати, на которую мы смотрим с расстояния вытянутой руки.
Режим RGB — экранный, а CMYK — «бумажный» режим. По сути цветовой режим CMYK на экране монитора лишь имитация того, что можно получить на бумаге, что логично. Ведь краска на бумаге не может быть настолько яркой как солнце, чтобы от неё слепло глаза. Солнце излучает свет, а бумага (как и любой материал) отражает. В этом разница световоспроизведения двух цветовых моделей. Поэтому особенно яркие RGB изображения при переводе в CMYK блекнут. RGB имеет более широкий цветовой спектр чем CMYK. Путем смешения невозможно получить ядовито салатовые цвета, а в RGB они вполне реальны. Если вы собираетесь печатать в офсете, работайте в CMYK. Офсетная печать заточена под CMYK. Изображение изначально печатают на 4х полотнах, которые накладывают друг на друга. Использование RGB, трех канального изображения для печати в 4х красках приведет к плачевному результату. Мягко говоря, тираж будет испорчен, так как цвета на выходе получатся совершенно другие.
Если вы печатаете на домашнем принтере или готовите изображение для дигитальной печати, оставляйте его в RGB. Дигитальная печать работает иначе. В основном дигитальные принтеры заточены под конвертацию из RGB на лету. При этом дигитальные принтеры имеют специфический набор красок, похожий на расширенный CMYK. Но вам, как дизайнеру над этим голову ломать не нужно. Просто усвойте — дигитальная печать RGB, офсетная CMYK. И все будет хорошо.
Цветовой ICC профиль — это специальный фаил, описывающий, как определенное устройство может работать с цветом. Очевидно, что способность различных мониторов показывать изображение различна. Мониторы с хорошими матрицами отображают цвет ярче и сочнее мониторов с недорогими матрицами. То же самое со способностью принтеров печатать цвета. У разных принтеров она существенно отличается. Если принтер не способен напечатать определенный цвет, он старается подобрать похожий. Для дизайнера печати важно чтобы распечатанный продукт выглядел так же как он выглядел на мониторе. В том же виде и с такими же цветами, в каком он был утвержден заказчиком.
Как этого добиться? Очевидно, что при создании дизайна нужно использовать тот же цветовой профиль, которым пользуется типография при распечатке. Для этого вам нужно связаться с конкретной типографией и попросить требования к предоставляемым макетам. Если у вас реально нет такой возможности, вы не знаете где заказчик будет печатать дизайн, если типография находится на другом конце земли — воспользуйтесь стандартными цветовыми заготовками. Если печать будет происходить на европейской части поставьте Europe Prepress. Если печатать дизайн будут в Америке воспользуйтесь U.S. Sheetfed Coated, если в Азии, воспользуйтесь Japan Color Coated и скорее всего все будет нормально. Но надежнее связаться с типографией. Возможно типография использует для печати свой собственный индивидуальный профиль. В этом случае они просто пришлют вам фаил, а вы используете его для имитации цвета при работе.
Наиболее важной частью подготовки к печати является правильная цветокоррекция. Важно помнить: чем больше каналов с краской на один цвет, тем темнее он получится. Наиболее чистые и яркие цвета состоят из одного или двух каналов. C0M100Y100K0 = максимально возможный в оффсете красный. C100M0Y100K0 Для более темных оттенков красного стоит использовать синий канал. В идеале черный канал используется для контрастных областей фотографии, теней или контуров. Чем меньше смешанных каналов, тем ярче изображение. Это стоит учитывать при создании ярких красочных мультяжных реклам и иллюстраций. Это стоит учитывать при правильной цветокоррекции портретов и человеческой кожи.
В Фотошопе предусмотрена масса инструментов для работы с каналами. Это и известные всем кривые Curves, уровни Levels и Channel Balans. Важно понимать, то что видимо на мониторе, в распечатанном виде получится на 20% темнее. Это нужно учитывать при цветокоррекции. Решений тут несколько. Либо осветлять изображение с запасом, учитывая последующее затемнение, либо имитировать печатное затемнение. Сделать это можно например в Color Settings — Advanced Controls
Линии реза
Логично что после распечатки флаеров, визиток, календарей и других материалов их необходимо вырезать из бумаги. Речь ведь идет не о стандартной документации размером на A4, а о печати с произвольными размерами. Делается это обычным печатным ножом. Пачку бумаги с полиграфией кладут под лезвие и жах! В подобном деле погрешности недопустимы. Если отрезать неправильно, обложки для дисков не войдут в коробки, открытки не поместятся в буклеты и так далее. Необходимы точные метки, по которым печатник сможет порезать полиграфию. Эти метки и являются линиями реза. Как вы их проставите дело десятое. Для печати это не имеет никакого значения. Вручную или автоматически через сохранение PDF фаила, или с помощью эффектов вроде Effect > Crop Marks в Иллюстраторе.
При резке бумаги, пачка полиграфии немного идет под скос. Имеет место естественная погрешность, а значит необходимы зазоры для её компенсации, иначе по краям печати образуются тонкие белые края чистой бумаги. При создании макета дизайна эту погрешность необходимо учитывать. Важные элементы графики нельзя размещать близко к краям. Они могут быть просто отрезаны. Исключены тоненькие рамки вокруг линий реза, они могут быть просто срезаны при резке. Недавно я рискнул и нарисовал себе визитки с достаточно толстой пунктирной рамкой по краям. Те визитки, которые при резке располагались сверху получились неплохо, нижняя часть визиток пошла под скос и рамка получилась через чур неровной.
Любая типография с радостью предоставит там свои технические требования по величине зазоров, но если у вас нет возможности связаться с ней оставляйте 4 мм зазора с каждой стороны. Например, если вы печатаете графику величиной 100мм х 100мм, создавайте фаил 108мм х 108мм или проставляйте 4 мм в блидах Bleed фаила при создании и сохраняйте PDF с линиями реза отталкиваясь от блидов. Конечно, размер вашей графики в любом случае должен превышать 100мм на 4мм с каждой стороны.
Оверпринт
Как вы уже поняли офсетная печать печатается 4мя красками. Пурпурной, желтой, синей и дополнительной черной. В печати нередки следующие ситуации. К примеру мы хотим создать розовый фон, а на нем черный текст. Как ведет себя в такой ситуации принтер? 4 цвета печатают на разных листах. Далее эти листы соединяют вместе. То есть на одном листе будет напечатан розовый фон пурпурной краской. На другом листе будет напечатан черный текст. При соединении разных каналов могут получиться погрешности. Черный текст неровно ляжет в пустые области между розовой краской и образуются белые зазоры. Наибольшее значение это имеет в случаях шрифтов малого размера. В этом случае на помощь приходит Overprint. Эта настройка не оставляет пустот, а печатает поверх всех каналов с краской. Фактически черный шрифт ляжет поверх розовой краски. С одной стороны, в результате наложения 2х красок друг на друга сам черный станет сочнее, а с другой стороны будут убиты зазоры и погрешности на краях шрифта.
Overprint используют не только для черной краски, но и для получения интересных эффектов. Фактически тот же самый эффект имитирует режим наложения Multiply.
Треппинг
Треппинг это ещё одно решение проблемы состыковки цветов разных каналов. Вы вряд ли встретите треппинг в обычной полиграфии, но вплотную столкнетесь им при подготовки графики для футболок, баночек с прохладительными напитками и прочими нестандартными вариантами печати. Дело вот в чем. Треппинг — легкое наложение одной краски на другую. Возьмем к примеру туже проблему, розовый фон и черный текст. В этом случае вокруг букв текста делается легкая обводка, которая заступает за края розовой области. Таким образом вероятность зазора между двумя красками минимизируется.
И я полагаю это все что вам нужно знать, чтобы подготовить графику для печати. И ещё раз очень коротко:
- работайте с реальными размерами. Если вы готовите визитку, создавайте документ 90 на 50 мм.
- ставьте 300 dpi, меньшее разрешение используется только для наружной рекламы
- работайте в CMYK если печатаете в офсете
- узнайте цветовой профиль у типографии
- распечатанное изображение будет темнее, учитывайте это
- не размещайте важные элементы близко к линиям реза и оставляйте зазоры
- проставляйте Overprint для черного текста
На этом все.
Источник: hronofag.ru/2011/09/print-tips/
Получи доступ к мастер-классам топовых спикеров и базе полезных материалов
Читайте также
В первом видео поговорим об основах полиграфии и о цвете в пространстве CMYK . Также разберем, как подготовить простой макет к печати, который не содержит растровых изображений
26.12
Инфографика о том, как правильно выбирать количество dpi в макете для полиграфии
18.09
Как конвертировать изображение из RGB в CMYK по техническим требованиям типографии. Как работать с цветами при подготовке к печати.
25.04
Всегда лучше учиться на чужих ошибках. Видео разбор дизайн-макетов учеников. Боб Поташник.
13.02 —>
Основные понятия
Для обеспечения корректного процесса печати и желаемого качества конечного продукта, как при выводе изображения на настольный принтер, так и при использовании типографского оборудования, рекомендуется ознакомиться с основными сведениями о печати.
Типы печати —>
Типы печати
Большинство пользователей Photoshop ограничиваются печатью изображений на струйном принтере. Photoshop позволяет выводить изображения на внешние устройства различных типов: как на бумажный носитель, так и на позитивную или негативную пленку. В последнем случае можно использовать пленку для создания оттиска, используемого механическим прессом.
Типы изображений —>
Типы изображений
Для простейших типов изображения, таких как черно-белый рисунок, используется только один цвет, выбранный из оттенков серого. Более сложные изображения, например фотографии, содержат цветовые переходы. Такой тип изображения известен как нерастрированное изображение.
Цветоделение —>
Цветоделение
Изображения, предназначенные для печати в типографии и содержащие более одного цвета, необходимо выводить на отдельные печатные формы: одна форма под каждый цвет. Данный процесс, именуемый цветоделением, обычно сводится к печати чернилами основных четырех цветов CMYK-палитры: голубой, пурпурный, желтый и черный. Photoshop позволяет пользователю задавать параметры формирования печатных форм.
Качество детализации —>
Качество детализации
Детализация напечатанного изображения зависит от разрешения самого изображения (в пикселах на дюйм) и разрешения принтера (в точках на дюйм). Разрешение большинства настольных лазерных принтеров PostScript составляет 600 точек на дюйм, а разрешение устройств фотовывода PostScript — 1200 точек на дюйм или выше. В струйных принтерах печать создается за счет микроскопических чернильных капель. И хотя фактически это не точки, разрешение большинства струйных принтеров приблизительно составляет от 300 до 720 точек на дюйм.
О настольной печати
Пользователи, не являющиеся типографскими работниками или сотрудниками студий печати, как правило, используют для печати настольные принтеры (струйные, сублимационные или лазерные), а не устройства фотовывода. Photoshop позволяет осуществлять управление печатью изображений.
На мониторах изображения выводятся с помощью света, а в настольных принтерах для отображения используются чернила и разнообразные красящие вещества. Поэтому цвета, отображаемые монитором, не могут в полной мере передаваться принтером. Однако используя в процессе работы специальные средства (например, систему управления цветом), можно добиться согласованности электронного изображения с его печатным вариантом. При выводе изображений на печать необходимо учитывать следующие рекомендации.
-
Если изображение имеет цветовой формат RGB, то при его печати на принтере нет необходимости переводить его в формат CMYK. Работать с изображениями рекомендуется в режиме RGB. Как правило, настольные принтеры настроены на прием данных RGB и оснащены локальным ПО для преобразования полученных изображений в формат CMYK. Большинство принтеров применяет указанное преобразование независимо от формата принимаемого изображения. Поэтому, при отправке на печать изображения в формате CMYK результаты могут быть некорректными.
-
Для предварительного просмотра результата вывода изображения на какое-либо устройство с известным профилем используется команда «Цветопроба».
-
Для обеспечения полного соответствия цветов электронного изображения и его отпечатка, в процессе печати необходимо осуществлять управление цветом. Для правильного управления цветом необходимо использовать хорошо отрегулированный и настроенный монитор. В идеале также следует создать заказной профиль специально для используемого принтера и бумаги для печати, хотя готовый профиль принтера может дать приемлемые результаты.
Печать изображений
В меню «Файл» Photoshop доступны следующие команды печати:
Печать —>
Печать
Выводит диалоговое окно «Печать», в котором можно просмотреть общий вид изображения и задать параметры. (Настроенные параметры сохраняются как новые значения по умолчанию при нажатии кнопки «Готово» или «Печать».)
Печать одного экземпляра —>
Печать одного экземпляра
Осуществляет печать одного экземпляра изображения без открытия диалогового окна.
Примечание.
Чтобы обеспечить максимальную эффективность, можно включить команду «Печать» в число действий. (Photoshop предоставляет все параметры печати в одном диалоговом окне.)
Настройка параметров печати Photoshop и печать
Выберите меню «Файл» > «Печатать…».</li>
Выберите принтер, число копий и ориентацию макета.
</li>
В области предварительного просмотра слева визуально настройте положение и масштаб изображения в соответствии с выбранными форматом и ориентацией бумаги. Или справа установите подробные параметры положения и размера, управления цветом, меток печати и т. д.
См. раздел Положение и масштаб изображений и Печать при управлении цветом через Photoshop.
Примечание.
В ОС Mac OS разверните раздел «Управление цветом» и выберите параметр «Отправить 16-битные данные» для воспроизведения едва различимых полутонов, например яркого неба, с максимально возможным качеством.
</li>Выполните одно из следующих действий.
- Чтобы вывести изображение на печать, нажмите кнопку «Печать».
- Чтобы закрыть диалоговое окно без сохранения настроек, нажмите кнопку «Отмена».
- Чтобы закрыть диалоговое окно и сохранить заданные настройки, нажмите кнопку «Готово».
</li></ol>
Положение и масштаб изображений
Положение и размер изображения можно скорректировать с помощью параметров диалогового окна «Печать». Затененная рамка по краям страницы обозначает поля; область печати изображается белым цветом.
Базовый размер для вывода изображения определяется настройками размера документа в диалоговом окне «Размер изображения». Масштабирование изображения с помощью параметров диалогового окна «Печать» влияет на размеры и разрешение только печатаемого изображения. Например, при установке масштаба в 50 % для изображения с разрешением 72 точки на дюйм оно выводится на печать с разрешением 144 точки на дюйм. При этом настройки размеров документа в диалоговом окне «Размер изображения» остаются неизменными. В диалоговом окне печати в поле «Разрешение печати» в нижней части раздела «Положение и размер» показано разрешение печати с текущим параметром масштаба.
Многие драйверы принтера сторонних производителей предоставляют возможность масштабирования в диалоговом окне «Настройки печати». Масштабирование изображения с помощью диалогового окна драйвера затрагивает все объекты на странице, включая размер всех типографских меток, таких как линии обреза и подписи. При изменении масштаба с помощью параметров команды «Печать» происходит преобразование только выводимого на печать изображения (размеры типографских меток не меняются).
Примечание.
Во избежание ошибок масштабирования рекомендуется отказаться от использования диалогового окна «Параметры печати» и задавать масштаб изображения в диалоговом окне «Печать».
Перемещение изображения по странице
Выберите «Файл» > «Печать» и раскройте параметры «Положение и размер» справа. После этого выполните одно из следующих действий:
- Чтобы поместить изображение в центр области печати, выберите параметр «По центру».
- Чтобы задать положение изображения самостоятельно, снимите флажок «По центру» и введите значения параметров «Сверху» и «Слева».
- Снимите флажок «По центру» и перетащите изображение в области предварительного просмотра.
</li></ol>
Задание масштаба печатного оттиска изображения
Выберите «Файл» > «Печать» и раскройте параметры «Положение и размер» справа. После этого выполните одно из следующих действий:
- Чтобы подогнать размер изображения под размеры области печати выбранного носителя, выберите «Подогнать под формат листа».
- Чтобы задать масштаб изображения в числовом виде, снимите флажок «Подогнать под формат листа» и введите значения параметров «Масштаб», «Высота» и «Ширина».
- Для установки подходящего масштаба перетащите ограничительную рамку на изображении в области представительного просмотра.
Примечание.
Если появляется предупреждение о том, что изображение выходит за границы области печати, нажмите кнопку «Отмена». Затем выберите «Файл» > «Печать», разверните настройки «Положение и размер» справа и выберите параметр «Подогнать под формат листа».
</li></ol>
Печать части изображения
- С помощью инструмента «Прямоугольная область» выберите часть изображения для печати.
- Выберите «Файл» > «Печать» и выберите параметр «Печатать выделенную область».
- При необходимости настройте выделенную область, перетащив треугольные маркеры, расположенные по периметру области предварительного просмотра.
- Нажмите кнопку «Печать».
Печать векторных изображений
Если изображение содержит векторные изображения, например фигуры и текст, Photoshop может выводить их на принтер PostScript. При включении в изображение векторных данных, Photoshop отсылает их на принтер в виде отдельных изображений (по одному изображению на каждый текстовый или векторный слой). Эти дополнительные изображения печатаются поверх основного содержимого и обрезаются согласно своим векторным границам. Поэтому границы векторных изображений печатаются с максимальным разрешением принтера, даже в тех случаях, когда содержимое основного изображения имеет более низкую разрешающую способность.
Примечание.
Некоторые режимы наложения и эффекты слоев потребовали растрированные данные векторного изображения.
Выберите меню «Файл» > «Печатать…».</li>
В окне параметров справа выполните прокрутку вниз и раскройте узел «Параметры PostScript».
</li>
Выберите параметр «Включить векторные данные».
</li></ol>

Правовые уведомления | Политика конфиденциальности в сети Интернет
Используемые источники:
- https://photoshop-master.ru/lessons.php
- http://skillsup.ru/uroki-obuchenie-master-klassyi/dizajn/dizajn-poligrafii/podgotovka-k-pechati-za-10-minut.html
- https://helpx.adobe.com/ru/photoshop/using/printing-photoshop1.html
 Как создать и настроить цветовой ICC-профиль c помощью Adobe Photoshop
Как создать и настроить цветовой ICC-профиль c помощью Adobe Photoshop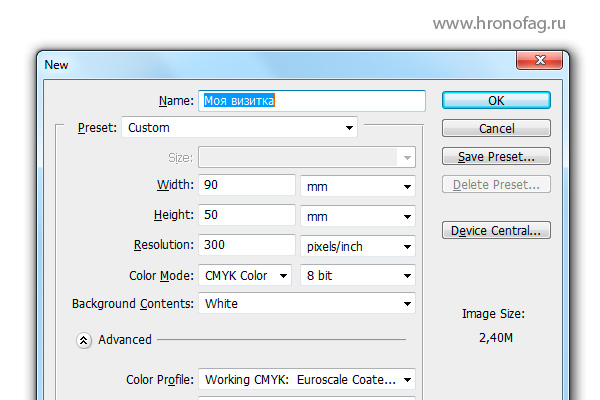

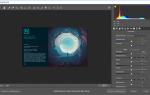 Настройка цветов в фотошопе
Настройка цветов в фотошопе


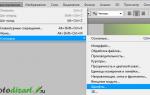 Как установить шрифт в Photoshop — простая инструкция от графдизайнера
Как установить шрифт в Photoshop — простая инструкция от графдизайнера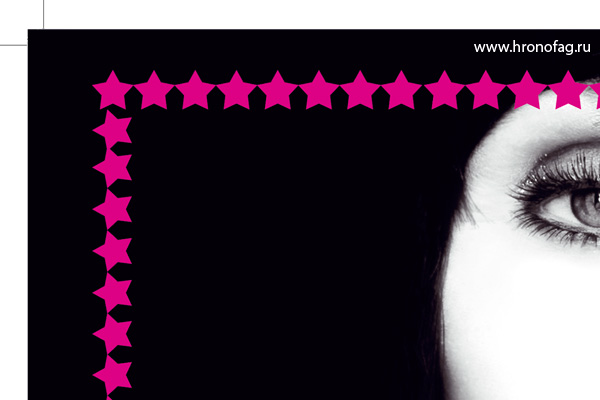
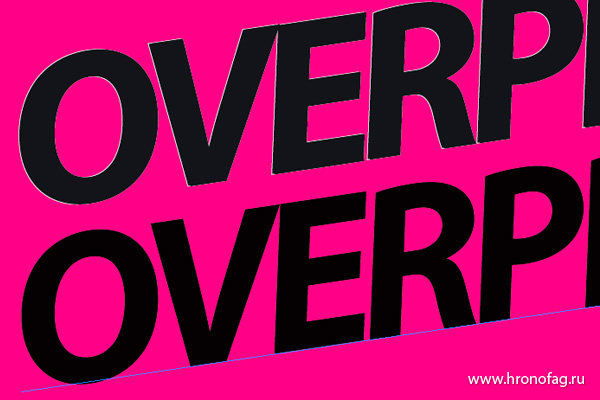




 Как распечатать в Word
Как распечатать в Word Как настроить двухстороннюю печать на принтере kyocera
Как настроить двухстороннюю печать на принтере kyocera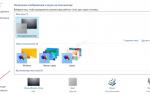 Печать шкал на EPSON формата А4. PhotoShop. ICM=OFF. Windows.
Печать шкал на EPSON формата А4. PhotoShop. ICM=OFF. Windows. Печать штрих-кодов: все, что нужно знать
Печать штрих-кодов: все, что нужно знать