Содержание
- 1 Типовая настройка роутеров TP-Link на примере TL-WR1043ND (Инструкция подходит для большинства моделей TP-Link)
- 2 Подготовительные работы
- 3 Основные настройки
- 4 Замена пароля входа в настройки
- 5 Настраиваем Wi-Fi уфанет тп-линк
- 6 Подключение кабеля
- 7 Настройка роутера
- 8 Настройка Wi-Fi
- 9 Подключение к Wi-Fi
Типовая настройка роутеров TP-Link на примере TL-WR1043ND (Инструкция подходит для большинства моделей TP-Link)
Вид спереди
</td>
Вид сзади
</td>
Шаг №1. Настройка соединения
Нажмите Приступить к настройке роутера или Приступить к настройке роутера, или откройте браузер (Internet Explorer, Mozilla Firefox, либо др.), перейдите по адресу: http://192.168.1.1. В случае, если этот адрес недоступен, перейдите по адресу http://192.168.0.1.
Отключаем функцию QSS (в некоторых моделях она называется WPS):
Далее настраиваем соединение:
Шаг №2. Настраиваем непосредственно Wi-Fi:
… и настраиваем безопасность нашей беспроводной сети:
Вот и все, настройка роутера завершена. Теперь Вам остается только лишь вставить кабель с Интернетом в WAN-порт на задней панели роутера и подключить компьютеры (и/или другие устройства) к роутеру. Если есть стационарный ПК, то соединяем его с роутером патч-кордом и Вы в Интернете. Если это ноутбук, то нужно найти Вашу беспроводную сеть и подключиться к ней, введя ключ шифрации, который Вы вбили при настройке роутера.
P.S. Теперь, чтобы выйти в Интернет, не нужно нажимать на ярлык для подключения к Интернет на компьютере.
Перепрошивка роутера
Если роутер будет работать нестабильно (обрывы соединения с Интернет, потери сигнала WiFi и др.) можно перепрошить роутер. Актуальную прошивку для вашего роутера можно скачать с сайта компании производителя.
Сначала необходимо уточнить аппаратную версию. Для этого нужно посмотреть на наклейку на нижней части роутера.
Для прошивки роутера заходим в соответствующий пункт меню роутера (см. рисунок) и указываем путь к прошивке, которую скачали до этого:
ВНИМАНИЕ!Во время прошивки не отсоединяем кабель от роутера, не отключаем его от питания! После прошивки нужно сбросить настройки роутера путем зажатия на задней панели кнопки Reset на 15-20 секунд, ждем загрузки устройства. Затем опять заходим на Web-интерфейс устройства.
Теперь сбросим настройки на заводские по умолчанию через web-интерфейс:
Уфанет – крупный телекоммуникационный оператор, работающий в Республике Башкортостан и в некоторых местах, Оренбургской области. На данном этапе компания занимает около 70 % рынка предоставления услуги интернет на территории своего присутствия.
Огромное количество людей пользуется услугами этого провайдера. Исходя из этого, хотелось бы рассмотреть такой момент, как – настройка роутера уфанет своими силами. За образец взят роутер компании Тп- линк – tp link tl wr741nd.
Подготовительные работы
Для начала работы с роутером его надо подключить к компьютеру, произвести настройки сетевой карты этого ПК.
Подключение к компьютеру
Чтобы избежать каких либо проблем в настройках роутера его лучше изначально подключить к компьютеру при помощи кабельного соединения (в дальнейшем менять настройки можно и с Wi-Fi соединением). Переходим непосредственно к подключению: кабель провайдера подключаем в синенькое гнездо роутера (WAN), а кабель (патчкорд) который должен продаваться с роутером, вставляем в желтое гнездо (LAN), другой конец этого кабеля подсоединяем к сетевой карте. Подаем питание на роутер.
После включения должно произойти автоматическое соединение роутера с компьютером. Чтобы это произошло, сетевая карта должна иметь получение ip адреса в автоматическом режиме. Давайте посмотрим, как это сделать.
Настройка сетевой карты ПК
Для Windows ХP. Жмем – Пуск, потом – Панель управления, затем – Сетевые подключения. На своем подключении выбираем пункт – Свойства, ищем – Протоколы интернета TCP/IP и производим двойной клик по этому пункту. В следующем меню выставляем точки напротив пунктов с надписью – Автоматически.
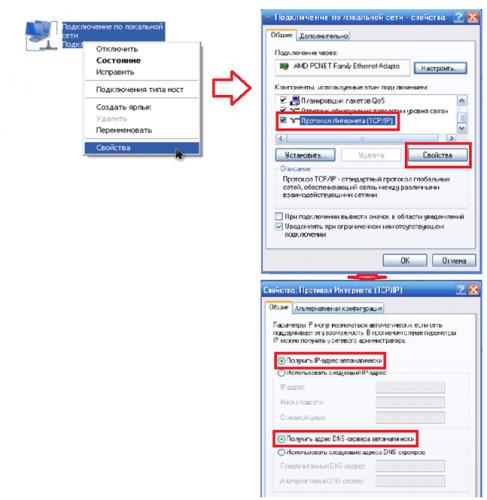
Для Windows 7. Жмем – Пуск, потом – Панель управления (если хотите можно выбрать – Мелкие значки), переходим – Центр управление сетями и общим доступом. Перемещаемся в – Изменение параметров адаптера, потом – Подключение по локальной сети, дважды клацаем, ищем – Протоколы интернета версия 4 (TCP/IPv4), в этом протоколе выбираем его свойства. Здесь выставляем точки напротив пунктов с надписью – Автоматически.
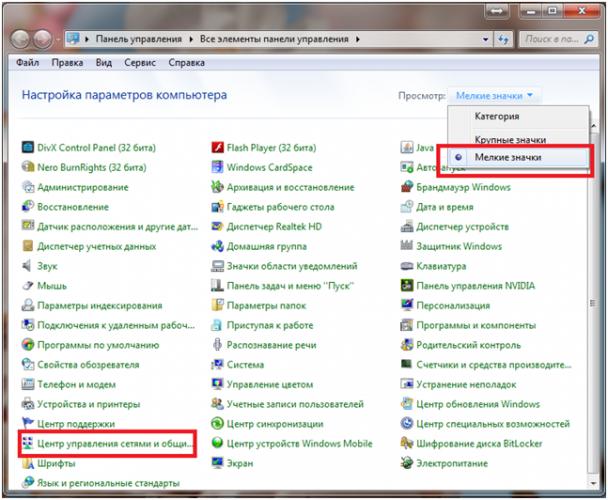
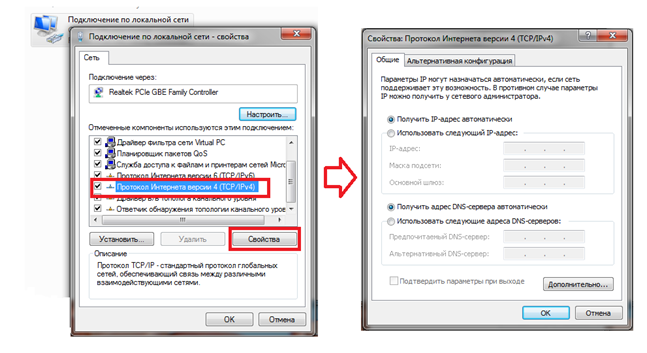
Основные настройки
Вход в настройки
После соединения роутера с компьютером, можно заняться его настройками. Выполните вход в веб-интерфейс настроек роутера. Открываем браузер и заходим на страницу – 192.168.0.1. Производим авторизацию (admin/admin), нажимаем – Вход.
Также для входа в веб-интерфейс настроек, можно зайти на страницу – .
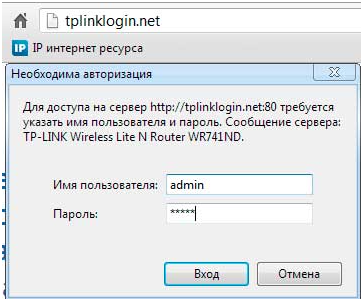
Настройка интернет соединения
Чтобы выполнить настройку надо зайти в пункт – Network и выбрать раздел – WAN.
В появившемся меню вводим следующие данные:
- WAN Connection Type – PPTP /Russia PPTP.
- User Name – логин, прописанный в договоре.
- Password – пароль, прописанный в договоре.
- Выбираем тип ip адреса данного соединения: Static IP (ставим точку, прописываем настройки выданные провайдером) или Dynamic IP (здесь ни чего вводить не нужно).
- Server IP Address/Name – pptp.ufanet.ru.
- Выбираем пункт Connect Automatically.
- Жмем сохранить.
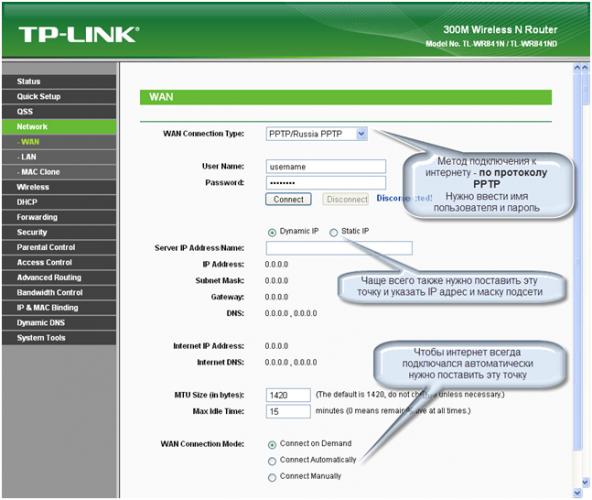
Настройка WiFi соединения
После настройки интернет соединения можно перейти в настройки беспроводного соединения. Заходим в пункт – Wireless, выбираем – Wireless Settings. На этой страничке в поле SSID, можно ввести имя беспроводной сети. Другие настройки можно оставить без изменений.
Пример настроек WiFi соединения
Дальше перемещаемся в Wireless Security, это настройки безопасности WiFi сети. В – WPA-PSK/WPA2-PSK ставим точку. В поле – Version ставим WPA2-PSK, в – Encryption выбираем Automatic. Теперь самое главное поле – PSK Password, это пароль, запрашиваемый при доступе в вашу сеть (вводятся только латинские буквы и не менее восьми символов). Жмем сохранить.
Пример настройки безопасности беспроводного соединения
Настройка локальной сети
Чтобы этот сделать зайдите в пункт – DHCP Settings и включите DHCP Server в положение Enable. Далее вводим диапазон адресов: Start IP Address – это начало диапазона, End IP Adress – конец диапазона. Т.е посчитайте максимальное количество подключаемых устройств и выставьте адреса с этой разницей, к примеру (50 устройств, начало – 192.168.0.1, конец – 192.168.0.51), меняются только последние после точки цифры.
Пример настройки локальной сети
Замена пароля входа в настройки
Вдруг вы не желаете, чтобы кто ни будь посторонний смог поменять настройки вашего роутера (авторизацию admin/admin знают все), то можно поменять старые логин и пароль. Чтобы это выполнить, зайдите в – System Tools, далее в – Password.
В появившейся страничке введите следующие значения:
- Old User Name – пишем admin.
- Old Password – пишем admin.
- New User Name –задаем новый логин.
- New Password – пишем новый пароль.
- Confirm New Password – повторяем новый пароль.
- Жмем сохранить.
Пример ввода новых данных авторизации
Настраиваем Wi-Fi уфанет тп-линк
В подключении роутера нет ничего сложного, это может сделать каждый, изучив детальную инструкцию. Рассмотрим, как настроить и подсоединить интернет при помощи роутера Уфанет TP-Link TL-WR1043 – это типовая настройка, подходящая для большей части моделей этой линейки.
Подключение кабеля
Схема подключения роутера.
Первым делом возьмите кабель, оснащенный соединителем с обоих концов и называемый патч-кордом. Включите роутер в розетку, а кабель одним концом подсоедините к сетевой карте вашего устройства, а другим – к роутеру Ufanet. Можете подсоединиться к любому из четырех портов, которые выделяются желтым цветом.
Затем нам потребуется интернет-кабель, который из подъезда идет в вашу жилплощадь. Его нужно подсоединить к роутеру через синий разъем, предназначенный для интернета. Вот и все, на этом соединение завершено.
Настройка роутера
Далее открываете любой браузер, вносите в адресную строчку 192.168.1.1 и жмете на «ввод». Вы установили адрес роутера Уфанет, после чего появляется страница авторизации. Тут нужно заполнить строку имени пользователя, оно будет стандартным: admin, и таким же будет пароль. После этого жмете «Вход».
Открываем браузер, вводим в адресной строке http://192.168.1.1, нажимаем Enter.
Открывается интерфейс непосредственно роутера, в котором с левой стороны находится пункт Network, выбираем его. Немного пониже выберите WAN. Дальше нужно будет настроить некоторые опции:
В строке WAN Connection Type следует нажать PPPoE/Russia PPPoE. Указать логин и пароль от доступа к сети.
- В строке WAN Connection Type следует нажать PPPoE/Russia PPPoE.
- Указать логин, находящийся в регистрационной карте, в блоке User Name.
- Введение пароля в блоке Password.
- В строке Confirm Password – повторный ввод.
- Чтобы осуществить подключение роутера Ufanet к интернету, нужно нажать Connect.
Готово. Статус «Disconnected!» изменен на «Connected». Не забудьте зафиксировать настройки, выбрав кнопку Save.
Настройка Wi-Fi
Перейдите к следующему пункту в главном меню под названием Wireless, выбирайте подпункт Wireless Settings. Это настройка беспроводных сетей:
- Нужно ввести имя вашей сети строке Wireless Network Name. Оно может быть любым.
- Выбирайте Россию в пункте Region.
- Выбираете Auto в блоке Channel.
- Выбираете вариант 11bgn mixed в Mode.
- Нажимайте 40 MHz в блоке Channel Width .
- Поставьте значение 300 Mbps в Max Tx Rate.
- В Enable SSID Broadcast кликните на галочку.
- Для сохранения выбранных опций в Уфанет нажмите кнопку Save.
Настройка безопасность Wi-Fi
Спуститесь в меню ниже уровнем и в левой части выберите Wireless Security – это настройка безопасности сети, которая не позволит находящимся поблизости людям пользоваться вашим беспроводным интернетом.
Снизу на этой странице выберите строку WPA/WPA2 — Personal (Recommended) и проведите следующие настройки:
- В пункте Version требуется нажать WPA2-PSK.
- В строке Encryption установите AES.
- Укажите пароль от сети в блоке PSK Password, он должен содержать минимум 8 символов. Главное – не забудьте свой пароль!
- Save зафиксирует установленные настройки.
На этом настройка завершена, и роутер Уфанет подключен. Теперь вы можете пользоваться интернетом с абсолютно любого электронного устройства, в котором имеется поддержка Wi-Fi.
Подключение к Wi-Fi
В некоторых ситуациях может понадобиться подсоединить Wi-Fi на устройстве. Выберите значок Wi-Fi, который находится на панели справа в нижнем углу, и кликните на него. Вы увидите название своей сети, которое вы придумали – нажмите на него. Затем выберите «Подключение» и введите заданный пароль от сети.
Теперь интернет подсоединен, и вы можете свободно им пользоваться.
Настройка подключения на прямую, без подключения к роутеру:
Нашли опечатку? Выделите текст и нажмите Ctrl + EnterИспользуемые источники:
- https://www.ufanet.ru/pages/router_tp_link_pppoe/
- https://27sysday.ru/setevoe-oborudovanie/router/nastrojka-routera-ufanet
- https://znaiwifi.com/instrukciya/nastroyka-routera-ufanet.html


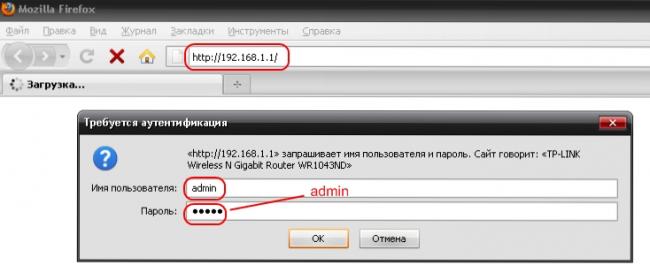
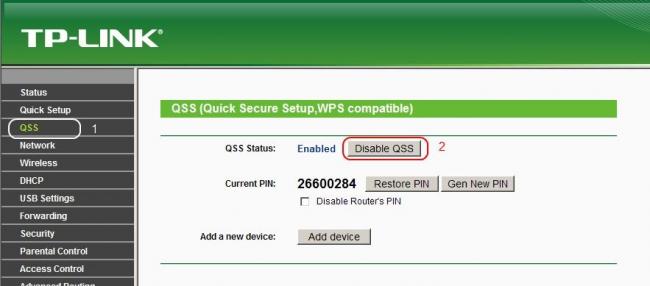
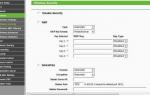 Настройка Интернета Уфанет для Windows 7
Настройка Интернета Уфанет для Windows 7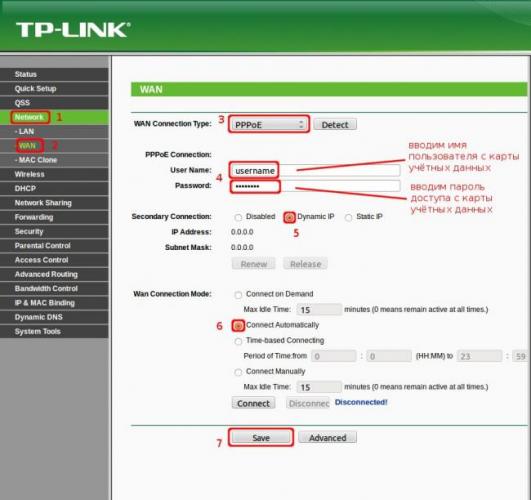
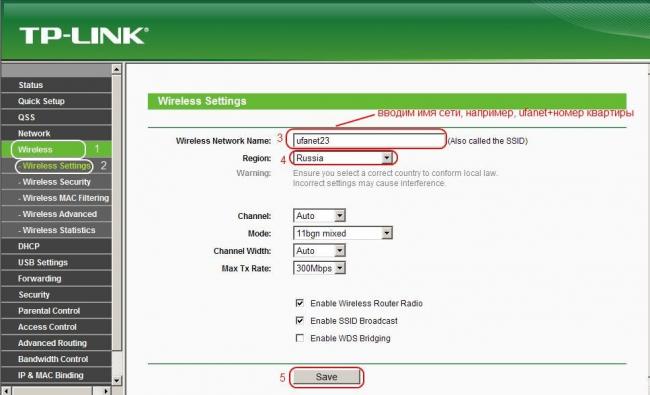
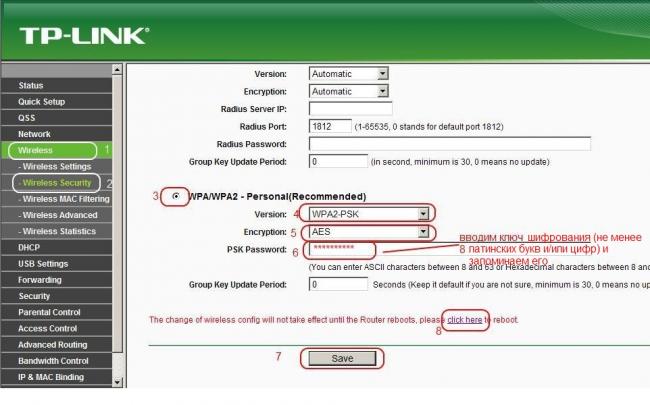

 Wi-Fi роутер TP-LINK Archer C20 (AC750): обзор и быстрая настройка
Wi-Fi роутер TP-LINK Archer C20 (AC750): обзор и быстрая настройка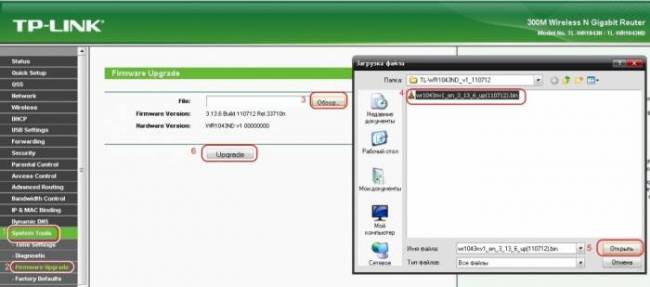
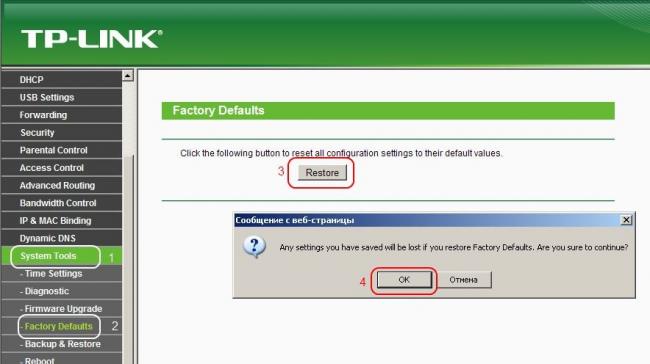
 Настройка Wi-Fi роутера TP-LINK Archer C20 (AC750)
Настройка Wi-Fi роутера TP-LINK Archer C20 (AC750)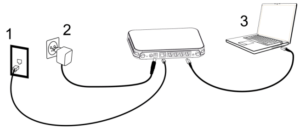

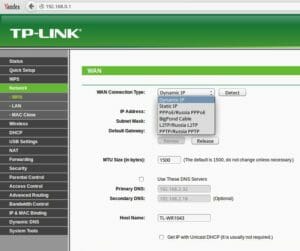
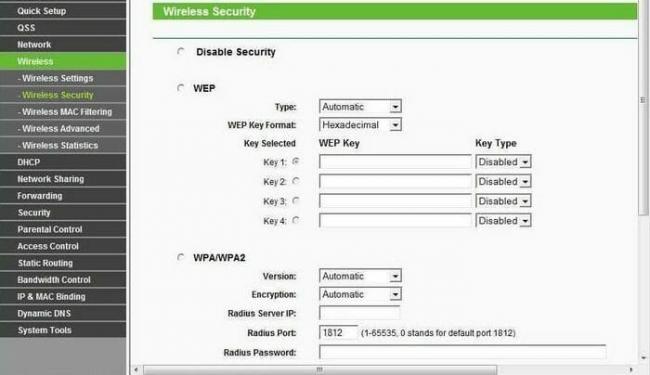


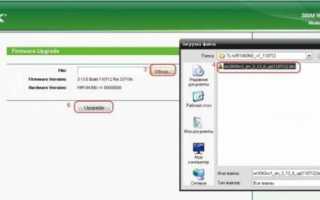

 Подключение и настройка роутера TP-Link Archer модели C20
Подключение и настройка роутера TP-Link Archer модели C20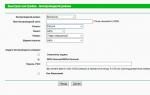 Как настроить роутер TP-Link Archer C20 AC750
Как настроить роутер TP-Link Archer C20 AC750 Подключение и настройка Wi-Fi роутера TP-Link Archer A2
Подключение и настройка Wi-Fi роутера TP-Link Archer A2 Настройка роутера D-Link DIR-320: интернет, Wi-Fi, пароль, IPTV
Настройка роутера D-Link DIR-320: интернет, Wi-Fi, пароль, IPTV