Содержание
В подключении роутера нет ничего сложного, это может сделать каждый, изучив детальную инструкцию. Рассмотрим, как настроить и подсоединить интернет при помощи роутера Уфанет TP-Link TL-WR1043 – это типовая настройка, подходящая для большей части моделей этой линейки.
Подключение кабеля
Схема подключения роутера.
Первым делом возьмите кабель, оснащенный соединителем с обоих концов и называемый патч-кордом. Включите роутер в розетку, а кабель одним концом подсоедините к сетевой карте вашего устройства, а другим – к роутеру Ufanet. Можете подсоединиться к любому из четырех портов, которые выделяются желтым цветом.
Затем нам потребуется интернет-кабель, который из подъезда идет в вашу жилплощадь. Его нужно подсоединить к роутеру через синий разъем, предназначенный для интернета. Вот и все, на этом соединение завершено.
Настройка роутера
Далее открываете любой браузер, вносите в адресную строчку 192.168.1.1 и жмете на «ввод». Вы установили адрес роутера Уфанет, после чего появляется страница авторизации. Тут нужно заполнить строку имени пользователя, оно будет стандартным: admin, и таким же будет пароль. После этого жмете «Вход».
Открываем браузер, вводим в адресной строке http://192.168.1.1, нажимаем Enter.
Открывается интерфейс непосредственно роутера, в котором с левой стороны находится пункт Network, выбираем его. Немного пониже выберите WAN. Дальше нужно будет настроить некоторые опции:
В строке WAN Connection Type следует нажать PPPoE/Russia PPPoE. Указать логин и пароль от доступа к сети.
- В строке WAN Connection Type следует нажать PPPoE/Russia PPPoE.
- Указать логин, находящийся в регистрационной карте, в блоке User Name.
- Введение пароля в блоке Password.
- В строке Confirm Password – повторный ввод.
- Чтобы осуществить подключение роутера Ufanet к интернету, нужно нажать Connect.
Готово. Статус «Disconnected!» изменен на «Connected». Не забудьте зафиксировать настройки, выбрав кнопку Save.
Настройка Wi-Fi
Перейдите к следующему пункту в главном меню под названием Wireless, выбирайте подпункт Wireless Settings. Это настройка беспроводных сетей:
- Нужно ввести имя вашей сети строке Wireless Network Name. Оно может быть любым.
- Выбирайте Россию в пункте Region.
- Выбираете Auto в блоке Channel.
- Выбираете вариант 11bgn mixed в Mode.
- Нажимайте 40 MHz в блоке Channel Width .
- Поставьте значение 300 Mbps в Max Tx Rate.
- В Enable SSID Broadcast кликните на галочку.
- Для сохранения выбранных опций в Уфанет нажмите кнопку Save.
Настройка безопасность Wi-Fi
Спуститесь в меню ниже уровнем и в левой части выберите Wireless Security – это настройка безопасности сети, которая не позволит находящимся поблизости людям пользоваться вашим беспроводным интернетом.
Снизу на этой странице выберите строку WPA/WPA2 — Personal (Recommended) и проведите следующие настройки:
- В пункте Version требуется нажать WPA2-PSK.
- В строке Encryption установите AES.
- Укажите пароль от сети в блоке PSK Password, он должен содержать минимум 8 символов. Главное – не забудьте свой пароль!
- Save зафиксирует установленные настройки.
На этом настройка завершена, и роутер Уфанет подключен. Теперь вы можете пользоваться интернетом с абсолютно любого электронного устройства, в котором имеется поддержка Wi-Fi.
Подключение к Wi-Fi
В некоторых ситуациях может понадобиться подсоединить Wi-Fi на устройстве. Выберите значок Wi-Fi, который находится на панели справа в нижнем углу, и кликните на него. Вы увидите название своей сети, которое вы придумали – нажмите на него. Затем выберите «Подключение» и введите заданный пароль от сети.
Теперь интернет подсоединен, и вы можете свободно им пользоваться.
Настройка подключения на прямую, без подключения к роутеру:
Нашли опечатку? Выделите текст и нажмите Ctrl + Enter
Настройка Интернета Уфанет для Windows 7
Радмир Рамазанов04.03.2012Старые статьи5
Обновление
Уфанет выложили на своем сайте утилиту, которая автоматически создает подключение к сети Интернет.
Запустив ее, у вас создается подключение Ufanet со всеми необходимыми настройками, вам остается только вбить свои логин и пароль из договора.
Не надо запускать утилиту несколько раз, иначе вы захламите сетевые подключения. Подходит к системам Windows XP, Windows Vista, а также Windows 7.
Скачать автоматическую настройку Интернета Уфанет
В этой статье я выложу инструкцию, как настроить подключение к Интернету от Уфанет на вашем компьютере, ноутбуке или нетбуке с операционной системой Microsoft Windows 7. Для этого у вас должны быть в наличии: компьютер с ethernet-портом, уфанетовский кабель, карточка регистрации абонента с логином и паролем.
Если вы переустановили операционную систему Windows XP и заново настраиваете подключение к Уфанет, то рекомендуется следующая последовательность действий:
Нажмите кнопку Пуск , выберите Панель Управления
Выберите категорию Сеть и Интернет
Выберите Центр управления сетями и общим доступом
Выберите Создание нового подключения или сети
Выберите вариант подключения Подключение к рабочему месту
На вопрос системы “Использовать существующее подключение?” ответьте Нет, создать новое подключение
В следующем окне выберите Использовать мое подключение к Интернету VPN
Выберите Отложить настройку подключения к Интернету
Введите адрес VPN-сервера pptp.ufanet.ru и название для подключения например, Уфанет
Нажмите Закрыть
Откройте свойства созданного подключения в примере Ufanet
Установите параметры соответственно рисунку
Установите параметры соответственно рисунку
Нажмите Да
Установите параметры соответственно рисунку
источник http://ufaman.ru/help/internet/readers/win7.shtml
7pptpufanetvpnwindowswindows7интернетлогиннастройка интернетапарольсерверсоединениеуфанетцентр управления сетями и общим доступом
В данной рубрике рассмотрим настройку подключения интернета от компании Уфанет. Рассмотрим несколько вариантов подключения:
- Напрямую к компьютеру без использования роутера;
- Через роутер: TPlink; Dlink; Asus; Zuhel и других
Настройка интернета без использования роутера
При настройке интернет соединения без использования роутера, потребуется любой компьютер или ноутбук с любой установленной операционной системой.
- Кабель проведенный в квартиру нужно присоединить в разъем Ethernet, и запустить любой браузер (яндекс, гугл хром, опера или любой другой).
- Перейти по любому адресу, например (uinfonet.ru).
- После переадресации, откроется страница с авторизацией в которой нужно указать логин и пароль полученные при подключении.
- Настройка соединения завершена, можно пользоваться.
Настройка интернета с помощью роутера
При настройке роутера потребуется ноутбук/компьютер и роутер. Первым делом нужно зайти в настройки роутера:
- Для этого подключаем роутер к компьютеру кабелем (обжатый кабель коннекторами с двух сторон)в разъем lan (1-4), кабель интернета подключаем в разъем WAN
- Запускаем браузер, и в адресной строке вводим: 192.168.0.1 или 192.168.1.1, откроется окно Указываем данные для входа в роутер (логин и пароль можно посмотреть на подошве роутера)
- Переходим к настройке соединения. В разделе сеть находим вкладку WAN соединение, и нажимаем добавить соединение (лишние соединения можно удалить).
- В настройках соединения нужно указать: Тип соединения: “Динамический IP”, Убираем галочку “Включить IGMP”, устанавливаем галочку на “получить автоматически адрес DNS сервера”. Нажимаем сохранить соединение.
- Сохраняем конфигурацию через область уведомлений, обычно в верхней части страницы (все зависит от модели роутера и его прошивки).
- Приступаем к настройке беспроводной сети Wi-Fi, переходим в раздел основные настройки wi-fi.
- Указываем необходимые данные для сети. SSID: – название сети Wi-Fi.
- После изменения данных сохраняем конфигурацию в области уведомлений.
На этом настройка роутера завершена, если у вас остались вопросы, оставляйте их в комментариях.
Остались вопросы?Напишите или прочитайте мнение других пользователейНаписатьИспользуемые источники:
- https://znaiwifi.com/instrukciya/nastroyka-routera-ufanet.html
- https://treeone.ru/194-nastrojka-interneta-ufanet-dlya-windows-7/
- https://uinfonet.ru/poleznie_sovety/nastrojka-interneta-ufanet
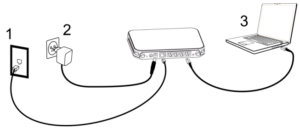

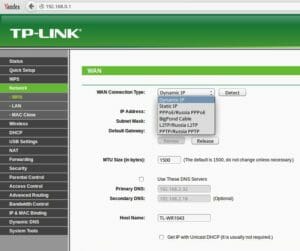
 Интернет-провайдер Unet.by
Интернет-провайдер Unet.by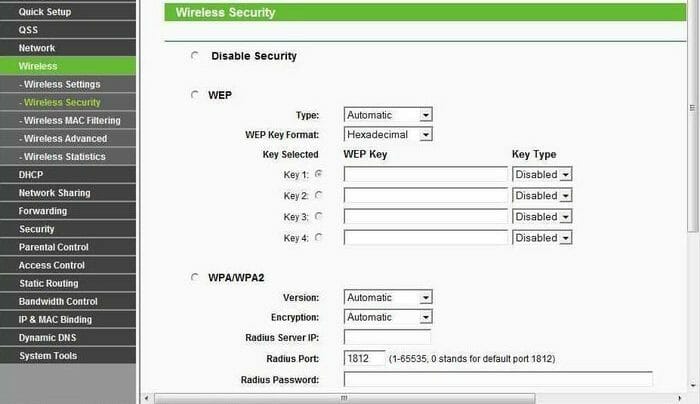

 Башинформсвязь как настроить интернет
Башинформсвязь как настроить интернет Настройка роутера DIR-300 NRU
Настройка роутера DIR-300 NRU
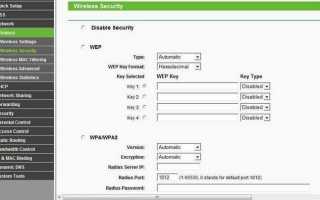

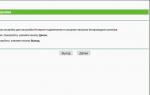 Настройка TP-Link TL-WR740N для Билайн + видео
Настройка TP-Link TL-WR740N для Билайн + видео Настройка роутера ASUS RT-N66U
Настройка роутера ASUS RT-N66U Asus rt n12 настройка vpn
Asus rt n12 настройка vpn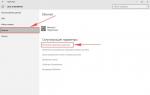 Настройка WIFI DIR-620, пароль
Настройка WIFI DIR-620, пароль