Содержание
- 1 Подключение кабеля
- 2 Настройка роутера
- 3 Настройка Wi-Fi
- 4 Подключение к Wi-Fi
- 5 Самое краткое введение
- 6 Меняем пароль на роутере: инструкция
- 7 Особенности производителей
- 8 Услуга IPTV от провайдера
- 9 IPTV через роутер
- 10 IPTV через приставку
- 11 Как настроить IPTV
- 12 Настройка IPTV на роутере ASUS
- 13 На что стоит обратить внимание при подключении IPTV:
В подключении роутера нет ничего сложного, это может сделать каждый, изучив детальную инструкцию. Рассмотрим, как настроить и подсоединить интернет при помощи роутера Уфанет TP-Link TL-WR1043 – это типовая настройка, подходящая для большей части моделей этой линейки.
Подключение кабеля
Схема подключения роутера.
Первым делом возьмите кабель, оснащенный соединителем с обоих концов и называемый патч-кордом. Включите роутер в розетку, а кабель одним концом подсоедините к сетевой карте вашего устройства, а другим – к роутеру Ufanet. Можете подсоединиться к любому из четырех портов, которые выделяются желтым цветом.
Затем нам потребуется интернет-кабель, который из подъезда идет в вашу жилплощадь. Его нужно подсоединить к роутеру через синий разъем, предназначенный для интернета. Вот и все, на этом соединение завершено.
Настройка роутера
Далее открываете любой браузер, вносите в адресную строчку 192.168.1.1 и жмете на «ввод». Вы установили адрес роутера Уфанет, после чего появляется страница авторизации. Тут нужно заполнить строку имени пользователя, оно будет стандартным: admin, и таким же будет пароль. После этого жмете «Вход».
Открываем браузер, вводим в адресной строке http://192.168.1.1, нажимаем Enter.
Открывается интерфейс непосредственно роутера, в котором с левой стороны находится пункт Network, выбираем его. Немного пониже выберите WAN. Дальше нужно будет настроить некоторые опции:
В строке WAN Connection Type следует нажать PPPoE/Russia PPPoE. Указать логин и пароль от доступа к сети.
- В строке WAN Connection Type следует нажать PPPoE/Russia PPPoE.
- Указать логин, находящийся в регистрационной карте, в блоке User Name.
- Введение пароля в блоке Password.
- В строке Confirm Password – повторный ввод.
- Чтобы осуществить подключение роутера Ufanet к интернету, нужно нажать Connect.
Готово. Статус «Disconnected!» изменен на «Connected». Не забудьте зафиксировать настройки, выбрав кнопку Save.
Настройка Wi-Fi
Перейдите к следующему пункту в главном меню под названием Wireless, выбирайте подпункт Wireless Settings. Это настройка беспроводных сетей:
- Нужно ввести имя вашей сети строке Wireless Network Name. Оно может быть любым.
- Выбирайте Россию в пункте Region.
- Выбираете Auto в блоке Channel.
- Выбираете вариант 11bgn mixed в Mode.
- Нажимайте 40 MHz в блоке Channel Width .
- Поставьте значение 300 Mbps в Max Tx Rate.
- В Enable SSID Broadcast кликните на галочку.
- Для сохранения выбранных опций в Уфанет нажмите кнопку Save.
Настройка безопасность Wi-Fi
Спуститесь в меню ниже уровнем и в левой части выберите Wireless Security – это настройка безопасности сети, которая не позволит находящимся поблизости людям пользоваться вашим беспроводным интернетом.
Снизу на этой странице выберите строку WPA/WPA2 — Personal (Recommended) и проведите следующие настройки:
- В пункте Version требуется нажать WPA2-PSK.
- В строке Encryption установите AES.
- Укажите пароль от сети в блоке PSK Password, он должен содержать минимум 8 символов. Главное – не забудьте свой пароль!
- Save зафиксирует установленные настройки.
На этом настройка завершена, и роутер Уфанет подключен. Теперь вы можете пользоваться интернетом с абсолютно любого электронного устройства, в котором имеется поддержка Wi-Fi.
Подключение к Wi-Fi
В некоторых ситуациях может понадобиться подсоединить Wi-Fi на устройстве. Выберите значок Wi-Fi, который находится на панели справа в нижнем углу, и кликните на него. Вы увидите название своей сети, которое вы придумали – нажмите на него. Затем выберите «Подключение» и введите заданный пароль от сети.
Теперь интернет подсоединен, и вы можете свободно им пользоваться.
Настройка подключения на прямую, без подключения к роутеру:
Нашли опечатку? Выделите текст и нажмите Ctrl + Enter
Привет! Очередная статья будет посвящена одному из главных вопросов безопасности беспроводной сети – паролям, а если быть точнее их смене. Узнаем, как поменять пароль на Wi-Fi роутере от самого роутера и от Wi-Fi. Ничего сложного, только понятные пошаговые инструкции и рекомендации по возможным проблемам! Начинаем.
Содержание
Самое краткое введение
Уважаемый читатель! Скорее всего вас волнует одна из двух проблем:
- Нужно сменить пароль для доступа на сам роутер.
- Нужно сменить пароль от Wi-Fi.
В этой статье будут рассмотрены оба варианта. Так что устраивайтесь поудобнее и смело в путь.
Меняем пароль на роутере: инструкция
Ниже будут даны пошаговые рекомендации по смене пароля на Wi-Fi. Если у вас получился этап – смело переходите к следующему. Если же нет, изучите в этом же разделе возможные проблемы и попытайтесь их решить. На случай невозможности решения проблемы у нас открыты комментарии, где мы консультируем всех наших читателей.
Главное запомните, сменить пароль на вай-фай роутере – очень легко.
Все действия я буду показывать на своем маршрутизаторе. Но успокою, для всех моделей действия примерно одинаковые. А вот основные универсальные шаги я и вынес по разделам.
Шаг 1. Страница входа в настройки роутера
Открыть страничку конфигурации вашего роутера можно через браузер. Да, это почти как обычный сайт, только расположенный на самом роутере. Там производятся все манипуляции. Самое сложное – это попасть туда.
Основные моменты по подключению:
- Вы должны быть подключены к роутеру. Через Wi-Fi или по проводу – не важно. Но подключение должно быть.
- Адреса роутеров могут различаться, попробуйте что-то из этого списка и введите в строку браузера как на картинке выше. Возможно и откроется сразу конфигурация:
192.168.1.1192.168.0.1192.168.100.1
- Адрес подключения к роутеру по умолчанию расположен так же на обратной стороне устройства – переверните его и поищите соответствующую наклеечку.
- Если не помогло, возможно кто-то изменил настройки по умолчанию. Следующий способ для всех версий Windows – будь то Windows 7 или Windows Нажимаем «Win+R», и выполняем команду «cmd». В открывшейся командной строке вводим команду ipconfig и ищем адрес своего роутера в строке «Основной шлюз»:
- Бывает, что в комплекте к маршрутизатору идет специальная программа настройки. Тогда можете просто поискать все следующие пункты в ней.
- Менять пароль можно с любого устройства – через компьютер и ноутбук (провод или Wi-Fi), через телефон или планшет (Wi-Fi) – главное подключиться к сети.
Шаг 2. Логин и пароль
Перед входом в кабинет вас попросят ввести логин и пароль. Вводим.
- Если вы раньше не вводили логин и пароль – посмотрите их на наклейке под устройством.
- Логин и пароль зависят от конкретной модели устройства. Обычно логин – admin, а пароль – admin или пустой.
- Если вдруг вы не можете вспомнить логин и пароль, и не можете попасть в настройки, а других вариантов на горизонте не видится – придется сбрасывать настройки на заводские. Делать это крайне не рекомендую новичкам, т.к. придется полностью настраивать роутер заново (настройки всех моделей вы можете поискать на нашем сайте). Сброс делается с помощью зажатия кнопки Reset на задней панели корпуса маршрутизатора – роутер должен быть включен, сама кнопка находится в углублении (достать можно иглой), держать около 15 секунд до перезагрузки роутера. После такого сброса адрес, логин и пароль встанут в значения по умолчанию, указанные на той самой наклейке.
Шаг 3. Настройки беспроводной сети и безопасность
Далее уже в кабинете ищем действующие настройки нашей беспроводной сети. В моем случае «Беспроводной режим» – «Защита беспроводного режима». Бывает, что этот раздел называется вроде Wireless или WLAN. Иногда пароль расположен прямо в этом разделе, а иногда как у меня – в разделе Защиты, Безопасности или Wireless Security. Просто посмотрите по сторонам, уверен, что найдете.
Шаг 4. Меняем пароль от Wi-Fi
Нашли поле с паролем? Самое время изменить его и не забыть «Сохранить». Иногда называется не просто пароль, а что-то вроде этого «Пароль PSK» или «Ключ безопасности». Суть одна – больше никаких ключей или паролей на вайфае не существует. Так что смело меняем.
Рекомендации к составлению пароля:
- от 8 символов (WPA2 меньше и не даст)
- английские буквы в верхнем и нижнем регистре
- цифры
- спецсимволы – кавычки, собаки, тире
Чем сложнее – тем и лучше. Сделаете классно, никто не сможет поломать. Не используйте простые слова и личные данные. На первый взгляд это кажется забавным, но ровно до того дня, как перестанет казаться)))
Все! Пароль сменили. Дальше пароль роутера и дополнения. Сеть может перезагрузиться – нужно будет ввести новый пароль.
Шаг 5. Тип безопасности
Сразу на всякий случай проверяем, чтобы стоял WPA2. Если стоит WEP или еще хуже совсем без защиты – срочно изменить.
Шаг 6. Имя беспроводной сети
Сразу можно здесь сделать изменение названия своей сети. Поля – имя беспроводной сети, Name или SSID. Помните, что это название увидят все окружающие вас люди. Обычно страничка с именем находится на другой вкладке настроек беспроводной сети. Как у меня – показал выше.
После смены имени сеть вылетает – переподключаемся заново по новому имени с нашим новым паролем.
Шаг 7. Смена пароля роутера
Еще помните логин и пароль, который мы вводили в самом начале, чтобы подключиться к панели управления? Так вот, этот пароль (а заодно и логин) тоже нужно по-хорошему поменять. Если не поменяете – любой человек из интернета сможет подключиться к вашему роутеру и сделать чего-нибудь нехорошее из вашего дома. Некоторые современные модели уже защищены от сторонних подключений, но многие до сих пор позволяют сделать это.
Смена осуществляется через раздел «Инструментов» или «Tools» – все зависит от вашей модели. Свои настройки показал выше. Не забываем сохранить и перезагрузить роутер.
Если вы забудете этот пароль – в настройки можно будет попасть только через сброс к заводским установкам!
Особенности производителей
Кратко пробегусь по основным особенностям разных производителей маршрутизаторов. Пригодится, если вдруг не можете чего-то найти. Все коротко, тезисами. Для тех, кому нужны детали – поищите настройки конкретной вашей модели у нас в поиске, или же напишите в комментариях – поделюсь ссылочкой.
D-Link
- Обычный адрес подключения – 192.168.1.1 или 192.168.0.1
- Логин – admin, пароль – admin или пустой
- Настройки сети – Wireless Setup – Manual Wireless Connection Setup – Ключ шифрования PSK
TP-Link
- Настройки выше были показаны как раз для модели TP-Link
- Адрес – 192.168.0.1
- Логин и пароль – admin
Ростелеком, ByFly, ТТК, Башинформсвязь, Уфанет и другие провайдеры
Это не производители роутеров – это провайдеры. Уточните конкретную модель их устройств. Обычно за ними было замечено использование сразу нескольких производителей – D-Link, TP-Link, Huawei. Попробуйте все советы выше в основной части статьи.
Huawei
- Адрес веб-интерфейса – 192.168.101
- Логин – telecomadmin, пароль – admintelecom (замечен на частых моделях провайдера, обычные – root и admin, но уточните на наклейке).
- Строка смены пароля – WPA PreSharedKey
ASUS
- Адрес – 192.168.1.1
- Логин и пароль – admin
- Строка смены пароля – Предварительный ключ WPA
ZyXEL
- Адрес – 192.168.1.1
- Логин и пароль – admin
- Строка смены пароля – Сетевой ключ ASCII
Вот и все. Надеюсь, был полезен. Но если вдруг возникли какие-то вопросы или пожелания – смело пишите в комментарии. Буду рад ответить и пообщаться!
ГлавнаяСетевые устройстваWi-FiНастройка IPTV через роутер | IPTV по Wi-Fi и проводное подключение
Услуга IPTV от провайдера
Все больше российских провайдеров помимо услуг по предоставлению доступа в Интернет предлагают возможность смотреть телевидение стандарта IPTV. Давайте посмотрим какие плюсы мы получим от использования данного стандарта.
Преимущества IPTV перед обычным эфирным ТВ
- Нет необходимости в ТВ-тюнере, установленном на вашем ПК.
- Возможность приостановить воспроизведение канала на определенное время.
- IPTV может предоставлять дополнительные услуги, такие как «Видео по запросу» (VOD, Video On Demand).
Принимать телевидение в формате IPTV можно двумя способами — через специальную приставку, которую предоставляет провайдер или приобретается отдельно. Также IPTV можно воспроизводить с помощью программного плеера, такого как IP-TV Player. Данное приложение является надстройкой для популярного проигрывателя VLC. Для показа каналов укажите город и провайдера, предоставляющего услугу IPTV. В результате в программу загрузится список каналов, и можно будет смотреть видео.
Программные плееры для воспроизведения IPTV: VLC, IPTV Player, PC Player и т.п.
Самая актуальная проблема для пользователей при настройки IPTV через роутер — это правильно настроить этот стандарт в веб-интерфейсе wi-fi роутера для бесперебойной работы. Далеко не все роутеры подходят для этих целей.
Внимание! Список роутеров с поддержкой IPTV вы можете узнать, позвонив своему провайдеру или посмотрев на официальном сайте. Или воспользоваться моей подборкой.
Роутеры для работы IPTV: 54 Мбит/с беспроводные маршрутизаторы (серия G), 150 Мбит/с беспроводные маршрутизаторы (серия N), 300 Мбит/с беспроводные маршрутизаторы (серия N) и старше.
Для раздачи IPTV по беспроводному соединению без приставки (возможно использование такого соединения лишь тогда, когда сигнал не закодирован) теоретически можно использовать огромное количество роутеров, но на практике бесперебойной работы от роутера удается добиться лишь с альтернативной прошивкой. Netgear WNR 3500L стабильно работает с IPTV c прошивкой от tomato. Asus WL520g c прошивкой от oleg’а. Обращаю ваше внимание, что IPTV по кабелю и по воздуху — это различные методы реализации IPTV в квартире, IPTV по воздуху должен уметь обрабатывать ваш роутер и чтобы добиться работы IPTV, приходиться вмешиваться в прошивку маршрутизатора.
Также не забывайте о покрытии беспроводной сети, кому-то понадобится оптимизировать сеть, а кто-то столкнется с «лагами» и артефактами изображения при удалении клиента (ПК, ноутбука, ТВ) от роутера. В некоторых случаях появляется необходимость в преобразовании UDP-мультикаст потока IPTV в TCP-юникаст. Данная процедура возможна с помощью специальной утилиты UDP to HTTP, которая будет преобразовывать трафик. Данное приложение должно быть активно на ПК, с подключенным IPTV по витой паре, но для этого необходим постоянно активный компьютер (север или клиент сети), либо выбирайте роутер, умеющий выполнять преобразование трафика (с поддержкой udpxy). В таком случае конверсия потока будет осуществляться силами маршрутизатора.
UDP-to-HTTP Proxy предназначен для преобразования udp-мультикаст трафика IPTV в tcp-юникаст (конкретно http) трафик. Это полезно для комфортного просмотра IPTV через Wi-Fi, NAT, на КПК, бытовых плеерах и игровых консолях.
IPTV через роутер
Зачастую, для работы IPTV на компьютере через wi-fi роутер, на самом устройстве ничего настраивать не нужно. Обновите версию прошивки вашего устройства и впоследствии поддержка IPTV на роутере будет включена автоматически. Вам необходимо лишь выбрать устройство (маршрутизатор) с поддержкой IPTV (IGMP протокол).
IGMP (Internet Group Management Protocol) — это протокол управления групповой (multicast — мультикаст) передачей данных в сетях, основанных на протоколе IP. Протокол IGMP используется роутерами для организации сетевых устройств в группы. Тот, кто искал информацию по форумам, не раз сталкивался с понятием мультикаст. IGMP используется для поддержки потокового видео, что эффективно сказывается на реализации потока IPTV. Сразу проверьте, не блокирует файрвол, брандмауэр или антивирус этот протокол. Мультикаст, как правило, активируется опцией Enable multicast routing.
Внимание! Активный мультикаст в некоторых моделях роутеров частенько «забивает» локальную сеть, особенно это касается wi-fi.
IPTV через приставку
Для работы IPTV через приставку рекомендуется использовать функцию «Bridge». Таким образом мы настраиваемLANпорты на режим свитчинга сWAN. Плюс ко всему, мы получаем возможность подключить кабель провайдера не в WAN, а в тот LAN порт, что объединен с WAN’ом. Сразу замечу, данную функцию поддерживают не все роутеры. Например, в роутерах TP-LINK эта функция присутствует в меню Network — Bridge (Сеть — Мост), в Asus она называется Choose WAN Bridge Port и т.п. Для функционирования IPTV необходимо лишь выбрать LAN порт, который мы будем использовать для подключения IPTV приставки.
Для тех кто хочет использовать большее количество приставок, имеется возможность выбрать два порта (Например, LAN3 и LAN4, если у вас две приставки). Если ваша модель wi-fi роутера не имеет поддержку «Bridge» и для вашего провайдера достаточно поддержки мультикаста (протокол IGMP), вы сможете смотреть IPTV через приставку.
Для того чтобы не искать проблемы передачи своего IP телевидения там, где ее нет, проверьте, работает ли телевидение без роутера. Для этого подключите компьютер к кабелю провайдера напрямую. Если IPTV не подаст жизненных признаков, то скорее всего проблема у вашего провайдера. Обратитесь в техническую поддержку. А в положительном случае прямого подключения, следует выяснить у тех. поддержки, достаточно ли мультикаста для работы IP телевидения.
Пользователям, чьи модели роутеров не поддерживают функции Bridge, но телевидение работает с перебоями («рассыпается» картинка и «заикается» звук) стоит обратить внимание на загруженность их роутеров. Особенно это касается тех, кто обладает большой скоростью скачивания, чрезмерной нагрузкой (большое количество активных торрент-закачек, работают в DC++ и т.п.). Решить эти проблемы можно ограничением скорости скачивания, лимитировать количество одновременных соединений до 50. Для тех, кто использует модели без поддержки Bridge рекомендуется подключать не более одной приставки IPTV. Если вы используете две (или более приставки), а роутер не поддерживает функции Bridge, то вы можете использовать обычный свитч. Свитч необходимо установить перед роутером. К свитчу будут подключены две приставки IPTV, кабель вашего провайдера, а кабель от роутера в порт WAN.
Как настроить IPTV
Например, настройка IPTV на роутере D-Link DIR-300 и подобных моделей сводится к установке одной лишь галочки в пункте «Enable multicast streams»:
Лично для меня, настройка IP телевидения по проводному соединению сводилась к нескольким шагам (на примере роутера Asus 520GU):
- Необходимо зайти в раздел WAN, предварительно активировав DHCP
- перейти во вкладку Общее
- найти пункт Выбор порта IPTV STB — выбираем из списка тот порт, к которому будет подключена IPTV-приставка.
- Нажимаем Применить и все.
Это пример наиболее простых способов настройки IPTV.
Настройка IPTV на роутере ASUS
Теперь я опишу 2 способа настройки IPTV через роутер RT-G32 B
Внимание! Описанную инструкцию по настройке IPTV можно использовать и на других моделях роутеров Asus для наглядности, и не только Asus в практическом и теоретическом применении.
1 способ. Перейдите в раздел ЛВС —> Маршрут и поставьте галочку “Включить многоадресную маршрутизацию” – “Yes”. Сохраняем – “Применить”.
В данном случае в локальную сеть будет транслироваться multicast поток для VLC плеера без изменений.
2 способ. Необходимо настроить функцию ”IPTV UDP Multicast to HTTP Proxy”. Перейдите в раздел ЛВС —> Маршруты и поставьте галочку “Включить многоадресную маршрутизацию” – “Yes”, и в поле ”IPTV UDP Multicast to HTTP Proxy” выберите произвольный порт. Например, 2323. Сохраните изменения – “Применить”.
Преимущества данного способа:
- Возможность смотреть IPTV на компьютере по WiFi соединению.
- Остальные компьютеры в локальной сети не испытывают падения скорости при интернет-соединения.
- Роутер не перегружается.
- Multicast трафик во внутреннюю сеть не транслируется, а VLC плеер захватывает поток видео с wifi роутера.
Недостатки:
- Необходимо изменить плейлист для используемого мультимедиа плеера.
Правки, которые необходимо внести в VLC плей-листом при использовании функции «IPTV UDP Multicast to HTTP Proxy»:
Откройте плей-лист в текстовом редакторе. Найдите строки вида — udp://@239.23.0.200:1234/ и удалите часть, которую я выделил жирным. Изменять необходимо все. На место удаленной части udp://@ вставьте — http://192.168.1.1:2323/udp/, где 192.168.1.1 — IP адрес вашего wi-fi роутера, а 2323 – прокси порт, который вы выбрали. Результатом будет строка — http://192.168.1.1:2323/udp/239.23.0.200:1234/
На что стоит обратить внимание при подключении IPTV:
Использование IPTV приставки:
Активация опцииChoose WAN Bridge Port и выбор одного или несколькихLAN портов роутерадля подключенияIPTVприставки.
Использование для просмотра IPTV ПК (проводное и беспроводное подключение)
Активация опции «Enable multicast routing», которая отключит фильтрацию multicastтрафика и станет активным перенаправление его во внутреннюю подсеть наLANинтерфейсы в случае необходимости. Не забывайте разрешить активность программы для просмотра IPTV в файрволе.
Для пользователей IPTV, использующих беспроводной вариант подключения, чтобы избежать «лагов» и «артефактов» понадобится опция Multicast Rate (Mbps), с помощью которой вы можете ограничить ширину полосы multicast трафика, передаваемого на беспроводной интерфейс. Рекомендуется устанавливать максимальное значение, во избежание разрывов Wi-Fi соединения на остальных беспроводных клиентах при просмотре.
of your page —> Используемые источники:
- https://znaiwifi.com/instrukciya/nastroyka-routera-ufanet.html
- https://wifigid.ru/sovety-po-nastrojke-routerov/kak-pomenyat-parol-na-wi-fi-routere
- https://mediapure.ru/setevye-ustrojstva/wi-fi-oborudovanie/nastrojka-iptv-cherez-router-iptv-po-vozduxu-i-provodnoe-podklyuchenie/
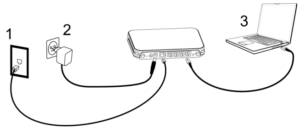

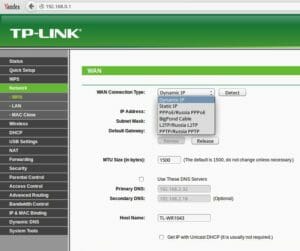
 Установка и настройка IPTV Player – удобный способ просмотра телевидения на ПК
Установка и настройка IPTV Player – удобный способ просмотра телевидения на ПК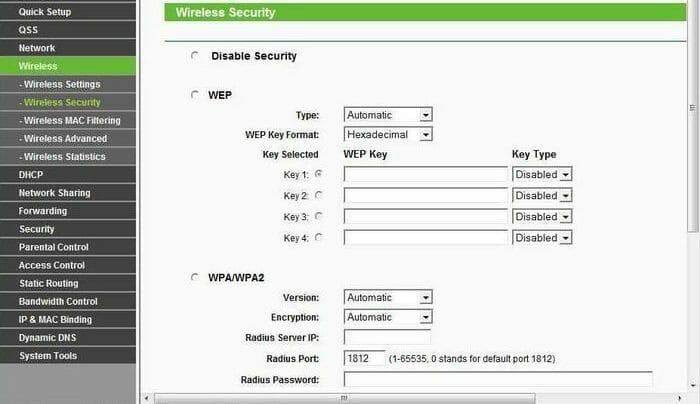

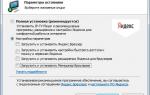 IP-TV и UDP Proxy, UDP-to-HTTP
IP-TV и UDP Proxy, UDP-to-HTTP ТВ-приставки с WI-FI и без WI-FI для просмотра IPTV через интернет
ТВ-приставки с WI-FI и без WI-FI для просмотра IPTV через интернет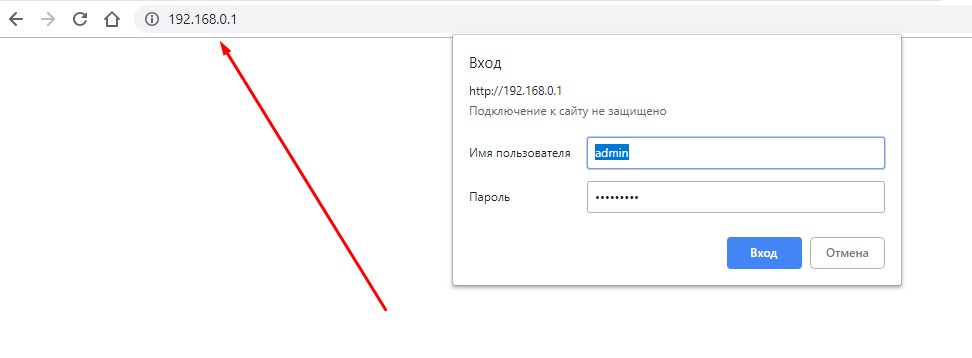

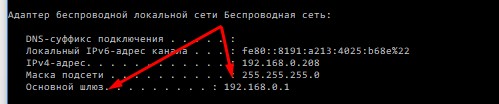
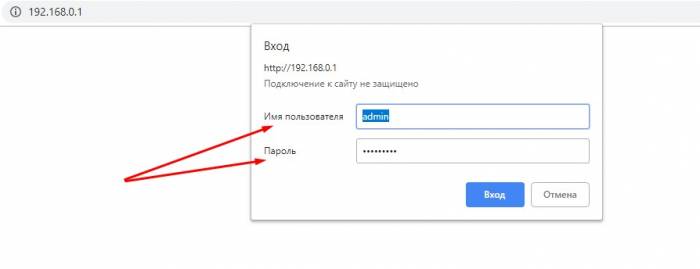

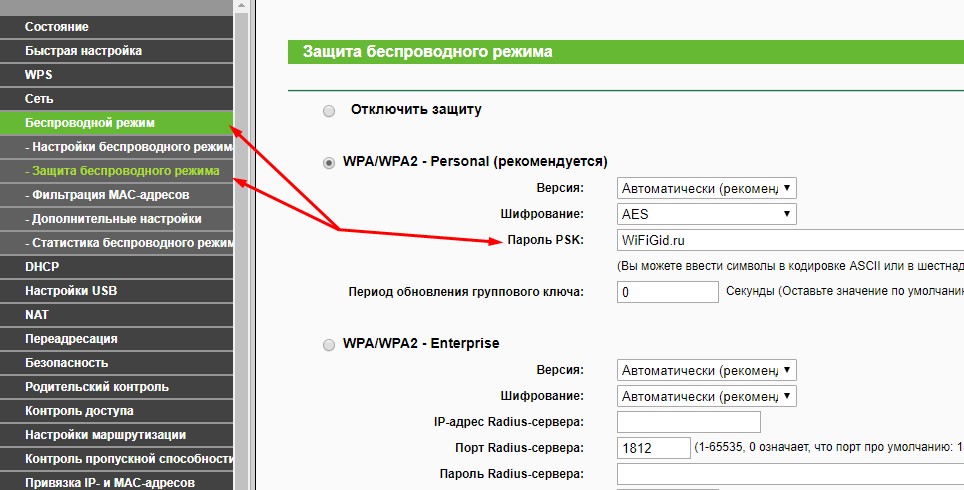
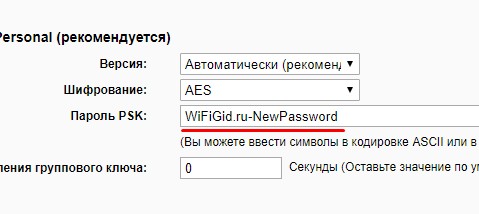
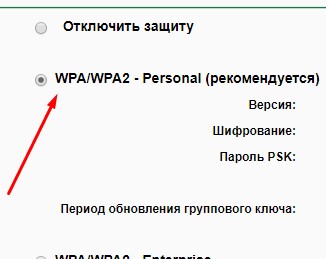
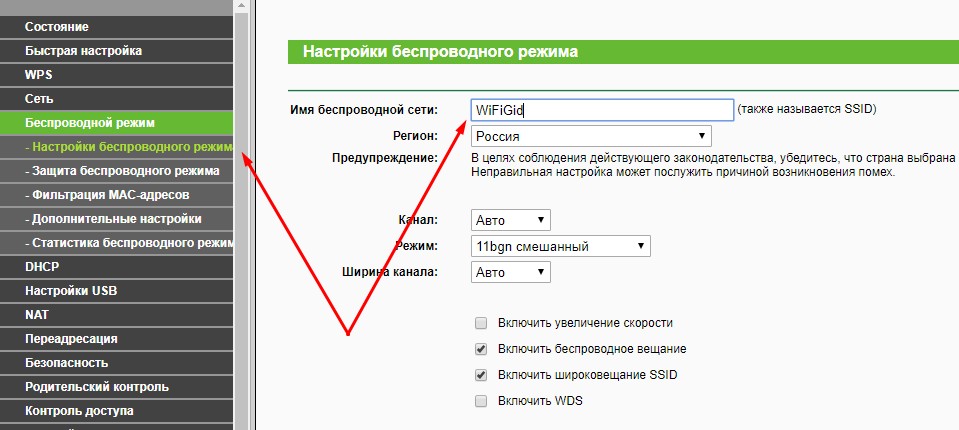
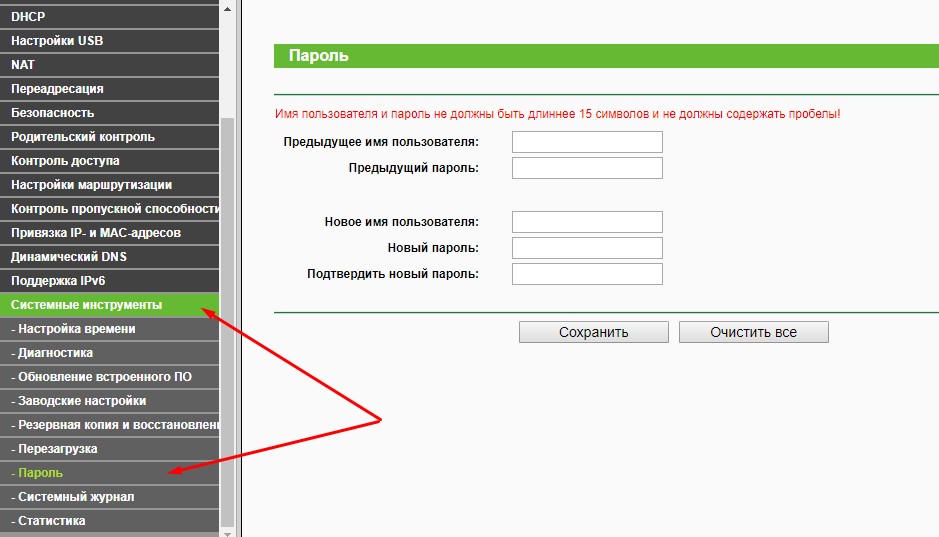
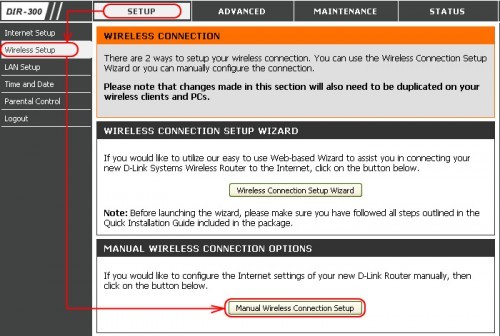
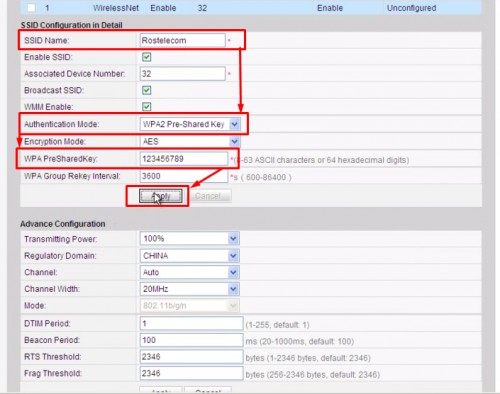
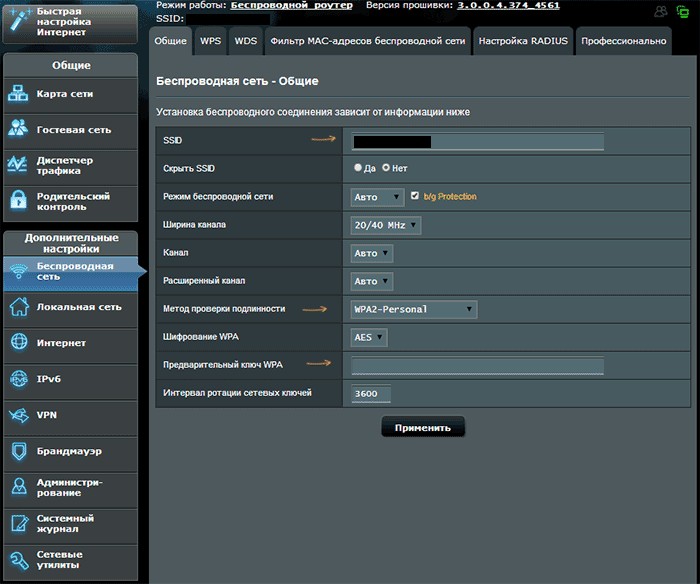
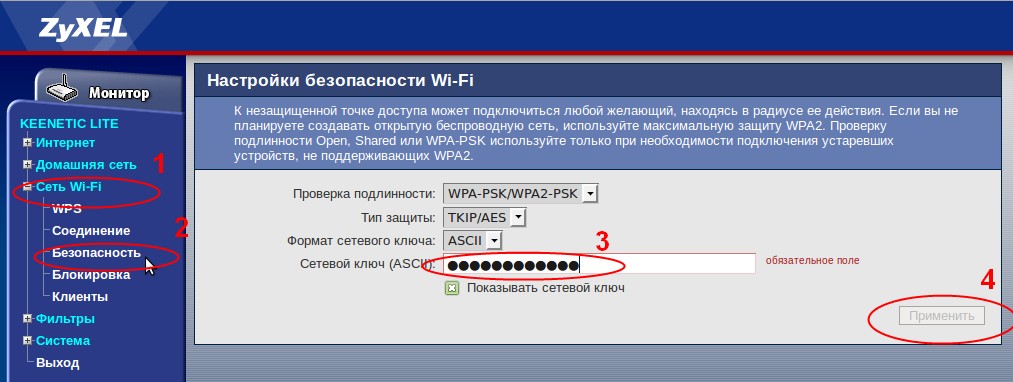



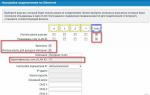 Как подключить ip телевидение на приставке
Как подключить ip телевидение на приставке Настройки роутера D-Link Dir-320 для “Ростелекома”
Настройки роутера D-Link Dir-320 для “Ростелекома” Описание и инструкция по эксплуатации IPTV-приставок
Описание и инструкция по эксплуатации IPTV-приставок Настройка IPTV на телевизорах LG SmartTV
Настройка IPTV на телевизорах LG SmartTV