Содержание
IPTV – технология передачи данных по протоколу IP, которая разработана для трансляции цифровых телевизионных каналов через интернет. Не следует сравнивать с интернет-телевидением, где используется потоковое видео. По сравнению с классическим цифровым телевидением, IPTV обладает более качественными картинкой и звуком.
Интерактивное телевидение обладает рядом преимуществ перед иными способами телевизионного вещания:
- не нужно дополнительное аппаратное обеспечение (ресивер, антенна);
- ряд дополнительных услуг;
- функция продолжения просмотра с места остановки.
Подключить данную услугу можно через:
- веб-обозреватель;
- программы;
- маршрутизатор с поддержкой соответствующей функции;
- приставку с IPTV.
Рассмотрим, как осуществляется настройка IPTV через роутер и телевизионную приставку.
Содержание
Приставка
Видео-инструкции по настройке IPTV на приставке:
Подключение IPTV через приставку мало чем отличается от настройки телевизионного тюнера. Приставка подключается к маршрутизатору посредством Ethernet-интерфейса или Wi-Fi. Присутствуют на ней и иные коммуникационные разъемы:
- AV – для подключения старых телевизионных приёмников;
- USB – для внешних накопителей;
- HDMI – для коммутации с современными панелями.
После соединения приставки с ТВ и роутером её следует настроить:
- указать правильное время и дату;
- выбрать используемый тип интерфейса;
- указать автоматическое получение IP адресов «Авто DHCP» в разделе конфигурирования сети;
- в системных настройках указываем NTP-сервер, например, pool.ntp.org;
- в параметрах конфигурирования видео отключаем его формирование и автоматическое переключение частоты кадров;
- выбираем режим видеовыхода;
- сохраняем новую конфигурацию и перезагружаем устройство.
Название опций и пунктов меню могут отличаться в различных моделях.
Рассмотрим, как подключить IPTV через интернет на различных роутерах и телевизорах. Начнём с маршрутизаторов.
Маршрутизатор
Настройка IP-телевидения через маршрутизатор – в следующем видео:
В большинстве устройств установка IPTV осуществляется несколькими кликами (поставить галочку и сохранить настройки), но везде есть свои особенности.
D-Link
В зависимости от ситуации, способа подключения и предоставленных поставщиком интернет-услуг данных, есть три способа, как подключить Wi-Fi роутер для IPTV.
- Для входа в веб-интерфейс настроек в браузере переходим по адресу 168.0.1. IPTV-приставка подключается к роутеру через кабель.
- Открываем настройки и переходим в раздел «Подключение мультимедиа-устройств».
- Выбираем интерфейс, посредством которого приставка подключается к роутеру.
На этом все.
- Функция IGMP Proxy на роутерах D-Link дарит возможность смотреть IPTV на ПК и телевизорах, которые подключаются в домашнюю сеть. Если она деактивирована, в «Настройках соединения» переходим во в кладку «WAN» и активируем данную опцию для используемого интерфейса.
- Виртуальные сети (VLAN) с ID:
- Переходим на начальную страницу и кликаем по пункту «Подключение мультимедийных устройств».
- Выбираем интерфейс подключения IPTV-приставки и кликаем «Расширенный режим».
- Кликаем по пиктограмме плюсика, в открывшемся окне вводим название сети и ее идентификатор, выданный провайдером.
- Сгруппировываем только что созданный порт VLAN с тем, к которому подключена приставка с IPTV, и сохраняем настройки.
D-Link DIR-300 rev. B3
Для модельного ряда DIR-300 настройка IPTV через Wi-Fi роутер еще проще.
- Открываем интерфейс конфигурации маршрутизатора.
- Идём в раздел «Setup» – «LAN Setup», где в поле «Router IP Address» вводим «192.168.243.1».
- Открываем расширенные настройки сети Advanced Network.
- Внизу страницы отмечаем флажком пункт «Enable Multicast Streams» и перезапускаем устройство.
Asus
На маршрутизаторах Asus, переходим в раздел «ЛВС» и активируем вкладку «Маршрут», где включаем многоадресную маршрутизацию.
TP-Link
После обновления прошивки до последней версии мультикаст активируется автоматически, иные настройки не требуются.
NetGear
В разделе «Меню быстрого перехода» кликаем «Настройка», дальше – «Параметры интернет-порта». Включаем перенаправление потока для приставки на требуемый порт.
ZyXEL
Для совмещения работы интернета и IPTV нужно создать пару интерфейсов и привязать к одному WAN. Например, IPTV предоставляется по VLAN 10, а доступ к интернету – по VLAN 100.
- Создаём новое соединение IPoE с VLAN 10 (порт для IPTV). Для этого переходим «Интернет» – «IPoE» и добавляем новый интерфейс с идентификатором VLAN, равным 10.
- Выставляем нужные настройки интерфейса.
- Таким же путём создаем VLAN с ID, равным 100, для интернета.
- Идём в «Домашнюю сеть» – «IGMP Proxy» и выбираем назначение интерфейсов.
Готово.
При просмотре ТВ на ПК обязательно активируем IGMP Proxy.
Телевизор
Для просмотра телевизионных каналов посредством IPTV на экране ТВ приёмника с поддержкой соответствующей функции нужно выполнить несложную настройку устройства.
LG
Также доступны настройки для ТВ LG в видео-формате:
На телевизорах LG для этих целей используется программа SS IPTV, которую можно установить с интернета или флеш-накопителя (остановимся на первом случае).
- Открываем магазин приложений «Smart World» в разделе «Home».
- Входим в учётную запись или создаём новую.
- В адресной строке пишем «SS IPTV» и ищем приложение, после чего устанавливаем и запускаем его.
Инсталлировать программу можно и с флешки, предварительно скачав архив через браузер.
Philips
После соединения с сетью через любой интерфейс в настройках необходимо указать адрес DNS-сервера. В различных моделях опция находится в разных разделах меню (чаще всего это «Меню конфигураций» – «Режим работы»). DNS для каждой сети будет своим. Просмотр осуществляется через специальный виджет.
Samsung
Как и случае с LG, на телевизорах Samsung включить IPTV можно посредством инсталляции специального ПО.
- В меню «Smart Hub» или «Функции Smart» создаём новый аккаунт с именем Develop.
- В настройках открываем раздел «Разработка».
- Выбираем «Настройка IP-адреса сервера».
- Вводим IP 188.168.31.14 и кликаем по пункту, который находится ниже.
- Запускаем виджет
- Выбираем плейлист и получаем список каналов.
ПК
Смотреть телевизионные каналы по протоколу IP можно и на компьютере через любой проигрыватель, который поддерживает технологию. Популярнейшими являются VLC и IPTV-плеер – узкоспециализированный и простой в настройке.
Загружаем его с официального сайта borpas.info, устанавливаем, отказавшись от загрузки дополнительных компонентов, и запускаем. В отдельном окне с содержимым плейлиста отображается перечень телевизионных каналов.
Прокси
Для устройств и плееров, не поддерживающих мультикастовые рассылки по UDP-протоколу, целесообразно использовать UDP-proxy (прокси IPTV). Дополнительно такое решение снизит нагрузку на сеть ввиду трансляции IPTV через HTTP. Актуальным будет для мобильных девайсов и телевизоров со Smart TV.
Лучше всего для использования UDP proxy IPTV адаптированы роутеры Zyxel Keenetic с прошивкой NDMS v2.
Настройка прокси для устройств на базе Android:
- Запускаем IPTV.
- Вызываем настройки приложения.
- Выбираем пункт «Настройки UDP-прокси».
- Отмечаем флажком «Использовать прокси».
- Вводим IP и «Порт» роутера, указанные при его настройке.
Настройка устройства для простора IPTV – дело простое, с которым справится любой пользователь, зная особенности процесса для своего случая. Охватить все модели роутеров, телевизоров и поправки на провайдеров в рамках одной статьи невозможно.
Поэтому, если остались вопросы, пожалуйста, пишите в комментарии, мы обязательно попробуем разобраться и поможем решить проблему с настройкой IPTV. Ставьте оценки, если статья понравилась и была полезна! Спасибо, приходите еще)
Для тех, кто предпочитает смотреть, чем читать ВАМ СЮДА
В этой статье опишем, как настроить DVB-T2 приемник для просмотра IP TV на примере модели SELENGA. Все настройки выполняются в основном меню устройства. Для этого необходимо выполнить действия описанные ниже.
- Подключить приемник к интернету через Wi-Fi соединение.
- Скачать плей лист, либо ссылку на него.
- Загрузить плей лист, либо ссылку в DVB-T2 приемник.
Подключаем приемник к интернету
- Вставить Wi-Fi адаптер в USB приемника ( необходимое оборудование для просмотра IP TV)
- Включаем приемник и заходим в основное меню (рис 1)
- Стрелкой вправо на пульте переходим на «Система» далее стрелкой вниз переходим на «Настройка сети» жмем «ОК»(рис 2)
- В открывшемся подменю «Настройка сети» выбираем «Настройка Wi-Fi» жмем «ОК»
- По окончании поиска приемник выводит список найденных сетей (их может быть несколько если рядом с вами находятся роутеры других (сторонних пользователей), из списка выбираем свою сеть (сеть с названием которое вы присвоили своему роутеру) и жмем «ОК».
- Вводим пароль от сети и после ввода сохраняем его (рис 3). В случае успешного соединения с указанной сетью напротив названия появится галочка, что означает (приставка подключена к интернет сети)
Скачать бесплатный плей лист
Платный плей лист предоставляет официальный провайдер IP TV и здесь как правило все ОК. Плей лист с достойным списком из 512 телеканалов различной тематики (Общероссийские, Новости, Спортивные, Музыкальные, Кино и сериалы, Познавательные, Развлекательные, Детские, Для взрослых +18, Украинские, Белорусские, Азербайджанские, Турецкие, Немецкие и др..). Превосходное качество изображения, весь список работоспособный. Замечательной особенностью такого списка каналов является то, что общероссийские каналы представлены в 4-х часовых поясах. Приемлемая стоимость за фиксированное количество дней просмотра от 2 дней до года. Также по акции «индивидуальный тариф» вы сами можете выбрать количество дней просмотра от (6 дней 0,99$) и до (312 дней 49,99 $). Плей лист можно использовать на 2 устройствах одного IP адреса (DVB-T2 приемник и ПК, либо другое сочетание IP- бокс (андроид, смартфон) и смарт телевизор)
список телеканалов
(2 дня бесплатно)
Скачать платный плей лист
как установить плей лист в приемник
- В основном меню, выбираем пункт USB и далее «Интернет», жмем «ОК» и попадаем в подменю, где есть приложения, которые работают ч-з интернет (рис 4).(список приложений зависит от модели вашего приемника и программного обеспечения устройства. Как правило вложены стандартные приложения «Погода, «Youtube», «Megogo» «IP TV».)
- Выбираем IP TV жмем «ОК» и заходим в приложение (рис 5) , где вам предложено загрузить плей лист для просмотра.
- Для установки плей листа вставьте флешку в разъем USB приемника и нажмите синюю кнопку на пульте «Загрузить плейлист».
- В открывшемся окне, (список файлов на вашей флешке) выберете скаченный плей лист и нажмите «ОК» (рис 6) Плей лист установится на ваш приемник (рис 7).
Остались вопросы? Зарегестрируйтесь либо авторизуйтесь на сайте — перейдите на форум — создайте тему — задайте свой вопрос и мы постараемся на него ответить!
<index>
IPTV – это цифровое телевидение, его можно подключить как к телевизору, так и к компьютеру, смартфону, медиа-плееру. Существует несколько способов подключения IP TV к ЛЕД-панели, что дает возможность любому пользователю настроить и просматривать цифровые каналы, исходя из собственных возможностей, просто нужно знать, как это сделать правильно.
Общая информация о подключении
Сегодня интерактивное ТВ – это серьезная альтернатива кабельному или спутниковому телевидению. Качество трансляции полностью соответствует современным характеристикам телевизоров, а дополнительный функционал значительно расширяет возможности использования ТВ-контента. Более того, интерактивное телевидение нового поколения обладает некоторыми преимуществами относительно эфирного или кабельного вещания — это лучший звук, более качественная картинка. При этом стоимость контента более чем доступна. Учитывая возможности современных телевизоров с высоким разрешением, в настройке IPTV на телевизоре есть смысл. К тому же, обладатели IPTV могут использовать прочие услуги, связанные с теле-контентом: запись передач, архив эфира, возможность поставить трансляцию на паузу и т.п.
Подключить цифровое ТВ можно любым удобным способом, каждый из которых имеет свои нюансы:
- через подключенную приставку iptv;
- через роутер посредством беспроводного соединения;
- с помощью специальных приложений;
- через интернет-браузер.
В большинстве случаев, подключение к телевизору осуществляется первыми двумя способами. Последние подходят для различных гаджетов или компьютера.
Особенности подсоединения приставки
Подсоединение цифровой приставки мало чем отличается от установки различных ТВ-тюнеров. Соединение с роутером осуществляется через стандартный Ethernet-разъем, доступна и беспроводная настройка через Wi-Fi. При желании или некоторых сложностях, можно воспользоваться проводом и подсоединить его к LAN-разъему.
На любой приставке для IPTV присутствуют и другие выходы:
- AV для подключения к телевизорам устаревшего образца;
- HDMI для более современных панелей;
- USB разъем (обычно расположен спереди).
Для получения цифрового телевидения на телевизоре есть либо HDMI-выход, либо AV. Соединение с приставкой осуществляется через включение соответствующего провода — на этом физическое подключение приставки окончено.
Настройка приставки
После подключения приставки, ее необходимо включить. Для просмотра IPTV на телевизоре выводится меню. Настраивать софт, в целом, довольно просто. На пульте ДУ есть кнопка Setup, после ее нажатия необходимо произвести следующие установки.
- Настроить часы и дату в окне «Расширенные настройки». Это необходимо для использования различных опций, таких как timeshift и «Видео по запросу».
- Для проводного подключения нужно настроить соединение с сетью: для этого в меню «Конфигурация сети» выбрать тип (Ethernet-соединение).
- Далее в следующей вкладке кликнуть АВТО (DHCP) и активировать его, подтвердить команду, щелкнув ОК.
- Во вкладке «Состояние сети» проверить статус Ethernet-соединения.
- Открыть меню «Серверы», прописать pool.ntp.org. в поле NTP-серверы.
- После можно настроить видео, открыв вкладку «Настройка видео», отключить пункт «Форсировать DVI» и «автоматическое/автопереключение частоты кадров». Затем остается установить параметры разрешения экрана, задать режим видеовыхода (здесь понадобится инструкция, например, в устаревших моделях она называется PAL).
- Сохранить настройки и перезапустить приставку.
В случае технических поломок, браков или иных сложностей, возможна некорректная работа приставки. Если после всех манипуляций устройство выдает ошибки, можно повторить настройку, ознакомиться с расшифровкой проблем в инструкции или обратиться за технической поддержкой к своему провайдеру или производителю самой приставки.
Как настроить IPTV через маршрутизатор
Важно! Настройка IP-телевидения через роутер возможна в том случае, если у него предусмотрена поддержка данной функции.
Для этого необходимо войти в меню роутера через браузер. В зависимости от производителя и модели процедура может отличаться, но в целом последовательность действий похожа, поэтому на основе рекомендаций ниже можно разобраться с тем, как это осуществляется на конкретном роутере.
На D-Link настройка отличается для разных вариантов соединения. Если просмотр планируется через приставку, то следует в основном меню выбрать пункт «IP телевидение» (может называться «подключение мультимедиа-устройств») и зарезервировать один из портов, через который будет выполнено соединение с приставкой. Далее, все настройки проводятся непосредственно на ней.
В случае просмотра IPTV сразу через телевизор.
- В меню роутера нужно войти в расширенные настройки. Выбираем раздел «сеть» — «WAN» — «добавить». Пролистав страничку внизу, в разделе «разное» отмечаем пункт «IGMP» — сохраняем результат.
- Возвращаемся в основное меню, ищем раздел «дополнительно» — «маршрутизация», жмем добавить. Появится строка, в которой нужно ввести вручную значения. Сеть назначения — «224.0.0.0», маска сети — «240.0.0.0», шлюз – IP адрес, присвоенный провайдером, метрика – «1», через интерфейс – «автоматически». Сохраняем результат.
У роутеров серии D-link Dir-300 необходимо войти в настройки, найти вкладку Advanced Network отметить «Enable Multicast Streams». После перезагрузки устройства IPTV начнет работать.
У ASUS следует войти в его настройки, открыть раздел «ЛВС» и выбрать «маршрут». Активируем опцию «многоадресная маршрутизация» и сохраняем результат.
Роутеры TP-Link имеют функцию «мультикаст», то есть поддержку IPTV. По умолчанию она работает только на свежих прошивках – достаточно обновить маршрутизатор, чтобы все заработало.
У устройств Netgear нужно войти в «меню быстрого перехода», открыть настройки и «параметры интернет-порта». Далее, указываем нужный разъем – он резервируется для IPTV.
В ZyXEL в меню устройства необходимо нажать на глобус в панели снизу.
- Ищем вкладку «подключение» выбираем «broadband connection» и открываем его.
- Выбираем разъем, через который будет подключаться приставка или ТВ. Откроется окно для корректировки его параметров, отмечаем «использовать для выхода в интернет», «включить», IP параметры — «автоматически», «использовать IP разъем» и сохраняем результат.
- Далее открываем пункт «компоненты» — активируем «IGMP/PPPoE Proxy».
- В меню «домашняя сеть» Broadband Connection выставляем значение «к провайдеру», для Home Network нужно указать «к домашней сети», активируем «IGMP Proxy» и сохраняем результат.
Беспроводное подключение
Если пользователь не желает прокладывать лишние провода, то необходимо ознакомиться с тем, как подключить цифровое ТВ через Интернет. Рассмотрим алгоритм на примере популярных марок телевизоров.
LG
Для обладателей техники LG доступно беспроводное подключение IPTV и вещание на телевизоре цифровых каналов через специально разработанную программу SS IPTV. Для доступа к нему потребуется соединение с Интернетом. Устанавливать приложение можно с USB-носителя или после скачивания.
Чтобы скачать и запустить программу, нужно зайти в меню Smart, открыть вкладку Smart World. В адресной строке прописать название SS IPTV и задать команду поиска. Когда утилита будет отображена в списке, ее необходимо установить, а затем открыть. Подключение интерактивного телевидения к телевизорам иных торговых марок, например Philips или Samsung, осуществляется схожим алгоритмом действий.
Philips
В телевизионных панелях Philips нужно установить соединение с Интернетом, подключившись в точке доступа (роутеру). Затем нажать кнопку Home на ПДУ, открыть меню конфигураций. В настройках сети выбрать пункт «Режим работы» и прописать значение DNS. Для подключения к цифровому телевидению достаточно загрузить любой из доступных виджетов.
Samsung
Для просмотра IPTV на телевизоре Samsung, как сделано и в предыдущих способах, нужно настроить соединение с сетью Интернет и установить специальную утилиту.
- На ПДУ открыть меню Smart Hub, нажать кнопку «А». Здесь нужно создать учтенную запись, ввести логин Develop и пароль.
- Затем войти в настройки и открыть пункт «Разработка». В поле IP-адрес прописать 188.168.31.14, или использовать альтернативный набор 31.128.159.40.
- После выбрать вкладку «Синхронизация приложений», когда процесс закончится, нажать Enter.
Теперь в списке приложений пользователю будет доступна специальная утилита nStreamPlayer для просмотра IPTV телевидения.
Подробнее о беспроводном подключении телеприемника к интернету можно узнать из статьи о возможностях телевизоров с Wi-Fi.
</index>В продолжение темы:Подписывайтесь, и в вашей ленте ВК будет все самое интересное о технике:Расчет потребленияэлектроэнергии техникойРассчитатьx16.12.2019Как установить и настроить IPTV на телевизореТелевизор16.12.2019Как диагональ телевизора влияет на расстояние зрителя от экранаТелевизор15.12.2019Как улучшить свой телевизионный сигналТелевизорОптимальная высота установки телевизораУстановка техникиПодключаем телеприемник к сети ИнтернетУстановка техникиПодключение внешнего жесткого диска к ТВВыбор бытовой техники, Установка техникиВаше мнение Загрузка …Обзоры техникиКалькуляторрасчетаэлектроэнергииРассчитатьИспользуемые источники:
- https://wifigid.ru/sovety-po-nastrojke-routerov/nastrojka-iptv
- https://54sat.ru/kak-nastroit-dvb-t2-priemnik/
- https://tehnika.expert/cifrovaya/televizor/kak-podklyuchit-iptv.html
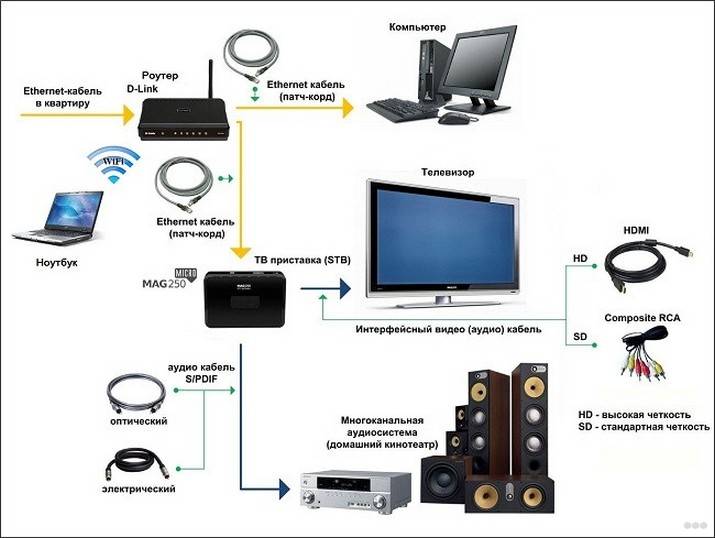

 Установка и настройка IPTV Player – удобный способ просмотра телевидения на ПК
Установка и настройка IPTV Player – удобный способ просмотра телевидения на ПК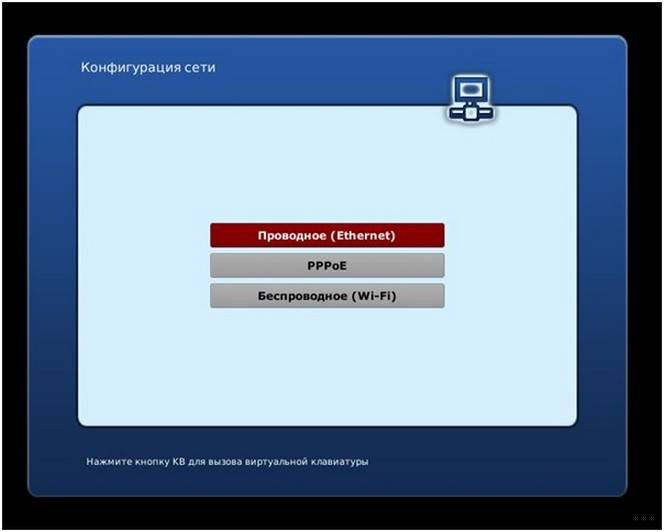
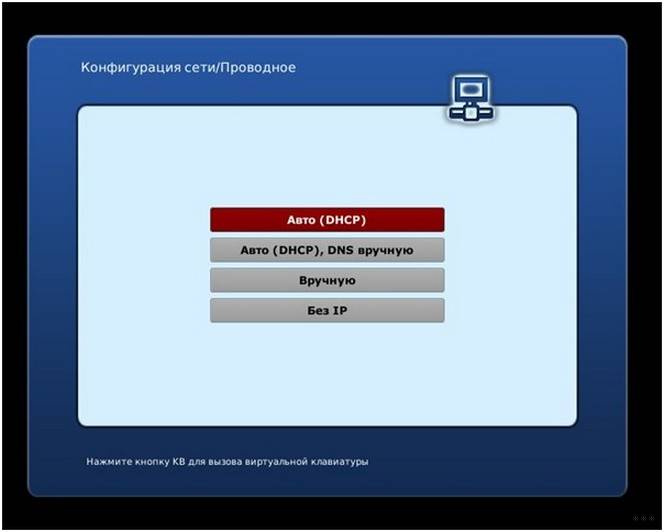
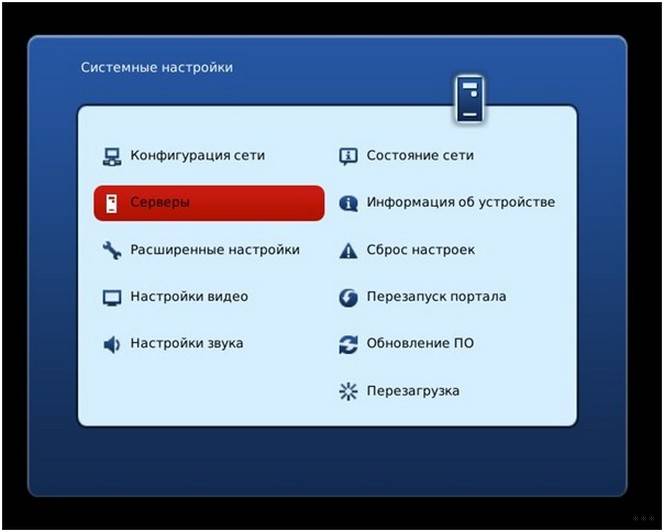
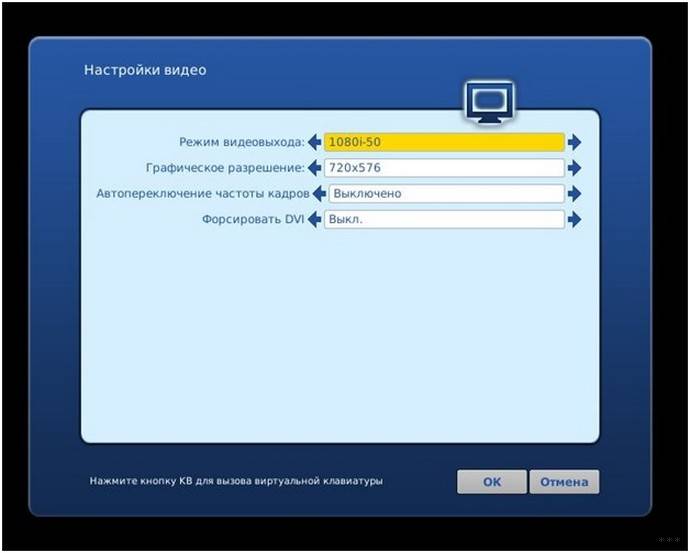
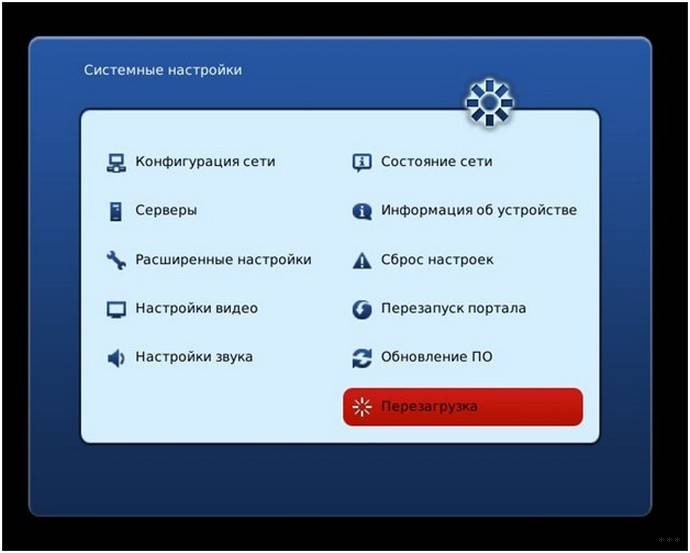
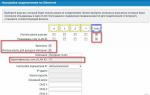 Как подключить ip телевидение на приставке
Как подключить ip телевидение на приставке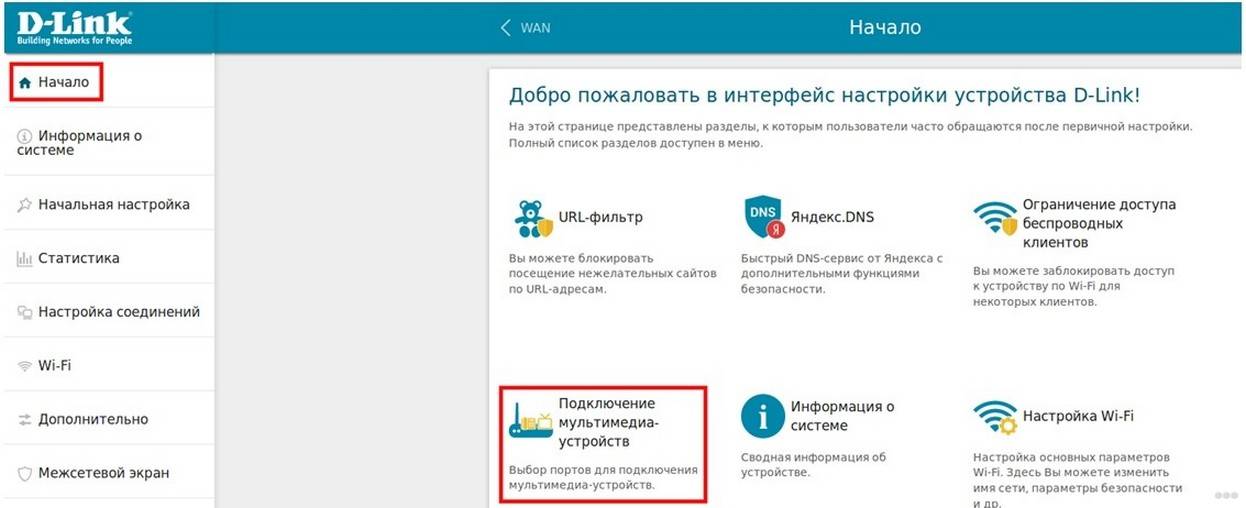
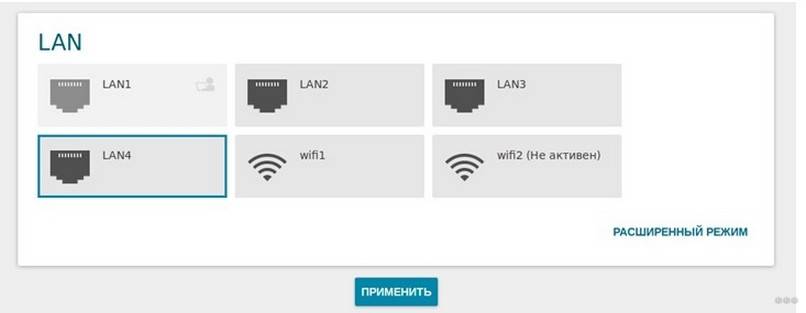
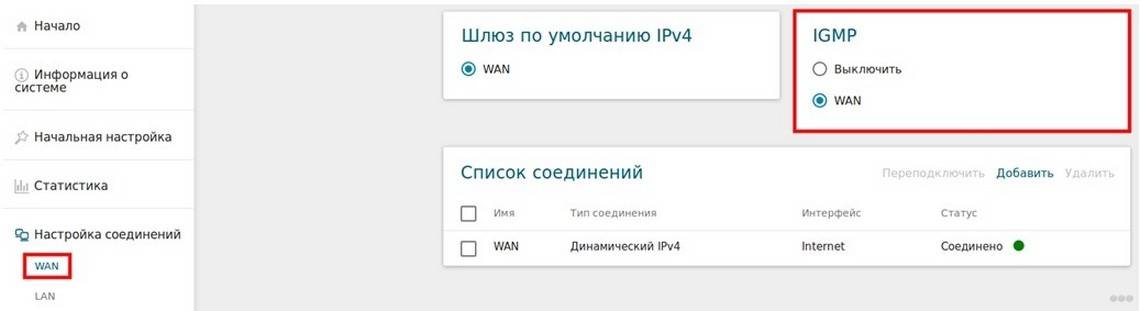
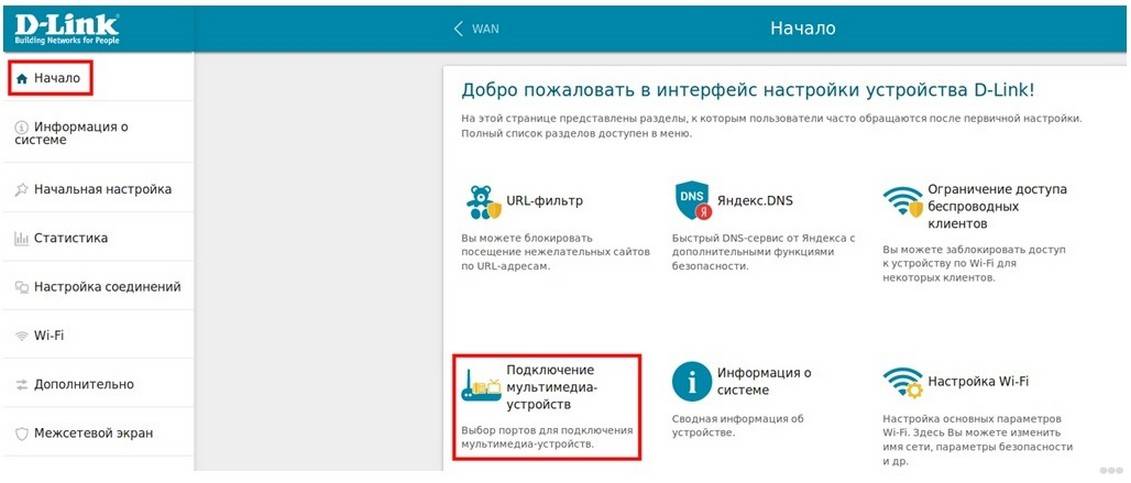
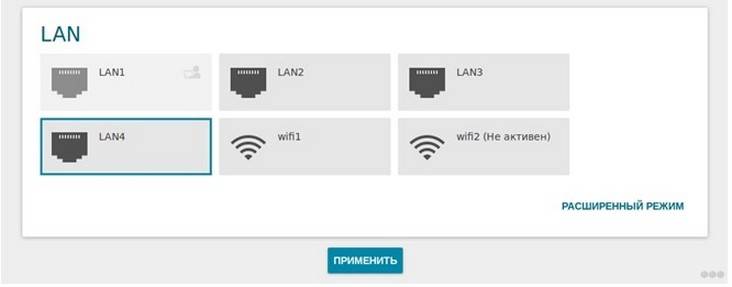
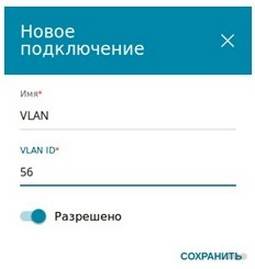
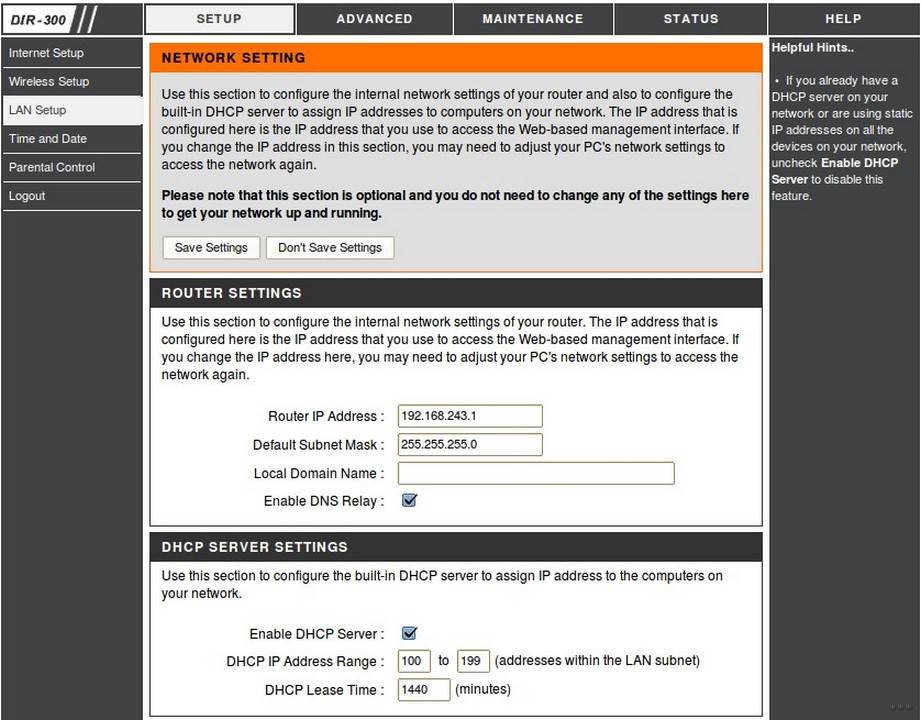
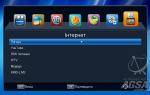 Настройка IPTV на тюнере T2 Simax RedPlus HD
Настройка IPTV на тюнере T2 Simax RedPlus HD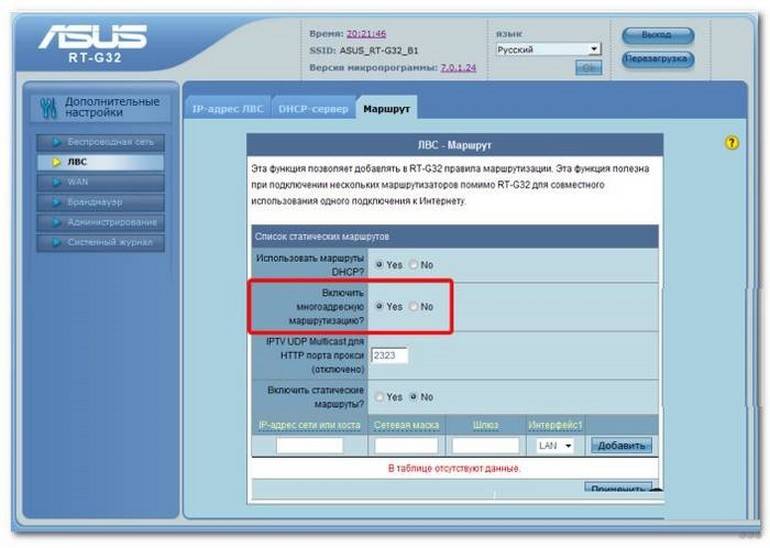
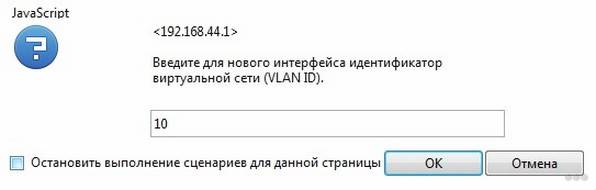
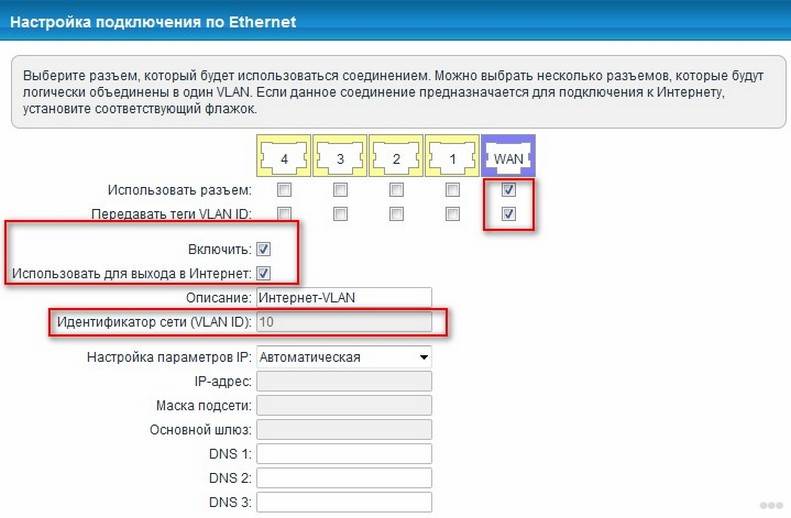
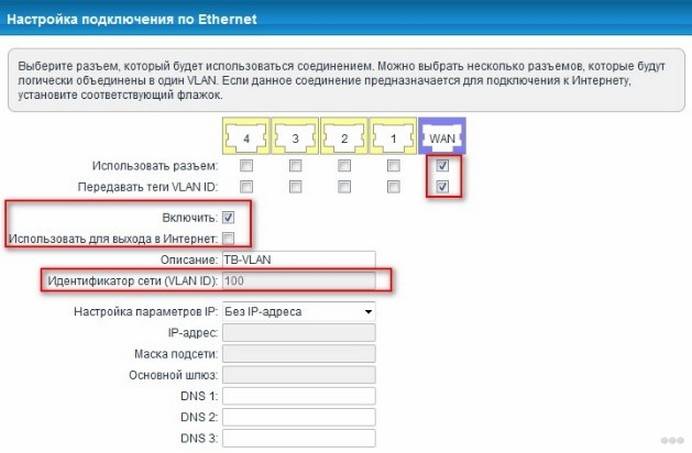
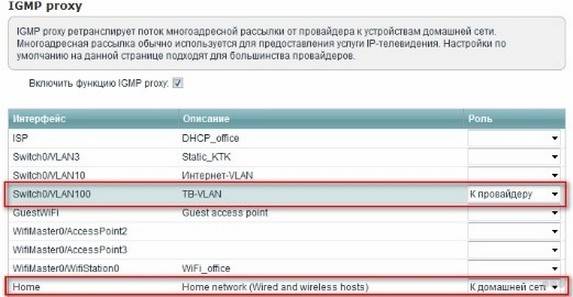

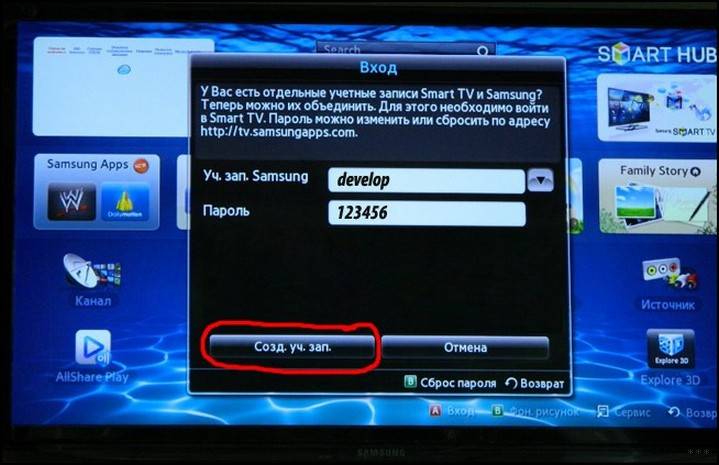
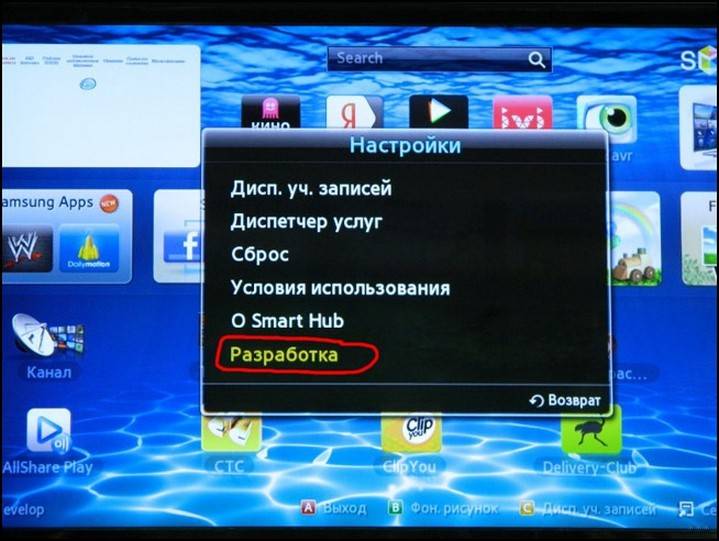


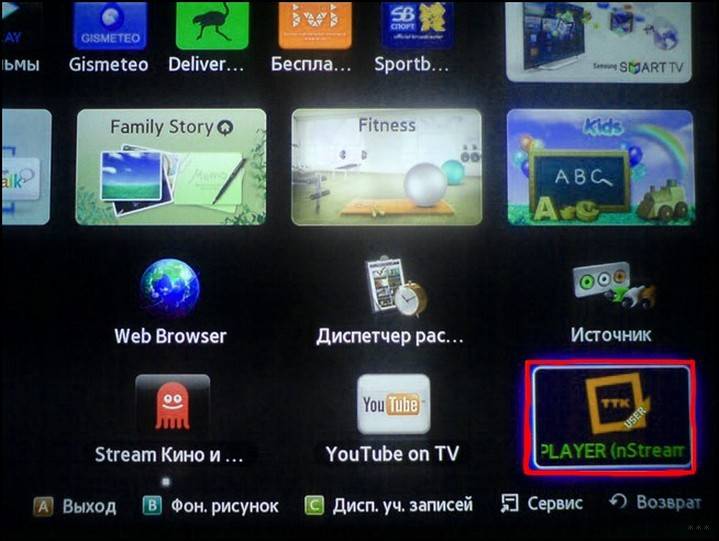
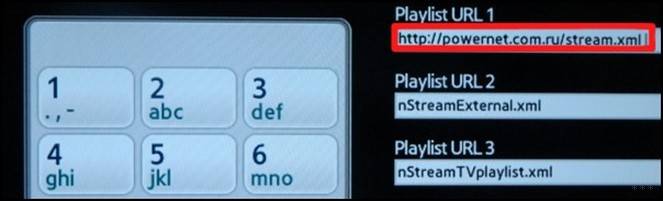

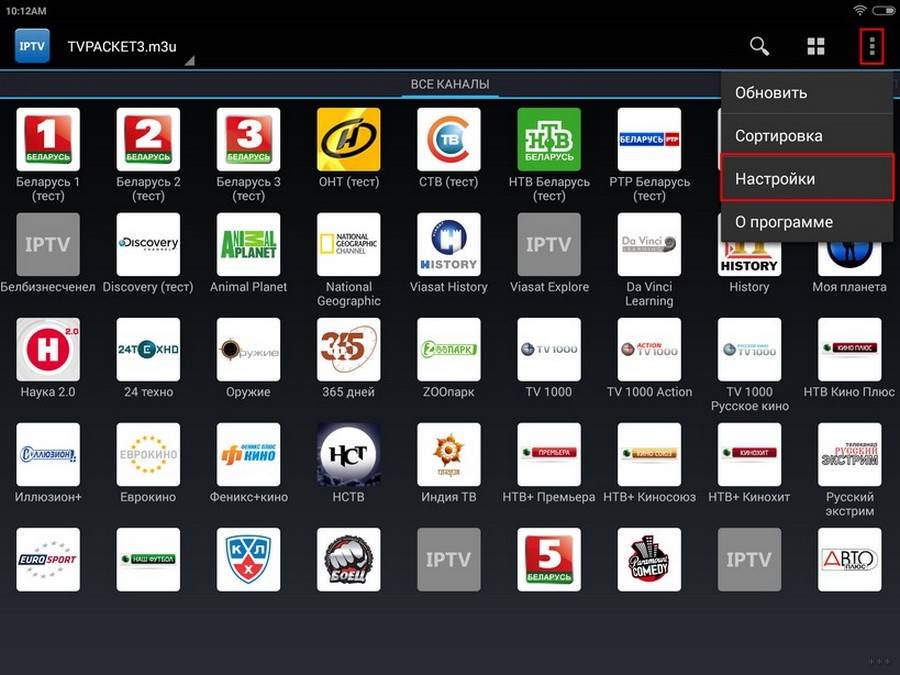
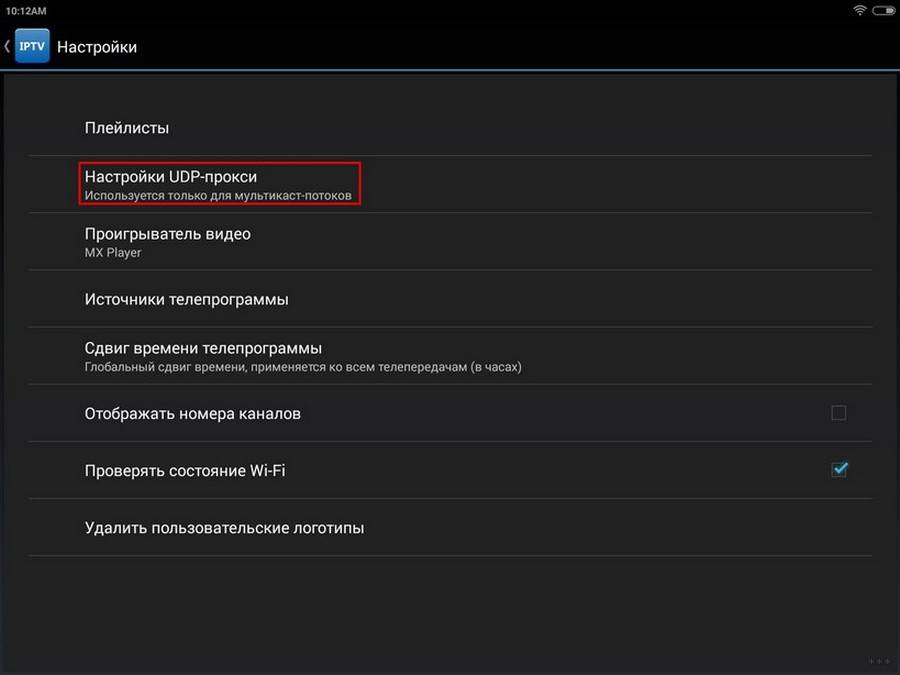
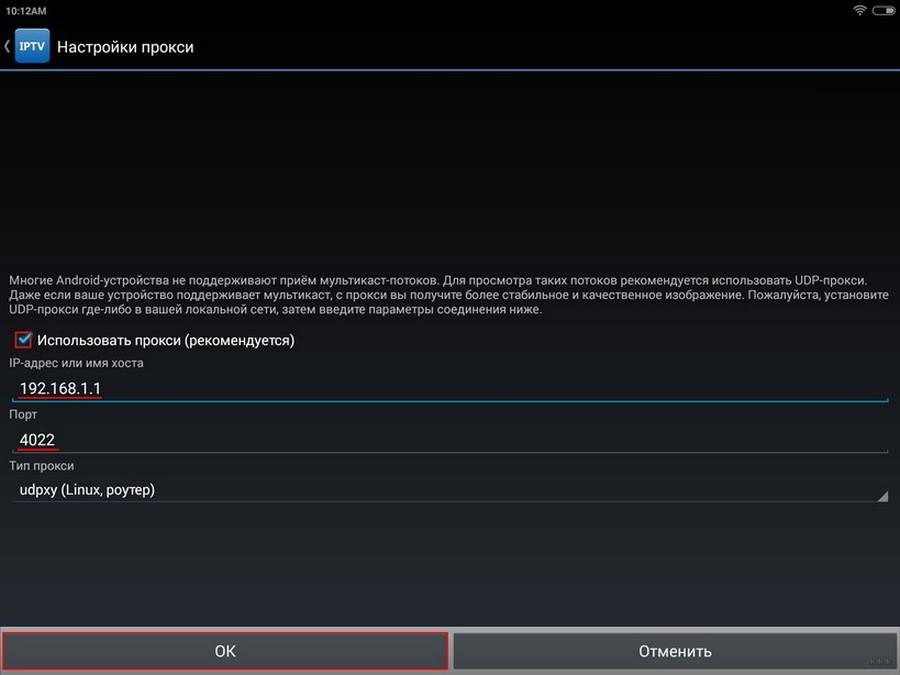


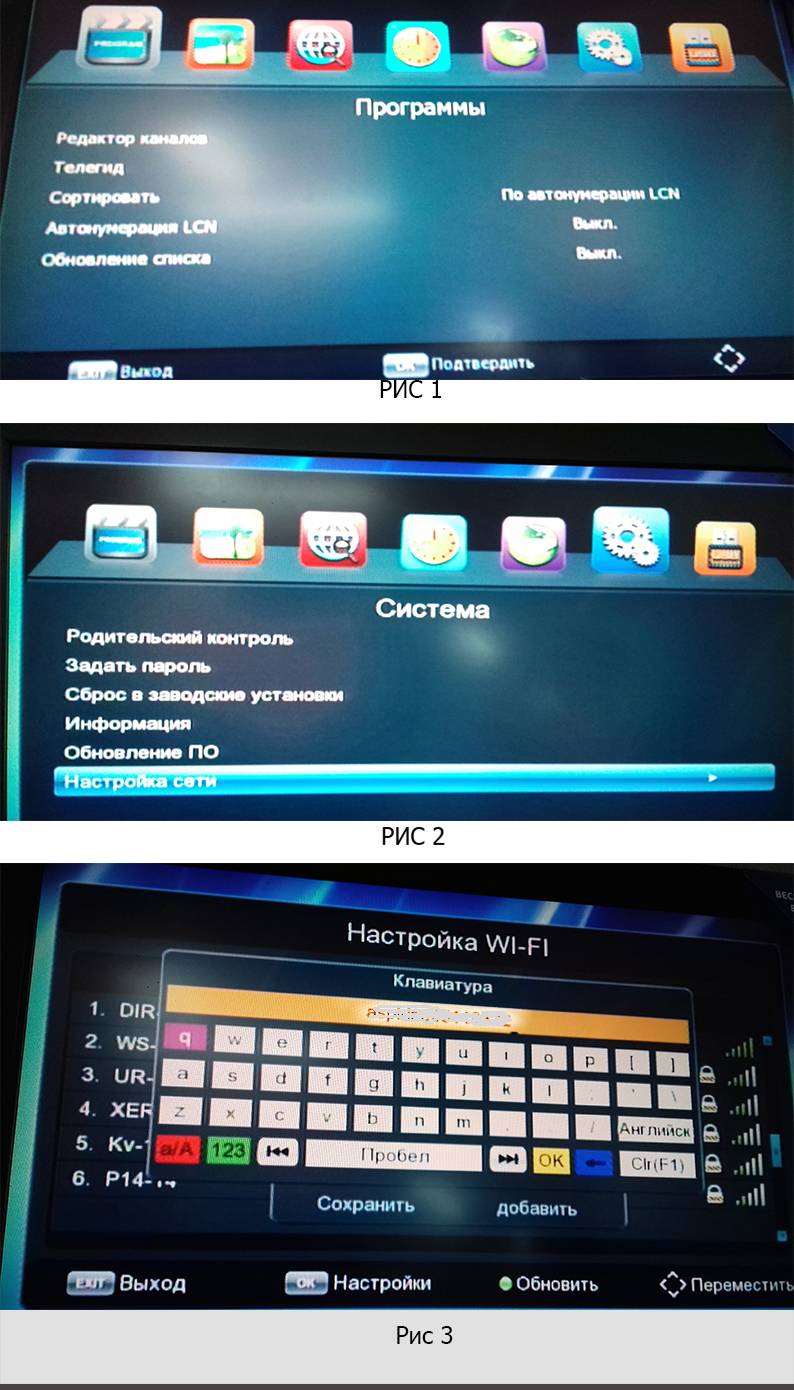
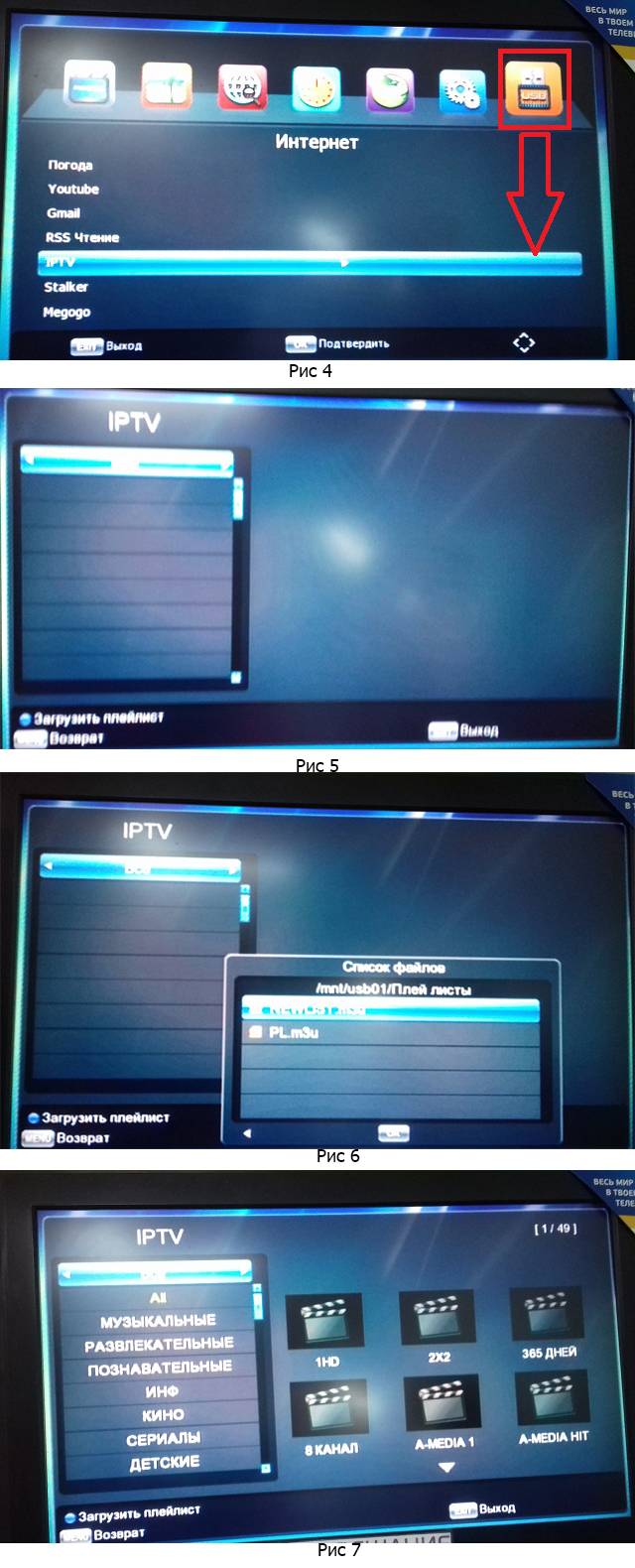



 Настройка IPTV на телевизорах LG SmartTV
Настройка IPTV на телевизорах LG SmartTV Описание и инструкция по эксплуатации IPTV-приставок
Описание и инструкция по эксплуатации IPTV-приставок Настройки роутера D-Link Dir-320 для “Ростелекома”
Настройки роутера D-Link Dir-320 для “Ростелекома” Настройка роутера DIR-320 для работы с USB-модемом
Настройка роутера DIR-320 для работы с USB-модемом