Содержание
Решение проблемы с долгим подключением маршрутизатора zyxel nbg334w через PPPoE.
С данной проблемой я сталкнулся когда подключая zyxel nbg334w к сети Волгателеком. Кстати та же проблема наблюдается и при подключении к ТТК. У обоих провайдеров в локальной сети между коммутатором и абонентом не используется DHCP. Маршрутизатор долго думает, прежде чем поднять сессию и подключиться и ISP провайдера, осчастиливив своего обладателя высокоскоростным Интернетом. Многих это ожидание неслабо «напрягает». Попробуем это исправить.
Покопавшись в сети набрёл на статью в базе знаний Zyxel. Как оказалось — эта проблема связана с функционированием на маршрутизаторе фирменной технологии LinkDuo для PPPoE. Дело в том, что для того чтобы правильно определились маршруты в локальной сети провайдера, zyxel nbg334w ждет выдачи IP-адреса из этой же сети. На это уходит немало времени, после чего маршрутизатор поднимает сессию для доступа в Интернет. В сетях FTTB вышеприведённых провайдеров не предусмотрено автоматическое присвоение IP-адреса в локальной сети, поэтому эту процедуру можно смело откючать. Для этого подключаемся через telnet к zyxel nbg334w.
telnet 192.168.1.1
Далее маршрутизатор запросит пароль. После процедуры аутентификации вводим следующую команду:
ip dhcp enif1 mode none
После этого интернет-центр будет поднимать РРРоЕ-сессию сразу. Команда прописывает в конфигурационный файл и сохраняется при перезагрузке и выключении устройства.
Роутеры zyxel являются хорошим средством для организации домашней сети. Роутер zyxel nbg334w ee обеспечивает доступ к сети Интернет и IP-телевидению, встроена защита сети от внешних атак и его съемная антенна может обеспечить достаточно большой радиус действия беспроводной сети (порядка 100 м. внутри помещения). В роутере реализована поддержка самых используемых протоколов (L2TP, PPPoE и PPTP).

Сначала, Вам нужно распаковать коробку с роутером. В комплекте идет съемная антенна (усиление 5 dBi), адаптер питания, Ethernet-кабель, диск, с программой настройки NetFriend и документацией.
Теперь Вам нужно подключить роутер к блоку питания, соединить кабель провайдера с разъемом роутера WAN, а сетевую карту соединить кабелем с портом роутера LAN. Если все подключено правильно, то на роутере загорятся индикатор питания, WLAN и активного порта LAN.
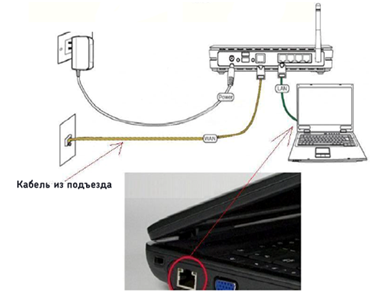
После подключения роутера нужно сбросить его настройки. Для этого необходимо примерно на 12 секунд нажать кнопку Reset. Потом нужно правильно настроить сетевую карту компьютера.
Настраиваем сетевую карту под Windows XP/7
Если Вы работаете в Windows XP, то Вам нужно зайти в сетевые подключения и выполнить настройки , как на рисунке ниже.
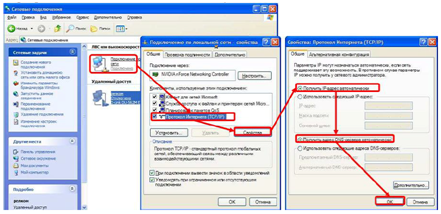
Если Вы работаете в Windows 7, то Вам нужно открыть Пуск и настроить свойства сетевого подключения, как на рисунке ниже.
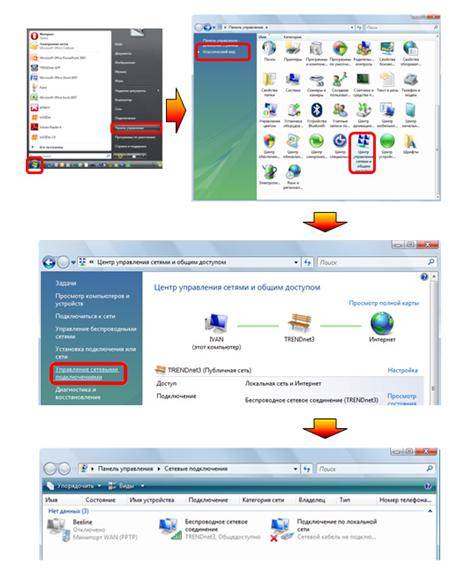
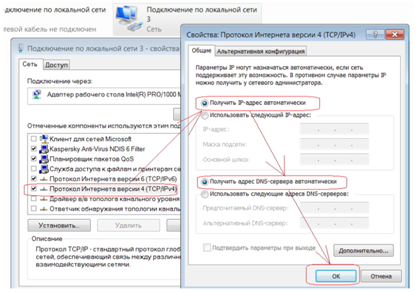
После этой настройки нужно сначала отключить, а потом включить подключение сети, нажав на значке сети правой кнопкой мышки, а после -Отключить/Включить.
отключаем и потом включаем “подключение по локальной сети”
Роутер wifi zyxel nbg334w ee по умолчанию имеет значение IP адреса в диапазоне адресов 192.168.1.0/24. И через некоторое время, после подключения роутера, этот адрес будет получен. Посмотреть значение этого адреса можно, если открыть вкладку “Состояние” на значке сети.
Теперь настроим роутер nbg334w ee
При настройке роутера Вы можете воспользоваться специальным программным обеспечением, идущим в комплекте. Для этого Вам нужно установить с диска программу NetFriend и запустить ее. Следуя указаниям на экране, вы сможете настроить свой роутер. Этот способ подходит тем, кто мало знаком с компьютером. В данной статье будет рассмотрена ручная настройка, что дает возможность настроить параметры более гибко.
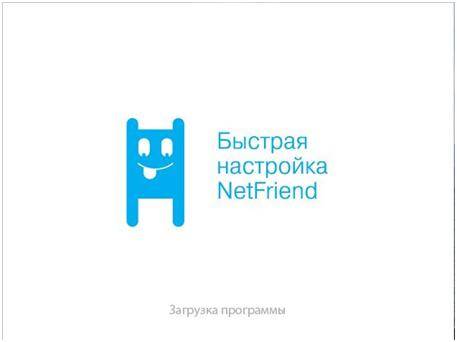
Чтобы настроить роутер zyxel nbg334w ee нужно зайти через веб-интерфейс в меню настроек. Для этого Вам нужно набрать адрес роутера в адресной строке браузера. В нашем случае нужно набрать http://192.168.1.1 и на экране откроется окно авторизации роутера.
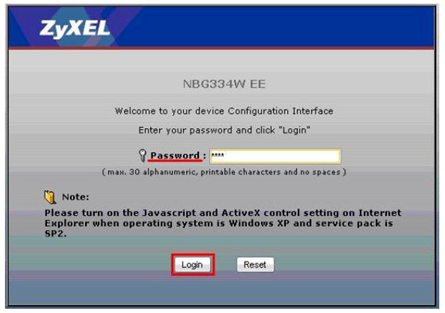
Чтобы зайти в настройки роутера, Вам нужно ввести в соответствующее поле значение пароля по умолчанию. Это значение можно посмотреть на днище роутера или в документации. В основном используется пароль – 1234. После ввода пароля Вам будет предложено сменить пароль. Рекомендуется сразу выполнить эту процедуру, что повысит безопасность работы роутера в сети. Пароль лучше придумать достаточно сложный, содержащий набор цифр и букв. В соответствующем поле Вы вводите это значение, а потом повторяете его в поле ниже (Retype). Чтобы продолжить настройки дальше нужно нажать Apply, а если Вы хотите пропустить сейчас этот шаг, то – Ignore.

На экране откроется окно с главным меню роутера. На нем Вы можете просмотреть основную информацию о работе роутера. Здесь есть показатели загрузки оперативной памяти и процессора роутера, сведения LAN, WAN интерфейсов и беспроводной сети.
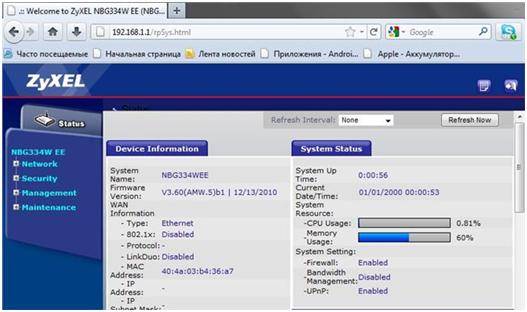
Перед настройкой параметров роутера рекомендуется обновить прошивку. Обновление прошивки необходимо для стабильной работы роутера и повышения его защиты. В новых версиях прошивки устраняются найденные уязвимости. В некоторых случаях после обновления увеличивается скорость работы роутера с отдельными сетевыми протоколами. Кроме того, производители могли добавить в новой прошивке функционал, улучшающий использование Вашего роутера.
Как обновить прошивку роутера
Необходимо посмотреть, какая прошивка стоит на Вашем роутере и обновить ее, если появилась более новая. Чтобы узнать версию прошивки, нужно открыть страницу с основными настройками роутера и найти там строку – Firmware Version. В ней указана версия установленной прошивки. Чтобы узнать версию последней выпущенной прошивки нужно зайти на сайт ZyXel и просмотреть прошивки для Вашей модели роутера. Если найдете более новую версию прошивки, то скачайте ее к себе на компьютер.
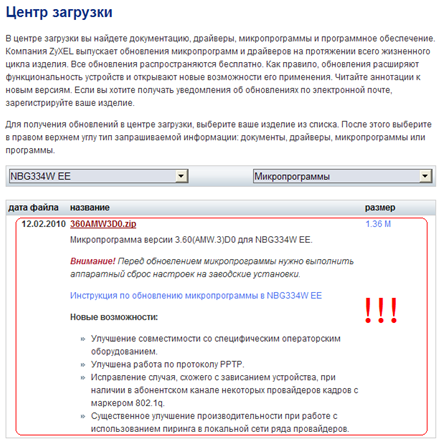
Когда прошивка полностью загрузится на Ваш компьютер, ее нужно установить. Для этого Вам нужно открыть в меню роутера Maitenance, найти там пункт Tools и выбрать вкладку Firmware. В открывшемся окне Вам нужно нажать кнопку Обзор и выбрать Ваш загруженный файл прошивки с расширением – bin, как на рисунке ниже. После этого нужно нажать Upload и прошивка начнет загружаться в роутер.
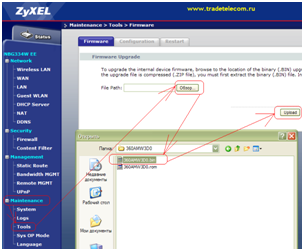
Следует знать, что пока прошивка не обновится, роутер нельзя отключать от питания или еще как-то нарушать работу роутера. Это время может занять примерно пять минут. Когда прошивка полностью установится, роутер сигнализирует об этом своим сообщением. После установки прошивки роутер перезагружается и нужно будет снова зайти в веб-интерфейс роутера, введя пароль.
В дальнейшем рекомендуется периодически заходить на сайт производителя и проверять версии обновлений. Когда появится новая версия, то нужно сделать обновление по приведенной методике.
Настройка соединения с интернетом
Для настройки интернет соединения роутера Вам нужно настроить параметры доступа, указанные Вашим провайдером. Чтобы внести настройки интернет соединения Вам нужно зайти в пункт роутера Network и выбрать там подпункт WAN. Вы будете производить настройки соединения во вкладке Internet Connection. Необходимо настроить параметры, как на рисунке ниже. Здесь Вы вводите значение логина User Name и пароля Password те, которые получили от Вашего провайдера. Чтобы применить изменения нужно нажать Apply.
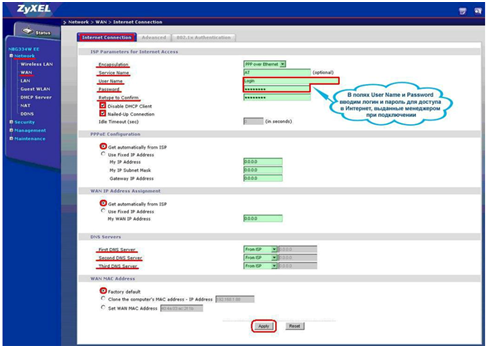
Чтобы настроить беспроводное соединение Wi-Fi на роутере, нужно открыть в меню роутера пункт Network. После этого нужно выбрать подпункт Wireless LAN и выбрать в верхнем меню General. В этом окне нужно выставить все настройки, как на рисунке, приведенном ниже. В поле с обозначением Name (SSID) Вам нужно ввести любое значение, которое будет именем для Вашей сети. Также в этом окне Вам нужно настроить параметры защиты Вашего роутера и выбрать протокол шифрования. Лучше выбирать шифрование WPA-2-PSK, потому, что это более новый протокол шифрования, и он обеспечивает больший уровень защиты от внешних атак. Вам нужно придумать надежный и сложный пароль сети, который вводится в поле, с названием Pre-Shared Key. Пароль должен состоять не менее, чем из восьми знаков. Лучше использовать для пароля сочетание цифр и букв, знаков препинания.
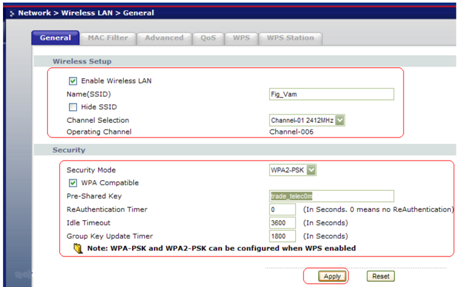
При настройке беспроводной сети нужно учесть несколько рекомендаций. В зависимости от условий, в которых Вы находитесь, желательно выбрать определенный канал связи. Потому, что на некоторых каналах возможно ухудшение сигнала от помех, возникающих от некоторых работающих устройств (микроволновые печи и другое). Как уже упоминалось, лучше не использовать протокол шифрования WEP. Кроме того, что он хуже сточки зрения безопасности, он также снижает скорость доступа. При выборе режима сети B / G нужно руководствоваться параметрами устройств подключаемых к Вашей беспроводной сети. Вам нужно посмотреть и уточнить беспроводной режим используемого устройства. Смешанный вариант использовать не рекомендуется. Когда Вы введете все необходимые настройки и нажмете Apply, то можете пользоваться Вашей беспроводной сетью.
Настройка для просмотра IPTV
IPTV представляет собой специальную услугу цифрового телевидения, которую предоставляют многие интернет-провайдеры. Эту услугу можно использовать в данном роутере по двум вариантам. Можно использовать специальную ТВ приставку (STB) или с помощью, установленной на Вашем компьютере программы, например, VLC, PC Player . Перед настройкой Вам нужно уточнить у провайдера, предоставляется ли услуга IPTV.
Для того, чтобы настроить IPTV Вам нужно в меню роутера найти раздел Network и выбрать там подраздел LAN. В этом подразделе нужно открыть Advanced. Теперь найдите поле с названием Multicast и из списка выберите IGMP-v2. После нажмите для применения настроек Apply.
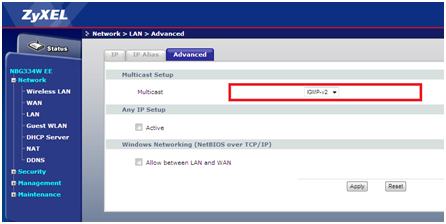
Если Вам необходимо настроить роутер для работы с STB приставкой, то соедините кабелем порт LAN роутера с STB приставкой. Выберите в меню Network пункт WAN. Настройки выполняем во вкладке Advanced, как на рисунке ниже. Здесь Вам нужно указать тот порт LAN, к которому подключена приставка.
Настроиваем роутер для работы с STB приставкой
Смена пароля на роутер
Если Вы решили сменить пароль доступа на роутере, то Вам нужно выбрать в меню Maintenance, а потом выбрать подменю System. В этом окне в соответствующих полях Вам нужно ввести старое и новое значение пароля.
Меняем пароль доступа на роутере
Для применения настроек нажмите Apply.
На этом настройка роутера ZyXEL nbg334w ee завершена, надеемся приведенный ниж видео урок развеет возникшие вопросы появившиеся в процессе чтения этой статьи.
Видео урок по настройке роутера ZyXEL
— Интернет-Помощник — Настройка оборудования — ZyXEL — NBG334W EE
NBG334W EE —> Инструкция| (Голосов: 10, Рейтинг: 3.01) |
Предварительно, Вам необходимо подключить все кабели в соответствующие разъемы:
- Питания.
- Приходящий Ethernet кабель провайдера (в соответствующий порт WAN.)
- Ethernet кабель от сетевой карты в любой LAN порт на маршрутизаторе. (обычно обозначаются цифрами.)
Далее требуется настроить «Подключение по локальной сети» для работы сети» для подключения маршрутизатора:
Для Windows XP:
Зайдите в меню 
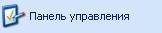

В окне сетевых подключений (рисунок 1) нажмите правой кнопкой мыши на «Подключение по локальной сети» и выберите «Свойства».
Рисунок 1. Окно сетевых подключений в Windows XP.
В окне «Свойства Подключения по локальной сети» (рисунок 2) выберите пункт «Протокол Интернета tcp/ip» (НЕ снимая галочку) и нажмите на кнопку «Свойства».
Рисунок 2. Свойства подключения по локальной сети.
В окне «Свойства Протокола Интернета TCP/IP» (Рисунок 3) выберите:
· «Получить IP-адрес автоматически»
· «Получить адрес DNS-сервера автоматически»
и нажмите кнопку «ОК»
Рисунок 3. Протокол TCP/IP
Для Windows 7:
Зайдите в меню


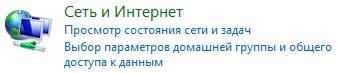

В окне «Центр управления сетями и общим доступом» (рисунок 4) нажмите 
Рисунок 4. Окно «Центр управления сетями и общим доступом» в Windows 7.
В окне «Сетевые подключения» (рисунок 5) найдите «Подключение по локальной сети», нажмите на нём правой кнопкой мыши и выберите пункт «Свойства».
Рисунок 5. Окно «Сетевые подключения» в Windows 7
В окне «Свойства подключения по локальной сети» (рис. 6)) выберите пункт «Протокол Интернета версии 4 (TCP/IPv4) » (НЕ снимая галочку) и нажмите на кнопку «Свойства».
Рисунок 6. Свойства подключения по локальной сети в Window 7.
В окне «Свойства: Протокол Интернета версии 4 (TCP/IPv4)» (рисунок 7) выберите:
· «Получить IP-адрес автоматически»
· «Получить адрес DNS-сервера автоматически»
и нажмите кнопку «ОК»
Рисунок 7. Протокол TCP/IP
Заходите в командную строку (Рисунок 8) (Пуск=>Выполнить=>вписываете команду «cmd» и нажимаете кнопку «OК»)
Рисунок 8 Запуск программы
В командной строке (Рисунок 9) наберите команду «ipconfig –all». Убедитесь, что IP-адрес назначен и находится в том же диапазоне, что и IP адрес интернет маршрутизатора.
Рисунок 9 Командная строка
Наберите команду ping 192.168.1.1. Убеждаетесь, что обмен пакетами с интернет маршрутизатором происходит
Далее для настройки внешнего соединения с интернет требуется зайти на web-интерфейс управления маршрутизатора. Чтобы туда попасть запустите любой доступный WEB-браузер и введите в строке адреса IP-адрес маршрутизатора. Введите http:// и IP-адрес по умолчанию, 192.168.1.1 в адресную строку браузера. URL в адресной строке будет иметь вид: http://192.168.1.1 (или другой, указанный в инструкции к интернет маршрутизатору).
- Введите пароль в полнее «Password» (при первом запуске маршрутизатора или после сброса настроек пароль вводить не требуется) и нажмите «Login» (Рисунок 10).
Рисунок 10. Окно авторизации
- В случае, если маршрутизатор ранее был настроен перейдите к пункту 4. Если маршрутизатор запускается в первый раз или после сброса настроек, появится предложение сменить пароль (Рисунок 11). В поле «New Password» введите новый пароль (необходимо придумать самостоятельно), в поле «Retype to Confirm» повторно введите новый пароль. Нажмите «Apply».
Рисунок 11. Смена пароля на доступ к веб-интерфейсу
- В следующем окне в поле «Password» введите, придуманный вами ранее, новый пароль и нажмите «Login» (Рисунок 12).
Рисунок 12. Окно авторизации
- В разделе «Network» выберите пункт «Wireless LAN», вкладку «General» (Рисунок 13). Если напротив пункта «Enable Wireless LAN» ещё не стоит галочка, поставьте её. В поле «Name(SSID)» укажите имя сети (в последствии этот параметр поможет отличить вашу сеть от сторонних). Для параметра «Security Mode» выберите значение «WPA2-PSK».
Рисунок 13. Настройка беспроводной сети
- В поле «Pre-Shared Key» введите ключ (Рисунок 14), который впоследствии будет использоваться для доступа к беспроводной сети. Нажмите «Apply».
Рисунок 14. Настройка параметров безопасности для беспроводной сети
- Дождитесь в нижней части окна отображения фразы «Configuration updated successfully» (Рисунок 15).
Рисунок 15. Применение параметров
- В разделе «Network» выберите пункт «WAN», вкладку «Internet Connection» (Рисунок 16). Для параметра «Encapsulation» выберите значение «PPP over Ethernet».
Рисунок 16. Настройка подключения к сети Интернет – Тип подключения
- Заполните следующие поля (Рисунок 17):
-
- User Name
- Password
- Retype to Confirm
Проверьте, что бы параметры:
· PPPoE Configuration и WAN IP Address Assignment имели значение «Get automatically from ISP»
· First DNS server и Second DNS Server имели значение «From ISP»
Рисунок 17. Настройка подключения к сети Интернет – Авторизация
- Нажмите «Apply» (Рисунок 18).
Рисунок 18. Применение параметров
Ваш интернет маршрутизатор Zyxel настроен для работы в сети Смайл
Смена пароля на доступ к веб-интерфейсу
Для последующей смены пароля на доступ к веб-интерфейсу в разделе «Maintenance» выберите пункт «System», вкладку «General» (Рисунок 19).
Рисунок 19. Смена пароля
Далее заполните следующие поля:
- Old Password
- New Password
- Retype Password
Нажмите «Apply».
Статус маршрутизатора
Для того, что бы просмотреть статус маршрутизатора нажмите на кнопку «Status» в правом верхнем углу (Рисунок 20).
Рисунок 20. Статус маршрутизатора
Лог маршрутизатора
Для просмотра лога маршрутизатора в разделе «Maintenance» выберите пункт «Logs», вкладку «View Log» (Рисунок 21).
Рисунок 21. Лог маршрутизатора
Тесты
| (Голосов: 1, Рейтинг: 3.3) |
Методика тестированияСводная таблица
| Интернет | Входящая | 57.7 | Мбит/с |
| Исходящая | 58.5 | Мбит/с | |
| Домашняя сеть | Входящая | 82.4 | Мбит/с |
| Исходящая | 80 | Мбит/с | |
| WI-FI | Входящая | 22.5 | Мбит/с |
| Исходящая | 24 | Мбит/с | |
| Интернет | Провод | 17 | Секунд |
| WI-FI | 34 | Секунд | |
| Домашняя сеть | Провод | 9 | Секунд |
| WI-FI | 34 | Секунд | |
| WI-FI | Дальность | Метров | |
| Сигнал | Делений | ||
| Стабильность работы (за сутки) | Часов |
Заключение:Используемые источники:
- https://nastroisam.ru/pppoe-i-zyxel-nbg334w/
- https://27sysday.ru/setevoe-oborudovanie/nastrojka-routera-zyxel-nbg334w-ee-samostoyatelno
- http://support.smile-net.ru/internet_help/configuring_cpe/zyxel/nbg334w_ee/

 Настройка роутера ZyXEL Keenetic
Настройка роутера ZyXEL Keenetic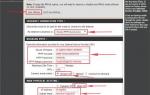 Инструкция по установке и настройке Интернет маршрутизатора DLink DIR-655
Инструкция по установке и настройке Интернет маршрутизатора DLink DIR-655 Настройка роутера Zyxel Keenetic под Ростелеком
Настройка роутера Zyxel Keenetic под Ростелеком


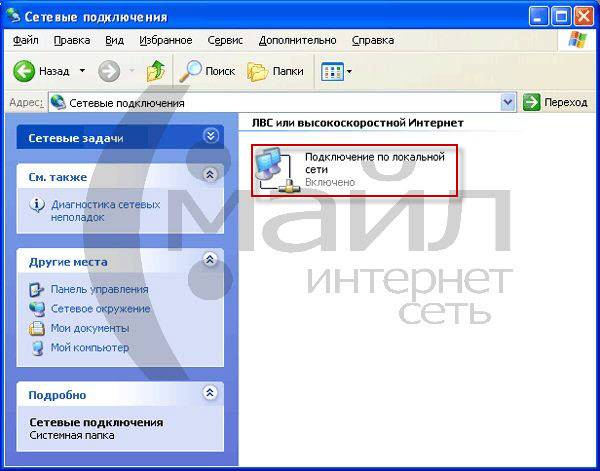
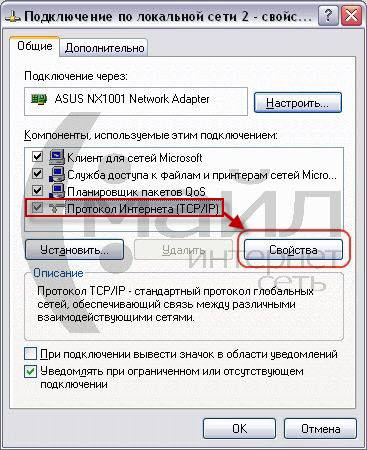
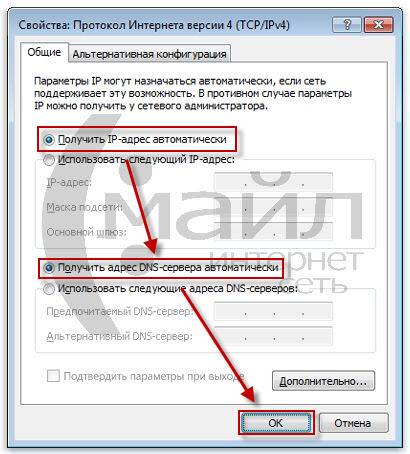
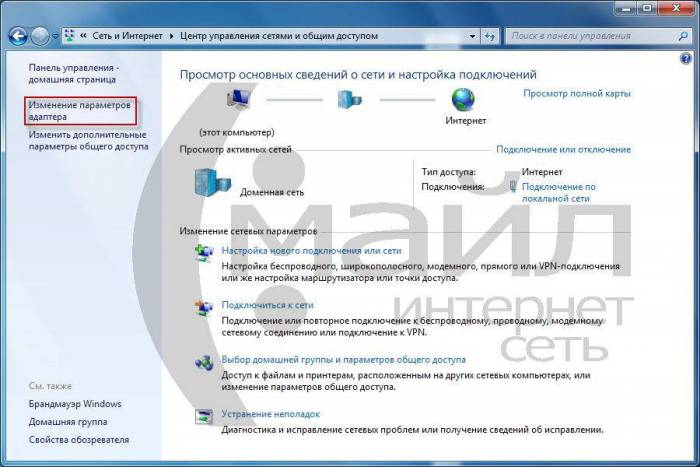
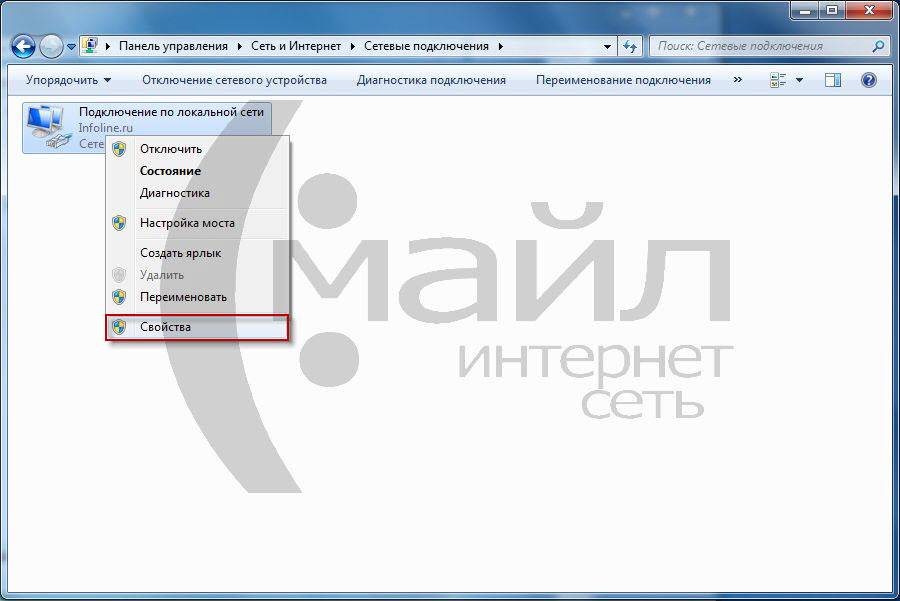
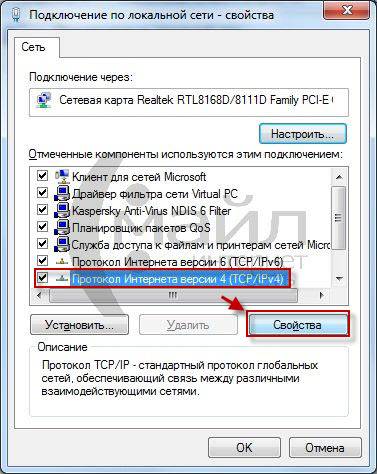

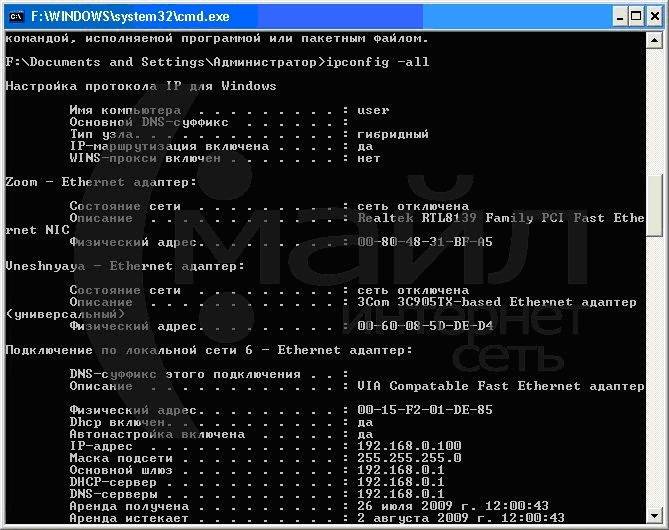
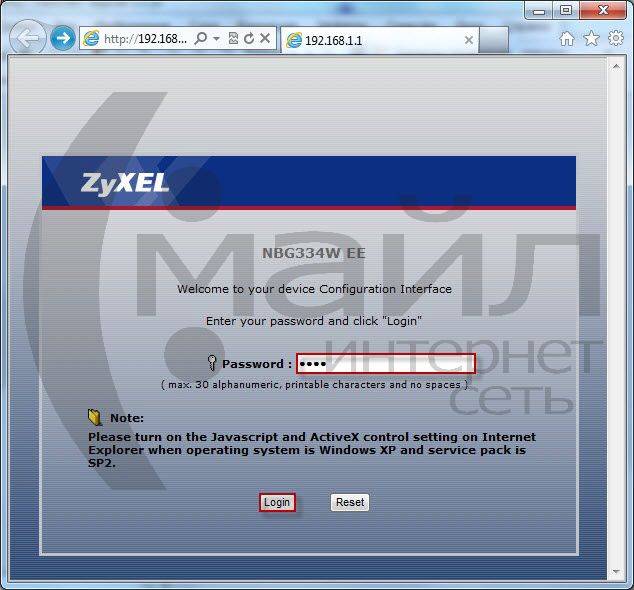
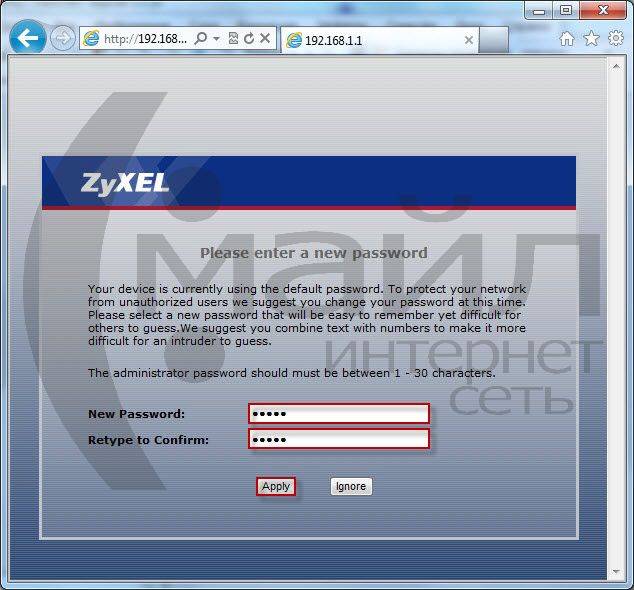
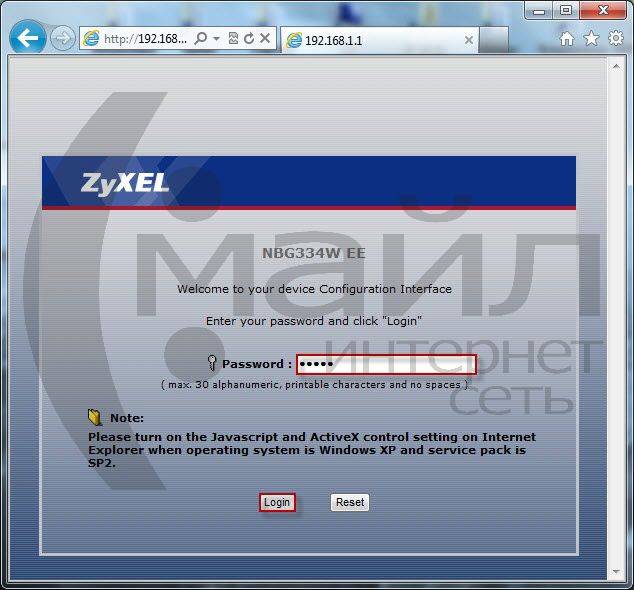
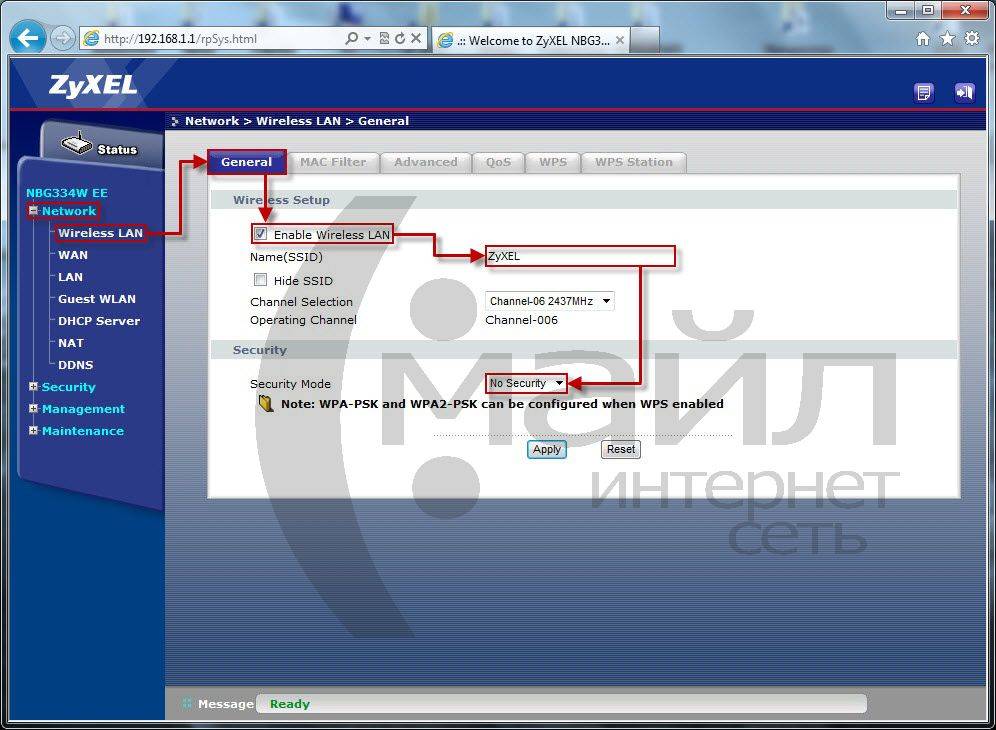
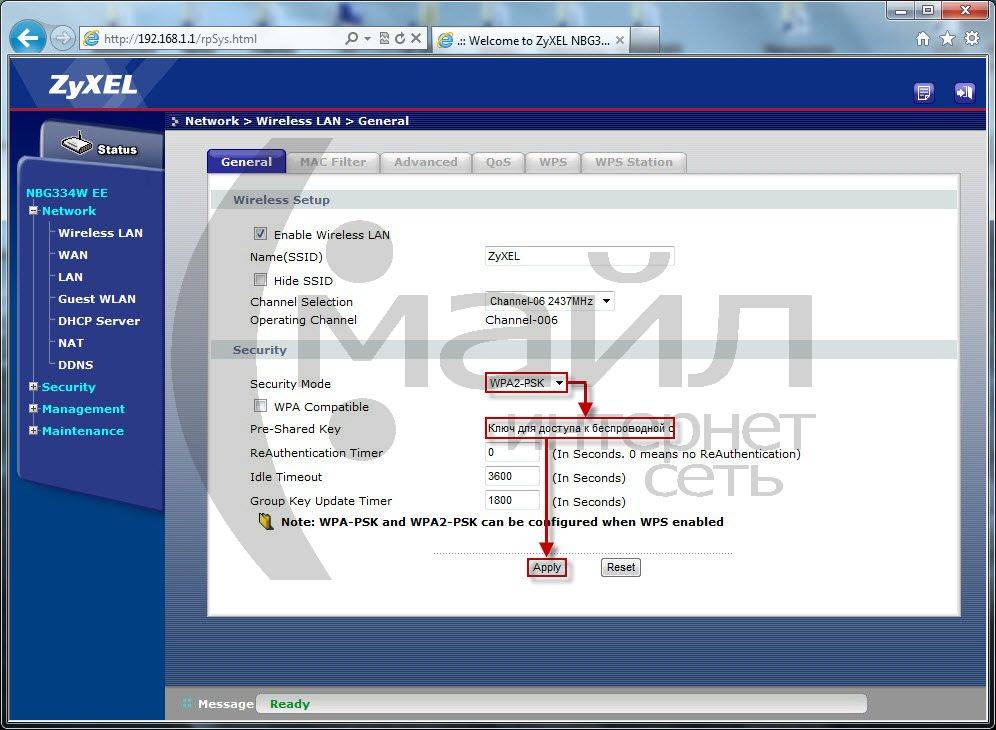

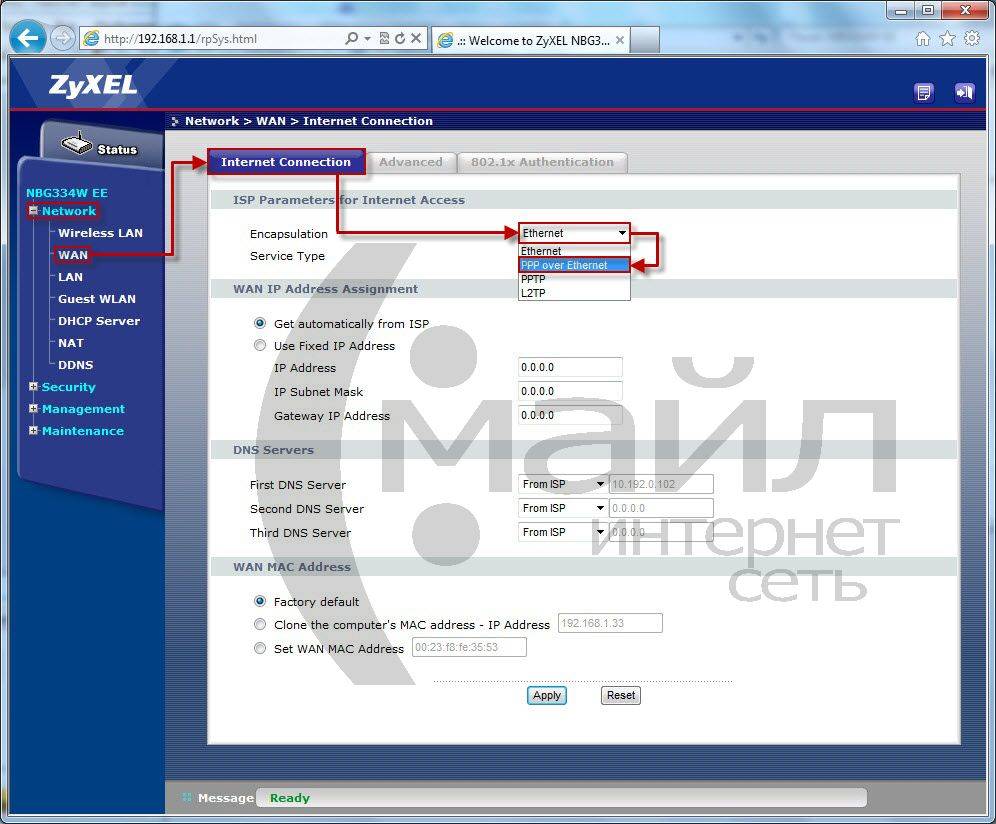
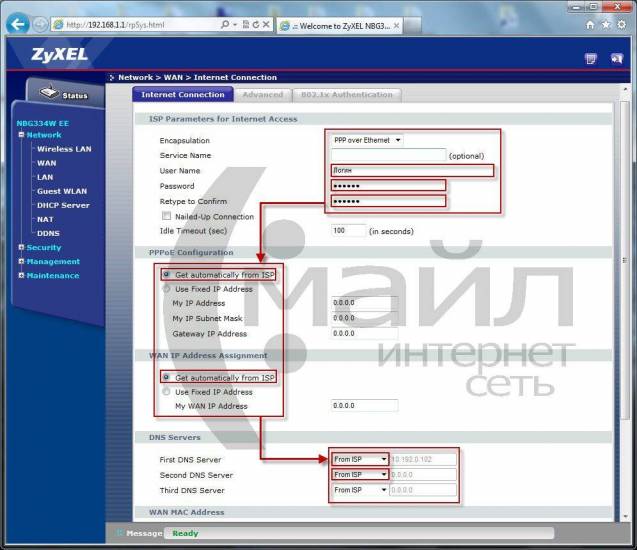
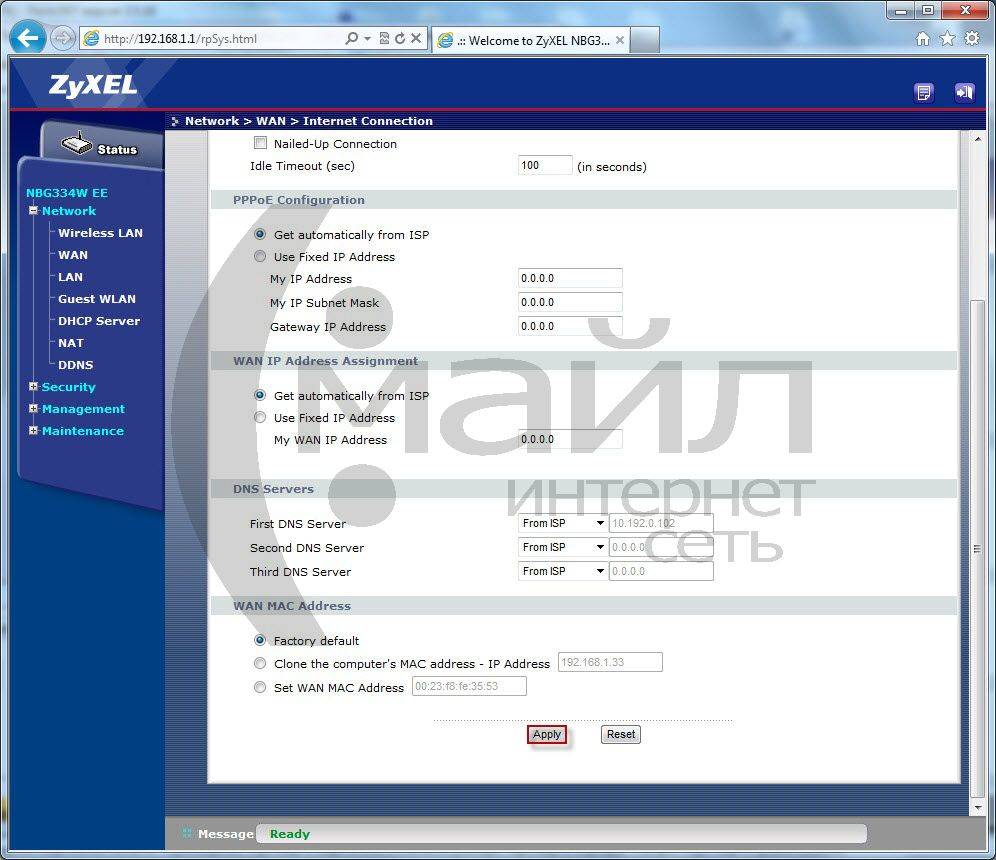
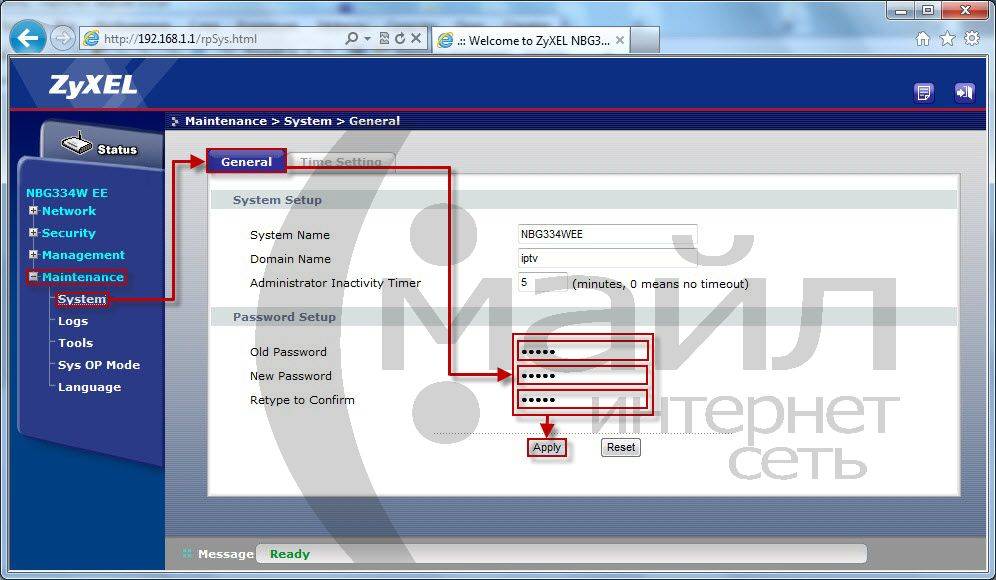
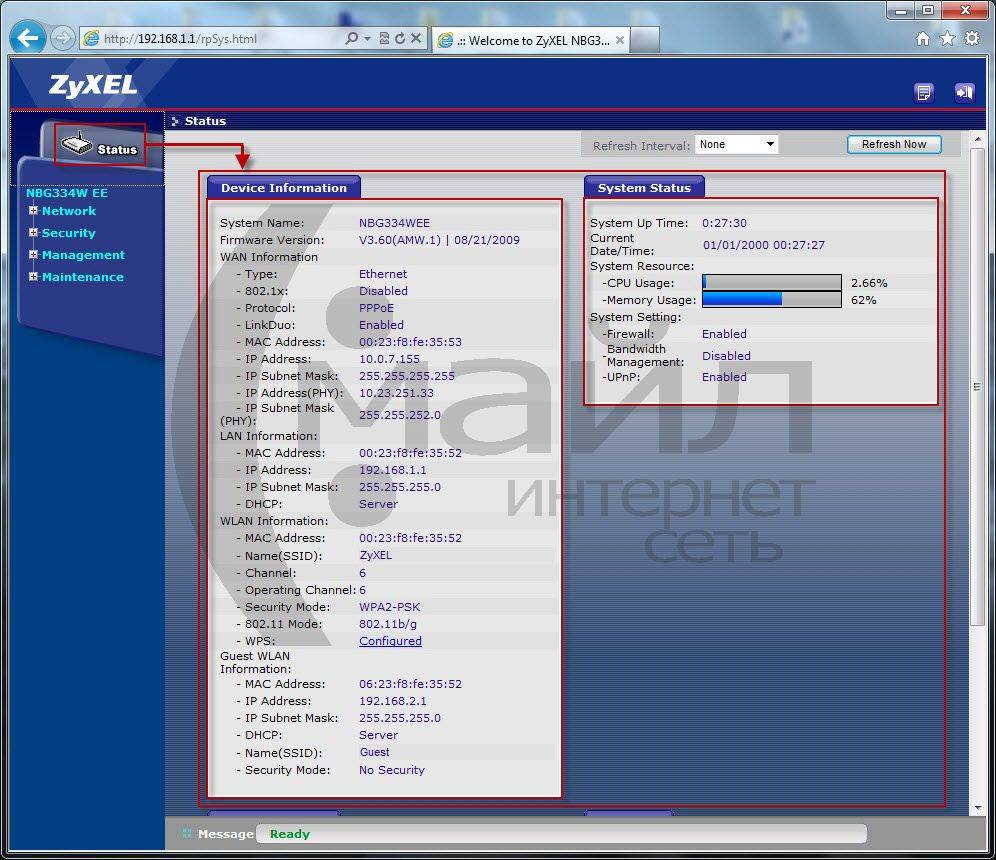
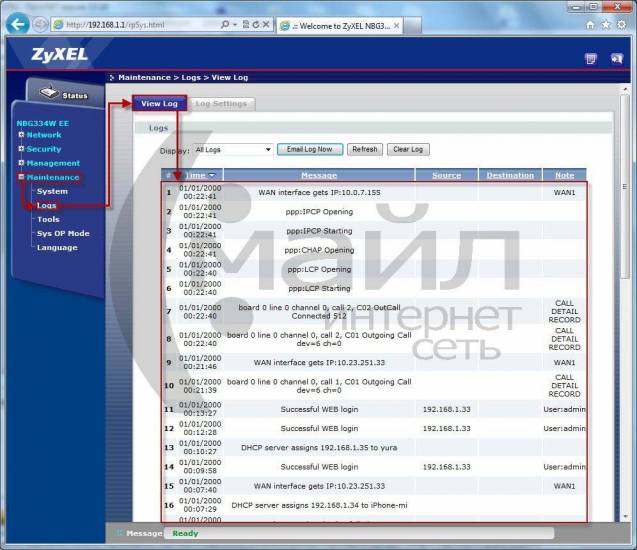

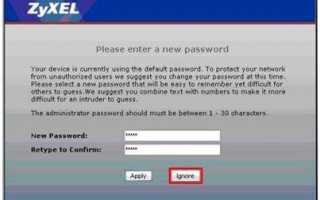

 Настройка роутера ZyXEL Keenetic 4G 3 (III)
Настройка роутера ZyXEL Keenetic 4G 3 (III)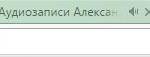 Настраиваем интернет-центр Zyxel Keenetic Lite
Настраиваем интернет-центр Zyxel Keenetic Lite Подключение и настройка роутера ZyXEL Keenetic Start
Подключение и настройка роутера ZyXEL Keenetic Start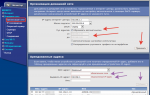 Настройка Wi-Fi роутера ZyXEL Keenetic Лайт
Настройка Wi-Fi роутера ZyXEL Keenetic Лайт