Содержание
Аппаратно, беспроводной роутер Zyxel Keenetic Start, как и Keenetic 4G II, построен на базе процессора MIPS® 24KEc 360 МГц c 32 MB оперативной памяти на борту (против 580 МГц и 64MB RAM у Keenetic Lite II).
Внешне Zyxel Keenetic Start — почти копия Zyxel Keenetic 4G II, от которого отличается отсутствием USB-портов. От старшего собрата Lite II отличает ещё и наличие только одной антенны на 2dBi. Таким образом максимальная скорость Wi-Fi — 150 МБит/c. В плане программного обеспечения — это все тот же NDMS v2, как и на других устройствах, только за исключением ненужных для модели пакетов расширения, типа приложений для USB и поддержки 3G-модемов. Работать Zyxel Keenetic Start будет с любым провайдером, поддерживаются PPPoE, VPN (PPTP и L2TP), 802.1X, IPv4/IPv6. Как и все устройства семейства, Zyxel Keenetic Start умеет работать с VLAN (IEEE 802.1Q), то есть роутер полноценно поддерживает IPTV. Комплектация стандартна для устройства эконом-класса:
Настройка роутера Zyxel Keenetic Start
IP-адрес Wi-Fi роутера в локальной сети стандартный для Zyxel Keenetic — 192.168.1.1, url веб-интерфейса — http://192.168.1.1, логин admin, пароль 1234. Первое что Вы увидите, войдя в интерфейс только что распакованного Zyxel Keenetic Start — приглашения «Мастера настройки маршрутизатора». Он стандартный для всего семейства Zyxel Keenetic:
Для базовой настройки роутера для подключения к провайдеру нажмите кнопку «Быстрая настройка».
Готово, «Мастер быстрой настройки» роутера Zyxel Keenetic Start успешно отработал. Нажимаем кнопку «Веб-конфигуратор» и попадаем в обычный веб-интерфейс NDMS V2:
— Настройка роутера для Ростелеком, Дом.ру и ТТК [spoiler]Примечание: Эта инструкции не подходит для ТТК-Урал и Ростелеком Удмуртия, т.к. в этих филиалах используется Dynamic IP вместо PPPoE. Для настройки соединения с провайдером (WAN-соединение) на маршрутизаторе Zyxel Keenetic Start — переходим в раздел «Интернет» — вкладка «Список».
Кликаем на «Broadband connection»:
Нажимаем кнопку «Добавить соединение».
Ставим галочку «Задействовать».
Соединение PPPoE создано. Можно проверять доступ в Интернет.[/spoiler]
Кликаем мышью на «Broadband connection»:
Нажимаем кнопку «Добавить соединение».
На вкладке IP-адрес можно при необходимости изменить адрес устройства в локальной сети и затем нажать Применить. Настройки DHCP-сервера можно посмотреть на вкладке «Сервер DHCP»:
Выбираем режим «Точка доступа» (для создания своей беспроводной сети). Нажимаем кнопку «Применить» и переходим на вкладку «Точка доступа»:
Здесь надо ввести «Имя сети (SSID)» — например NASTROISAM.RU. Режим защиты ставим Максимальный уровень (WPA2), вводим «Ключ безопасности», и нажимаем кнопку «Применить».
Настройка завершена, Wi-Fi роутер Zyxel Keentic Start полностьюнастроен для работы.
[/spoiler]
Появившийся в начале 2013 года бюджетный вариант элитного семейства роутеров Зиксель Keenetic Start сразу завоевал популярность в новом для бренда ценовом сегменте рынка «около 1000 р». За относительно невысокую цену производитель предоставил всё то же неизменно высокое качество и надёжность устройства. Маршрутизатор был разработан для функционирования, как с проводным подключением, так и распространения вай фай сети. Благодаря качественной антенне максимальная скорость передачи данного устройства по радиосвязи достигла 150 Мбит/с, а настройка роутера Zyxel Keenetic Start стала ещё более быстрой и интуитивно понятной.
Но, каким бы проработанным не был процесс, у многих всё же может возникнуть вопрос, как подключить маршрутизатор к интернету и iptv (выделенный канал видео для телевизора) самостоятельно. Именно этому алгоритму и посвящена данная статья.
Предварительная подготовка к работе
Для того чтобы маршрутизатор впервые заработал необходимо совершить несколько простых шагов:
- Включить устройство в сеть с помощью блока питания и нажатия кнопки питания;
- Подключить роутер к внешней сети (кабелю провайдера) через WAN-порт (выделен цветом на задней панели);
- Подключить ПК через входящий в комплект кабель (вставляется в один из пяти разъёмов);
- Проверить правильность выполнения по индикаторам на лицевой панели: должна гореть лампочка питания, подключения к сети и индикатор порта со вставленным кабелем для ПК;
После мы можем открыть компьютер, проверить подключение к сети (нет ли ошибки «Доступ ограничен») и выставить важную настройку:
- Из трея (место на панели Пуск рядом со временем и датой) открываем «Центр управления сетями…» кликом правой кнопкой мыши по значку сети;
- В открывшемся окне находим вкладку параметров адаптера и открываем её;
- На работающем подключении кликаем правой кнопкой мыши и выбираем свойства;
- В новом окошке ищем четвёртую версию протокола интернета, с помощью кнопки под списком открываем свойства;
- Для обоих селекторов выставляем автоматическое получение (IP и DNS);
С этого начинает подключение сети вай-фай для провайдера Ростелеком и любого другого поставщика услуг.
Настраиваем маршрутизатор
Чтобы начать настройку Zyxel Keenetic Start, нужно попасть в основной интерфейс. А для этого нам потребуется открыть браузер и ввести в адресную строку числовой ряд 192.168.1.1 – стандартный адрес семейства Кинетик. Сразу после загрузки страницы мы увидим форму авторизации, в которую введём стандартные данные: логин – admin и пароль – 1234. За ней нас ожидает унифицированный для всей линейки роутеров Мастер настройки.
Для входа в настройки, откройте браузер, и введите адрес: HTTP://192.168.1.1
На выбор во вновь открывшейся странице мы найдём только две кнопки: «Быстрая настройка» и переход в «веб-конфигуратор». В данном случае нас интересует первый вариант. После клика по нему мы увидим три селектора, позволяющие указать отношение нашего провайдера к MAC-адресам. Большинство из современных поставщиков услуг не регистрируют данные адреса, и для них следует выбрать первый вариант (селектор). Но если ваша компания не Ростелеком, а, скажем, Дом.ру, необходимо заглянуть в договор либо созвониться со службой техподдержки для получения вашего MAC-адреса. Затем полученную цифро-буквенную комбинацию указываем в поле рядом с селектором «Другой», кликаем по кнопке «Далее».
На открывшейся страничке выставляем автоматический вариант настройки IP либо указываем собственный адрес, а также NDS, если провайдер передал вам эту информацию. Переходим далее. Указываем логин и пароль, если они имеются в договоре поставки интернет-услуг либо выставляем галочку в значении «У меня нет пароля…». Важно не спутать эти данные с ключом и именем для вай фай сети, которые указаны на дне роутера. Это совершенно разные данные, т.к. Ростелеком – это поставщик услуг, а Zyxel – оборудования.
При переходе далее мы попадаем на страницу состояния, где указаны данные подключения и информация о том, удалось подключить интернет (только проводную связь, не вай фай) или нет. В большинстве случаев настройка будет успешной и у вас появится доступ в сеть.
Другие способы настройки
Рассмотрим ещё несколько частных случаев для подключения к сетям отдельных Российских провайдеров. Начнём с компаний Ростелеком, Дом.ру и ТТК. Алгоритм работы в данном случае следующий:
- Вместо быстрой настройки выбираем переход в веб-конфигуратор;
- Устанавливаем новый пароль для входа в веб-интерфейс;
- Внизу видим меню с иконками, открываем вкладку «Интернет»;
- Новая страница, на которой мы находимся, должна являться вкладкой «Список» из верхнего меню;
- Кликаем на единственное имеющееся в списке название сетевого интерфейса;
- Выбираем с помощью галочки «Использовать разъём» тот порт, куда вставлен WAN-кабель (интернет);
- Проверяем наличие галочек ниже на полях включения и использования для выхода в интернет;
- Параметры IP оставляем по умолчанию: значение «Без IP-адреса»;
- МАС-адрес так же не меняем;
- Применяем изменения и переходим во вкладку верхнего меню «Авторизация»;
- Добавляем соединение;
- Задействуем его, выставив галочку в соответствующем селекторе;
- Выбираем тип PPoE, назначаем произвольное (собственное) имя-описание;
- Назначаем соединением для выхода в интернет;
- Вписываем данные авторизации из договора поставки услуг (логин/пароль);
- Протоколы защиты выбираем все либо первые два: pap и chap;
- Название сервера PPoE прописываем «Интернет».
Применяем внесённые изменения. На этом подключение проводного соединения для Ростелекома завершено. Настройку WiFi и IpTV мы рассмотрим далее. А пока, рассмотрим, чем отличается настройка роутера для компании Билайн от описания выше:
- На первом этапе (настройка сетевого интерфейса) необходимо только выставить автоматическую настройку IP-адресов. В остальном всё так же, как и для маршрутизатора Ростелеком.
- При добавлении соединения во вкладке «Авторизация» изменяется только тип протокола (на L2TP), а в поле «Адрес сервера» прописывается ссылка «tp.internet.beeline.ru»;
После выставления нужных параметров применяем настройки и проверяем подключение маршрутизатора Кинетик Старт к интернету. Если всё функционирует, как должно, переходим к установке параметров вай фай передачи.
Настройка Wi-Fi
Чтобы настроить WiFi передачу на Zlex Keenetic Start, необходимо открыть соответствующий пункт нижнего меню. Затем, на открывшейся веб-странице задаём устройству режим работы «Точка доступа», выбираем подключение к новой радио сети, применяем. После необходимо перейти в одноимённый пункт меню сверху (Точка доступа), где перед нами появится таблица настройки вай фай сети:
- Устанавливаем желаемое имя подключения, которое будут видеть пользователи при поиске доступных сетей (SSID);
- Выставляем защиту на максимальный уровень. Ключ – это пароль подключения к вашему вай фай;
- Ничего больше не трогая нажимаем на Применить.
После того, как роутер обработает полученные данные, на панели индикаторов должна загореться лампочка беспроводной сети. Устройства, способные подключаться к WiFi каналам связи должны обнаружить новое доступное подключение. Попробуйте войти, используя указанный ранее пароль и опробовать работоспособность подключения.
P.S. Если в помещении или на смежной площади работают несколько роутеров/вай фай ресиверов на одной частоте, сигнал может смешиваться и замедляться. Чтобы этого избежать необходимо сменить используемый канал в настройках выше (со значения Авто на любой другой не используемый номер). При этом необходимо перезагружать устройство, чтобы оно стало транслировать вай фай сигнал на новой частоте.
На этом настройка вашего WiFi завершена! Пользуйтесь интернетом с удовольствием!
Настройки IP-TV
Чтобы настроить поток видео, называемый сегодня IPTV(АйпиТВ), необходимо, во-первых, выделить порт под него: вернитесь к настройке уже имеющегося сетевого интерфейса (из алгоритма выше) и выставите дополнительную галочку рядом с WAN-портом на другой разъём. В него вы вставите шнур от IpTV и сможете просматривать телевизионные каналы даже на ноутбуке по вай фай (в установленной программе просмотра).
Далее стоит проверить корректность настроек в меню WAN, поле выбора портов под создание моста: должен быть указан тот же, что и выше. Также в настройках LAN подключения должны быть выставлены соответствующие ip: 192.168.2.2 и 192.168.2.1 для верхнего и нижнего поля. Маска подсети должна отображать значение 225.225.225.0 остальные параметры строит оставить неопределёнными (по умолчанию). После сохранения изменений проверяем IpTV и убеждаемся, что всё работает.
В случае, если что-то пошло не так (пропал сигнал вай фай либо интернет вовсе), можно сбросить настройки к заводским посредством нажатия кнопки Reset на задней панели. Удерживать её в зажатом положении стоит 10 секунд и более, после чего данные для входа в роутер и все параметры сбросятся к изначальным.
Нашли опечатку? Выделите текст и нажмите Ctrl + Enter
Роутеры марки Zyxel, пожалуй, одни из самых дружелюбных по отношению к пользователям. Весь процесс их настройки для работы в интернете занимает, от силы, 10 минут, независимо от провайдера и региона. К примеру, под параметры Ростелеком настройка роутера Zyxel любой модели может быть проведена в автоматическом режиме, где от вас потребуется только изредка нажимать кнопку «Далее». Но если вам необходимо выставить конфигурацию беспроводного подключения, автоматика уже не сможет помочь – на такие действия она попросту не рассчитана. Есть и еще ряд нюансов, которые необходимо знать при работе с роутерами данной марки. О них мы расскажем в этой статье.
Содержание статьи:
Что нужно знать перед настройкой?

Для получения доступа в область настроек наберите в строчку в верхней части окна браузера системный адрес оборудования – 192.168.1.1. Он будет верным для любой модели роутера. После ввода этих цифр на экране поверх браузера появится окно аутентификации. Данные для входа тоже стандартны для всей линейки Зиксель: в качестве логина – admin, в качестве пароля – 1234 либо также admin.
Для установки конфигурации, позволяющей вашему роутеру обеспечивать связь с интернетом, вам будет нужен логин и пароль от этой услуги. Как правило, они указаны в договоре с Ростелекомом. Подготовьте этот документ заранее и держите под рукой до окончания настройки. Если символы в договоре плохо пропечатаны и читаются с трудом, вы можете сверить их с провайдером, позвонив в техническую поддержку по номеру 8-800-1000-800. Но будьте готовы к тому, что звонок по такому поводу займет около 15 минут, а оператор для сверки пароля попросит у вас паспортные данные.
Внимание: выражение «сверить пароль» означает, что вы будете диктовать специалисту компании символы, которые видите в договоре, а он поправлять вас в случае ошибки. Зачитывать вам полностью ваш пароль оператор Ростелекома не имеет права. Если вы утеряли данные для входа в интернет, удаленный специалист вам помочь не сможет – обратитесь в офис РТК с паспортом и договором.
Настройка роутера Zyxel Keenetic Lite 3 под Ростелеком в автоматическом режиме
Алгоритм быстрой настройки роутеров Зиксель одинаков для всех моделей. Рассмотрим его на примере Zyxel Keenetic Lite 3. Скорее всего, предложение воспользоваться мастером автоматической конфигурации настроек вы увидите, как только войдете в веб-интерфейс. Как оно выглядит, показано на скриншоте ниже. Если такая страница не появилась, значит, вы попали в «Системный монитор» Zyxel. Найдите внизу экрана значок с изображением глобуса и кликните по нему. В новом окне нажмите копку «NetFriend» (это название мастера установки), и вы перейдете в автоматический режим.
Здесь вам остается кликнуть по кнопке «Быстрая настройка». Конфигуратор предложит вам несколько выпадающих списков, в которых нужно будет выбрать ваш город, страну и название провайдера. Если вы получали роутер в офисе Ростелекома, эта компания обязательно будет прописана в базе NetFriend на первом месте. После каждого шага нажимайте кнопку «Далее» внизу страницы.
В четвертом по счету окне система попросит вас ввести логин и пароль для входа в интернет. Перепечатайте их из договора с провайдером, строго соблюдая регистр символов. После того, как вы нажмете «Далее» мастер установки проверит возможность соединения и при положительном результате предложит вам обновить прошивку роутера. Сделайте это, и настройка роутера Zyxel Keenetic для Ростелеком, по сути, будет завершена.
Внимание: предложение обновления прошивки появится только если NetFriend обнаружит на сервере более новую версию, чем та, что установлена на вашем оборудовании. Если оно не появится, это не значит, что вы что-то сделали неправильно. Просто ПО на вашем устройстве актуально и не нуждается в обновлениях.
Далее мастер установки предложит вам выполнить еще два действия. Первое – выбор порта для ТВ-приставки. Указать нужный разъем вы можете, кликнув по квадратику под картинкой с его номером. Если у вас не подключена услуга Интерактивного ТВ от Ростелеком, просто переходите к следующему шагу. Второе предложение – установка фильтра Яндекс DNS. От него вполне можно отказаться, на работу интернета данная надстройка никак не повлияет.
После этого вы увидите сообщение об установке соединения и технические характеристики подключения. Настройка завершена, можно закрывать мастер установки и начинать серфить по сайтам или общаться в скайпе. Если же вам необходимо настроить беспроводную сеть, нажмите внизу экрана кнопку «Веб-конфигуратор» и задайте необходимые параметры. Подробный алгоритм этого процесса мы распишем ниже.
Sagemcom f st 1744 v2 – это обновленная версия известной модели 1744. Узнайте, как самостоятельно настроить роутер Sagemcom f st 1744 v2.
Как оплачивать услуги Ростелекома наличными и электронными деньгами, можно прочитать тут.
Настройка Zyxel Keenetic Lite в ручном режиме
Модель Keenetic Lite от Zyxel – недорогая, но весьма функциональная. И, главное, как и все оборудование компании, снабженная прекрасно оформленной и разумно систематизированной утилитой для настройки. Как с ней работать будет понятно даже начинающему пользователю. Настройка роутера Zyxel Keenetic Lite под Ростелеком начинается с выбора в левой части этого интерфейса пункта меню «Интернет», подпункта «Авторизация».
В появившемся окне вам нужно будет выставить в выпадающем списке тип протокола доступа PPPoE и заполнить строки с именем пользователя и паролем. Эти данные перепечатайте из договора. Проверьте, чтобы в чекбоксе возле строки об автоматическом получении IP-адреса стояла отметка. Остальные поля не трогайте, просто сохраните произведенные изменения с помощью кнопки внизу страницы. Если все сделано верно, через 30-60 секунд произойдет подключение к сети.
Если вам нужно кроме интернета настроить беспроводную сеть, пройдите в пункт левого меню «Сеть Wi-Fi». Выберите подпункт «Соединение» и пропишите в нем имя вашей беспроводной сети. Его можно придумать самостоятельно, ограничения всего два – латинские буквы и количество символов не менее восьми. Сохранив настройки, переходите в подраздел «Безопасность». Здесь нужно выставить значения всех полей так, как указано на скриншоте.
В строку с названием «Сетевой ключ» введите свой пароль от сети Wi-Fi. Его также придумайте самостоятельно. Стандартный пароль указан на роутере, на этикетке с оборота, но его можно поменять как раз в этот момент настроек. Если боитесь запутаться, используйте в качестве ключа для беспроводной сети пароль, выданный Ростелекомом для интернета.
Нажмите кнопку в правой нижней части окна «Применить», и можете пользоваться беспроводной сетью и стандартным проводным соединением.
Настройка роутера Zyxel Keenetic Lite 2 для Ростелеком
Модель Keenetic Lite 2 может использоваться для доступа в сеть по технологиям Ethernet и ADSL. Мы опишем алгоритм установки конфигурации для второго варианта. Кстати, настройка роутера Zyxel Keenetic Giga для Ростелеком производится аналогичным образом.
Зайдя в веб-интерфейс (о том, как осуществить вход, мы рассказывали в начале статьи), выберите в левом меню вкладку «Интернет». Перед вами откроется список, в котором нужно будет кликнуть по слову «Авторизация». Далее нажмите в появившемся окне меню на квадратик с надписью PPPoE – это тип протокола, который использует Ростелеком для соединения с интернетом. Чтобы создать новую конфигурацию, воспользуйтесь кнопкой «Добавить интерфейс». В открывшемся окне вам нужно вписать в соответствующие строки логин пользователя и пароль, выданные вам РТК для глобальной сети. Эти данные возьмите из договора. Установите отметку об автоматической настройке параметров IP. В выпадающем списке с названием «Метод проверки подлинности» выберите значение «Авто». Остальные поля, такие как имена сервиса и концентратора или «Описание» изменять не нужно. Сохраните внесенные изменения, нажав кнопку «Применить» внизу рабочей области экрана. Установка конфигурации для интернета завершена.
Настройка роутера Zyxel Keenetic Giga 2, Lite II и Lite III от Ростелеком для беспроводного соединения выполняется одинаково. Нажмите в нижнем меню на значок сети вай-фай (он выглядит как лесенка). В появившейся форме вам нужно будет заполнить несколько полей. Они отмечены на скриншоте ниже красным цветом.
В строке «Имя сети» можете ввести любое слово или комбинацию букв и цифр. Это будет название вашего беспроводного подключения. Чтобы не путать свой вай-фай с соседским, рекомендуем использовать в качестве имени свою фамилию, ник в сети или адрес с номером квартиры. Вводить имя «Ростелеком» не стоит, таких сетей в многоквартирном доме может быть несколько, это вызовет путаницу.
Далее, в выпадающем списке с заголовком «Защита сети» установите значение WPA2-PSK. В подобном списке «Канал», расположенном чуть ниже, выберите значение «Авто». Остается заполнить строку «Ключ сети». Здесь введите пароль для беспроводного подключения. Можно использовать заводской вариант ключа, он указан на этикетке роутера. Но можно и установить свою собственную комбинацию символов. После этого остается нажать кнопку «Применить», и начинать пользоваться новым подключением.
Хотите подключить IPTV? Узнайте, стоимость цифрового ТВ.
Как настроить роутер Sagemcom f st 2804 v7, можно прочитать здесь.
Как управлять пультом: //o-rostelecome.ru/oborudovanie/pult-rostelekom/.
Настройка роутера Zyxel Keenetic Start для Ростелеком
Зайдя в настроечный интерфейс роутера Keenetic Start, вы увидите приглашение от мастера установки конфигурации. Он стандартен для всех моделей данной марки. Настройка роутера Zyxel Keenetic 4g под Ростелеком с его помощью ничем не будет отличаться от настройки Keenetic Start и других приборов семейства.
Нажав кнопку «Быстрая настройка», вы увидите запрос МАС-адреса оборудования. Ростелеком обычно не регистрирует этот параметр для своих абонентов. Если вы брали роутер в офисе компании, запроса об адресе в ходе настройки не появится. Если же роутер был приобретен вами самостоятельно, нужно будет ввести МАС, указанный на этикетке с оборота прибора.
Нажав кнопку «Далее», вы попадете в область настроек параметров IP-протокола. От абонентов, подключенных по PPPoE, здесь потребуется только установка отметки «Автоматически» в строке «Настройка IP-адреса». Остальные параметры требуют редактирования для тех, кто пользуется статическим IP от Ростелекома. Но в данном случае лучше для проведения настроек пригласить специалистов компании или хотя бы опытного системного администратора.
Вновь нажмите «Далее», и перед вами откроется раздел настроек авторизации. Здесь нужно заполнить поля с логином и паролем для входа в глобальную сеть. Данные для их заполнения указаны в договоре с РТК, вам нужно просто внимательно перепечатать их и перейти к завершающему этапу.
Важно: если в вашем регионе Ростелеком использует для абонентов динамический IP-адрес, а не протокол PPPoE, действия будут другими. В настройках авторизации вам нужно будет поставить отметку возле строки «У меня нет пароля». Остальные поля оставьте как есть, просто нажмите кнопку «Далее».
На этом работа по установке параметров для интернета, в принципе, закончена. Но если вы хотите настроить роутер Zyxel Keenetic Start для Ростелеком на беспроводную передачу данных, перейдите в веб-конфигуратор. Кнопка для перехода расположена в нижней части окна. О том, как работать с этим разделом, мы рассказывали в начале статьи, алгоритм одинаков для всех моделей данной марки.
Как видите, настройки роутеров от Zyxel достаточно просты и не требуют специальных знаний. Вам даже не придется уточнять у провайдера сетевые идентификаторы, которые требуются для установки рабочей конфигурации на приборах других производителей. Поэтому, если у вас есть возможность выбрать, какой роутер получить в Ростелекоме при подключении интернета, Zyxel будет лучшим вариантом.
Внимание! В связи с последними изменениями в законодательстве, юридическая информация в данной статьей могла устареть! Наш юрист может бесплатно Вас проконсультировать — напишите вопрос в форме ниже:Используемые источники:
- https://nastroisam.ru/zyxel-keenetic-start/
- https://znaiwifi.com/nastroika-routera/zyxel-keenetic-start.html
- https://o-rostelecome.ru/oborudovanie/zyxel-router/




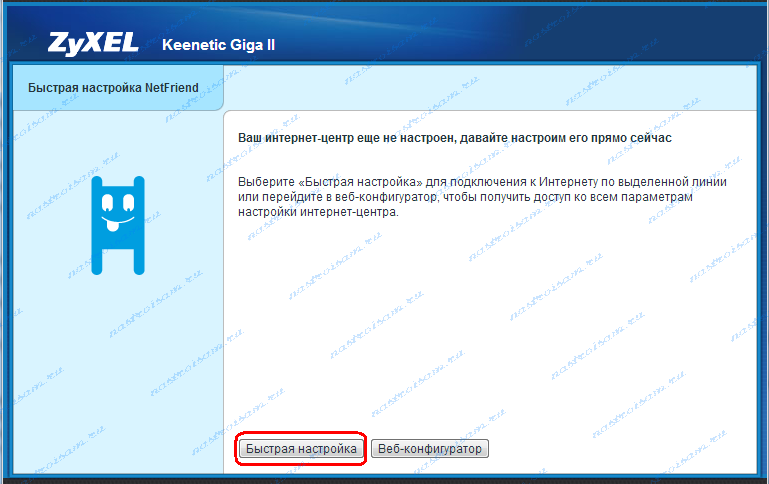
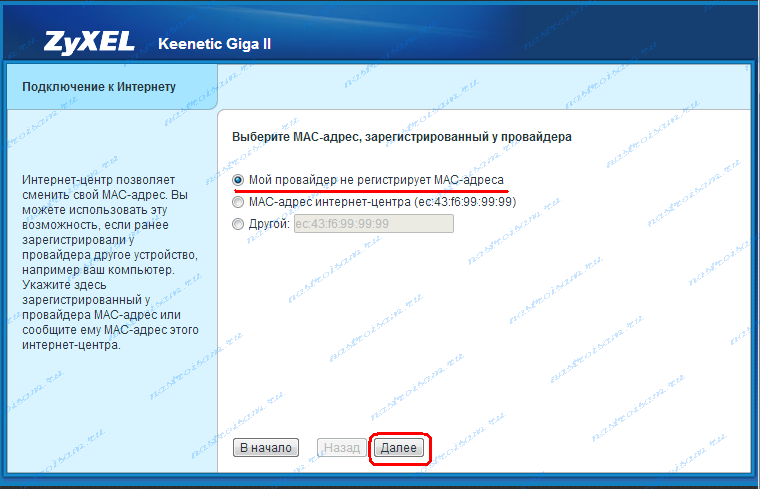
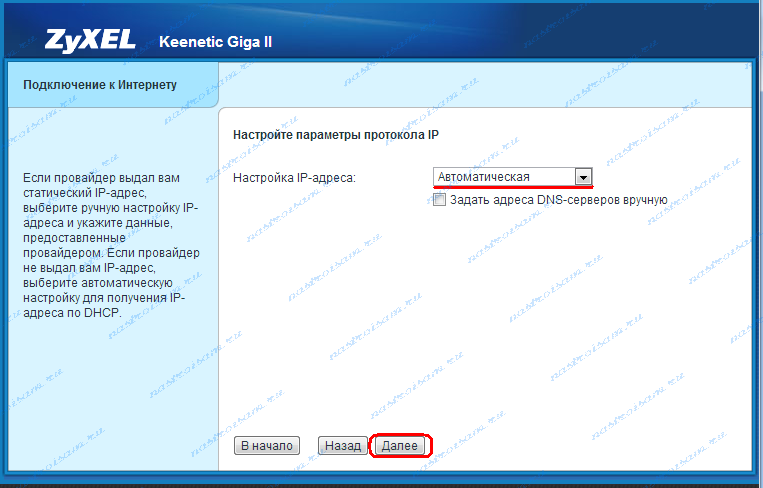
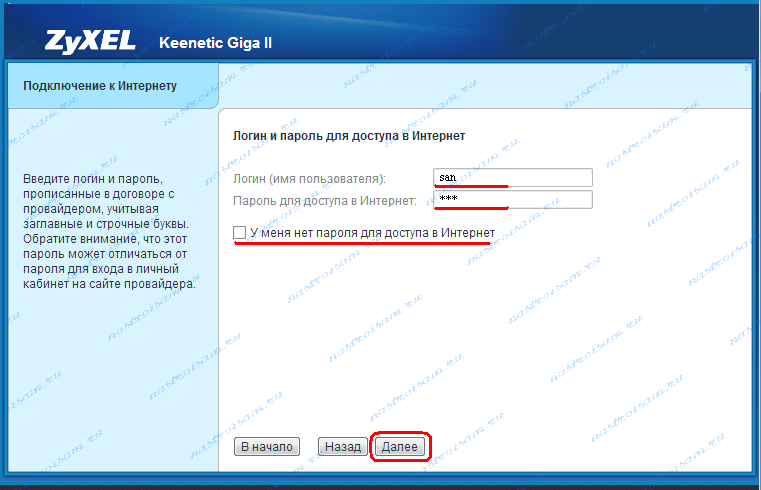
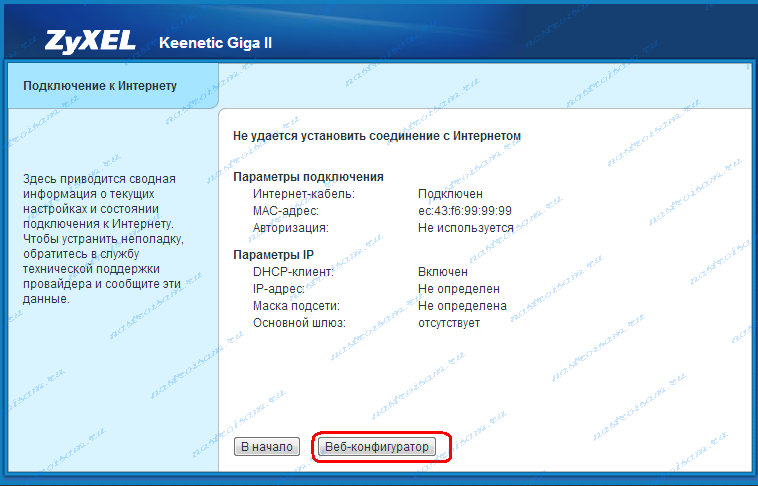
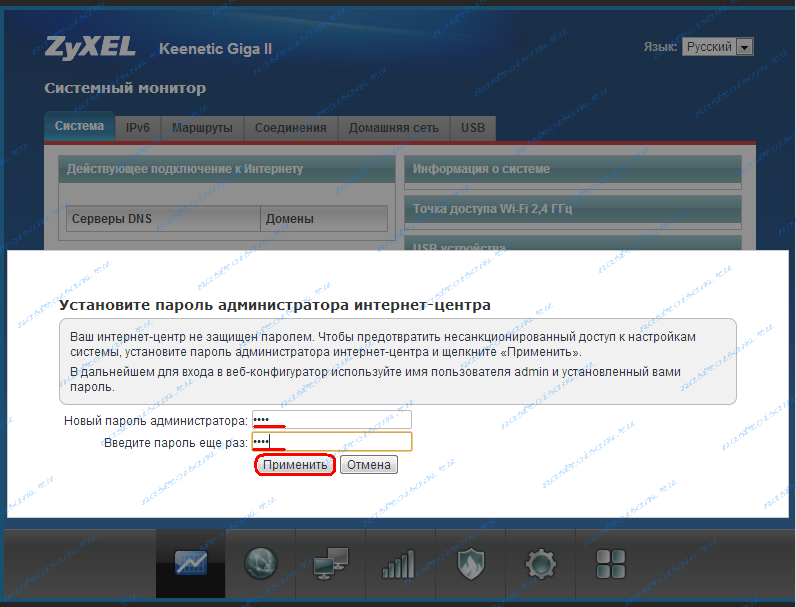
 Настройка роутера ZyXEL Keenetic
Настройка роутера ZyXEL Keenetic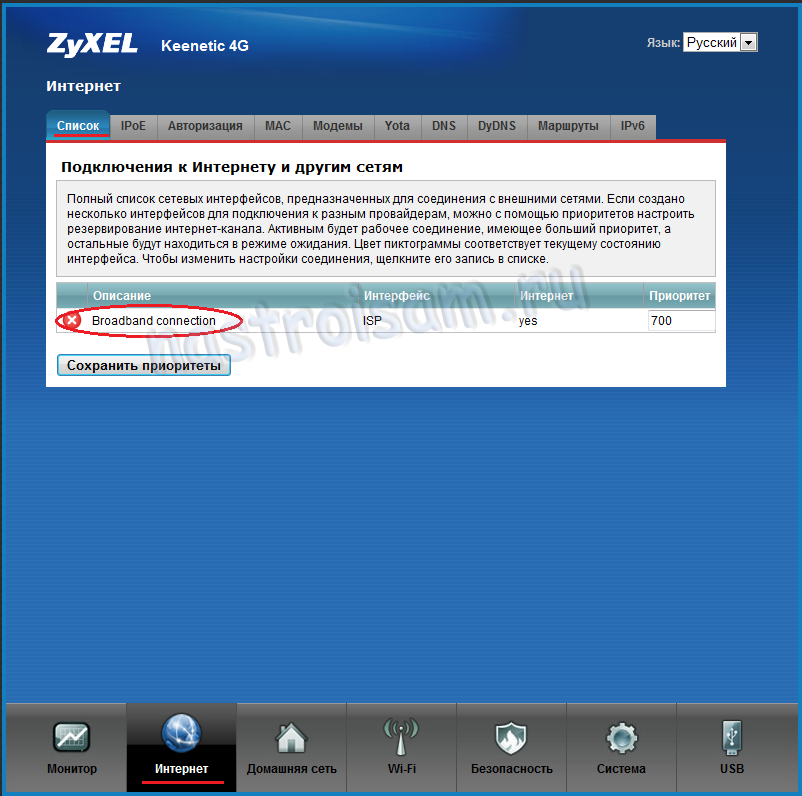
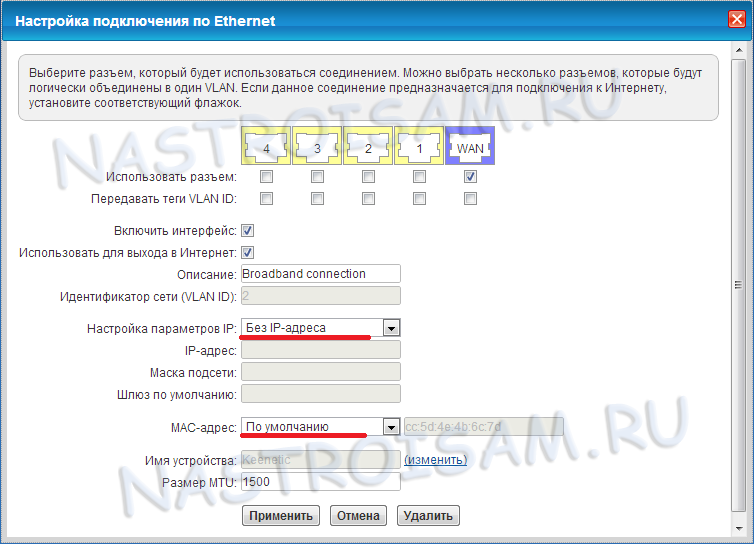
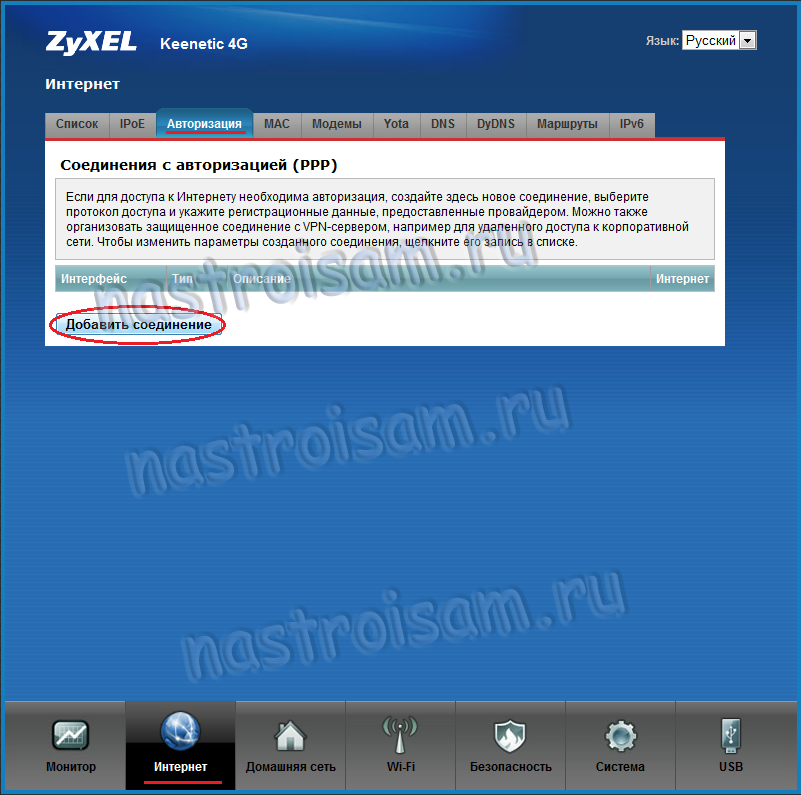
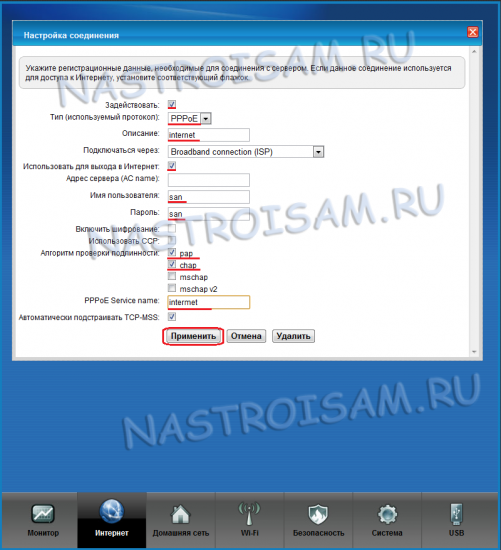
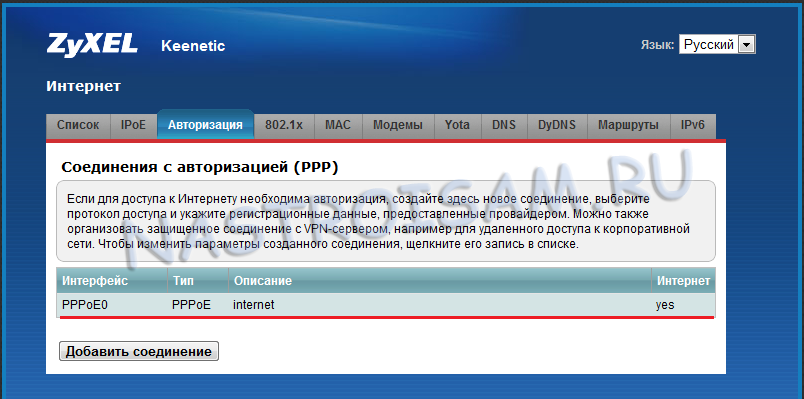
 Подключение и настройка роутера ZyXEL Keenetic Start
Подключение и настройка роутера ZyXEL Keenetic Start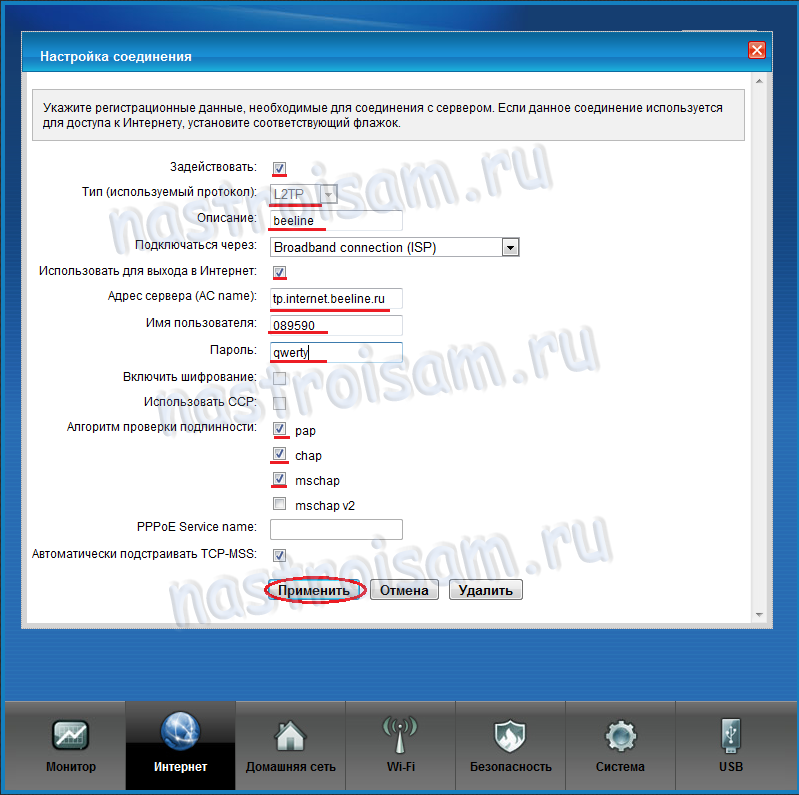
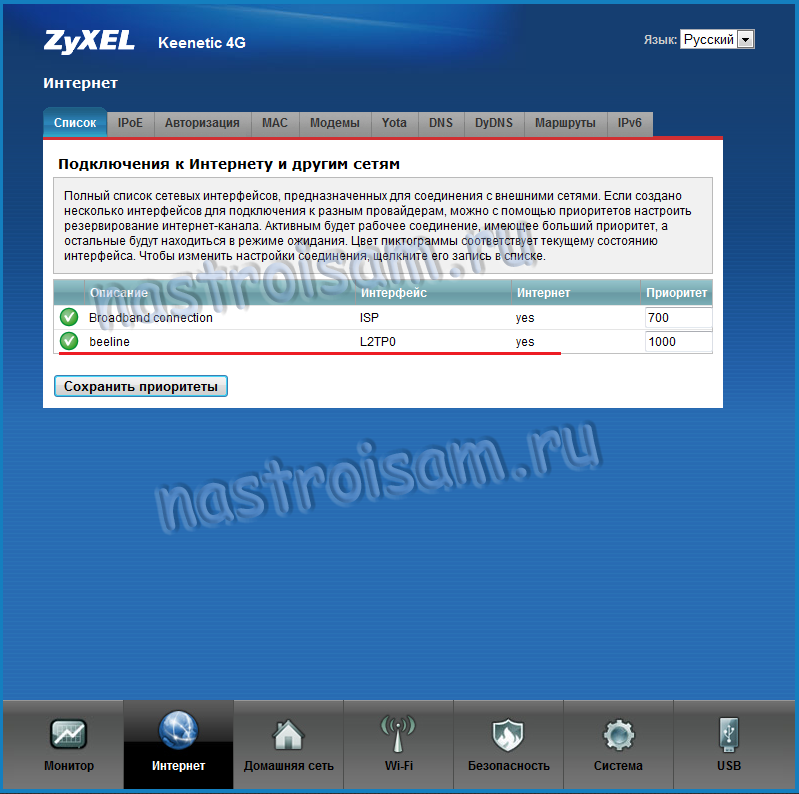
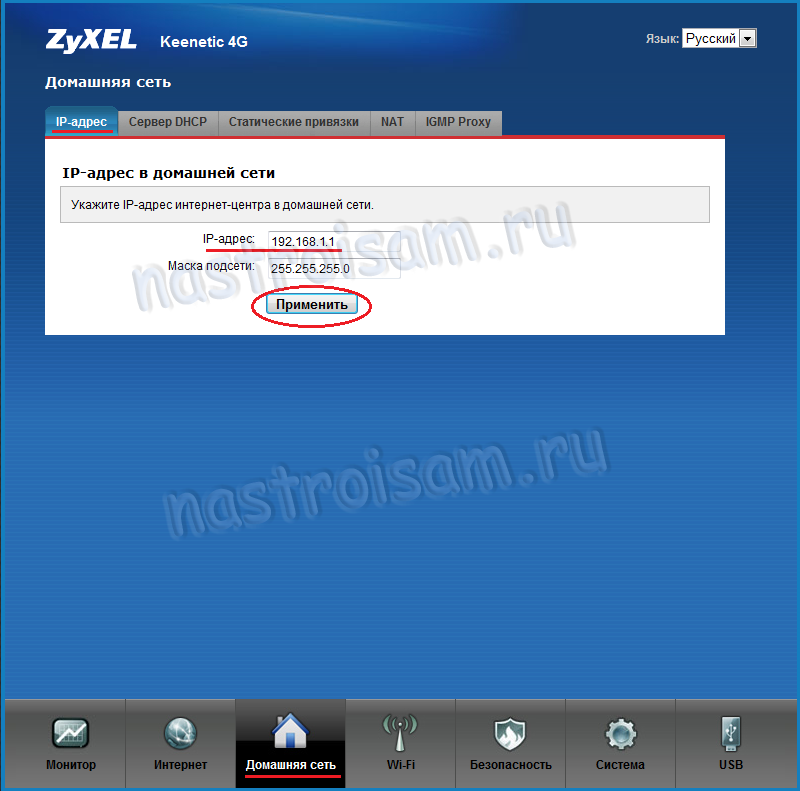
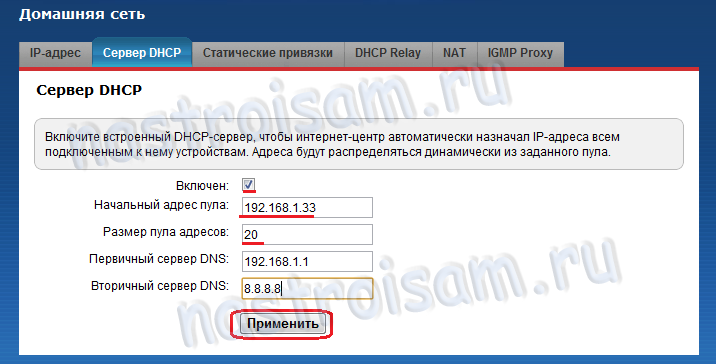
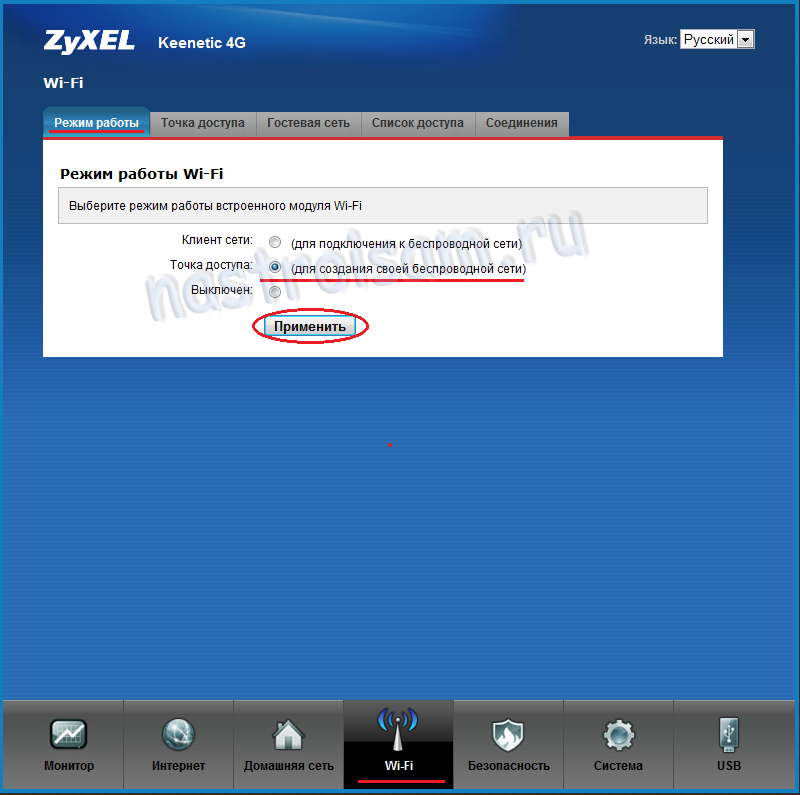
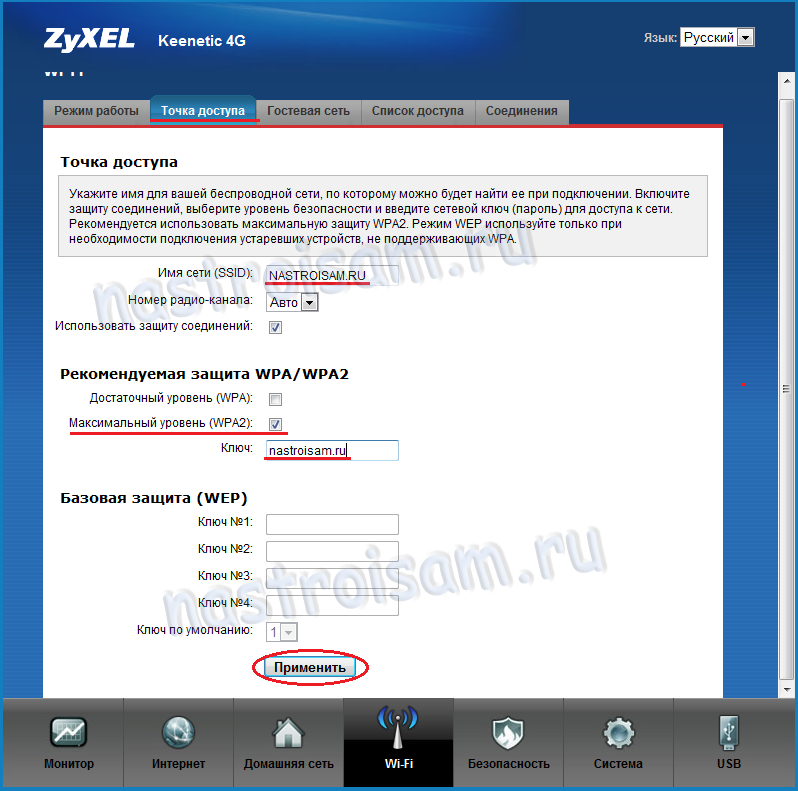
 Настройка роутера ZyXEL Keenetic 4G 3 (III)
Настройка роутера ZyXEL Keenetic 4G 3 (III)

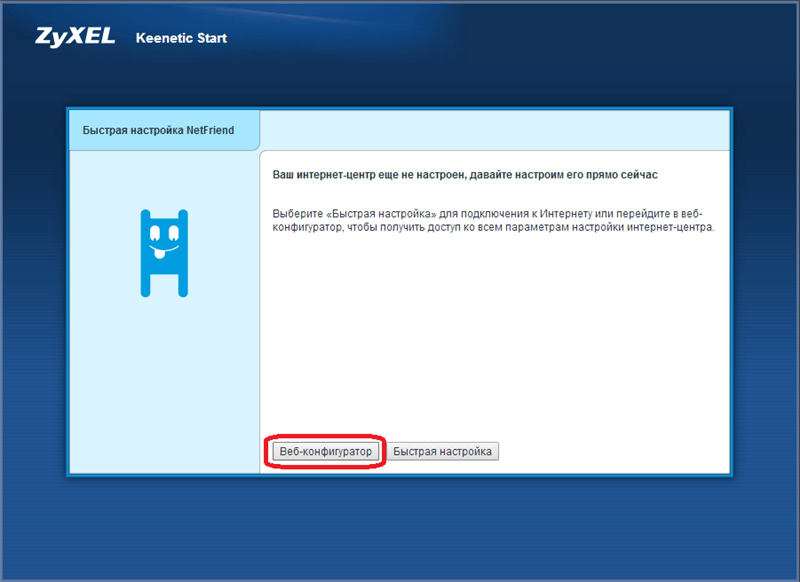
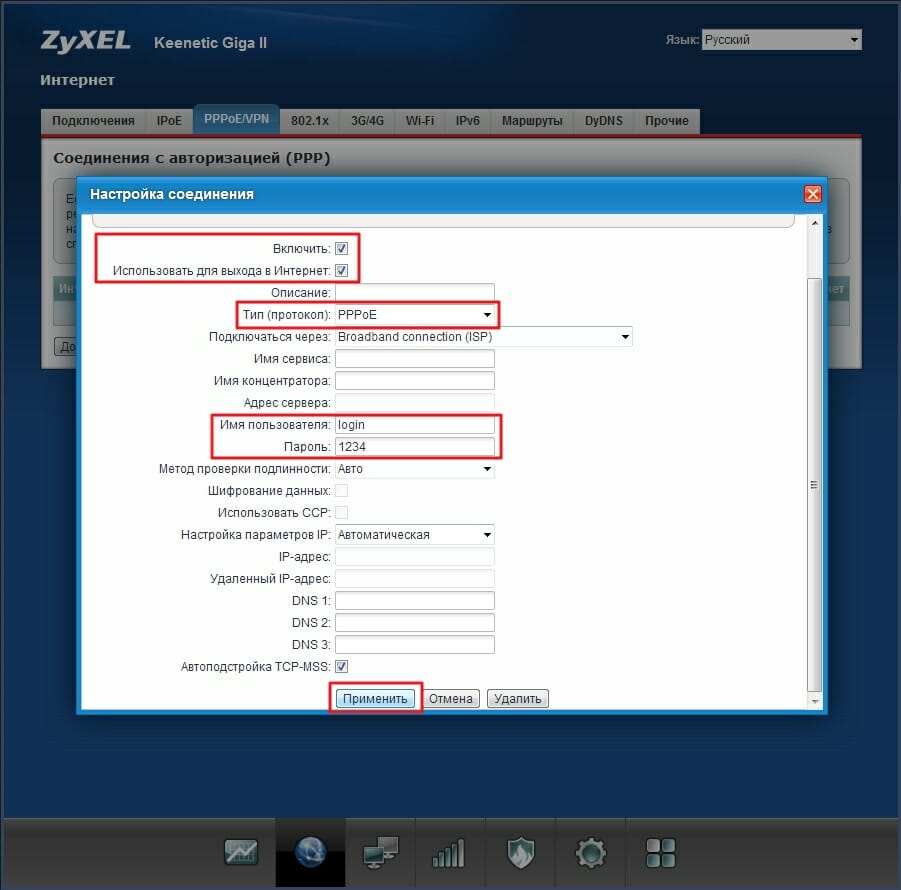
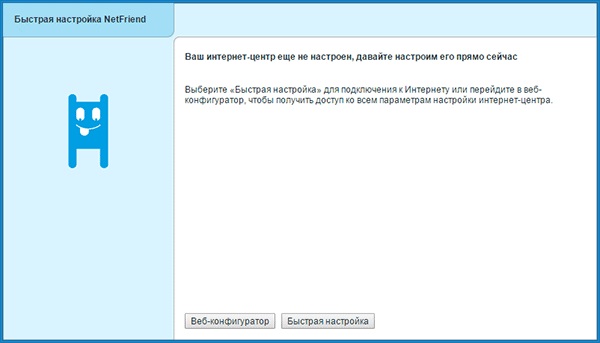
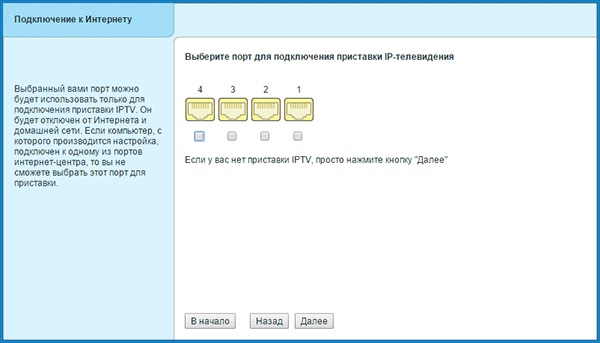
 Sagemcom f st 1744 v2 – это обновленная версия известной модели 1744. Узнайте, как самостоятельно настроить роутер Sagemcom f st 1744 v2.
Sagemcom f st 1744 v2 – это обновленная версия известной модели 1744. Узнайте, как самостоятельно настроить роутер Sagemcom f st 1744 v2.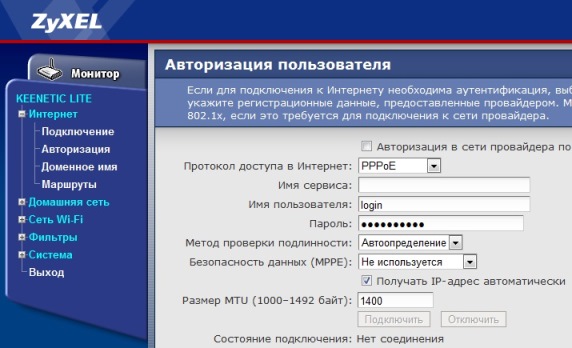
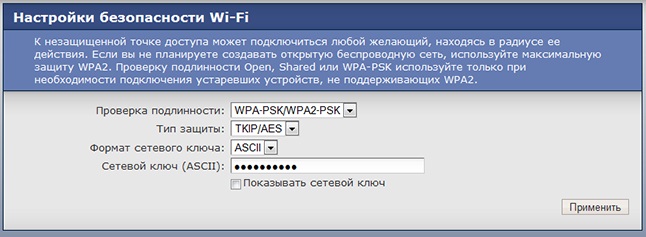
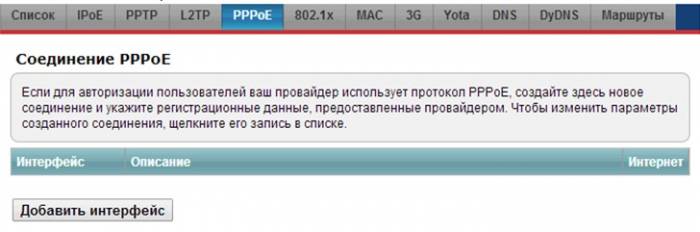
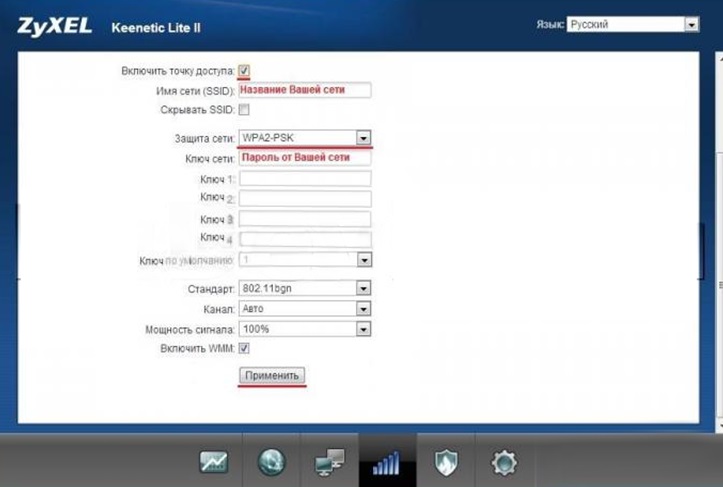
 Хотите подключить IPTV? Узнайте, стоимость цифрового ТВ.
Хотите подключить IPTV? Узнайте, стоимость цифрового ТВ.

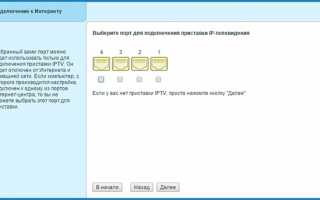

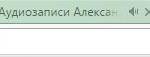 Настраиваем интернет-центр Zyxel Keenetic Lite
Настраиваем интернет-центр Zyxel Keenetic Lite Настройка Zyxel keenetic DSL
Настройка Zyxel keenetic DSL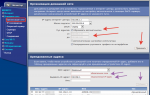 Настройка Wi-Fi роутера ZyXEL Keenetic Лайт
Настройка Wi-Fi роутера ZyXEL Keenetic Лайт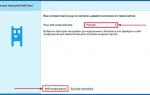 Обзор и настройка Zyxel Keenetic Viva
Обзор и настройка Zyxel Keenetic Viva