Содержание
- 1 Обзор панели «Настройки кисти»
- 2 Импорт кистей и комплектов кистей
- 3 Создание отпечатка кисти на основе изображения
- 4 Создание кисти и определение параметров рисования
- 5 Параметры формы стандартного отпечатка кисти
- 6 Параметры формы отпечатка щетины
- 7 Параметры размываемого кончика
- 8 Параметры кончика аэрографа
- 9 Параметры положения кисти
- 10 Другие параметры кисти
- 11 Сглаживание штрихов
- 12 Рассеивание кисти
- 13 Очистка параметров кисти
- 14 Похожие материалы:
- 15 1 элемент — Наборы кистей.
- 16 2 элемент — Меню выбора кисти
- 17 3 элемент — Включение/Выключение панели кисти.
- 18 4 элемент — Режимы рисования
- 19 5 элемент — Непрозрачность
- 20 6 элемент — Нажим управляет непрозрачностью
- 21 7 элемент — Нажим
- 22 8 элемент — Включение режима Аэрографа
- 23 9 элемент — Нажим управляет размером
Предусмотрена возможность создавать кисти, которые наносят краску на изображения с помощью разнообразных способов. Можно выбрать существующую подготовленную кисть, форму отпечатка кисти или создать уникальный отпечаток кисти на основе части изображения. Для определения способа нанесения краски необходимо задать параметры на панели «Настройки кисти».
Примечание. Кисти с динамическими кончиками не поддерживают симметрию при рисовании. Выберите обычную кисть для рисования с применением симметрии.
Обзор панели «Настройки кисти»
Панель «Настройки кисти» позволяет модифицировать существующие кисти и разработать новые заказные кисти. Панель «Настройки кисти» содержит параметры отпечатка кисти, от которых зависит применяемый способ нанесения краски на изображение. В окне просмотра мазка кистью в нижней части панели показано, как будут выглядеть мазки при текущих значениях параметров кисти.
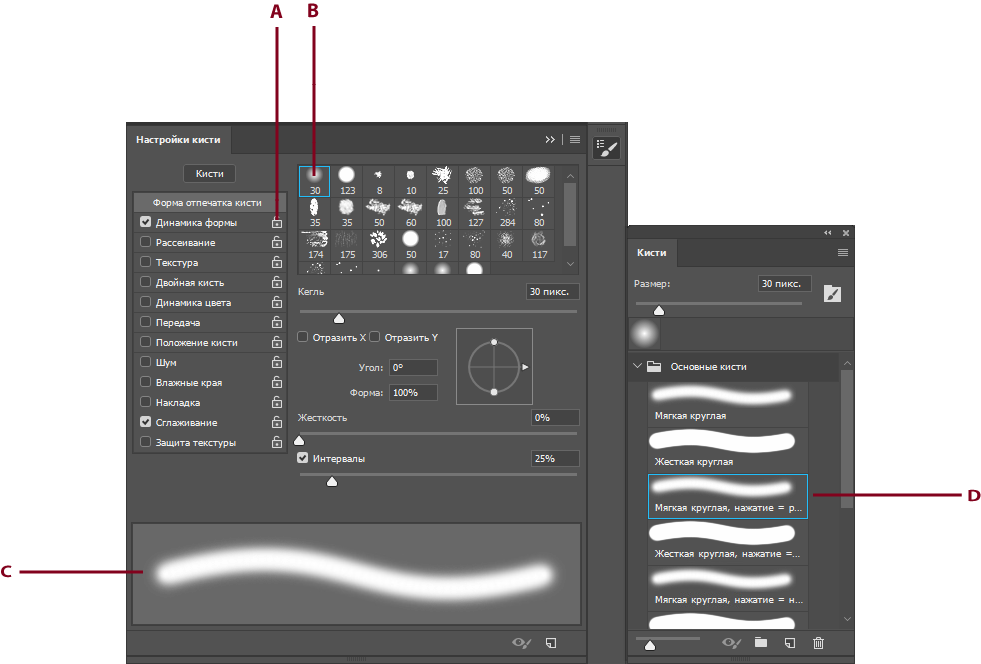
Отображение панели «Кисти» и параметров кисти
Выберите Окно > Настройки кисти. Можно также выбрать инструмент для рисования, стирания, тонирования или фокусировки. Затем нажмите на кнопку 
</li>Выберите набор параметров в левой части панели. Параметры, доступные для установки, отображаются в правой части панели.
Примечание.
Установите флажок слева от набора параметров, чтобы разрешить или запретить параметры без их просмотра.
</li></ol>
Импорт кистей и комплектов кистей
Можно импортировать в Photoshop множество бесплатных и приобретенных кистей, например комплекты кистей от Kyle. Выполните следующие действия.
Во всплывающем меню панели «Кисти» выберите пункт Больше кистей. Также можно щелкнуть правой кнопкой мыши кисть в списке на панели «Кисти» и выбрать Больше кистей в контекстном меню.
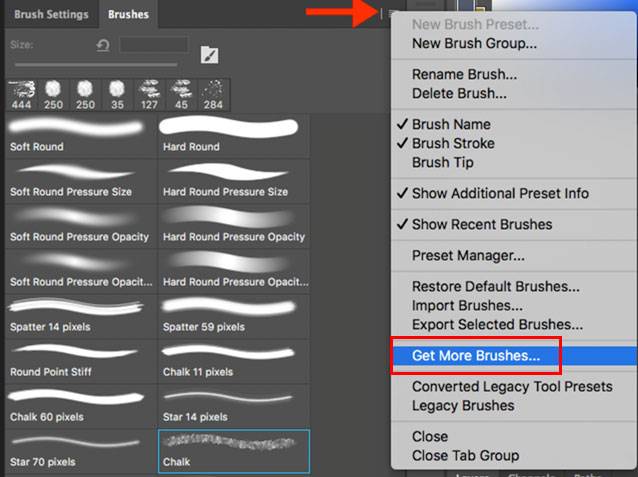
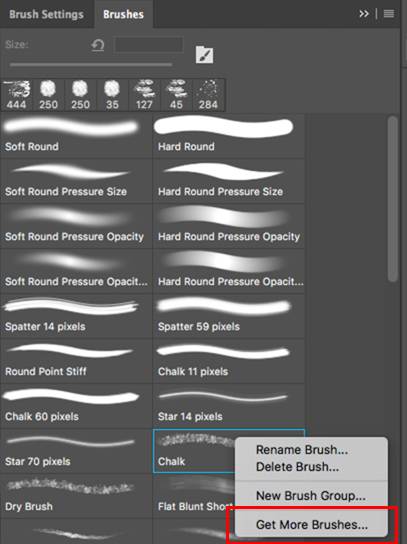
Загрузите комплект кистей. Например, загрузите комплект Megapack от Kyle.
</li>
Когда открыто приложение Photoshop, дважды щелкните загруженный файл ABR.
Добавленные кисти отображаются на панели Кисти.
</li></ol>
Примечание.
Можно также использовать параметр Импорт кистей во всплывающем меню панели «Кисти», чтобы найти загруженный файл ABR и открыть его. После этого загруженные кисти добавляются на панели «Кисти».
Создание отпечатка кисти на основе изображения
С помощью любого инструмента выделения выберите область изображения, которую требуется использовать в качестве заказной кисти. Форма кисти может иметь размеры до 2500 на 2500 пикселей.
В процессе рисования нельзя настраивать жесткость кистей «по образцу». Чтобы создать кисть с резкими краями, выберите значение 0 для параметра «Растушевка». Чтобы создать кисть с мягкими краями, увеличьте значение параметра «Растушевка».
Примечание.
Если выбрано цветное изображение, то изображение кончика кисти преобразуется в градации серого. На определение отпечатка кисти не влияют какие-либо маски слоя, применяемые к изображению.
</li>Выберите пункт «Редактирование» > «Определить кисть…».</li>Присвойте кисти имя и нажмите кнопку «ОК».</li></ol>
Создание кисти и определение параметров рисования
Выберите инструмент рисования, стирания, тонирования или фокусировки. Затем выберите Окно > Настройки кисти.
</li>
На панели «Настройки кисти» выберите форму отпечатка кисти или щелкните «Наборы кистей», чтобы выбрать существующий набор.
</li>
Выберите форму опечатка кисти слева и настройте ее параметры.
</li>Чтобы задать другие параметры кисти, обратите внимание на следующие разделы:</li>Чтобы заблокировать атрибуты формы отпечатка кисти (сохранить их при выборе другого набора кисти), щелкните значок блокировки 

Примечание.
Для постоянного сохранения новой кисти или ее передачи другим пользователям необходимо сохранить кисть как часть набора кистей. Выберите пункт «Сохранить кисти» из меню панели «Наборы кистей» и сохраните новый набор или замените существующий набор. Если кисти будут перезагружены или заменены на панели «Наборы кистей» до того, как новая кисть будет сохранена в наборе, эта кисть может быть потеряна.
</li></ol>
Параметры формы стандартного отпечатка кисти
Для стандартных кистей на панели «Настройки кисти» можно задать следующие параметры.
Размер —>
Размер
Управляет размером кисти. Задайте значение в пикселях или перетащите ползунок.
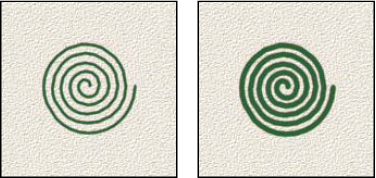
Использовать размер образца
Переустанавливает кисть на ее первоначальный диаметр. Этот параметр доступен, только если форма отпечатка кисти была создана с помощью выборки пикселей в изображении.
Отразить X —>
Отразить X
Изменяет направление кончика кисти по оси X.
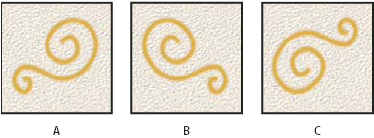
Отразить Y
Изменяет направление кончика кисти по оси Y.
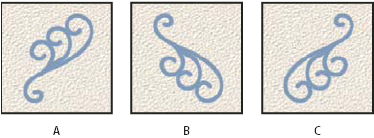
Угол
Задает угол, на который повернута длинная ось овальной кисти или кисти по образцу по отношению к горизонтали. Введите значение в градусах или перетащите горизонтальную ось в поле просмотра.
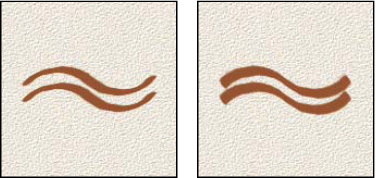
Форма
Задает отношение между короткой и длинной осями кисти. Введите значение в процентах или перетащите точки в поле просмотра. Значение 100 % указывает на круглую кисть, значение 0 % — на линейную кисть, а промежуточные значения определяют овальные кисти.
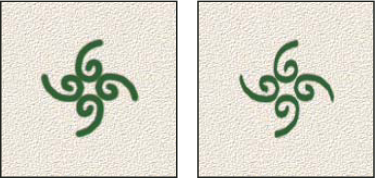
Жесткость
Управляет размером жесткого центра кисти. Введите число или воспользуйтесь ползунком, чтобы задать значение, которое представляет собой процентную долю от диаметра кисти. Возможность изменить жесткость кистей по образцу отсутствует.

Интервалы
Управляет расстоянием между следами кисти в штрихе. Чтобы изменить интервалы, введите число или воспользуйтесь ползунком для задания значения, которое представляет собой процент от диаметра кисти. Если этот параметр не выбран, интервалы определяются скоростью перемещения курсора.
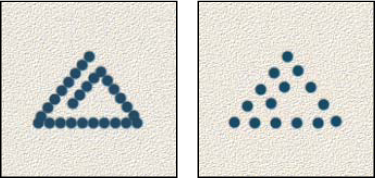
Примечание.
При использовании подготовленной кисти нажимайте клавишу «[», чтобы уменьшить ширину кисти, и клавишу «]», чтобы увеличить ширину. При использовании жестких круглых, мягких круглых и каллиграфических кистей нажимайте клавиши «Shift»+»[», чтобы уменьшить жесткость кисти, и нажимайте клавиши «Shift»+»]», чтобы увеличить жесткость кисти.
Параметры формы отпечатка щетины
Кончики щетины позволяют задать точные характеристики щетины для создания высокореалистичных и естественных штрихов. На панели «Кисти» можно задать перечисленные далее параметры формы отпечатка кисти.
Фигура —>
Фигура
Определяет общий вид щетины.
Щетина —>
Щетина
Управляет общей плотностью щетины.
Длина —>
Длина
Изменяет длину щетины.
Толщина —>
Толщина
Управляет шириной отдельных щетинок.
Твердость —>
Твердость
Управляет гибкостью щетины. При малых значениях форма кисти легко деформируется.
Примечание.
Интервалы —>
Интервалы
Управляет расстоянием между следами кисти в штрихе. Чтобы изменить расстояние, введите номер или используйте ползунок, чтобы указать процентную долю диаметра кисти. Если этот параметр не выбран, интервалы определяются скоростью перемещения курсора.
Угол —>
Угол
При рисовании с помощью мыши определяет угол кончика кисти.
Просмотр кисти —>
Просмотр кисти
Показывает кончик кисти с заданными выше настройками, а также текущий нажим и угол штриха. Щелкните в окне предварительного просмотра, чтобы увидеть кисть с разных сторон. В Photoshop начиная с версии 21.0.3 (выпуск за январь 2020 г.) больше нет окна предварительного просмотра кисти.
Параметры размываемого кончика
Кисти с размываемым кончиком напоминают карандаши или восковые мелки, в процессе рисования кисть изнашивается естественным образом. Степень износа можно оценить в разделе динамического просмотра кончика кисти, который находится в левом верхнем углу изображения.
Размер —>
Размер
Управляет размером кисти. Задайте значение в пикселях или перетащите ползунок.
Сглаживание —>
Сглаживание
Управление степенью износа. Задайте значение в процентах или перетащите ползунок.
Фигура —>
Фигура
Управление формой кончика. Выберите один из множества вариантов кончика.
Острый кончик —>
Острый кончик
Восстановление первоначальной остроты кончика.
Интервалы —>
Интервалы
Управляет расстоянием между следами кисти в штрихе. Чтобы изменить расстояние, введите номер или используйте ползунок, чтобы указать процентную долю диаметра кисти. Если этот параметр не выбран, интервалы определяются скоростью перемещения курсора.
Просмотр кисти —>
Просмотр кисти
Показывает кончик кисти с заданными выше настройками, а также текущий нажим и угол штриха. Щелкните в окне предварительного просмотра, чтобы увидеть кисть с разных сторон. В Photoshop начиная с версии 21.0.3 (выпуск за январь 2020 г.) больше нет окна предварительного просмотра кисти.
Параметры кончика аэрографа
Кончики аэрографа копируют аэрозольные баллончики с трехмерным коническим разбрызгиванием. С помощью пера можно настроить размах аэрографа, изменяя нажим пера.
Размер —>
Размер
Управляет размером кисти. Задайте значение в пикселях или перетащите ползунок.
Жесткость —>
Жесткость
Управляет размером жесткого центра кисти.
Дисторсия —>
Дисторсия
Управление искажением, применяемым к брызгам краски.
Зернистость —>
Зернистость
Управление зернистостью капель краски.
Размер разбрызгивания —>
Размер разбрызгивания
Управление размером капель краски.
Объем разбрызгивания —>
Объем разбрызгивания
Управление количеством капель краски.
Интервалы —>
Интервалы
Управление расстоянием между каплями. Когда этот параметр не выбран, интервалы определяются скоростью перемещения курсора.
Просмотр кисти —>
Просмотр кисти
Показывает кончик кисти с заданными выше настройками, а также текущий нажим и угол штриха. Щелкните в окне предварительного просмотра, чтобы увидеть кисть с разных сторон. В Photoshop начиная с версии 21.0.3 (выпуск за январь 2020 г.) больше нет окна предварительного просмотра кисти.
Параметры положения кисти
Параметры положения кисти позволяют добиваться эффектов, подобных перу, и управлять углом и расположением кисти.
Наклон X —>
Наклон X
Угол наклона кисти слева направо.
Наклон Y —>
Наклон Y
Угол наклона кисти спереди назад.
Поворот —>
Поворот
Угол поворота щетинок.
Нажим —>
Нажим
Нажим кисти на холст.
Активируйте параметры переопределения, чтобы сохранить статическое положение кисти.
Другие параметры кисти
Шум —>
Шум
Добавляет дополнительные случайные параметры к отдельным кончикам кисти. Этот вариант является наиболее эффективным применительно к мягким кончикам кисти (к кончикам кисти, которые содержат значения, соответствующие серому цвету).
Влажные края —>
Влажные края
Вызывают скопление краски вдоль краев мазка кистью, создавая эффект, подобный рисованию акварельной краской.
Аэрограф/готовый —>
Аэрограф/готовый
Применяет постепенно изменяющиеся тона к изображению, имитируя традиционные методы рисования аэрографом. Параметр «Аэрограф» на панели «Кисти» соответствует параметру «Аэрограф» на панели параметров.
Сглаживание —>
Сглаживание
Создает в мазках кистью более гладкие кривые. Этот вариант является наиболее эффективным при быстром рисовании пером, но он может привести к появлению небольшого времени задержки при прорисовке штрихов.
Защита текстуры —>
Защита текстуры
Применяет один и тот же узор и масштаб ко всем установкам кисти, которые имеют текстуру. Выберите этот вариант, чтобы имитировать постоянную текстуру холста при рисовании с помощью многочисленных текстурированных кончиков кисти.
Сглаживание штрихов
Photoshop выполняет интеллектуальное сглаживание штрихов кисти. Просто введите значение (0–100) для сглаживания на панели параметров при работе с одним из следующих инструментов: «Кисть», «Карандаш», «Микс-кисть» или «Ластик». Значение 0 соответствует сглаживанию в предыдущих версиях Photoshop. Чем выше указанное значение, тем сильнее интеллектуальное сглаживание применяется к вашим штрихам.
Есть несколько режимов интеллектуального сглаживания. Щелкните на значок шестерни (), чтобы включить один или несколько из следующих режимов:
Режим следования за строкой —>
Режим следования за строкой
Рисование осуществляется, только если струна натянута. Перемещение курсора в пределах радиуса сглаживания не оставляет следов.
Следование за штрихом —>
Следование за штрихом
Позволяет продолжать выполнять рисование вслед за курсором в случае приостановки штриха. При отключении этого режима рисование прекращается сразу после остановки курсора.
Следовать до конца мазка —>
Следовать до конца мазка
Завершает штрих с последнего положения рисования до точки, где была отпущена кнопка мыши или перо.
Регулировка масштаба —>
Регулировка масштаба
Предотвращает возникновение неровных штрихов путем регулировки сглаживания. Уменьшение сглаживания при увеличении масштаба документа; увеличение сглаживания при уменьшении масштаба документа.
Рассеивание кисти
Рассеивание кисти определяет количество и размещение следов кисти в штрихе.
Мазки кистью без рассеивания (слева) и с рассеиванием (справа) «Рассеивание» и «Управление» —>
«Рассеивание» и «Управление»
Указывает, как распределяются следы кисти в штрихе. Если выбран параметр «Обе оси», следы кисти распределяются в радиальном направлении. Если отметка с параметра «Обе оси» снята, следы кисти распределяются перпендикулярно контуру штриха.
Чтобы задать максимальную процентную долю рассеивания, введите значение. Чтобы указать, как должно осуществляться управление изменчивостью рассеивания следов кисти, выберите параметр во всплывающем меню «Управление».
Отключить —>
Отключить
Указывает, что управление изменчивостью рассеивания следов кисти отсутствует.
Переход —>
Переход
Уменьшает рассеивание следов кисти от максимального рассеивания до значения, соответствующего отсутствию рассеивания, за указанное число шагов.
«Нажим пера», «Наклон пера», «Копировальное колесико», «Поворот» —>
«Нажим пера», «Наклон пера», «Копировальное колесико», «Поворот»
Изменяет рассеивание следов кисти с учетом нажима пера, наклона пера, позиции координатного манипулятора пера или поворота пера.
Подсчет —>
Подсчет
Указывает количество следов кисти, применяемых в каждом интервале пространственного разделения.
Примечание.
«Колебание счетчика» и «Управление» —>
«Колебание счетчика» и «Управление»
Указывает, как изменяется количество следов кисти в каждом интервале пространственного разделения. Чтобы указать максимальную процентную долю следов кисти, применяемых в каждом интервале пространственного разделения, введите значение. Чтобы указать, как должно осуществляться управление изменчивостью количества следов кисти, выберите параметр во всплывающем меню «Управление».
Отключить —>
Отключить
Указывает, что управление изменчивостью количества следов кисти не предусмотрено.
Переход —>
Переход
Уменьшает количество следов кисти от значения «Счетчик» до 1 за указанное число шагов.
«Нажим пера», «Наклон пера», «Копировальное колесико», «Поворот» —>
«Нажим пера», «Наклон пера», «Копировальное колесико», «Поворот»
Изменяет количество следов кисти с учетом нажима пера, наклона пера, позиции координатного манипулятора пера или поворота пера.
Очистка параметров кисти
Вы можете отменить все изменения параметров предустановленной кисти (кроме настройки формы кисти) за один раз.
Выберите пункт «Сбросить параметры кисти» в меню панели Настройки кисти.
Меню панели «Настройки кисти» </li></ol>
На посты, размещаемые в Twitter™ и Facebook, условия Creative Commons не распространяются.
Правовые уведомления | Политика конфиденциальности в сети Интернет
Инструмент «Кисть» в Adobe Photoshop является самым главным (или одним из самых главных) элементом графопостроения. Как установить кисть в программу, рассказывается в статье Устанoвка кистей в программу Фотошоп. Поворот кисти. Вся прелесть кистей в Photoshop заключается в большом количестве настроек, которые мы можем задать этому инструменту. Предлагается такой выбор, что можно имитировать практически все характеристики визуального образа: текстуру, прозрачность («воздушность»), случайную (и контролируемую!) флуктуацию тона, насыщенности, размера, плотности «мазков», и множество чего еще. Кисть в Photoshop — это не только инструмент рисования, но и своего рода аналог реального изделия. Существуют разные наборы кистей со своими свойствами, которые могут использоваться как шаблонные изделия при работе с такими инструментами, как собственно Brush (кисть), Erase (Ластик), Stamp (Штамп) и многими другими. Для вызова палитры кистей следует щелкнуть на вкладке Brushes (КИСТИ).Она расположена в правом верхнем углу главного окна программы для версий CS3 и ниже ,либо в левом верхнем углу главного окна программы для версий CS4 и выше .
В результате появится такое окно:
Это базовая палитра, в которой можно выбрать желаемую кисть и установить в поле Master Diameter (Диаметр,Кегль,Основной диаметр) ее размер. Обратите внимание на то, что вы можете изменять размер не только круглых, но и всех остальных кистей, подбирая оптимальный вариант. Значение размера кисти варьируется в предела 1-2500 пикселов. Несомненным удобством данной палитры является также то, что, изменяя параметры, вы можете сразу отслеживать ожидаемый результат применения в окне просмотра, расположенном в нижней части палитры, в основной палитре находится список групп настроек и параметров кисти.
Каждую группу настроек, за исключением Brush Tip Shape (Форма кисти), можно активизировать или отключить при помощи флажка рядом с именем группы. То же относится и к одиночным параметрам, перечисленным в последнем раз деле списка. При щелчке мышью на какой-либо активизированной группе появляется диалоговое окно с набором настроек. Рассмотрим все настройки кистей по порядку.
Форма отпечатка кисти (Форма кисти,Brush Tip Shape)
Радует то,что настройки кисти практически не изменились ещё с шестой версии программы. Два параметра в этом окне дублируют рассмотренные ранее, а именно возможность выбора формы кисти и ее размера. Если размер кисти ранее был изменен, то можно установить размер по умолчанию, нажав кнопку Use Sample Size (Использовать размер образца). Рассмотрим остальные параметры: Angle (Угол). Определяет угол наклона кисти. Естественно, этот параметр можно использовать со всеми кистями, кроме круглых. Roundness (Форма,Округлость). Кисть можно не только вращать вокруг своей оси, но и сжимать (данный параметр вводится в процентах и характеризует соотношение начального и конечного радиусов). Несомненным достоинством является то, что угол наклона и величину сжатия можно устанавливать на глаз, изменяя вид кисти в небольшом окне, расположенном справа.Менять можно как цифры в полях ввода,так и перетягивая маркеры мышкой,как показано на рисунке
Hardness (Жесткость).С помощью этого параметра регулируется жесткость краев проведенной линии. Здесь можно получить как предельно жесткие и четкие края, так и мягкие, плавно переходящие в фон. Spacing (Интервал). Линия, которую вы видите при рисовании каким-либо инструментом, использующим кисть, образуется многократными повторениями отпечатков (одиночный отпечаток получается при однократном нажатии на левую кнопку мыши без ее перемещения). Расстояние между отпечатками определяется в процентах относительно размера кисти. Чтобы получить возможность менять величину пробела между отпечатками кисти, необходимо установить флажок рядом с именем этого параметра. Тогда станет доступно числовое поле, в котором можно ввести значение в процентах, и линейка с бегунком для задания интервала на глаз. Если установить значение Spacing (Интервал) равным 100 %, то каждый отпечаток будет следовать за предыдущим без пробела. Сравните первое и второе изображения на рисунке внизу: на первом интервал равен 1 на втором — 100 %. Если же параметр Spacing (Интервал) отключить, то линия получится неоднородной — такой, как в третьем варианте на рисунке внизу. Такой эффект получается оттого, что отпечатки повторяются через определенные промежутки времени. Если вести кисть медленно, то линия получится сплошная, как на первом изображении, если быстро, то прерывистая. А так как скорость движения руки непостоянна, особенно на закруглениях, то и линия получается неравномерная. Регулируя величину пробела, можно создавать различные эффекты. Максимальное значение данного параметра — 1000%.
Динамика формы (Динамика кисти,Shape Dynamics)
Данное диалоговое окно, представленное на появляется после щелчка мышью на одноименной строке в палитре Brush Presets (Установки кистей).
Варьируя параметры в этом окне, можно из обычной кисти получить динамическую, то есть изменяющую свои свойства с течением времени. Это позволяет получать очень необычные результаты.
Колебание размера (Size Jitter,Вариации размера). Здесь задается максимальное отклонение размера кисти от исходного в пределах от 0 до 100 %. На рисунке внизу показан пример динамического изменения размера.
Теперь рассмотрим параметры в окошке Управление,находящееся под ползуном Колебание размера.По умолчанию там стоит «Выкл»
- Off (Выключен) — кисть не претерпевает никаких изменений;
- Fade (Затухание,Переход) — кисть постепенно изменяет свои свойства;
- Реn Pressure (Сила нажима) — данный параметр, как и все последующие в этом списке, становится доступным при работе с графическим планшетом. Если он установлен, кисть реагирует на силу нажима пера;
- Pen Tilt (Наклон пера) — зависимость от наклона манипулятора;
- Thumbwheel (Прокрутка) — зависимость от прокрутки;
Минимальный диаметр(Minimum Diameter). Здесь можно установить минимальный диаметр отпечатка кисти, ограничив тем самым нижний порог вариаций размера.Колебание угла (Tilt Scale, Масштаб наклона) степень возможного изменения скоса относительно вертикальной оси Колебание формы(Roundness Jitter ,Вариации округлости) — при активизации данного параметра изменения коснутся также и силы сжатия кисти. Минимальная форма (Minimum Roundness ,Минимальная округлость) этот параметр ограничивает минимальное значение округлости.
Рассеивание (Scattering)
Здесь задаются параметры разбрызгивания кистей из «пульверизатора».
Обе оси (Both Axes). Если установлен данный флажок, то смещение отпечатков происходит по обеим осям, в противном случае только по вертикальной оси. Рассеивание (Scatter). Здесь задается амплитуда рассеивания, Счётчик(Count ,Количество). Данным значением определяется количество разбрасываемых элементов. Чем больше это значение, тем больше элементов «распыляется» за один щелчок мыши. Колебания счётчика (Count Jitter,Вариации количества). Это еще одна динамическая настройка, которая позволяет реализовать переменное во времени количество разбрасываемых элементов. В результате их концентрация будет неравномерной.
Текстура (Texture)
Текстуры можно выбирать готовые или загружать свои. Кроме того, можно изменять следующие пара¬метры. Шкала(Scale, Масштаб). Здесь задается масштаб накладываемой текстуры, то есть устанавливается соотношение между размерами отпечатков кисти и элементов текстуры. Текстурировать каждый отпечаток (Текстурировать каждый наконечник, Texture Each Tip). Установка данного флажка позволяет на-страивать дополнительные параметры, что дает большую свободу действий. Режим наложения (Mode). Режим наложения текстуры. Глубина (Depth). Это значение определяет, насколько четко будет проглядываться текстура. Для достижения более наглядного результата следует увеличить данный параметр, если же вы хотите получить лишь слегка текстурованные отпечатки кисти, то уменьшите его. Минимальная глубина (Minimum Depth). Параметр, определяющий самую плохую видимость текстуры. Это необходимо при активизации динамического режима работы. Колебания глубины (Depth Jitter ,Вариации глубины). Здесь можно задать пределы изменения видимости структуры в динамическом режиме.
Двойная кисть (Dual Brush)
Это очень интересный и порой незаменимый параметр.Рекомендую обратить на него особое внимание.Предлагаемые здесь возможности позволяют смешать две разные кисти. За основу берется кисть, установленная в основном окне палитры Brush Presets (Установки кистей), а вторая (накладываемая) настраивается в данном окне. Можно задать следующие параметры наложения кистей. Диаметр (Diameter). Диаметр накладываемой кисти, Интервал (Spacing). Если вы хотите сделать отпечатки кисти более редкими, то воспользуйтесь этим параметром. Обе оси (Both Axes). Этот параметр регулирует направление накладывания отпечатков. Рассеивание (Разброс, Scatter). Для неравномерного наложения отпечатков следует увеличить силу разброса. Счётчик(Количество, Count). Количество (концентрация) накладываемых элементов.
Динамика цвета (Color Dynamics)
Цвет переднего и заднего плана (Foreground/Background Jitter). Пределы изменения цветов переднего и заднего плана. Цветовые вариации (Hue Jitter). Диапазон изменения цвета. Вариации насыщенности (Saturation Jitter). Устанавливает предельные значения насыщенности отпечатков. Вариации яркости (Brightness Jitter). Диапазон изменения значений яркости. Purity (Чистота). Степень возможного отклонения цвета от нейтрального.
Шум (Noise)
При установке данного флажка в отпечаток кисти добавляется монохромный шум, который несколько напоминает действие одноименного фильтра, только распространяется не на все изображение, а лишь на след кисти. На рисунке внизу была использована одна и та же кисть, только изображение слева получено без внесения шума, а справа — при включенном флажке Noise (Шум).
Влажные края(Размытые края, Wet Edges)
Следующий параметр палитры кистей, который нам предстоит рассмотреть, Wet Edges (Размытые края). Такое название он получил потому, что результат его применения несколько напоминает акварельный рисунок, хотя сходство далекое. Проведем две линии одной и той же кистью с выключенным и включенным пара¬метром Wet Edges (Размытые края). В первом случае линия будет одинакова по всей своей толщине, тогда как во втором, в середине, она окажется более прозрачна, а по краям затемнена. Отличия хорошо заметны при увеличении изображения:
Прочие параметры палитры кистей
Другая динамика (Other Dynamics). В этом пункте можно задать динамику для таких понятий, как Opacity (Прозрачность) и Flow (Поток). Аэрограф (Airbrush). Раньше аэрограф был отдельным инструментом, но сейчас разработчики решили включить его в рассматриваемую палитру как модификацию кисти. Он представляет собой распылитель, который разбрызгивает не отдельные отпечатки кисти, а краску по форме последнего, Чем дольше будете держать нажатой кнопку мыши, тем сильнее будет его действие и тем больше отпечаток (однако он не превысит установленный максимальный размер кисти). Сглаживание (Smoothness). Данный флажок позволяет сделать действие кисти более мягким и плавным. Защитить текстуру (Protect Texture). Если этот флажок установлен, рисунок текстуры, используемой в настройках кисти, не будет подвергаться изменениям.
Помощь сайту
Понравился сайт? Уроки оказались полезными? Вы можете поддержать проект, просто если скачаете и установите приложение «Фонарик» для Андроид. Приложение написал автор сайта и рассчитывает в дальнейшем публиковать свои приложения. Фонарик управляет светодиодом вспышки фотокамеры телефона, а также включает подсветку экраном на полной яркости.
Ссылка на страничку с описанием.
Преимущества: гибкие настройки. Вы можете задать в настройках, чтобы фонарик сразу включался при запуске приложения и автоматическое включение таймера при запуске приложения. Настройки позволяют отключить блокировку экрана и блокировку фонарика кнопкой включения телефона. Также вы можете самостоятельно установить время таймера.
Если приложение наберёт популярность, это даст стимул автору на создание новых приложений с учётом пожеланий посетителей сайта.
Установить с Google Play.
Заранее благодарен, Дмитрий.
QR-код для установки:
Похожие материалы:
| Создание собственной кисти из изображения в PhotoshopОдной из самых важных и значительных функций Photoshop`а является возможность создавать собственные пользовательские кисти с нуля, используя любое… | Менеджер — просмотрщик (вьювер) кистей для ФотошопаПрограмма ABRviewer 2.0 позволяет просмотреть изображения и размеры фотошоповских кистей из файла ABR без необходимости запуска этого набора в Adobe… |
| Установка кистей в ФотошопВ этом уроке я расскажу, как загрузить кисти в Photoshop из внешнего источника, например, кисти, скачанные с интернета. Всего имеется четыре способа… | Менеджер кистей: руководство по контекстному менюРанее мы рассмотрели изменение формы отпечатка кисти. В этом материале мы научимся управлять наборами кистей (Brush Preset) с помощью контекстного… |
Обучение фотошопу / УЧЕБНИК3 комментария
Постигая азы фотошопа, нельзя обойти стороной инструмент Кисть (Brush). Это очень важный инструмент, который не так прост как вам это кажется. Он обладает большим количеством функций и всевозможных настроек. В рамках этой статьи вы сможете научиться пользоваться инструментом Кисть. Поехали!
Инструмент Кисть располагается на панели инструментов.
Если нажать на маленький треугольник, то вы увидите все инструменты входящие в эту группу: «Карандаш», «Замена цвета», «Микс-кисть». Для быстрого использования, нажмите горячу клавишу — B.
У этого инструмента также имеется панель параметров, на которой подробно остановимся и научимся пользоваться. Так она выглядит:
Каждому элементу я присвоил числовое значение. Рассмотрим по порядку их все.
1 элемент — Наборы кистей.
Слева красуется сама иконка инструмента, которая лишний раз нам напоминает, что сейчас активна Кисть, а не какой-либо другой инструмент фотошопа. Обратите внимание, что рядом с иконкой есть маленькая черная стрелочка. Кликнув на нее откроется выпадающее меню — Заданные настройки инструмента (Tool Preset Picker):
Такое меню есть почти у каждого инструмента в фотошопе, например, вспомните Рамка. Окно предлагает пользователю выбрать заранее сохраненные настройки кисти, которые часто используются в процессе работы. В фотошопе CS5 предлагается три вида для выбора. Так выглядит их оттиск:
«Мдаа! Зачем мне нужны такие настройки», — скажете вы. Эти наборы просто как примеры, программа предоставляет вам самим создать кисть из нужных настроек. В это меню будете только заходить для быстрого выбора. Сейчас научимся, как это можно делать. Кликните по маленькой стрелочке в правой части окна с наборами. Появится большое меню с множеством функций:
Обратите внимание, что все функции разделены на группы, которые, в свою очередь, разделены между собой горизонтальной линией.
В первую группу входит только одна функция — «Новый набор параметров для инструмента…». Именно эта функция сохраняет ваш собственный набор настроек для кисти. Итак, предположим вы настроили свою кисть и хотите ее сохранить в набор — нажмите на вышеуказанную функцию меню, либо, как альтернативный вариант, нажмите на пиктограмму в виде конверта (она располагается под кнопочкой с треугольником, в правой части окна с наборами). После этого появится новое диалоговое окно — Новый набор параметров для инструмента, где можно ввести имя и уточнить программе желаете ли вы сохранить текущий цвет (для этого снимите или поставьте галочку возле команды Включить цвет (Include color))
Перейдем ко второй группе. Она состоит из задач, применяемые к уже существующим наборам кистей. Вы можете Переименовать (Rename) или Удалить (Delete) набор параметров для инструмента.
Третья группа предназначена для сортировки наборов.
— Сортировать по инструментам (Sort by tool). Во-первых, она активна, когда стоит галочка Показать все наборы, а во-вторых, функция нужна, чтобы сортировать список наборов по инструментам.
— Показать все наборы параметров для инструмента (Show all tool presets). Если поставить галочку напротив данной функции, то вы сможете увидеть все настройки для всех наборов инструментов, при этом не важно какой инструмент активен. Т.е. помимо кисти тут будут отображаться наборы инструментов: Рамки, Текст, Заливка, градиент и так далее. В общем будет отображаться очень много наборов, среди которых будет тяжело найти что-либо нужное.
— Показать набор параметров для активного инструмента (Show current tool presets). Здесь будет наоборот того, что указано выше — отобразятся настройки выбранного инструмента, в нашем случае — Кисть.
Четвертая группа отвечает за вид отображаемой информации в наборах. Это могут быть только имена, плюс маленькие или большие миниатюры. Вот как это выглядит:
Пятая группа позволяет восстановить стандартные значения настроек Кисти.
— Восстановить инструмент (Reset tool). Допустим, вы работали с кистью, и меняя какие-либо ее параметры забыли какой она была до изменений — выберите данную команду и вы восстановите свою кисть до первоначального состояния.
— Восстановить все инструменты (Reset all tools). Данная функция имеет те же задачи, но применяется сразу ко всем.
Шестая группа содержит одну команду — Управление наборами (Preset Manager). Подробнее о ней читайте перейдя по ссылке.
Седьмая группа. Она связана с изменениями настроек, но только в данном случае все команды применяются сразу ко всем наборам.
— Восстановить (Reset tool Presets). Возвращает все настройки к стандартным.
— Загрузить (Load tool Presets). Позволяет загрузить новый набор, который вы скачали в интернете или сохранили ранее.
— Сохранить (Savetool presets). Позволяет сохранить свой набор настроек, чтобы например, обмениваться им с друзьями.
В последней группе имеется подборка стандартных наборов, которые нам заботливо предлагают к использованию разработчики фотошопа.
Итак, мы рассмотрели только первый элемент параметров инструмента Кисть. Трогаемся дальше.
2 элемент — Меню выбора кисти
Нажав на стрелочку откроется меню, которое позволяет:
— непосредственно выбрать кисть;
— изменить ее размер;
— изменить ее жесткость (влияет на края кисти);
— отобразить меню с дополнительными настройками;
— сохранить новый набор параметров кисти.
Больше половины меню занимает библиотека кистей, где можно выбрать себе подходящую. Конечно, в интернете можно скачать великое множество, но все они никогда не заменят стандартных, главные из которых — круглые кисти с четкими и размытыми краями. Если внимательно посмотреть на миниатюры, можно заметить, что среди них встречаются повторы. Действительно — это одни и те же кисти, разница лишь в их заранее предустановленном размере. В принципе можно выбрать первую попавшуюся кисть и настроить размер самостоятельно.
Совет
Менять размер кисти можно не прибегая к вызову меню. Используйте клавиши [ и ] для увеличения/уменьшения размера кисти на 5 пикселей. Если в сочетании с данными клавишами нажать и удерживать Shift, то можно увеличить/уменьшить значения жесткости на 25%.
Данное меню также можно вызвать нажав правой кнопкой мыши при выбранном инструменте Кисть.
Вы наверно уже обратили внимание на очередной кружочек со стрелочкой в правой части меню — это кнопка вызова настроек. Откроем и также подробно разберем.
Также как и с наборами, все функции разделены на группы, многие из которых работают по вышеразобранному принципу. Самая первая функция — новый набор параметров кисти — сохраняет ваши настройки кисти, чтобы вы вновь могли к ней вернуться. Эту функцию дублирует иконка конверта в правой части меню выбора кисти.
Следом идут команды переименования и удаления кисти, а также выбор способа отображения миниатюр в библиотеке.
Управление наборами мы рассмотрели в отдельной статье, а вот как Восстановить, Загрузить, Сохранить и Заменить кисти — рассмотрим в другой.
Ниже идут стандартные наборы кистей, которые нам предлагают для использования разработчики программы. Предлагаю самостоятельно пощелкать и запомнить, что у вас имеется на вооружении. Отдельно хочу выделить набор — Квадратные кисти. Это очень полезный набор, который часто нужен в работе.
Перейдем к следующему элементу.
3 элемент — Включение/Выключение панели кисти.
Нажав на эту кнопку откроется на первый взгляд страшное окно:
Совет
Для вызова данного окна, также можно нажать клавишу F5.
На самом деле здесь не все так сложно и можно будет без труда разобраться со всем этим множеством настроек. Мы уже работали с этим окном, когда учились создавать собственную кисть в фотошопе.
Освежим память и затронем все представленные настройки. Слева названия настроек, а справа их параметры. Начинаем.
1. Наборы кистей. Эта функция нам уже известна. Она открывает библиотеку кистей, где можно увидеть их оттиск и изменить размер.
2. Форма отпечатка кисти. Здесь можно указать размер диаметра кисти. Эта функция измеряет количество пикселей кисточки и в дальнейшем не дает возможности другим настройкам увеличить это значение. Рядом есть кнопочка в виде закругленной стрелочки — она восстанавливает значение диаметра в изначальное положение.
— Отразить X — отражает оттиск кисти по горизонтальной проекции.
— Отразить Y — отражает оттиск кисти в вертикальной проекции.
Возможно применения обоих этих параметров.
Надстройка Угол (Angle) может изменить угол наклона кисточки. Форма или Окружность (Roundness) меняет форму кисточки в пределах окружности. Рядом с этим параметрами находится круг со стрелочкой, указывающая вверх. При изменении значений этот круг будет деформироваться, а внизу окна вы увидите как будет выглядеть кисть при заданных настройках.
Жесткость (Hardness) — регулирует силу нажатия, но работает далеко не всеми кистями (со стандартными круглыми работает на 100%).
Интервалы (Spacing) — расстояние между оттисками кисти. Чем выше значение, тем больше расстояние и наоборот.
3. Динамика формы (Shape Dynamics). Тут можно настроить колебания размера, угла, окружности и отражения. Устанавливая высокие параметры, будут использоваться произвольные настройки. Здесь можно изменить колебания тех параметров, которые мы уже видели в предыдущем меню.
4. Рассеивание (Scattering). Устанавливает количество и местонахождение оттисков кисточки.
5. Текстура (Texture). Здесь можно использоваться текстуру к кисти.
Важный параметр — Текстуировать каждый отпечаток (TextureEachTip). Если рядом не стоит галочка, значит текстура будет применяться на всю область применения кисти. Если галочка на месте, тогда к каждому оттиску кисти в отдельности. Параметр Шкала влияет на масштаб наложения.
Режим (Mode) работает наподобие режимов наложения. Только количество значительно меньше.
Глубина (Depth) влияет на контрастность между текстурой и кистью.
6. Двойная кисть (Dual Brush). Можно настроить оттиск из двух кисточек.
7. Динамика цвета (Color Dynamics). Фотошоп позволяет нам поиграться оттенкам выбранных цветов. при рисовании. Для этого установите любые основной и фоновый цвета. Далее эта функция подберет самостоятельно нужные оттенки.
Пример динамики цвета (в качестве фонового и основного цвета установлены зеленый и красный):
Последняя группа, символично отделена горизонтальной чертой. Они не имеет своих параметров, достаточно просто поставить галочку, чтобы применить свойства для кисти.
— Шум (Noise). Нажмите, если хотите добавить шумов.
— Влажные края (Wet edges). Кисть становится похожа на акварель.
— Аэрограф (Airbrush). Об этой функции поговорим отдельно, в рамках следующего элемента панели параметров инструмента Кисть.
— Сглаживание (Smoothing). Сглаживает острые края кисти, делая их более плавными.
— Защита текстуры (Protect texture). Иногда у кисти бывает личная текстура. Чтобы из раза в раз не изменять предустановленную нами текстуру, используйте этот параметр.
4 элемент — Режимы рисования
На этом элементе в рамках этой статьи я не буду останавливаться, т.к. уже была проделана огромная работа по освещению «что это такое и как пользоваться» — Взаимодействие режимов наложения слоев. Напомню, что Режимы рисования = Режимы наложения и представляют собой смешивание цветов при помощи ряда математических формул, работающих над RGB каждого пиксела.
5 элемент — Непрозрачность
С помощью ползункового регулятора можно менять интенсивность цветопередачи кисти. О непрозрачности дополнительно можно узнать тут — Заливка и непрозрачность, или тут — Отличия заливки от непрозрачности.
Значение этого параметра можно менять как мышкой, так и клавиатурой, используя цифры: 0 — это 100%, 1-10%, каждая следующая цифра будет менять значение непрозрачности на 25%.
6 элемент — Нажим управляет непрозрачностью
Эта кнопка полезна тем, кто пользуется графическими планшетами. Нажав на нее, фотошоп автоматически будет менять параметр непрозрачности кисти в зависимости от прикладываемого усилия на планшет.
7 элемент — Нажим
Можно провести параллель с карандашом, которым вы рисуете дома. Чем сильней вы нажимаете на него, тем ярче и жестче он рисует и наоборот. Фотошоп работает по тому же принципу.
8 элемент — Включение режима Аэрографа
Интересная функция. Она представляет из себя подобие распылителя. Нажав левой кнопкой мыши, кисть будет непрерывно наноситься на ваш документ. Представьте, что вы держите в руке баллончик с краской и брызгаете на стены в одну точку. Постепенно эта точка будет становиться насыщеннее и насыщеннее от изобилия краски, так и тут.
Чтобы лучше всего увидеть этот эффект, поставьте параметр Нажим на минимум.
9 элемент — Нажим управляет размером
Как и с 6 элементом, эта кнопка нужна тем, кто пользуется планшетом. В данном случае сила нажима будет влиять на размер кисти.
Заметили ошибку в тексте — выделите ее и нажмите Ctrl + Enter. Спасибо! Cовет как лучше обучаться фотошопу:
- Изучайте теорию — учебник по фотошопу.
- Набивайте руку практикой, повторяя уроки.
- Сложно? Задавайте вопросы в комментариях к уроку или по этой форме.Посмотрите ответы уже разобранных вопросов.
- Подписывайтесь на обновления, чтобы не пропустить появление новых статей и уроков.

Двутоновые изображения или режим Дуплекс в фотошопе
Под двутоновым понимается изображение, в состав которого входят два цвета (один из них обычно черный).
Обучение фотошопу
Профессиональная обработка фотографий из путешествий
Вы тоже привозите из каждой поездки за границу 100500 фотографий? В видеокурсе вас ждет готовая последовательность действий для самых популярных фотографий из путешествий, которые подготовил бы для вас профессиональный фотограф.
Видеокурсы по фотошопу
Как поставить цветные метки для слоев в фотошопе
Для дополнительной логической группировки слоев фотошоп предлагает к использованию цветные метки. Это небольшие цветные маркеры позволяющие увеличить скорость визуального поиска нужного слоя.
Обучение фотошопу / УЧЕБНИК
Все, что нужно знать про смарт-объекты в фотошопе
Смарт-объекты — это те же слои с изображениями, но при этом они обладают важными и полезными особенностями…
Обучение фотошопу / УЧЕБНИК
Палитра «Каналы», виды и команды меню
Знакомство с палитрой Каналы. Вы узнаете что это такое, каких видов бывают каналы в фотошопе, как ими управлять и создавать новые.
Обучение фотошопуИспользуемые источники:
- https://helpx.adobe.com/ru/photoshop/using/creating-modifying-brushes.html
- https://rugraphics.ru/photoshop/nastroika-kistei-v-photoshop
- http://psand.ru/kak-polzovatsya-instrumentom-kist-nastroyki/
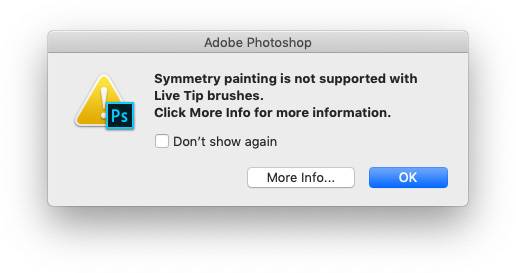
 Создаём базовый набор кистей для рисования в Фотошоп
Создаём базовый набор кистей для рисования в Фотошоп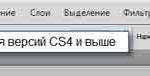 Параметры кисти – Динамика формы
Параметры кисти – Динамика формы Графический планшет для ретушера. Часть 3
Графический планшет для ретушера. Часть 3

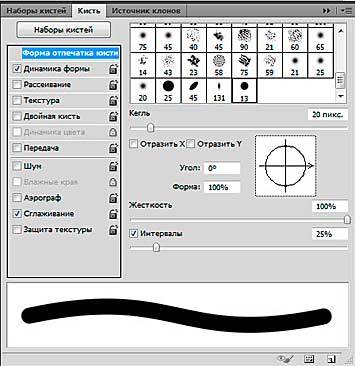
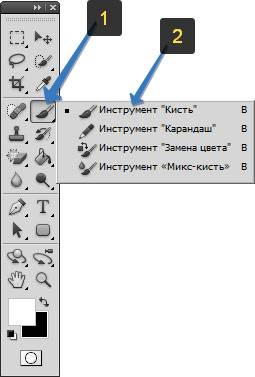

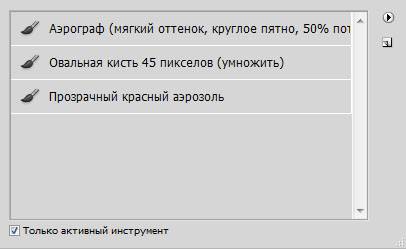
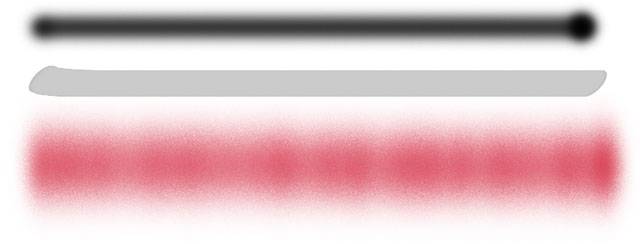
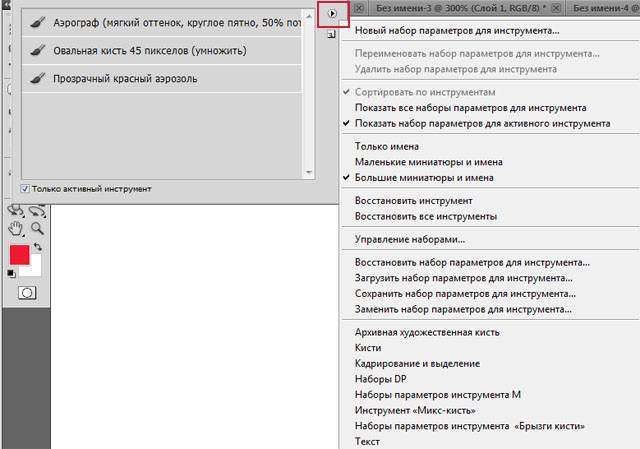


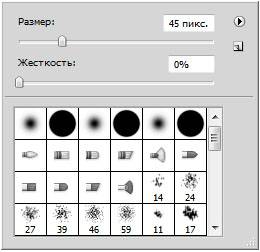
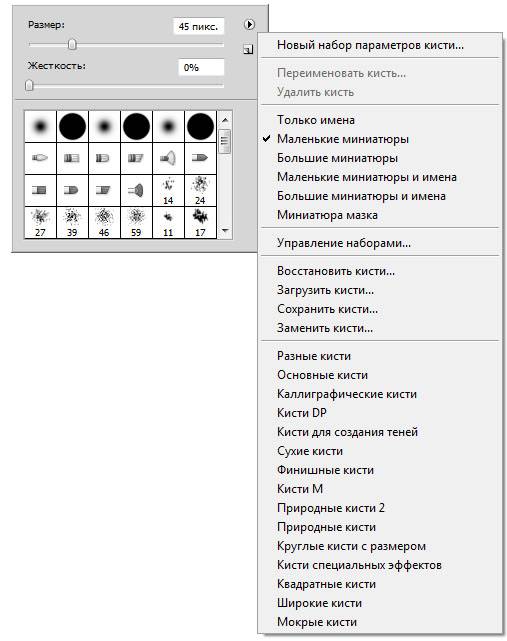
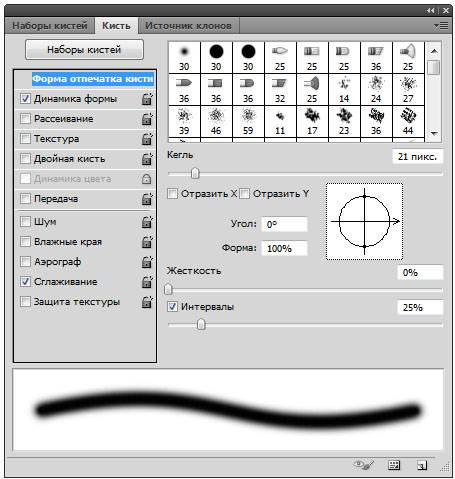
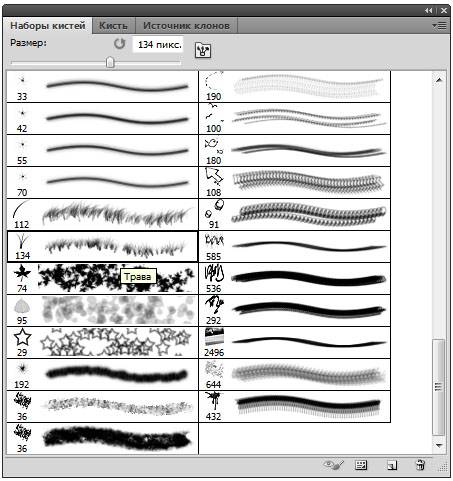
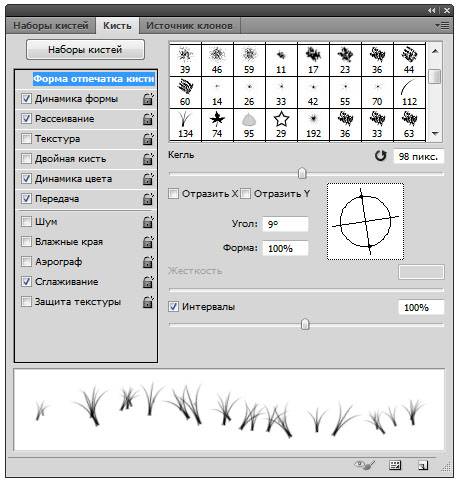
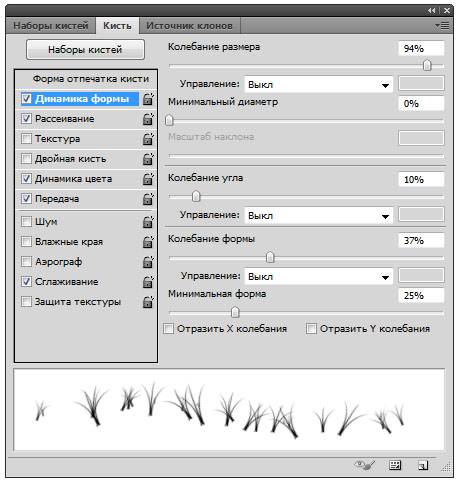
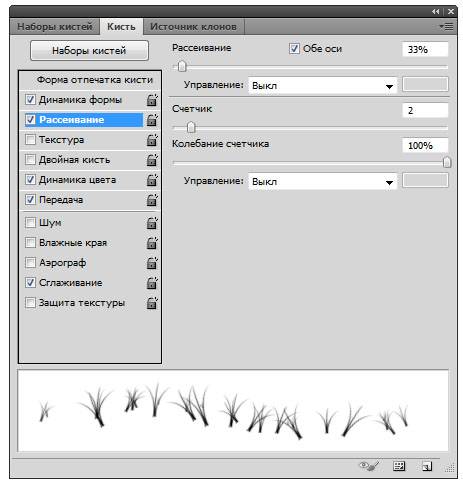
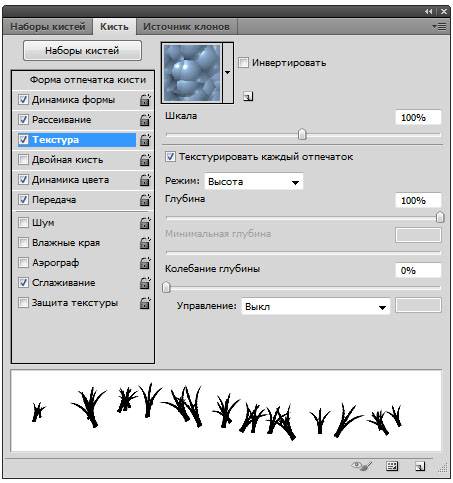
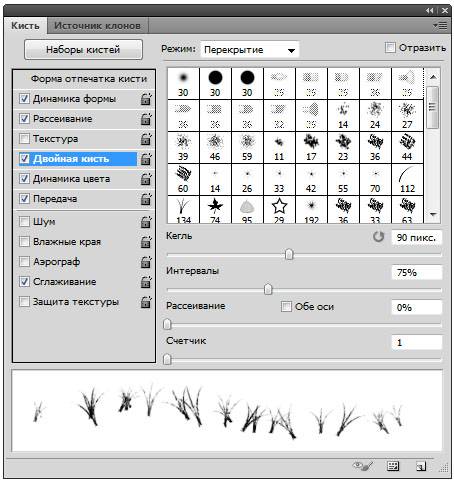
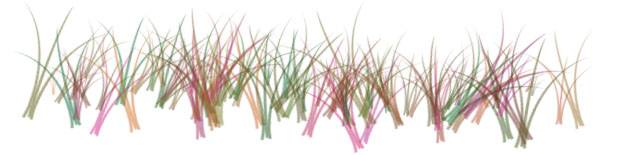
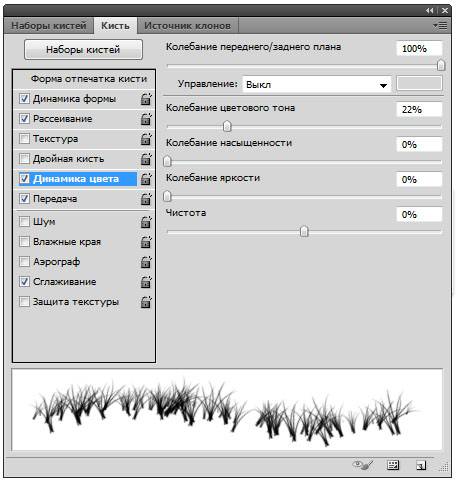
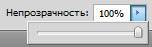
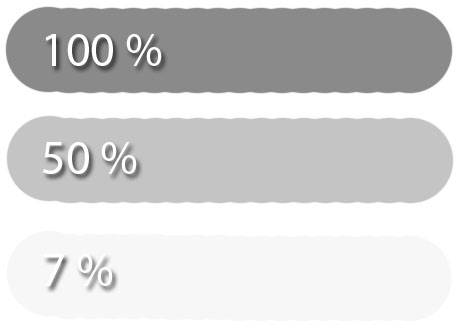
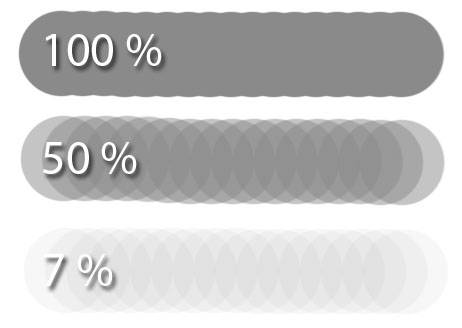



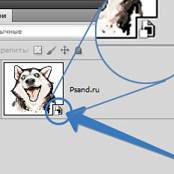


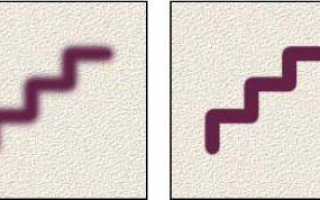

 Adobe Photoshop
Adobe Photoshop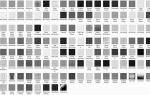 Как создавать кисти в Paint Tool SAI
Как создавать кисти в Paint Tool SAI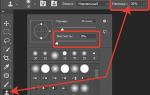 Метод частотного разложения. Инструменты для ретуши
Метод частотного разложения. Инструменты для ретуши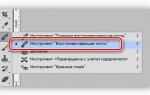 Инструмент “Восстанавливающая кисть” в Фотошопе: пошаговое руководство
Инструмент “Восстанавливающая кисть” в Фотошопе: пошаговое руководство