Содержание
- 1 Как добавить новые кисти
- 2 Как скачать кисти для Sai?
- 3 Дополнительные кисти с примерами рисунков (800+ шт)
- 4 Новые кисти на Саи (347 шт.)
- 5 Кисти с текстурами (14 шт.)
- 6 Текстуры (17 паков, 500+ шт)
- 7 Набор кистей для рисования шерсти
- 8 Кисти для рисования кожи
- 9 Кисти для рисования воды
- 10 Кисти для рисования аниме
- 11 Кисти для рисования крови
- 12 Кисти для рисования неба и облаков
Художник иллюстратор в игрострое предыдущая запись | | флажок | следующая запись04 Сентябрь 2011 @ 21:01PaintTool SAI — тонкая настройка Тонкая настройка PaintTool-SAIPaintTool-SAI легко настраивается через файлы конфигурации, которые можно открывать и редактировать в обычном блокноте Windows (но только в нём, никаких Word и иже с ним, они могут добавлять в файл дополнительные коды, которые его испортят).Я буду настраивать Portable (портативную) версию 1.0.2d (номер версии можно узнать, открыв файл sysinfo.txt, самая верхняя строчка), но это описание подойдёт и для версии 1.1.0. и скорее всего для других версий.Для портативной версии все файлы, которые нам нужны, находятся в папке App, которая лежит в основной папке программы. Для версии 1.1.0 всё лежит в основной папке программы.Перед какими-либо исправлениями советую сделать бэкап всей папки с программой, на всякий случай. То есть сохранить где-нибудь её копию.Все изменения вступят в силу только после перезапуска PaintTool-SAI.Как создать свой пресетДля начала попробуем самое простое — добавить свой пресет с заранее заданным разрешением файла. Эти пресеты удобны во время создания нового файла, мы просто выбираем из списка пункт с нужными параметрами, а не задаём их каждый раз в ручную.Для этого нам понадобится открыть файл presetcvsize.conf. На скриншоте я добавил перевод значений для каждого элемента. Самым последним идёт название пресета, оно может быть любым, но обязательно должно быть в кавычках. Для примера, я дописал новый пресет:1920, 1080, 72, 0, 0, «1920 х 1080 (Full HD)»Вот как это выглядит в SAIКак добавить свою текстуру в свойствах слояДля этого нужно добавить файл с готовой текстурой (формат файла bmp, цветовой режим Grayscale (градации серого), размер 512х512 пикселей) в папку papertex. Затем открыть в блокноте файл papertex.conf, и добавить строку:1,papertexFileName.bmpона состоит из специального кода (еденицы) и пути к текстуре, FileName.bmp — имя вашего файла. Желательно, чтобы текстура была бесшовной.Я добавил две своих текстуры, они выделены.Вот как это выглядит в SAIКак создать свою текстурную кистьДля этого нужно добавить файл с готовой текстурой (формат файла bmp, цветовой режим Grayscale (градации серого), размер 512х512 пикселей) в папку brushtex. Затем открыть в блокноте файл brushtex.conf, и добавить строку:1,brushtexFileName.bmpона состоит из специального кода (еденицы) и пути к текстуре, FileName.bmp — имя вашего файла. Желательно, чтобы текстура была бесшовной.Вот как это выглядит в программеКак создать свою форму кисти(всего два типа форм кистей)Тип 1Для этого нужно добавить файл с готовой текстурой (формат файла bmp, цветовой режим Grayscale (градации серого), размер 512х512 пикселей) в папку blotmap. Затем открыть в блокноте файл brushform.conf, и добавить строку:1,blotmapFileName.bmpона состоит из специального кода (еденицы) и пути к текстуре, FileName.bmp — имя вашего файла. Желательно, чтобы текстура была бесшовной.Тип 2 Для этого нужно открыть папку elemap. В ней лежат графические файлы формата bmp размером 63х63 пикселя, которые можно отредактировать по-своему, используя только два цвета — белый и чёрный. Путь к новому созданному графическому файлу необходимо добавить в файл конфигурации brushform.conf, добавив в него строку:2,elemapFileName.bmpона состоит из специального кода (двойки) и пути к файлу, FileName.bmp — имя вашего файла.Бледно-фиолетовая система координат не обязательно должна оставаться видна, она нужна для удобства редактирования. Насколько я понял, инструмент работает таким образом, что поворачивает форму в соответствии с направлением движения кисти. Поэксперементировав, можно добиться своих необычных эффектов.Я сделал свою форму кисти, просто закрасив этот квадратик 63х63 чёрным цветом. Я назвал эту форму Square_Max. Потом подобрал такие настройки, как на скриншоте. Получился инструмент с интересными тонкими особенностями. Главный минус — он тормозит (не успевает за рукой), тем сильнее, чем больше размер редактируемой картинки и радиус инструмента.Как исправить некорректное отображение двух названий режимов перехода цветов в настройках слоя1 — откройте файл language.conf2 — найдите цепочку символов:«help.chm»[Strings]3 — сразу после неё нажмите ввод пару-тройку раз, переведите курсор вверх на образовавшиеся пустые строки и вставьте следующий текст:4 — сохранитесьКак поменять русский язык на английскийЯ привык пользоваться англоязычной версией SAI. Поэтому поменял себе русский язык обратно на английский.Чтобы поменять язык, нужно взять файл language.conf из англоязычной версии и заменить им аналогичный из русской. Я взял его из версии 1.1.0 и он подошёл для портативной версии 1.0.2d, но не совсем, нужно кое-что добавить.1 — открываем файл language.conf2 — ищем цепочку символов (вместе с кавычками):«Status Bar»3 — сразу после неё нажимаем ввод, появится новая пустая строка.4 — вставляем в новую пустую строку следующий текст:WindowFunc_HSLMode = «HSL-Mode»5 — ищем цепочку символов (вместе с кавычками):«Status Bar (&U)»6 — сразу после неё нажимаем ввод, появится новая пустая строка.7 — вставляем в новую пустую строку следующий текст:WindowMenu_HSLMode = «HSL-Mode (&р)»8 — ищем строку, содержащую DlgJpgSave_Title9 — меняем DlgJpgSave_Title на DlgJpegSave_Title (добавилась латинская буква «e«)10 — делаем то же самое для следующих 10 строк11 — находим строку, содержащую цепочку символов:Version 1.0.5b12 — удаляем эту строку целиком (вместе с точкой с запятой вначале строки) и все строчки ниже, ровно до строки, содержащей цепочку символов (всю эту строку целиком уже оставляем):Version 1.0.213 — сохраняемсяАнглийская версия ещё не протестирована мной целиком, возможны ошибки и некорректная работа, так что эта замена версии на ваш страх и риск, если что, поменяйте обратно на русский.Ну вот, пожалуй, и весь туториал. Больше настраивать там особо и нечего.Приятного рисования.<center>( ( 34 ) — комментировать )
| Страница 1 из 2 | ||
| << | [1][2] | >> |
</center>
Большинство настроек кистей указаны для старой версии Paint Tool Sai 1.2.5. В новом Саи 2 они заметно отличаются. Также, все настройки на английском языке, ниже есть сравнение настроек в английской и русской версии, а также в старой и новой версии. Сами решайте, какую версию выбрать. Бесплатно скачать по ссылкам ниже.Скачать Paint Tool Sai 2 (RU) | Скачать Paint Tool Sai 2 (En)
Не для всех настроек есть текстуры. Так что у вас 2 пути: искать подходящую в наборах текстур (ссылка ниже, около 500 шт) или учиться делать их самостоятельно, взяв их, например, с сайта textures.com и адаптировать под Сай.
Как добавить новые кисти
Первое, что вам нужно научиться, это как сделать новые кисти в саи. Примеры добавления будем показывать на последней версии Sai 2, но в английской версии.
- 1 вариант – Дубликат. Нажмите правой клавишей мыши на одном из инструментов и сделайте его копию.
- 2 вариант – Новая кисть. Нажмите правой клавишей мыши на пустой клетке и выберите нужный инструмент, чаще всего это Brush (Кисть)
После жмете правую кнопку мыши, выбираете Property (Свойства), изменяем имя своей Кисти, Дополнительное имя и Shortcut Key (Кнопка быстрого доступа).
Дубликат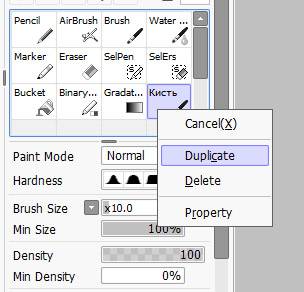
Как скачать кисти для Sai?
Набор кистей уже добавлены в САИ (ссылки выше, устанавливать не надо), но вам их будет мало, потому мы собрали коллекцию настроек кистей с примерами рисунков, чтобы вам было проще найти нужно.
Дополнительные кисти лучше добавлять самостоятельно, если у вас будет много кистей, вы легко в них запутаетесь – ставьте лишь необходимые.
Но все настройки указаны на английском языке и для версии 1.2.5. Поэтому мы сделали сравнение настроек на разных языках и в разных версиях, чтобы вам было проще работать.
[pp_imgder srcs=»https://saipainttool.ru/wp-content/uploads/2019/08/sai-125-eng-rus.jpg,https://saipainttool.ru/wp-content/uploads/2019/08/sai-2-eng-rus-409×700.jpg»]
Дополнительные кисти с примерами рисунков (800+ шт)
Коллекция из 430+ дополнительных настроек кистей для Sai. От разных авторов, с разными стилями рисования и разным качеством рисунков. Мы собрали самые лучшие примеры. В отдельном разделе мы собрали коллекцию со штрихами, она более точно показывает каков будет результат.
Страницы:1 | 2 | 3 | 4 | 5 | 6 | 7 | 8 | 9 | 10 | 11
Новые кисти на Саи (347 шт.)
В отличии от коллекции выше, здесь собраны примеры без рисунков, просто штрихи. Они менее красочные, но лучше дают понять какие получатся кисточки. Тут и маркеры, аэрографы, акварель, для скетчей и много других инструментов.
Страницы:1 | 2 | 3 | 4 | 5 | 6 | 7 | 8 | 9
Кисти с текстурами (14 шт.)
Большинство настроек кистей показывают без текстур (либо ссылка на дополнительный материал ведет на несуществующую страницу). Так что мы собрали отдельно настройки с текстурами.
>> Настройки с текстурами
Текстуры (17 паков, 500+ шт)
Наборы текстур (кожа, ткань, листья, дерево, бумага и много других). Конечно, они не закроют всех потребностей в рисовании, лучше учиться самостоятельно создавать их под свои нужды. Если у вас есть интересные наборы текстур для сая — оставляйте ссылку в комментариях, добавим.
>> Скачать текстуры
Набор кистей для рисования шерсти
Настройка кистей для рисования шерсти показана на примере нескольких наборов. Все также, в разных стилях, от разных авторов. Есть примеры как нарисовать реалистичную шерсть, шерсть волка.
>> Для рисования шерсти
Кисти для рисования кожи
Небольшой набор с кистями для рисования кожи. Примеры как для аниме так и для реалистичной кожи, без текстур.
>> Для рисования кожи
Кисти для рисования воды
Хорошая подбора с кистями для рисования воды и готовые примеры водной глади. Волны, закаты, подводные пейзажи, водяные круги и другое.
>> Для рисования воды
Кисти для рисования аниме
Совсем немного примеров настройки кистей для рисования аниме, больше можно найти в общем разделе.
>> Для рисования аниме
Кисти для рисования крови
Парочка настроек для рисования крови с примерами рисунков.
>> Для рисования крови
Кисти для рисования неба и облаков
Примеры как рисовать облака и небо с настройками кисточек. Есть и примеры звездного неба и галактических пейзажей.
>> Для рисования неба и облаков
Интересное В» Статьи »
Это наши инструменты. Я расскажу о каждой части панели отдельно, чтобы вы лучше поняли, о чем пойдет речь: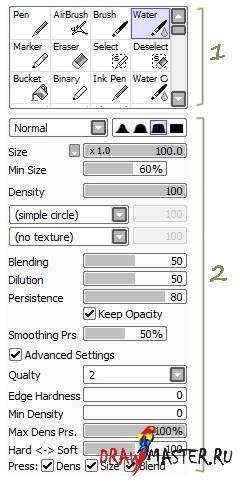
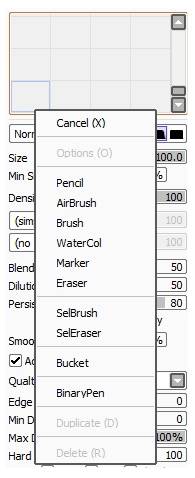
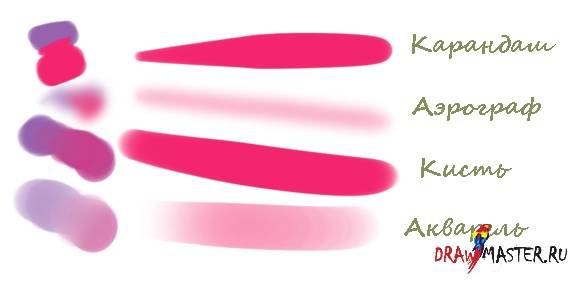
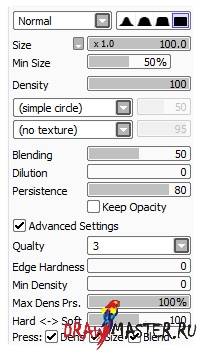
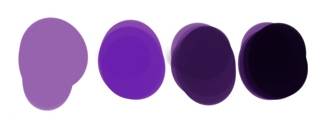

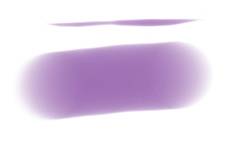





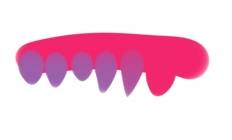


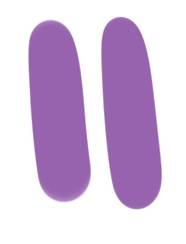
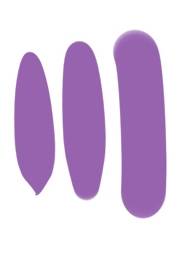

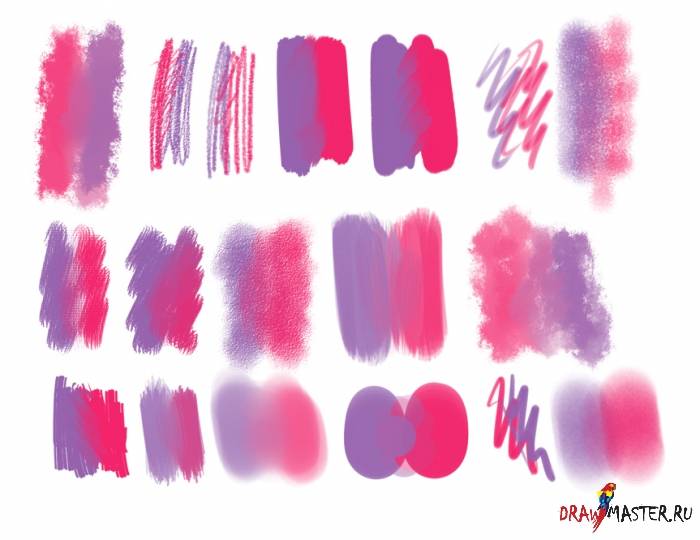


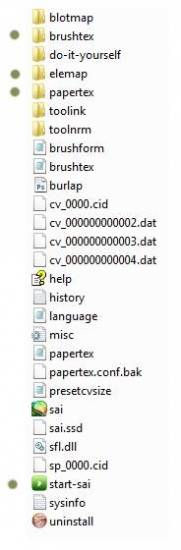

- https://tarxor.livejournal.com/23897.html
- https://saipainttool.ru/brush-1.html
- http://drawmaster.ru/684-kak-sozdavat-kisti-v-paint-tool-sai.html
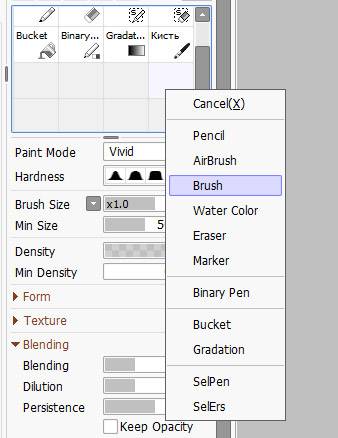
 Создаём базовый набор кистей для рисования в Фотошоп
Создаём базовый набор кистей для рисования в Фотошоп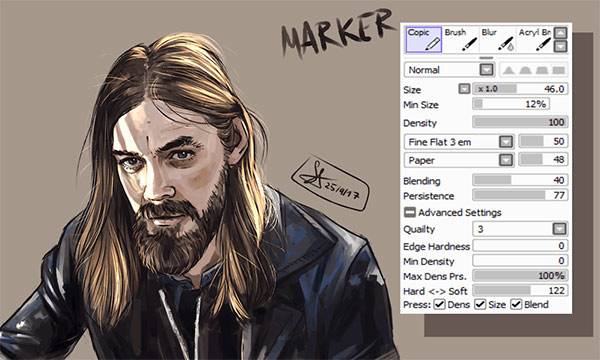
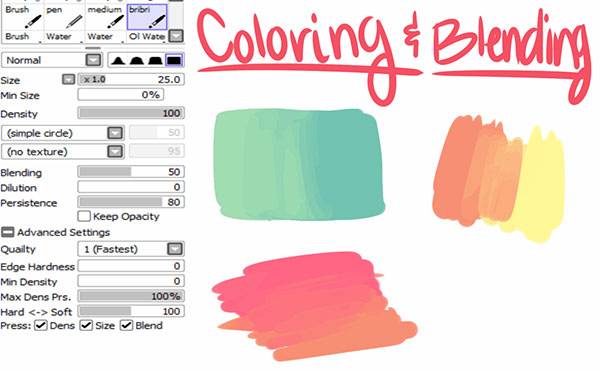
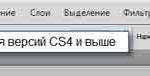 Параметры кисти – Динамика формы
Параметры кисти – Динамика формы
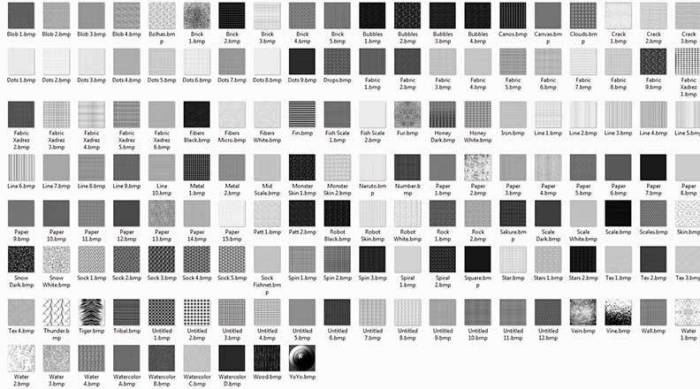
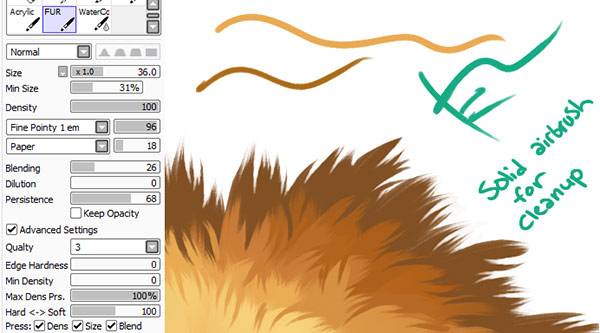
 Adobe Photoshop
Adobe Photoshop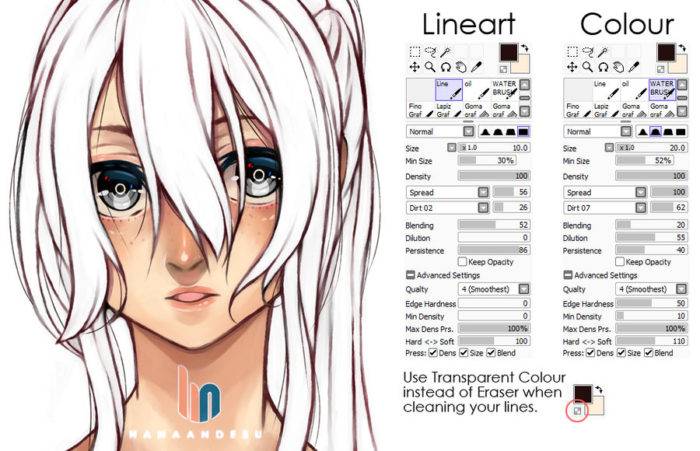
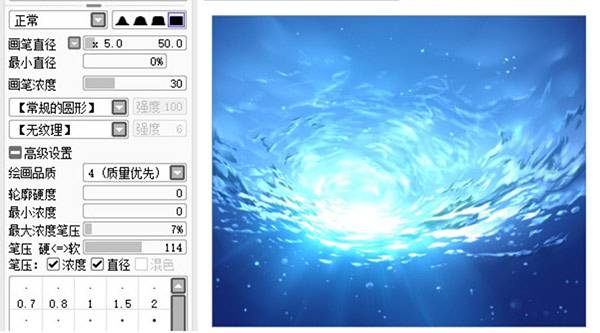

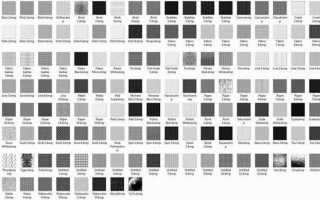

 Графический планшет для ретушера. Часть 3
Графический планшет для ретушера. Часть 3 Кисти для Paint Tool Sai
Кисти для Paint Tool Sai Частые ошибки и проблемы в Sai Paint Tool
Частые ошибки и проблемы в Sai Paint Tool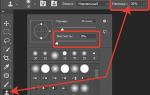 Метод частотного разложения. Инструменты для ретуши
Метод частотного разложения. Инструменты для ретуши