Обучение фотошопу / УЧЕБНИКНет комментариев
| Содержание статьи | |
|---|---|
| 1 | Зачем нужна Микс-кисть |
| 2 | Микс-кисть в ретуши |
| 3 | Панель параметров Микс-кисти |
В этом уроке рассмотрим последний элемент блока рисования в программе фотошоп – инструмент Микс-кисть (Mixer Brush Tool). Некоторые её называют Микширующая кисть. Так тоже можно.
Быстрый вызов кисти – клавиша В. Нажимаете её несколько раз, при зажатом Shift, пока не активируется нужный инструмент из группы рисования.
Зачем нужна Микс-кисть
Основное назначение – смешение цветов на фотографии между собой или с новым цветом. Отсюда три направления применения.
- Создание эффектов живописи на цифровых изображениях. Вы можете преобразовать фотографию в акварельный рисунок. Или картину, «написанную» масляными красками. Добавляете текстуру завершающим этапом – и можно отправлять на печать и вставлять в рамку.
- Коллажирование. Взяв образец нужного элемента, с зажатой клавишей Alt, переносите его на другую область или новое изображение. Это можно сделать и обычной кистью, но микширующая позволит сразу добавить нужные эффекты.
- Портретная ретушь. Можно сгладить резкие цветовые переходы. Применив частотное разложение (Frequency Separation), убрать этой кистью пятна на низких и средних частотах. Откорректировать свето — теневой рисунок.
Микс-кисть в ретуши
Фотографы используют Микс-кисть при ретуши фотографий, чаще всего портретов. Ей можно смягчить переходы градиентов, убрать блики и пятна, поработать с объёмом. Для такой специфической работы нужно правильно настроить инструмент:
- Заполнение кисти после каждого штриха (кнопка «Load the brush after each stroke») отключено.
- Кнопка Чистить кисть после каждого штриха (Clean the brush after each stroke) нажата.
- Влажность (Wet), Заполнение (Load), Смешивание (Mix) и Нажим (Flow) – в пределах от 20 до 30%. Каждый мастер выбирает своё значение в этом диапазоне и считает его самым удачным.
Нужно учесть, что при работе прямо на исходном изображении, эта кисть смазывает текстуру. Как если бы вы «тёрли» его инструментом Палец (Smudge Tool). Поэтому её применяют после частотного разложения фотографии, на низких и средних частотах. Проще говоря, на размытых слоях. Так вы можете убрать круги под глазами модели, блики от света и тени от дефектов. Лучше всего применять этот инструмент на пустом слое, создав его над размытым. Так вы в любой момент сможете стереть часть своих корректировок или удалить их полностью.
И ещё один важный момент. Применять кисть в ретуши нужно очень аккуратно. Ей легко повредить объём на фотографии. В результате изображение станет плоским. Поэтому почаще смотрите до/после и не нарушайте естественных линий на лице: скулы, ямочка на подбородке и т.п.
Панель параметров Микс-кисти
Итак, что же можно настроить в этом инструменте:
Пресеты. Как и полагается, первая кнопка даёт нам возможность выбрать готовые наборы кистей. И создать свои собственные шаблоны.
Выбор и настройка оттиска кисти. Можно установить размер, жёсткость и вид кисти – круглая, веерная, скошенная и так далее.
Открыть расширенную панель настроек кисти (Toggle the brush panel). В этом окне можно подредактировать выбранную или создать свою.
Текущая заполненность кисти – отображает выбранный цвет. То есть тот, которым вы будете рисовать, если параметр смешивание установлен на 0%, или которым вы будете разбавлять цвет на холсте, если это значение выше. Как и в реальной жизни, краска может «высыхать» на кисти и заканчиваться. Если кликнуть по окошку этого параметра, откроется палитра. А если по стрелочке – то можно заполнить кисть или очистить. При установке галочки Загружать только чистые цвета (Load solid colors only), фотошоп не будет учитывать вариации оттенков, когда вы берете образец цвета с холста. Только один чистый цвет.
Заполнить кисть после каждого мазка – вы как бы «макаете» её в баночку с краской при каждом новом движении.
Чистить кисть после каждого нанесенного мазка – как только вы отпустили кнопку мыши или убрали перо с планшета, кисть автоматически очищается.
Готовые комбинации заполненности и влажности кисти. Здесь отображается надпись «Заказная» (Custom), если вы задаёте последующие параметры вручную. Или выбираете подходящий пункт из четырёх подкатегорий: сухая (Dry — влажность 0, смешения с краской на холсте нет, меняется процент заполнения кисти), влажная (Moist — на 10%, заполнение на 5%, меняется процент смешивания), мокрая (Wet — первые два параметра установлены на 50%, варьируется только последний), очень мокрая (Very wet – 100%, заполнение на 50%, микс – от 0, при выборе Light mix, до 100%, если установите Heavy mix).
Влажность – отражает в процентах количество краски, собираемой с холста. Если 0 – вы рисуете только выбранным цветом поверх изображения, 50% — он смешивается с красками рисунка пополам, 100% — «размазываете» цвет на холсте, без добавления нового.
Заполнение показывает сколько краски у вас на кисти. Ниже значение – быстрее «высыхает» кисть. Если непрерывно вести ей по картинке – мазок будет всё бледнее, сходя на нет. Данная настройка регулирует, насколько быстро это будет происходить.
Смешивание – коэффициент, показывающий какой процент краски вы заберете с холста, а какой добавите из резервуара. Чем выше показатель – тем больше «подхватываете» с изображения, чем ниже – тем больше вы разбавляете тона на рисунке активным цветом.
Нажим: низкие значения – легко касаетесь кистью, высокие – штрихи будут шире и насыщеннее.
Кнопка Аэрограф (Enable airbrush-style built-up effects). Позволяет «распылять» краску в одной точке или вдоль проводимых линий. Можно, к примеру, размыть границы объектов на рисунке.
Образец со всех слоёв (Sample all layers) – фотошоп собирает цвет со всех видимых слоёв PSD проекта. Если хотите исключить некоторые – отключите их.
Всегда использовать нажим для определения размера — управляет размером (Pen pressure controls size). Нужен только при работе через графический планшет. Слабо давите на перо – небольшая кисть, сильнее – она становится шире.
Микс-кисть в фотошопе — очень интересный и полезный инструмент. Пригодится при ретушировании фотографий, и когда пожелаете превратить обычные цифровые снимки в настоящие картины. Желаю вам его мастерски освоить!
Заметили ошибку в тексте — выделите ее и нажмите Ctrl + Enter. Спасибо! Cовет как лучше обучаться фотошопу:
- Изучайте теорию — учебник по фотошопу.
- Набивайте руку практикой, повторяя уроки.
- Сложно? Задавайте вопросы в комментариях к уроку или по этой форме.Посмотрите ответы уже разобранных вопросов.
- Подписывайтесь на обновления, чтобы не пропустить появление новых статей и уроков.

Все, что нужно знать про смарт-объекты в фотошопе
Смарт-объекты — это те же слои с изображениями, но при этом они обладают важными и полезными особенностями…
Обучение фотошопу / УЧЕБНИК
Супер CINEMA 4D
Самый полный обучающий курс по созданию 3D-графики и визуальных эффектов в программе CINEMA 4D.
Видеомонтаж
Команда фотошопа «Сохранить для Web и устройств»
Публикации изображения в интернете должно предшествовать уменьшение его размера (веса) с минимальными потерями в качестве (оптимизация). Этой цели служит команда Сохранить для Web и устройств.
Обучение фотошопу / УЧЕБНИК
Нижняя панель интерфейса фотошопа — Строка состояния
Панель Строка состояния — информативная панель. Она содержит меню из небольших блоков информации: Хронометраж, Объем файла, Размер документа, Шкала измерений, Активный инструмент и другие.
Обучение фотошопу / УЧЕБНИК
5 способов как в фотошопе залить слой цветом
Заливка слоя цветом — простая и популярная операция в фотошопе. В статье рассмотрим все известные способы, как это можно сделать, а также обратим внимание на достоинства и недостатки.
Обучение фотошопу / УЧЕБНИКГрафический планшет для ретушера. Часть 3СодержаниеMixer BrushClone StampHealing Brush and Spot Healing BrushDodge&Burn (D&B)ЛайфхакиЗаключениеMixer BrushВ предыдущих двух частях вы получили достаточно информации, чтобы работать в различных графических редакторах. Однако, мой материал был неполным без рассказа о настройках кистей Photoshop, так как правильно настроенная кисть может не только облегчить работу, но и повысить ее качество.Многие знают, как использовать частотное разложение, однако не у всех получается качественный результат. Возможно, проблема в настройках кистей. Mixer Brush – это основной инструмент для работы с частотным разложением. Он позволяет смягчать нижнюю частоту, тем самым выравнивая цвет и тон. Для ретуши портрета на нижних частотах используется Mixer Brush с мягкими краями, поэтому Hardness – 0%, Spacing – 25%.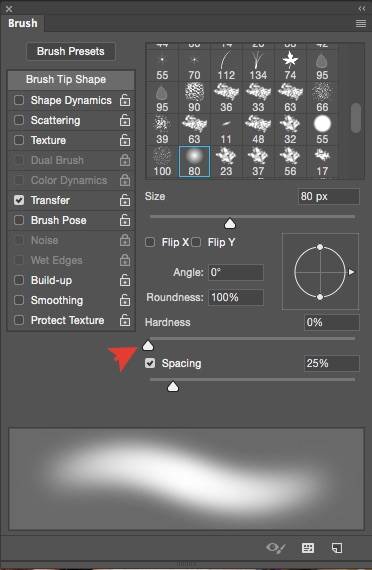
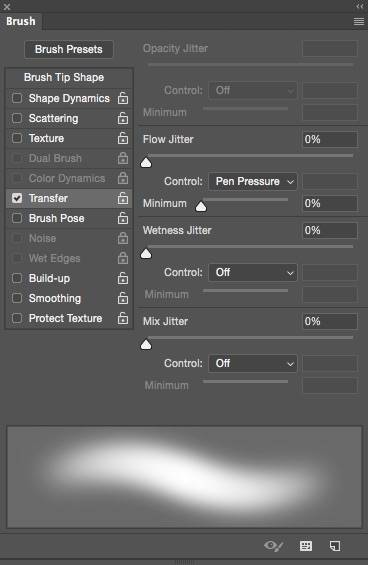 Настраиваем Control Panel: почти все числовые настройки должны соответствовать цифре 20:Wet – Контролирует количество краски, забираемой кистью из холста, – 20%Load – количество краски на кисти. Цвет берется усредненно и автоматически с нижележащего слоя (нижняя частота в частотном разложении), с того места, где мы начали штрих.) – 20%Mix – степень смешивания с нижележащим слоем – 20%Flow – степень давления на кисть. Параметр Flow можно ставить вплоть до 50%, если вы чувствуете себя уверенными при работе с инструментом – эффект достигается быстрее, но я предпочитаю 15%, и никуда не торопиться.
Настраиваем Control Panel: почти все числовые настройки должны соответствовать цифре 20:Wet – Контролирует количество краски, забираемой кистью из холста, – 20%Load – количество краски на кисти. Цвет берется усредненно и автоматически с нижележащего слоя (нижняя частота в частотном разложении), с того места, где мы начали штрих.) – 20%Mix – степень смешивания с нижележащим слоем – 20%Flow – степень давления на кисть. Параметр Flow можно ставить вплоть до 50%, если вы чувствуете себя уверенными при работе с инструментом – эффект достигается быстрее, но я предпочитаю 15%, и никуда не торопиться. Также настраиваем остальные параметры:Выбираем параметр «Clean brush» – отсутствие изначально заданного цвета.
Также настраиваем остальные параметры:Выбираем параметр «Clean brush» – отсутствие изначально заданного цвета.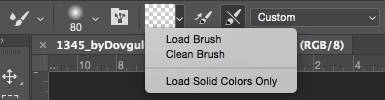 Выключаем «Load the brush after each stroke».
Выключаем «Load the brush after each stroke». Включаем «Clean the brush after each stroke».
Включаем «Clean the brush after each stroke». Галочка «Sample all layers» зависит от настроек вашего частотного разложения, поэтому рекомендовать что-либо я не могу. Я работаю на дубликате слоя Нижней частоты и поэтому у меня параметр Sample all Layers отключен.
Галочка «Sample all layers» зависит от настроек вашего частотного разложения, поэтому рекомендовать что-либо я не могу. Я работаю на дубликате слоя Нижней частоты и поэтому у меня параметр Sample all Layers отключен. Вот так это выглядит у меня:Clone StampПри всей универсальности Mixer Brush, у него есть один недостаток: невозможно перенести хороший sample цвета и тона из далекого места. А Clone Stamp может переносить с одной части фотографии в другую все что угодно – и необходимый цвет, и тон. Поэтому давайте настроим и эту кисть, тем более, что она имеет ряд особенностей.TransferПервая особенность заключается в настройке параметра Transfer. Необходимо настроить Opacity Jitter and Flow Jitter – Control – Pen Pressure.Control PanelВторая особенность – в настройке Control Panel. Необходимо выставить Opacity – 30%, Flow – 100%, Aligned and Sample – Current And Below. В остальном, настройки схожи с Mixer Brush – Hardness – 0%, Spacing – 25%Комбинация работы Mixer Brush and Clone Stamp дает хорошие результаты, особенно в те моменты, когда надо пересадить цвет и тон с разных участков тела. Healing Brush and Spot Healing BrushВ этом инструменте очень маленькая настройка, необходимо лишь выбрать параметр Pen Pressure в Control Panel, чтобы размер кисти можно было изменять давлением на перо.Отмечу, что Hardness – 100% and Spacing – 25% Некоторые профессионалы изменяют форму кисти на овальную, и хоть я лично в этом преимуществ не вижу, возможно, это знание кому-либо пригодится.Dodge&Burn (D&B)Я думаю, многие знают технику Dodge&Burn, а также, что без планшета выполнить ее просто невозможно, поэтому давайте рассмотрим настройки для инструментов попиксельного и глобального D&BИтак, попиксельный D&B – это ретушь кожи с помощью затемнения и осветления проблемных участков кожи для выравнивания света, цвета, объема и контраста кожи. Dodge&Burn ToolТак как Dodge&Burn Tool не имеет режима Flow, то получить максимальное осветление какой-либо области можно только в несколько подходов (ну, или просто выкрутить Exposure на 100%, но так работать невозможно), следовательно, это накладывает некоторые особенности на настройку. Итак, Brush Option – никаких настроек, кроме Hardness 0%! Это странно, но правда: отсутствие Flow не позволяет настроить кисть по-другому. То есть, настраивать планшет под этот инструмент бесполезно, кроме настройки Touch Ring на увеличение и уменьшение размера кисти.В Control Panel можем выбрать Range в зависимости от типа ретушируемой области, но в большинстве случаев подходит параметр Midtones. Exposure 3-5-7% в зависимости от навыков ретушера и непосредственно картинки.Галочку в Protect Tones я не ставлю, так как это приводит к перенасыщенным областям, однако, отсутствие галки приводит к потере насыщенности, но в большинстве случаев оно незначительное.Brush ToolКонечно, можно работать с попиксельным D&B с помощью инструмента Brush, но тут немного другие настройки, так как присутствует режим Flow.Hardness – 0%, Spacing – 25%Включен режим Transfer и в настройках Opacity Jitter и Flow Jitter – Control – Pen Pressure, это позволит использовать нажим пера, а также это поможет более свободно использовать режим Flow в дальнейшей работе. Чем это удобно? В настройках планшета можно выставить комфортный уровень нажима и, тем самым, значительно упростить себе работу (эта настройка исключительно под мою руку, вы должны самостоятельно подобрать себе настройку). Opacity – 100%, Flow – 15%Лично я предпочитаю выполнять попиксельный D&B именно с такими настройками. Отрисовка объемов Dodge&Burn (Глобальный D&B)На мой взгляд, лучший инструмент для отрисовки объемов, это Brush Tool c мягкими настройками, так как для такой работы необходим Flow и возможность настраивать нажатие в настройках планшета. Такие настройки больше всего делают Brush Tool похожим на кисть, а поскольку отрисовка объемов – это почти рисование, то наличие хорошей имитации кисти нам на руку.Тут уже присутствует еще один параметр – Shape Dynamics, Size Jitter –Control – Pen Pressure, Minimum Diametr – 50%. В остальном, настройки такие же, как и в предыдущем случае, однако, одна эта настройка меняет многое – теперь меняется размер пера в зависимости от силы нажима.У меня легкая рука, поэтому мне удобнее, когда перо откликается на нажатие очень чутко, однако, вам придется подобрать наилучшую для себя настройку самостоятельно.ЛайфхакиВ заключении статьи добавлю несколько лайфхаков по работе с планшетом.Отрисовка ресницКаждый ретушер сталкивался с необходимостью отрисовать ресницы: кто-то решает проблему пересадкой с помощью Clone Stamp, кто-то пытается отрисовать тонкой кистью. Я же пользуюсь крайне простым способом: с помощью параметра Shape Dynamics – Size Jitter – Control – Fade 50-80%.И не забудьте отключить Transfer, Hardness – 100% and Opacity/Flow – 100%.Отрисовка волосОтрисовка волос несколько сложнее в настройке, но оно того стоит. Когда вы научитесь хорошо контролировать настройки ваших кистей, вы отчетливо почувствуете разницу – никто и никогда не отличит хорошо отрисованные волосы от натуральных.Итак, чаще всего размер волоса получается от 1 до 3 пикселей, а Hardness 50% оба эти параметра на ваш вкус. Shape Dynamics – тут ничего особенного, только Size Jitter Control: Pen Pressure.Transfer включаем Flow Jitter, Control: Pen Pressure, Opacity Jitter, Control: Off.А теперь самое важное!Присмотревшись, вы заметите, что волосы не имеют однородного цвета: на одной голове вы можете встретить и темные, и светлые, и седые волосы. Поэтому, для грамотной отрисовки нам понадобятся разного цвета и тона мазки. Именно эту задачу и решает Color Dynamics.Для начала выставляем самый светлый и самый темный цвет волос в Foreground and Background Colors. Обычно, я просто пипеткой беру на фотографии Sample. Далее в Color Dynamics выставляем Foreground/Background Jitter – 50% при желании вы можете сместить процент в ту или иную сторону. Control – Pen Pressure, Hue Jitter – 2%, Brightness Jitter – 10%.Все, кисть настроена и вы можете тренироваться рисовать волосы.ЗаключениеИтак, мы рассмотрели довольно много различных настроек, но чтоб получить положительный результат, следует все протестировать на себе и найти свои собственные идеальные настройки. Надеюсь, моя статья была вам полезна и эти знания упростят вам жизнь.Рекомендуем вам авторский онлайн-курс Алексея Довгуля Ретушь для фотографа – курс, который позволяет быстро начать практику ретуши. В нем собраны техники и приемы, которыми пользуется сам Алексей Довгуля.Читать с начала Графический планшет для ретушера. Часть 1…РубрикаИнструменты для ретуши
Вот так это выглядит у меня:Clone StampПри всей универсальности Mixer Brush, у него есть один недостаток: невозможно перенести хороший sample цвета и тона из далекого места. А Clone Stamp может переносить с одной части фотографии в другую все что угодно – и необходимый цвет, и тон. Поэтому давайте настроим и эту кисть, тем более, что она имеет ряд особенностей.TransferПервая особенность заключается в настройке параметра Transfer. Необходимо настроить Opacity Jitter and Flow Jitter – Control – Pen Pressure.Control PanelВторая особенность – в настройке Control Panel. Необходимо выставить Opacity – 30%, Flow – 100%, Aligned and Sample – Current And Below. В остальном, настройки схожи с Mixer Brush – Hardness – 0%, Spacing – 25%Комбинация работы Mixer Brush and Clone Stamp дает хорошие результаты, особенно в те моменты, когда надо пересадить цвет и тон с разных участков тела. Healing Brush and Spot Healing BrushВ этом инструменте очень маленькая настройка, необходимо лишь выбрать параметр Pen Pressure в Control Panel, чтобы размер кисти можно было изменять давлением на перо.Отмечу, что Hardness – 100% and Spacing – 25% Некоторые профессионалы изменяют форму кисти на овальную, и хоть я лично в этом преимуществ не вижу, возможно, это знание кому-либо пригодится.Dodge&Burn (D&B)Я думаю, многие знают технику Dodge&Burn, а также, что без планшета выполнить ее просто невозможно, поэтому давайте рассмотрим настройки для инструментов попиксельного и глобального D&BИтак, попиксельный D&B – это ретушь кожи с помощью затемнения и осветления проблемных участков кожи для выравнивания света, цвета, объема и контраста кожи. Dodge&Burn ToolТак как Dodge&Burn Tool не имеет режима Flow, то получить максимальное осветление какой-либо области можно только в несколько подходов (ну, или просто выкрутить Exposure на 100%, но так работать невозможно), следовательно, это накладывает некоторые особенности на настройку. Итак, Brush Option – никаких настроек, кроме Hardness 0%! Это странно, но правда: отсутствие Flow не позволяет настроить кисть по-другому. То есть, настраивать планшет под этот инструмент бесполезно, кроме настройки Touch Ring на увеличение и уменьшение размера кисти.В Control Panel можем выбрать Range в зависимости от типа ретушируемой области, но в большинстве случаев подходит параметр Midtones. Exposure 3-5-7% в зависимости от навыков ретушера и непосредственно картинки.Галочку в Protect Tones я не ставлю, так как это приводит к перенасыщенным областям, однако, отсутствие галки приводит к потере насыщенности, но в большинстве случаев оно незначительное.Brush ToolКонечно, можно работать с попиксельным D&B с помощью инструмента Brush, но тут немного другие настройки, так как присутствует режим Flow.Hardness – 0%, Spacing – 25%Включен режим Transfer и в настройках Opacity Jitter и Flow Jitter – Control – Pen Pressure, это позволит использовать нажим пера, а также это поможет более свободно использовать режим Flow в дальнейшей работе. Чем это удобно? В настройках планшета можно выставить комфортный уровень нажима и, тем самым, значительно упростить себе работу (эта настройка исключительно под мою руку, вы должны самостоятельно подобрать себе настройку). Opacity – 100%, Flow – 15%Лично я предпочитаю выполнять попиксельный D&B именно с такими настройками. Отрисовка объемов Dodge&Burn (Глобальный D&B)На мой взгляд, лучший инструмент для отрисовки объемов, это Brush Tool c мягкими настройками, так как для такой работы необходим Flow и возможность настраивать нажатие в настройках планшета. Такие настройки больше всего делают Brush Tool похожим на кисть, а поскольку отрисовка объемов – это почти рисование, то наличие хорошей имитации кисти нам на руку.Тут уже присутствует еще один параметр – Shape Dynamics, Size Jitter –Control – Pen Pressure, Minimum Diametr – 50%. В остальном, настройки такие же, как и в предыдущем случае, однако, одна эта настройка меняет многое – теперь меняется размер пера в зависимости от силы нажима.У меня легкая рука, поэтому мне удобнее, когда перо откликается на нажатие очень чутко, однако, вам придется подобрать наилучшую для себя настройку самостоятельно.ЛайфхакиВ заключении статьи добавлю несколько лайфхаков по работе с планшетом.Отрисовка ресницКаждый ретушер сталкивался с необходимостью отрисовать ресницы: кто-то решает проблему пересадкой с помощью Clone Stamp, кто-то пытается отрисовать тонкой кистью. Я же пользуюсь крайне простым способом: с помощью параметра Shape Dynamics – Size Jitter – Control – Fade 50-80%.И не забудьте отключить Transfer, Hardness – 100% and Opacity/Flow – 100%.Отрисовка волосОтрисовка волос несколько сложнее в настройке, но оно того стоит. Когда вы научитесь хорошо контролировать настройки ваших кистей, вы отчетливо почувствуете разницу – никто и никогда не отличит хорошо отрисованные волосы от натуральных.Итак, чаще всего размер волоса получается от 1 до 3 пикселей, а Hardness 50% оба эти параметра на ваш вкус. Shape Dynamics – тут ничего особенного, только Size Jitter Control: Pen Pressure.Transfer включаем Flow Jitter, Control: Pen Pressure, Opacity Jitter, Control: Off.А теперь самое важное!Присмотревшись, вы заметите, что волосы не имеют однородного цвета: на одной голове вы можете встретить и темные, и светлые, и седые волосы. Поэтому, для грамотной отрисовки нам понадобятся разного цвета и тона мазки. Именно эту задачу и решает Color Dynamics.Для начала выставляем самый светлый и самый темный цвет волос в Foreground and Background Colors. Обычно, я просто пипеткой беру на фотографии Sample. Далее в Color Dynamics выставляем Foreground/Background Jitter – 50% при желании вы можете сместить процент в ту или иную сторону. Control – Pen Pressure, Hue Jitter – 2%, Brightness Jitter – 10%.Все, кисть настроена и вы можете тренироваться рисовать волосы.ЗаключениеИтак, мы рассмотрели довольно много различных настроек, но чтоб получить положительный результат, следует все протестировать на себе и найти свои собственные идеальные настройки. Надеюсь, моя статья была вам полезна и эти знания упростят вам жизнь.Рекомендуем вам авторский онлайн-курс Алексея Довгуля Ретушь для фотографа – курс, который позволяет быстро начать практику ретуши. В нем собраны техники и приемы, которыми пользуется сам Алексей Довгуля.Читать с начала Графический планшет для ретушера. Часть 1…РубрикаИнструменты для ретуши
Приветствую Вас уважаемые подписчики и гости сайта!
В уроке «Метод частотного разложения. Разложение на две частоты» мы познакомились с простым разложением изображения на низко и высокочастотные составляющие, познакомились с организацией слоев для ретуши, используя метод частотного разложения.
Что мы собираемся ретушировать на слое «Ретушь НЧ»? Работая с крупными элементами изображения, причем это не только какие-то большие дефекты (глубокие морщины, обвисшие подбородки, впавшие глаза, сильные помятости тканей), но и свет и цвет.
Маленькими деталями (родинки, прыщики, мелкие морщинки, пылинки, мелкие и отдельные волосинки) и текстурой мы занимаемся на слое «Ретушь ВЧ».
Вот эта правка крупных форм и фактуры требует применения разных инструментов.
На рабочем столе программы мы имеем разложенную фотографию.
Как делается ретушь классическими инструментами без применения метода частотного разложения – используют либо в лучшем случае средне серый слой в режиме «Мягкий свет», либо рисуют по маске корректирующего слоя «Кривые» инструментами с мягкими краями и пониженной непрозрачностью.
Попробуем поработать одним из инструментов таким как «Штамп» и попытаемся перенести с соседних участков часть изображения, закрыв ею проблемные области.
Не знаю, насколько Вам видно на скриншоте, но поверьте, да – переходы между яркостью и цветом становятся сглаженными, но изображение «замыливается» – теряется фактура мелкой детализации.
Из этого следует, что работать мягким Штампом и с уменьшенной непрозрачностью хорошо только на низкочастотном слое, т.е. править цвет и свет.
То же самое «замыливание» будет происходить и при работе с теми же настройками Штампа на высокочастотном слое.
Возьмем теперь инструмент «Штамп», только установим в его настройках 100%-ную непрозрачность и жесткие края.
При попытке с такими настройками заменить участки с малкой детализацией на слое «Ретушь НЧ» получим четко очерченные границы, на которых не будет совпадать рисунок текстуры и цвет.
При этом приходится идти на компромисс и смягчать края Штампа и опять получать «замыливание» на границах замещающей области.
Из выше описанного получаем вывод: при ретуши выгодно применять метод частотного разложения! Так как на слое с низкой частотой, там, где изображение размыто нас ничего не ограничивает в применении мягкого и полупрозрачного штампа. При работе на слое с фактурой мы смело можем перейти к жестким границам и 100%-ной непрозрачности инструмента, потому что однородная по своему виду текстура стыкуется в таком случае практически без заметных переходов на границах.
Я надеюсь Вам видно (или Вы увидите это на своих работах) насколько четко переносится мелкая фактура.
Какими еще инструментами можно осуществлять ретушь?
На ВЧ слое понятно – кроме жесткого штампа использовать ничего больше и не сможем. А вот править низкочастотную составляющую можно с помощью обычной кисти или микс-кисти. Точно так же как у штампа используем настройки непрозрачности примерно равные 30%, и кисть должна быть мягкая – жесткость =0%.
При работе обычной кистью, наводим курсор на участок изображения с необходимым цветом, зажимаем клавишу «Alt» и после того как курсор изменяет свой вид на изображение пипетки, щелкаем ЛКМ. При этом отбирается образец цвета, в который будет производиться окрашивание.
Вот как это будет выглядеть после сложения изображения.
Если же Вы решитесь использовать инструмент «Микс-кисть», то с настройками указанными ниже, зажав клавишу «Alt», берете образец цвета с близь лежащих областей и легкими мазками переносите цвет на необходимые участки, аналогично реальному растиранию краски по мокрому холсту.
Вот такие инструменты можно применять при ретуши с использованием метода частотного разложения. Без разделения картинки на составляющие желаемого результата этот инструментарий не даст.
Какой еще существует нюанс при работе на полученной структуре слоев после разложения изображения.
Организация дополнительных вспомогательных слоев для ретуши «Ретушь НЧ» и «Ретушь ВЧ» позволяет в любой момент на палитре «История» откатиться на несколько шагов назад или вовсе отменить примененные действия. Если Вы работаете на этих слоях Штампом, то необходимо учитывать, что работа будет производиться С ТЕКУЩИМ СЛОЕМ И НИЖЕ ЛЕЖАЩИМИ в режиме «Активный и ниже».
Для работы с высокочастотной составляющей чтобы при этом была видна полностью вся композитная картинка, а не только серенькая ее часть, можно вместо пустого слоя «Ретушь ВЧ» сделать копию слоя «ВЧ» с функцией обтравочной маски.
Но в таком случае образец заплатки должен браться только с ТЕКУЩЕГО СЛОЯ, чтобы на этот слой случайно не попала низкочастотная составляющая.
Если Вы забудете поменять условия отбора образца, яркость и цвет с нижележащих слоев будут накладываться на слой ВЧ ретуши и получится нечто подобное.
Теперь зная ГДЕ (на каких слоях) и ЧЕМ (какими инструментами), работать, посмотрим, КАК надо подходить к вопросу ретуши.
Я прошу прощения, но, к сожалению, в текстовом уроке я не смогу Вам в подробностях продемонстрировать практическую часть, но по максимуму постараюсь описать и продемонстрировать промежуточные моменты.
Как отмечалось в первой части урока исходное изображение подходит нам для описания применения метода частотного разложения, так как мы имеем разные типы кожи.
Начнем с модели справа. Женщина для своих лет выглядит замечательно, но кожа на ее шее уже имеет возрастные морщины, и еще одна особенность это то, что на многих участках кожи лица кровеносные сосудики расположены близко к поверхности, что не очень красиво смотрится.
Проанализировав изображение, можем принять решение, что нам в основном придется работать с низкочастотной составляющей, т.е. править форму и цвет.
При разложении картинки в этом случае, наверное, легче начинать работать с нижних частот, т.е. применить сначала размытие по Гауссу – увеличиваем радиус размытия до такой степени, пока не размоется вся мелкая детализация, включая мелкие морщинки.
После окончания разложения переходим на слой «Ретушь НЧ». Берем инструмент «Штамп», не забываем про настройки – мягкий, непрозрачность примерно 30% и образец «Активный и ниже». Для сглаживания морщин диаметр кисти берем чуть больше чем ширина самого объекта, а для правки цвета, удаления кровеносных сосудов и светотеневого рисунка диаметр увеличиваем, чтобы не получить ярко выраженных мазков. И потихонечку, беря образец с близь лежащих участков, замазываем нежелательные дефекты, не увлекаясь, дабы не сделать пожилой женщине чрезмерную подтяжку кожи, разумность, учитывая ее возраст должна быть адекватной.
А вот результат работы на слое «Ретушь НЧ».
Далее переходим на слой «Ретушь ВЧ». ВНИМАНИЕ! Меняем настройки Штампа: Жесткость =100%, Непрозрачность =100% и главное не забудьте сменить условия отбора образца на «Активный слой». Для удобства можно увеличить масштаб отображения и включить видимость корректирующего слоя «Кривые» используемого как «Усилитель».
Подбираем диаметр Штампа соизмеримый с размером дефекта, образец берем с рядом лежащего участка или с области с подходящей текстурой и начинаем править фактуру кожи.
Вот на этом этапе можно долго и тщательно производить ретушь, вопрос в том, до какой степени Вам нужно убирать неоднородности (устранять дефекты) имеющиеся на изображении.
С девушкой по центру проще, так как дефектов на коже у нее намного меньше. Единственное к чему надо подойти со вниманием это блики от вспышки, но я уже подводил Вас к ретуши с применением метода частотного разложения в уроке «Как убрать блики на коже в фотошопе». Поэтому подробно описывать этот процесс я не буду, чтобы не повторяться. Продемонстрирую только результат, в котором были приглушены блики и покраснения на коже.
Что касается мужского портрета – мужчина всегда должен оставаться брутальным и шрамы только украшают его, так что ретушь должна быть минимальной за исключением удаления явных дефектов конкретно портящих внешность.
Чтобы не обижать этого импозантного мужчину :-), я решил убрать с лица оспы. Если мы попробуем сделать это на одном из слоев с уже имеющейся у нас структурой, то увидим, что ничего не получается.
Вот здесь, наверное, стоит продемонстрировать еще одну возможность обработки изображений с использованием метода частотного разложения – это неоднократное применение разложения.
Закроем группу с первым разложением и создадим копию сведенных слоев сверху, нажав комбинацию клавиш «Ctrl+Shift+Alt+E». В принципе это не обязательно, но пригодится для наличия промежуточного результата. Разложение можно делать и без сведения слоев, желательно только над самым верхним слоем, чтобы не перепутать саму структуру слоев.
Теперь сделаем новое разложение картинки на частотные составляющие. В этом случае радиус необходимо выбрать маленьким, порядка 2÷3 пикселей, чтобы сохранить только текстуру кожи без каких либо фактурных составляющих (мелких морщин, царапин и т.д.).
На слое «Ретушь НЧ» сначала инструментом «Штамп» небольшого размера и с рекомендуемыми выше настройками перекрываем необходимые неровности. Слой с высокочастотной составляющей лучше не отключать для наглядности.
Далее по мере необходимости переходим на слой «Ретушь ВЧ», и с помощью того же инструмента «Штамп», но с настройками для данного слоя, точечно, не заменяя повсеместно, правим ярко выраженные недостатки мелкой фактуры.
Потом берем «Кисть» с отбором образца цвета и света с нужного участка и подправляем тон и цвет кожи. В итоге получаем следующее.
Для интереса продемонстрирую Вам для сравнения объем ретуши на мужском и женском портретах.
Сравним теперь начальный и конечный результат. Поймите, конечно, что все это делалось только лишь для демонстрации работы инструментов, а не для достижения образцовой ретуши.
Вот в принципе те необходимые инструменты для ретуши, тот порядок действий и способ, который я могу Вам предложить для обработки фотографий, используя метод частотного разложения на две частоты. Надеюсь, что внес хоть маленькую ясность в эту достаточно интересную методику.
Приятных творческих успехов!
Если Вы не хотите пропустить интересные уроки по обработке фотографий — подпишитесь на рассылку.Форма для подписки находится ниже.
» onclick=»window.open(this.href,’win2′,’status=no,toolbar=no,scrollbars=yes,titlebar=no,menubar=no,resizable=yes,width=640,height=480,directories=no,location=no’); return false;» rel=»nofollow»> Печать
Добавить комментарий
Используемые источники:
- http://psand.ru/opisanie-instrumenta-miks-kist-v-fotoshope/
- https://www.profileschool.ru/blog/post/30
- https://www.photoshopsunduchok.ru/fotograf/3624-metod-chastotnogo-razlozheniya1
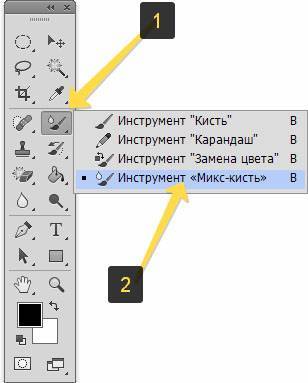

 Создаём базовый набор кистей для рисования в Фотошоп
Создаём базовый набор кистей для рисования в Фотошоп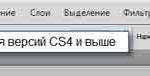 Параметры кисти – Динамика формы
Параметры кисти – Динамика формы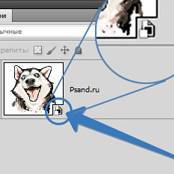
 Графический планшет для ретушера. Часть 3
Графический планшет для ретушера. Часть 3
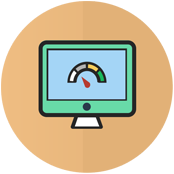


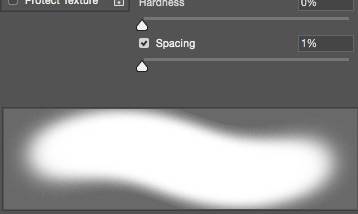
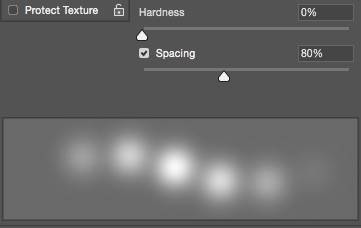
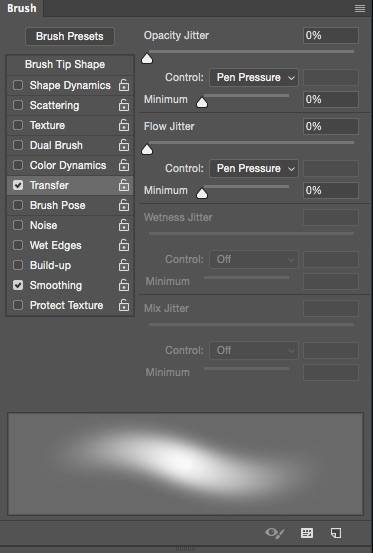
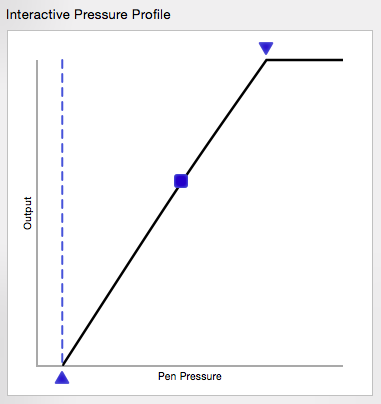
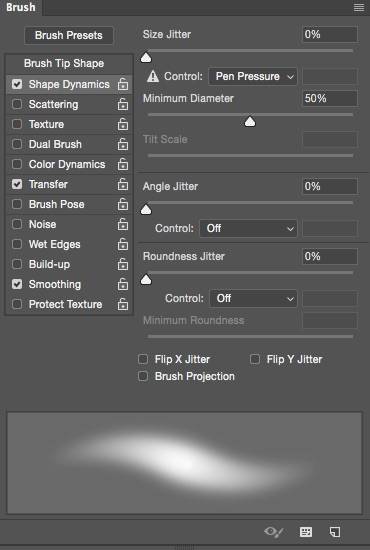
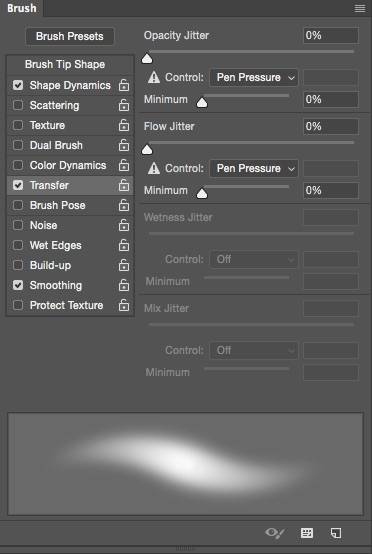


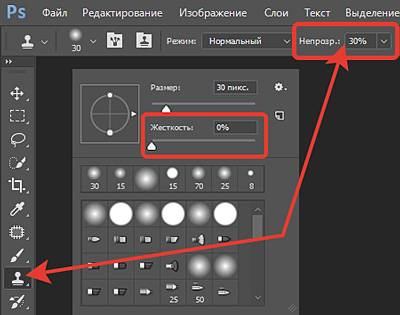

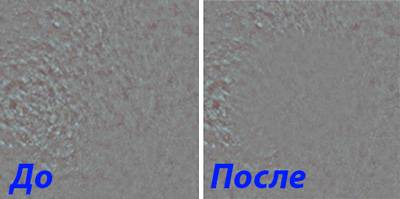
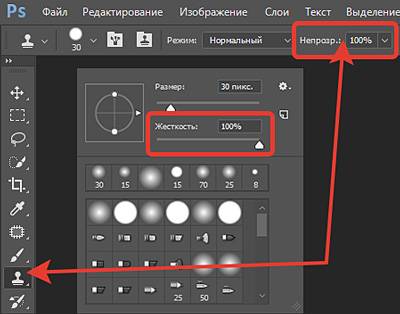
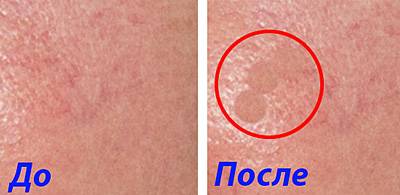
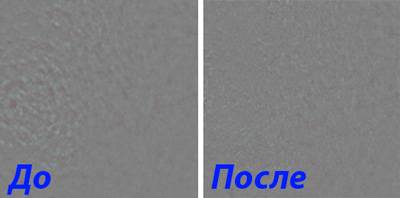
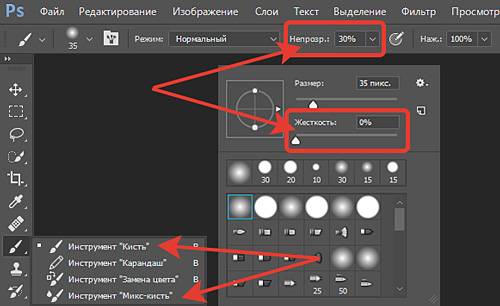
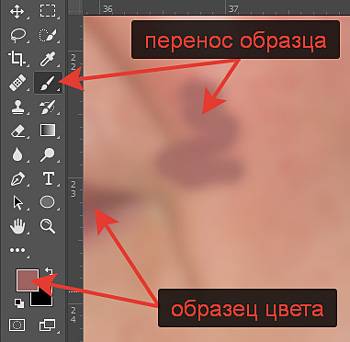
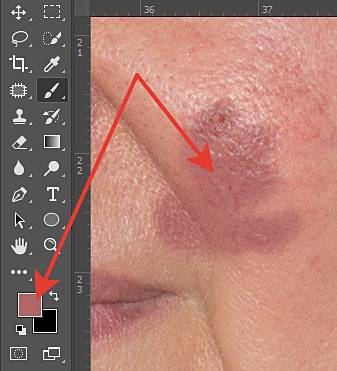
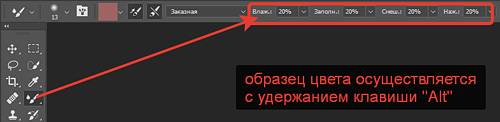
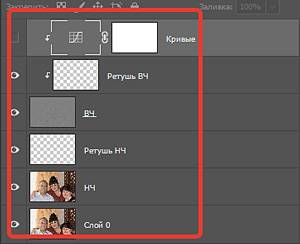
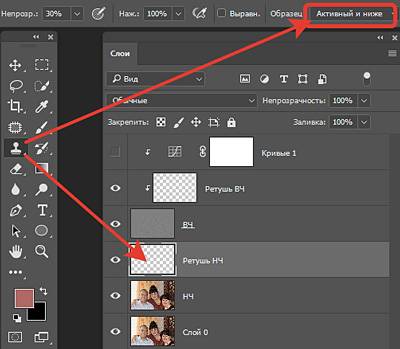
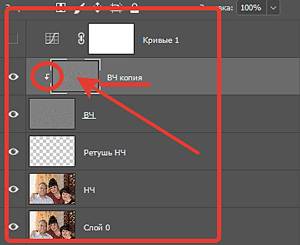
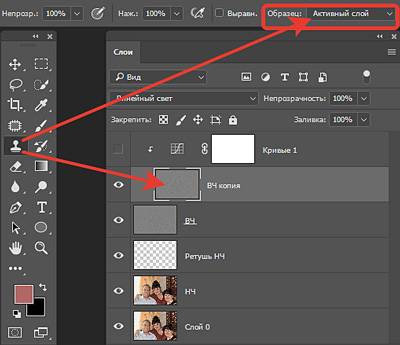


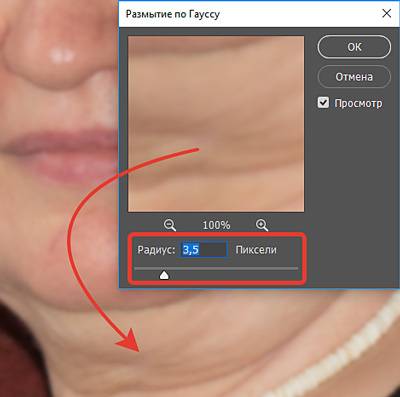

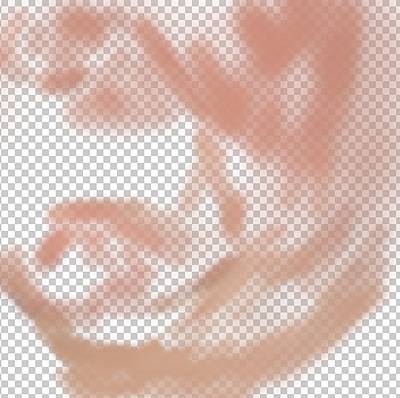


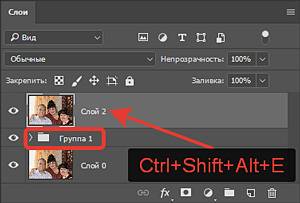

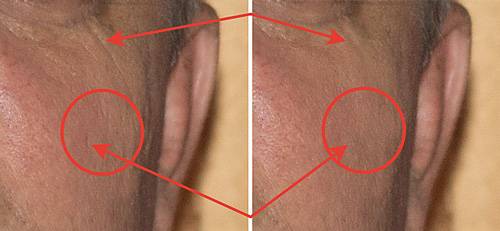





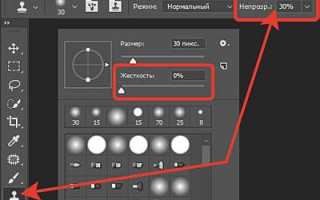

 Adobe Photoshop
Adobe Photoshop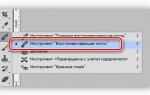 Инструмент “Восстанавливающая кисть” в Фотошопе: пошаговое руководство
Инструмент “Восстанавливающая кисть” в Фотошопе: пошаговое руководство Кисти для Paint Tool Sai
Кисти для Paint Tool Sai Частые ошибки и проблемы в Sai Paint Tool
Частые ошибки и проблемы в Sai Paint Tool